Как удалить цвет с части фотографии
Итак, приступим.
Активируем «Цветовой диапазон», выбираем опцию «По образцам»(Sampled Colors), она включена по умолчанию и устанавливаем параметр «Разброс» (Fuzziness) примерно на 100 (чес выше значение,тем больше схожих тонов будет включено в выбор), затем кликаем пипеткой по будке. Мы видим, как в окне предпросмотра появилась часть будки:
Затем переключаемся на режим отображения «Чёрная подложка» (Black Matte), зажимаем клавишу Shift (при этом у значка пипетки появляется плюсик) и тыкаем пипеткой по областям, где красный цвет затухает, как бы переходит в чёрный. Зажатая Shift даёт команду Photoshop`у добавлять цвета к выбранным ранее:
В результате мы выделили всю будку, но вместе с будкой выделились другие области красного цвета, выбор которых для меня нежелателен. Чтобы избавится от них, проще всего воспользоваться опцией «Локализованные наборы цветов» (Localized Color Clusters). Эта опция позволяет ограничить линейный размер зоны выделения.
Но, как мы видим, дорожный знак исключить из выбора не удалось. Этой проблемой мы займёмся позже.
После окончания настроек нажимаем на кнопку ОК в диалоговом окне инструмента, после чего в рабочем окне отобразятся выделенные области:
Но, дело в тов, что на данный момент выделена сама будка, а обесцвечивать мы собрались всё, кроме будки. Поэтому следует инвертировать (обратить) выделение, нажав на Ctrl+Shift+I.
Обесцвечивание выделения корректирующим слоем и доработка маской
Для обесцвечивания воспользуемся корректирующим слоем «Цветовой тон/Насыщенность» (Hue/Saturation). Корректирующий слой мы применим для того, чтобы не сделать необратимых изменений на фотографии. Уменьшите значение «Насыщенности» (Saturation) до желаемого результата:
У нас цветным остался дорожный знак. Но в версии Photoshop CS6 корректирующие слои имеют настройки маски, поэтому воспользуемся слой-маской. В панели свойств слоя кликаем по иконке маски, выбираем инструмент «Кисть», задаём непрозрачность (Opacity) кисти 100% и подбираем подходящий размер.
Ну вот и всё, вот, что у нас получилось в результате:
Как удалить цвет в Фотошопе: полностью или частично
Век современного цифрового фото располагает возможностью сделать качество фотографии лучше. Разработано немало специализированных программ для редактирования фотографий.
Программа для редактирования изображений Фотошоп позволяет изменить различные свойства исходного изображения: яркость, контрастность, детали, освещение. Данный продукт предоставляет широкие возможности для работы с цветом. С помощью Фотошопа можно убрать один из цветов исходного изображения совсем, заменив его на серый, белый или черный. Для этого в программе предусмотрена специальная функция обесцвечивания. С помощью нее фотографию можно полностью или частично сделать черно-белой.
Как обесцветить изображение
Для того, чтобы превратить цветное изображение в черно-белое, разработчиками программы предусмотрена возможность работы со слоями.
Давайте возьмем для урока разноцветный квадрат и откроем его в Photoshop.
Обесцвечивание горячими клавишами
Перед тем, как обесцвечивать изображение, давайте создадим его дубликат.
А теперь уже с помощью комбинации клавиш CTRL+SHIFT+U можно убрать цвет полностью с текущего слоя.
Обесцвечивание через корректирующий слой
Во вкладке “Слои” кликните на “Создать новый корректирующий слой или слой заливку” и выберите опцию «Черно-белое».
Таким образом можно отрегулировать желаемый контраст и яркость оттенков серого, черного и белого цветов.
Обесцвечивание отдельных участков изображения
Перед тем, как начать, нужно снова кликнуть на “Создать новый корректирующий слой или слой заливку” и выбрать опцию «Черно-белое», как в предыдущем варианте. Для удаления цвета на одном из фрагментов изображения, этот участок фотографии надо выделить и нажать комбинацию клавиш CTRL+SHIFT+I.
После этого выделенный участок на фотографии нужно залить черным цветом. Убедитесь, что вы находитесь на правильном корректирующем слое “Черно-белое” и именно на его маске.
Как видите, квадратик посередине изображения стал черно-белым. Такой же результат должен получиться и у вас.
Как удалить один цвет
Если требуется удалить с фотографии тот или иной цвет полностью, в той же вкладке «Слои» нужно снова выбрать “Создать новый корректирующий слой или слой заливку” и найти пункт «Цветовой тон/Насыщенность».
На экране появится панель настройки характеристик цвета. В настройках цвета, который требуется удалить (в нашем случае желтый), нужно понизить насыщенность до -100.
Если необходимо заменить тот или иной цвет на белый или черный нужно найти пункт «Яркость» и сдвинуть риску к одной из крайних границ.
Таковы способы превращения исходного изображения полностью или частично в черно-белое. Описанные пошаговые инструкции помогут справиться с превращением исходной цветной фотографии в черно-белую даже начинающему пользователю, который недавно открыл для себя Фотошоп, как графический редактор. Несомненным преимуществом программы является наличие русификации и удобного интерфейса.
Как удалить цвет в Фотошопе
Наш любимый редактор Фотошоп открывает перед нами огромный простор для изменения свойств изображений. Мы можем красить объекты в любой цвет, менять оттенки, уровень освещенности и контраста, а также многое другое.
Как же быть, если требуется не придать определенный цвет элементу, а сделать его бесцветным (черно-белым)? Здесь уже придется прибегнуть к различным функциям обесцвечивания или выборочного удаления цвета.
Это урок посвятим тому, как удалить цвет с картинки.
Удаление цвета
Урок будет состоять из двух частей. Первая часть расскажет нам, как обесцветить все изображение, а вторая – как удалить определенный цвет.
Обесцвечивание
- Горячие клавиши.

Наиболее удобным и быстрым способом обесцвечивания изображения (слоя) является сочетание клавиш CTRL+SHIFT+U. Слой, на котором была применена комбинация, становится черно-белым сразу, без лишних настроек и диалоговых окон.
- Корректирующий слой.
Другой способ – применение корректирующего слоя «Черно-белое».
Данный слой позволяет настроить яркость и контрастность разных оттенков изображения.
Как видим, во втором примере мы можем получить более полную гамму серого цвета.
- Обесцвечивание участка изображения.
Если требуется удалить цвет только на каком-либо участке, то его необходимо выделить,
затем инвертировать выделение сочетанием клавиш CTRL+SHIFT+I,
и залить полученное выделение черным цветом. Делать это нужно, находясь на маске корректирующего слоя «Черно-белое».
Удаление одного цвета
Для удаления определенного цвета с изображения воспользуемся корректирующим слоем «Цветовой тон/Насыщенность».
В настройках слоя, в выпадающем списке выбираем нужный цвет и снижаем насыщенность до -100.
Таким же образом удаляются и другие цвета. Если требуется сделать какой-либо цвет полностью черным или белым, то можно воспользоваться ползунком «Яркость».
На этом урок по удалению цвета можно закончить. Урок был коротким и простым, но очень важным. Данные навыки позволят Вам более эффективно работать в Фотошопе и вывести свои работы на более высокий уровень.
Мы рады, что смогли помочь Вам в решении проблемы.Опишите, что у вас не получилось. Наши специалисты постараются ответить максимально быстро.
Помогла ли вам эта статья?
ДА НЕТКак стереть определенный цвет в фотошопе. Удалить цвет в фотошопе
Век современного цифрового фото располагает возможностью сделать качество фотографии лучше.
 Разработано немало специализированных программ для редактирования фотографий.
Разработано немало специализированных программ для редактирования фотографий.Программа для редактирования изображений Фотошоп позволяет изменить различные свойства исходного изображения: яркость, контрастность, детали, освещение. Данный продукт предоставляет широкие возможности для работы с цветом. С помощью Фотошопа можно убрать один из цветов исходного изображения совсем, заменив его на серый, белый или черный. Для этого в программе предусмотрена специальная функция обесцвечивания. С помощью нее фотографию можно полностью или частично сделать черно-белой.
Обесцвечивание выделения корректирующим слоем и доработка маской
Для обесцвечивания воспользуемся корректирующим слоем «Цветовой тон/Насыщенность» (Hue/Saturation). Корректирующий слой мы применим для того, чтобы не сделать необратимых изменений на фотографии. Уменьшите значение «Насыщенности» (Saturation) до желаемого результата:
У нас цветным остался дорожный знак. Но в версии Photoshop CS6 корректирующие слои имеют настройки маски, поэтому воспользуемся слой-маской. В панели свойств слоя кликаем по иконке маски, выбираем инструмент «Кисть», задаём непрозрачность (Opacity) кисти 100% и подбираем подходящий размер. Цвет кисти — белый -задан по умолчанию. Теперь просто мажем в зоне знака:
Ну вот и всё, вот, что у нас получилось в результате:
При работе с графическими файлами нередко возникает необходимость убрать фон вокруг какого-то объекта. Это может быть связано с вставкой этого элемента фотографии в какую-то композицию, или желанием заменить задний план картинки. В связи с этим возникает популярный вопрос: «Как в «Фотошопе» удалить фон фотографии?»
Цветные пятна
Часто на фотографиях видны пятна на коже, которые отличаются от общего цвета кожи. Это могут быть пигментные пятна кожи, не качественный грим или рефлексы от окружающего освещения.
Существует несколько способов избавиться от пятен.
- Первый очень прост, но не дает качественного результата, поэтому не используется профессионалами: следует создать новый пустой слой и перевести его в режим наложения Color.
 затем пипеткой взять цвет со здорового участка кожи и прорисовать кисточкой место с пятном. Остается только подобрать оптимальную прозрачность слоя.
затем пипеткой взять цвет со здорового участка кожи и прорисовать кисточкой место с пятном. Остается только подобрать оптимальную прозрачность слоя. - Второй способ рассмотрим на примере. Возьмем фотографию девушки, у которой имеется не эстетичное пятно, которое следует убрать.
Создаем корректирующий слой Hue/Saturation
:
Теперь необходимо выбрать подходящий цветовой диапазон и воспользоваться пипеткой Subtract from sample
:
С зажатой клавишей Ctrl
кликам по пятну. После этого окно
Properties
будет содержать нужный цветовой диапазон.
Теперь все манипуляции будут применяться только к нему. Для того, чтобы рассмотреть весь диапазон, который был охвачен, ползунок Hue нужно сдвинуть максимально влево. Вполне вероятно, что вместе с пятном окажется выделен и прилегающий к нему участок.
Теперь нужно сузить диапазон, уточнив его. Выделена должна оказаться только интересующая нас область
Теперь нужно вернуть параметр Hue
к нулевому значению и отстроить его так, как нужно, чтобы пятно исчезло. Чтобы избавиться от красных пятен, нужно смещать ползунок
Hue
вправо. Желтые пятна удаляются смещением того же ползунка влево. Параметр
Saturation
поможет обесцветить пятно, а
Lightness
даст возможность скорректировать яркость.
Удаление однотонного фона
Рассматривая вопрос об очистке заднего плана на фотографии, стоит отдельно рассмотреть вопрос о том, как быстро в «Фотошопе» удалить фон, имеющий однородный оттенок. Это позволит избежать лишней работы, требуемой при удалении разноцветной части картинки.
Перед тем как удалить необходимый фрагмент фотографии, его необходимо выделить. Сделать это можно десятками различных способов, но если требуется выделить какой-то определённый оттенок цвета, то в «Фотошопе» существует специальный инструмент, позволяющий сделать это максимально быстро. Выбрав в панели быстрого доступа пункт меню «Выделение», необходимо найти пункт «Цветовой диапазон».
В появившемся окне останется выбрать инструмент «Пипетка» и щёлкнуть по фону, который требуется выделить. С помощью бегунков останется лишь отрегулировать выделяемую область и нажать «Да». Результатом этих действий будет выделение всех областей фотографии, содержащей выбранный цвет. Для удаления потребуется нажатие клавиши «Del» на клавиатуре. Данный способ является одним из самых простых, качественно решающих задачу, как в «Фотошопе» удалить фон.
Убираем фон внутри картинки
Часто пользователям нужно убрать фон, который не только пересекается с границами основной части картинки, но и находится внутри неё.
Такой способ удаления фона пригодится, если вы работаете с чёрно-белыми изображениями или сканами рисунков.
Рис. 7 — первоначальный вид рисунка
В результате удаления фона у нас должно получиться полностью прозрачное изображение, с чётко очерченным контуром автомобиля.
Для начала нужно создать копию синего канала картинки. Для этого нажмите на сочетании горячих клавиш Ctrl— L.
Появится окно Уровней. Передвигайте ползунки до тех пор, пока все серые цвета стали максимально напоминать чёрный оттенок.
То есть все те элементы контура, которые мы хотим оставить, должны окраситься в чёрный цвет, а все части фона, которые будут удалены, должны стать белыми.
Рис. 8 – изменение параметров уровней изображения
Нажмите на миниатюру копии канала, которая была создана в самом начале. Во время клика удерживайте нажатой кнопку Ctrl.
В результате появится выделение изображение. Сделайте инвертацию с помощью нажатия сочетания клавиш Shift—Ctrl—I.
Теперь нажмите кнопку Backspace на клавиатуре, чтобы удалить лишний слой. Вы можете создать его копию, нажав на Ctrl—J.
После удаления фона и добавления вместо него новой текстуры получился такой результат:
Рис. 9 – итог удаления фона внутри рисунка и по внешним сторонам
«Волшебная» очистка
Аналогом такого удаления фона является инструмент «Ластик», который может выполнить это действие ещё быстрее.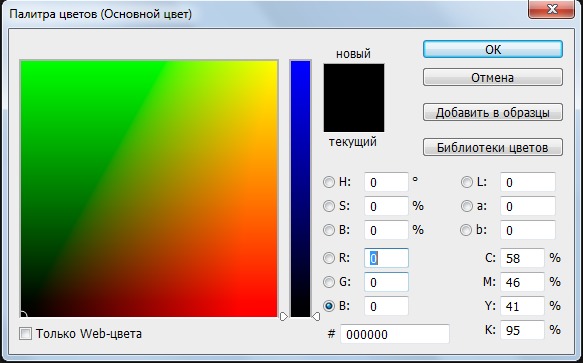 Для этого достаточно выбрать «Волшебный ластик» и кликнуть один раз по заднему плану — в результате на его месте появится шахматный фон, который символизирует о наличии прозрачной части фотографии. Минусом такого подхода является отсутствие контроля области, которая будет удалена, в отличие от использования быстрого выделения.
Для этого достаточно выбрать «Волшебный ластик» и кликнуть один раз по заднему плану — в результате на его месте появится шахматный фон, который символизирует о наличии прозрачной части фотографии. Минусом такого подхода является отсутствие контроля области, которая будет удалена, в отличие от использования быстрого выделения.
Для того чтобы обеспечить контроль за тем, как удалить в «Фотошопе» без последствий для остальной части фотографии, стоит воспользоваться ещё одним «волшебным» инструментом, работающим по аналогичному алгоритму с ластиком, но выполняющим выделение вместо удаления. Таких инструментов два, и они выполняют одинаковые действия — и «Быстрое выделение». Единственным отличием является то, что «палочка» требует пошагового выбора оттенка, а выделение позволяет проводить курсором по большому пространству картинки сразу.
Режим быстрой маски
Предыдущие подходы — ответ на вопрос, как удалить белый фон. В «Фотошопе», помимо одноцветных задних планов, есть возможность очистить и многоцветные. Такая потребность может возникнуть, если там изображен несоответствующий требованиям пейзаж. Так как удалить задний фон в «Фотошопе»?
Для точного удаления необходимой части фотографии также существует несколько способов. Первый из них заключается в использовании «Быстрой маски». Маска — специальный механизм, позволяющий пользователю с помощью рисующих инструментов закрашивать область, которую требуется выделить. Для быстрого перехода в «Быструю маску» достаточно нажать на клавиатуре букву Q. Затем с помощью кисточки и ластика требуется закрасить часть фотографии, которая должна быть удалена. Вернувшись в обычный режим нажатием той же клавиши, мы заметим, что необходимая область картинки будет выделена — для её удаления останется нажать уже знакомую клавишу Del.
Инструмент «Быстрое выделение»
Шаг 11. Перейдём к обзору второй группы инструментов. С помощью «Быстрого выделения» вы можете с успехом выделять объекты, расположенные на однородном фоне.
Шаг 12. На верхней панели, можно вручную задать размер кисти и изменить «жёсткость» её применения.
Шаг 13. Если вдруг захватили лишнего, допустим, как в моём случае, задели косички, воспользуйтесь «Вычитанием из выделенной области». Соответствующий пункт расположен рядом с изменением размера кисти. Приближаем рабочую область и аккуратно убираем выделение с декос.
Шаг 14. Далее, как обычно «DELETE», и не забываем, отменить выделение через меню.
Плюсы и минусы быстрого выделения
Затрагивая достоинства и недостатки быстрого выделения, можно с уверенностью сказать, что данный инструмент эффективен исключительно в ситуациях, где присутствует однородный фон. Но даже на таких, казалось бы, простых участках, бывает захватываешь лишний элемент. Поэтому для качественной обработки, он не подходит. Разве что фон картинки идеально белый и вам нужно в несколько кликов его убрать. В таком случае да, быстрое выделение сэкономит уйму времени.
Удаление фона с помощью «Лассо»
В случае если объект, вокруг которого требуется выделить задний план, имеет достаточно чёткие границы, то существует ещё один удобный способ, как в «Фотошопе» удалить фон. Для этого следует воспользоваться инструментом «Лассо». Он предоставляется пользователю в трёх видах. Первый имеет аналогичное название, «Лассо», — он позволяет произвольно проводить линии будущего выделения области. С его помощью достаточно непросто точно выделить необходимую часть, поэтому чаще используются два других варианта инструмента.
Следующий — это «Прямолинейное лассо» — с его помощью можно рисовать область выделения, используя прямые линии. Таким образом можно провести чёткую границу, например вокруг зданий или угловатых геометрических фигур.
Для более сложных элементов, например силуэта человека, следует воспользоваться «Магнитным лассо». Оно, благодаря своему алгоритму действий, движется по контуру объекта, определяя его с помощью разницы цветов — достаточно приблизительно провести курсор мышки вокруг элемента фотографии.
В результате использования «Лассо» будет выделен сам элемент. Для того чтобы выполнить удаление, выделение следует инвертировать, нажав сочетание клавиш Ctrl + I. Затем можно выполнять удаление заднего фона.
Обесцвечивание
После создания выделения его нужно инвертировать, чтобы выделенной областью стал участок изображения без выбранного нами цвета. Выделение – Инверсия (Shift + Ctrl + I).
Обесцветить область можно двумя способами:
Первый способ
Способ элементарный, но его результат несколько скуднее нежели у второго
Изображение – Коррекция – Цветовой тон / Насыщенность…
Вторым ползунком можно убрать сколько насыщенности сколько нужно и применить коррекцию.
Второй способ
Второй способ заключается в создании слоя и залития его чёрным цветом. Он выиграывает в том, что сохраняет свет светлых цветов, таких как жёлтый, голубой, а так же тень тёмных, таких как синий.
Можете посмотреть описание нескольких способов обесцвечивания
и их сравнение.
И так, приступаем.
Жмём по очереди:
- Shift + Ctrl + N
– Новый слой - D
– Установка цветов в палитре на чёрный и белый - X
– Смена местами цветов в палитре. Чёрный встаёт на цвет фона. - Ctrl + Backspace
В итоге область, которая должна стать чёрно-белой стала чёрной. Теперь дело за малым – нужно сменить режим смешивания слоя на Цветность (Color)
.
Готово. Изображение стало чёрно-белым только в нужных местах. При необходимости можно снизить непрозрачность слоя, тогда область станет не столь обесцвеченной. Либо наоборот, можно продублировать слой, чтобы полу-серые области стали ещё серее.
При работе с графическими файлами нередко возникает необходимость убрать фон вокруг какого-то объекта. Это может быть связано с вставкой этого элемента фотографии в какую-то композицию, или желанием заменить задний план картинки. В связи с этим возникает популярный вопрос: «Как в «Фотошопе» удалить фон фотографии?»
Другие способы
Стоит отметить, что, разбираясь с тем, как в «Фотошопе» удалить фон, можно найти ещё несколько различных способов. Однако большинство из них выполняются достаточно сложно, позволяя сделать удаление более чётким. Однако добиться хорошего результата можно и более простыми средствами, затратив на это чуть больше усидчивости и старания, при этом даже, возможно, сэкономив немного времени.
Однако большинство из них выполняются достаточно сложно, позволяя сделать удаление более чётким. Однако добиться хорошего результата можно и более простыми средствами, затратив на это чуть больше усидчивости и старания, при этом даже, возможно, сэкономив немного времени.
В разделе на вопрос как в фотошопе убрать определенный цвет? заданный автором Невропатолог
лучший ответ это
Можно несколькими способами. Мне больше нравится следующий. Открываешь фотку в ФШ, нажимаешь «изображение>коррекция>цветовой тон/насыщенность»(или Ctrl+U), выбираешь нужный цвет и корректируешь, убираешь насыщенность, меняешь тон и т. д. Но как правило, сразу полностью убрать один цвет не получится, потому что все цвета обычно не бывают чистыми, поэтому приходится порой регулировать и соседний цвет. Если что лишнее уберётся, то можно будет потом вернуть «архивной кистью»:-) Только если изменишь размер фотки или повернёшь изображение. то «архивная кисть» работать не будет. Имей это ввиду: -)
Ответ от Їижова Нина
[эксперт] Было бы лучше, если бы вы поместили изображение с которого нужно убрать определенный цвет. И вообще о чем идет речь, убрать совесем или заменить. Если заменить — то в фоше есть такая функция замена цвета, где вы выбераете определенный цвет и он его меняет. Причем все регулируется. Она находится в меню изображение — под руками нет фотошопа — (по анл. реплейс колор- пишу русскими извините) . Если вам надо удалить — тогда можно приминить несколько способов, но самый простой выбрать цвет волшебной палочкой и удалить.
Многие уже наслышаны о чудесах, на которые способен графический редактор. Например, программа позволяет буквально стереть из кадра какой-либо объект. Особенно активно этой возможностью фотографы пользуются для удаления мусора, который случайно попал в кадр. Мы же попробуем задействовать данную функцию для избавления снимка от электрических проводов.
Наша задача — понять, как удалить объект в Фотошопе: например, провода немного испортили кадр.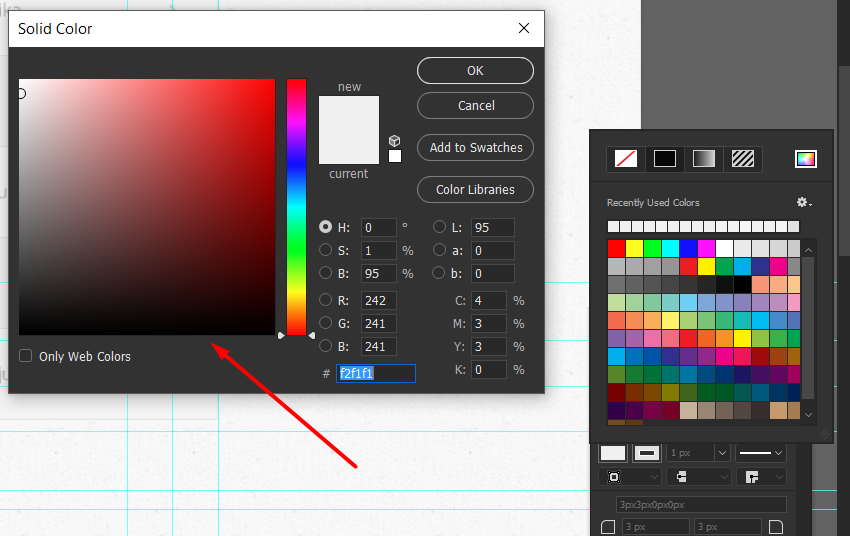 Они появляются из ниоткуда, после чего туда же и уходят. Нужно сказать, что подобные вещи часто портят всю красоту фотографий, на которых изображены деревушки и небольшие города. И далеко не все подозревают, что провода легко можно стереть средствами Adobe Photoshop. Именно этим мы сейчас и займемся.
Они появляются из ниоткуда, после чего туда же и уходят. Нужно сказать, что подобные вещи часто портят всю красоту фотографий, на которых изображены деревушки и небольшие города. И далеко не все подозревают, что провода легко можно стереть средствами Adobe Photoshop. Именно этим мы сейчас и займемся.
Выберите инструмент «Лассо». Обведите им первый провод. Не приближайте инструмент к нему вплотную, это совершенно не обязательно. Важно лишь, чтобы вся область с проводом оказалась в зоне выделения. Не обращайте внимание на то, что в зону выделения попадает и небо.
Теперь зажмите клавишу Shift и точно так же выделите второй провод. Если, конечно же, их на вашем снимке несколько. Так у вас получится пара выделенных областей.
Далее нажмите клавишу Delete. Это приведет к удалению выделенных участков изображения. Но предварительно программа при помощи диалогового окна спросит у вас, что именно должно появиться вместо удаленных объектов. Вы должны выбрать пункт «С учетом содержимого». Непрозрачность оставьте на уровне 100%, режим изменять не нужно.
Как удалить ненужное в Фотошопе?
На совершение данной операции может потребоваться 10-15 секунд. В наихудших случаях графическому редактору может не хватить оперативной памяти, тогда он выдаст соответствующую ошибку. Обычно такое происходит на слабеньких ноутбуках. Если же всё прошло нормально, то на картинке и следа не останется от удаленных объектов. Например, наше изображение оказалось полностью избавлено от электрических кабелей. Пустующую область Photoshop залил цветами, близкими к затянутому тучами небу. Не забудьте после получения результата перейти по пути «Выделение>Отменить выделение».
Отныне вы не должны задаваться вопросом, как удалить ненужное в Фотошопе — теперь Вы легко сможете повторить данное действие с любым другим изображением. На это потребуется менее минуты. Всё зависит лишь от вашего умения быстро выделить ту или иную область на снимке.
Нужно помнить, что существует несколько подводных камней, иногда мешающих удалить какой-либо объект.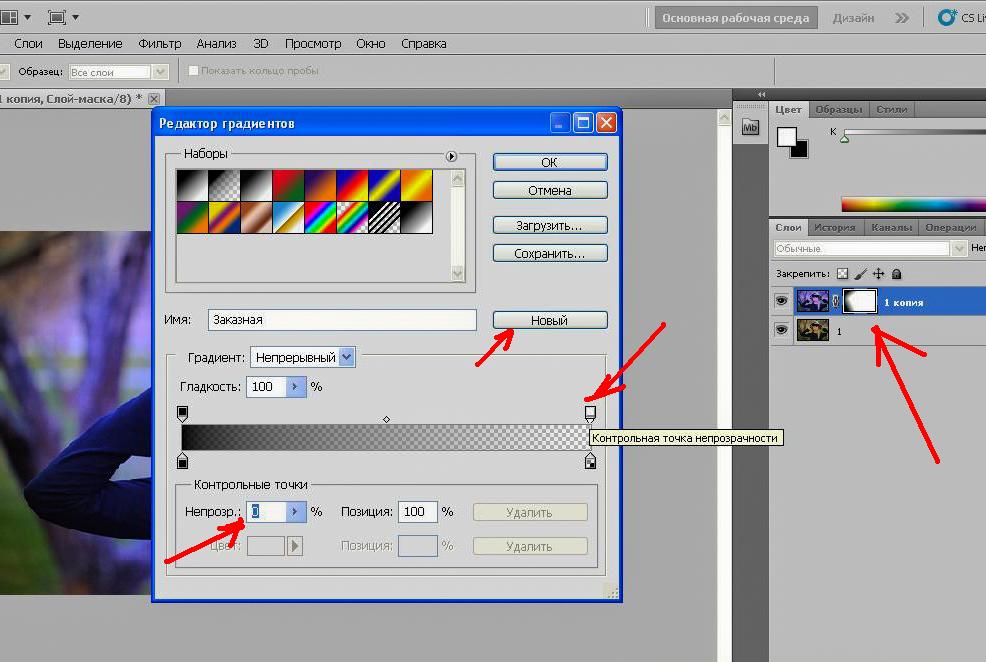 Данную операцию стоит совершать только с маленькими областями снимка. В противном случае программа может не понять, чем именно заливать получившуюся «дыру». Идеальная картинка получается в том случае, если объект находился на траве или снегу. Также в качестве фона подходит небо. Хороший результат может быть получен и тогда, когда фон размыт (съемка велась при широко раскрытой диафрагме).
Данную операцию стоит совершать только с маленькими областями снимка. В противном случае программа может не понять, чем именно заливать получившуюся «дыру». Идеальная картинка получается в том случае, если объект находился на траве или снегу. Также в качестве фона подходит небо. Хороший результат может быть получен и тогда, когда фон размыт (съемка велась при широко раскрытой диафрагме).
Эксперимент
Будут ли востановленное изображение близко к реалистичному? Думаю да, так как я устроил маленький эксперимент для этой коррекции изображения.
1. Берём обычную фотографию.
2. Применяем коррекцию цветового баланса с уклоном на желтый до упора.
Результат не отличается от исходного изображения. Если и есть различия, то они мизерны.
Даже если же трижды зажелтить фотографию и отсенить обратно, результат не сильно отличается от исходного изображения, правда появляются грани между цветовыми переходами.
Тем не менее с малопожелтевшими фотографиями и изображениями этот инструмент справляется на ура.
Как удалить область в Фотошопе?
Давайте ещё раз пройдемся по вопросу, как удалить область в Фотошопе, считающуюся ненужной. У нас имеется снимок красивой скульптуры. Но картину портит паутинка, свисающая с ручки фонаря. Изначально эта деталь может быть незаметна. Но если просматривать фотографию в максимальном масштабе, то паутина сразу портит впечатление от снимка.
Ниточку паутины нужно в этот раз выделить поточнее. Ведь кусок неба вокруг неё очень маленький. Если захватить слишком большую область, то Photoshop решит залить удаленную область цветами, позаимствованными из ручки фонаря. Для более аккуратного выделения нужно увеличить снимок до 100-процентного. Работа будет вестись при помощи всё того же инструмента «Лассо».
После нажатия клавиши Delete вы увидите знакомое диалоговое окно. Остается лишь выбрать пункт «С учетом содержимого» и нажать кнопку «OK». Затем нужно отменить выделение, чтобы хорошо разглядеть получившийся результат.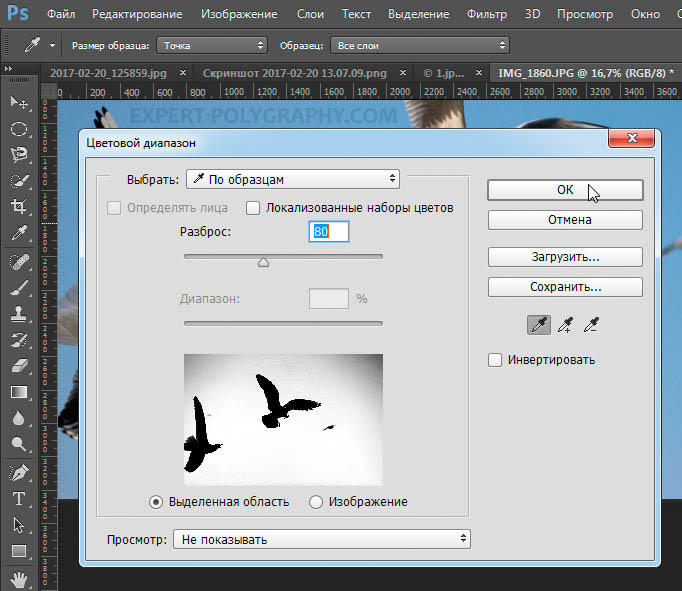 В нашем случае потребовалось повторение операции с остатком ниточки, свисающим с верхнего края фонаря. После этого изображение стало идеальным.
В нашем случае потребовалось повторение операции с остатком ниточки, свисающим с верхнего края фонаря. После этого изображение стало идеальным.
Как убрать текст с картинки не повредив фон?
Одним из важных моментов при работе с картинками является удаление текста или надписи. Сделать это можно при помощи функции «Заливка с учетом содержимого». Загружаем фото и инструментом лассо выделяем нужную надпись. Выделить надо как можно ближе к тексту.
Теперь ставим курсор внутрь выделенной области и нажимаем правую кнопку мыши. В открывшемся окне выбираем выполнить заливку. В открывшемся окне выбираем «С учетом содержимого». Впрочем эта функция стоит там по умолчанию.
Жмем ОК – и надпись исчезла.
Если заливка резко контрастирует с фоном, то с помощью инструментов «Восстанавливающая кисть» или «Штамп» можно несколько затонировать эту область, выбрав для образца соседние участки.
Как удалять в Фотошопе?
Теперь давайте поговорим об удалении в общих чертах. Вам может показаться, что вопрос о том, как удалить в Фотошопе ту или иную область, очень простой. Но на самом деле удаление очень просто реализовано только в текстовых редакторах. В подобной программе нужно лишь выделить кусок текста, после чего он удаляется одним нажатием клавиши Delete. В Adobe Photoshop ситуация совсем другая. Здесь удаления можно добиться разными способами.
О первом способе мы уже рассказали выше. Он подходит для удаления всяческого мусора, мешающего правильному восприятию снимка. Но существуют и другие методы удаления объектов. Например, вы можете создаваться многослойное изображение, которое представляет собой шаблон для дизайна сайта. Нет большого смысла удалять из него объекты описанным выше способом. Чаще всего все эти объекты будут представлять собой отдельные слои. Поэтому легче удалить сам слой, чем пытаться выделять объект. Или можно просто отключить показ слоя.
Также при помощи описанного выше способа нельзя удалить крупные объекты.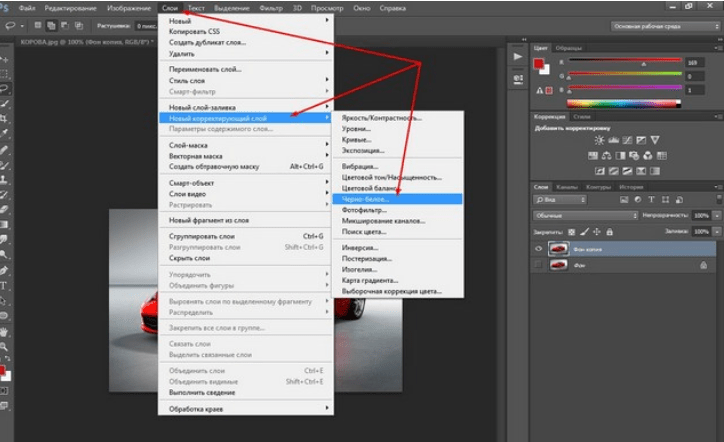 Например, вы можете попробовать так избавиться от какого-нибудь человека. Но вместо него появится безобразное пятно, которое испортит впечатление от фотографии ещё сильнее. Удалить из снимка большие объекты невозможно, если только вы не собираетесь закрыть образовавшуюся «дырку» чем-нибудь другим.
Например, вы можете попробовать так избавиться от какого-нибудь человека. Но вместо него появится безобразное пятно, которое испортит впечатление от фотографии ещё сильнее. Удалить из снимка большие объекты невозможно, если только вы не собираетесь закрыть образовавшуюся «дырку» чем-нибудь другим.
Удаление слоев
Этот метод пригодится, если изображение в PSD. Это формат файлов самого Фотошопа.
Удаление текста при помощи растрирования делается в пару кликов:
- Открыть файл. В правой части просмотреть список слоев. Возможно, надпись, добавленная автором, расположена на отдельном слое. Так зачастую и случается.
- Выбрать слой, на котором расположен текст. Нажать «Удалить».
Методика не сработает с файлами формата JPG и тому подобными.
Как удалить фон в Фотошопе?
Удалению фона уже был посвящен отдельный урок. В этом тексте мы уже более кратко расскажем о том, как удалить фон в Фотошопе и в качестве примера вновь будет выступать фотография, на которой изображена скульптура девушки с фонарем.
Для начала следует выделить объект, отделить его таким образом от фона. Делается это при помощи инструмента «Магнитное лассо». Выберите его и щелкните левой кнопкой мыши по контуру объекта. Затем продолжайте вести курсор по контуру. И так до тех пор, пока вы не соедините последний маркер с первым. Для большего удобства следует увеличить масштаб картинки. Для перемещения в этом случае используется специальный инструмент «Рука», вызываемый при помощи зажатия клавиши «Пробел».
Постепенно вся фигура окажется выделенной, после чего по ней побежит пунктирная линия. Увеличить правильность выделения поможет кнопка «Уточнить край». Она вызовет появление диалогового окна, в котором нужно задействовать функцию «Умный радиус». Также можно попробовать применить сглаживание. Но, как вы понимаете, нам нужно удалить фон, а не сам объект. Поэтому далее перейдите по пути «Выделение>Инверсия». А затем нажмите клавишу Delete.
Как удалить выделенное в Фотошопе?
Если у вас картинка до сих пор состоит из одного слоя, то дальше выскочит знакомое диалоговое окно. Пункт «С учетом содержимого» в этот раз использовать не стоит. Попробуйте вместо него выбрать пункт «Черный», «Белый» или «Цвет фона».
Вы можете удивиться тому, что нам не предлагают оставить удаленную область полностью прозрачной. Но всё правильно. Ведь мы работаем с JPEG-картинкой. Этот формат не поддерживает прозрачность. Вам интересно, как удалить выделенное в Фотошопе, не заливая область каким-либо цветом? Тогда перейдите в панель «Слои». Вы сразу заметите, что около единственного слоя нарисован небольшой замочек.
Этот замок говорит о том, что слой заблокирован. Широкий диапазон действий к нему применить нельзя. Для устранения блокировки совершите двойной щелчок по слою левой кнопкой мыши. Вам будет предложено дать слою другое наименование. Воспользуйтесь предоставленной возможностью.
Теперь вы можете со спокойной душой нажимать клавишу Delete (если только вы не успели залить всё белым или черным цветом). В этот раз никакое диалоговое окно не выскочит. Вместо этого фон тут же заменится на шахматные клетки. Это означает, что он стал прозрачным. Если вы сохраните получившееся изображение в PNG-формате, то сразу это заметите. Если же вы захотите сохранить картинку в формате JPEG, то прозрачность заменится на белый цвет.
Заметьте, что выделение после ваших действий сохранилось. Это позволит совершать с выбранной областью и другие действия. Когда выделение вам станет не нужно — просто его отмените.
Принципы взаимодействия CMYK каналов
Лучше теории только практика. Панель каналов вы найдете в Windows > Channel (Окно > Каналы). Конвертировать RGB в CMYK можно через Image > Mode > СMYK (Изображение > Режим > CMYK)
Понять как в CMYK каналах конструируется изображение очень просто. Ведь каждый из нас рисовал в детстве красками, смешивая различные оттенки между собой. И уж точно большинство из нас знает, что смешав красный пигмент с желтым, получается оранжевый. При смешивании синего и желтого, выходит зеленый. Именно поэтому так просто понять принципы работы CMYK, ведь опыт рисования красками был у всех.
И уж точно большинство из нас знает, что смешав красный пигмент с желтым, получается оранжевый. При смешивании синего и желтого, выходит зеленый. Именно поэтому так просто понять принципы работы CMYK, ведь опыт рисования красками был у всех.
CMYK каналы работают точно так же. Только если в палитре гуашь мы имели 10 и более пигментов краски, в CMYK всего четыре. Голубая (Cyan), пурпурная (Magenta), желтая (Yellow) и дополнительная черная. Черную краску в идеале стоит использовать лишь в тех областях, где трем краскам CMY не хватает мощности до насыщенного черного цвета. Поэтому черный канал в CMYK — контрастный.
Более того, вы можете легко имитировать каналы CMYK, создав свое собственное изображение при помощи масок. В этой статье мы проделаем такой фокус. Но для начала возьмем пример попроще.
Возьмем для примера чистый желтый канал и градиент, где с одной стороны у нас Y100, а с другой стороны Y0. На остальных каналах значения нулевые.
Добавим к нему такой же пурпурный градиент и совместим вместе. Логично предположить, что на разных отрезках градиентов мы получаем комбинации из различных оттенков краски. На градиента у нас M100Y100 — красный цвет, на середине M50Y50 — менее насыщенный красный. Чем меньше краски тем менее насыщен цвет.
Добавим голубой градиент снизу. Что получается при смешивании голубого и пурпурного? Темно-синий. И разные оттенки насыщенности.
А теперь передвинем голубой градиент по центру и получим совмещение всех трех каналов, где точка 1 — наиболее темный оттенок, который можно получить совместив три краски вместе.
До сих пор наши градиенты шли ряд в ряд. И насыщенность красок менялась пропорционально друг другу. А теперь давайте их развернем и наложим друг на друга в совершенно случайном порядке. В качестве более удобной формы я выбрал Овал.
Из этой картинки понятны несколько вещей:
- Чем меньше каналов — тем чище и яснее цвет.

- Чем больше странных соединений в процентах красок, тем и цвет невзрачней.
На этих двух нехитрых правилах базируется все цветокоррекция в CMYK. Чем больше краски, темнее цвет, чем путаннее цифровые значения, тем невзрачнее оттенок и серее/чернее распечатанная графика. Выберем несколько точек на нашей картинке и возьмем с них цветопробу Пипеткой Eyedropper Tool.
На образце 1,2 и 3 у нас по два канала и чистые цвета. На образце 4 нет явного выигрыша ни одного канала и грязный цвет.
Смешивание краски — основа работы в CMYK. Начинающие дизайнеры привыкли воспринимать краску, как цвет на мониторе. Им сложно представить цифровые значения CMYK, как реальную краску на бумаге. Они выбирают цвет по панели Color Piker (Палитра цветов) и не смотрят на цифровые значения. Итог такой работы одинаковый. Бледная печать, серые цвета.
Особые сложности вызывают градиенты. Не всегда понятно начинающему дизайнеру, по какой логике смешиваются краски CMYK. Когда я начинал работать в Corel Draw результаты градиентов меня потрясали. Я выбирал градиент от красного к черному и получал удивительный результат. Красный с одной стороны, черный с другой, а посередине муть.
Но если понимать что происходит на каналах CMYK, разобраться в этой проблеме намного проще. Ведь если знать что красный цвет — это смесь Пурпурного и желтого канала, а черная краска находится на совершенно другом канале, то и проблема серого перехода очевидна. Вот что происходит на канал.
Убыль красной краски с середины — вот источник проблемы. Если взять цветопробу с центра градиента, то мы получим значения C0M50Y50K50. А как выглядит цвет с такими значениями? Именно так и выглядит.
Но нарисуй мы такой же градиент на бумаге, проблем бы не возникло. Ведь на интуитивном уровне каждый понимает, какие краски нужно смешать чтобы получить градиент от красного к черному. Нужно взять красную и черную краски, и смешивать их вместе, уменьшая пигмент черной краски.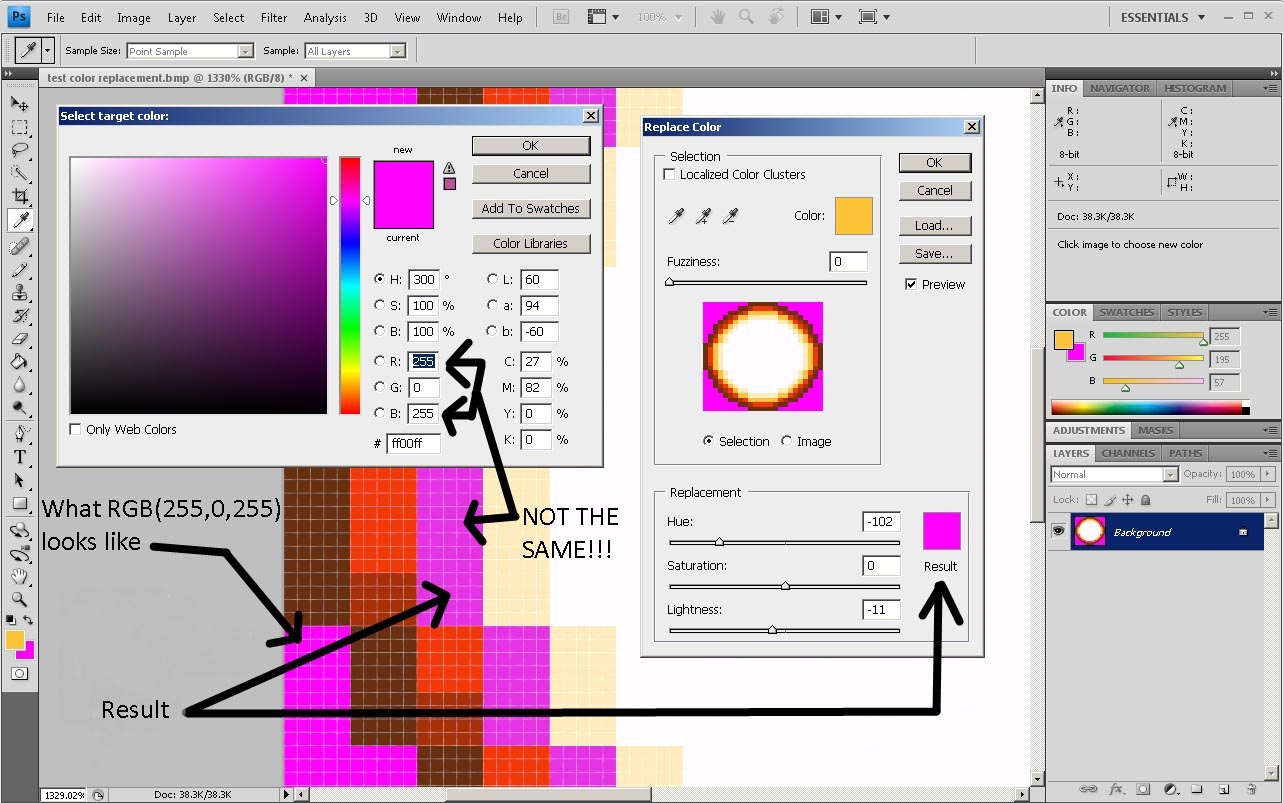 Красная краска при этом должна присутствовать 100% на каждом участке градиента.
Красная краска при этом должна присутствовать 100% на каждом участке градиента.
В нашем же случае у нас красная краска убывает пропорционально прибытию черной. И не удивительно что градиент получается блеклым. Но стоит нам скорректировать значения черной стороны градиента, и добавить в него желтый и пурпурный канал, как градиент станет ярким и насыщенным.
Точно так же ситуация меняется и на каналах. Теперь у нас Желтый и пурпурный канал идут сплошным цветом. А черный — убывающий градиент. На каждом отрезке черный смешивается с 100% красного, получая насыщенный оттенок.
Как в Фотошопе удалить цвет?
Как говорилось в самом начале урока, Photoshop позволяет удалять не только отдельные объекты. В этом графическом редакторе можно даже избавиться от какого-нибудь цвета, заменив его на другой. Если вас тоже когда-нибудь посещал вопрос, как в Фотошопе удалить цвет, то вы попали по адресу. Сейчас вы узнаете, как совершить данную операцию в максимально короткие сроки.
Работать мы будем над картинкой, на которой изображен некий рестлер. Человек нарисован в стиле «Южного парка». Изображение состоит из небольшого количества цветов, что только облегчит нам работу.
Наша задача простая — нужно изменить цвет кожи на любой другой. Для этого перейдите по пути «Выделение>Цветовой диапазон».
Появится небольшое диалоговое окно, позволяющее выбрать тот или иной цветовой оттенок. Курсор мыши в этот момент превратится в пипетку. Вам необходимо щелкнуть по торсу рестлера. Разброс смело увеличивайте до 60-69 пунктов. Затем жмите кнопку «OK».
Вы сразу заметите, что строки выделения побежали практически по всему человечку. Это значит, что выделились все участки с указанным нами диапазоном цветов. Теперь с ними можно производить любые действия. Например, для удаления жмите клавишу Delete. Выскочит диалоговое окно, в котором вам предложат заменить цвет на любой другой. Или вовсе телесные цвета заменятся на прозрачность, если фоновый слой предварительно был разблокирован.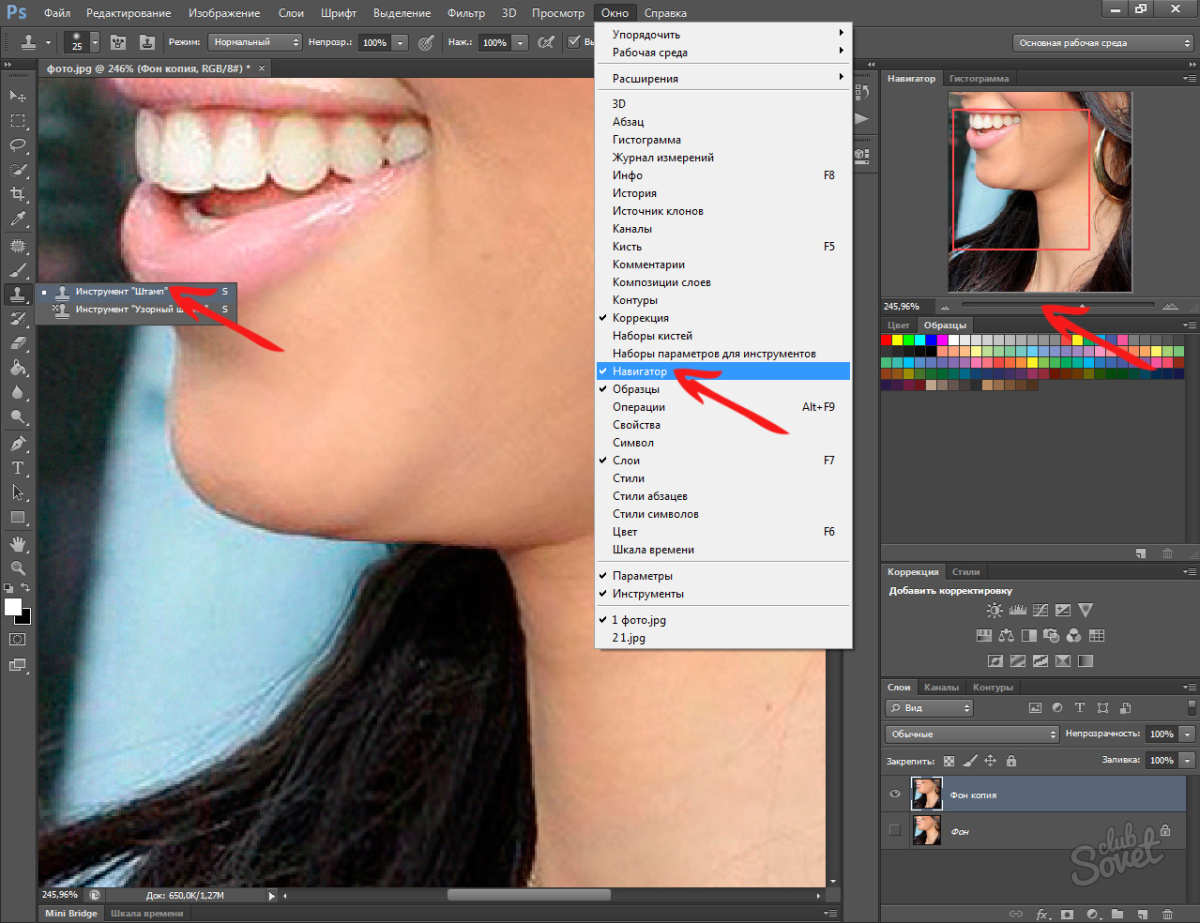
Но гораздо проще заменить выделенные цвета при помощи перехода по пути «Изображение>Коррекция>Цветовой тон/Насыщенность». Выскочит маленькое диалоговое окно, в котором вы можете менять цвет, одновременно наблюдая за результатом ваших действий.
Коррекция цвета кожи
Для многих оказывается очень сложно совладать с цветом кожи.
Работая с цветом кожи, стоит думать не только о математической точности передачи естественного цвета, но и оценивать окружение, так как, например, человек, сфотографированный в окружении зеленой листвы, будет непременно иметь на коже зеленоватые рефлексы. Это вполне нормально, ведь листва окрашивает свет в зеленый цвет. Если убрать эти рефлексы, то цвет кожи будет казаться неестественным.
Дэн Маргулис, знаменитый мастер цветокоррекции, посвятил очень много времени исследованиям этой темы и вывел закономерность, которая позволяет получить оптимальный, правильный цвет кожи. Соотношение цветов актуально для цветовой модели CMYK. Если брать нормальную кожу европейца, то значение Y (yellow) должно немного больше значения M (magenta). При этом значение C (cyan) обязано быть в 3-5 раз меньше M (мagenta). В нормальных условиях значение K должно равняться нулю. Чтобы получить более темный, загорелый оттенок кожи, нужно увеличить значения C, M, Y, на равную величину, сохраняя пропорции. Особое внимание следует уделить тому, что кожа людей в возрасте намного желтее, кем у младенцев. Это стоит учитывать строя пропорции параметров для человека определенного возраста.
Чтобы замерить текущие значения соотношения цветов на коже нужно воспользоваться инструментом Color Sampler Tool
. На палитре
Info
будут отображаться значения в конкретных точках.
Один пиксель может иметь цвет, совершенно не соответствующий цвету кожи, поэтому следует взять усредненное значение с большого участка. Для этого нужно установить параметр Sample Size
с «Pint Sample» до, «11 by 11 Average».
Чтобы минимизировать погрешность, следует поставить две или три точки на разных участках, но при этом нужно избегать бликов и темных участков.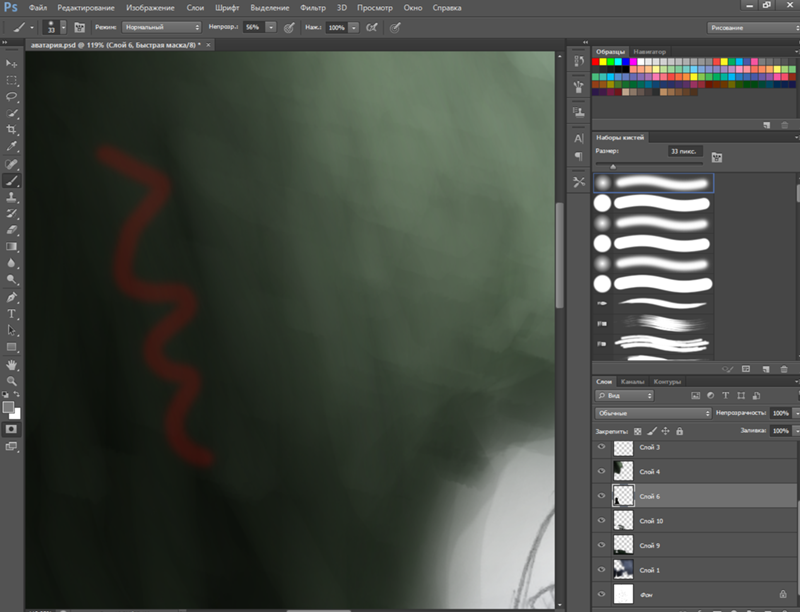
Теперь в окне Info
нужно изменить отображаемую информацию. Данные должны быть актуальны для цветового пространства «CMYK Color». При этом сам снимок останется в прежнем цветовом пространстве. Изменение можно сделать, кликнув на маленький треугольник около каждой пипетки.
Теперь самый важный шаг. Нужно при помощи кривых скорректировать цвет так, чтобы все значения приблизились к необходимым значениям, которые были описаны выше.
Только приступив к корректировке значений, в окне Info
отобразится второй столбец данных. Левый столбец будет отображать значения до изменения, а правый — после.
Кривые могут кардинально изменять цвета изображения. При этом, корректируя один цвет, остальные тоже изменяются. Чтобы более аккуратно провести корректировку, вместо кривых можно использовать корректирующий слой Selective Color. Он позволит изменять один конкретный цвет, не затрагивая другие.
Как удалить фото в Фотошопе?
Всё описанное выше — лишь малая часть того, на что способен графический редактор Adobe Photoshop. Если человек умеет им пользоваться, то он не задается вопросом, как удалить фото в Фотошопе — он просто открывает в программе нужное изображение и занимается своей работой.
Нужно отметить, что графический редактор не всегда был настолько умным. До версии CS6 не существовало функции заливки изображения с учетом содержимого. Раньше вместо удаленной области появлялась прозрачность или выбранный пользователем цвет. А если вспомнить конец 90-ых и первую половину 2000-ых годов, то тогда даже с выделением возникали некоторые проблемы. Поэтому мы можем лишь радоваться, что живем в такое время, когда с фотографиями можно творить практически любые безумства.
Конечно, некоторым операциям нужно обучаться. Но это не так сложно, как кажется. Наш сайт уже опубликовал множество уроков, рассказывающих о всевозможных функциях. Если вы изучите их все, то научитесь достаточно любопытным операциям. Поверьте, друзья и коллеги очень сильно удивятся вашим знаниям! Вскоре они завалят вас заказами по удалению со снимков тех или иных объектов.
Как удалить текст в Фотошопе?
Но мы немного отвлеклись. Давайте рассмотрим ещё пару моментов, случающихся очень часто. Регулярно мы качаем красивые изображения из Интернета. И очень обидно бывает, когда в одном из углов обнаруживается какая-нибудь надпись. Обычно это имя автора или адрес его сайта. Давайте подумаем над тем, как удалить текст в Фотошопе — на самом деле вы уже без подсказки смогли бы это сделать, так как для данной операции используются рассмотренные выше приемы. В качестве примера возьмем обои на рабочий стол, посвященные фильму «Живая сталь». В их правом верхнем углу имеется текст с указанием правообладателя. Именно его мы постараемся удалить.
Масштаб отображения картинки увеличьте до 100-процентного. Затем выберите инструмент «Лассо». Если бы текст был больше — можно было бы задействовать даже «Магнитное лассо» или «Быстрое выделение». С помощью этих инструментов можно быстро выделить большие буквы по их контуру. Но в нашем случае буквы очень маленькие, поэтому мы просто обведем их все при помощи обычного «Лассо».
Дальнейшие действия вы уже знаете. Нажмите клавишу Delete, в появившемся диалоговом окне выберите пункт «С учетом содержимого». Затем останется лишь отменить выделение и посмотреть на результат. Если фон однородный, то никаких артефактов вы не заметите. В нашем случае фон был почти полностью черным, поэтому результат вышел идеальным.
Цветокоррекция лица в CMYK при помощи кривых
С небом все просто. Убрали ненужные краски и все. Но если фотография более сложная? Если на каналах присутствуют не просто оттенки, но детали? Просто убирать оттенки, когда все детали неба находятся на синем канале. Но как быть с фотографией посложнее? Если знаешь как взаимодействуют краски — то и поправить цветокоррекцию значительно проще. И тем лучше будет результат на печати.
На фотографии ниже у нас лицо актера. Сразу бросается в глаза лиловая морда и общая синева. Но если мыслить красками CMYK, то нам понятно, что синева — за счет превалирования синей краски, а краснота — излишки пурпурной.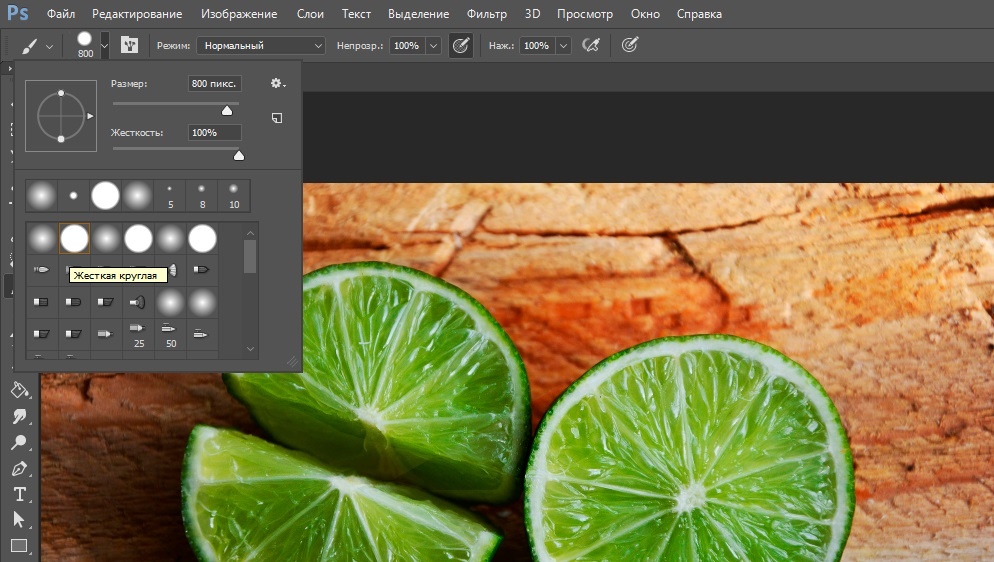 Вспомните градиенты, которые пересекаются случайным образом, и мутные серо-буро-малиновые оттенки. Так и на этой фотографии присутствуют грязные смеси, которые нам нужно очистить.
Вспомните градиенты, которые пересекаются случайным образом, и мутные серо-буро-малиновые оттенки. Так и на этой фотографии присутствуют грязные смеси, которые нам нужно очистить.
Если взять образцы с кожи актера, то мы получим такую же картину. Светлый серо-буро-малиновый и темный серо-буро-малиновый. И каналы CMYK свидетельсвтуют о причинах. 37% синей краски 45% пурпурной 20% желтой. Вот и результат практически серый, с уходом в лиловый оттенок из за пурпурного канала.
Исправить ситуацию просто, если понимаешь по какому принципу смешиваются краски на бумаге. Для этой коррекции я выберу Кривые (Curves), и создам новый цветокорректирующий слой. Прежде всего избавимся от воздействия синей краски. Именно она создает синеву и засеряет цвета.
И фотография заиграла лиловыми красками. Причины этого понятны. Синяя краска сдерживала пурпурную. Теперь её не стало и фотография налилась пурпурным каналом. Переключимся на Magenta и изменим и его кривую.
Теперь на фотографии отчетливый желтый оттенок. И это тоже объяснимо. Ведь голубой и пурпурные каналы мы убрали, остался желтый, который мы подкорректируем вслед за ними.
После чего я немного усилил контрастность черной краски. И вот конечный результат.
Результаты состава красок на лице и перчатке вы можете сравнить сами. Вместо 37% синей, у нас 9% Вместо 50% пурпурной у нас 28%. И цвет кожи перестал отдавать фиолетовым.
Я очень надеюсь что эта статья оказалась для вас крайне полезной и теперь такое выражение как CMYK вас не пугает. Ну а я в свою очередь продолжу писать статьи на тему каналов в Фотошопе. На очереди Lab Color. Удачного вам дня и до следующих статей.
Автор:
Как удалить надпись в Фотошопе?
Обучение по тому, как удалить надпись в Фотошопе, мы продолжим редактированием следующих обоев. На этот раз мы взяли картинку, посвященную фильму «Хоббит: неожиданное путешествие». Здесь мы проверим качество работы графического редактора на новых надписях. Они представляют собой логотипы. Трудность состоит в том, что фон на этот раз хорошо просматривается.
Они представляют собой логотипы. Трудность состоит в том, что фон на этот раз хорошо просматривается.
Выделять такие надписи следует при помощи всё того же «Лассо». Для остальных инструментов их размер слишком мал. Выделять следует по одной надписи. То есть, после выделения логотипа MGM зажмите клавишу Shift, после чего переходите к выделению надписи New Line Cinema. Когда выделены будут все логотипы — нажмите клавишу Delete. Что выбрать в диалоговом окне, посвященном удалению объектов, вы уже знаете.
Получившийся результат вы видите ниже. В некоторых местах трава оказалась размыта, но заметить это можно лишь при просмотре на максимальном масштабе. Проблема возникла лишь с тем, что в одном месте появились совершенно лишние буквы. От них можно избавиться, повторив предыдущие действия.
Вам следует знать, что удалить можно не любую надпись. Если она слишком большая и имеет некоторую прозрачность, то попытки её удаления будут бесплодными. Именно поэтому такими водяными знаками защищают свои снимки профессиональные фотографы.
Как в Фотошопе удалить картинку?
Мы надеемся, что этот урок научил вас новым возможностям Фотошопа, о которых вы даже не догадывались. Теперь вы знаете, как в Фотошопе удалить картинку или надпись и как предполагалось, все эти действия максимально легки. На их совершение требуется минимум времени
Если вам нужно изменить или полностью убрать фоновую часть картинки, ознакомьтесь с нашей статьей, как удалить фон в Фотошопе.
Удаление фона – это одна из первых трудностей, с которой сталкиваются новички, работающие с редактором Photoshop.
Рассмотрим несколько самых популярных и простых способов, которые помогут вам убрать фон фотографии.
Использование ластика
В фотошопе есть ряд инструментов, задача которых заключается в том, чтобы самостоятельно определять границы выделенных объектов.
Одним из таких инструментов является «Волшебный ластик». Он доступен во всех версиях программы Фотошоп.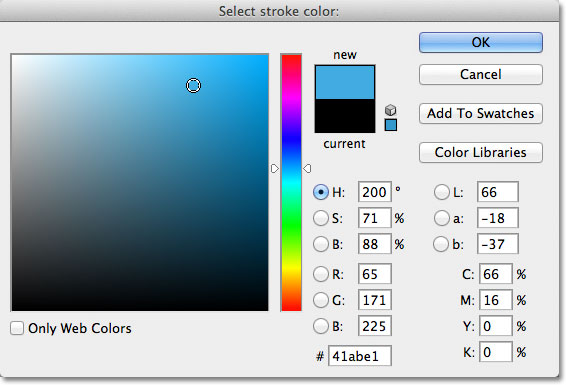
Такой способ подойдёт, если необходимо удалить белый фон изображения. Другие фоновые заливки ластик не воспринимает:
- На панели инструментов откройте вкладку инструментов типа «Резинка». Затем кликните на элементе «Волшебный ластик»;
- Теперь следует дважды кликнуть указателем мышки на белом фоне открытого изображения. Ластик автоматически определит все границы фона и основного фото. Нажмите на клавишу Delete , чтобы удалить выделенную область. В некоторых сборках редактора Photoshop достаточно просто кликнуть указателем и выделенная область будет удалена автоматически.
Стоит заметить, что в более ранних версиях программы волшебный ластик может неидеально определять границы объекта. В таком случае после удаления фона необходимо будет увеличить масштаб картинки на 200 процентов и обычным ластиком вытереть все погрешности. В некоторых случаях, могут быть удалены белые пиксели, которые не являются составляющими фона.
Как видим, ластик удалил часть меча, окрашенную в белый цвет и части костюма. Этот эффект можно легко убрать. Воспользуйтесь следующими способами:
- Откройте панель параметров «Волшебного ластика». Проверьте пункт «Смежные пиксели» (или Contiguous). Он должен быть отмечен галочкой. Наличие этого пункта в настройках волшебного ластика позволяет инструменту выделять и удалять только те наборы пикселей, которые соприкасаются между собой. Таким образом, другие элементы картинки останутся целостными. Чтобы применить инструмент ещё раз, отменить предыдущий результат удаления фона и с уже новыми параметрами ластика уберите фон;
- Отрегулируйте параметр «Допуск» (Tolerance) в настройках ластика. Расположение этого пункта настроек можно увидеть выше на рисунке 3. Чем выше значение этого пункта, тем больше вероятность того, что ластик удалит больше количество обнаруженных оттенков фона. Увеличивайте параметр допуска и постепенно ластик перестанет выделять элементы объекта на картинке. Если по каким-либо причинам этим способом удалить кайму не удаётся, попробуйте на главной панели меню выбрать окно «Слой».
 Затем кликните на «Обработке краёв» и выберите пункт «Убрать кайму».
Затем кликните на «Обработке краёв» и выберите пункт «Убрать кайму».
Результат удаления фона с применением описанных параметров:
Инструмент «Ластик»
Шаг 18. Кстати о ластике. Именно он является наиболее распространённым инструментом для удаления фона у обывателей, и фаворитом среди дизайнерской братии на этапе финальной обработки вырезанного изображения. Давайте рассмотрим его поближе.
Шаг 19. В верхней панельке можно отрегулировать размер ластика, его жёсткость, а также тип кисти. На «топорщащихся» волосах, как правило, используют более размытый, так называемый, мягкий вариант. Но в нашем случае, причёска уложена ровно, поэтому воспользуемся стандартной жёсткой кисточкой и «округлим» рваные участки.
Шаг 20. После того, как задний фон будет полностью удалён, а все неровные края вокруг изображения сглажены, хорошим тоном будет подрезать картинку по размеру изображения. Для этого выбираем на панели инструментов «Рамку» и выделяем нашу модель с учётом крайних точек фотографии. Отлично. Жмём «ENTER».
Убираем фон с помощью «Волшебной палочки»
Ещё одним популярным инструментом для удаления фона является «Волшебная палочка». Этот элемент можно встретить в большинстве графических редакторов, в том числе и в Фотошопе.
Чтобы удалить фон, сначала откройте необходимое изображение как новый проект в Photoshop. Дождитесь загрузки всех элементов панели инструментов.
Теперь выберите пункт быстрого выделения. В выпадающем списке вы видите два доступных инструмента. Кликните на «Волшебную палочку», как показано на рисунке 5.
Теперь все действия будут аналогичным тем, если бы мы использовали «Волшебный ластик»: просто наведите указатель на фоновую часть картинки и кликните по ней.
После выделения фоновая область будет иметь явные границы. Нажмите на кнопку Backspace , чтобы убрать обнаруженные палочкой фрагменты.
Важно!
Перед тем, как начинать удаление фона «Волшебной палочкой», убедитесь, что вы разблокировали фоновый слой. Это необходимо, чтобы «открепить» его от основного рисунка. Если слой не разблокирован, палочка не сможет его корректно выделить. В результате удаления могут остаться белые места или же может быть стёрта не фоновая часть фотографии.
Это необходимо, чтобы «открепить» его от основного рисунка. Если слой не разблокирован, палочка не сможет его корректно выделить. В результате удаления могут остаться белые места или же может быть стёрта не фоновая часть фотографии.
Чтобы разблокировать фон, перейдите на панель Layers («Слои»). Кликните на значок замка, чтобы выставить его в положение «Открыто».
Только потом используйте инструмент «Волшебная палочка».
Если с помощью «Волшебного ластика» часто убирают белый фон у изображений, то «Волшебную палочку» целесообразнее использовать, чтобы удалить цветные части фона.
Photoshop: удаление цвета в изображении
Май 3, 2011 в 14:59. 055
Вчера было необходимо из графика, имеющего темно-серый фон и много цветных кривых, заменить фон на прозрачный. В качестве инструмента для таких действий можно использовать Photoshop. Выделять серые области можно волшебной палочкой, а потом их удалять. Но это не годится, т.к. очень много мелких областей, ограниченных цветными кривыми. Поэтому более простой способ справится в такой ситуации, это использовать функцию «Цветовой диапазон» (Color Range), который находится на вкладке «Выделение» (Select). Чтобы многие пункты списка «Выделение» стали активными, необходимо выделить слой (Ctrl+A). В окне «Цветовой диапазон» я выбрал значение разброса, равным 200. Это позволило избавится от всех оттенков серого, который мне и не нужен. После этого был выделен весь цветовой диапазон, от которого я хотел избавится. Результат манипуляций приведен ниже:
Результат применения Color Range
Также мне нужно было окрасить кривые, как показано на рисунке ниже. Здесь я поступил так: нарисовал с помощью инструмента «Lines» прямую линию, наложил ее на первую из кривых, и далее с помощью «Редактирование -> Трансформирование -> Деформация» привел линию в необходимую мне форму. Повторил операцию для всех оставшихся кривых. Это может не самый лучший способ, но мне пока и так нормально.
Метки: photoshop
bulkin.me
Как удалить фон в Photoshop
Удаление фона с фотографии может быть действительно трудной задачей, особенно если объект, который вы хотите вырезать, имеет фон чрезвычайно сложный. В этом уроке мы пройдем с вами весь процесс удаления фона с изображения по шагам, чтобы помочь вам преодолеть эту трудную задачу.
Для начала вам нужно открыть изображение, на котором вы хотите удалить фон, в Adobe Photoshop. Для демонстрации техники я выбрала сделанную в зоопарке Колчестера фотографию жирафа, имеющую очень четкую границу между битами, которые мы хотим оставить (сам жираф), и фоном.
Я использую Adobe CC, но техника удаления фона, описанная здесь, будет работать в Photoshop CS5 и версиях старше, хотя некоторые элементы могут выглядеть немного иначе:
Итак, нам необходимо сделать выделение нужной области. Для выделения существуют различные инструменты, но для новичков самыми простыми в использовании являются инструменты «Быстрое выделение» (Quick Selection) и «Волшебная палочка» (Magic Wand). Также есть инструмент «Лассо» (Lasso), он более точный, но и требует больше времени.
Для нашего примера мы воспользуемся инструментом «Быстрое выделение», который находится на панели инструментов. Убедитесь, что используете этот инструмент с плюсом посередине, нажав и удерживая клавишу Shift.
Выделите область фона, которую хотели бы удалить, зажав левую кнопку мыши и перетаскивая курсор по нужному участку. Если случайно выделили что-то лишнее, вы можете воспользоваться опцией «Вычитание» инструмента «Быстрое выделение», зажав и удерживая клавишу Alt, и тем самым убрать лишнюю область из выделения. Не забудьте опять зажать Shift перед тем, как продолжить выделение фона.
Не нужно быть слишком аккуратным с такими вещами, как волосы и мех, потому что вы можете уточнить края позже (мы обсудим это через минуту).
Когда вы будете довольны сделанным выделением, щелкните правой кнопкой мыши и выберете опцию «Инвертировать выделение» (Select inverse):
Теперь нажмите на кнопку «Добавить маску слоя» (Add Layer Mask) в нижней части панели «Слои» (это прямоугольник с черным кружком в центре), и вы сразу же увидите, что фон исчез.
Возможно, результат еще не будет смотреться отлично, но не волнуйтесь, вы можете использовать инструменты уточнения маски для его улучшения:
Дважды щелкните по маске на панели «Слои» (это черно-белое изображение, следующее за предварительным просмотром вашей фотографии) и затем выберете «Края маски» (Mask Edge) из выпадающего меню. Вы увидите меню «Уточнить маску» (Refine Mask):
На этом шаге вы можете внести коррективы в маску, чтобы улучшить ее вид. Сначала, поставьте галочку напротив опции «Показать радиус» (Show Radius).
Вы не увидите никаких изменений, но, перемещая ползунок данного параметра, вы можете убедиться, что радиус захватывает все выбившиеся прядки волос и избавляется от фона между ними.
Если вы переместите курсор на фотографию, то увидите круг с плюсом в центре. Можно воспользоваться им для захвата сложных, труднодоступных областей, зажимая левую кнопку мыши и проводя курсором по проблемным областям:
Снимите галочку с опции «Показывать радиус», чтобы вернуться к предварительному просмотру маски. Теперь воспользуйтесь ползунками, чтобы скорректировать маску, пока не будете довольны полученным результатом.
Можно изменить режим просмотра, нажав на маленькую стрелку возле уменьшенного изображения и выбрав режим из выпадающего меню:
Если сейчас вы хотите добавить вашу фотографию на новый фон, вы можете сделать это, открыв фоновое изображение и просто перетащив изображение, которое вы только что вырезали, на новый фон.
Вы можете скорректировать размер вашего изображения (в случае с жирафом), нажав сочетание клавиш Cmd/Ctrl + T, и удерживая клавишу Shift при перетаскивании маркеров области преобразования:
Данная публикация является переводом статьи «Photoshop tutorial: How to remove a background in Photoshop» , подготовленная редакцией проекта.
Как убрать белый фон у изображения
При работе с изображениями, приходится отделять мух от котлет, т.е. фон от картинки.
Существует множество мест, где можно скачать отличные клипарты, которые, в своем большинстве, идут с белым фоном. От него, понятное дело, нужно избавляться. Я вспомнил четыре способа как это можно сделать. О них и пойдет речь в настоящей статье.
От него, понятное дело, нужно избавляться. Я вспомнил четыре способа как это можно сделать. О них и пойдет речь в настоящей статье.
Способ 1
Убрать белый фон у изображения, применив инструмент Волшебный ластик.
Это один из самых простых и быстрых способов выполнения такого рода операции. Выбрав ластик на панели инструментов, щелкните им по белому фону. В результате все белые пикселы будет удалены и вы увидите шахматный фон, который говорит о наличии прозрачности вместо фона.
Но может так случиться, что помимо белого фона, на самом изображении могут удалиться пикселы близкие к белому оттенку.
Как видите, на изображении выше, удалилась часть меча и некоторые элементы на доспехах рыцаря. Существуют две причины такого неприятного эффекта. Обратимся к панели параметров инструмента.
1. Смежные пикселы. посмотрите, стоит ли галочка в этой настройке. Ее отсутствие говорит о том, что будут удалены все пикселы подобного цвета (именно поэтому исчезли вышеуказанные части изображения). Поставьте галочку и фотошоп будет удалять только те пикселы, которые соприкасаются между собой.
2. Допуск. Часто фон состоит из целого набора оттенков, например, того же белого цвета. Чем выше значение допуска, тем больше этих оттенков программа удалит. Чаще всего, это относится к кайме вокруг изображения (небольшая окантовка из оставшихся от фона пикселов). Увеличивайте допуск и кайма будет становится все меньше и меньше.
Есть еще одна полезная команда для удаления каймы: Слой — Обработка краев — Убрать кайму.
Способ 2 Выделение фона при помощи инструмента Волшебная палочка.
Самое важное — не забыть разблокировать фоновый слой. Я об этом уже не раз писал, но повторю вновь. Если на палитре слоев, возле миниатюры слоя имеется маленький замочек, значит он заблокирован. Двойной клик по этому слою Образует его в новый, который можно будет редактировать.
Теперь, выбрав Волшебную палочку, сделайте клик по фону. Он выделится «Марширующими муравьями». Остается лишь нажать клавише Backspace. Появится вновь шахматный фон.
Как и с волшебным ластиком, обратите внимание на параметры допуска и смежных пикселов. Они работают аналогично.
Способ 3
Этот способ подойдет, когда фон не просто идет вокруг изображения, но и имеется внутри него. Нам пригодится прием — Выделение при помощи каналов. Как и сама задача, ее выполнение достаточно сложное. Поэтому ознакомьтесь с подробностями действий в отдельной статье.
Вкратце это выглядит так:
1. У нас есть изображение. Хотим убрать все белое, чтобы остался только прозрачный фон.
2. Создаем дубликат синего канала. Нажимаем Ctrl+L. Появилось окно Уровни. Начинаем двигать ползунки так, чтобы все серое стало максимально близким к черному. Другими словами, нужно добиться такого результата, чтобы то, что хотим удалить, стало белым, а остальное черным.
3. Теперь кликаем по миниатюре созданного нами дубликате канала с зажатой клавишей Ctrl. Появилось выделение. Скорее всего, выделение придется инвертировать — нажимаем Shift+Ctrl+I. Теперь можно либо нажать Backspace, чтобы удалить лишнее, либо создать дубликат слоя, нажав Ctrl+J, чтобы перенести выделение на новый слой. На своем примере я добавил текстуру, вот как получилось:
Способ 4
Если в предыдущих способах после удаления оставалась прозрачная часть, то сейчас мы научимся менять на другой фон. Этот способ связан с особенностью режимов наложения Затемнение и Умножение.
Итак, на рисунке ниже, слева мы имеем все того же рыцаря, а справа текстуру.
На палитре слоев текстуру размещаем вверху и указываем наложение Затемнение или Умножение. Рыцаря стало видно. Но есть загвоздка. Некоторые элементы изображения, которые также были белыми, стали цвета текстуры.
Сейчас исправим. К верхнему слою (с текстурой) добавим слой-маску. Взяв инструмент Кисть, начинаем стирать текстуру с видимых мест. Аккуратно, не спеша, в результате получилось так:
Взяв инструмент Кисть, начинаем стирать текстуру с видимых мест. Аккуратно, не спеша, в результате получилось так:
Несложно, качественно, красиво. Отличный способ.
Пока только такие способы я вспомнил. Знаете еще — пишите о них в комментариях.
Заметили ошибку в тексте — выделите ее и нажмите Ctrl + Enter. Спасибо!
Вырезать один цвет в фотошопе через цветовой диапазон
Цветовой диапазон позволяет выделить нужный цвет. Сейчас рассмотрим способ, в котором применяется этот инструмент. Он больше подходит для вырезания печати или любых однотонных объектов. Даже для того чтобы выделить рукописный текст.
Выделить нужный цвет
цветовой диапазонВыбрать оттенок через инструмент «цветовой диапазон». Он находиться в меню: Выделение -> цветовой диапазон.
Первый пункт позволяет выбрать определенный цвет. Можно выбирать цвет пипеткой, для дополнения спектра оттенков, нужно зажать клавишу Shift. На картинке она изображается как +, добавит оттенок к уже существующему цвету. Alt – соответственно минус. Удалит оттенок, который будет выбран пипеткой с зажатой клавишей alt.
Более подробно о цветовом диапазоне написано на официальном сайте адоб.
Вырезать часть текста или печать с отсканированного документа.
вырезать цвет по образцамБолее удобный способ пользоваться цветовым диапазоном для
того чтобы вырезать текст. Копировать оттенок цвета на новый слой, сочетанием
клавиш Ctrl + J . Если оттенки распределены в слоях по
тону, их будет намного легче редактировать. Таким способом можно вырезать бланк
или любую форму, которую трудно найти в интернете или не хочется рисовать
заново. Заходим в пункт «Выделение» -> «Цветовой диапазон». Выбираем
пипеткой нужный цвет и нажимаем кнопку «ок». Когда часть выбранного цвета будет
выделена можно скопировать его на новый слой Ctrl + J
или вырезать с начального слоя и вставить на новый. Для этого можно
воспользоваться горячими клавишами Ctrl + X – чтобы вырезать и Ctrl + V – чтобы вставить. Таким образом часть обведенного
изображения скопируется на новый слой, который будет создан автоматически. Если
надо вырезать шаблон справки или бланк. Сохранив пропорции. Для этих целей в
фотошопе есть линейка. Включить её можно сочетанием клавиш Ctrl +R. Чтобы линейка была в привычных сантиметрах или миллиметрах. Правой
кнопкой мыши кликнув на измерительную полоску и вызвав контекстное меню. Можно
указать необходимую шкалу измерения. Таким образом, очень просто указывать
точные размеры. Кликнув по линейки левой кнопкой мыши и перетащив линию до нужной
границы.
Для этого можно
воспользоваться горячими клавишами Ctrl + X – чтобы вырезать и Ctrl + V – чтобы вставить. Таким образом часть обведенного
изображения скопируется на новый слой, который будет создан автоматически. Если
надо вырезать шаблон справки или бланк. Сохранив пропорции. Для этих целей в
фотошопе есть линейка. Включить её можно сочетанием клавиш Ctrl +R. Чтобы линейка была в привычных сантиметрах или миллиметрах. Правой
кнопкой мыши кликнув на измерительную полоску и вызвав контекстное меню. Можно
указать необходимую шкалу измерения. Таким образом, очень просто указывать
точные размеры. Кликнув по линейки левой кнопкой мыши и перетащив линию до нужной
границы.
Таким способом можно вырезать любые данные из документа. Включая зарисовки на бумаге и подписи. Данный материал имеет исключительно образовательный характер. Помните, что подделка подписей несет уголовную ответственность.
Смотрите также как нарисовать печать в фотошопе и как сделать круговой текст.
Как удалить один цвет в Photoshop (быстро!)
Если вы ищете быстрый способ удалить весь один цвет в Photoshop, есть несколько отличных инструментов. Вместо того, чтобы делать сложный выбор вокруг объекта, работа с цветом может быть намного быстрее. Всего несколькими щелчками мыши вы можете создать точное выделение, которое полностью сотрет выбранный цветовой диапазон. В этом руководстве вы узнаете, как это сделать. Вот как удалить весь один цвет в Photoshop!
Как удалить все одним цветом в Photoshop
Для этого можно использовать два разных инструмента.Первый называется Select Color Range, а второй — Magic Wand Tool. Оба этих инструмента работают, выбирая цвет и превращая его в выделение.
Если вам нужно, например, вырезать человека, этот метод будет работать, только если он находится на сплошном фоне.
Хороший пример этой техники.
Если цветов слишком много, вы рискуете случайно выбрать часть объекта. Чтобы этого избежать, будьте избирательны при использовании этой техники.
Плохой пример для этих методов.
Эти методы будут работать лучше всего, когда много одного цвета. Удаление логотипа с белого фона — идеальная ситуация для этого. Поскольку за логотипом нанесен сплошной цвет, выбрать эти методы очень просто.
Теперь я знаю, о чем вы думаете. Не у каждой фотографии есть идеально цветной фон, и это нормально. С помощью инструментов ниже вы узнаете, как одновременно выбирать и удалять похожие оттенки цвета!
Инструмент «Волшебная палочка»
Инструмент «Волшебная палочка» может показаться волшебным при первом использовании.В зависимости от цвета, который вы щелкнули, он создаст выделение вокруг похожих цветов.
Вкратце, инструмент Magic Wand Tool исключительно хорош для выделения больших кусков схожих цветов для создания выделения.
В случае, когда вы хотите удалить весь один цвет, возможно, нет лучшего инструмента для этой работы!
— Уточнение настроек инструмента
Чтобы получить доступ к Magic Wand Tool, нажмите W.
Если вы его не видите, он скрыт под инструментом быстрого выбора.Нажмите и удерживайте значок быстрого выбора, чтобы открыть инструмент «Волшебная палочка».
Прямо сейчас вы можете щелкнуть в любом месте холста, чтобы сделать новый выбор. Просто помните, он сделает выбор на основе цвета, по которому вы щелкаете.
Если оттенок сильно различается, стоит увеличить до допуск . Вы можете сделать это на верхней панели настроек, введя любое число в поле допуска.
Если вы не уверены, выберите допуск в пределах 10–30. Этот диапазон является хорошей отправной точкой и будет включать небольшие вариации оттенков.
Установив допуск, я нажимаю на фон, чтобы создать новое выделение. В этом случае я хочу удалить весь розовый фон.
— Настройка вашего выбора
Инструмент «Волшебная палочка» нередко пропускает несколько точек.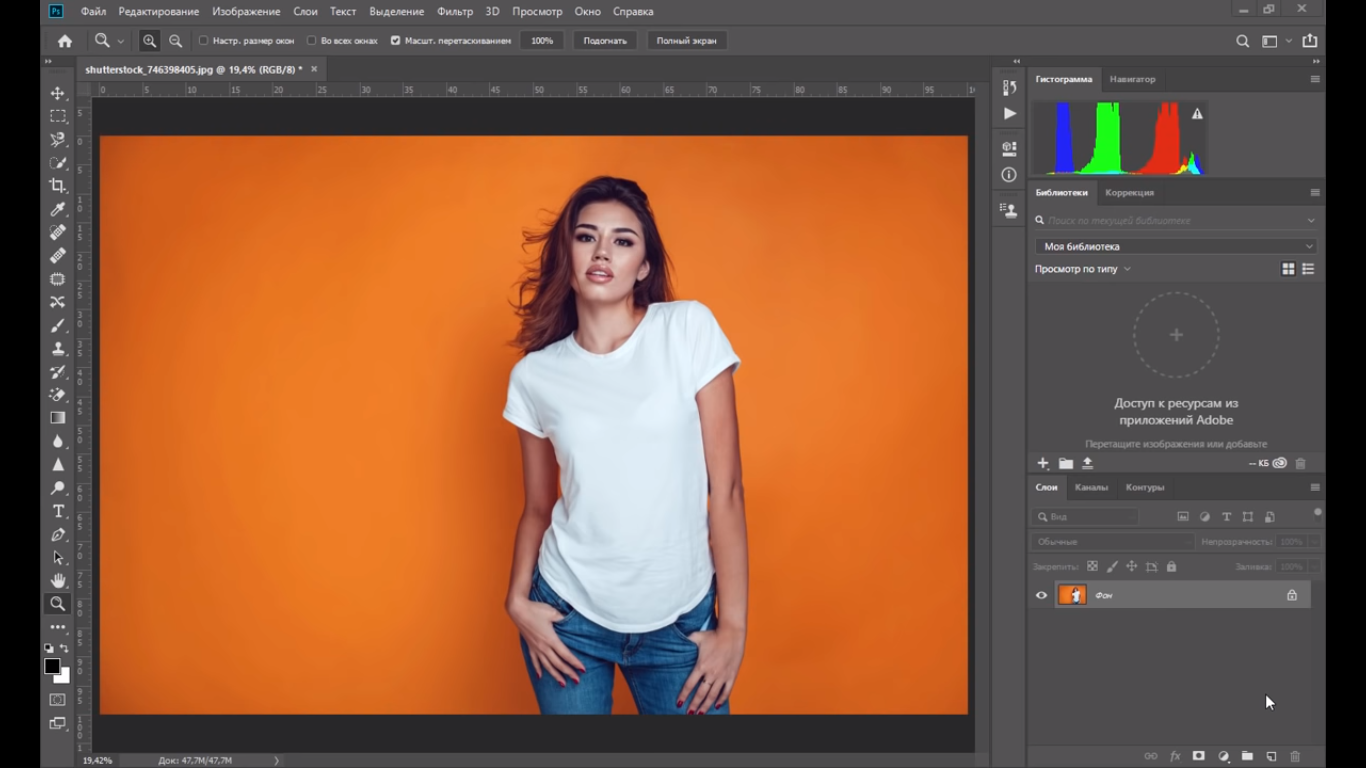 Вместо того, чтобы начинать все сначала, вы можете добавить к своему выбору.
Вместо того, чтобы начинать все сначала, вы можете добавить к своему выбору.
Чтобы добавить к своему выбору, удерживайте клавишу Shift и щелкните цвета, которые хотите добавить.
Вы можете повторять этот процесс столько раз, сколько необходимо, чтобы выбрать все цвета, которые вы хотите удалить.
При этом вы можете случайно выбрать то, что не хотите, удалять. В этом случае, удерживая Option (Mac) или Alt (PC), щелкните по выбранным областям, которые вы хотите удалить.
— Как удалить один цвет с помощью инструмента «Волшебная палочка»
Когда у вас есть выделение, в Photoshop легко удалить весь один цвет.Прежде чем вы это сделаете, вам нужно решить, делать ли это постоянно или неразрушающим образом.
Удаление цвета навсегда означало бы, что вы не можете изменить это позже. После того, как цвет исчезнет, вы не сможете потом уточнять или корректировать удаленную область.
Чтобы удалить цвет неразрушающим образом, вы должны добавить свое выделение к маске слоя. Это позволяет при необходимости откорректировать область выбора позже.
Выбор полностью за вами, поэтому я поделюсь обоими вариантами.
— Удаление цвета навсегда
Когда ваш выбор активен, нажмите кнопку Удалить , чтобы стереть все внутри вашего выбора. Теперь вы успешно удалили весь один цвет, но вы не можете вернуться и уточнить его позже.
Удаление фона клавишей удаления.
— Удаление цвета через маску слоя
При активном выделении нажмите Shift + Command + I (Mac) или Shift + Control + I (PC), чтобы инвертировать ваш выбор.
Затем выберите слой изображения и добавьте маску слоя.
Ваш выбор автоматически применяется к маске слоя и делает выбранный цвет невидимым.
Преимущество этого метода в том, что вы можете уточнить края, если что-то пошло не так с выделением. Всегда приятно иметь возможность вносить изменения!
Всегда приятно иметь возможность вносить изменения!
Теперь вы успешно узнали, как удалить весь один цвет в Photoshop с помощью инструмента Magic Wand Tool.Теперь давайте обсудим инструмент «Выбрать цветовой диапазон»!
Инструмент выбора цветового диапазона
В отличие от инструмента «Волшебная палочка», инструмент «Выбор цветового диапазона» использует инструмент «пипетка» для выбора цветов на фотографии. Из этих образцов он создает выделение на основе оттенков серого, которое позже превращается в выделение.
Это может показаться невероятно сложным, но я обещаю, что это не так. Позвольте мне это доказать.
Для доступа к инструменту «Выбор цветового диапазона» выберите «Выделение»> «Цветовой диапазон».
Появится диалоговое окно выбора цвета, в котором у вас есть несколько вариантов.В первую очередь вам следует сосредоточиться на настройках просмотра.
— Оптимальные настройки просмотра для выбора цвета
Для получения наилучших результатов вам нужно установить предварительный просмотр изображения на «выделение» , а для предварительного просмотра выделения — на «оттенки серого».
На первый взгляд это выглядит очень запутанным, но это легко понять, если подумать, что это маска слоя.
Все, что вы видите, это белый цвет , видимый на 100%, он же выбран.
Anything black на 100% прозрачно, иначе не выбрано.
Все промежуточные оттенки серого представляют разные уровни прозрачности. Это означает, что 50% серого оставит эту область 50% видимой.
Чтобы удалить весь один цвет в Photoshop, необходимо сделать выбранный цвет максимально приближенным к 100% белому и черному.
— Как создать выделение с помощью инструмента «Выбрать цветовой диапазон»
Имея это в виду, щелкните в любом месте изображения, чтобы выбрать цвет, который вы хотите удалить.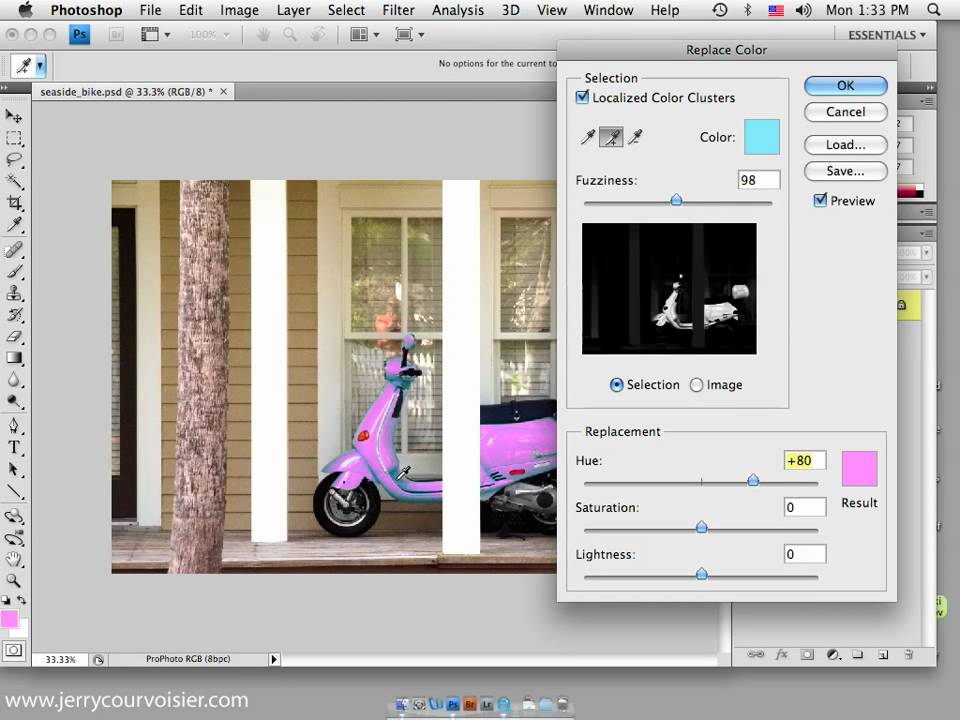
Затем, удерживая нажатой клавишу Shift , щелкните свое изображение, чтобы добавить другие образцы цвета к тому же выделению.
Если вы случайно выбрали то, что вам не нужно, удерживайте Option (Mac) или Alt (ПК) и щелкните, чтобы удалить образец цвета.
Промойте и повторяйте, пока не наберете — вашего цвета, добавленного в область выбора. Чтобы уточнить свой выбор, вы можете использовать ползунок нечеткости .
Ползунок нечеткости работает, регулируя допуск области выделения.Чем выше размытость, тем мягче будет Photoshop при выборе цветов.
Теперь, если вы уменьшите размытость, Photoshop будет гораздо более требователен к выбору цветов.
Не существует «идеального» способа сделать это, поскольку лучшая нечеткость будет меняться от изображения к изображению. Попробуйте переместить ползунок вверх и вниз, чтобы увидеть результаты, которые он создает.
Когда вы будете довольны, нажмите OK , чтобы выбрать оттенки серого.
— Как удалить цвет с помощью инструмента «Выбор цветового диапазона»
С вашим текущим выделением вы снова столкнетесь с выбором: удалить содержимое выделения или создать маску слоя.
Чтобы окончательно удалить содержимое вашего выбора, нажмите клавишу удаления . При этом с фотографии будет удален весь один цвет, но позже его нельзя будет уточнить.
Удаление синего цвета нажатием Delete
Чтобы создать маску слоя, сначала нужно инвертировать выделение. Для этого нажмите Shift + Command + I (Mac) или Shift + Control + I (PC), чтобы поменять местами область выбора.
Затем выберите слой изображения и добавьте маску слоя.
Добавление маски слоя сделает выбранный цвет невидимым, но вы все равно можете уточнить этот выбор.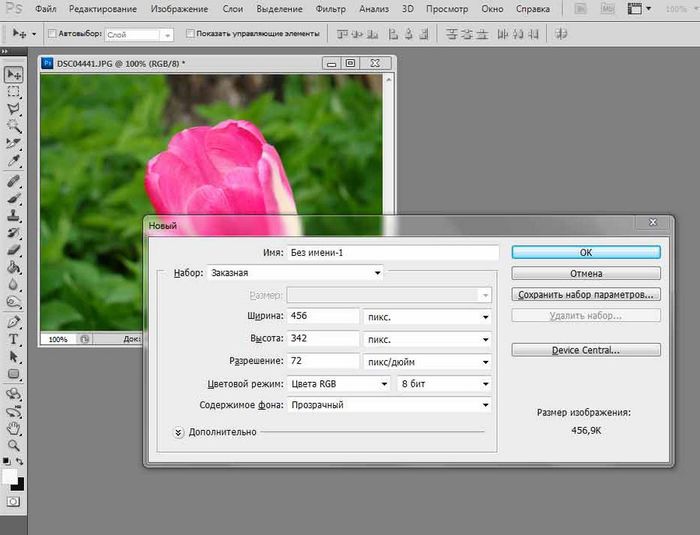
Как и прежде, выбор за вами! Оба варианта дадут одинаковый результат.
Вам может понравиться: Как сделать все черно-белым, кроме одного цвета
Заключение
Итак, вы узнали, как удалить весь один цвет в Photoshop с помощью двух отличных инструментов. Инструмент «Волшебная палочка» был действительно создан для массового выбора одного цвета.Если вам нужно простое решение для удаления цвета в Photoshop, это ваш ответ. С учетом сказанного, инструмент Select Color Range Tool также предлагает массу преимуществ. Вместо того, чтобы иметь дело с настройками инструмента, вы просто щелкаете мышью, чтобы создать выбор. Если вы не знакомы со слоями-масками, это может показаться немного сложным вначале, но теперь становится проще! Оба инструмента удобны и предлагают быстрые и эффективные способы удаления всего одного цвета в Photoshop.
Если вам понравился этот урок, я был бы ОБОЖЕН, если бы вы поделились им со своими знакомыми!
Хотите больше подобных уроков? Подпишитесь на мою еженедельную рассылку, чтобы получать больше уроков по фотографии и редактированию фотографий, которые будут доставлены прямо на ваш почтовый ящик!
— Брендан 🙂
СвязанныеКак удалить все один цвет в Photoshop
Освоение Photoshop — отнюдь не простая задача.Программа предлагает массу функций, для понимания которых может потребоваться некоторое время и усилия. Если вы новичок, вам, вероятно, придется пройти долгий путь, прежде чем вы сможете полностью раскрыть потенциал Photoshop.
Даже если это не так, всегда есть несколько новых советов и приемов, которые нужно изучить. Управление цветом — прекрасный пример. Один только этот аспект имеет широкий спектр функций, на прохождение которых потребуется время.
На первый взгляд удалить цвет не так сложно. Все, что вам нужно сделать, это использовать инструмент Magic Wand, выбрать цвет, который вы хотите удалить, и нажать удалить , верно?
Неправильно.Попробуйте сделать это и посмотрите, что произойдет. Есть большая вероятность, что у вас останутся биты и пятна цвета в некоторых сложных элементах изображения.
Итак, что вы можете сделать?
Что ж, есть небольшая удобная функция, которая вам очень пригодится — инструмент «Цветовой диапазон».
Удаление всего одного цвета с помощью инструмента «Цветовой диапазон»
Инструмент «Цветовой диапазон» позволяет выбирать и изменять подмножество цветов в изображении. Определив свой выбор, вы можете заменить или удалить его всего за несколько шагов.
Это не самая простая функция в использовании, но она удобна, и вы можете понять, как она работает, всего за пару повторений.
Для начала откройте ваше изображение в Photoshop. Тот, который вы видите ниже, является отличным примером, так как у него много острых краев, которые являются самым большим врагом инструмента Magic Wand, поскольку они обычно в конечном итоге содержат цвет, который вы пытаетесь удалить.
Когда у вас есть изображение, лучше всего продублировать слой, так как это позволит вам легко исправить любые ошибки.Кроме того, было бы неплохо увеличить отдельные части изображения, чтобы вам было проще выбрать цвет.
После этого перейдите в меню Select> Color Range .
Отсюда вы получите множество параметров, которые можно настроить для эффективного удаления определенных цветов.
Здесь вам нужно выбрать инструмент «Пипетка» (обычный) и нажать на цвет, который нужно удалить. Затем отрегулируйте «Нечеткость» в соответствии с точностью выбора.Это настраивает цветовой диапазон и изменяет количество конкретных пикселей, которые будут удалены. Это может потребовать некоторых проб и ошибок, поэтому не стесняйтесь немного поэкспериментировать.
Еще вы можете использовать опцию Localized Color Cluster. Он управляет пространством между точкой выборки и всеми цветами, которые будут удалены. Это удобно, когда у вас есть несколько элементов схожих цветов и вы хотите включить / исключить их из выбора.
После того, как вы настроили все параметры, вы можете нажать «Удалить», чтобы удалить весь этот цвет.
Если вы увеличите масштаб, то увидите, что был удален не только простой белый цвет, но и все серые области и тени. Неважно, хотите ли вы удалить цвет с переднего или заднего плана, процесс такой же.
После этого вы можете выбрать другой цвет для замены удаленного. Все, что вам нужно сделать, это создать новый слой и добавить новый цвет. Если вам удалось полностью удалить выбранный цветовой диапазон, ваш новый цвет должен появиться без пятен или пятен.
Проблема, с которой вы можете столкнуться, заключается в том, что некоторые большие черные или белые области кажутся полупрозрачными после удаления определенного цвета. Это не значит, что вы совершили ошибку, и вы можете легко ее исправить.
Выделив цветовую гамму, нажмите Ctrl + Shift + I (Command + Shift + I, если вы пользователь Mac) и создайте новый слой под полупрозрачными областями. Залейте слой цветом объекта, который потерял прозрачность, затем объедините слои, нажав Ctrl + Shift + E (Command + Shift + E для Mac).Это вернет изображение в нормальное состояние, и вы сможете продолжить редактирование.
The Final Word
Это не самая простая задача, но удаление одного и того же цвета с изображения, безусловно, выполнимо, и вы можете довольно легко привыкнуть к этим функциям. После того, как вы проделаете это несколько раз, он станет интуитивно понятным, и вы сможете сделать это в кратчайшие сроки.
Как уже упоминалось, существует множество функций Photoshop, с которыми даже более опытные пользователи могут столкнуться с трудностями. Если вы хотите узнать больше о программе, поделитесь своими вопросами в комментариях ниже.
Как быстро удалить фон в Photoshop
Photoshop предлагает множество различных методов удаления нежелательного фона с изображения. Для простых фонов использование стандартного инструмента Magic Wand для выделения и удаления фона вполне может быть более чем адекватным.
Для более сложных фонов можно использовать инструмент Ластик фона . Этот инструмент выбирает цвет в центре кисти, а затем удаляет пиксели того же цвета, что и вы «рисуете».«Это похоже на рисование кислотой. Позвольте мне показать вам, как это работает.
1. Откройте ваше изображение
—
Начните с захвата изображения, с которого вы хотите удалить фон. Я буду использовать это изображение, поскольку на нем есть области, которые варьируются от простых до более сложных.
2. Выберите «Ластик для фона»
–
Выберите инструмент «Ластик для фона» на панели инструментов Photoshop. Он может быть скрыт под инструментом «Ластик». Если это так, просто нажмите и удерживайте инструмент «Ластик», чтобы открыть его.
На панели параметров инструмента в верхней части экрана выберите круглую жесткую кисть. Наиболее подходящий размер кисти зависит от изображения, над которым вы работаете. Используйте квадратную скобку ( [ или ] ) для быстрого изменения размера кисти.
Затем на панели параметров инструмента установите Выборка от до Непрерывная , Пределы от до Найти края и Допуск где-то между 20-25% — хорошее начальное место.
Примечание: Низкий допуск ограничивает ластик областями, очень похожими на выбранный вами цвет. Более высокий допуск расширяет диапазон цветов, которые выберет ваш ластик.
4. Начните стирание
–
Наведите кисть на фон и начните стирать. Вы должны увидеть круг размером с кисть с маленьким перекрестием в центре. Перекрестие показывает «горячую точку» и удаляет этот цвет везде, где он появляется внутри области кисти. Он также выполняет интеллектуальное извлечение цвета по краям любых объектов переднего плана, чтобы удалить «цветовые ореолы», которые в противном случае могли бы быть видимыми, если объект переднего плана наложен на другой фон.
Примечание: Для примера изображения я фактически использовал довольно высокий допуск , чем 20-25%, рекомендованные выше, из-за широкого диапазона синего за этим объектом.
При стирании увеличьте масштаб рабочей области и постарайтесь, чтобы перекрестие не перекрывалось краем переднего плана. Вероятно, вам придется в некоторых местах уменьшить размер кисти, чтобы случайно не стереть часть объекта на переднем плане.
5. Выбор эффективных пределов и настроек выборки
—
Несмотря на то, что я использовал кисть меньшего размера, чтобы обработать область волос и шеи, фоновому ластику все же удалось выдолбить несколько клочков из волос и рубашки.
Для областей изображения переднего плана, которые имеют общие цвета с фоном (например, этот), вам может потребоваться отрегулировать Sampling и Limits . На этом рисунке я переключился на выборку : как только вариант , установите мои Limits на Discontinguous и установите мой Tolerance на 30% .
Выборка : как только опция производит выборку цвета под перекрестием только в тот момент, когда вы нажимаете , и она не выполняет повторную выборку, когда вы перемещаете кисть.Параметр Discontiguous Limit позволяет вам стереть все пиксели, соответствующие выбранному цвету, который вы стираете. Это позволило мне попасть между прядями волос, не стирая их.
Скорее всего, инструмент для удаления фона может оказаться всем, что вам нужно для выполнения вашей задачи.
Но если нет, читайте дальше.
Хотя удаление фона в нашем примере изображения в основном простое из-за довольно твердого фона, неизбежно есть области нашего объекта переднего плана, которые неправильно стираются, когда мы работаем близко к краям переднего плана.
В нашем примере передний план и задний план имеют похожие цвета из-за освещения. Проще всего это исправить с помощью инструмента «Перо» в Photoshop. Мне нужно подправить только небольшой участок, поэтому я воспользуюсь пером, чтобы создать четкое выделение и удалить ненужный фон.
Заключение
—
Если вы работаете с базовым изображением с достаточным визуальным контрастом между объектом и фоном, вам, скорее всего, удастся использовать только инструмент «Ластик для фона».
Более сложные изображения, вероятно, потребуют сочетания инструментов, выборок и допусков, а также периодических корректировок вручную. Бывают моменты, когда нет визуальной разницы между передним планом и фоном. Мы должны вручную ввести это различие.
И не забывайте, что если вы сохраняете изображение без добавления нового фона, вам необходимо сохранить его как PNG, чтобы сохранить прозрачность.
Эта статья была первоначально написана для Sitepoint Дженнифер Фарли и Габриэль Гоша.
Как в Photoshop удалить все белые части изображения?
Есть несколько способов сделать это, и вам придется поэкспериментировать, чтобы увидеть, что дает лучшее решение:
«Выделение»> «Цветовой диапазон»: используйте пипетку и выберите белый цвет. Затем отрегулируйте размытость, чтобы включить только белый цвет и ничего больше. Это может работать, а может и не работать, в зависимости от того, насколько хорошо он распознает цвета. Как только это будет сделано, он выберет все , НО белый.Вы можете нажать CTRL (или CMD) — Shift — I, чтобы инвертировать выделение.
Попробуйте эту волшебную палочку, как упоминалось здесь, это может работать, а может и не работать, мне не всегда везло с этим инструментом.
Это немного утомительно, но может обеспечить наилучшие результаты. Вручную выберите белый цвет и вырежьте его вручную. Для этого войдите в режим быстрой маски (это значок в самом низу меню инструментов — см. Изображение ниже), затем с помощью кисти нарисуйте области, которые вы хотите выбрать, а затем, когда закончите, снова нажмите режим быстрой маски, и у вас будет выбор сделан.Помните черные краски и белые стирания. По умолчанию красный цвет будет отображаться для того, что вы рисуете. Примечание: красный — это то, что НЕ выбрано. Вы всегда можете сделать то же самое и при необходимости инвертировать свой выбор. — Используйте мягкую кисть или настройте выделение с помощью растушевки, чтобы затемнить участки, где белый цвет переходит в цвет.
РЕДАКТИРОВАТЬ
Я просматривал корректирующие слои и наткнулся на выборочные цветные изображения> Коррекция> Выборочный цвет
Был белый как вариант.Я не пробовал использовать этот корректирующий слой, но, возможно, стоит попробовать.
После того, как ваш выбор сделан (я бы сделал его новым слоем), вы можете попытаться раскрасить только этот слой до того же синего цвета или заменить слой синим цветом. Есть множество способов сделать это в зависимости от того, как вы хотите, чтобы это выглядело.
Посмотрите несколько этих руководств — не уверен, насколько они помогут, но вы можете кое-что узнать:
Секреты цветовой гаммы раскрыты!
Методы рабочего процесса маскирования
Некоторые из найденных здесь руководств могут быть полезны, если вы посмотрите и решите.
3 способа удаления цветового оттенка в Photoshop
Цветовые оттенки остаются распространенной проблемой, даже несмотря на то, что современные камеры улучшают их нейтрализацию и позволяют изменять баланс белого. Он может не всегда быть заметным, но даже небольшого оттенка может быть достаточно, чтобы отвлечь зрителя от изображения. Таким образом, делая его менее впечатляющим.
Конечно, бывают случаи, когда небольшой цветовой оттенок может хорошо выглядеть. Например, теплое оранжевое свечение на фотографии заката.Однако лучше вручную добавить это при постобработке или , намеренно используя более теплый баланс белого в камере.
Цветовой оттенок — не всегда плохо; иногда это увеличивает ценность фотографии.Нежелательный цветовой оттенок, исходящий от камеры, или, возможно, фильтры нейтральной плотности, часто менее привлекательны и имеют ощущение шероховатости . Этого следует избегать.
В этой статье мы рассмотрим 3 способа удаления цветового оттенка в Photoshop.Все это довольно простые методы, и для их применения потребуется всего несколько простых щелчков мышью. Однако до и после могут быть огромными.
Метод № 1. Удалите цветовой оттенок с помощью корректирующего слоя уровней
.Слой настройки уровней — это инструмент, который можно использовать для многих целей. Те, кто знаком с Photoshop, могут использовать его для регулировки контрастности. Многие не знают, что это еще и простой способ избавиться от цветового оттенка.
Этот метод требует небольшого количества проб и ошибок, но как только вы освоите его, вы увидите, насколько он эффективен.Давайте сразу перейдем к делу и посмотрим, как можно удалить цветовой оттенок с помощью корректирующего слоя уровней:
.- Откройте корректирующий слой уровней
- Измените канал на Красный (Щелкните стрелку рядом с RGB и выберите Красный в раскрывающемся меню)
- Возьмите левую ручку (которая управляет затемнением) и потяните ее вправо, пока она не встретится с левым краем гистограммы (пропустите этот шаг, если гистограмма касается левой стенки)
- Возьмитесь за правую ручку (которая управляет выделением) и потяните ее влево, пока она не встретится с правым краем гистограммы
- Измените канал на Зеленый и повторите шаги 3 и 4
- Измените канал на Синий и повторите шаги 3 и 4
Эти несколько шагов должны были устранить наихудший цветовой оттенок.Не так уж сложно, правда?
Я считаю этот метод приемлемым в большинстве ситуаций. Вы могли заметить, что помимо нейтрализации наихудшего цветового оттенка, он также вносит дополнительный контраст.
Если цветовой оттенок все еще присутствует, и вы не удовлетворены, вы можете вернуться на слой регулировки уровней и отрегулировать среднюю ручку (управляя средними тонами) для каждого из каналов. Здесь нужно немного поэкспериментировать. В каком направлении вы поворачиваете ручку, зависит от конкретного изображения.
Как уже упоминалось, этот метод требует некоторых проб и ошибок, но как только вы освоите его и поймете, как работают цвета различных каналов, у него есть потенциал для отличной работы.
Метод № 2: Используйте настройку «Подобрать цвет»
В ситуациях, когда цветовой оттенок очень доминирует, например, в примере изображения из этой статьи, лучше всего подходит метод Match Color .
Лучше всего? Это более простой метод, требующий всего трех щелчков мышью! Пройдем через три этапа:
- Перейдите в Image -> Adjustments -> Match Color
- В появившемся окне установите флажок Neutralize
- Нажмите OK
Готово! Нет ничего проще, чем это.
Это заняло всего несколько секунд, и, как вы можете видеть из приведенного ниже до / после, разница огромна. Эта техника удалила почти весь синий оттенок и приблизила изображение к тому, что я видел собственными глазами.
Изображение, используемое в этом примере, имело доминирующий синий оттенок, вызванный использованием холодного баланса белого, но фактический восход солнца был более красочным, чем предполагает изображение. Нейтрализация цветового оттенка не смогла вернуть некоторые апельсиновые и красные цвета, которые я видел.Чтобы исправить это, я сделал несколько дополнительных настроек ползунков Luminance и Color Intensity .
Регулировка этих двух ползунков помогла вернуть цвет и жизнь в изображение. И насыщенность, и яркость были немного увеличены
Вы можете добиться аналогичных эффектов, используя другие методы управления цветом в Photoshop, но почему бы не сделать это простым? По крайней мере, когда он делает такую впечатляющую работу.
Обычно дополнительные настройки не требуются.В большинстве случаев достаточно просто щелкнуть поле « Neutralize ». Это просто доказывает, что игра с различными ползунками может быть хорошим способом обучения и время от времени может значительно улучшить фотографию.
Метод № 3: Удалите цветовой оттенок с помощью подключаемого модуля Nik Software
Третий способ удалить цветовой оттенок в Photoshop — это приобрести и установить плагин Nik Color Efex Pro 4 от DxO. Это уже не бесплатный плагин, но все же я рекомендую установить его каждому фотографу. Nik Collection 3 включает несколько плагинов, которые будут полезны в вашем рабочем процессе постобработки.
Преимущество этого метода в том, что он не требует использования Photoshop. Nik Collection также можно использовать как плагин в Adobe Lightroom!
Удаление цветового оттенка в Nik Color Efex Pro 4 так же быстро и легко, как и предыдущие методы, которые мы рассмотрели. Для этого потребуется всего несколько простых шагов:
- Откройте Nik Color Efex Pro 4 (из Photoshop или Lightroom)
- Найдите фильтр «Удалить цветовой оттенок» в левой навигационной панели и щелкните его
- Теперь вы найдете два новых ползунка справа: Color и Strength
- Отрегулируйте ползунок Color , пока не найдете цвет, который нейтрализует цветовой оттенок
- Отрегулируйте ползунок Strength до тех пор, пока вы не будете довольны результатом (чем сильнее цветовой оттенок, тем больше вам нужно яркости)
Чтобы найти лучшие значения в ползунке Colors , может потребоваться метод проб и ошибок.Слишком большое перемещение ползунка в любом направлении может усилить цветовой оттенок, а не нейтрализовать его. Как показывает практика, холодный оттенок нейтрализуется теплым цветом, и наоборот.
В Nik Color Efex Pro вы найдете несколько других инструментов, которые также можно использовать для удаления цветового оттенка. Например, фильтр Pro Contrast включает ползунок с именем Correct Color Cast. Это хорошо работает, но показанный выше метод более гибкий и дает более точные результаты.
Глобальное и локальное управление цветом
Три вышеперечисленных метода — простые, гибкие и относительно точные методы удаления цветового оттенка в Photoshop.
Но есть еще одна вещь, которую важно понять: разница между глобальным и локальным управлением цветом.
Это небольшое отступление от того, как удалить цветовые оттенки, но это важная тема по той же теме.
Методы, которые мы использовали в этой статье, — это глобальных корректировок .Это означает, что корректировка видна на всем изображении.
Большинство изображений требуют определенной степени глобальной настройки, но это не всегда идеальное решение. Имейте в виду, что цвета и свет меняются повсюду, и камера не всегда может уловить эти различия.
Итак, в некоторых случаях вы хотите сохранить цветовой оттенок в определенных областях изображения. Это действительно приносит пользу имиджу. Тени часто выглядят лучше, если присутствует легкий синий оттенок.Теплый оттенок в тени быстро выглядит неестественно
Яркость и Layer Masks были использованы для работы с локальными цветовыми оттенками на этой фотографии.Лучший способ удалить цветовые оттенки из определенных областей — использовать маски яркости или маски слоев вручную. Вы можете использовать их, чтобы удалить исправления после применения техник цветового оттенка. Это гораздо более точный и приятный на вид метод устранения цветового оттенка.
Маску слоя можно легко добавить к слоям, созданным описанными выше способами, поэтому я настоятельно рекомендую вам поэкспериментировать с ее использованием.Опять же, это позволяет вам вручную удалить цветовую коррекцию (регулировку) в тех местах, где вы хотите сохранить цветовой оттенок .
Заключение
Несмотря на то, что цифровые камеры становятся умнее, и у нас появляется возможность вносить изменения в цвета и баланс белого прямо в камере, на наших фотографиях нередко преобладают цветовые оттенки. Это может быть вызвано светом и неспособностью камеры его обработать, а также использованием фильтров нейтральной плотности или неправильными настройками баланса белого.
Какова бы ни была причина, мы хотим избежать этого. К счастью, удаление цветового оттенка в Photoshop происходит быстро и безболезненно. Это займет всего несколько кликов!
Существует много различных методов, и большинство из них дает схожие результаты. Ваша самая важная задача — найти тот, который лучше всего подходит для вашего рабочего процесса постобработки.
Цветовые оттенки не всегда плохие. Иногда они могут помочь подчеркнуть настроение изображения. В таких случаях лучше применять корректировку цвета через слой или маску яркости.
Какой метод удаления цветного оттенка вы предпочитаете? Дайте нам знать в комментариях ниже!
Удалить все, кроме одного цвета Photoshop «Wonder How To
Как к
: Изолировать один цвет с помощью Adobe PhotoshopЭто руководство научит вас выделять один цвет с помощью Adobe Photoshop CS5.Этот метод будет работать и с другими версиями PS. С помощью этого трюка вы сможете создавать фантастические эффекты, делать цвета яркими или просто выделять то, что вы хотите показать. …более
Как к
: Изолировать один цвет на фотографии с помощью PhotoshopМногие профессиональные фотографы и художники используют различные техники, чтобы выделить определенный цвет и выделить его, полностью изолировав его.В этом видео мы будем использовать Photoshop, чтобы оставить один цвет, а остальную часть изображения преобразовать в оттенки серого. После просмотра этого … ещё
Как к
: Удаление сильного цветового оттенка изображений в PhotoshopОттенок? Что это? Это относится к нежелательному оттенку определенного цвета на вашей фотографии, который равномерно влияет на все изображение.Это может быть ужасное зрелище, разрушающее в остальном красивое фото, но есть лекарство. Это обычная проблема в цифровой фотографии, но … еще
Как к
: Удалить цветовой оттенок с фотографий в Adobe PhotoshopИщете инструкцию, как удалить цветовой оттенок при восстановлении фотографий в Photoshop? Не смотрите дальше.Независимо от того, являетесь ли вы новичком в популярном программном обеспечении Adobe для редактирования изображений или просто хотите получить несколько новых советов и приемов, вы обязательно получите пользу от этого бесплатного видеоурока …
Как к
: Удаление прыщей и сильных пятен в PhotoshopДжордан показывает нам свою собственную технику удаления даже самых серьезных прыщей с фото с помощью Photoshop.В этом уроке ретуширование фотографий продвигается на один шаг вперед, чтобы действительно удалить прыщи, не нарушая текстуру и цвет кожи человека.
Как к
: Цветные правильные снимки товаров в PhotoshopВ этом уроке Яник Шовен учит нас, как правильно раскрашивать снимки продуктов в Photoshop.Сначала удалите часть черного с изображения с помощью инструмента кадрирования. После этого, если ваше изображение слишком широкое, продублируйте слой и используйте инструмент выделения для редактирования. Удалите пыль … больше
Как к
: Хромакей в Mask Pro для PhotoshopВ этом руководстве по плагину Mask Pro Photoshop показано, как использовать Mask Pro для хромирования изображений в Photoshop.Узнайте, как быстро заменить фон зеленого или синего экрана и удалить любой отраженный цвет на объекте с помощью Mask Pro. Хромакей в Mask Pro для Photoshop. Нажмите … подробнее
Как к
: Измените цвета светодиодных индикаторов на блоке питания Xbox 360CIA360MODS научит вас изменять цвета светодиодов на блоке питания XBox 360.Вам понадобятся плоскогубцы, пинцет, отвертка, паяльник и smds. Откручиваем винты от блока питания и затем вынимаем вентилятор изнутри. Следуйте схемам и используйте пинцет для измельчения … подробнее
Как к
: Убрать тени с фото в PhotoshopPhotoshop остается одним из самых крутых инструментов цифрового редактирования всех времен, и если вы пользователь, вы, вероятно, обнаруживаете новые уловки каждый день.Один из самых полезных приемов — удаление тени от объекта, такого как лицо, машина, кошка, собака или, как в этом уроке, ребенок. …более
Как к
: Изменить цвет определенных объектов в PhotoshopРегулировка цвета определенных объектов в ваших изображениях в Photoshop имеет решающее значение.Иногда требуется точная настройка цвета только одного компонента изображения. Хотя изображение можно настроить сразу глобально, этому подходу не хватает гибкости. Это руководство покажет вам … больше
Как к
: Используйте Dr.Скрипт Photoshop для удаления фона БраунаПредставляем новый сценарий от известного пирата доктора Брауна! В этом уроке Photoshop показано, как использовать скрипт Photoshop для удаления фона доктора Брауна. Откройте для себя удивительные сокровища композитинга видео, используя этот скрипт для удаления выбранного цвета фона. Beware mati … еще
Как к
: Выборочная раскраска изображения в PhotoshopИзучите один очень простой способ, используя маску корректирующего слоя «Черно-белая карта градиента» в Photoshop, чтобы скрыть или показать части изображения в цвете и другие части в виде черно-белой версии.Часть 1 из 2 — Как выборочно раскрасить изображение в Photoshop. Часть 2 … подробнее
Как к
: Приготовить топленое масло из несоленого сливочного маслаВ этом видео Хетал и Ануджа демонстрируют, как топленое масло (топленое масло) можно приготовить из несоленого масла.Гхи — очень важный ингредиент в индийской кухне. Кроме того, поскольку его температура копчения выше, чем у сливочного масла, оно горит не так быстро, как масло. Чтобы приготовить топленое масло … еще
Как к
: Ретушь коммерческих продуктов в PhotoshopPixel Perfect — это «идеальное» шоу, которое поможет вам в ваших навыках Photoshop.Будьте удивлены и учитесь как мастер цифрового художника Берт Монрой берет стилус и цифровой блокнот и обращается с ними, как Моне и Пикассо с маслом и холстом. Изучите советы и хитрости, которые вам понадобятся, чтобы взбить тех, кто копает … больше
Как к
: Цвет правильных фотографий с использованием корректирующего слоя PhotoshopPhotoshop — это место, где мы можем редактировать изображение в разных стилях.Одна из функций — это корректирующий слой фотографии, который также называется коррекцией фильтра. Это простой шаг к цветовой фильтрации фотографии. Откройте изображение в Photoshop и выберите опцию добавления слоя, которая … подробнее
Как к
: Изменить цвет одежды в фотошопеЭто руководство по Photoshop покажет вам один метод изменения цвета одежды с помощью команды «Выбрать диапазон цветов» и техник тонкой настройки, которые можно использовать на маске корректирующего слоя «Цветовой тон» и «Насыщенность».Также показано, как клонировать.
Как к
: Выбрать цвета в PhotoshopВ этом уроке Photoshop рассматривается выбор цвета.Первая часть посвящена использованию палитры цветов, а вторая часть — палитрам цветов и образцов. Часть 1 из 2 — Как выбрать цвета в фотошопе. Часть 2 из 2 — Как выбрать цвета в фотошопе.
Как к
: Настройка цвета в PhotoshopВы можете узнать, как настроить цвет в фотошопе.Вы можете выбрать один цвет, а остальная часть изображения будет черно-белой. Сначала вы выбираете картинку и делаете дубликат слоя для фона.
Как к
: Заменить цвет в Photoshop CS3Одна из вещей, которые вы можете сделать для управления изображениями в Photoshop CS3, — это изменить и заменить цвета.Вы можете использовать этот инструмент, чтобы редактировать фотографии по своему вкусу и улучшать их внешний вид. Из этого туториала Вы узнаете все, что нужно знать о замене цветов в Photoshop … подробнее
Как к
: Замена цветов в изображениях с помощью PhotoshopРисование цвета на изображении может оказаться кропотливой задачей для новичка в Photoshop.Хорошая новость в том, что вам не нужно полагаться на кисть для выполнения этой работы. В этом видеоуроке вы научитесь заменять один цвет другим с помощью диалогового окна «Замена цвета» в Photoshop.
Как к
: Искусственная раскраска фотографий с помощью PhotoshopОдна из замечательных особенностей Adobe Photoshop — это возможность добавлять цвет к черно-белому изображению.Однако иногда бывает сложно получить нужный цвет. Это изящный трюк, позволяющий получить точные цвета на участке фотографии, оставив при этом остальную часть фотографии … подробнее
Как к
: Распечатайте позитивную пленку с помощью Adobe PhotoshopПосмотрите это обучающее видео по печати, в котором демонстрируется, как распечатать позитивный фильм с помощью Adobe Photoshop.В этом видео рассказывается, как сделать одноцветное изображение, а затем двухцветное. Создайте черное изображение на чистом белом фоне. Получите несколько советов по использованию … больше
Как к
: Удалите пятна с помощью PhotoshopВсе мы знаем, что Photoshop — один из лучших способов сделать фотографии (и людей на них) лучше, чем они есть на самом деле.Из этого туториала Вы узнаете, как удалить пятна, такие как веснушки, с помощью Photoshop.
Как к
: Подобрать цвет объектов в фотошопеПодберите цвет объектов в фотошопе.Сфотографируйте себя с одной рубашкой, которая имеет другой цвет, в то время как выберите рубашку из черного чая, потому что она традиционно является одним из самых жестких цветов, измените режим изображения на лабораторный цвет для обоих изображений, затем используйте e … более
Как к
: Используйте фильтр извлечения в PhotoshopВ этом руководстве по программному обеспечению для редактирования изображений рассматривается использование фильтра извлечения в Photoshop.В Photoshop CS3 есть много способов удалить изображение с фона, и фильтр извлечения — один из них. Узнайте о плюсах и минусах использования фильтра извлечения в Photoshop из этого видео … подробнее
Как к
: Удаление морщин с фотографий с помощью PhotoshopМорщины — одна из черт лица, от которой люди больше всего хотят избавиться, будь то подтяжка лица или просто ретушь своих фотографий.В этом видео показано, как сделать последнее с помощью Photoshop, используя в качестве модели лицо Хиллари Клинтон. Удалите морщины без … больше
Как к
: Используйте инструмент замены цвета в Adobe PhotoshopИнструмент «Оттенок и насыщенность» в Photoshop отлично подходит для массовой настройки цветов изображения, но что, если это только один конкретный цвет, который вы хотите улучшить или изменить? Затем, друг мой, вы воспользуетесь инструментом замены цвета.Этот видеоурок покажет вам, как использовать его в Adob … подробнее
Как к
: Используйте Photoshop, чтобы удалить резкий солнечный ожог с фотографииВ этом видеоуроке вы научитесь использовать Photoshop для удаления резких солнечных ожогов с фотоизображения.Научитесь использовать выборочный цвет и маску, чтобы добиться цели. Вы не поверите, насколько великолепно будет выглядеть результат, пока не посмотрите видео!
Как к
: Делаем выборочную раскраску в PhotoshopВ этом видеоуроке вы узнаете, как выполнить выборочное раскрашивание в Photoshop.Научитесь отделять одну часть фотографии от остального изображения. Этот крутой трюк использует кисть истории. Делаем выборочную раскраску в фотошопе. Нажмите, чтобы посмотреть … больше
Как к
: Сделайте моющийся наполнитель для вашей пейнтбольной гранатыХотите сделать краску для своих пейнтбольных гранат самостоятельно? Что ж, этот видеоурок покажет вам, как заполнить гранату для пейнтбола.Этот рецепт обязательно сделает вас счастливыми, так что попробуйте. Его тоже можно стирать и разлагать микроорганизмами! Состав: Кукурузный крахмал Water Food Colo … подробнее
Как к
: Создание карт рельефа из цветных карт в 3ds Max 8В этом видеоуроке по 3ds Max рассказывается, как создавать карты рельефа и как быстро создать карту, используя существующую цветовую карту в качестве отправной точки в программе цифрового графического моделирования Autodesk 3D Studio Max в сочетании с Adobe Photoshop.Он также расскажет, как расстаться с йо … подробнее
Как к
: Украсьте ваш дом тканямиСоздание собственного чехла для подушки в стиле Мондриана демонстрируется в этом четком и лаконичном видеоролике.Необходимые материалы: простой чехол для подушки (желательно плотной ткани, такой как холст или хлопок; вода; твердые кисти среднего размера с плоским краем; ножницы; один дюйм с … подробнее
Как к
: Используйте инструмент извлечения в Photoshop CS3Инструмент извлечения в Photoshop — один из наиболее часто используемых и полезных инструментов, которым вы когда-либо научитесь пользоваться.Извлечение позволяет удалить изображение с его фона или даже отфильтровать распущенные волосы. В этом простом уроке Photoshop CS3 вы узнаете, как освоить … еще
Как к
: Исправьте широкоугольное искажение в PhotoshopВ этом видеоуроке автор Крис Орвиг показывает, как улучшить изображения с помощью Adobe Photoshop.Крис Орвиг — фотограф и опытный пользователь Adobe Photoshop, который объясняет, как использовать Photoshop, чтобы добиться лучших результатов в фотографиях. Он делает реальное фото и показывает, как т … подробнее
Как к
: Создайте эффект Города грехов с помощью PhotoshopВ этом видеоуроке вы научитесь создавать эффект Города грехов, когда одна часть изображения является цветной, а остальная часть — черно-белой.Узнайте, как использовать маски слоев для работы. У вас может быть столько масок слоя, сколько вы хотите, по мере того, как вы добавляете больше цветов к своему изображению … подробнее
Как к
: Использовать границы в MS Word 2007Чтобы использовать границы в Microsoft Word 2007, сначала нужно щелкнуть вкладку «Макет страницы».Затем нажмите Границы страницы. Это откроет окно. Границы страницы будут ограничивать всю страницу. Вы можете выбрать ширину линий, стиль границы или цвет т … подробнее
Новости
: Создание произведений искусства на устройстве iOS, часть 5: ФотографияДля iPhone существует бесконечное количество приложений для фотографий — это, пожалуй, одна из самых популярных арен для разработчиков приложений.Мы рассмотрели некоторые из них в «Раздачах по вторникам», но ничего исчерпывающего. Было бы упущением не упомянуть двух самых популярных лидеров — Hipstamatic (… подробнее
Как к
: Нанесите тени и подводку для глаз в Adobe PhotoshopВ этом видео мы узнаем, как наносить тени и подводку для глаз в Adobe Photoshop.Сначала загрузите изображение и увеличьте масштаб изображения. После того, как вы это сделаете, вам нужно будет щелкнуть по первому слою, а затем щелкнуть палитру цветов. Затем выберите желаемый цвет для глаз и раскрасьте … подробнее
Как к
: Измените цвет глаз с помощью PhotoshopВ этом видеоуроке зрители узнают, как изменить цвет глаз с помощью Adobe Photoshop.Начните с выбора инструмента Магнитное лассо и создайте выделение вокруг глаза. Чтобы создать второе выделение без потери первого, удерживайте клавишу Shift. Теперь перейдите в Image, нажмите … подробнее
Как к
: Удалить желтые пятна от зубов в фотошопеИз этого видеоурока вы узнаете, как отбелить зубы с помощью Photoshop.1. Первое, что вам нужно сделать, это снять замок, если он есть на вашем изображении. Вы должны найти это в правом верхнем углу экрана или в опции фоновых слоев. 2. Увеличить … больше
Как к
: Сделайте доску своими руками менее чем за 5 долларовИз этого видео вы узнаете, как сделать белую доску за половину стоимости и лучшего качества, чем вы можете купить, и она прослужит намного дольше.Вы начинаете с куска оргстекла 8х10 с царапинами на поверхности и краской из баллончика. Постарайтесь не прикасаться к той стороне, которая будет болеть … подробнее
Новости
: Обязательно к прочтениюЭтот класс не только об изучении инструментов, но и об идеях, которые можно реально создать с помощью инструментов.Каждый может изучить After Effects, но не каждый может выразить себя с помощью этого инструмента. Надеюсь, к концу семестра не только ваш набор инструментов станет больше, но и ваш минимальный … подробнее
Как к
: Устраните царапины на автофинише грунтовочной краскойЦарапины имеют неприглядный вид и могут изменить стоимость и внешний вид вашего автомобиля.Посмотрите этот автомобильный видеоурок, чтобы узнать, как исправить царапины на вашей автоматической отделке. Вам необходимо приобрести грунтовочную краску, предназначенную для использования на автомобиле. Выберите грунтовку более светлого цвета, чем ваш автомобиль, чтобы … больше
Как к
: Используйте инструмент «Ластик для фона» в Photoshop.Если вам нужно быстро удалить фон с изображения в Photoshop, поиграйте с инструментом «Ластик для фона».Фоновый ластик пробует цвет в центре кисти. Он удаляет этот цвет и смягчает края, так что цветовые ореолы … больше
Как к
: Позаботьтесь о своем карликовом кролике в жаркую погодуПривет! Этот пост будет посвящен особому уходу, который необходим вашему карликовому кролику в жаркую погоду.Есть много способов сделать вашего питомца счастливым. Шаг 1: Выберите среду обитания. Решите, где будет жить ваш карликовый кролик в жаркую погоду: в вашем доме или квартире на улице, например, в … подробнее
Как к
: Встроить и настроить видео YouTube для своего веб-сайтаЕсли вы хотите встроить видео на свой веб-сайт и настроить проигрыватель так, чтобы он не выглядел как чушь, вы попали в нужное место: Видео:.Шаг 1. Получите код для встраивания. На странице просмотра видео, которое вы хотите встроить, нажмите вкладку / кнопку «Поделиться», а затем нажмите «Встроить». …более
Как к
: Изменить цвет глаз в PhotoshopОчень быстрый способ изменить цвет глаз в Adobe Photoshop.После того, как вы проделаете это один или два раза, это займет у вас не более 30 секунд. Видео: .
Как использовать инструмент «Ластик для фона» в Photoshop
Как удалить фон в Photoshop
Выбор инструмента «Ластик для фона»
По умолчанию Background Eraser скрывается за обычным инструментом Photoshop Eraser Tool на панели инструментов. Чтобы выбрать его, щелкните правой кнопкой мыши (Win) / , удерживая клавишу Control, щелкните (Mac) на инструменте Eraser Tool, а затем выберите Background Eraser Tool во всплывающем меню:
Инструмент «Ластик для фона» находится вложенным в обычный инструмент «Ластик» на панели «Инструменты».
Если выбран ластик фона, курсор мыши изменится на круг с маленьким перекрестием в центре:
Курсор Background Eraser состоит из простого круга с перекрестием посередине.
Регулировка размера кисти
Инструмент «Ластик для фона» на самом деле представляет собой кисть, и, как и другие инструменты «Кисть» в Photoshop, вы можете регулировать ее размер прямо с клавиатуры. Нажмите клавишу левой скобки ( [) несколько раз, чтобы уменьшить ее, или клавишу правой скобки (] ), чтобы увеличить ее.Вы также можете отрегулировать жесткость краев, добавив клавишу Shift. Нажмите Shift + левая скобка ( [) несколько раз, чтобы сделать края более мягкими, или Shift + правая скобка (] ), чтобы сделать их более жесткими. В общем, вы захотите использовать резкие края с помощью Background Eraser, поскольку мягкие края могут оставлять позади множество фоновых артефактов.
Как работает ластик для фона
Прежде чем мы рассмотрим реальный пример использования инструмента «Ластик для фона» в Photoshop, давайте познакомимся с основами его работы.Вот простое изображение, состоящее из нескольких синих и зеленых вертикальных столбцов:
Еще один шедевр, созданный в фотошопе.
Если мы посмотрим на мою панель «Слои», то увидим, что изображение находится на фоновом слое:
Панель «Слои».
Допустим, я хочу стереть синий столбец посередине, не стирая зеленые столбцы по обе стороны от него. Фоновый ластик работает (во всяком случае по умолчанию) так, что Photoshop пробует цвет, который находится прямо под перекрестием в центре круга.Большой круг вокруг перекрестия представляет область, в которой Photoshop стирает пиксели. Любые пиксели внутри круга, которые соответствуют цвету пикселя непосредственно под перекрестием, будут удалены.
Чтобы стереть синий центральный столбец, я наведу курсор в синюю область, убедившись, что перекрестие в центре находится прямо над синим цветом, который я хочу стереть:
Наведение перекрестия на область синего цвета.
Когда я нажимаю кнопку мыши, Photoshop выбирает синий цвет под перекрестием и стирает все совпадающие синие пиксели, попадающие в больший круг:
Удаляются только пиксели внутри круга.
Чтобы стереть большую часть синего столбца, мне просто нужно продолжать удерживать кнопку мыши нажатой, когда я перетаскиваю Background Eraser на большую часть области. Обратите внимание, что даже если круг иногда переходит в один из зеленых столбцов, они остаются нетронутыми, и это потому, что эти пиксели не того же цвета, что и цвет, выбранный Photoshop. Это позволяет легко подойти к краям области, которую я хочу стереть. Пока я держу перекрестие внутри синей области, Photoshop стирает только синие пиксели:
Вы можете переместить курсор на другие цвета изображения, не стирая их, пока вы держите перекрестие подальше от них.
Однако, если я случайно наведу перекрестие на зеленую область, Photoshop выполнит выборку зеленого цвета и начнет стирать зеленые пиксели:
Перемещение перекрестия на новый цвет приводит к тому, что Photoshop изменяет цвет, который он стирает.
Если вы сделаете такую ошибку, просто нажмите Ctrl + Z (Win) / Command + Z (Mac) на клавиатуре, чтобы отменить ее. Если вам нужно отменить несколько шагов, несколько раз нажмите Ctrl + Alt + Z (Win) / Command + Option + Z (Mac).
Краткое примечание о фоновом слое
Обратите внимание на узор шахматной доски , который появляется вместо областей, которые я стер. Это способ представления прозрачности на слое в Photoshop, который, если вы знакомы с Photoshop, может заставить вас задуматься о том, что здесь происходит. Мгновение назад мы увидели, что мое изображение находится на фоновом слое. Photoshop обрабатывает фоновые слои иначе, чем обычные слои, с другими правилами того, что мы можем и не можем с ними делать.
Одна из вещей, которую мы не можем сделать, — это стереть на них пиксели, поскольку прозрачность недопустима на фоновом слое (в конце концов, это фон, и невозможность видеть сквозь него является частью того, что делает его фоном) . Как же тогда удалось стереть пиксели? Есть ли какая-то настройка «Extra Strength» для Background Eraser, которую мы еще не рассмотрели?
Нет. Случилось так, что Photoshop предположил, что я знаю, что делаю (не всегда лучшее предположение), и вместо того, чтобы выдавать сообщение об ошибке с жалобой на то, что я не могу удалить пиксели на фоновом слое, он автоматически преобразовал фоновый слой в обычный слой, который он назвал «Слой 0».В этом нет ничего особо важного или хотя бы отдаленно интересного, но все же хорошо знать, что происходит:
При использовании Background Eraser на фоновом слое Photoshop преобразует его в обычный слой для нас.
Давайте возьмем то, что мы узнали до сих пор, и посмотрим на реальный пример использования инструмента Background Eraser Tool в действии. Когда я обхожу дерево на этой фотографии, Фоновый ластик без труда стирает голубое небо, оставляя само дерево нетронутым, пока я держу перекрестие над небом и подальше от дерева:
Несмотря на то, что курсор Background Eraser заходит в дерево, стирается только голубое небо.
Однако, если я скользну и перемещаю перекрестие на один из листьев, Photoshop выбирает новый цвет и начинает стирать дерево, и в этом случае мне нужно будет нажать Ctrl + Z (Win) / Command + Z (Mac) на моей клавиатуре, чтобы отменить последний шаг и повторить попытку:
Photoshop не знает, что такое небо или дерево. Его заботит только цвет под прицелом.
На данный момент мы знаем, что Photoshop сэмплирует цвет прямо под перекрестием в центре курсора Background Eraser и стирает все пиксели того же цвета, которые попадают в больший круг.Мы также знаем, что если мы переместим перекрестие на другой цвет, когда мы перетаскиваем Background Eraser, Photoshop будет брать образец нового цвета и использовать или в качестве цвета, который он должен стирать.
То, что мы только что описали, является поведением инструмента «Ластик фона» по умолчанию, но это не единственный способ, которым инструмент может себя вести. Так как же нам что-то изменить? Мы делаем это, используя настройки, найденные на панели параметров . Давайте их проверим.
Варианты отбора проб
Всякий раз, когда у нас выбран инструмент «Ластик фона», на панели параметров в верхней части экрана отображаются различные параметры для управления поведением инструмента.Одно из наиболее важных правил поведения, которое мы можем изменить, — это то, как Photoshop сэмплирует цвета под перекрестием, или , если он их вообще сэмплирует.
Слева от панели параметров вы найдете набор из трех значков. Это параметры выборки , и каждый значок выбирает свое поведение. Слева направо: Continuous , Once и Background Swatch :
.Варианты выборки: «Непрерывный» (слева), «Один раз» (в центре) и «Образец фона» (справа).
Из трех наиболее часто вы будете переключаться между двумя режимами: «Непрерывный» (значок слева) и «Один раз» (средний значок). Непрерывный выбран по умолчанию, и это означает, что, когда мы перемещаем Ластик фона, Photoshop непрерывно выбирает цвет под перекрестием. Вот почему, когда я случайно переместил перекрестие на зеленый столбец или зеленое дерево, Photoshop начал стирать зеленые пиксели, хотя я изначально стирал синие пиксели.
Параметр «Непрерывная выборка» отлично работает, когда фон, который вы пытаетесь стереть, содержит несколько цветов.Но если цвет вашего фона не сильно меняется, вариант Once обычно работает лучше. Я выберу его, нажав на средний значок:
Выбор варианта однократной выборки на панели параметров.
Как вы, наверное, догадались по названию, Once сообщает Photoshop, чтобы образец цвета под перекрестием , один раз , и все. Какой бы цвет ни находился под перекрестием в тот момент, когда вы щелкаете кнопкой мыши, это цвет, который Photoshop сотрет независимо от того, на сколько других цветов вы перетаскиваете перекрестие (пока вы удерживаете кнопку мыши нажатой).Посмотрите, что происходит сейчас, когда я «случайно» перемещаю перекрестие на зеленый столбец. Фоновый ластик на этот раз не действует, потому что перекрестие было над синим столбцом, когда я щелкнул и удерживал кнопку мыши:
Photoshop больше не стирает зеленый столбец, даже если перекрестие переместилось на зеленый цвет.
Мы видим то же самое на нашей фотографии. При выборе варианта «Один раз» в качестве параметра выборки Photoshop может игнорировать листья на этот раз, даже если я переместил на них перекрестие, и это потому, что я изначально щелкнул по голубому небу:
Если выбран вариант «После выбора», Photoshop удалит только тот цвет, который был выбран изначально.
Если у вас возникли проблемы с наведением перекрестия на цвет, который вы хотите стереть, попробуйте опцию выборки Образец фона (значок справа):
Выбор параметра выборки образца фона.
Выбрав образец фона, щелкните образец цвета фона на панели инструментов и выберите цвет в палитре цветов, который соответствует (в любом случае как можно ближе) цвету вашего изображения, которое вы хотите стереть. Если цвет, который вы выбрали, не совсем правильный, отрегулируйте значение Tolerance на панели параметров (которую мы рассмотрим через мгновение), пока вы не сможете стереть пиксели:
При выбранной опции выборки образца фона выберите цвет фона, подобный цвету, который нужно стереть.
Пределы
Еще одна важная опция для Background Eraser — Limits . Как только Photoshop знает, какой цвет вы хотите стереть, Limits сообщает ему, где искать пиксели, соответствующие этому цвету, чтобы он мог их стереть. Три варианта пределов: смежные , несмежные и Найти края :
Опция «Пределы».
Непрерывный, настройка по умолчанию, означает, что Photoshop может стирать пиксели только в тех областях, которые физически касаются пикселя под перекрестием.Другими словами, он не может перепрыгивать через ветки деревьев, столбы забора или что-либо еще на фотографии, что отделяет одну область пикселей от другой. Здесь мы видим, что в то время как Background Eraser без проблем стирает небо вокруг внешней стороны дерева, опция Contiguous предотвращает удаление изолированных синих областей между листьями и ветвями. Мы скоро увидим, как обойти эту проблему:
Ветви на дереве действуют как преграды для ластика фона, когда он пытается удалить пиксели голубого неба.
Если вы заметили, что в Photoshop возникают проблемы с поддержанием резкости краев вокруг объекта, который вы пытаетесь сохранить (другими словами, некоторые края исчезают), попробуйте отменить свои шаги и затем переключите параметр «Пределы» на Найти края :
Изменение параметра «Пределы» для поиска краев.
Find Edges похож на Contiguous в том, что он может удалять только те пиксели, которые физически касаются пикселя под перекрестием, поэтому он не поможет мне получить доступ к тем областям голубого неба, которые находятся в ловушке между листьями и ветвями.Однако Find Edges более точен, чем Contiguous, и лучше поддерживает четкие детали краев. Опять же, мне действительно не нужно использовать его здесь с этими листьями, но если бы я, например, удалял небо по краю здания, где было бы важно сохранить острые края здания, тогда было бы отличный выбор:
Find Edges более точен, но может работать немного медленнее, чем Contiguous.
Итак, что насчет тех изолированных участков голубого неба на моем изображении, которые я не могу найти ни с помощью смежных, ни с помощью функции поиска краев? Вот для чего предназначен третий вариант ограничения, Discontiguous :
Выбор варианта «Несмежные» для параметра «Пределы» на панели параметров.
Несмежный означает, что Photoshop может стереть любые пиксели в любом месте изображения, которые соответствуют выбранному нами цвету, независимо от того, касаются они перекрестия или нет. Пока пиксели попадают в больший круг, окружающий перекрестие, это честная игра. В моем случае это означает, что после того, как я щелкнул перекрестием в области голубого неба, я могу просто перетащить Ластик фона внутри дерева, чтобы легко стереть любые области неба, просматриваемые через него. У меня также есть параметр выборки, установленный на Один раз, поэтому Photoshop не меняет стираемый цвет при перемещении по дереву:
Если для параметра Limits установлено значение Discontiguous, стереть голубое небо через дерево так же просто, как перетащить Ластик фона.
К сожалению, если мы присмотримся, мы можем увидеть некоторые более темные синие области неба, оставшиеся вокруг листьев и ветвей. Я добавил черный фон позади изображения, чтобы его было легче увидеть. Даже если для параметра Limits установлено значение Discontiguous, фоновому ластику все еще требуется дополнительная помощь с этим изображением. Это подводит нас к третьей важной опции для Background Eraser, которая может иметь большое значение, когда дело доходит до успешного использования инструмента — Tolerance .Посмотрим дальше:
Осталась синяя окантовка.
Допуск
Третий из трех основных параметров для Background Eraser — Tolerance , который определяет, насколько цвет пикселя может отличаться от выбранного цвета для Photoshop, чтобы стереть его. Вы найдете параметр «Допуск» справа от параметра «Пределы» на панели параметров:
Используйте «Допуск», чтобы контролировать, насколько цвет пикселя должен быть похож на выбранный цвет, чтобы его можно было стереть.
Значение допуска по умолчанию — 50%, и обычно это хорошее место для начала. Но если цвет вашего фона слишком похож на цвет вашего объекта, что приводит к стиранию части вашего объекта, попробуйте установить более низкий параметр Допуск. Если, с другой стороны, вы заметили окантовку цвета фона по краям, как я здесь, попробуйте установить более высокое значение Допуска.
Я собираюсь отменить свои предыдущие шаги с помощью Background Eraser, чтобы я мог попробовать еще раз, и поскольку мое небо немного отличается по цвету от дерева, я увеличу значение Tolerance до 70%.Я щелкну, чтобы взять образец области голубого неба с помощью перекрестия, и на этот раз, с более высокой настройкой Tolerance, Background Eraser может работать намного лучше с более четкими результатами:
При более высоком значении допуска фоновый ластик смог избежать появления синей окантовки по краям.
Защитить цвет переднего плана
Наконец, если вы обнаружите, что независимо от того, какую настройку допуска вы пробуете, вы просто не можете заставить Background Eraser стирать фон на вашем изображении, не беря вместе с ним часть вашего объекта, попробуйте Protect Foreground Color вариант.По умолчанию выключено:
Параметр «Защитить цвет переднего плана» на панели параметров в настоящее время не выбран.
Protect Foreground Color позволяет нам взять образец цвета из изображения и установить его в качестве нового цвета переднего плана. Photoshop затем защитит этот цвет, не дав ему стереться (отсюда и название «Защитить цвет переднего плана»). На этой фотографии цветы слишком похожи на фон, из-за чего Фоновый ластик стирает часть цветов вместе с небом:
Photoshop не может найти края, когда объект и фон слишком похожи.
Чтобы решить эту проблему, я сначала отменю свой последний шаг, нажав Ctrl + Z (Win) / Command + Z (Mac). Затем я выберу параметр «Защитить цвет переднего плана», установив соответствующий флажок:
Включение защиты цвета переднего плана.
Чтобы выбрать цвет из изображения, я нажимаю и удерживаю клавишу Alt (Win) / Option (Mac) на клавиатуре, которая временно переключает меня на инструмент Eyedropper Tool , затем я нажимаю на одном из цветов, чтобы попробовать этот цвет.Это станет цветом, который защищает Photoshop:
Удерживая нажатой клавишу «Alt» (Win) / «Option» (Mac), щелкните цвет, который нужно защитить.
Если вы посмотрите на образец цвета переднего плана в нижней части панели инструментов, вы увидите, что выбранный вами цвет стал вашим новым цветом переднего плана:
Выбранный цвет появится в образце цвета переднего плана.
Теперь, когда этот цвет защищен, я еще раз перетащу цветы с помощью Background Eraser, чтобы удалить небо, и на этот раз все работает намного лучше.Фотошоп может стереть небо и оставить цветы нетронутыми. Просто не забудьте отменить выбор параметра «Защитить цвет переднего плана», когда закончите, иначе в следующий раз, когда вы воспользуетесь ластиком фона, вы можете получить неожиданные результаты:
Фон уходит, цветы остаются.


 затем пипеткой взять цвет со здорового участка кожи и прорисовать кисточкой место с пятном. Остается только подобрать оптимальную прозрачность слоя.
затем пипеткой взять цвет со здорового участка кожи и прорисовать кисточкой место с пятном. Остается только подобрать оптимальную прозрачность слоя.
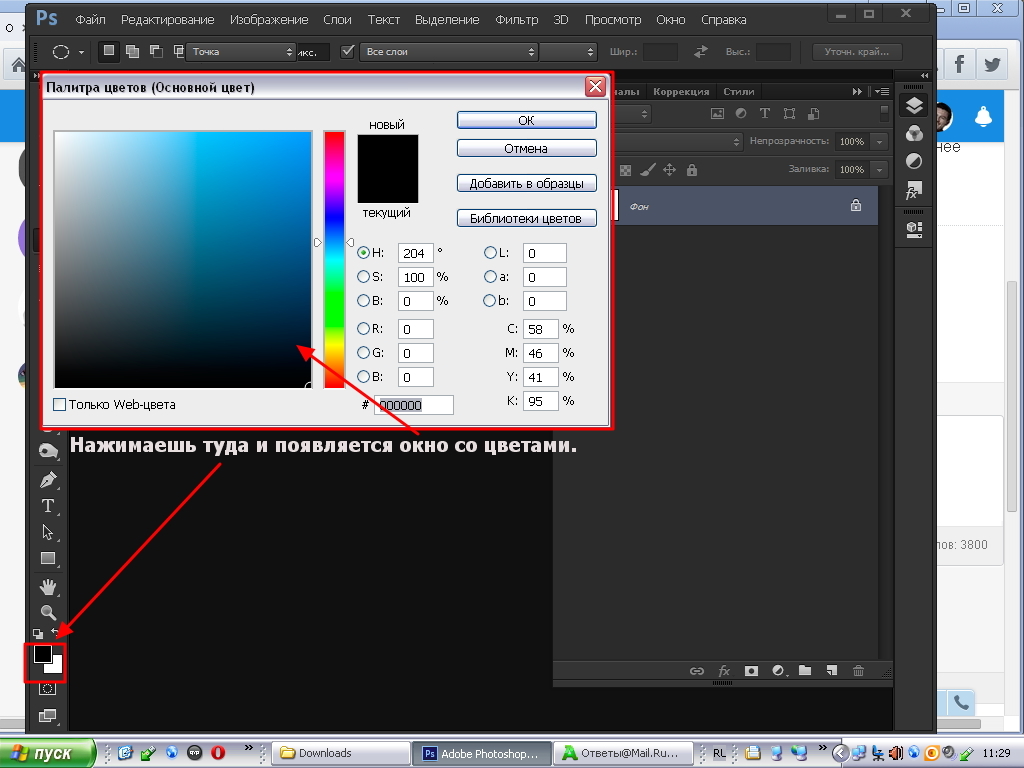 Затем кликните на «Обработке краёв» и выберите пункт «Убрать кайму».
Затем кликните на «Обработке краёв» и выберите пункт «Убрать кайму».