Как удалить облако mail ru с компьютера в ОС Windows
Компьютер — интернет — сайтостроение — SEO — монетизация
админ
15.08.2015
Новости интернета
1 Комментарий
Вы поставили облачную услугу mail.ru, однако в прошествии времени приняли решение его убрать. Причин для этого, быть может, довольно много. Значит, вы приняли решение отчистить свой ПК от ненужного больше облака. Как с пк его удалить?
Общеизвестно, облако mail.ru обыкновенное программное приложение, для которого есть возможность удалить с пк благодаря простым средствам Windows.
Без операционной системы компьютер просто не будет работать. И от того как установлена ОС зависит нормальная работа ПК. Поэтому настройка и установка ОС Windows должна производиться в сервисном центре, профессионалами своего дела. ОС Windows — установка и переустановка в Киеве.
Как это сделать
Примечание: Предварительно нужно определить путь, где располагается софт. Наведем курсор на иконку облака, находящуюся на столе пк, кликнем правую кнопочку и выберем во всплывающем меню «Свойства». Вслед за этим перейдем на вкладку «Подробно» и запишем путь к необходимой папке. Он нам потребуется в дальнейшем.
Наведем курсор на иконку облака, находящуюся на столе пк, кликнем правую кнопочку и выберем во всплывающем меню «Свойства». Вслед за этим перейдем на вкладку «Подробно» и запишем путь к необходимой папке. Он нам потребуется в дальнейшем.
Щелчок по значку «Пуск» осуществит переключение на «Панель управления».
Выберем компоненту «Программы и компоненты» и кликнем по ней.
В образовавшемся поле «Удаление и изменение программ» найдем иконку требуемой программы.
Наведем курсор на эту иконку и щелчок кнопкой (правой). При появлении краткой надписи «Удалить», произведем щелчок клавишей (левой).
В образовавшемся окне одобрите деинсталляцию программного продукта.
Последующее окно известит вас о полном удалении программы с пк.
Значок облако mail.ru несомненно будет убран с вашего стола пк и из списка по, установленного на пк, отображающегося при нажатии на «Пуск».
Однако на компьютере сохраняется папка, включающая файлы приложения, её в свою очередность целесообразно удалить.
Путь к этой необходимой нам папке вы записали, если обратили внимание на примечание. Обнаружить ее не составляет труда, если вы запомнили адрес, по которому находилось установление приложение. Наведите стрелку курсора на значок mail.ru и удалите.
Подтвердим собственные действия.
Однако в пк осталась до этого времени папка с документами, которые были помещены на облако, и файл установки софта. Если содержимое папок утратило свою важность, то их безболезненно возможно убрать. Для этого найдем указанные папки. Для отыскивания этих папок используем опцию поиска. Удобно при этом пользоваться поиском в «Пуск».
Замечание: В интернете часто советуют просто отключить от пк аккаунт на данном ресурсе. В результате такого мероприятия просто будет прекращено взаимодействие между пк и аккаунтом, однако практического удаления с компьютера облака не произойдет.
Волноваться о том, что оставленные вами документы будут там долго находиться не стоит. Автоматическое удаление аккаунта при условии, что вы его не используете, произойдет в прошествии 3 месяцев.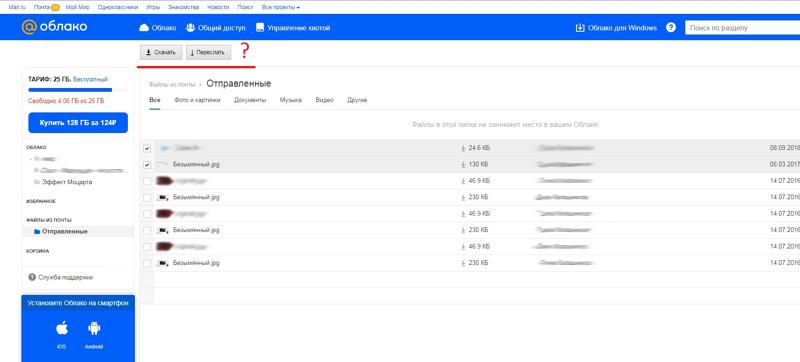
Вы можете посмотреть так же записи
Игровые автоматы — интернет сайты онлайн игр
Как выиграть в онлайн казино
Как самому раскрутить сайт? Реалити-тренинг — В ТОП 10 за 3 месяца
Велосипед для туристических поездок
Бизнес в сети интернет — преимущества и недостатки
Как открыть торговую площадку в Стиме
WMS Gaming игровой автомат Magic Wand
Игровой интернет Клуб Вулкан
Игровые автоматы Вулкан 24 на деньги
Обеспечение безопасности беспроводной сети
Гаминатор клуб — игровые автоматы
Кардшаринг, что это такое
Обновлено: 14.08.2015 — 22:19
Метки: интернет, компьютер, программа
← Как защитить компьютер без антивируса
Как восстановить данные с поврежденного жесткого диска →
Schel4koff. ru © Все права защищены 2014 г.
ru © Все права защищены 2014 г.
Как удалить агент майл.ру навсегда стандартным способом
Майл.ру агент – бесплатный мессенджер для компьютеров, смартфонов и планшетов, который доступен в Microsoft Store, AppStore и Google Play. Если пользователь захочет удалить агент майл.ру навсегда, например, при переходе на сервисы Google, то ему потребуется изучить инструкцию по правильной деинсталляции программы с компьютера или мобильного устройства.
Работа в приложении
Если пользователю нужно быстро удалить сообщения в веб-агенте майл.ру, то выполнить данное действие можно следующим способом:
- Перейти в «Настройки почты» кликнуть в правом верхнем углу экрана на имя своего почтового ящика и зайти в четвертый раздел раскрывающегося списка.
- Перейти во вкладку «Mail.ru Агент» в основной части экрана убрать галочку с раздела «Общие», расположенной слева от надписи: «Показывать Веб-Агент на страницах…». Для повышения настроек конфиденциальности личной переписки следует отметить пункт о запрете подключения с нескольких устройств.

- Веб-Агент на страницах почтового сервиса отображаться больше не будет, однако сообщения, отправленные через него, продолжат храниться где-то на сервере: к сожалению, полностью очистить переписку таким способом не получится.
Ранее была доступна опция «Включить сохранение истории Агента», при деактивации которой история переписки автоматически стиралась после закрытия диалогового окна с собеседником. По непонятным причинам теперь такая возможность юзерам не доступна: можно либо удалить агент майл.ру с почты методом, указанным выше, т. е. полностью отключить веб-агент, либо удалить диалог с собеседником через настройки в окне чата – значок в виде двух шестеренок с опциями «Delete» и «Игнорировать».
Чтобы удалить переписку в агенте майл.ру с ПК или ноутбука, необходимо выполнить следующие манипуляции:
- Зайти в окно диалога с собеседником, перейти в правый верхний пункт меню «Действия», после чего выбрать «Архив сообщений» пятую функцию раскрывшегося списка.

- Выделить левой клавишей мыши сообщение, которое нужно уничтожить, после чего щелкнуть на опцию «Delete». На экране появится окошко с подтверждением действия пользователя – кликнуть на «Да». Можно работать во вкладке «Все сообщения», на которой фиксируются как отправленные, так и полученные messages, и во вкладках «Входящие» и «Исходящие».
- Чтобы очистить всю переписку, достаточно щелкнуть по клавише «Delete all» и подтвердить свое намерение, кликнув «Да» в открывшемся диалоговом окне.
- Если нужно деинсталлировать message из программы, но сохранить историю переписки на компьютере, то следует тапнуть по функции «Сохранить». Указанное действие позволит скопировать на ПК выделенный диапазон сообщений. Опция «Сохранить все» создана для переноса всей переписки в нужную директорию, расположенную на компьютере или на съемном носителе.
- Для копирования message(s) потребуется выделить диапазон диалога, удерживая клавишу «Shift», после чего кликнуть на «Копировать».
 Далее пользователю придется вставить информацию из буфера обмена в любой текстовый редактор, например, в «Блокнот» или «Word».
Далее пользователю придется вставить информацию из буфера обмена в любой текстовый редактор, например, в «Блокнот» или «Word». - Также можно осуществлять поиск по ключевой фразе в диалоге – ввести запрос и нажать «Найти далее». Кроме того, юзер может отправить часть переписки любому пользователю в мессенджере при помощи опции «Send». После нажатия на интерактивную клавишу «Отправить» останется лишь указать адресата из общего списка контактов и переслать ему текстовые данные.
Если потребовалось удалить сообщения в агенте майл.ру со смартфона, то следует:
- Зайти в приложение.
- Перейти в диалог с пользователем, выделить удаляемое письмо – на дисплее отобразится список доступных команд.
- Щелкнуть на опцию «Delete».
- Возможность очистки сразу всей переписки со смартфона производителем не реализована.
- Можно заблокировать пользователя, переписка с которым не имеет смысла. Для этого нужно нажать кнопку «Х» «Заблокировать», которая находится в правом верхнем углу диалога, либо перейти в контакт и активировать одну из доступных функций «В спам и заблокировать» или «Заблокировать».
 В первом случае команда Mail.ru получит уведомление о том, что заблокированный контакт занимается рассылкой спама.
В первом случае команда Mail.ru получит уведомление о том, что заблокированный контакт занимается рассылкой спама.
Обратите внимание! После удаления истории в агенте майл.ру отправленные сообщения продолжат храниться у собеседника. Данные на сервере Mail.ru продолжат храниться как минимум в течение 5 лет. Единственным действенным способом уничтожения переписки является удаление почтового ящика.
Деинсталляция мессенджера с ПК
Перед тем как деинсталлировать софт, необходимо удалить аккаунт в майл.ру агенте, чтобы третьи лица не получили доступ к «брошенному» адресу. Для этого потребуется удалить почтовый ящик:
- Зайти на сайт «Помощь@Mail.ru» в раздел «Как удалить почтовый ящик?».
- В открывшемся окне перейти по ссылке с названием «Форма удаления».
- Ввести имя почты и пароль, указать причину удаления, например, «Не использую ящик с 2017 года», ввести код с капчи.
- Кликнуть на опцию «Delete».
Обратите внимание! После нажатия на кнопку «Delete» доступ ко всем проектам, привязанным к удаленному мэйлу, таким как «Облако», «Ответы», «Деньги» и т.
д., будет закрыт. В последствии можно восстановить аккаунт, но вся информация, которая находилась в удаленной почте, будет безвозвратно утеряна. Восстановить ее физически невозможно.
Теперь можно перейти к деинсталляции Mail.ru Agent. Чтобы удалить данную программу с компьютера или ноутбука, можно воспользоваться встроенными утилитами Windows, либо скачать один из множества доступных деинсталляторов, таких как Revo Uninstaller, Uninstall Tool, iObit, CCleaner или Reg Organizer.
Для удаления Mail.ru стандартным способом нужно:
- Кликнуть по значку лупы, расположенному в левой части экрана, рядом с меню «Пуск». Ввести кодовое слово «Установка и удаление программ». Попасть в раздел «Приложения и возможности» можно также через меню «Пуск». В левой части открывшегося списка (прямо над клавишей выключения) расположен значок «Settings» в виде шестеренки. В окне «Параметров» выбрать подраздел «Приложения».
- В левой вкладке диалогового окна выбрать раздел «Приложения и возможности».

- В поисковой строке вбить наименование приложения либо осуществить поиск деинсталлируемого элемента вручную – можно настроить сортировку по имени или дате установки на ПК.
- Выделить удаляемый элемент, щелкнув по нему левой клавишей мыши, после чего потребуется нажать на интерактивную кнопку «Delete».
- Повторить свое действие, нажав «Delete» в окошке с предупреждением о том, что данные будут стерты с компьютера.
- Действовать согласно инструкции «Мастера установки» нажимать «Далее», а в конце выбрать «Готово».
- Осуществить перезагрузку системы.
Так как небольшие приложения фактически не влияют на работу системы, то править реестр вручную после их удаления необязательно. Если есть желание быстро почистить Windows от остаточных файлов, то проще воспользоваться утилитой Reg Organizer, которая особенно подойдет юзерам Windows 7 версии:
- Скачать утилиту с официального сайта, установить и запустить.
- Зайти во вкладку «Автом.
 чистка реестра», которая находится в верхнем левом углу экрана на панели инструментов «Исправление и очистка…».
чистка реестра», которая находится в верхнем левом углу экрана на панели инструментов «Исправление и очистка…». - Запустить три процесса поочередно: автоматическую очистку логической структуры реестра, физической структуры реестра и жесткого диска.
- Следовать инструкциям на экране: интерфейс Reg Organizer является интуитивно понятным даже для начинающих юзеров.
- По завершении процесса очистки ОС выйти из утилиты и осуществить ребут ПК.
Деинсталлировать данный мессенджер также можно через командную строку:
- Зажать сочетание клавиш Win + R.
- В окне «Выполнить» ввести код «cmd».
- В «Командной строке» ввести кодовое слово «wmic» без кавычек.
- Для отображения полного списка программных компонентов нужно вбить код «product get name» без кавычек.
- Чтобы деинсталлировать майл, потребуется ввести код «product where name=”program_name” call uninstall» без кавычек, где вместо program_name нужно будет вбить точное название удаляемого приложения (зависит от версии).

- Если в конце вышеуказанного кода добавить параметр /nointeractive, то удаление произойдет в фоновом режиме. Если не ввести данный код, то придется подтвердить деинсталляцию вручную.
- После того как компоненты мессенджера будут деинсталлированы, в окне cmd появится системное сообщение «Method execution successfull».
- Выйти из cmd.
- Проверить, чтобы компоненты программы не остались в директории C:\Users\User_name\AppData\Roaming, где «User_name» имя текущего пользователя ПК. Для этого необходимо зажать сочетание Win + R и ввести команду «%appdata%», найти в списке папок директорию «Mail.Ru» и уничтожить ее вручную: выделить элемент и нажать Shift + Del для его очистки без помещения в «Корзину».
Альтернативным методом удаления Маил.ру агента является деинсталляция при помощи сторонней утилиты. Так, чтобы очистить систему от компонентов данного приложения в CCleaner, потребуется:
- Скачать софт с официального сайта или другого проверенного ресурса, установить и открыть.

- Перейти во вкладку «Сервис», расположенную на левой боковой панели инструментов, и выбрать верхний раздел основного меню «Удаление программ».
- Найти деинсталлируемый элемент, щелкнуть по нему левой кнопкой мыши и выбрать опцию «Деинсталляция», расположенную в правом верхнем углу утилиты. Также можно щелкнуть по наименованию приложения правой клавишей мыши и в раскрывшемся списке щелкнуть по опции «Delete».
- Не стоит путать функции «Деинсталляция» и «Удалить» в Клинере, так как при выборе последней, софт будет удален из списка в CCleaner, но не с жесткого диска компьютера.
- Следовать инструкции «Мастера удаления» на экране: по завершении процесса нажать «ОК».
- Можно дополнительно почистить реестр от остаточных компонентов деинсталлированного софта. Для этого зайти в раздел «Реестр» на левой боковой панели инструментов, выделить все пункты меню «Целостность реестра» и нажать на кнопку «Поиск проблем».
- По завершении процесса поиска неисправностей в реестре следует щелкнуть по опции «Исправить…», расположенной в правом нижнем углу монитора.

- В CCleaner появится диалоговое окно с сообщением о создании резервной копии – обязательно нажать «Да» на случай непредвиденных сбоев в работе операционной системы.
- Указать имя точки восстановления и путь, после чего кликнуть «ОК».
- Нажать «Исправить отмеченные» запустится автоматический процесс, по завершении которого пользователь будет уведомлен системой.
- Щелкнуть «ОК», выйти из Клинера и перезагрузить компьютер.
Деинсталляция мессенджера с планшета или смартфона
Чтобы деинсталлировать Mail.ru agent со смартфона Apple, потребуется:
- Найти на основном экране значок приложения, удерживать его до тех пор, пока не появится анимация.
- Кликнуть по крестику и подтвердить свое действие, нажав «Delete».
Для проведения аналогичной операции на гаджете с Android следует:
- Перейти в меню «Настройки».

- Выбрать пункт «Приложения» – в некоторых версиях Андроида он называется как «Диспетчер приложений».
- В списке найти мессенджер – тапнуть по нему и выбрать функцию «Delete».
Как отменить приложение электронной почты — Mail.ru | Руководство на 2022 год
Автор Mail.ru 2022-09-21
Мы упростили отмену подписки
на приложение «Почта» — Mail.ru в корневом каталоге, чтобы избежать любых средств, которые «Mail.Ru» (разработчик) использует для выставления счетов.
Теперь давайте перейдем к сути этого руководства.
Как пользователи оценивают это 4,7/5
Голосов 4 439
Политика отмены Трудно
Насколько легко отменить?
СЛОЖНЫЙ
Содержание:
- Отмена на Iphone
- Отмена на Android
- Отмена на компьютерах Mac
- Как отменить на Paypal
- Отмена через веб-сайт
- Удалить приложение на Iphone
- Как удалить на Android
- Политика отмены
Есть несколько вещей, которые вы должны сделать и знать перед отменой подписки. Вот они:
Вот они:
- После того, как вы подпишетесь на план и не отмените его вручную, как при подписке, этот план будет продлен автоматически, поскольку вы дали разрешение.
- Когда вы подписываетесь на пробный период, а затем отменяете подписку, вы рискуете вообще потерять этот пробный контент.
- Не забудьте вручную отменить подписку за 24 часа до окончания пробного периода.
Мы упростили отмену подписки на приложение «Почта — Mail.ru» в корне, чтобы избежать любых средств, которые «Mail.Ru» (разработчик) использует для выставления счетов. Теперь давайте перейдем к сути этого руководства.
Как отменить приложение «Почта» — подписку на Mail.ru на iPhone или iPad.
- Сначала откройте приложение настроек и нажмите на свое имя.
- Затем нажмите на вкладку «Подписки».
(Обратите внимание, что вы можете не увидеть эту вкладку автоматически. В этом случае нажмите «iTunes & Appstore»)
В этом случае нажмите «iTunes & Appstore») - Затем нажмите на свой Apple ID. Просмотрите Apple ID, затем войдите в систему и прокрутите вниз до кнопки «Подписки».
- Затем нажмите на приложение электронной почты (подписку), которое хотите просмотреть.
- Теперь нажмите «Отмена».
(Обратите внимание, если вы не видите кнопку «Отменить подписку» для приложения «Почта» — Mail.ru, значит, она уже точно отменена. Продлевать ее больше не будет).
Как отменить подписку на Почту — Приложение Mail.ru на Android-устройстве
Чтобы отменить подписку на приложение электронной почты на Android, вы должны понимать, что удаление приложения электронной почты само по себе не поможет. Выполните следующие действия:
- Сначала откройте Google Play Store. Если у вас несколько учетных записей Google, убедитесь, что вы вошли в нужную.
- Нажмите на меню, затем перейдите в «Подписки».
- Выберите приложение «Почта» — подписку на Mail.
 ru, которую хотите отменить, и нажмите «Отменить подписку».
ru, которую хотите отменить, и нажмите «Отменить подписку». - Закончите, как указано.
После того, как ваша подписка на приложение электронной почты будет удалена из Google Play, ваши будущие подписки будут отменены и больше не будут продлеваться.
Как удалить карту из приложения электронной почты?
Удалить данные карты из приложения электронной почты, если вы подписались напрямую, очень сложно. Очень немногие веб-сайты позволяют удалить данные вашей карты. Так что в будущем вам придется использовать несколько трюков до и после подписки на веб-сайтах.
Перед регистрацией или подпиской:
- Создайте учетную запись в Justuseapp. зарегистрироваться здесь →
- Создайте до 4 виртуальных дебетовых карт — это будет действовать как VPN для вашего банковского счета и не позволит таким приложениям, как приложение электронной почты, выставлять вам счета до бесконечности.
- Пополните свои карты Justuseapp с помощью своей реальной карты.

- Регистрация в приложении электронной почты — Mail.ru или любом другом сайте с помощью вашей карты Justuseapp.
- Отмените подписку на приложение электронной почты прямо из панели управления Justuseapp.
- Чтобы узнать больше, как все это работает, Посетите здесь → .
После регистрации:
- Если вы не использовали карту Justuseapp во время подписки, единственный вариант — связаться с приложением электронной почты напрямую. Получить их контактную информацию →
Чтобы отменить подписку на приложение электронной почты на вашем Mac, выполните следующие действия:
- Сначала откройте Mac App Store, затем щелкните свое имя в нижней части боковой панели.
- Нажмите на вкладку «Просмотр информации» в верхней части окна и войдите в систему, если вас попросят сделать это.

- Прокрутите вниз следующую показанную вам страницу, пока не увидите вкладку «Подписки», затем нажмите «Управление».
- Нажмите «Редактировать» рядом с приложением «Почта» — приложение Mail.ru, а затем нажмите «Отменить подписку».
Примечание. Всегда используйте точное имя пользователя и идентификатор, которые вы использовали для настройки подписки, чтобы при необходимости управлять этой подпиской. Иногда он отличается от идентификатора бренда Apple ID или Android, который вы настроили. Однако, если вы не помните свой пароль, обратитесь в приложение за помощью/сбросом пароля.
Как отменить подписку на электронную почту — подписку Mail.ru на Paypal.
Чтобы отменить подписку на приложение электронной почты в PayPal, выполните следующие действия:
- Сначала войдите в свою учетную запись PayPal на сайте www.paypal.com .
- Нажмите на вкладку настроек, которая находится рядом с опцией выхода из системы.

- Нажмите «Платежи» в предоставленном вам меню и нажмите «Управление автоматическими платежами» на панели управления автоматическими платежами.
- Вам будет показан ряд торговых соглашений, с которыми вы уже заключали сделки. Нажмите «Почтовое приложение — Mail.ru» или «Mail.Ru» для отмены.
- Вам будет показана страница подтверждения. Нажмите на вкладку «Отменить автоматические платежи», чтобы подтвердить, что вы хотите прекратить платежи в приложение «Почта» — Mail.ru.
- Затем нажмите «Готово» на странице подтверждения, чтобы завершить отмену подписки.
Вот как можно отменить подписку на приложение электронной почты, если счет выставляется через поставщика платежей, отличного от Appstore, Playstore или Paypal.
Иногда вы можете начать подписку прямо на веб-сайте компании, не используя дополнительный уровень безопасности, такой как Paypal или Apple.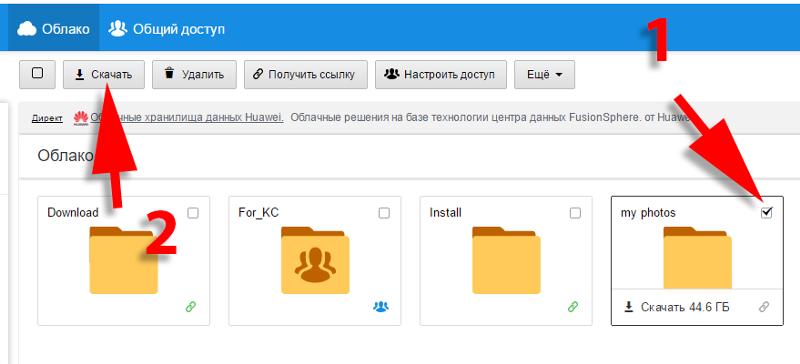 Чтобы отказаться от подписки, вам, возможно, придется войти на веб-сайт приложения электронной почты или напрямую обратиться к их поставщику платежей.
Чтобы отказаться от подписки, вам, возможно, придется войти на веб-сайт приложения электронной почты или напрямую обратиться к их поставщику платежей.
Как правило, вот несколько шагов, которые вы можете предпринять, если у вас возникло это исправление:
- Найдите информацию о компании, а затем свяжитесь с ними напрямую: Получите все контактные данные приложения электронной почты здесь
- Посетите веб-сайт приложения электронной почты . Нажмите, чтобы посетить .
- Войдите в свою учетную запись.
- В разделе меню найдите любой из пунктов: «Оплата», «Подписка», «Оплата», «Управление учетной записью», «Настройки».
- Щелкните ссылку и следуйте инструкциям, чтобы отменить подписку.
Как удалить учетную запись приложения электронной почты
Возможно, вы создали учетную запись в приложении электронной почты во время использования приложения. Во многих приложениях так легко зарегистрироваться, но удалить учетную запись — кошмар. Мы пытаемся сделать это проще, но, поскольку у нас нет информации для каждого приложения, мы можем только сделать все возможное.
Во многих приложениях так легко зарегистрироваться, но удалить учетную запись — кошмар. Мы пытаемся сделать это проще, но, поскольку у нас нет информации для каждого приложения, мы можем только сделать все возможное.
Как правило, вот несколько шагов, которые вы можете предпринять, если вам нужно удалить свою учетную запись:
- Свяжитесь напрямую с приложением электронной почты через Justuseapp. Получить все контактные данные →
- Отправить письмо по адресу [email protected] Нажмите, чтобы отправить по электронной почте с просьбой удалить вашу учетную запись.
Бонус: Как удалить приложение электронной почты — Mail.ru с вашего iPhone или Android.
Удалить приложение электронной почты – Mail.ru с iPhone.
Чтобы удалить приложение электронной почты с вашего iPhone, выполните следующие действия:
- На рабочем столе коснитесь и удерживайте приложение электронной почты — Mail.
 ru, пока оно не начнет трястись.
ru, пока оно не начнет трястись. - Когда приложение начнет трястись, вы увидите значок X в верхней части значка приложения.
- Нажмите на этот крестик, чтобы удалить приложение «Почта» — Mail.ru с телефона.
Способ 2:
Перейдите в «Настройки» и нажмите «Основные», затем нажмите «Хранилище iPhone». Затем вы прокрутите вниз, чтобы увидеть список всех приложений, установленных на вашем iPhone. Нажмите на приложение, которое вы хотите удалить, и удалите приложение.
Для iOS 11 и выше:
Перейдите в «Настройки», нажмите «Общие», а затем нажмите «Хранилище iPhone». Вы увидите опцию «Выгрузить неиспользуемые приложения». Рядом с ним находится опция «Включить». Нажмите на опцию «Включить», и это разгрузит приложения, которые вы не используете.
Удалить приложение электронной почты – Mail.ru с Android
- Сначала откройте приложение Google Play, затем нажмите значок меню-гамбургера в верхнем левом углу.

- После этого перейдите к опции «Мои приложения и игры», затем перейдите к опции «Установлено».
- Вы увидите список всех установленных приложений на вашем телефоне.
- Теперь выберите Приложение электронной почты — Mail.ru, затем нажмите «Удалить».
- Также вы можете найти приложение, которое хотите удалить, выполнив поиск этого приложения в строке поиска, а затем выбрав и удалив его.
Наши краудсорсинговые данные от пользователей приложения электронной почты и Justuseapp показывают, что отменить подписку на приложение электронной почты сложно.
Если вы еще не оценили политику отмены приложения электронной почты, оцените ее здесь →.
Что такое приложение электронной почты — Mail.ru?
Официальный клиент Mail.ru для iPhone, iPad, iPod Touch.
Быстрое и простое в использовании почтовое приложение, которое поддерживает несколько почтовых ящиков Mail.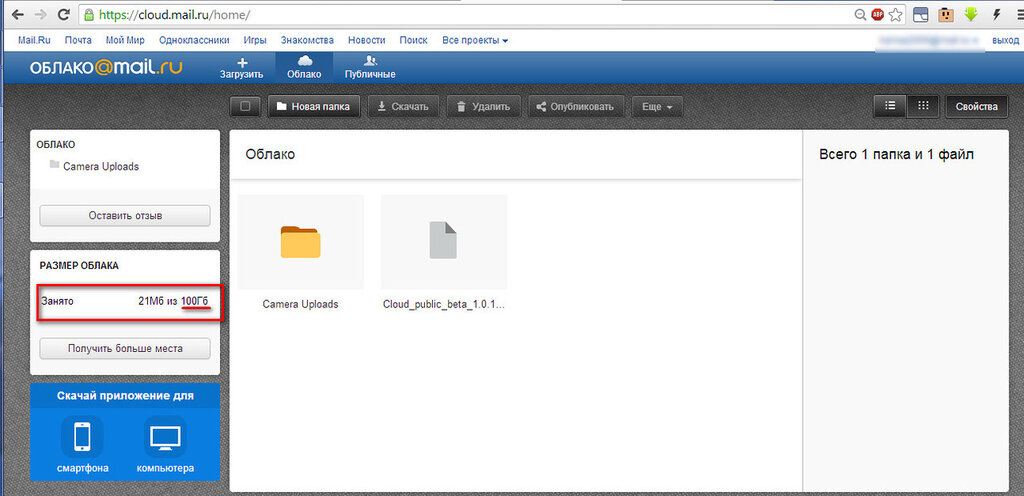 ru, Gmail, Yahoo!, AOL, iCloud, Hotmail, Outlook, GMX и любых других почтовых ящиков с поддержкой IMAP или POP3!
Отправка и получение писем. Делитесь фотографиями и документами. Узнавайте о новых сообщениях практически мгновенно благодаря push-уведомлениям. Настройте время, папки и службы, для которых вы хотите получать уведомления. Персонализированный спам-фильтр защитит вас от назойливой массовой рассылки. Оставайтесь всегда на связи с приложением Почта Mail.ru!
— — — — — — — —
Кстати, разработчики не могут отвечать на комментарии в App Store. Поэтому, пожалуйста, присылайте свои запросы, жалобы и предложения через раздел «Отзывы» приложения или по электронной почте [email protected] Мы всегда ответим на ваше письмо!
— — — — — — — —
— Поддержка нескольких учетных записей. Добавьте все свои почтовые ящики и легко переключайтесь между ними. Теперь переключаться между рабочими и личными учетными записями электронной почты так же просто, как…
ru, Gmail, Yahoo!, AOL, iCloud, Hotmail, Outlook, GMX и любых других почтовых ящиков с поддержкой IMAP или POP3!
Отправка и получение писем. Делитесь фотографиями и документами. Узнавайте о новых сообщениях практически мгновенно благодаря push-уведомлениям. Настройте время, папки и службы, для которых вы хотите получать уведомления. Персонализированный спам-фильтр защитит вас от назойливой массовой рассылки. Оставайтесь всегда на связи с приложением Почта Mail.ru!
— — — — — — — —
Кстати, разработчики не могут отвечать на комментарии в App Store. Поэтому, пожалуйста, присылайте свои запросы, жалобы и предложения через раздел «Отзывы» приложения или по электронной почте [email protected] Мы всегда ответим на ваше письмо!
— — — — — — — —
— Поддержка нескольких учетных записей. Добавьте все свои почтовые ящики и легко переключайтесь между ними. Теперь переключаться между рабочими и личными учетными записями электронной почты так же просто, как…
Хватит абсурдных платежей за приложение!
Не позволяйте приложениям брать ваши деньги без разрешения. Защити себя! Получите карту Justuseapp Card и контролируйте свои подписки уже сегодня.
Защити себя! Получите карту Justuseapp Card и контролируйте свои подписки уже сегодня.
Проблема с почтовым приложением — Mail.ru? Сообщить о проблеме
Ваше имя *
Ваш адрес электронной почты *
Ваше сообщение *
Отзывы пользователей о приложении электронной почты
Без клонирования без взлома
Хорошая работаНастройка прошла легко. Он предлагает гораздо больше возможностей, чем обычные поставщики электронной почты. Это может быть сумасшествием, но я чувствую себя в большей безопасности с русской электронной почтой, если это хакеры, о которых некоторые из наших властей заявляют, они с меньшей вероятностью взломают свой собственный народ и страну.
Рикомарс
Отличное почтовое приложениеЛучшее почтовое приложение, которое я использовал за долгое время, и оно отлично работает для нескольких учетных записей! Хорошо выполненное приложение от настройки до переключения между моими почтовыми учетными записями, процесс интуитивно понятен и гладок.
 Продолжайте в том же духе.
Продолжайте в том же духе.БиффСмит
Удивительно легко настроить!Я использую это приложение для управления электронной почтой моей компании, которая размещена на всегда проблемной веб-почте Godaddy. Это приложение было настроено без проблем и без необходимости вводить весь этот мусор на сервере. НАСТОЯТЕЛЬНО РЕКОМЕНДУЕТСЯ!
Автор: Мекуртис46
Отличное управление электронной почтойБыстрый ответ по электронной почте … легко помечать спам и с этого момента превосходное удаление спама с этой стороны. Просто нажмите значок «палец вниз». Люблю это приложение. …
Автор Abm3000
Отличное почтовое приложениеОчень рекомендую это приложение. Я использую его уже более 3 лет. Гораздо надежнее и настраиваемее, чем почта Gmail и iPhone.

Оформить заказ Как отменить или удалить:
- Подпишитесь на карты Justuseapp.
- Создавайте до 24 виртуальных карт в месяц.
- Используя свою карту Justuseapp, подпишитесь на неограниченные подписки и бесплатные пробные версии, не беспокоясь. Ваша реальная информация о карте остается скрытой.
- Отменить подписку/пробную версию в любое время, заблокировав сайт или приложение на карте Justuseapp. Нулевой стресс.
- Будьте в безопасности от хакеров и нежелательных счетов. Начните сегодня!
الحصول على Cloud Mail.Ru — Microsoft Store في ar-SA
الحصول على Cloud Mail.Ru — Microsoft Store في ar-SAMail.ru
الأدوات المساعدة
С 30 декабря всем новым пользователям бесплатно предоставляется 25 ГБ дискового пространства. Объем бесплатного хранилища, предоставляемого всем пользователям, зарегистрированным до этой даты, остается неизменным — 100 ГБ и 1 ТБ (для участников акции). Облако Mail.Ru для Windows Phone — бесплатный сервис для хранения фото, видео, музыки, презентаций, документов и других файлов.
С Облаком Mail.Ru все ваши файлы всегда будут под рукой. Загрузите файлы на свой облачный диск, и они автоматически станут доступны на всех ваших устройствах.
• Загружать фотографии с мобильного телефона. Настройте автоматическое сохранение на диск в облаке
Папка Camera Uploads . Для чтобы сохранить трафик, рекомендуется выполнять загрузки
при подключении к Wi-Fi.
• Делитесь файлами и папками с друзьями и коллегами всего одним щелчком мыши.
• Экономьте трафик — вы можете отправить ссылку на изображение, видео или документ по SMS, электронной почте, мессенджеру или через социальную сеть.
• Просмотр документов MS Office: Word, Excel, Power Point, PDF, а также файлов других форматов.
• Загружайте на телефон и редактируйте документы в приложениях MS Office.
• Облако Mail.Ru для Windows Phone позволяет смотреть видео и слушать музыку, а также создавать плейлисты из любимых треков.
Облако Mail.Ru для Windows Phone — бесплатный сервис для хранения фото, видео, музыки, презентаций, документов и других файлов.
С Облаком Mail.Ru все ваши файлы всегда будут под рукой. Загрузите файлы на свой облачный диск, и они автоматически станут доступны на всех ваших устройствах.
• Загружать фотографии с мобильного телефона. Настройте автоматическое сохранение на диск в облаке
Папка Camera Uploads . Для чтобы сохранить трафик, рекомендуется выполнять загрузки
при подключении к Wi-Fi.
• Делитесь файлами и папками с друзьями и коллегами всего одним щелчком мыши.
• Экономьте трафик — вы можете отправить ссылку на изображение, видео или документ по SMS, электронной почте, мессенджеру или через социальную сеть.
• Просмотр документов MS Office: Word, Excel, Power Point, PDF, а также файлов других форматов.
• Загружайте на телефон и редактируйте документы в приложениях MS Office.
• Облако Mail.Ru для Windows Phone позволяет смотреть видео и слушать музыку, а также создавать плейлисты из любимых треков. • Управляйте своими файлами откуда угодно — переименовывайте, удаляйте, создавайте папки.
• Храните важные файлы в безопасном месте. Что бы ни случилось с вашим диском на ПК или телефоне, все файлы, хранящиеся в облаке, останутся нетронутыми.
• Приложение «Облако Mail.Ru» доступно для смартфонов на базе Android, iOS, Windows Phone.
• Вам не нужны никакие провода, флешки и карты памяти. Все, что вам нужно, это бесплатное приложение Облако Mail.Ru и подключение к интернету.
Приложение протестировано и адаптировано для устройств на базе Windows Phone 7 и Windows Phone 8. Приложения протестированы на Nokia Lumia, HTC и Samsung.
• Управляйте своими файлами откуда угодно — переименовывайте, удаляйте, создавайте папки.
• Храните важные файлы в безопасном месте. Что бы ни случилось с вашим диском на ПК или телефоне, все файлы, хранящиеся в облаке, останутся нетронутыми.
• Приложение «Облако Mail.Ru» доступно для смартфонов на базе Android, iOS, Windows Phone.
• Вам не нужны никакие провода, флешки и карты памяти. Все, что вам нужно, это бесплатное приложение Облако Mail.Ru и подключение к интернету.
Приложение протестировано и адаптировано для устройств на базе Windows Phone 7 и Windows Phone 8. Приложения протестированы на Nokia Lumia, HTC и Samsung.
راجع متطلبات النظام
نظرة عامة متطلبات النظامНомер телефона
جهاز محمول
لقطات الشاشة
- {{#каждый слайд}}
- {{#каждый ImageForBreakPoints}} {{/каждый}} {{/каждый}}
{{/если}}
الجديد في هذا الإصدار
Версия 1.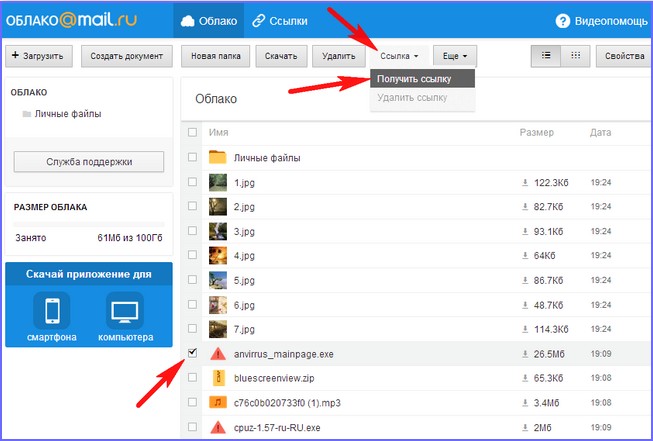

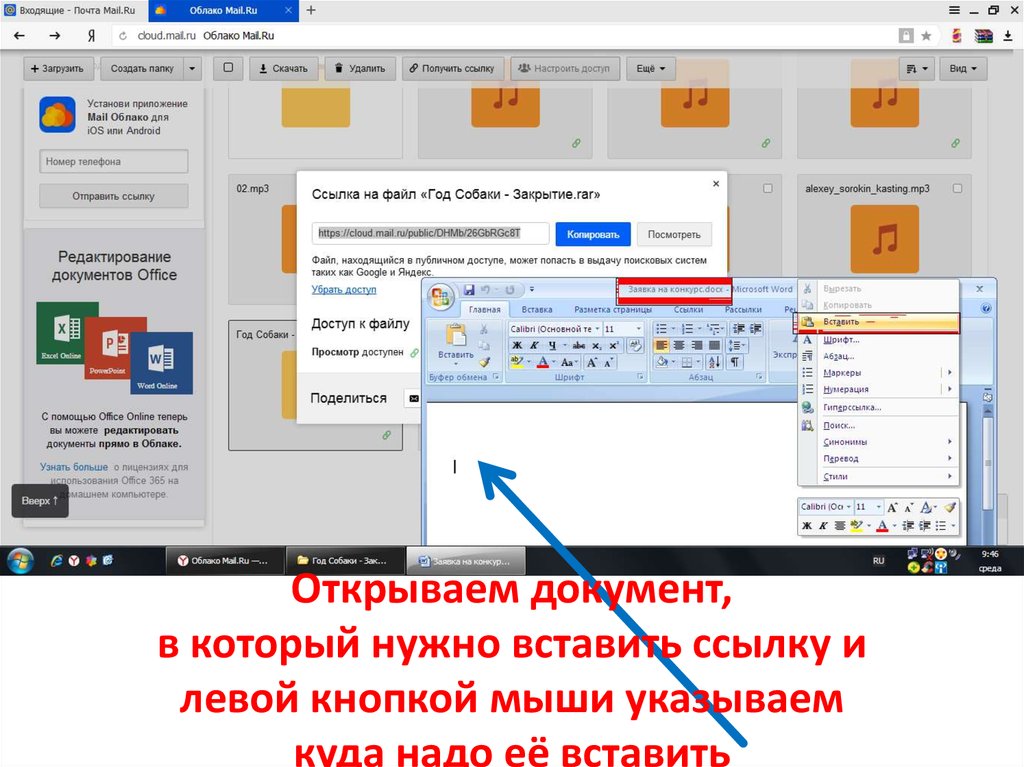

 Далее пользователю придется вставить информацию из буфера обмена в любой текстовый редактор, например, в «Блокнот» или «Word».
Далее пользователю придется вставить информацию из буфера обмена в любой текстовый редактор, например, в «Блокнот» или «Word». В первом случае команда Mail.ru получит уведомление о том, что заблокированный контакт занимается рассылкой спама.
В первом случае команда Mail.ru получит уведомление о том, что заблокированный контакт занимается рассылкой спама.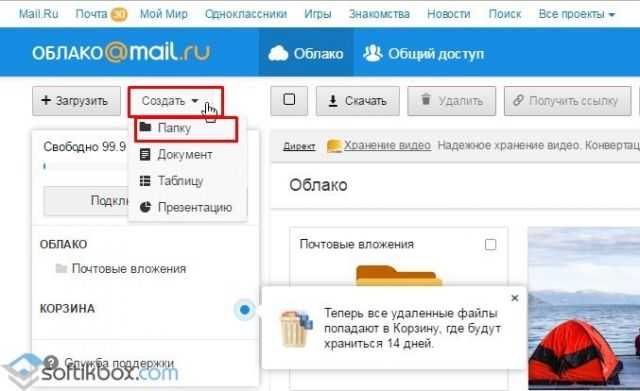

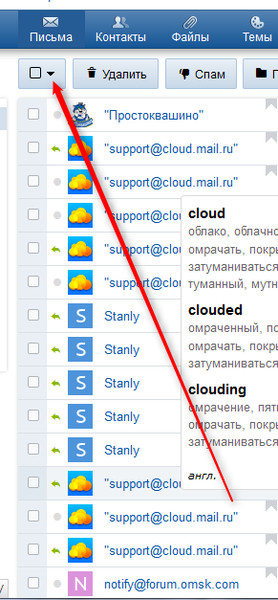 чистка реестра», которая находится в верхнем левом углу экрана на панели инструментов «Исправление и очистка…».
чистка реестра», которая находится в верхнем левом углу экрана на панели инструментов «Исправление и очистка…».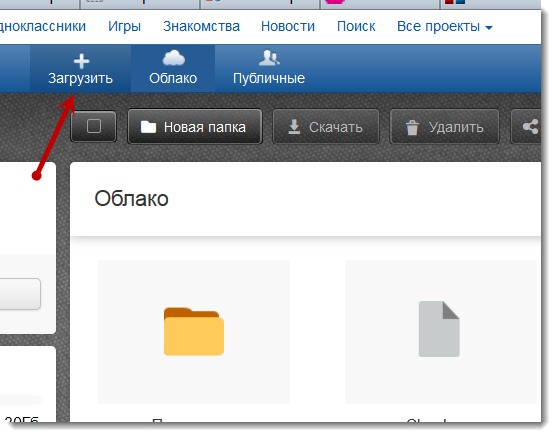
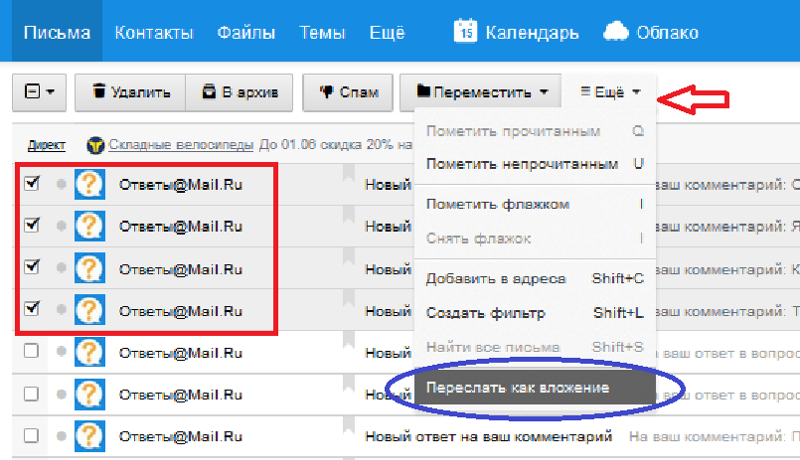


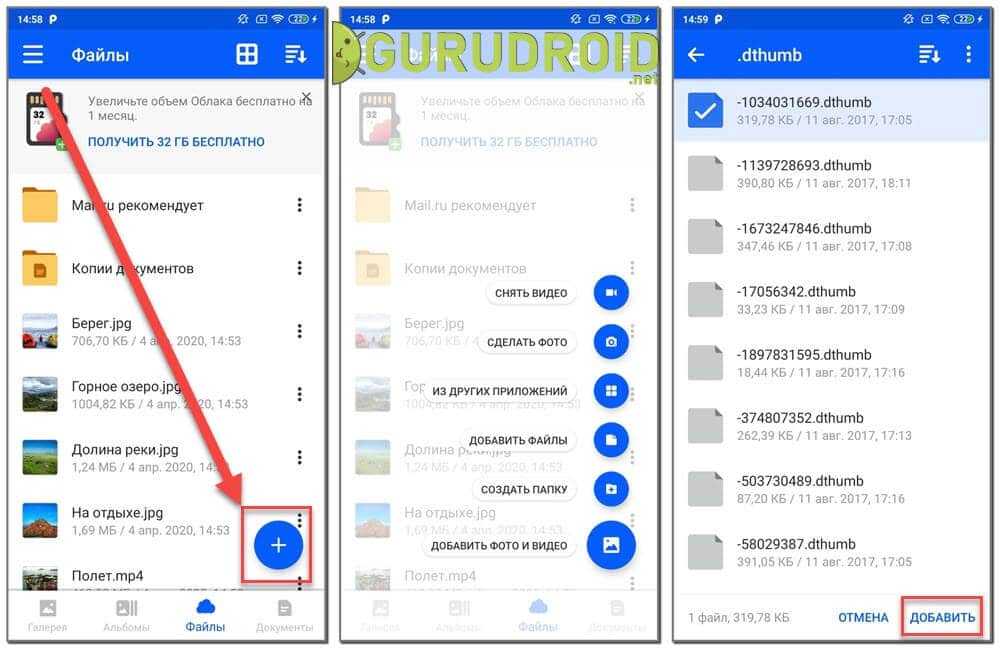 В этом случае нажмите «iTunes & Appstore»)
В этом случае нажмите «iTunes & Appstore») ru, которую хотите отменить, и нажмите «Отменить подписку».
ru, которую хотите отменить, и нажмите «Отменить подписку».


 ru, пока оно не начнет трястись.
ru, пока оно не начнет трястись.
 Продолжайте в том же духе.
Продолжайте в том же духе.