Удаление выделенной области в Фотошопе
MyPhotoshop.ru Уроки Фотошопа Удаление выделенной области в Фотошопе
Во время работы в Фотошопе довольно часто приходится выделять какие-то участки на холсте для дальнейшего их редактирования: перемещения, изменения размеров, заливки и т.д. Давайте посмотрим, каким образом можно удалить выделенную область в программе.
- Удаляем выделенной области
- Метод 1: используем клавишу Del
- Метод 2: добавляем слой-маску
- Метод 3: переносим выделение на новый слой
- Заключение
Удаляем выделенной области
В качестве примера возьмем фигуру ниже с выделением в виде круга по центру, ограниченного пунктирами, которые будто двигаются (так называемая “муравьиная дорожка”). Чтобы результат был более наглядным, мы разместили объект на прозрачном фоне.
Итак, удалить выделение можно по-разному.
Метод 1: используем клавишу Del
Это самый очевидный и легкий в реализации способ. После того, как область нужной формы выделена, просто жмем на клавиатуре клавишу Del, в результате чего все, что находилось внутри нее будет удалено.
После того, как область нужной формы выделена, просто жмем на клавиатуре клавишу Del, в результате чего все, что находилось внутри нее будет удалено.
Остается только снять выделение с помощью комбинации клавиш Ctrl+D.
Примечание: если вдруг удаление было выполнено случайно, его всегда можно отменить, нажав сочетание Ctrl+Z (отмена последнего действия) или воспользовавшись инструментом “История” (в меню “Окно”), который позволяет вернуться к более ранним состояния документа (их количество ограничено).
Метод 2: добавляем слой-маску
Данный вариант можно использовать в тех случаях, когда мы не хотим редактировать исходный слой.
С инвертированием выделения
- Создав выделение жмем комбинацию Ctrl+Shift+I, чтобы инвертировать его. После этого мы можем заметить, что теперь на холсте отмечено все кроме нашего круга.
- В Палитре жмем по кнопке добавления маски.

- В результате выделение будет удалено, а точнее, скрыто маской. Базовый слой, при этом, останется без изменений, что позволит всегда к нему вернуться и начать все заново, если что-то в процессе работы пошло не так.
Без инвертирования
- Сначала создаем маску для исходного слоя.
- Теперь, находясь на маске, выделяем область нужной формы. Пусть на этот раз будет овал. Затем с помощью комбинации Shift+F5 открываем окно заливки.Эту функцию можно, также, найти в меню “Редактирование”).
- Щелкаем по текущему значению параметра “Содержание”, в открывшемся перечне выбираем “Черный” и жмем OK.
- Выделенный овал будет стерт.
Метод 3: переносим выделение на новый слой
Если с удаленным участком планируется дальнейшая работа, можно воспользоваться данным способом.
- После того, как выделение было выполнено, щелкаем правой кнопкой мыши в любом месте холста и в открывшемся контекстном меню выбираем команду “Вырезать на новый слой”.

- В Палитре можем заметить, что изменилась миниатюра исходного слоя (был удалена выделенная область), а также появился новый – с вырезанным фрагментом.
- Отключаем видимость созданного слоя, чтобы получить готовый результат на холсте.
Заключение
Таким образом, в Фотошопе есть несколько способов, пользуясь которыми можно удалить выделенную область. Выбор конкретного варианта зависит от того, какой итоговый результат требуется получить, и что с ним планируется делать в дальнейшем.
КУРСЫ:
СМОТРИТЕ ТАКЖЕ
Горячие клавиши в Photoshop
Фоны для Фотошопа: Лес
Фоны для Фотошопа: Черные
Как удалить фон с изображения в Photoshop
Как вырезать объект в Photoshop
Рамки для Фотошопа: Школьные
Урок создания анимации в Фотошопе
Изменяем размер изображения в Photoshop
Урок объединения слоев в Фотошопе
Улучшение качества фото в Фотошопе
Фоны для Фотошопа: Небо
Как рисовать прямые линии в Фотошопе
Замена цвета объекта/изображения в Photoshop на другой
Вставка фотографии в рамку в Photoshop
Наборы кистей для Фотошопа: Текстурные
Урок ретуши лица в Фотошопе для начинающих и не только
Инструмент “Заливка” в Фотошопе: как пользоваться
Двойная экспозиция в Фотошопе
Как создать документ формата А4 в Фотошопе
Замена фона на фотографии в Фотошопе
Уменьшение размера объекта в Фотошопе
Выделение слоя в Фотошопе: как сделать
Рамки для Фотошопа: С днем рождения
Градиент в Фотошопе: как сделать
Включение и настройка сетки в Photoshop
Создание афиши своим руками в Фотошопе
Фоны для Фотошопа: Рамки
Создание контура в Photoshop
Рисование треугольника в Фотошопе: 2 метода
Создание коллажей в Фотошопе: подробное руководство
Как создать слой в Photoshop
Кадрирование фото в Фотошопе
Заливка слоя в Фотошопе
Вставка изображения в Фотошоп: пошаговое руководство
Ретуширование фотографий с помощью частотного разложения в Фотошопе
Как нарисовать прямоугольник в Фотошопе
Вставка лица на фото-шаблон в Фотошопе
Изменение прозрачности слоя в Фотошопе
Отмена выделения в Фотошопе
Как сделать виньетирование фотографий в Photoshop
Наложение текстуры гранита на текст в Фотошопе
Отмена действий в Фотошопе
Как удалить линии электропередач в Photoshop
Как партнер Amazon, мы зарабатываем на соответствующих покупках.
Одним из наиболее распространенных препятствий на пути к безупречности фотографий недвижимости являются линии электропередач. Эти линии могут придать фотографии беспорядочный вид, из-за чего даже самые красивые свойства будут выглядеть плохо. Изучение того, как удалить линии электропередач в Photoshop, может легко изменить внешний вид внешнего вида.
Быстрая Навигация
- Как удалить линии электропередач в Photoshop двумя способами
- Метод 1: удаление линий электропередач с помощью инструмента «Точечная восстанавливающая кисть»
- Способ 2: удаление линий электропередач с помощью инструмента «Перо» и панели «Контуры»
- Заключение
Как удалить линии электропередач в Photoshop двумя способами
Запутанный беспорядок линий электропередач, безусловно, является большим запретом, если вы хотите показать привлекательный и безмятежный вид. Ощущение, которое вы хотите создать в изображении недвижимости, может быть легко разрушено, если четко видны линии электропередач.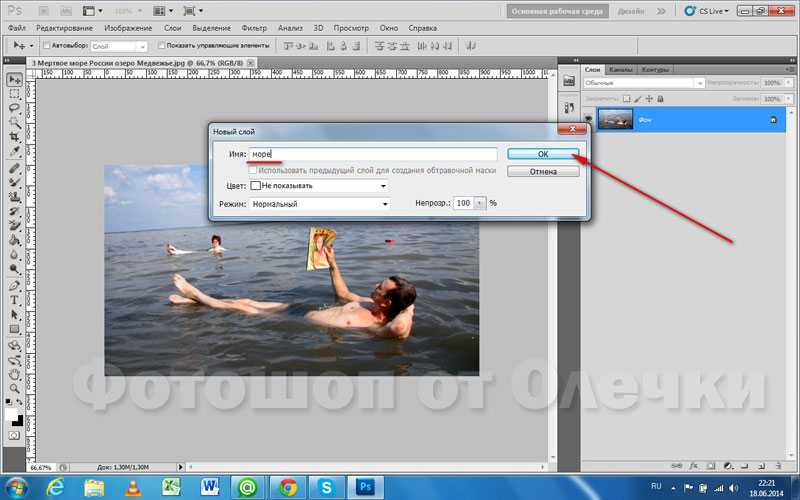 Они отвлекают зрителя, а не позволяют ему сосредоточиться на положительных аспектах объекта.
Они отвлекают зрителя, а не позволяют ему сосредоточиться на положительных аспектах объекта.
Благодаря замечательным разработчикам Adobe, Photoshop CC станет вашим спасением, когда дело доходит до исчезновения этих неприглядных линий электропередач. Вы можете очень легко убрать эти отвлекающие факторы никто не заметит, что ваше изображение отредактировано.
В этом посте мы покажем два метода очистки линий электропередач в Photoshop. мы объясним как использовать точечную восстанавливающую кисть Tool и Pen Tool, чтобы ретушировать области с этими линиями. Лучшее в этих методах то, что они довольно просты в освоении и не требуют продвинутых навыков Photoshop.
Метод 1: удаление линий электропередач с помощью инструмента «Точечная восстанавливающая кисть»
Инструмент «Точечная восстанавливающая кисть» — один из нескольких интуитивно понятных инструментов в Photoshop, помогающих в плавном редактировании изображений. Он используется для очистки пятен, пятен и других целевых ретушей на изображениях.
Инструмент «Точечная восстанавливающая кисть» может помочь вам удалить линии электропередач с изображений, вырезая фон, который вы собираетесь заменить отвлекающими линиями.
Откройте изображение и сделайте дубликат слоя
- Первым шагом в этом процессе является откройте свое изображение в Adobe Photoshop CC.
- После этого вы должны обеспечить неразрушающее редактирование, чтобы сохранить исходное изображение.
- В палитре слоев выберите фоновый слой. Щелкните его правой кнопкой мыши и выберите в раскрывающемся меню пункт «Дублировать слой». Обратите внимание, что создание дубликатов изображений и слои — стандартный шаг при использовании Photoshop, чтобы сохранить исходные изображения нетронутыми.
Выберите настройки инструмента точечного восстановления
- В левой части интерфейса Photoshop выберите инструмент «Точечная восстанавливающая кисть» на панели инструментов. Вы можете найти его в инструменте «Пипетка».
- Затем выберите настройки инструментов на панели параметров вверху.
 Установите размер кисти, близкий к размеру линий электропередач на изображении.
Установите размер кисти, близкий к размеру линий электропередач на изображении. - Поскольку для этой задачи вам понадобится кисть средней мягкости, выберите уровень жесткости от 30 до 50.
- В параметрах типа кисти выберите Content Aware. Заполнение с учетом содержимого является одним из самые интуитивно понятные функции в Photoshop.
- Установите флажок «Образец всех слоев», чтобы кисть клонировалась из пустого слоя.
Применение кисти к линиям
- После выбора инструментов и настроек пришло время позволить Spot Healing Brush творить свое волшебство.
- Увеличьте области изображения, на которых есть линии электропередач. Это обеспечит точное нанесение кистью и лучшую видимость.
- Теперь начните закрашивать линии. Вы увидите сероватый наложение везде, где вы применяете штрихи.
- Удерживая нажатой клавишу Shift, применяйте кисть, чтобы сделать прямую линию. Этот совет очень полезен при удалении большого количества прямых линий электропередач.
 Удержание Shift для прямых линий работает с любым инструментом кисти в Photoshop.
Удержание Shift для прямых линий работает с любым инструментом кисти в Photoshop. - Даже если линии изогнуты, этот метод очень прост, так как вы можете увеличить масштаб, применить кисть и повторно нанести на оставшиеся области со второй попытки.
- Когда вы отпустите клавишу мыши после выбора, Photoshop удалит линии электропередач.
Способ 2: удаление линий электропередач с помощью инструмента «Перо» и панели «Контуры»
Для второго метода удаления линий электропередач мы будем использовать комбинацию Pen Tool и панели Paths. В этом методе мы также будем использовать точечную восстанавливающую кисть, но разница в том, что вам не нужно применять кисть, как в первом методе.
Импортируйте изображение и создайте дубликат слоя
- Еще раз откройте изображение, на котором есть отвлекающие линии электропередач, в Adobe Photoshop CC.
- Создайте дубликат фонового слоя, выбрав его на панели слоев и нажав CTRL + J в Windows и CMD + J в Mac.

- Делаем дубликат слоя позволит неразрушающее редактирование, позволяя вам исправить свои ошибки, если вы не сможете выполнить задачу идеально с первой попытки.
Создайте контур с помощью инструмента «Перо»
- На панели инструментов выберите инструмент «Перо». Вы также можете нажать P на клавиатуре, чтобы активировать инструмент «Перо».
- Когда выбран Pen Tool, вам нужно будет нажать на начало одной из линий электропередач. Небольшая хитрость здесь заключается в том, чтобы щелкнуть за пределами изображения, чтобы убедиться, что ни одна часть строки не пропущена.
- Нажмите на конечную точку линии, чтобы сделать прямую линию, соединяющую оба конца.
- Если линия электропередач изогнута, добавьте дополнительную контрольную точку на выбранный путь.
- Установите флажок «Автоматически добавлять/удалять» на панели параметров инструмента «Перо», чтобы включить инструмент «Добавить контрольную точку». Этот шаг позволяет согнуть выбранный путь от контрольной точки.

- Теперь удерживайте нажатой клавишу CTRL (в Windows) или клавишу Command (в Mac), чтобы преобразовать курсор в инструмент «Прямой выбор». Перетащите добавленную контрольную точку, чтобы согнуть путь в нужном месте.
Укажите параметры точечной восстанавливающей кисти
- Выберите инструмент «Точечная восстанавливающая кисть» на панели инструментов. Вы также можете активировать этот инструмент, нажав клавишу J на клавиатуре.
- Выберите размер кисти для инструмента Spot Healing на панели параметров. Вам нужно подобрать размер, который точно покроет линии.
- Выберите уровень мягкости/жесткости кисти. Держите его средним, чтобы эффективно работать с толстыми линиями электропередач.
- Если вам нужно настроить мягкость и размер кисти, нажмите и удерживайте клавишу CTRL/CMD и щелкните правой кнопкой мыши. Перемещение мыши вверх или вниз изменит жесткость кисти, а перемещение влево и вправо изменит ее размер.
Инсульт путь
- Теперь перейдите к каналу Paths, представленному в левой группе с панелями Layers и Channels.
 Если вы его не видите, перейдите в меню «Окно» и щелкните параметр «Пути», чтобы проверить его.
Если вы его не видите, перейдите в меню «Окно» и щелкните параметр «Пути», чтобы проверить его. - Выберите параметр «Путь обводки кистью» (значок пустого круга) в нижней части панели «Контуры». Это действие заставит работать точечную восстанавливающую кисть, и линия электропередач будет удалена.
- Нажмите кнопку Удалить, чтобы очистить созданную линию пути. Теперь вы можете увидеть окончательный вид со снятой линией электропередач.
Повторите процесс для всех линий электропередач.
Повторите тот же процесс для всех линий электропередач на изображении, создав путь с помощью инструмента «Перо», а затем удалив линии с помощью параметра «Путь обводки». с помощью точечной восстанавливающей кисти.
Заключение
Такие отвлекающие факторы, как линии электропередач, снижают привлекательность изображений недвижимости. Их удаление даст четкое представление, что повысит визуальную привлекательность, особенно если вы собираетесь использовать изображение. в рекламных целях.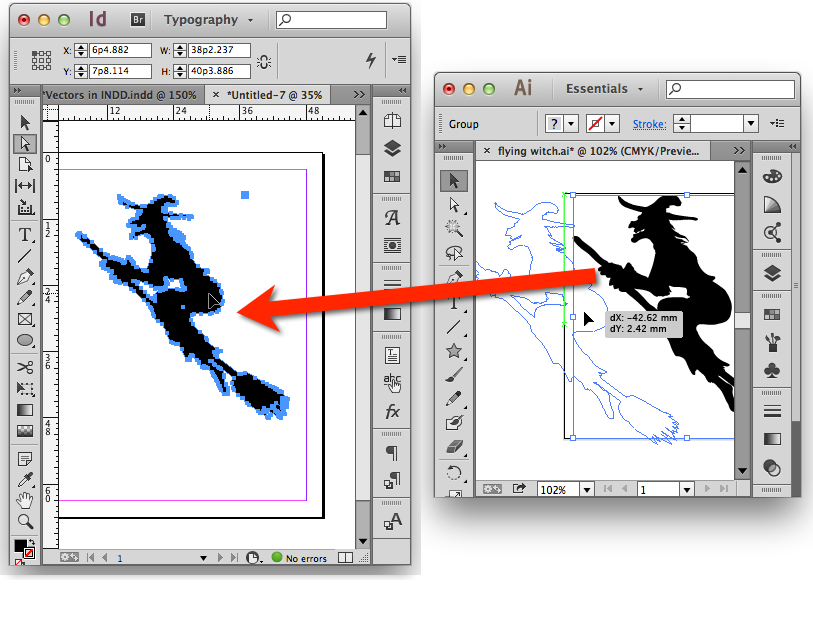 Методы, которые мы описали выше, очень эффективны для удаления таких линий с фотографий за считанные минуты.
Методы, которые мы описали выше, очень эффективны для удаления таких линий с фотографий за считанные минуты.
Как обрисовать контур человека в Photoshop — Брендан Уильямс Креатив
Хотя существует много способов обрисовать контуры в Photoshop, обрисовать контур человека может показаться немного более сложной задачей. К счастью, есть очень простой способ обрисовать кого-то в Photoshop с помощью инструмента «Быстрое выделение» и стилей слоя.
Чтобы выделить человека в Photoshop, продублируйте слой с изображением, а затем с помощью инструмента быстрого выделения создайте выделение вокруг человека на новом слое. Примените выделение к маске слоя, чтобы удалить фон, затем дважды щелкните слой, чтобы получить доступ к стилям слоя, и выберите параметр «Обводка».
Поначалу это может показаться немного сложным, но я обещаю, что это будет очень просто, как только он будет разбит. В этом посте вы узнаете, как создать базовый контур вокруг человека, но в конце я поделюсь альтернативным методом добавления контуров от края вашего объекта! Давайте начнем.
Как обвести что угодно в Photoshop
Если вы предпочитаете учиться с помощью видео, в этом уроке ниже вы найдете все, что вам нужно знать, чтобы обрисовать контур человека в Photoshop!
Как сделать контур человека в Photoshop – шаг за шагом
Шаг 1: Дублируйте слой с изображением
Чтобы этот эффект работал, вам нужно удалить фон из слоя, который вы хотите обвести. Дублируя слои, вы можете добавить контур, сохраняя исходный фон изображения.
Когда слой изображения выбран на панели слоев, нажмите Command + J (Mac) или Control + J (ПК), чтобы продублировать его.
Шаг 2. Создайте выделение вокруг объекта
Выбрав дублированный слой, пришло время создать выделение. Есть много отличных способов сделать это в Photoshop, но для этой техники я рекомендую Quick Selection Tool.
Вы можете найти инструмент быстрого выбора в верхней части панели инструментов или нажать W , чтобы получить к нему прямой доступ.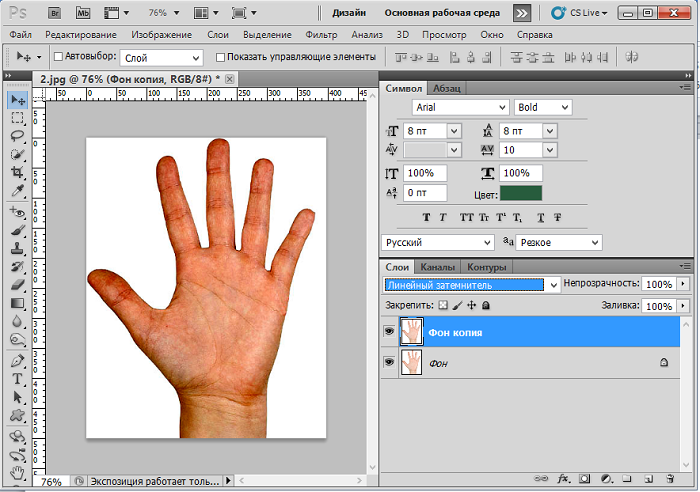
Этот инструмент работает так же, как инструмент «Кисть», за исключением того, что он рисует выделение на изображении, а не цвет. Так как вам нужно выделить своего человека целиком, начните закрашивать его Инструментом быстрого выделения. Выделение автоматически обнаружит края вашего лица, что сделает этот инструмент быстрым и простым в использовании.
Вы можете изменить размер кисти быстрого выбора, нажимая клавиши [ или ] . Чем больше размер вашей кисти, тем больше будет добавлено к вашему выбору сразу.
В некоторых случаях инструмент быстрого выбора может выбрать то, что вам не нужно. К счастью, вы можете легко вычесть из активного выделения, удерживая Alt или Option и закрашивая нежелательное выделение. Это переключит режим на «Вычесть» и удалит любое выделение, которое вы закрасили.
Когда придет время снова добавить к вашему выбору, просто отпустите клавишу Alt или Option и продолжайте рисовать, как обычно.
Шаг 3: добавьте выделение к маске слоя
После того, как вы создали выделение вокруг всего человека, пришло время удалить фон с помощью маски слоя.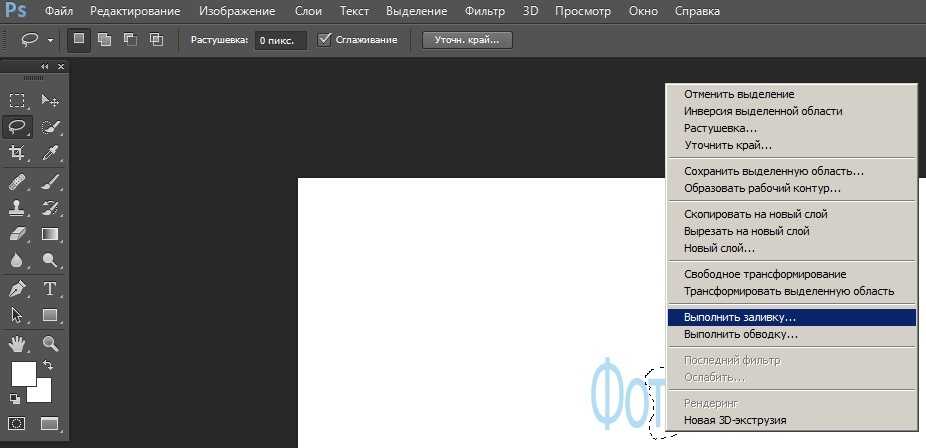
Убедившись, что ваш дублированный слой выбран, щелкните значок маски слоя, чтобы применить выделение к маске. Это удалит фон и оставит человека на отдельном слое.
Причина, по которой фон не выглядит прозрачным, заключается в том, что под ним находится другой слой изображения. Так что не волнуйтесь, вы не сделали ничего плохого здесь!
Шаг 4. Дважды щелкните слой с маской, чтобы открыть стили слоя.
Чтобы добавить контур чему-либо в Photoshop, параметр «Обводка» — самый простой способ сделать это. В стилях слоя есть несколько отличных вариантов обводки. Чтобы получить доступ к панели стилей слоя, просто дважды щелкните слой изображения с маской слоя.
Шаг 5: Выберите параметр «Обводка»
На панели стилей слоя выберите «Обводка» в параметрах стилей слева.
Шаг 6. Установите положение штриха на «Снаружи»
Внутри настроек штриха сначала установите положение «Снаружи». Это дает наилучшие результаты для ваших контуров, поскольку никоим образом не мешает человеку. Вместо этого он находится за пределами краев, оставляя человека незатронутым при использовании большей ширины обводки позже.
Вместо этого он находится за пределами краев, оставляя человека незатронутым при использовании большей ширины обводки позже.
Шаг 7. Установите тип заливки «Сплошной цвет»
Теперь установите «Тип заливки» на «Сплошной цвет». Это позволит вам создать сплошной контур, который вы можете настроить, щелкнув поле цвета.
Вы также можете обвести изображения градиентами или узорами, которые я подробно описываю здесь.
Шаг 8. Настройте другие параметры обводки по мере необходимости
Наконец, поработайте с другими параметрами обводки, чтобы настроить размер и прозрачность по мере необходимости. Что касается режима наложения, оставьте этот параметр на «Нормальный» для достижения наилучшего результата.
Закончив все настройки, нажмите OK, чтобы выйти из стилей слоя.
Готово!
Теперь вы успешно обрисовали контур человека в Photoshop, используя простую технику обводки в стилях слоя. Этот вариант удобен тем, что с помощью этого метода вы можете добавить несколько контуров обводки к одному и тому же изображению (узнайте, как это сделать здесь).
В этом примере вы добавили контур непосредственно по краям вашего лица. К сожалению, если вам нужно добавить пробел между контуром и вашим лицом, этот метод не сработает, как вы надеялись.
Итак, в следующем разделе вы узнаете об альтернативном методе обводки человека, но на этот раз с пробелом между ними и контуром!
Добавление обводки от краев лица
Как и прежде, создайте выделение вокруг объекта с помощью инструмента быстрого выделения. Однако на этот раз вам не нужно дублировать слой изображения.
После выбора человека щелкните значок нового слоя, чтобы создать новый слой над слоем с изображением.
Теперь перейдите к Image > Modify > Expand. Этот параметр сдвинет область выделения наружу примерно на заданное количество пикселей — введите здесь любое значение, которое вы хотите. Просто помните, чем больше число, тем дальше будет отдаляться выделение.
Я установил значение 50, и теперь вы можете видеть, как выделение отодвинулось от объекта.
Теперь пришло время добавить обводку. С выбранным новым прозрачным слоем и активным выделением перейдите к Edit > Stroke .
Здесь вы можете установить ширину (или толщину), цвет и положение обводки. При необходимости настройте параметры и нажмите OK.
Теперь к вашему активному выделению будет добавлен контур, окружающий человека. Наконец, чтобы закончить все, нажмите Command + D (Mac) или Control + D (ПК), чтобы отменить выбор.
И теперь у вас остался еще один контур вашего лица, на этот раз подальше от краев. Это добавит уникальный эффект вашим контурам и придаст им классный вид графического дизайна. С помощью любой из техник, изученных здесь, вы теперь можете быстро обрисовать контур человека в Photoshop и получить довольно крутые результаты! Чтобы еще больше улучшить свои навыки обводки, ознакомьтесь с этим следующим уроком , как обрисовывать что-либо в Photoshop!
Удачного редактирования!
Brendan 🙂
Как удалить фон с волос в Photoshop
Использование Photoshop для вырезания и изменения фона изображения является распространенной темой в области синтеза изображений. Между тем, волосы на теле человека или животных являются давней проблемой в рамках этой темы.
Между тем, волосы на теле человека или животных являются давней проблемой в рамках этой темы.
Ниже я представлю два разных метода удаления фоновых волос в Photoshop для простого и сложного фона, оба они могут помочь вам получить достойные результаты. Вы сможете работать с любой фотографией или изображением, как только научитесь удалять фон с волос в Photoshop. Следуйте за нами, чтобы получить более подробную информацию.
1. Удаление фоновых волос с простого фонового изображения в Photoshop — инструмент «Канал»Откройте фотографию в Photoshop.
Откройте панель каналов и посмотрите на изображения под каждым из трех каналов: красного, зеленого и синего. Изображение под каждым каналом будет иметь немного другой оттенок серого, поэтому найдите канал с лучшим контрастом между цветами переднего плана и фона. Перетащите миниатюру этого канала на значок «Новый канал», чтобы дублировать канал.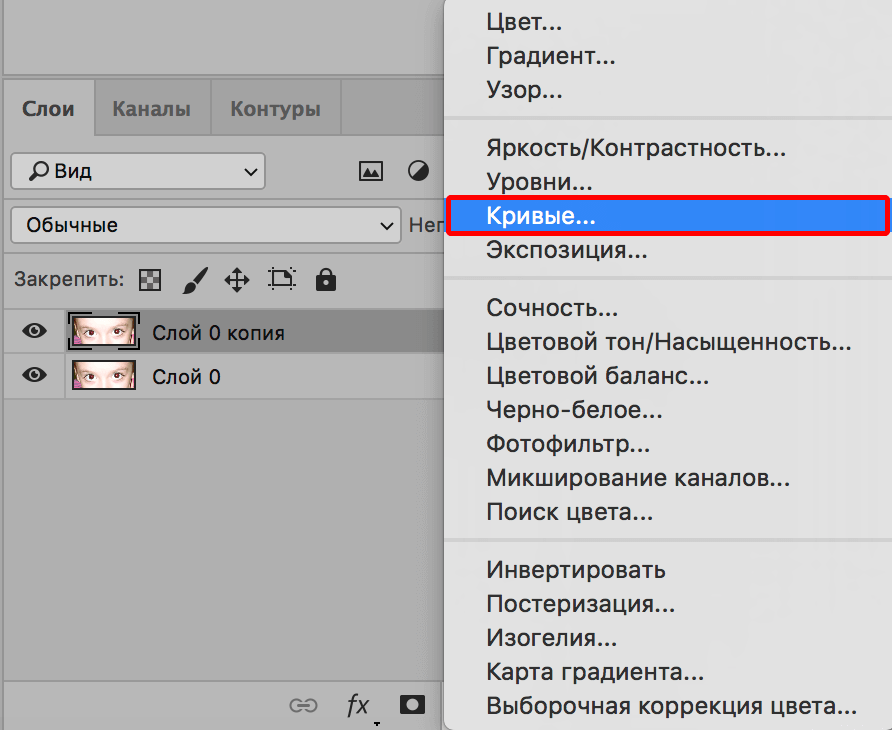
Выберите только этот вновь созданный канал, нажмите ctrl+L (cmd+L для пользователей Mac), чтобы вызвать команду регулировки уровня. Переместите темный ползунок (левый ползунок) вправо, а светлый ползунок (правый ползунок) влево. Это может значительно увеличить контраст между светлыми и темными областями. Однако не заходите слишком далеко, иначе на изображении появится раздражающий шум.
В этот момент фигура становится черной, а на фоне появляется большая серая область. Выберите инструмент Lighten, уменьшите непрозрачность кисти и выберите Highlights в качестве диапазона действия. Затем несколько раз закрасьте область фона, пока серая часть фона не станет белой (нижний левый угол изображения выше — это демонстрационная область).
Переключитесь на инструмент «Углубление», выберите «Тени» для области действия и продолжайте рисовать фигуру, пока не перестанете ее рисовать.
Что делать, если я больше не умею рисовать? Непосредственно используйте инструмент «Черная кисть», чтобы закрасить оставшиеся области (обычно ногти, белки глаз, переносицу и светлые области рук) черным цветом, после чего фигура станет черной тенью.
Ярлык Ctrl+I (CMD+I для Mac), чтобы инвертировать результирующую карту каналов и проверить все области, которые кисть пропустила на предыдущем шаге. Если они есть, на белых участках будут видны черные пятна, которые нужно будет закрасить белой кистью.
Удерживая нажатой клавишу Ctrl (CMD для Mac), щелкните миниатюру канала, чтобы загрузить выделение и восстановить видимость исходного канала RGB. Вернитесь на панель «Слои», чтобы скопировать содержимое выделения на новый слой. Скройте исходный слой и посмотрите, как вырезанная фигура выглядит на прозрачном фоне.
Наконец, поместите фигуру с ключом поверх другого фона. Увеличьте масштаб и внимательно посмотрите на края волос фигуры, чтобы увидеть, есть ли светлые полупрозрачные области. Чтобы решить проблему с серыми краями, мы можем использовать инструмент «Углубление». Установите диапазон для бликов, а затем слегка закрасьте (уменьшите непрозрачность и концентрацию) края волос персонажа.
2. Удаление фоновых волос в фотошопе на сложном фоновом изображении — уточнение краев youtube.com/embed/xky3CPDHSaU» title=»YouTube video player» frameborder=»0″/>Откройте фотографию в фотошопе
Используйте инструмент «Перо», чтобы очертить четкие края. В области края волос нам нужно только наметить грубый рисунок, детали будут обработаны позже.
Обведите только наиболее четкие части волос по краям. Оставьте краевые части, смешивающиеся с фоном, на данный момент, иначе эта смешанная область позже все испортит.
Сочетание клавиш Ctrl+Enter для преобразования пути в выделение. Нажмите Shift+F6, чтобы растушевать выделение на 0,2 пикселя, чтобы избежать резких краев, и скопируйте выделение на новый слой. Уменьшите прозрачность исходного слоя, чтобы были видны контуры волос.
Закрасьте край волос на новом слое с помощью инструмента Smudge Tool. Используйте контур волос базового изображения в качестве ориентира, чтобы вручную нарисовать недостающие волосы персонажа. Начните с кисти размером 4 пикселя, чтобы обогатить область с густыми волосами и заполнить промежутки между волосами, вызванные контуром контура.

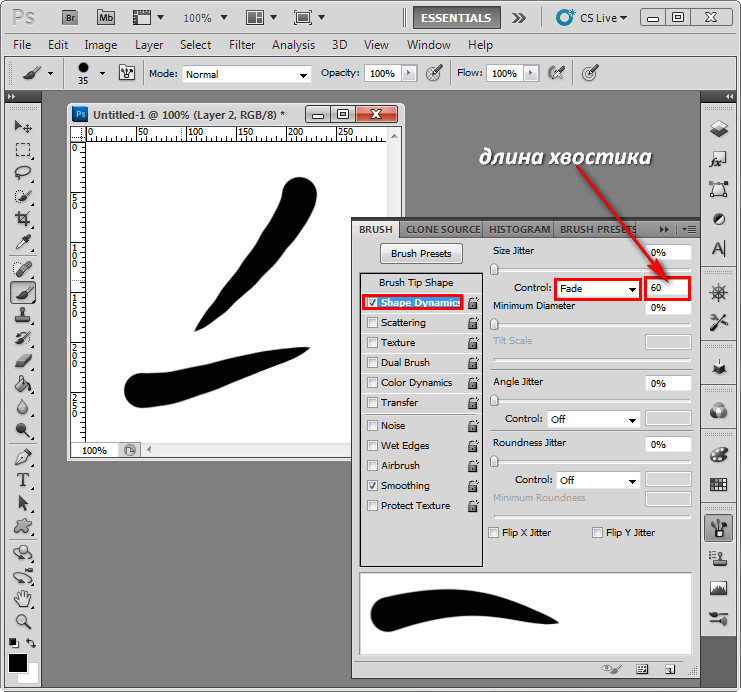

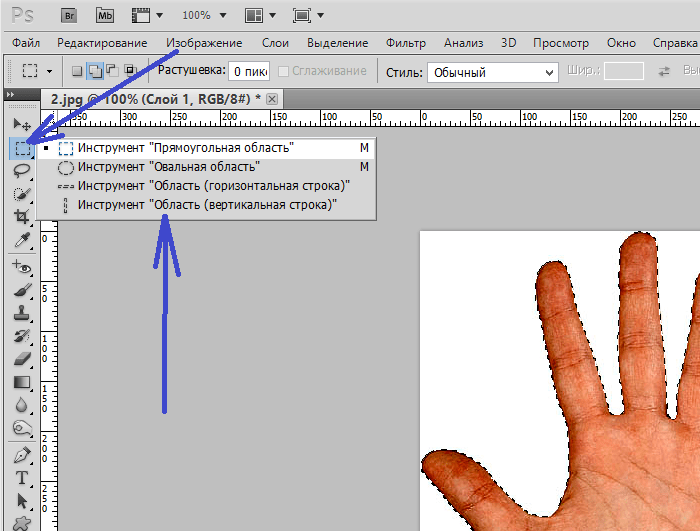 Установите размер кисти, близкий к размеру линий электропередач на изображении.
Установите размер кисти, близкий к размеру линий электропередач на изображении.  Удержание Shift для прямых линий работает с любым инструментом кисти в Photoshop.
Удержание Shift для прямых линий работает с любым инструментом кисти в Photoshop.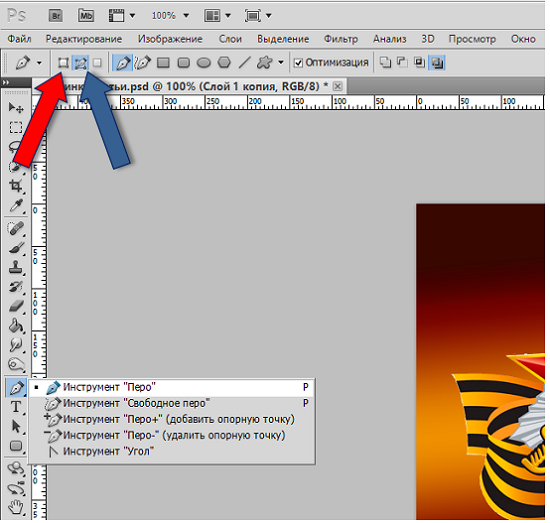

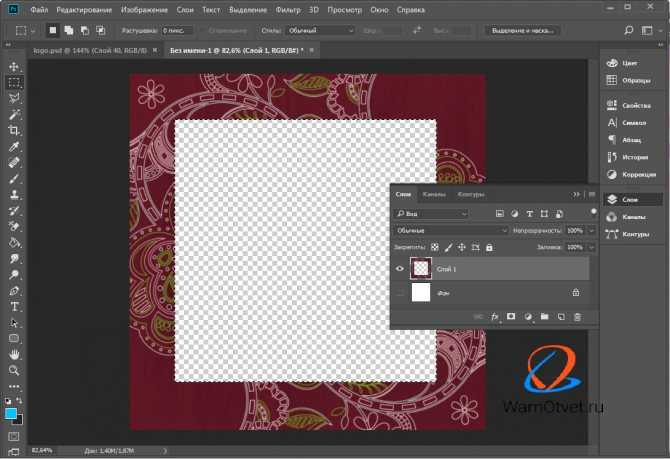 Если вы его не видите, перейдите в меню «Окно» и щелкните параметр «Пути», чтобы проверить его.
Если вы его не видите, перейдите в меню «Окно» и щелкните параметр «Пути», чтобы проверить его.