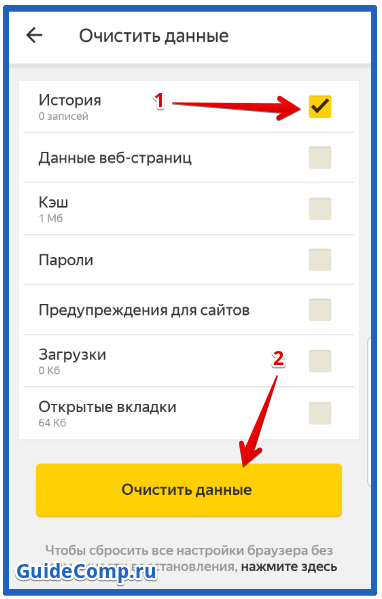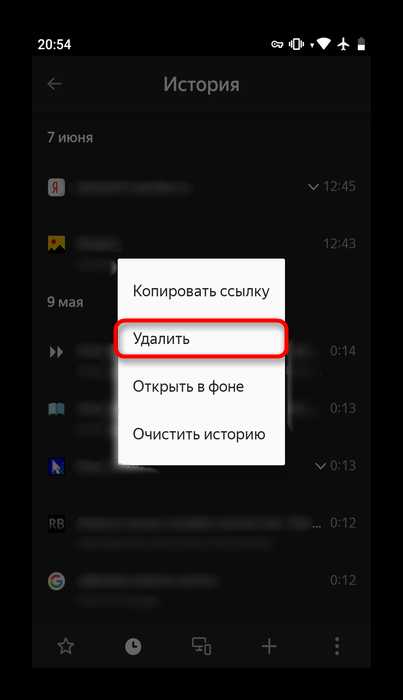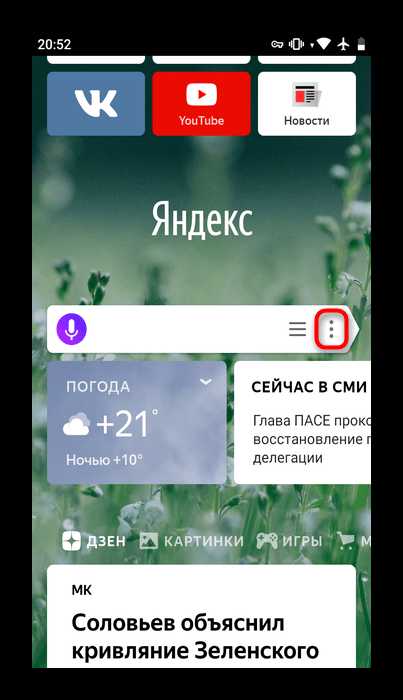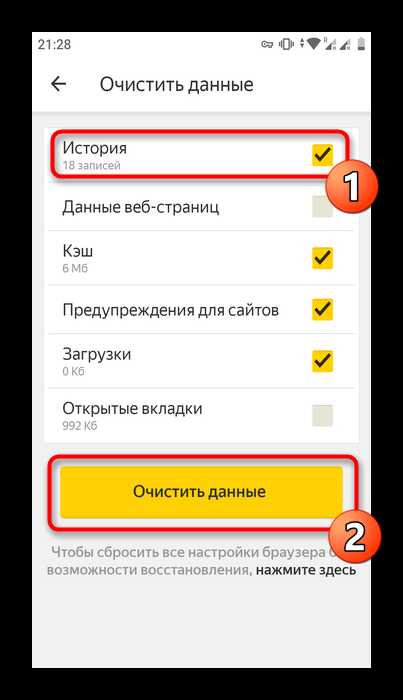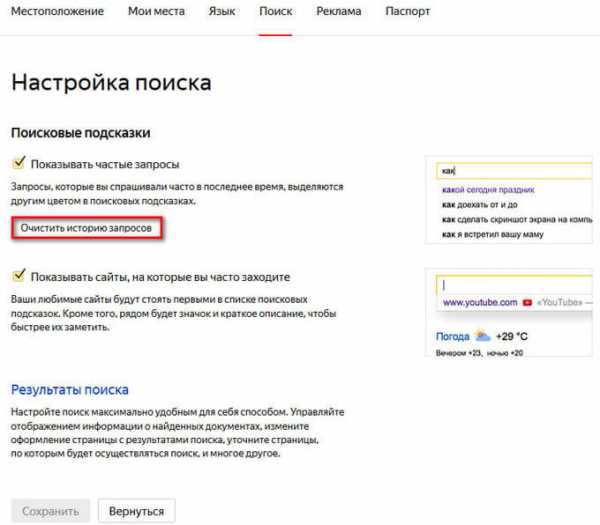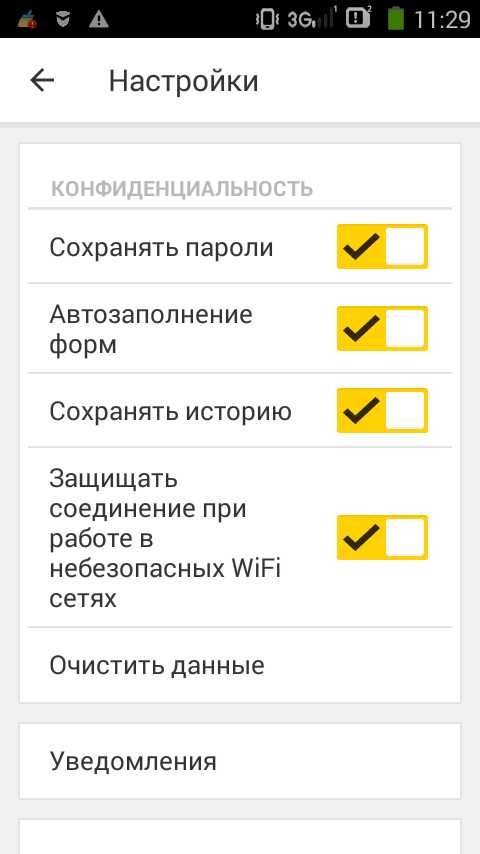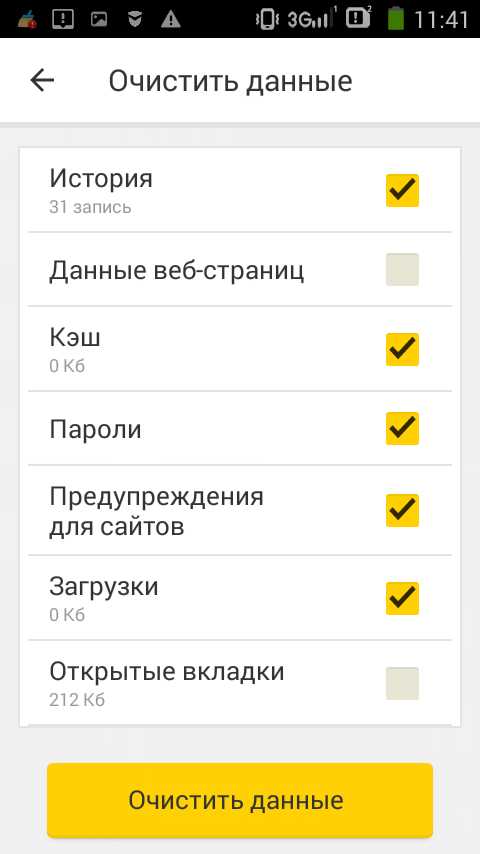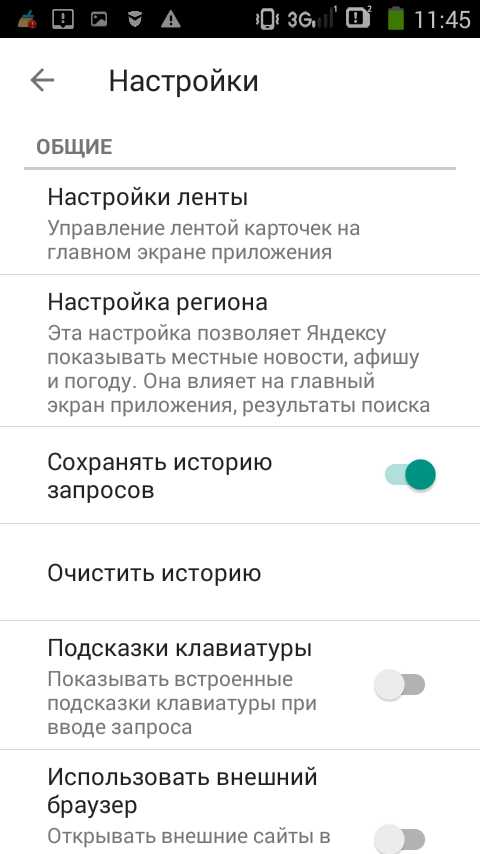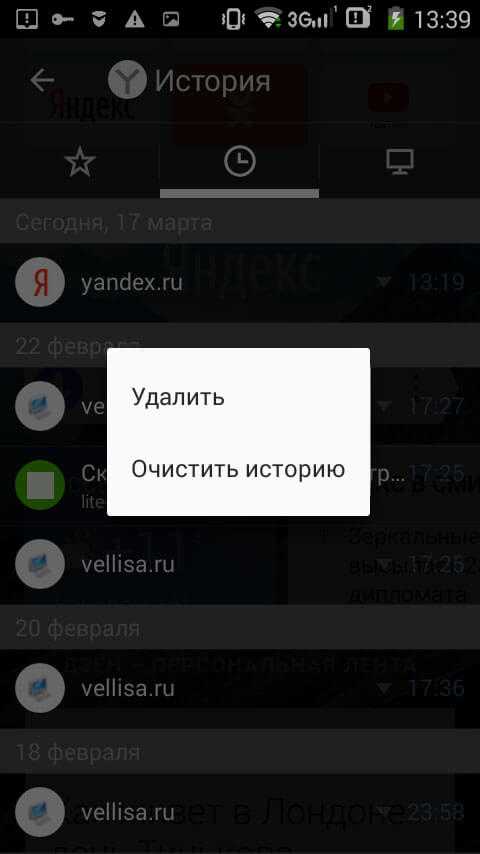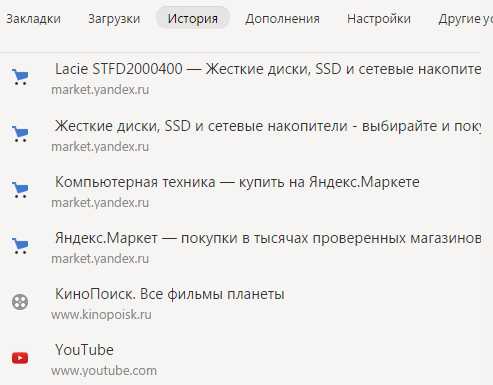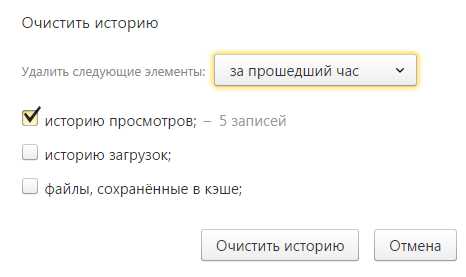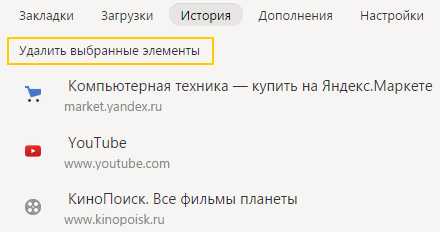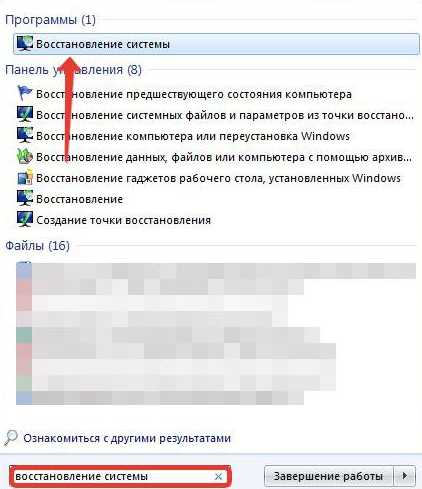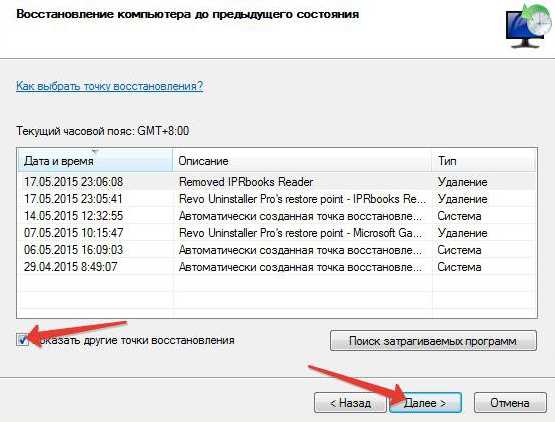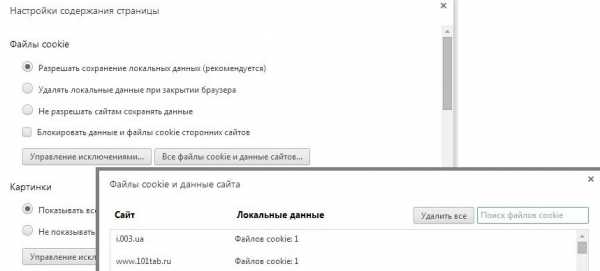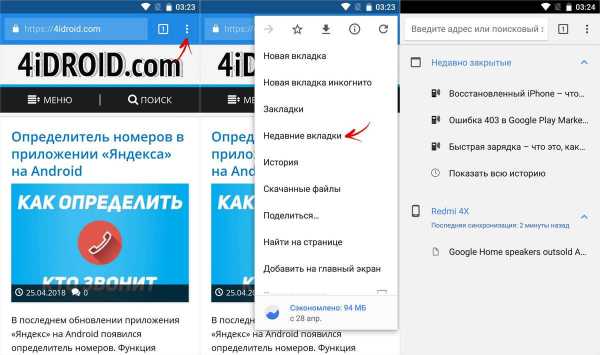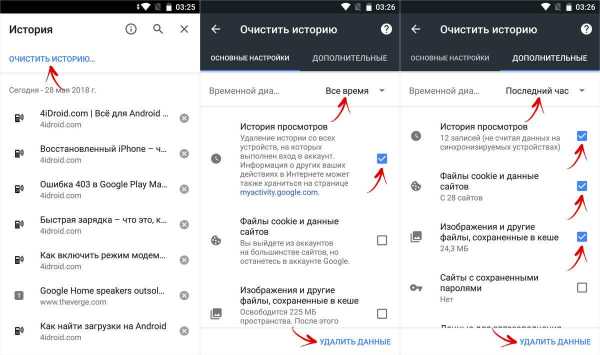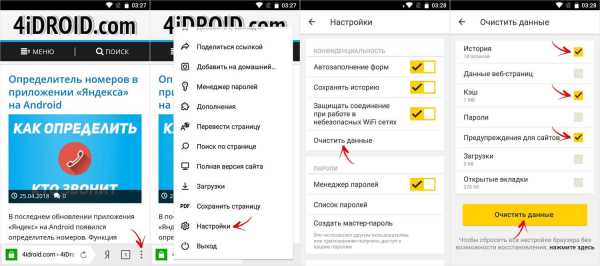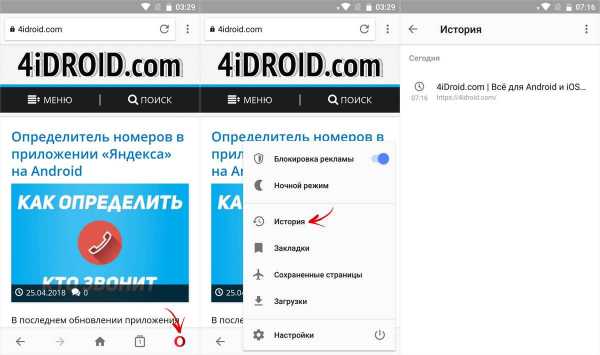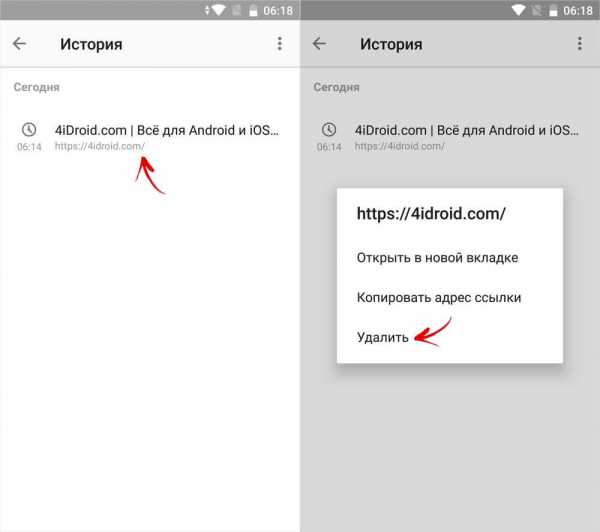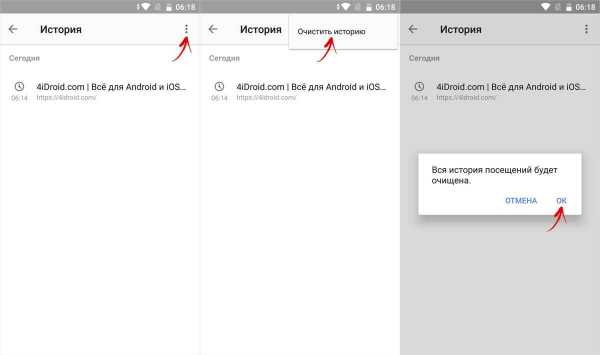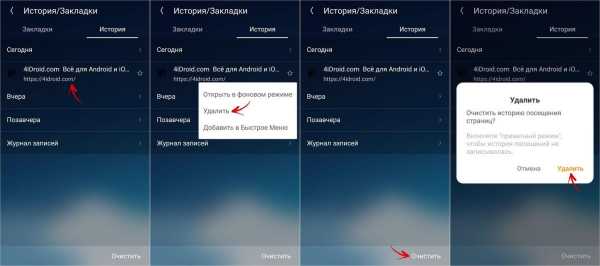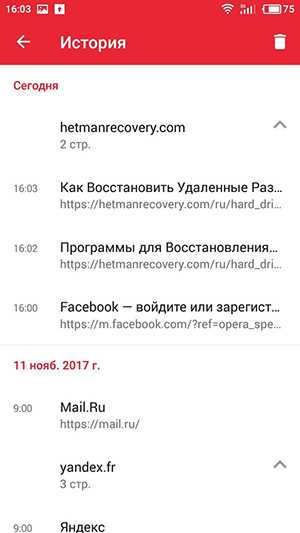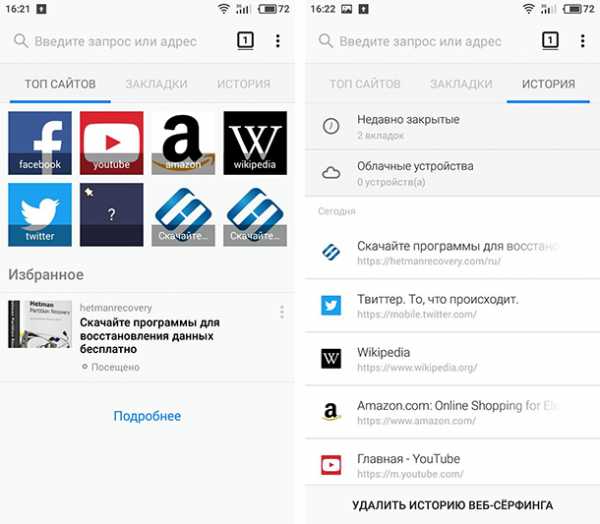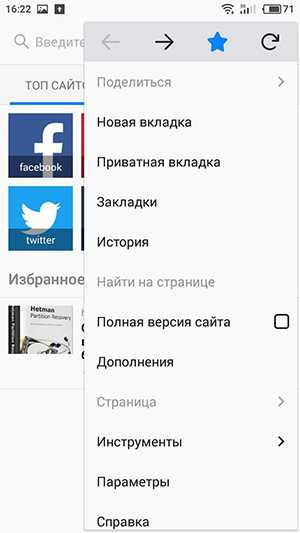Очистить Яндекс Браузер в Андроиде: легко и просто
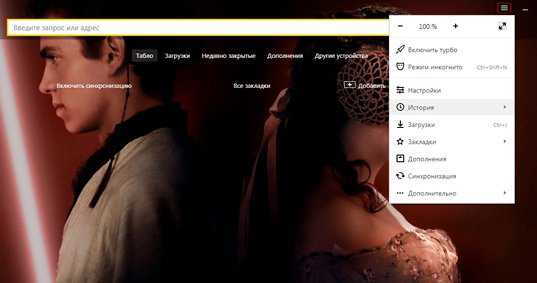 История – это место, в котором сохраняются адреса всех посещенных интернет-площадок (исключением является время, когда используется режим «Инкогнито»).
История – это место, в котором сохраняются адреса всех посещенных интернет-площадок (исключением является время, когда используется режим «Инкогнито»).
У пользователя, еще не освоившегося в использовании андроида или самого приложения Яндекс, могут появиться вопросы по тому, как ее (историю) очистить. Данные рекомендации могут помочь и при удалении историй других браузеров и операционных систем.
Если вы не хотите, чтобы кому-то стало известно о посещенных вами ресурсах, вам приходится чистить историю браузера, причем там сохраняются не только названия сайтов, но и подразделов, в которые вы переходили. Очищение истории не всегда подходящий вариант.
Если с вашего устройства будет выполнен запрос, историю по которому вы удаляли, посещенные страницы все равно будут обладать фиолетовым оттенком. А при самом процессе вбивания запроса может выйти фраза, по которой вы решили искать информацию. При режиме «Инкогнито» ничего подобного (ни страниц, ни запросов) поисковик и само приложение не запоминают.
После использования режима «Инкогнито» удалять историю ненужно.
Как удалить историю с телефона и планшета?
Удалять историю на андроид-телефоне нужно таким образом:
- Запустите Яндекс.Браузер.
- Найдите значок три, заложенный в две горизонтальные полоски.
- Затем перейдите по иконке в виде часов.
- Удерживайте ссылку, которую нужно удалить. Возможно, в вашей мобильной версии яндекса можно отметить галочкой сразу несколько страниц, которые необходимо удалить.
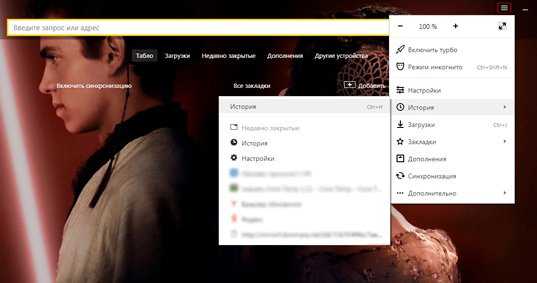
Удалить историю на планшете намного легче:
- Открываете приложение.
- Нажимаете рядом с вкладкой на значок в виде плюсика «+».
- Затем выбираете функцию «История».
- Выбираете необходимые ссылки и удаляете их.
Если хотите избавиться от всей истории посещенных страниц, чтобы она была полностью очищенной, то легче и быстрее будет это сделать через быстрое меню:
- Включите Яндекс.
- Нажмите на значок в виде трех точек (иногда он в виде трех горизонтальных полосок).
- Далее выходит длинный перечень, из которого вам нужно выбрать «Настройки».
- Из вышедшего подперечня выберите «Конфиденциальность» (иногда вместо подперечня выходит новое окно, найдите там эту функцию).
- Находите кнопку «Очистить историю», далее «Очистить данные». Выйдет сообщение о необходимом подтверждении удаления, подтвердите его.
Если вы уверены, что не нуждаетесь в истории (всякое может быть, интересную страницу или статью нашел, а окно закрылось, тут только история просмотров поможет), можете перейти в раздел «Настройки», далее снова «Конфиденциальность», подтвердите выключение функции «Сохранение истории». Как видите, почистить историю Андроида не так сложно.
Как очистить историю Браузера Яндекс: инструкция
Этот веб-обозреватель, как и любой другой, сохраняет в памяти все ваши переходы на сайты по внешним и внутренним ссылкам. Как очистить историю браузера Яндекс выборочно или полностью? А как сделать это в мобильной версии поисковика? В этой статье мы дадим необходимые инструкции.
Выборочная очистка
Представьте ситуацию: пользователь выходил в интернет с чужого компьютера и не хочет, чтобы кто-то мог посмотреть, что конкретно он там делал. Но также он понимает, что хозяину устройства может понадобиться информация о собственных действиях, ссылки на сайты, которые он открывал ранее и т. д. Функционал этого веб-обозревателя позволяет сделать выборочное удаление данных.
Как в браузере Яндекс очистить историю отдельных посещений:
- Нажимаем на кнопку (меню) в верхней части браузера.
- Наводим курсор на “История”, а в появившемся слева окне кликаем на одноименную кнопку.
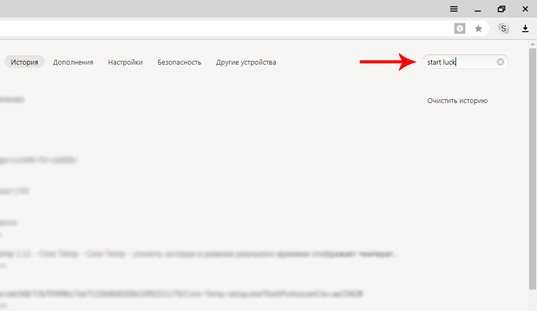
- Откроется окно со списком, содержащим в каждой строке дату / время посещения сайта, его иконку и название. Чтобы отметить пункты для удаления — кликайте на иконки (они будут превращаться в окошки с галочками).
- Когда будут выставлены все отметки, жмем на кнопку “Удалить выбранные элементы”. Она находится на панели в верхней части окна, слева.
- На экране появится запрос на подтверждение действий. Нажмите кнопку “Удалить”.
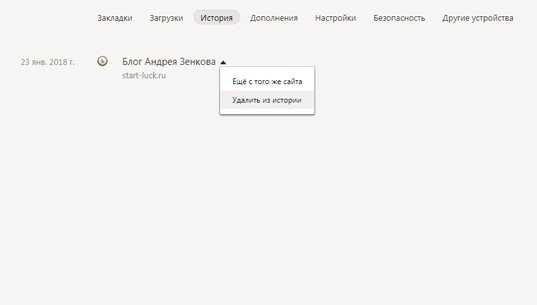
Обратите внимание: для управления поисковиком доступно использование “горячих” клавиш. Так, чтобы в браузере Яндекс почистить историю и сразу открыть нужное окно, вместо выполнения п. 1 и п. 2 инструкции вы можете использовать сочетание Ctrl + H.
Полная очистка
Этот способ позволяет полностью удалить историю поиска браузера Яндекс. Это полезно делать не только для соблюдения конфиденциальности, а ещё и для уменьшения вероятности сбоев в работе поисковика. Полная очистка позволяет, помимо прочего, убрать накопившиеся cookies и прочие данные, которые раньше были нужны, а теперь “валяются” в папках, мешая корректной работе системы.
Как в браузере Яндекс удалить всю историю запросов, cookies и другую лишнюю информацию:
- Войти в меню, кликнув на кнопку .
- В списке есть строка “История”. Наводим на нее курсор, вызвав тем самым еще одно окно (появится слева) и жмем на кнопку с таким же названием.
- На странице отобразится список страниц, которые вы посещали. А справа от него — кнопка “Очистить историю”. Кликаем на нее.
- Поверх страницы вы увидите окно инструмента для очистки истории браузера Яндекс. Здесь обязательно отмечаем первую строку (здесь все, что касается запросов и просмотров), а остальные — по желанию и необходимости. Обычно ставят метки на пункты с 1 по 3 или с 1 по 4.
- В верхней части окошка выбрать, за какое время должны быть удалены данные.
- Нажать на кнопку “Очистить …” и подождать несколько секунд, пока система завершит процесс.
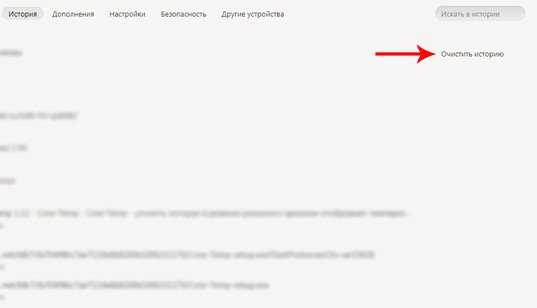
Когда все будет сделано, вы будете перенаправлены в меню поисковика, в раздел “Настройки”. Также, советуем вам прочитать статью о том, как очистить кэш в Яндекс. Браузере — в статье есть подробная инструкция, которая поможет с легкостью выполнить это действие.
Обратите внимание: здесь также можно использовать “горячие клавиши”. Для моментального перехода к окну инструмента очистки (п.4) наберите сочетание Ctrl + Shift + Del.
В мобильной версии
Мобильная версия при общем сходстве с десктопной имеет такое отличие: в меню нет кнопки, по которой можно перейти к списку посещенных страниц. Поэтому процесс очистки истории Яндекс браузера на телефоне будет немного отличаться. Прежде всего, в веб-обозревателе должна быть открыта хотя бы одна вкладка. Если сейчас нет ни одной такой — просто зайдите на любой сайт. Теперь можем приступать.
Как очистить историю браузера на Андроиде в Яндекс:
- В поисковике, в правой части поисковой строки, есть иконка “квадратик с цифрой”. Цифра там может быть любая (зависит от того, сколько вкладок открыто) и какая она — значения не имеет. Жмем на эту иконку.
- Внизу экрана появится панель. Здесь нужно нажать на иконку “Часы”.
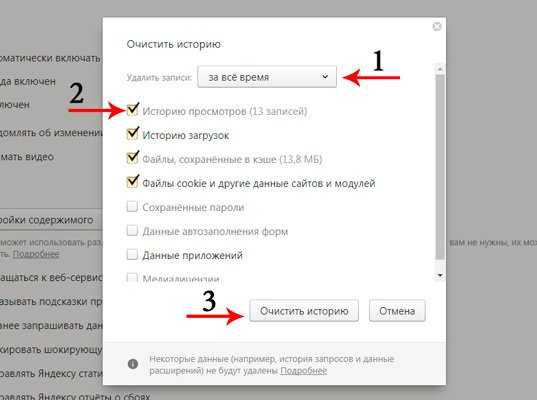
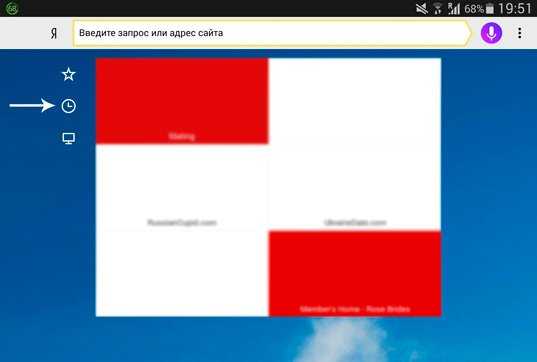
- Вы увидите список со ссылками на посещенные сайты.
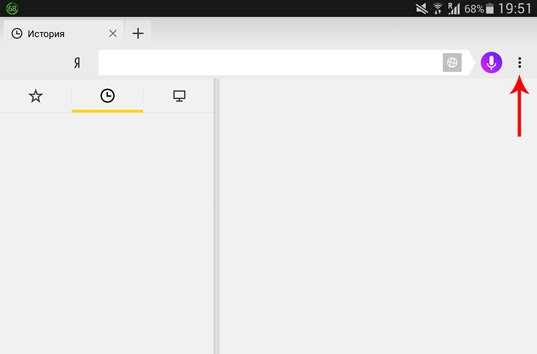
- Чтобы убрать информацию выборочно — долгим нажатием на выбранную ссылку вызовите окошко меню и выберите “Удалить”.
- Чтобы удалить все, что есть, полностью повторите действия по п. 4, но вместо “Удалить” нажмите на “Очистить …”. Далее нажмите “Да”, чтобы подтвердить действие.
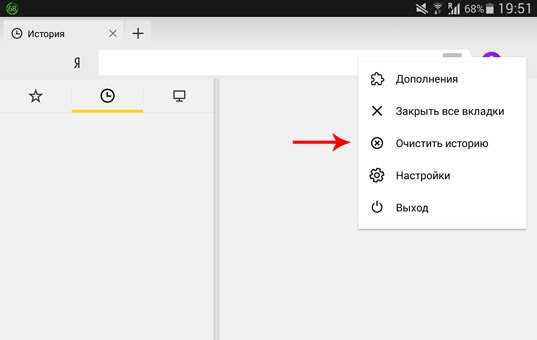
Других вариантов, как почистить историю браузера Яндекс на телефоне — нет.
googlechro-me.ru
Как очистить историю в Яндекс Браузере, способы найти ее или удалить
Специалисты по настройке компьютеров единодушно в один голос рекомендуют удалить историю в Яндекс Браузере, если в ней нет особой необходимости. Почему? Во-первых, как-никак, а на её хранение всё-таки расходуется память системного диска. Сразу, к примеру, журнал Яндекс браузера занимает 40мб, потом 200 мб, ну и дальше, как говорится, больше. Во-вторых, некоторые веб-сайты грешат тем, что без спросу заглядывают в историю браузера, дабы узнать пользовательские интересы в Сети. А это, мягко говоря, не совсем хорошо. В-третьих, может за компьютером ещё кто-то работает и ещё под одной учётной записью с вами. И этот «кто-то» имеет возможность заглянуть в историю поиска в Яндексе. И хорошо, если там нет ничего секретного и приватного, а если есть… Правильно! Лишние проблемы.
Все эти ситуации — №1, №2 и №3 — можно обходить стороной. Как? Всё просто — своевременно очищать историю в Яндекс Браузере. Стёрта она, и нет списка просмотров — нет повода для переживаний, и на диске C, в системном разделе, уже почище будет.
Из этого руководства вы узнаете о том, как очистить историю в Яндекс Браузере на компьютере и в мобильных девайсах (телефоне и планшете).
Очистка журнала на компьютере
В десктопной версии браузера удалить историю запросов можно различными способами. Рассмотрим подробно, как их задействовать.
Способ №1: штатные настройки
Чтобы убрать всю историю в Яндексе, в настройках выполните следующие действия:
1. Откройте меню (клик по иконке «три полоски» вверху справа).
2. Установите курсор на раздел «Дополнительно». В выпавшем подменю клацните «Очистить историю».
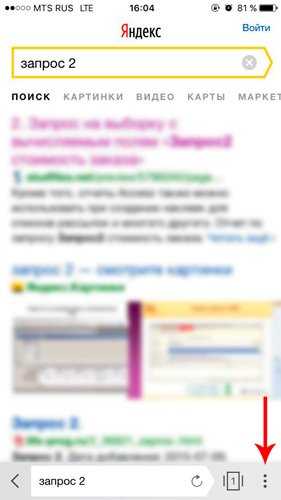
Совет! Панель очистки можно открыть «горячими» клавишами — «Ctrl + Shift + Del».
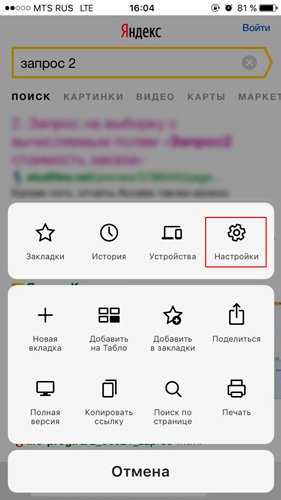
3. Чтобы удалить историю поиска, в открывшейся панели укажите, за какой период времени нужно убрать поисковые запросы и URL посещённых страниц. Кликом мышки откройте ниспадающий список «Удалить… » и выберите временной промежуток.
4. В перечне элементов убедитесь в том, что установлена «галочка» возле строки «Историю…».
5. Нажмите «Очистить историю».
Внимание! Штатными средствами восстановить удалённую историю нельзя. Эта процедура выполняется при помощи программ, возвращающих удалённые файлы, и средств восстановления настроек ОС Windows.
Если нужно выборочно почистить историю, сделайте так:
1. Кликните кнопку «Меню».
2. Поставьте курсор над разделом «История».
3. В дополнительном перечне кликните «История». Далее нужно найти URL, которые больше не нужны.
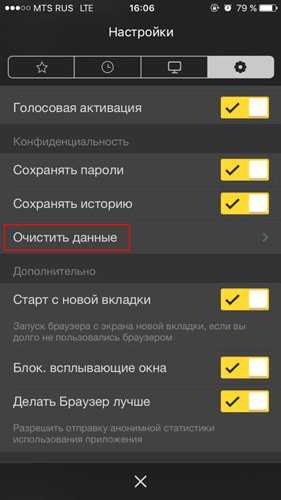
Внимание! Вкладку с журналом можно также открыть при помощи «горячей» комбинации клавиш — «Ctrl + H».
4. Наведите курсор в правую часть поля ссылки на посещённую страницу, которую требуется убрать.
5. Щёлкните значок «треугольник». В мини-панели кликом мышки запустите команду «Удалить из… ».
Совет! Предварительно вы можете проверить URL, кликнуть по нему и посмотреть загрузившуюся страницу на предмет того, нужно ли её удалять или нет.
Способ №2: аддон eCleaner
1. Перейдите на официальный сайт расширений для Opera и Яндекс браузера — https://addons.opera.com/ru/extensions/.
2. В поисковой строчке наберите — eCleaner.
3. В списке выдачи по запросу кликните ссылку на страничку аддона.
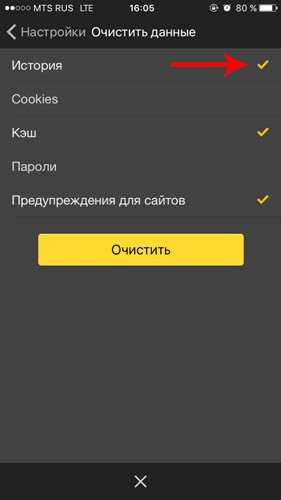
4. Установите дополнение (для запуска инсталляции используйте зелёную кнопку).
5. После подключения кликните иконку аддона в верхней панели Яндекса.

6. В выпавшем окне задайте настройки очистки: за какой период времени очистить журнал, какие элементы удалить (строку History нужно включить обязательно!).
7. Нажмите кнопку «Forget!».
Удаление истории в мобильной версии
(в Андроиде и iOS)
На мобильных девайсах очистка выполняется немного по-другому:
1. Тапните иконку меню (значок «три точки»).
Примечание. В некоторых телефонах иконка не отображается и необходимо нажать кнопку «Меню» непосредственно на корпусе устройства.
2. Перейдите: Настройки → Конфиденциальность.
3. Запустите команду «Очистить Историю».
4. Убедитесь в том, что включён элемент «История».
5. При необходимости дополнительно настройте очистку: включите/отключите другие элементы в списке.
6. Подтвердите запуск процедуры удаления.
Не забывайте вовремя наводить чистоту и порядок в Яндексе! На очистку журнала требуется всего лишь одна-две минуты.
brauzerok.ru
Как посмотреть историю Яндекс Браузера на телефоне и ПК
При просмотре любого контента в сети, будь-то текст, фото, видео, аудио и т д, все действия пользователя регистрируются и сохраняются в так называемой истории просмотра. При необходимости быстро найти ранее просматриваемый материал, юзер может обратиться к этой истории и, нажав на ссылку, открыть желаемый сайт. Такая функция реализована во всех браузерах, как мобильных, так и десктопных. Поэтому предлагаем ознакомиться с информацией: история яндекс браузера на телефоне как посмотреть.
Где находится история Яндекс Браузера в телефоне?
Если на вашем гаджете, будь-то Айфон или мобильный телефон с ОС Android, установлен браузер Yandex, то посмотреть историю просмотра сайтов в сети Интернет можно следующим образом:
На начальной странице браузера нажимаем на трее (как и в версии ПК).
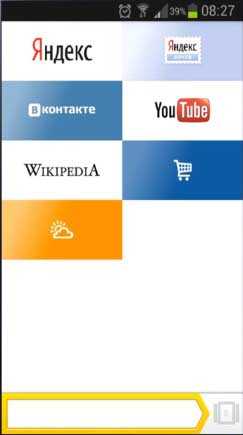
Появится новая вкладка. Внизу будет несколько кнопок: закладки, история, вкладка и устройства. Нажимаем на «История», чтобы узнать, какие ранее сайты были открыты на мобильном телефоне.

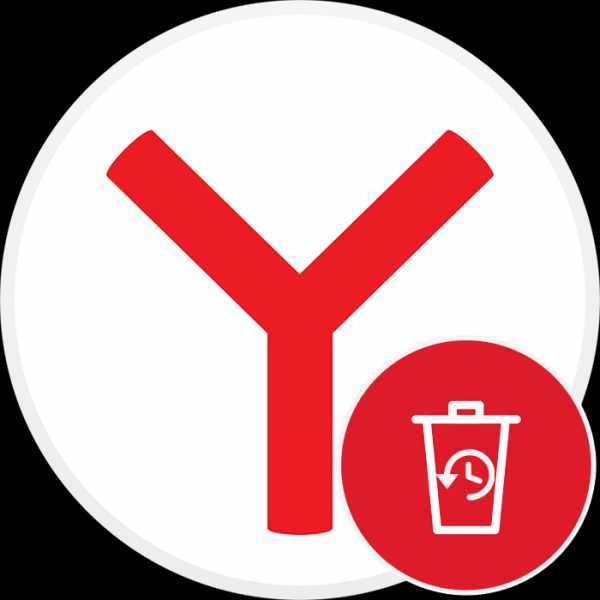
Если по какой-то причине у вас не отображается история просмотров, то либо вы включили режим «Инкогнито», либо «История просмотров» у вас не включена в Настройках приложения. Поэтому стоит перейти в «Настройки». Для этого нажимаем на три точки возле поисковой строки и выбираем из всплывающего меню нужный пункт.
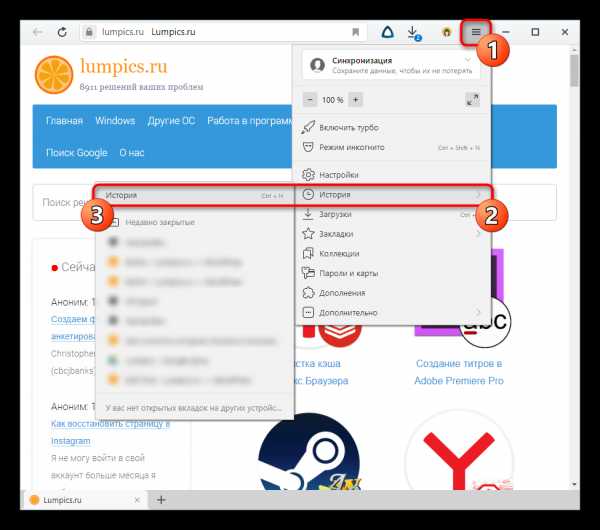
В разделе «Конфиденциальность» перетаскиваем ползунок в положение «Вкл» возле «Сохранять историю».
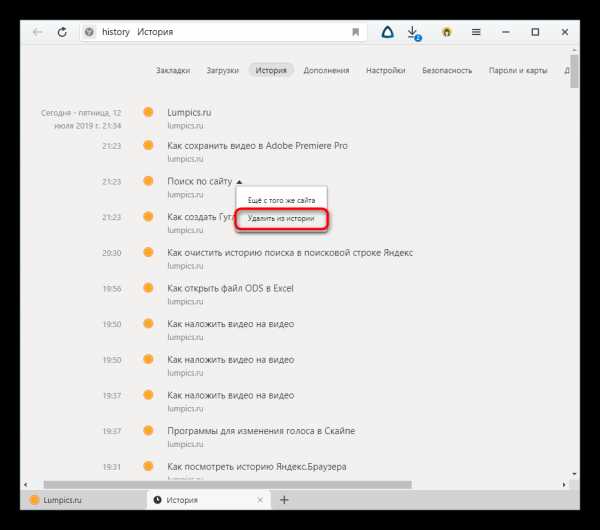
Проверяем, работает ли сохранение истории.
ВАЖНО! Режим Инкогнито разработан для того, чтобы скрыть следы пользователя в сети. Поэтому при его использовании история просмотра не сохраняется и восстановить её невозможно
Как посмотреть историю просмотров в десктопной версии Яндекс.Браузера?
В отличие от мобильной версии браузера, в десктопной есть несколько способов, как посмотреть историю просмотров.
Способ 1. Через адресную строку
Если ввести в адресную строку запрос «browser://history/», то откроется вкладка со списком всех просмотренных ранее веб-ресурсов.
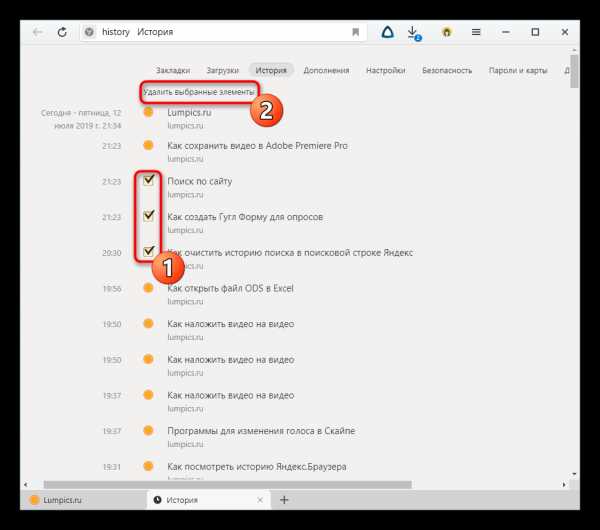
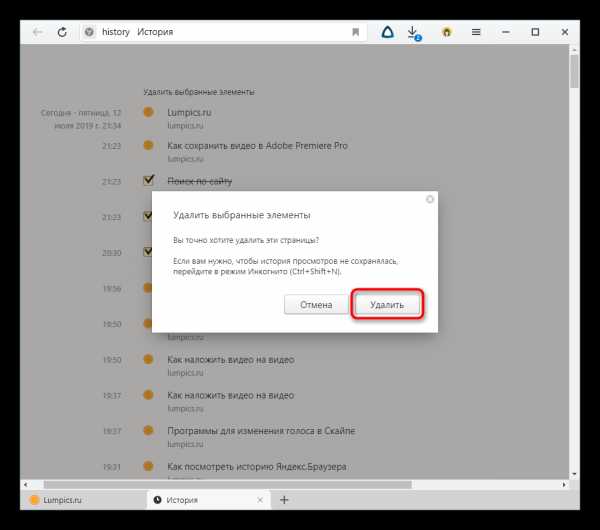
Способ 2. Через Меню браузера
Самый простой и известный способ, как посмотреть историю просмотра в браузере Яндекс, это нажать на трее и выбирать «История».
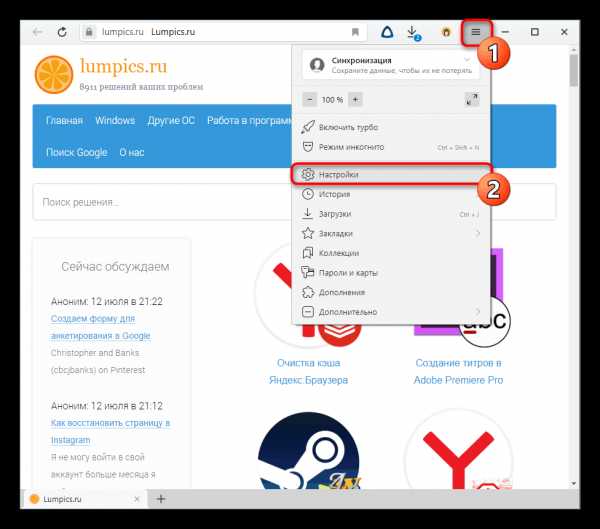
Способ 3. Через Настройки
Если по какой-то причине в начальном меню браузера отсутствует пункт «История», то выбираем «Настройки», а далее вверху выбираем вкладку «История».
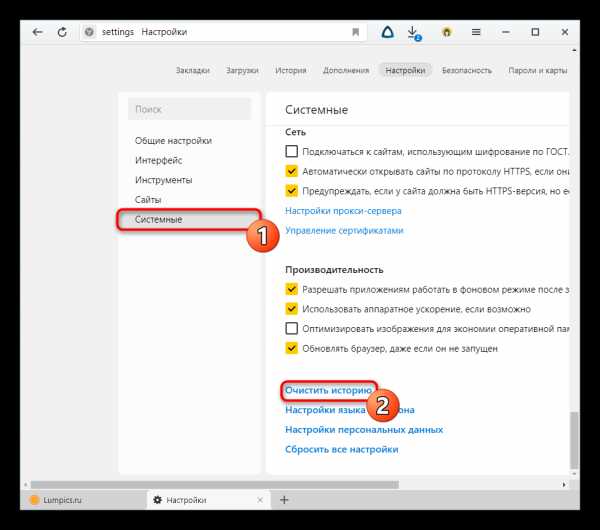
Способ 4. С помощью горячих клавиш
Для того, чтобы быстро попасть в «Историю» просмотров Яндекс.Браузера, стоит нажать комбинацию клавиш «Ctrl+H». Она откроет вкладку с историей посещений.
Как очистить историю в Яндексе на телефоне и планшете Андроид?
Для того, чтобы очистить историю посещений в мобильной версии Яндекс Браузера, стоит выполнить несколько несложных действий. Однако нужно отменить, что для удаления только отдельных ссылок будет применяться другой способ. Так, чтобы удалить с истории только некоторые сайты, стоит нажать на них и задержать тап (удерживаем пальцем). Появится небольшое меню. Выбираем «Удалить».
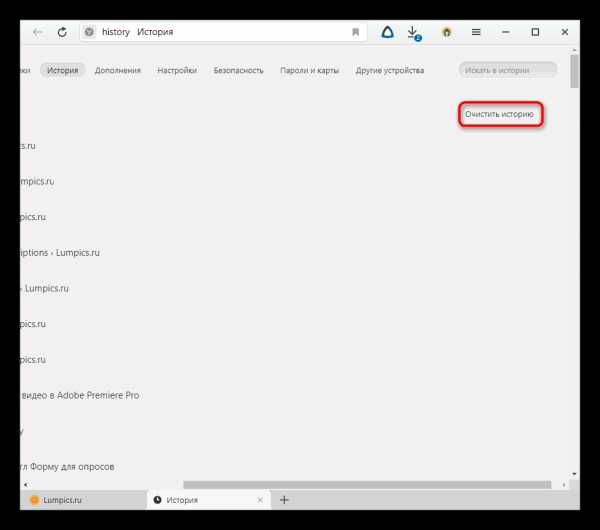
Если же выбрать «Очистить историю», то появится небольшое уведомление. Необходимо подтвердить удаление истории.
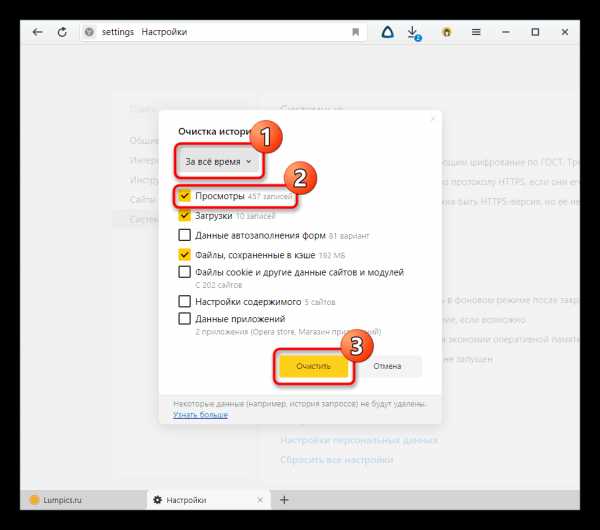
В стационарной версии браузера для удаления данных о просмотре различных сайтов нужно отметить галочками отельные ссылки или нажать на кнопку «Очистить историю», чтобы удалить все следы работы в интернете.
Появится небольшое окно. Отмечаем, что конкретно вы хотите удалить и нажимаем «ОК».
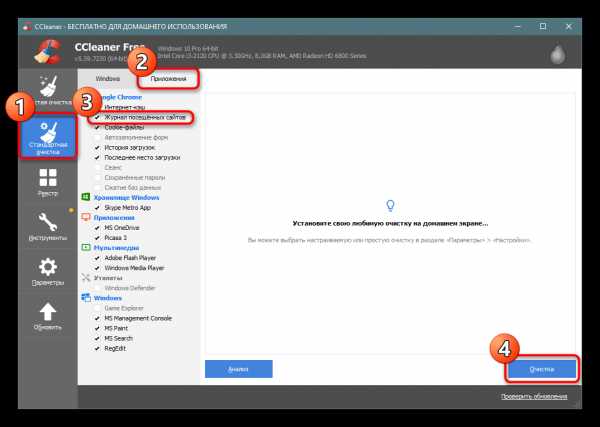
Данные удалены.
Как восстановить удаленную историю в Яндексе на телефоне и планшете с Android?
Если вас интересовала история браузера Яндекс и как посмотреть её на Андроид, но по ошибке вы её удалили (или намеренно), то вернуть можно будет только после установки дополнительного стороннего софта по восстановлению данных. Официального способа от Яндекс не существует.
Однако удаленный сеанс просмотра сайтов на декстопной версии восстановить можно. Для этого придется выполнить несколько несложных действий.
- Переходим по адресу: C:\Пользователи\Имя вашей учетной записи\AppData\Local\Yandex\YandexBrowser\User Data\Default.
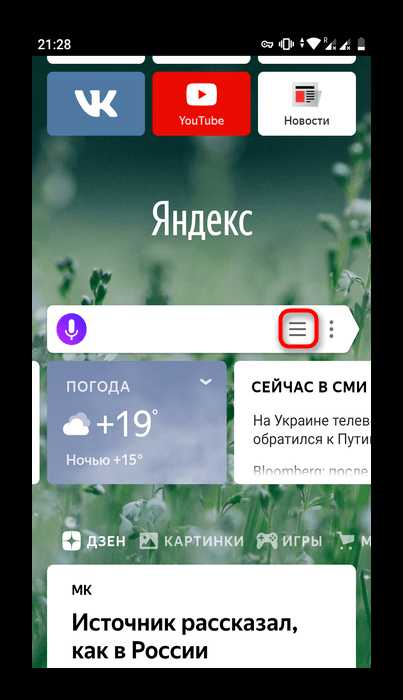
ВАЖНО! Чтобы видеть папку «AppData», включите отображение скрытых папок в «Параметрах папок и поиска». Вкладка «Вид».
- Находим файл History. Смотрим его дату изменения.
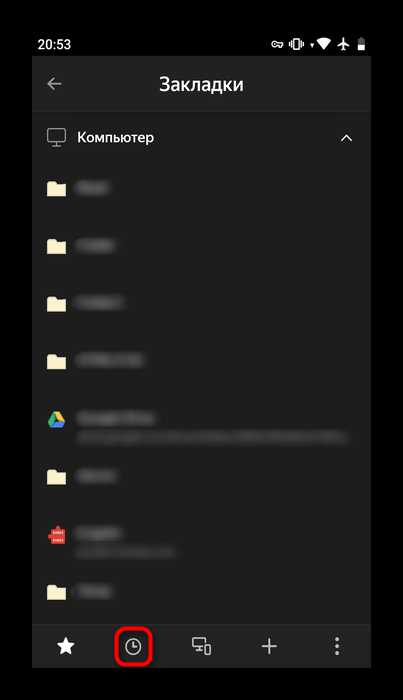
- Если дата изменения не текущая, то этот файл нужно скопировать в другой каталог. Далее нужно переименовать файл «History.bak» в «History».
- Перезапускаем браузер.
- Если вы все сделали правильно, то история посещений будет восстановлена. В случае сбоя, нужно скопировать файл «History» назад в эту же папку.
ВАЖНО! Если дата файла «History.bak» текущая, то восстановить историю просмотра в Яндексе невозможно
softikbox.com
Как удалить историю в Яндексе на компьютере и смартфоне
На чтение 5 мин. Просмотров 391 Опубликовано
Приветствую всех! Каждый день пользователи интернета просматривают огромное количество страниц различных сайтов. Как правило, все браузеры по умолчанию, записывают адреса посещенных страниц в кэш. Это делается для того, чтобы пользователь в любой момент мог быстро найти ранее посещенную страницу. Если на компьютере под вашей учетной записью работает еще кто-то, то желательно очищать историю посещений. Так как другие пользователи могут получить доступ не только к посещенным вами сайтам, но и учетным данным зарегистрированных аккаунтов. В статье, мы с вами подробно рассмотрим, как удалить историю в Яндексе, но действия, описанные здесь подойдут и для других браузеров, так как смысл их работы и функций примерно схож.
Как посмотреть историю в Яндексе?
Чтобы ответить на вопрос как удалить историю в Яндексе давайте изначально рассмотрим, где она хранится. Ведь бывают случаи, что удалив её полностью, мы можем потерять доступ к нужному сайту. Поэтому, мы с вами предварительно просмотрим список посещенных ресурсов и если там нет ничего важного, очистим его.
Все действия будем выполнять по шага:
- В окне Яндекс Браузера, жмем на кнопку меню (три параллельных черточки), находящуюся в правом верхнем углу;
- В выпадающем списке выбираем пункт «Настройки»;

- Откроется окно настроек браузера, в котором нас интересует вкладка «История»;

- В данной вкладке мы видим список всех посещенных ранее ресурсов, кликнув по адресу откроется его страница;
Как видите, в данном списке сохранены все ваши блуждания по просторам интернета. Если вы нашли для себя что-то важное, то можно открыть страницу и сделать закладку. Это в дальнейшем не заставит вас искать нужный сайт.
Обратите внимание! Зайти в меню «История посещений» возможно также, воспользовавшись сочетанием горячих клавиш «Ctrl+H», нажав на них перед вами сразу же откроется нужное меню.
Если вам необходимо посмотреть хронологию всех загруженных файлов, то перейдите во вкладку «Загрузки».
Как удалить историю в Яндексе на компьютере
После того, как мы с вами нашли где хранится вся история посещений Яндекс Браузера предлагаю её очистить. Сделать это можно несколькими способами:
- Удалить только некоторые посещенные сайты;
- Очистить историю посещений полностью.
Для того, чтобы удалить конкретный адрес сайта или страницы, жмем на маленький треугольник в конце имени страницы и в появившемся окне выбираем «Удалить из истории». Таким образом можно удалить, только некоторые страницы.
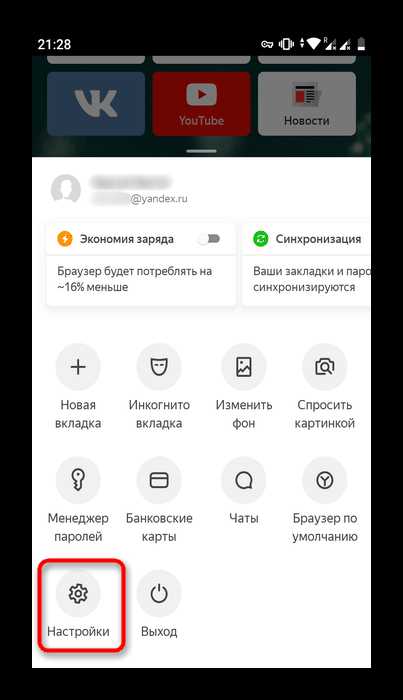
Если же вы хотите удалить весь список посещенных ресурсов, то жмем на кнопку «Очистить историю».
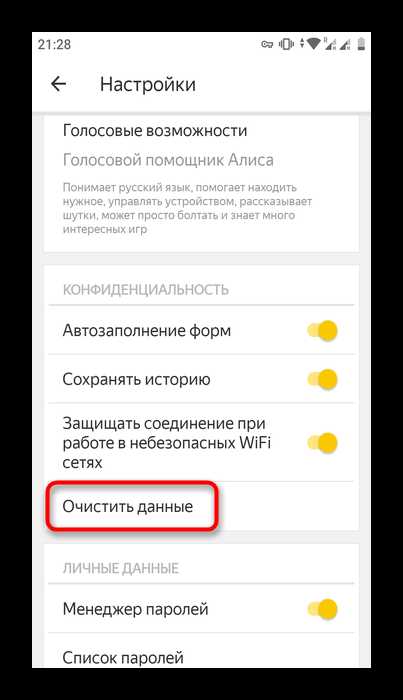
Откроется новое окно, в котором сначала нужно указать за какой промежуток времени будем удалять записи. Доступны следующие варианты:
- За прошедший час;
- За прошедший день;
- За прошедшую неделю;
- За прошедшие 4 недели;
- За все время.

После того, как определились с промежутком времени, отмечаем какие данные будем удалять. Так как нас с вами интересует, как удалить историю в Яндексе, то отмечаем пункт «Историю просмотров» и «Историю загрузок». Также можно поставить галочку «Данные автозаполнения форм», для того, чтобы если пользователь попадет на страницу, где нужно ввести учетные данные, логин и пароль не отображались в полях авторизации.
В заключении, жмем кнопку «Очистить историю». После этого, все данные о посещенных вами сайтах удалятся, и другой пользователь начнет работу с чистого листа.
Совет! Рекомендуется периодически очищать историю просмотров, так как вместе с сохраненными адресами сохраняется и различный мусор со страниц: картинки, анимация и аудиозаписи. Тем самым засоряется место на жестком диске компьютера. Для удаления этого мусора нужно ставить галочку в поле «Файлы, сохраненные в кэше».
Для тех, кто не знает, что такое кэш и как его очистить читаем статью – Как почистить кэш браузера.
Как удалить историю в Яндексе на телефоне.
В предыдущем пункте мы с вами рассмотрели, как удалить историю в Яндексе на компьютере, сейчас же мы рассмотрим, как это сделать на смартфоне. Считаю, что для пользователей мобильных устройств так же пригодится данная информация, так как многие люди последнее время все чаще выходят в интернет с мобильных устройств.
- Открываем Яндекс браузер на смартфоне;
- Заходим в меню браузера, нажав на кнопку в виде трех точек, а далее выбираем пункт «Настройки»;
- Откроется список настроек мобильного браузера, в данном списке нас интересует пункт «Очистить данные»;
- Появится еще одно окно, в котором необходимо отметить галочками пункт «История», «Данные веб-страниц» и «Загрузки»;
- Нажать на кнопку «Очистить данные».

Таким образом, можно без труда удалить все историю посещений в Яндексе на мобильном устройстве, будь то это планшет, андроид смартфон или айфон.
Как восстановить удаленную историю в Яндексе
Если вы читаете данный пункт, то наверняка, хотите получить доступ к ранее найденному сайту, но не помните адрес, а история просмотров уже очищена. К сожалению, браузер не предусматривает возможности восстановления удаленной истории просмотров. Поэтому, как вариант попробовать восстановить утерянные данные, воспользовавшись способами, описанными в предыдущей моей статье – Как восстановить удаленные файлы и данные. Возможно, один из методов, вам поможет решить поставленную задачу.
Чтобы в дальнейшем, у вас не возникало подобных вопросов, рекомендую смотреть и сохранять нужные адреса сайтов перед очисткой истории. Ведь очень часто бывает сложно найти нужную информацию повторно.
Подведем итоги.
Сегодня мы с вами рассмотрели, как удалить историю в Яндексе. Очень часто необходимо это сделать, если в вашем браузере работают другие пользователи. Ведь иногда конфиденциальность информации играет очень важную роль. И чтобы вашу информацию не могли использовать другие пользователи, вовремя удаляйте всю историю просмотров.
strana-it.ru
Где находится и как посмотреть историю в Яндекс браузере на Андроид и компьютере?
Каждый раз, когда открываем любые страницы сайтов через веб-обозреватель, они добавляются во внутреннее хранилище программы, где и хранятся. Мы в любой момент можем посмотреть историю браузера Яндекс буквально в несколько кликов, при чем просмотр доступен как в мобильной, так и компьютерной версии веб-обозревателя. Доступ к сохранённым сайтам можем получить прямо из специальной страницы Yandex browser или открыть файл истории с помощью сторонней программы. Подробнее о просмотре истории читайте дальше.
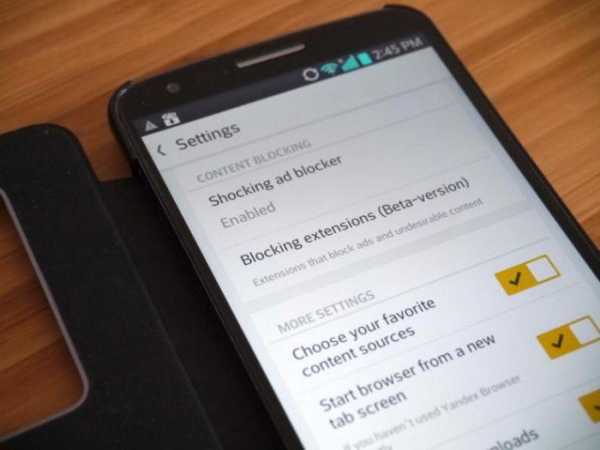
Что такое история браузера?
История сайтов в Яндекс браузере – это раздел веб-обозревателя, где хранятся все посещённые сайты. Если никогда не удаляли историю, здесь можем найти самый первый просмотренный сайт, неважно, когда это было: вчера или два года назад. За счёт сохранения URL-сайтов, их названий и времени посещения, мы всегда можем вернуться на ранее посещённую страницу.
Важно! Чтобы посмотреть историю посещения сайтов в Яндекс веб-обозревателе, не нужно вводить пароли. Это незащищённые данные, к которым может получить доступ любой пользователь. Таким образом, в истории нельзя хранить личные данные, способные нанести ущерб конфиденциальности или авторитету человека.
Где находится история в десктопной версии Яндекс браузера?
Вся история всегда находится в хранилище веб-обозревателя. Если включена функция синхронизации данных с веб-сервером и другими устройствами, список посещений ещё хранится на облаке Яндекс. В этом случае история передаётся на все синхронизируемые устройства, поэтому есть возможность перейти на посещённую страницу на другом гаджете или ПК.
Есть три способа открыть историю в Яндекс браузере:
- Через меню браузера. Нажимаем на значок из трёх полос сверху правого края «Умной строки», наводим курсор на элемент «История» и жмём на одноимённый пункт в выпадающем окне;

- По ссылке. Довольно просто попасть на нужную страницу через ссылку browser://history;
- С помощью горячих клавиш. В большинстве популярных веб-обозревателей можем перейти на страницу с помощью комбинации клавиш Ctrl + H.
Самый быстрый способ найти историю в Яндексе браузере – нажать комбинацию клавиш (занимает 1-2 секунды). Прочие методы также быстрые, но требуют от 2 до 5 секунд.
Как посмотреть историю в Яндекс браузере?
После перехода на целевую страницу можем сразу посмотреть историю браузера Яндекс на компьютере. Перед нами появляется весь список просмотренных сайтов, чтобы его изучить, достаточно прокрутить колёсико мыши или перетянуть ползунок скролл-бара в правой части экрана. Слева отображается время входа, URL-адрес и title-загруженной страницы. На основании представленных данных можем найти подходящий сайт и скопировать с него ссылку или сразу перейти по ней.
Есть ещё один способ посмотреть историю посещений в Яндекс браузере без перехода на страницу «История». Его особенность в том, что в данном разделе отображается только последние 7 закрытых страниц.
Суть способа:
- Переходим в меню браузера (3 параллельные полосы).
- Наводим указатель мыши на элемент «История».
- В выпадающем списке показываются посещённые сайты под строкой «Недавно закрытые».

Открыть последний закрытый сайт можем комбинацией клавиш Ctrl + Shift + T, ещё есть возможность выбрать нужную страницу из списка «Недавно закрытые».
Где хранится история Яндекс веб-обозревателя на компьютере?
Не секрет, что вся отображаемая в браузере информация где-то располагается на жёстком диске. Понимая это, можем найти, где хранится история Яндекс браузера в виде файла. Забегая наперёд, затем этот файл можем открыть с помощью сторонней утилиты и посмотреть всё его содержимое.
Где в Яндекс браузере хранится история просмотров? Найти её несложно в файлах профиля веб-обозревателя:
- Переходим по пути C:\Users\ИМЯ ПК\AppData\Local\Yandex\YandexBrowser\User Data.
- Открываем либо папку «Default», либо «Profile 1». Название зависит от наличия профилей и авторизации в сервисе Яндекс.
- Ищем файл с названием «History».

Важно! Если в браузере есть несколько пользователей, для каждого из них создаётся отдельный файл с перечнем загруженных сайтов. В таком случае история в Яндекс браузере хранится в папках «Profile 1», «Profile 2» и т.д., в зависимости от количества профилей, но независимо друг от друга.
Как посмотреть историю из файла в Яндекс браузере?
Сама история представляет собой обычную базу данных SQL3. Её может открыть любой обработчик баз данных. Есть и один недостаток, большинство подобных программ поставляются на английском языке и требуют установки локального сервера на Apache. Чтобы избежать перечисленных трудностей, можем воспользоваться хорошей утилитой DB Browser for SQLite.
Как ознакомиться с содержимым файла истории от Яндекс браузера:
- Скачиваем нужную утилиту с официального сайта (внизу страницы есть кнопки для скачивания 32-х и 64-х битных дистрибутивов программы).

- Устанавливаем и открываем утилиту.
- Жмём на кнопку «Файл» в левом углу и выбираем «Открыть базу данных».

- В правом нижнем углу нажимаем на «Файлы SQLite баз данных…» и меняем на «Все файлы (*)».
- Через «Проводник» находим файл history (путь указан в прошлом разделе) и открываем его.

- Переходим на вкладку «Данные» в верхней области рабочего окна приложения.
- В строке «Table:» выбираем «urls».

Важно! Перед открытием файла обязательно закрываем браузер, иначе таблица с историей не открывается.
Перед нами открывается таблица сайтов со всей информацией из истории браузера. Здесь указаны:
- url – ссылка на посещённую страницу;
- title – название просмотренной страницы;
- visit_count – количество входов на данную страницу;
- last_visit_time – время последнего входа на страницу. Есть одна проблема – время представлено в UNIX-формате, его придётся переводить в понятную для человека дату. С этим поможет сайт cy-pr.com. Копируем время из столбца и вставляем на сайт, получаем время посещения с точностью до секунд.
Прочие столбцы таблицы не представляют особой ценности.
Где содержится история в Яндекс браузера на Андроид?
История в мобильной версии Яндекс браузера также содержится на отдельной вкладке, где её можем изучить в любое время. Здесь появляются все ссылки сайтов, просмотренных в браузере, а также ссылки с синхронизированных устройств. Мобильная версия Яндекс браузера не позволяет перейти к истории через файл, поэтому просмотр вкладки – единственный путь.
Где в Yandex browser на телефоне находится история:
- Открываем веб-обозреватель и переходим на абсолютно любую страницу.
- Нажимаем на значок цифры, обведённый в квадрате.

- Жмём на изображение часов в нижнем меню навигации.

- Попадаем на страницу, где и располагается история в мобильном Яндекс браузере.

Даже перейдя на страницу «Закладки» или «Другие устройства» (располагаются по обе стороны от значка истории), мы сможем посмотреть историю Яндекс веб-обозревателя на Андроид. Между этими тремя вкладками легко переходить, навигация на Android-устройствах располагается в верхней части окна.
Как посмотреть историю в Яндекс браузере на Андроид?
После прочтения предыдущего раздела мы уже можем открыть историю в Яндекс браузере на Андроид. Попав на нужную страницу, остаётся только исследовать раздел с историей. Отсюда можем не только посмотреть историю в мобильном Яндекс браузере, но и перейти на любой сайт, просто коснувшись его названия из списка.
Полезно! Точно таким же способом можем посмотреть историю веб-обозревателя Yandex и на планшете. На любом гаджете с Android (смартфоне или планшете) навигация идентична.
Есть ещё один хороший способ посмотреть историю в Яндекс.Браузере на Андроид – воспользоваться расширением «Улучшенная история Chrome». Главный плюс способа – возможность сортировать историю по дням, в левой части страницы отображается календарь. С его помощью, можем настроить отображение истории за дни из вручную настроенной выборки. Выборочная сортировка действительно упрощает поиск по истории Яндекс веб-обозревателя на телефоне.
Как посмотреть историю Yandex browser на телефоне через «Улучшенная история Chrome»:
- Переходим на официальную страницу расширения и жмём кнопку «Установить».
- Выдаём нужные дополнению права, нажимая на кнопку «Установить расширение».
- Открываем любой сайт в мобильном Яндекс браузере (не обязательно из истории) и жмём на многоточие в правом нижнем углу.

- Выбираем элемент «Дополнения» и нажимаем на только что установленный плагин.

- Открывается окно «Недавняя история» и выбираем «Посмотреть всю историю».

- Приближаем список и видим 2 главных элемента: календарь и список посещений. По умолчанию отображается перечень просмотренных веб-сайтов за сегодня. Выбираем дни, за которые хотим посмотреть историю.
Это лучший на сегодняшний день способ открыть историю Яндекс браузера на телефоне, так как в стандартной вкладке нет возможности поиска или сортировки. Если открывали ссылку давно, очень проблематично её найти стандартными средствами на смартфоне. Расширение упрощает процесс поиска.
Где располагается история поиска в Yandex browser?
Список просмотренных поисковых запросов включить нельзя, как и ознакомиться с ним. Все данные хранятся на удалённом сервере Яндекс, к которому нет доступа пользователю. Единственное возможное действие – удаление истории поиска.
Раньше существовал сервис Яндекс.Находки, через который открывался доступ к списку запросов. Разработчики его закрыли, так как всю историю сохраняет браузер и в отдельном сервисе отсутствует необходимость.
Как найти сайт в истории веб-обозревателя Яндекс?
Есть несколько небольших хитростей, которые помогут в изучении истории веб-обозревателя:
- Группировка по сайту. Мы можем в пару кликов сделать выборку из истории всех посещённых страниц одного веб-ресурса. Для этого наводим мышь на строку с названием сайта, жмём на появившуюся рядом стрелку и выбираем «Ещё с того же сайта»;

- Поиск по истории. В правом верхнем углу есть строка «Искать в истории». Сюда можем ввести начало URL-адреса или названия сайта. Нам отобразятся все совпадения из истории.
Мы научились находить и смотреть историю Яндекс браузера как на компьютере, так и гаджетах с Андроид. Теперь вы можете найти любой ранее открытый сайт даже через огромный промежуток времени. Воспользовавшись дополнительными советами по быстрому нахождению записей в истории, процедура поиска не займёт больше нескольких секунд.
guidecomp.ru
Как посмотреть и очистить историю мобильных браузеров на Android
Читайте, как и где посмотреть историю интернет-браузера на Android и каким способом её можно удалить. Отдельно рассмотрены все популярные браузеры. Как и версии браузеров для ПК, мобильная версия каждого браузера по умолчанию сохраняет историю посещённых пользователем сайтов и закрытых вкладок. А при использовании функции синхронизации браузера на ПК и мобильном устройстве, такая информация может быть доступна с обеих версий приложения одновременно.
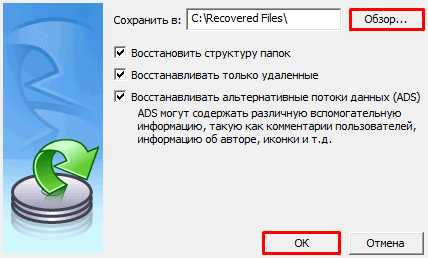 Содержание:
Содержание:- История браузера Google Chrome.
- История Яндекс.Браузер.
- История браузера Opera.
- История браузера Mozilla Firefox.
История браузера Google Chrome
Начнём с самого популярного браузера на Android устройствах – Google Chrome. Именно он зачастую является установленным по умолчанию на андроид смартфонах и планшетах. Чтобы посмотреть историю Google Chrome для мобильных устройств:
-
Перейдите в меню браузера, нажав значок в виде трёх точек в правой верхней части экрана и выберите пункт История.

-
В результате вы увидите посещённые с помощью Google Chrome сайты.

Если на браузере включена функция синхронизации, то кроме истории браузера на текущем устройстве, в данном меню отобразится также история с других устройств, на которых используется данный аккаунт браузера.
Обратите внимание, что история вашей активности в Интернет может также хранится в подключенном Google аккаунте. об этом читайте в другой статье нашего блога.
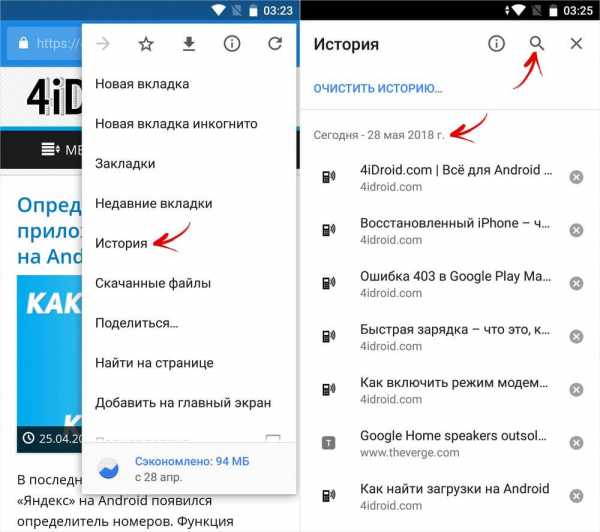
Чтобы очистить историю Google Chrome на Android нажмите функцию «Очистить историю», в меню История. Отметьте в открытом окне очистки истории данные, которые необходимо очистить, укажите период и нажмите «Удалить данные».
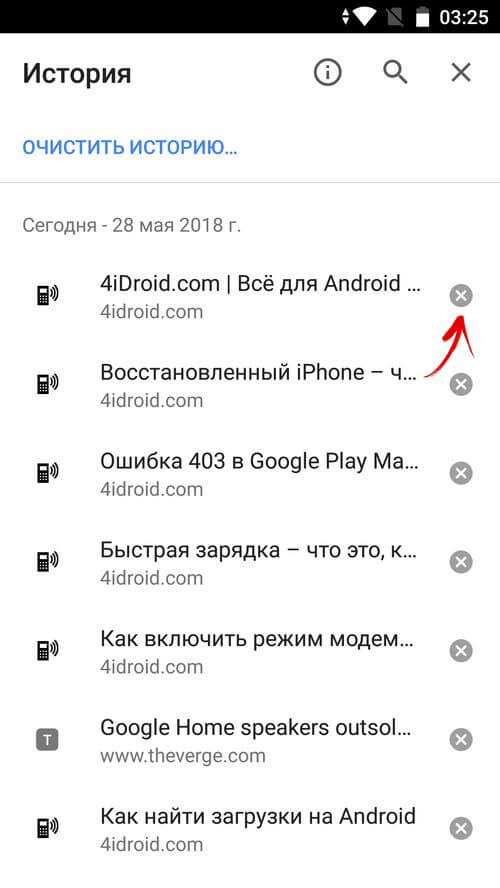
Также, каждый пункт истории посещений можно удалять по одному. Для этого нажмите значок в виде корзины напротив нужного пункта.
История Яндекс.Браузер
Чтобы посмотреть историю посещённых страниц Яндекс.Браузер:
-
Запустите приложение и перейдите в меню браузера, нажав три горизонтальных полоски справа строки поиска.

-
В результате откроется меню Закладки / История / Другие устройства. Кликните на значок в виде часов, это и есть меню История Яндекс.Браузера

-
Если в Яндекс.Браузере включена функция синхронизации, то в меню Другие устройства будет доступна информация с других устройств.

Чтобы очистить историю Яндекс.Браузер на Андроид:
-
Перейдите в меню со значком в виде трёх вертикальных точек и выберите пункт Настройки.

-
Найдите панель Конфиденциальность и нажмите «Очистить данные». Отметьте данные, которые нужно очистить и нажмите кнопку «Очистить данные».

Также, каждый пункт истории посещений можно удалять по одному. Для этого нажмите и удерживайте нужное посещение в меню История. А в отрывшемся меню выберите Удалить. Или Очистить историю, если хотите удалить всё.
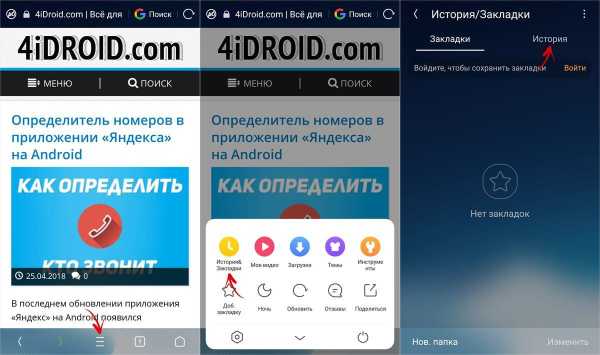
История браузера Opera
Opera – это ещё один популярный браузер, который кроме прочего, известен функцией встроенного VPN. Чтобы посмотреть историю браузера Opera:
-
Откройте меню Опера кликнув на значке в виде красной буквы «О» в правой нижней части экрана.

-
Перейдите в меню история – значок в виде часов с обратной стрелкой.

Чтобы очистить историю посещений Опера, нажмите значок в виде корзины в правой верхней части экрана. Также можно зажать и удерживать нужный пункт истории, чтобы удалить его один.
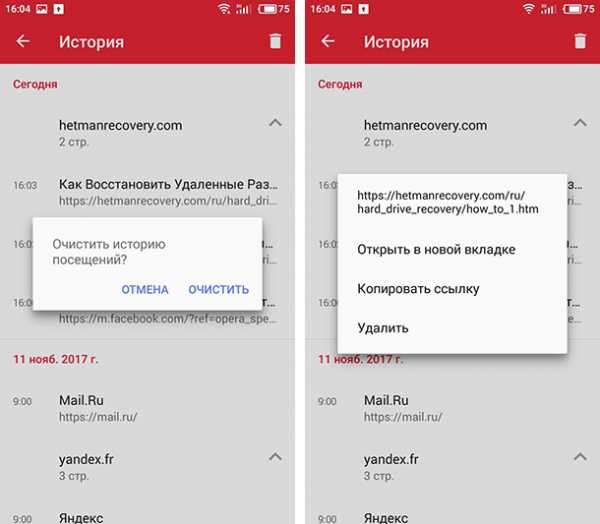
Или перейдите в Настройки (значок в виде шестерёнки в основном меню браузера) / Очистить историю посещений.
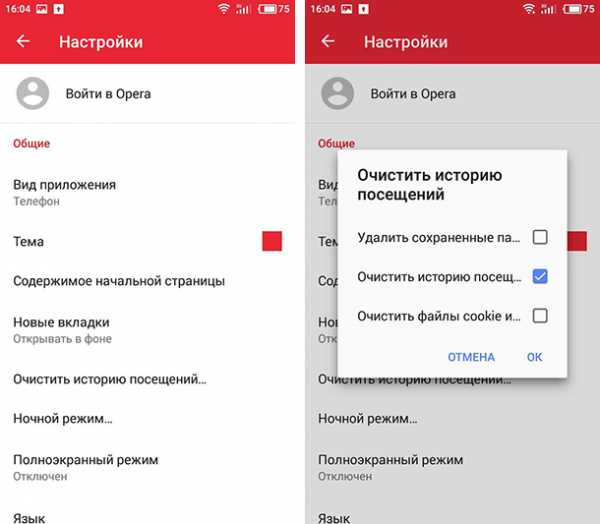
История браузера Mozilla Firefox
Чтобы посмотреть историю браузера Mozilla Firefox:
-
Запустите браузер и перейдите в закладку История.

-
Или откройте меню в виде трёх вертикальных точек в правом верхнем углу экрана и выберите пункт История.

Чтобы удалить историю просмотров Mozilla Firefox, нажмите внизу меню История «Удалить историю веб-сёрфинга».
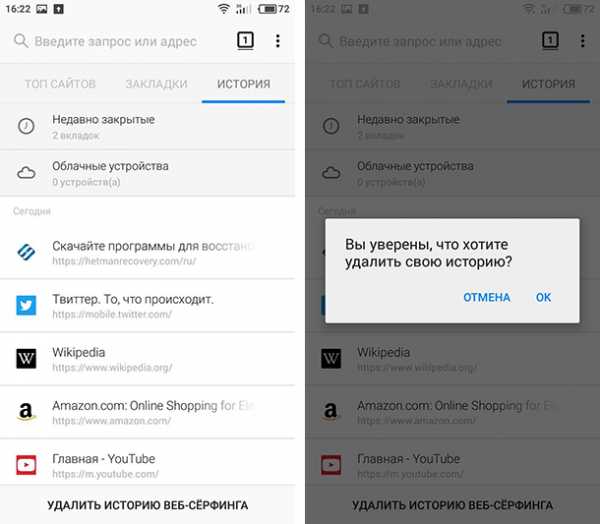
Или нажмите и удерживайте нужный пункт истории и выберите Удалить, чтобы удалить его один.
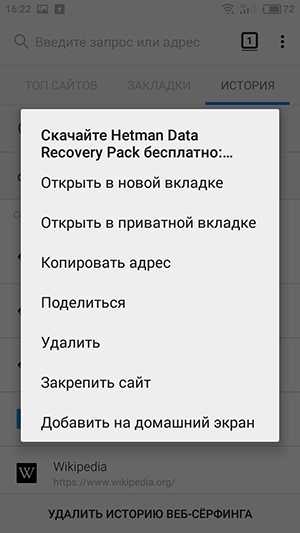
hetmanrecovery.com