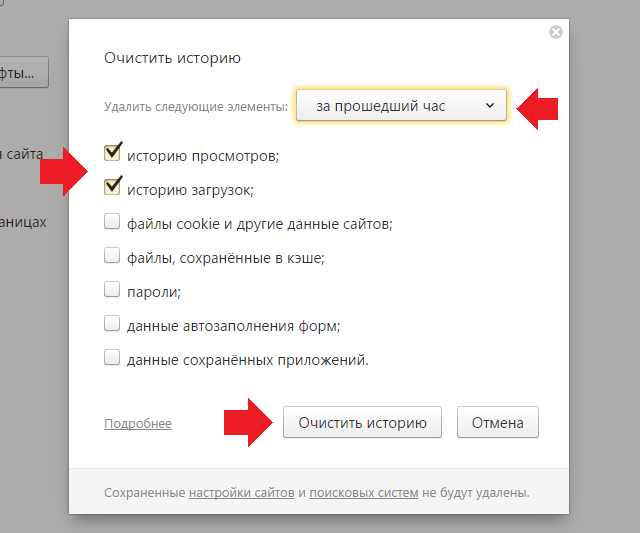Как очистить (удалить) историю просмотров в браузере yandex
Рейтинг: 5 / 5
Пожалуйста, оцените Оценка 1Оценка 2Оценка 3Оценка 4Оценка 5Дорогой мой друг, в данной статье я хочу рассказать тебе о том, как очистить историю посещённых тобою сайтов в интернете. Эта инструкция поможет тебе, если ты использовал интернет-браузер от yandex “яндекс браузер”.
На моём компьютере под управлением Windows 10 установлена версия яндекс.браузера 17.3.0.1808. На вашем пк версия может отличаться, так как данный браузер обновляется в автоматическом режиме.
Для выполнения операции удаления временных файлов (кэша) в яндекс браузере Вам необходимо на своём компьютере произвести следующие действия:
1. Запустить Яндекс. Браузер. В правом верхнем углу перед кнопкой «свернуть» находится кнопка доступа к настройкам браузера (выглядит она как три горизонтальные линии). После того, как вы нажмёте её, перед вами появится выпадающее окошко с пунктами.
Браузер. В правом верхнем углу перед кнопкой «свернуть» находится кнопка доступа к настройкам браузера (выглядит она как три горизонтальные линии). После того, как вы нажмёте её, перед вами появится выпадающее окошко с пунктами.
2. Наведите курсор мышки на пункт «история». В выпадающем меню будут отображены недавно посещённые сайты, а в самом верху списка находится активная кнопка «история». Сделайте на ней клик левой кнопкой мыши или нажмите комбинацию горячих клавиш CTRL+H (их необходимо нажать одновременно).
3. После нажатия кнопки перед вами появится новое активное окно. В нём находятся параметры очистки истории браузера. Можно нажать «очистить историю», но при стандартных настройках удалится только история посещения сайтов и загрузок за прошедший час.
Чтобы настроить подходящую для вас очистку истории выберите в поле «удалить записи» необходимый временной промежуток: «за прошедший час», «за прошедший день», «за прошлую неделю», «за последние 4 недели» или «за всё время».
При выборе пункта «за все время» с установленными всеми галочками удалится и вся история посещения сайтов с компьютера, без возможности восстановления. Будьте внимательны, не потеряйте полезную информацию.
Если вы хотите оставить данные о сохранённых паролях для конкретных сайтов и формы автозаполнения, то не устанавливайте галочки на данных пунктах меню.
Дорогой читатель, я надеюсь, что прочитав данную статью ты смог выполнить нехитрые действия, с помощью которых у тебя получилось выполнить операцию по очистке истории браузера с компьютера.
Уважаемые пользователи!
Если у вас возникли вопросы по данному материалу — оставьте свой комментарий и мы постараемся вам помочь.
Дорогой друг! Возможно, тебе будут интересны следующие статьи:
- Как посмотреть историю просмотров в Яндекс браузере
- Как очистить историю просмотров и удалить загрузки в браузере Google Chrome
- Как запретить сайтам выводить пуш-уведомления в браузере google chrome
- Как запретить сайтам выводить пуш-уведомления в браузере яндекс
- Как очистить (удалить) кэш браузера гугл хром (Google Chrome)
- Зависает, тормозит компьютер.
 Три основные причины.
Три основные причины. - Быстрый способ ускорения работы OS Windows
- Как удалить вирус всплывающего рекламного окна?
- Назад
- Вперед
Если заметили ошибку, выделите фрагмент текста и нажмите Ctrl+Enter
Как посмотреть историю поиска в Яндексе и удалить запросы
Содержание статьи
- Как в Яндексе настроить поиск под себя
- Как теперь смотреть историю запросов
- Как удалить историю поиска в автозаполнении
- Как удалить историю в Яндекс браузере
- Как посмотреть историю запросов в Гугле
Сейчас — только через историю браузера. Почему — расскажу далее, а для начала давайте посмотрим, как вообще настраивается поиск в Яндексе.
Как в Яндексе настроить поиск под себя
Чтобы зайти в настройки, необходимо кликнуть по гиперссылке «Настройки» в верхнем правом углу на главной странице Яндекса. Нажимаем «Настройки портала» и попадаем в сервис настроек поисковой системы.
Перейдя на вкладку «Поиск», можно управлять поисковыми подсказками и результатами поиска.
Как теперь смотреть историю запросов
Ну а теперь собственно к теме — как можно посмотреть историю поиска в Яндексе. Раньше можно было управлять своими запросами вручную. Для этого предназначался инструмент «Мои находки». Благодаря ему, пользователь получал индивидуальные подсказки, сохранял свои запросы и результаты выдачи. Со временем сервис потерял актуальность и его решили свернуть. В качестве обоснования закрытия «Моих находок» команда Яндекса привела следующие аргументы:
- запросы конкретного пользователя в Яндексе сохраняются автоматически и служат основой для создания индивидуальных подсказок;
- историю запросов и посещенные страницы можно просмотреть в истории любого браузера.
Если вы хотите, чтобы подсказки и результаты поиска формировались исходя из ваших вкусов и предпочтений, нажмите на «Результаты поиска» и в последнем разделе «Персональный поиск» поставьте галочку напротив первой графы.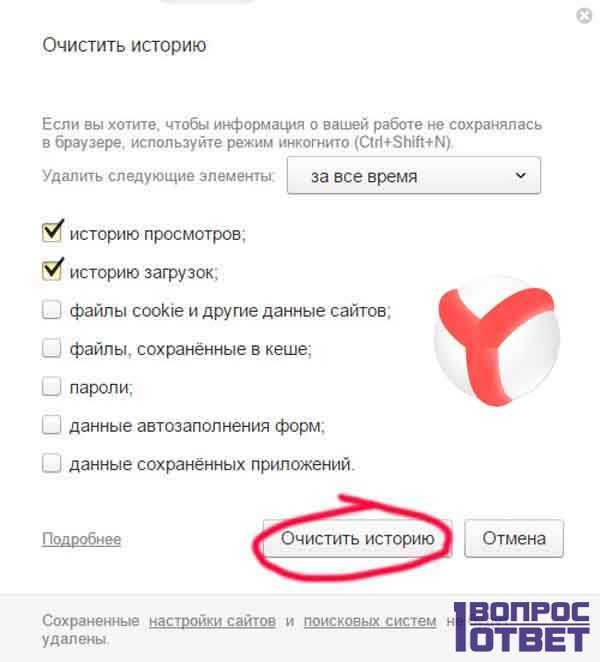
Таким образом, вы затачиваете поиск под себя, при этом поисковик сохраняет ваши запросы в своей базе данных.
Как удалить историю поиска в автозаполнении
Если хотите удалить ваши сохраненные запросы (чтобы мамка не заругала за порево), нужно кликнуть по соответствующей кнопке в настройках поиска. Чтобы настройки изменились, необходимо дождаться завершения процесс удаления. Обычно это длится около минуты.
Как удалить историю в Яндекс браузере
Чтобы посмотреть историю запросов в Яндексе, необходимо нажать Ctrl+H. Если вы не привыкли пользоваться горячими клавишами, нажмите на верхнюю кнопку меню и выберете вкладку истории.
История в Яндексе представлена как запросами через поисковик, так и посещением конкретных страниц сайтов. К истории поисковых запросов Яндекса добавляется количество найденных страниц. Чтобы очистить историю, нужно кликнуть по верхней кнопке справа.
Необходимо выбрать промежуток времени удаления, а также вид истории поиска.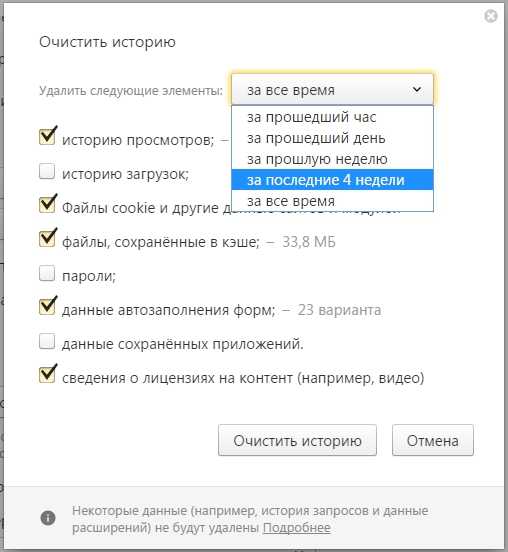 Если желаете избавиться только от истории запросов, оставьте галочку на первой графе и нажмите «Очистить».
Если желаете избавиться только от истории запросов, оставьте галочку на первой графе и нажмите «Очистить».
Как посмотреть историю запросов в Гугле
Что касается браузера Google Chrome, то процедура нахождения и удаления истории поиска аналогична процессу в Яндекс браузере. Кроме истории браузера, Гугл имеет историю работы с поисковой системой, которая привязывается непосредственно к вашему аккаунту. То есть для просмотра истории поиска в Гугле необязательно использовать Хром. Для этого нажмите в правом нижнем углу на «Настройки» и выберете «Историю». Система попросит ввести логин и пароль почты для подключения к сервису.
Сервис называется «Мои действия». С помощью него вы можете просматривать не только историю запросов, но и такие темы:
- История местоположений — если вы пользовались Гуглом и его сервисами, например, в кафе с помощью мобильного устройства, то данный вид истории предоставит адрес и контактную информацию заведения.

- Информация с устройств — Гугл возьмет данные с вашего телефона или планшета для более удобного использования различными сервисами. Это могут быть заметки, контакты, приложения.
- История голосового управления — для повышения качества системы распознавания вашего голоса можно записывать регулярно используемые голосовые запросы.
- История поиска и просмотров YouTube — действуют как два отдельных вида действий. Направлены на поиск новых видео, релевантных сохраненным запросам пользователя.
Чтобы попасть в настройки вышеперечисленных видов истории нужно нажать на вкладке «Отслеживание действий». Сама история может быть представлена в виде блоков и действий. Блок вмещает в себя действия, выполненные на одном конкретном сайте.
Категория действий, в свою очередь, предоставляет набор подробных действий (открыт сайт — поиск — просмотрено).
Чтобы удалить блок или действие, нажмите на вертикальное многоточие в правом углу.
Чтобы осуществить массовое удаление, нужно кликнуть по вкладке «Выбрать параметр удаления».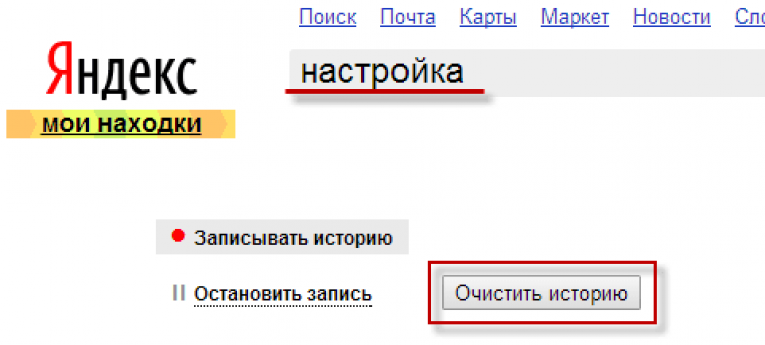 В этом разделе можно выбрать очистку за нужный период и вид истории поиска (запросы, новости, Ютуб, реклама и т.д.).
В этом разделе можно выбрать очистку за нужный период и вид истории поиска (запросы, новости, Ютуб, реклама и т.д.).
Такой инструмент мониторинга как «Мои действия» Гугла представляет из себя не только помощника, но и плохого конспиратора. Если вы не доверяете интернет-сервисам свои данные, отключите отслеживание всех действий или настройте только некоторые из них под свои нужды.
Как удалить яндекс браузер | Руководство на 2023 год
На что следует обратить внимание перед удалением Яндекс.Браузера:
- Разработчик Яндекс.Браузера — ООО «Яндекс» , и все запросы следует направлять им.
- Ознакомьтесь с Условиями предоставления услуг и/или Политикой конфиденциальности ООО «Яндекс», чтобы узнать, поддерживают ли они самостоятельное удаление учетной записи:
- https://yandex.com/support/browser-mobile-iphone/feedback/feedback.
 xml
xml - https://yandex.com/legal/browser_agreement/
- https://yandex.com/support/browser-mobile-iphone/feedback/feedback.
- В соответствии с GDPR резиденты Европейского Союза и Соединенного Королевства имеют «право на удаление» и могут потребовать от любого разработчика, такого как ООО «Яндекс», у которого есть их данные, удалить их. Закон обязывает ООО «Яндекс» выполнить требования в течение месяца.
- американских резидентов (только в Калифорнии — вы можете заявить, что проживаете здесь) уполномочены CCPA потребовать, чтобы ООО «Яндекс» удалило все имеющиеся у него данные о вас, в противном случае они рискуют быть оштрафованными (до 7,5 тыс. долларов США).
- Если у вас есть активная подписка, рекомендуется отказаться от подписки, прежде чем удалять свою учетную запись или приложение.

Как правило, вот ваши варианты, если вам нужно удалить свою учетную запись:
Вариант 1: Связаться с Яндекс.Браузером через Justuseapp. Получить все контактные данные →
Вариант 2: Посетите веб -сайт браузера Yandex напрямую здесь →
Вариант 3: Свяжитесь с Yandex Browser Support/ Service:
- 68.29%. Связь.
- Разработчик: Приложения Яндекса
- Электронная почта: [электронная почта защищена]
- Веб-сайт: Посетите веб-сайт Яндекс Браузера
- 82,35% Contact Match
- Разработчик: Yandex Apps
- Электронная почта: [электронная почта защищена]
- Веб-сайт: Посетите веб-сайт приложений Яндекса
Вариант 4: Проверьте указанные ниже каналы конфиденциальности/TOS/поддержки Яндекс.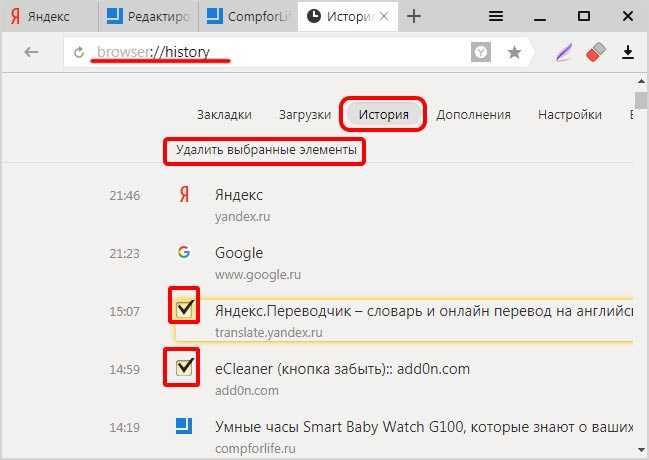 Браузера, чтобы узнать об их политике удаления/запроса данных, а затем свяжитесь с ними:
Браузера, чтобы узнать об их политике удаления/запроса данных, а затем свяжитесь с ними:
- https://yandex.com/support/browser-mobile- iphone/feedback/feedback.xml
- https://yandex.com/legal/browser_agreement/
*Совет: после перехода по любой из приведенных выше ссылок используйте в браузере функцию «Найти на странице», чтобы найти «@». Он сразу показывает необходимые электронные письма.
Как удалить Яндекс Браузер с iPhone или Android.
Удалить Яндекс Браузер с iPhone.
Чтобы удалить Яндекс.Браузер с iPhone, выполните следующие действия:
- На рабочем столе нажмите и удерживайте Яндекс.Браузер, пока он не начнет трястись.
- Когда приложение начнет трястись, вы увидите значок X в верхней части значка приложения.

- Нажмите на этот крестик, чтобы удалить приложение Яндекс.Браузер с телефона.
Способ 2:
Перейдите в «Настройки» и нажмите «Основные», затем нажмите «Хранилище iPhone». Затем вы прокрутите вниз, чтобы увидеть список всех приложений, установленных на вашем iPhone. Нажмите на приложение, которое вы хотите удалить, и удалите приложение.
Для iOS 11 и более поздних версий:
Перейдите в «Настройки», нажмите «Общие», а затем нажмите «Хранилище iPhone». Вы увидите опцию «Выгрузить неиспользуемые приложения». Рядом с ним находится опция «Включить». Нажмите на опцию «Включить», и это разгрузит приложения, которые вы не используете.
Удалить Яндекс.Браузер с Android
- Сначала откройте приложение Google Play, затем нажмите значок меню-гамбургера в верхнем левом углу.
- После этого перейдите к опции «Мои приложения и игры», затем перейдите к опции «Установлено».

- Вы увидите список всех установленных приложений на вашем телефоне.
- Теперь выберите Яндекс.Браузер, затем нажмите «Удалить».
- Также вы можете специально найти приложение, которое хотите удалить, выполнив поиск этого приложения в строке поиска, а затем выбрав и удалив его.
Часто задаваемые вопросы | Нажмите и очистите
Ниже вы найдете ответы на некоторые основные вопросы о Click&Clean. Если у вас есть вопрос, на который вы не можете найти ответ, свяжитесь с нами, используя контактную форму, или напишите нам по адресу [email protected]
1. Действительно ли Click&Clean — бесплатный очиститель?
Да, расширение конфиденциальности Click&Clean для очистки и оптимизации браузера можно загрузить и использовать абсолютно бесплатно для всех. Click&Clean используется миллионами пользователей более десяти лет.
2. Работает ли Click&Clean в любом веб-браузере?
Click&Clean поддерживается в браузерах Google Chrome™, Microsoft Edge™ и Chromium, таких как Opera, Vivaldi, SRWare Iron, Brave, Yandex, а также в браузерах на базе Gecko, таких как Mozilla Firefox™ v.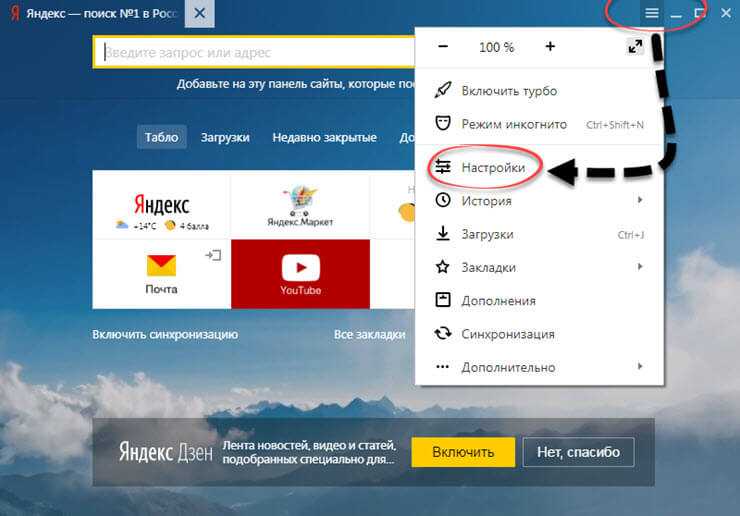 52 и ниже. , Pale Moon, Waterfox и т. д. Его нужно скачивать и устанавливать отдельно в каждый браузер.
52 и ниже. , Pale Moon, Waterfox и т. д. Его нужно скачивать и устанавливать отдельно в каждый браузер.
3. Собирает ли Click&Clean пользовательские данные или передает их другим компаниям?
Нет. Браузерное расширение конфиденциальности Click&Clean не собирает и не передает какие-либо личные или конфиденциальные данные пользователя третьим лицам. Для нас важны прозрачность и честность. Посетите политику конфиденциальности расширения для получения дополнительной информации.
4. Могу ли я сохранить историю просмотров перед ее удалением?
Да, Click&Clean предоставляет такую возможность. Вы можете сохранить всю свою историю посещенных страниц в HTML-файл на странице диспетчера истории, просто нажав «Экспортировать как HTML», а затем выбрав место, где вы хотите сохранить файл. Здесь вы найдете пошаговую инструкцию, как это сделать.
5. Может ли Click&Clean автоматически удалять историю просмотра, когда я закрываю браузер?
Все, что вам нужно сделать, это выбрать опцию «Удалить личные данные при закрытии браузера» в разделе «Дополнительно» настроек Click&Clean.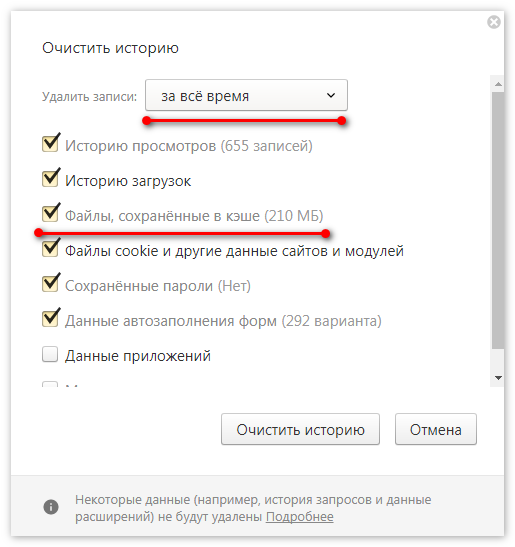 Но мы рекомендуем использовать кнопку «Надежно закрыть браузер» в меню Click&Clean. Посетите страницу Краткое руководство, чтобы узнать больше о настройках очистки.
Но мы рекомендуем использовать кнопку «Надежно закрыть браузер» в меню Click&Clean. Посетите страницу Краткое руководство, чтобы узнать больше о настройках очистки.
6. Почему я выхожу из своей учетной записи после очистки?
Ваша информация для входа хранится в файле cookie в вашем браузере. Если вы хотите остаться в системе после очистки, вам необходимо снять флажок «Удалить файлы cookie» в настройках Click&Clean или добавить файлы cookie для входа в список «Файлы cookie, которые необходимо сохранить» на странице Cookie Wiper.
«Меню быстрого доступа» позволяет быстро просматривать текущий сайт в приватном режиме, управлять объемом истории посещений, очищать историю и закрывать все вкладки для определенного веб-сайта всего одним щелчком мыши! Вы можете включить это меню в разделе «Дополнительно» настроек Click&Clean. Чтобы открыть «Меню быстрого доступа», просто щелкните серый значок Click&Clean, который появляется в левом нижнем углу экрана. Это экспериментальная функция, и ваши комментарии или предложения приветствуются!
8.
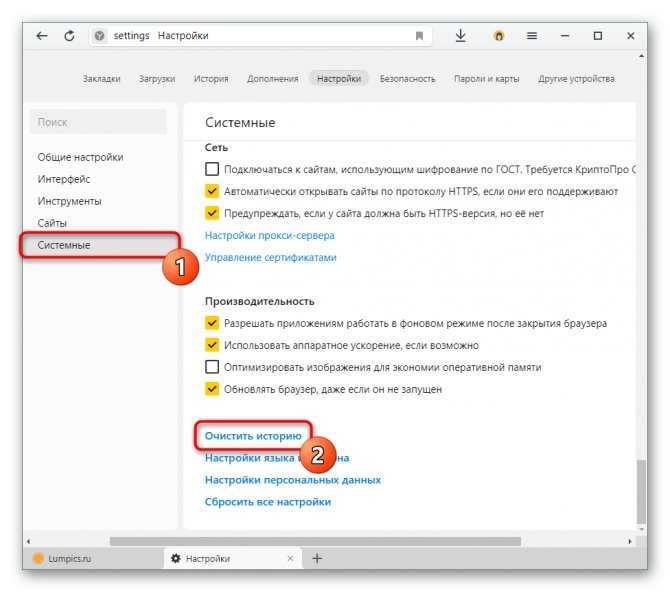 Что означает фраза «Забудьте об этом сайте»?
Что означает фраза «Забудьте об этом сайте»?Нажатие кнопки «Забыть об этом сайте» удалит данные истории просмотра для текущего веб-сайта, который находится на вашей активной вкладке, и закроет все вкладки этого веб-сайта.
9. Могу ли я экспортировать и импортировать настройки Click&Clean?
Да. Вы можете создать резервную копию настроек Click&Clean в файле json и восстановить настройки позже. Просто откройте параметры Click&Clean и прокрутите вниз, пока не увидите кнопки «Резервное копирование настроек» и «Восстановить настройки». Чтобы создать резервную копию или восстановить параметры Click&Clean, просто нажмите соответствующую кнопку «Резервное копирование настроек» или «Восстановить настройки» 9.0005
10. Замедляет ли Click&Clean производительность моего ПК?
Расширение всегда находится в неактивном режиме, пока вы его не используете. Это означает, что Click&Clean использует нулевое количество памяти и ЦП. Вы можете легко проверить это в своем браузере, нажав «Меню Chrome (три вертикальные точки)» → «Дополнительные инструменты» → «Диспетчер задач».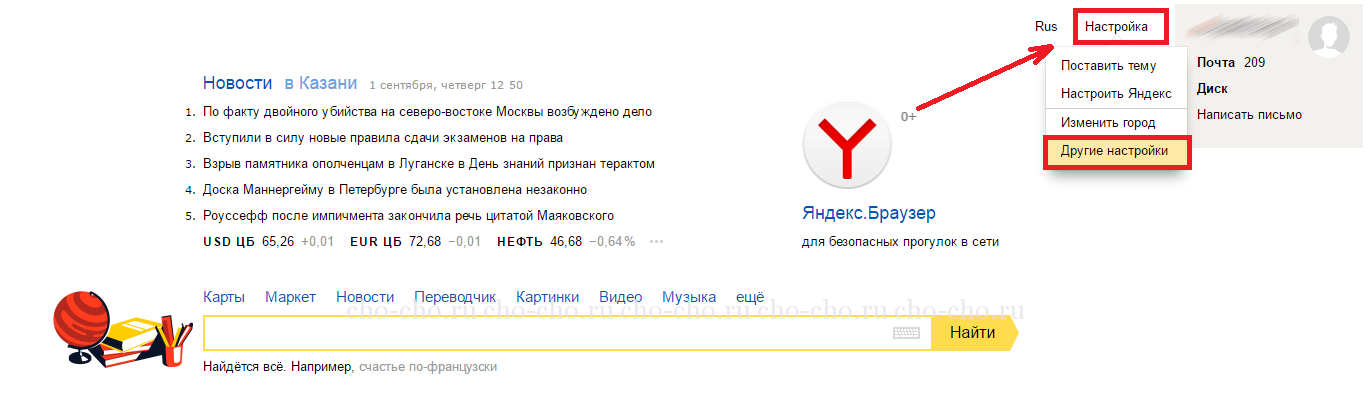
Код расширения оптимизирован и минимизирован с помощью Closure Compiler от Google™. Весь пакет имеет размер менее 700-800 КБ. Для сравнения, другие расширения обычно используют несколько или десятки мегабайт.
11. Почему я получаю слишком много уведомлений?
Настройки Click&Clean и состояние уведомлений хранятся в локальном хранилище — специальном файле или наборе файлов, где приложения могут хранить данные локально. Может случиться так, что настройки не могут быть записаны из-за повреждения локального хранилища, и расширение может работать неправильно.
Чтобы устранить повреждение локального хранилища, мы предлагаем вам переустановить расширение. Щелкните правой кнопкой мыши значок Click&Clean и выберите «Удалить из Chrome», а затем снова установите расширение из Интернет-магазина Chrome или галереи надстроек Microsoft Edge.
Начало работы
В кратком руководстве рассказывается, как быстро приступить к работе с Click&Clean для защиты конфиденциальности и безопасности в Интернете. Отрегулируйте настройки.
Отрегулируйте настройки.
Contribute
Click&Clean — абсолютно бесплатное расширение для всех. Если вы можете сделать пожертвование любой суммы, мы будем очень благодарны! Безопасно через PayPal
Связанные приложения
Click&Clean для Microsoft Edge™
Лучший очиститель личных данных для веб-браузера Microsoft Edge™. Очиститель для Edge.
Click&Clean для Google Chrome™
Лучшее средство для очистки данных браузера Google Chrome™. Очиститель для Chrome.
Click&Clean для Firefox
Быстрый и простой способ удалить историю посещенных страниц и ненужные файлы в Firefox.
Скриншоты
Посмотреть все скриншоты.
Популярные
Сохранить историю просмотров
Как экспортировать и сохранить историю просмотров перед ее удалением.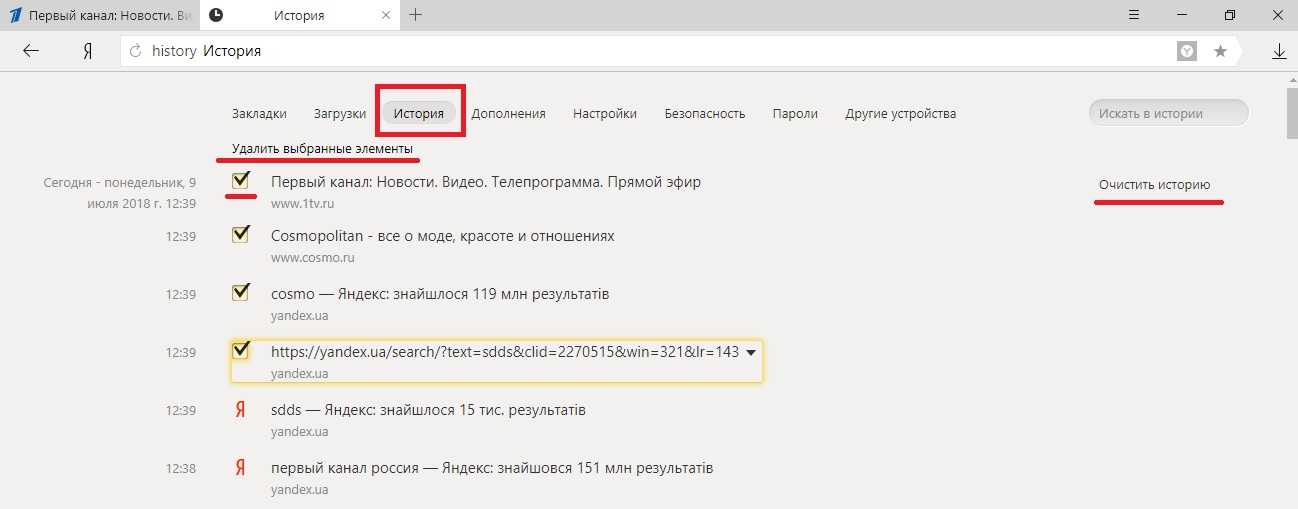

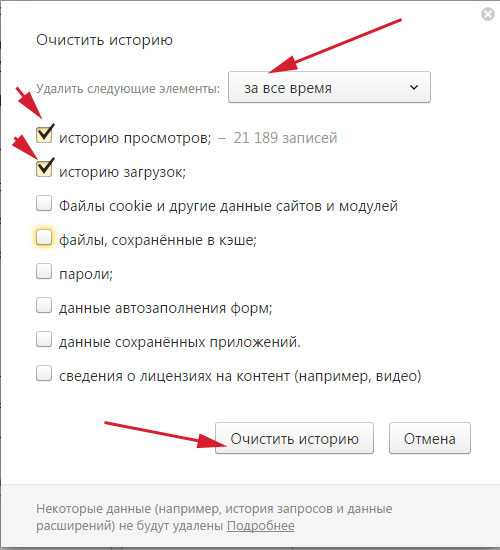 Три основные причины.
Три основные причины.
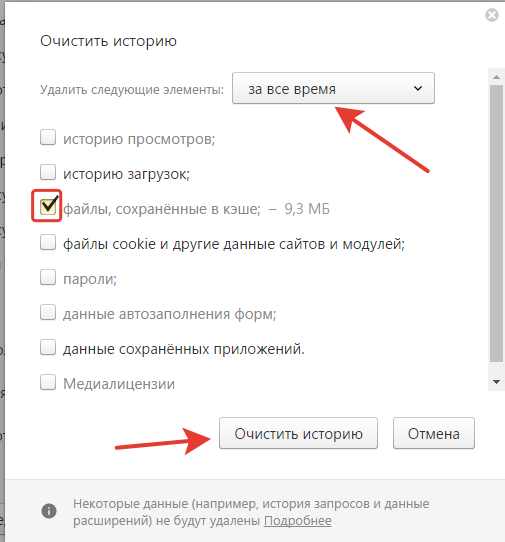 xml
xml