Как убрать историю просмотров на компьютере? Статья для новичков
Здравствуйте любимые читатели и посетители блога. На связи Федор Лыков. Как всегда рад вас приветствовать на своем сайте. Решил разобрать самую актуальную тему среди новичков интернета, как убрать историю просмотров на компьютере.
Тема статьи очень важная.
Содержание статьи
Зачем удалять историю просмотров на своем компьютере?
Очень часто бывает ситуация когда нужно узнать информацию, а под рукой нет своего компьютера и чтобы друзья или знакомые не узнали что мы гуглим, нам нужно подчистить запросы, удалить историю посещений.
Ситуации бывают разные, например нужно почистить список запросов для того что бы компьютер не тормозил, или почистить кэш в браузере для работы.
Кстати, если у вас тормозит пк, пишите мне обязательно помогу убрать зависания и тормоза. Собственно представление есть для чего нужно чистить кэш.
Как чистить историю просмотров на своем пк?
В Гугл хром
А теперь к вам вопрос, часто ли вы чистите свою историю? Напишите в комментариях.
Буду описывать, как очистить историю в разных браузерах. Начну с Гугл хром.
- Открываем Гугл хром
- Находим с правой стороне «3 точки» и кликаем на них.
- Выбираем «История» или нажимаем «CTRL+H».
- Далее откроется окно, в котором у вас будет 2 варианта, как почистить историю в браузере.
1-й вариант
Вручную отметить галочками те сайты, на которые вы заходили за короткое время, например 1 неделя. Так будет удобно почистить историю. И выберете 3 точки справа функцию удалить из истории.
Если более 1 месяца, то лучше воспользоваться 2 вариантом.
2-й вариант
Второй вариант сложнее, но эффективнее.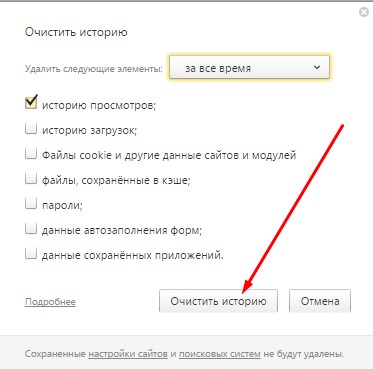
Слева заходите в раздел очистить историю. Сразу выбирайте период, за который вы хотите очистить ваше посещение.
А так же отмечайте, что вы хотите удалить. Разделов много, можно удалить историю браузера, историю скачивания, изображения, пароли и другие данные.
Будьте предельно осторожны, обращайте внимание на то, что случайно можете удалить все важные данные, пароли.
Как только вы решили, что вам нужно удалить, определили время.
Нажимайте удалить данные. Есть еще одна вкладка. Основные настройки.
Здесь те же самые процедуры. Тыкаем удалить данные.
Окей, теперь мы знаем, как почистить историю в Гугл хром. Если у вас что-то не получиться, пишите мне, решим.
Теперь давайте рассмотрим, как удалить историю в других браузерах.
Как удалить историю в Яндекс браузере?
- Заходим в Яндекс браузер.
- Находим 3 черты это меню
- Находим очистить историю и кликаем
- Далее, так же как и в Гугл хром выбираем время, то, что хотите удалить и выберите очистить.

Как видите все достаточно просто. Все осталось дождаться, когда история очиститься.
Давайте разберем еще один браузер опера.
Как удалить историю просмотров в Опера?
В опере процедура удалить историю будет другой, но сильно не будет отличаться от Яндекса и Гугл.
Давайте приступим…
- Слева в верхнем углу есть значок опера. На него и нужно нажать.
- Выбираем История-История либо CTRL+H.
- Очистить историю.
Здесь все тоже самое.
Итог
Теперь вы узнали, как убрать историю просмотров на компьютере. Понравилась статья? Если да, то поделитесь ею с друзьями.
Подробно о том, как очистить кэш браузера, можно узнать в моей недавней статье.
До скорых встреч.
С Уважением, автор сайта Лыков Федор!
Как очистить историю на компьютере
Программы для серфинга просторов интернета по умолчанию
хранят как ваши поисковые запросы, так и сведения о посещённых вами страницах.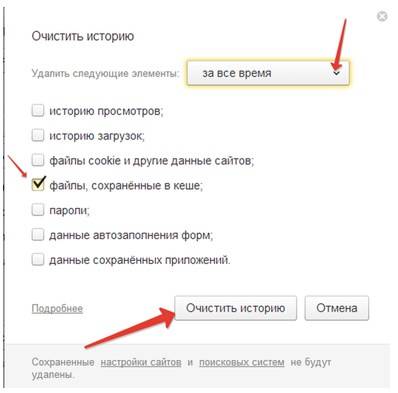 Обычно это удобно: вы можете повторить действие, заново не вводя параметры
поиска. Удалить истории просмотров бывает необходимо, если в журнале
веб-обозревателя скопилось много ненужной информации — или если одним браузером
пользуется несколько человек.
Обычно это удобно: вы можете повторить действие, заново не вводя параметры
поиска. Удалить истории просмотров бывает необходимо, если в журнале
веб-обозревателя скопилось много ненужной информации — или если одним браузером
пользуется несколько человек.
Почистив данные, вы удалите все сведения о сделанных ранее запросах, посещённых сайтах, просмотренных на онлайн-страничках видео, чьи страницы соц сетей вы посетили. Больше никто не сумеет посмотреть, что вы делали за компьютером — а вы сохраните полную конфиденциальность. Если после прочтения инструкций, как очистить историю запросов, остаются вопросы, обратитесь за помощью в «Службу добрых дел» — наши компьютерные мастера окажут дистанционную поддержку!
«Яндекс.Браузер»: очищаем журнал поиска
Чтобы стереть информацию о последних поисках в «Яндекс.Браузере», следуйте инструкции:
- Перейдите на официальный сайт разработчика yandex.ru. Выполнять операции можно и на компьютере, и на телефоне.
- Войдите в свой аккаунт.
 Если авторизация выполняется автоматически, этот шаг можно пропустить.
Если авторизация выполняется автоматически, этот шаг можно пропустить.
- Откройте в правом верхнем углу меню настроек и выберите пункт «Настройки портала».
- Нажмите на кнопку, позволяющую удалить историю ранее проводимых поисков.
В меню вы можете, кроме стирания данных, отменить показ посещённых сайтов, поисковых подсказок и прочих данных, сняв галочки в соответствующих чекбоксах.
Google Chrome Browser: очищаем журнал поиска
Вы сможете убрать ранее сделанные поисковые запросы в Google Chrome почти таким же способом, что был использован для «Яндекс.Браузера». перейдите на официальный сайт разработчика google.ru и, если требуется, войдите в свою учётную запись. Для очистки можно пользоваться как ПК, так и смартфоном.
Инструкция, как очистить историю поиска в «Гугл Хром»:
- Откройте в верхнем правом углу меню приложений и щёлкните по значку «Аккаунт».
- Выберите вкладку «Данные и персонализация».

- Откройте ссылку «Мои действия», расположенную в правой панели.
- Чтобы выполнить очистку вручную, нажмите на кнопку «Фильтровать…», размещённую вверху списка последних действий.
- Укажите период, за который хотите стереть историю, и отметьте галочками пункты, которые требуется почистить.
- Щёлкните по размещённым в правом верхнем углу трём точкам и нажмите на кнопку «Удалить результаты».
Также вы можете убирать пункты по одному, без фильтрации. Чтобы запросы не сохранялись по умолчанию, выберите раздел «Отслеживание действий» и отмените эту опцию.
Стираем журнал посещений на компьютере
Покажем, как убрать сведения о посещённых веб-страницах на ПК. Для примера рассмотрим браузер Google Chrome. В других веб-обозревателях процедура выполняется схожим образом.
Инструкция, как удалить историю на компьютере в «Гугл Хром»:
- Откройте браузер и щёлкните по расположенным в верхнем правом углу трём точкам.

- Выберите в выплывающем меню пункт «Дополнительные инструменты».
- Нажмите на ссылку «Очистить данные просмотров».
Теперь вы можете стереть информацию о посещённых страницах и скачиваниях. Отметьте, за какой период должны быть стёрты сведения, и нажмите «Удалить».
Стираем журнал посещений на смартфоне
Чтобы удалить просмотренные страницы в браузере Google Chrome (мобильная версия), откройте приложение и тапните по трём точках, находящимся в правом верхнем углу. Выберите в выплывающем меню пункт «История».Далее нужно нажать на расположенную над списком посещений кнопку «Очистить историю».
Отметьте галочками, какие сведения должны быть безвозвратно стёрты, и тапните «Удалить данные».
Режим инкогнито
В этом режиме не сохраняется информация о посещаемых вами веб-страницах, поисковых запросах и сделанных загрузках. После закрытия окна все сведения будут автоматически удалены без возможности восстановления.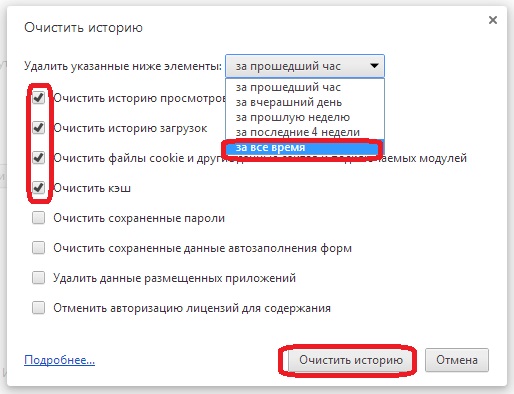 Чтобы включить режим анонимности в Google Chrome для ПК или смартфона, нажмите на три точки в правом верхнем углу экрана и выберите пункт «Новое окно в режиме инкогнито».
Чтобы включить режим анонимности в Google Chrome для ПК или смартфона, нажмите на три точки в правом верхнем углу экрана и выберите пункт «Новое окно в режиме инкогнито».
Как видите, очистить историю браузера совсем не сложно. Остались вопросы или более серьёзные проблемы? Позвоните или напишите в «Службу добрых дел» — мы оказываем дистанционную помощь, а при необходимости — выезжаем по Москве и Санкт-Петербургу!
Как очистить историю просмотров
Все страницы, которые мы просматриваем в Интернете, записываются в специальный журнал. И если кто-нибудь сядет за наш компьютер, он сможет туда залезть. А это значит, сможет увидеть все те места, куда мы заходили, и даже прочитать переписку.
Такой журнал называется История и, к счастью, записи из него можно удалить.
Как очистить историю на компьютере
Google Chrome. Чтобы стереть журнал просмотров в Хроме, нужно нажать на кнопку с тремя точками . Находится она в правом верхнем углу, под кнопкой «Закрыть» (красный крестик).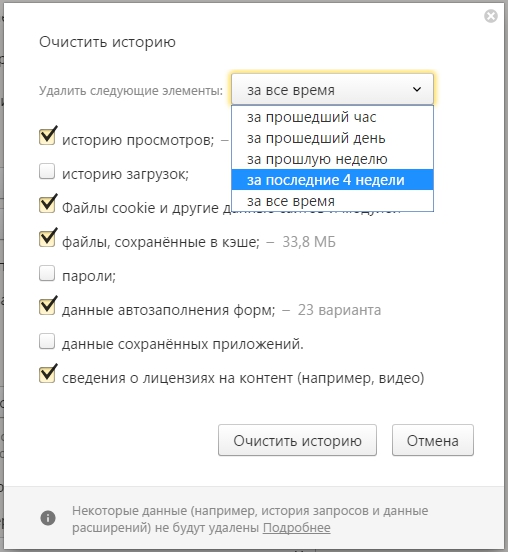
Выбираем пункт «История» и еще раз «История».
Открывается список страниц Интернета, на которые недавно заходили. Из него можно удалить отдельные адреса. Для этого щелкните по маленькой кнопке со стрелкой рядом с названием страницы и выберите «Удалить из истории».
А если нужно убрать все страницы за какое-то время (например, за сегодня), нажмите на кнопку очистки в самом верху списка.
Появится небольшое окошко. Вверху выберите промежуток времени и отметьте птичками, что именно нужно убрать.
Я рекомендую поставить только три птички, как на картинке.
Yandex. Для очистки журнала посещений нажимаем на маленькую кнопку с горизонтальными линиями в верхнем правом углу и открываем Историю.
Если нужно удалить одну страницу, наводим на нее курсор и нажимаем на маленькую появившеюся стрелочку. Из списка выбираем «Удалить из истории».
А если же нужно стереть больше данных из Яндекса, щелкаем по «Очистить историю» справа над списком сайтов.
В появившемся окошке выбираем промежуток времени и указываем, что именно нужно удалить.
Рекомендую выставить только три галочки как на картинке.
Opera. Меню (самая верхняя кнопка слева) – История
Для удаления определенной страницы в списке наводим на нее курсор и нажимаем на крестик справа.
Если нужно стереть больше записей, щелкаем по «Очистить историю…» справа вверху.
В окошке выбираем период времени и тип данных. Лучше оставить три птички, как на рисунке ниже.
Mozilla Firefox. – Журнал – Удалить историю…
и
В окошке выбираем время и данные, которые нужно стереть. Птички рекомендую оставить всего три, как на картинке:
Для удаления страниц вручную (когда нужно стереть только пару адресов) переходим в полную версию журнала: – Журнал – Показать весь журнал. И там уже удаляем поштучно через правую кнопку мышки.
Internet Explorer. – Безопасность – Удалить журнал браузера…
– Безопасность – Удалить журнал браузера…
Рекомендую поставить три птички: Временные файлы Интернета и веб-сайтов, Журнал, Журнал загрузок.
Для очистки по дням: – вкладка «Журнал». Удаляем нужные страницы или дни/недели через правую кнопку мышки.
Важно
Таким образом мы стираем записи в журнале, информацию о скачиваниях и чистим память браузера (страницы, фото, видео). Но все пароли и явки, которые помнит программа, остаются на месте.
Это значит, что если вы, например, входили в свою почту или в Одноклассники/Контакт/Фэйсбук не вводя никаких логинов и паролей, то всё так и останется. И любой человек за этим компьютером сможет сделать то же самое: набрать адрес и открыть вашу страницу. То есть он получит полный доступ — сможет прочитать переписку, что-то удалить, что-то добавить.
Чтобы этого не происходило, нужно стирать куки (cookie) и пароли. А для глобальной очистки еще и всё остальное. Делается это через выставление определенных галочек в окошке удаления.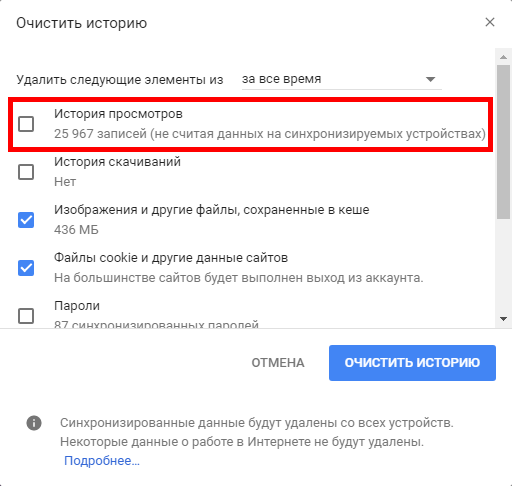
В инструкции я рекомендовал эти галочки не ставить.
А всё потому, что многие пользователи не помнят, а некоторые и вовсе не знают свои логины пароли. И вот после такой очистки войти на свои страницы и в почту у них не получается. А потом пишут мне: спасите-помогите, что же делать?! Но ничего уже не поделаешь – раньше нужно было думать и подключать к каждой страничке и почте свой номер мобильного.
Как сделать, чтобы сайты в историю не попадали
Сейчас в каждом браузере есть специальный приватный режим, так называемый Инкогнито. Вы можете открыть свою программу для Интернета в этом режиме, и тогда ничего не будет фиксироваться. Но работать всё будет по-прежнему: сайты открываться, файлы скачиваться, закладки добавляться.
Сразу после выхода из режима инкогнито, браузер сотрет всё, что там происходило:
- введенные пароли
- куки (cookies)
- поисковые запросы
- адреса посещённых страниц
На заметку: это не защитит вас от вирусов и не сделает невидимкой в социальных сетях.
Как открыть анонимный режим
Google Chrome. – Новое окно в режиме инкогнито
Yandex. — Дополнительно — Новое окно в режиме Инкогнито
Opera. – Создать приватное окно
Mozilla Firefox. – Приватное окно
Internet Explorer. – Безопасность – Просмотр InPrivate
Автор: Илья Кривошеев
Как удалить историю на компьютере
В процессе работы за компьютером у пользователя периодически может возникать потребность в удалении следов своей активности. Причины для этого могут быть самыми разнообразными. Проблема здесь состоит в том, что каждый понимает эту процедуру по-своему. Кому-то нужно очистить историю недавно открытых документов, кто-то не хочет, чтобы посторонние имели возможность узнать историю его посещений сайтов и поисковых запросов, а кто-то готовит свой компьютер к продаже, или к передаче другому пользователю и хочет удалить все, за исключением операционной системы. Как сделать это максимально быстро и качественно, будет рассмотрено далее.

Удаляем следы активности на компьютере
Для удаления истории своих действий за компьютером существует множество специальных утилит. С их помощью можно удалить как следы какого-то определенного вида активности пользователя, так и всю историю целиком.
Способ 1: PrivaZer
Для тех пользователей, которые не любят, или не умеют переустанавливать Windows, но хотят привести свою систему к первозданному виду, PrivaZer является отличным решением. Она удобна в использовании, имеет портативную версию. Удаление истории на компьютере происходит в два шага:
- В главном окне программы выбрать «Компьютер» и нажать «OK».
- Настроить параметры очистки, поставив галочки в необходимых позициях списка, и нажать «Сканирование».
Вариантов очистки достаточно много, что позволяет пользователю гибко настраивать процедуру очистки под свои потребности.
Очистку истории активности в интернете можно запустить и отдельно, выбрав в главном окне программы «Очистить мои интернет следы в 1 клик!»
После этого начнется удаление истории в автоматическом режиме.
Способ 2: CCleaner
CCleaner является одной из самых популярных утилит, с помощью которых можно оптимизировать свой компьютер. Это объясняется простотой в использовании, поддержкой русского языка, а также наличием бесплатной и портативной версий с достаточно широким функционалом.
Очистить историю на компьютере с помощью CCleaner можно следующим образом:
- Во вкладке «Очистка», которая открывается сразу же после запуска программы, настроить параметры процедуры, отметив галочками необходимые пункты, и нажать «Анализ».
- После того как анализ закончится, на экран будет выведена информация о файлах которые будут удаляться. Чтобы завершить процедуру, необходимо нажать на кнопку «Очистка».
Читайте также: Как очистить компьютер от мусора с помощью CCleaner
Способ 3: Ускоритель компьютера
Еще одна программа для оптимизации ПК. Среди других функций пользователю доступно и удаление истории своей активности. Алгоритм действий здесь практически такой же, как и у CCleaner:
Алгоритм действий здесь практически такой же, как и у CCleaner:
- Запустив Ускоритель компьютера, перейти на вкладку «Очистка» и установить параметры процедуры, отметив нужные пункты галочками, после чего нажать на «Сканирование».
- После завершения сканирования, как и в предыдущем случае, на экран будет выведена информация о том, какие файлы будут удалены и об объеме высвобождаемого места на диске. Завершить процедуру можно, нажав на «Исправить».
Способ 4: Glary Utilites
Этот программный продукт предоставляет пользователю целый набор различных утилит для оптимизации компьютера. Удаление истории там выведено в отдельный модуль. Кроме того, предусмотрена возможность очищать все конфиденциальные данные после каждого сеанса Windows.
Однако полный набор функций доступен только в платной версии программы.
Чтобы удалить историю на компьютере с помощью Glary Utilities, необходимо:
- В главном окне программы перейти на вкладку «Модули» и там выбрать пункт «Безопасность».

- Из открывшегося списка предоставляемых возможностей выбрать «Стирание следов».
- Настроить параметры очистки и нажать «Стереть следы».
Способ 5: Wise Care 365
Данный набор утилит главной своей целью имеет ускорение работы компьютера. Однако в нем содержится модуль, посвященный приватности, с помощью которого можно эффективно удалить историю активности пользователя. Для этого необходимо:
- В главном окне программы перейти на вкладку «Приватность».
- Установить параметры производимой процедуры, отметив необходимые пункты, и нажать «Очистка».
Удалить историю из компьютера можно и из других разделов Wise Care 365 .
Способ 6: Ручная очистка браузеров
Пользуясь средствами браузера также можно очистить историю на компьютере. Правда, здесь речь идет только об удалении следов активности в сети Интернет, но многие пользователи под очисткой понимают именно это.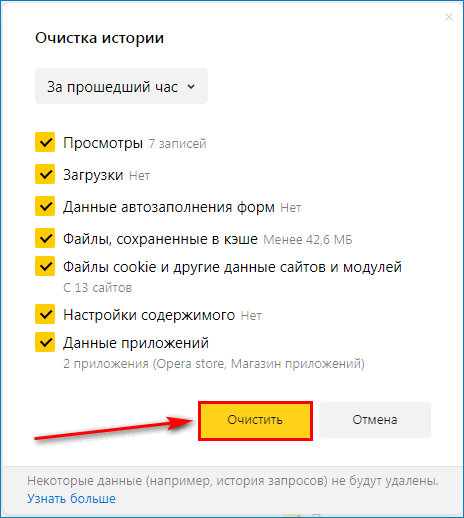 Поэтому для них данный метод может оказаться наиболее оптимальным.
Поэтому для них данный метод может оказаться наиболее оптимальным.
Смысл проводимой манипуляции для всех браузеров одинаков, но из-за различий в интерфейсах визуально выглядит по-разному.
В Internet Explorer нужно сначала перейти в «Свойства браузера».
Затем просто удалить журнал браузера, щелкнув по соответственной кнопке.
В одном из наиболее популярных браузеров Google Chrome для удаления истории также необходимо просто перейти в соответственный пункт меню в настройках.
Затем в открывшейся вкладке выбрать «Очистить историю».
Яндекс Браузер, который не менее популярен, в свое время был создан на основе Chrome и многое от него унаследовал. Поэтому удаление истории в нем происходит похожим образом. Сначала нужно открыть соответствующую вкладку через настройки.
Затем, как и в предыдущем способе, выбрать «Очистить историю».
В Mozilla Firefox получить доступ к журналу можно из главного меню браузера.
Так же просто очистить историю и в браузере Opera. Ссылка на нее имеется в боковой панели слева.
Универсальным способом перехода к истории посещений для всех браузеров является использование сочетания клавиш Ctrl+H. А удаление истории возможно с помощью сочетания Ctrl+Shift+Delete.
Читайте также: Как очистить браузер
Из рассмотренных выше примеров видно, что удаление следов активности на компьютере не представляет собой сложной процедуры. Существует много способов ее гибкой настройки, которые позволяют учесть любые запросы пользователя.
Мы рады, что смогли помочь Вам в решении проблемы.Опишите, что у вас не получилось. Наши специалисты постараются ответить максимально быстро.
Помогла ли вам эта статья?
ДА НЕТКак очистить историю на компьютере с Windows
Добрый день, уважаемые читатели и гости портала, наверняка каждый из вас задавался вопросом как очистить историю на компьютере с Windows, под историей конечно же все понимают, что то свое, у кого то, это история посещения браузера, у кого то переписка или открытые файлы, все это можно обозвать как активности на компьютере, их мы с вами и будем чистить и удалять.
Виды очистки истории на компьютере
Если проанализировать данный вопрос, и разобраться на какие виды вы можете поделить очистку активностей на компьютере, то тут два вида:
- Полное удаление всей истории без возможности восстановления, но с сохранностью операционной системы (пример когда вы хотите замести следы или готовите компьютер к продаже)
- Это частичное удаление определенных активностей, для оптимизации компьютера (ускорение работы ПК)
Конечно самый быстрый и надежный способ очистить всю историю просмотров на компьютере, это полная переустановка системы 🙂
Как очистить историю посещений на компьютере
Под историей посещений будет считаться, как браузерная активность, так и работа на самом компьютере:
- Запуск программ
- Открытие файлов и другие действия с ними
- Сетевая активность
Очищаем утилитой sysprep
Этот метод идеален, для тех людей, кто хочет продать свой компьютер или ноутбук и не хочет, чтобы его история посещений на компьютере, могла быть восстановлена и прочитана сторонними лицами, но хочет оставить свою операционную систему и в идеале чистую, так как будто ее поставили прямо сейчас.
Для таких целей в Windows есть встроенная утилита sysprep. Я вам рассказывал, что это такое, но если в двух словах, это программа для обезличивания Windows от персональных данных пользователей. Там принцип был простой вы запускаете там режим аудита, в итоге система перезагружается и при следующем заходе вы логинитесь под встроенной учетной записью Администратор, благодаря этому вы теперь можете зайти в Панель управления\Все элементы панели управления\Система (или свойства моего компьютера), где вы нажимаете Дополнительные параметры системы > вкладка дополнительно > Профили пользователей > Параметры. Вы получаете список учетных записей, которые можно и нужно удалить.
Теперь выбираете в sysprep режим oobe и завершаете обезличивание, более подробно про работу режима аудита sysprep, читайте по ссылке слеваЕсли вы параноик и хотите на сто процентов быть уверенным, что полностью очистили историю на компьютере с Windows и ее нельзя будет восстановить специальными программами, то ниже я покажу способ зануления жесткого диска, мусорными данными.
Очищаем историю утилитой PrivaZer
Очистить историю посещений на компьютере, естественно можно и специальными программами, созданными именно для этих вещей и одна из них называется PrivaZer, о ней я вам уже делал подробный рассказ, и показывал ее возможности, вот лишь их малая доля:
- Очистить следы интернет активности
- Очистить оставшиеся следы старых файлов
- Очистить следы использования программ
В расширенном режиме PrivaZer, чистит историю Мессенджеров, Cookie файлы. Скачать программу privazer можно по ссылке слева.
Продолжаем изучать вопрос как очистить историю на компьютере с Windows и следующей утилитой у нас будет Ccleaner.
Очищаем историю утилитой Ccleaner
Как пользоваться программой ccleaner я вам так же рассказывал, я лишь напомню ее возможности в контексте нашей темы статьи, а именно она умеет:
- Очищать историю посещений сайтов в интернете (очистка истории браузеров)
- Недавние документы > то что вы открывали
- Cookie-файлы
- Журналы событий Windows
- Кучу хлама от других утилит
- Сохраненные пароли браузеров
Вот пример очистки
Очищаем историю утилитой Glary Utilities
Для меня Glary Utilities новая вещь, но она очень прочно и полезно вошла в мой комплект софта, дополнив выше описанные утилиты, про нее подробно я еще расскажу, сейчас нам нужна кнопка Очистка диска.
В итоге вы увидите в левой части программы, что можно удалить, вот пример браузеров.
Дополнительно
Тут я хочу еще показать пару фишек, как можно кое что почистить:
- как очистить историю в скайпе на компьютере > Так же рассказывал в отдельной статье, так что смысла нет повторяться
- как очистить историю посещения сайтов на компьютере > очень просто если не хотите пользоваться утилитами, то в вашем браузере нажмите сочетание клавиш CTRL+H, и в зависимости от браузера нажмите нужную кнопку, в Google Chrome это выглядит вот так
- Очистить журнал событий > с помощью удобного скрипта, который удалит все журналы событий в системе, тем самым скрыв ваши действия.
Зануление жесткого диска
Выше я вам писал, для параноиков вариант, сто процентного удаления данных с компьютера без возможности удаления, его смысл заключается в том, что вы на место удаленных данных, записываете бесполезный мусор, в виде нолей, и в этом нам поможет все та же Ccleaner, в пункте Сервис > Стирание дисков, укажите те диски, что нужно затереть и количество подходов, чем их больше тем надежнее ваше стирание диска.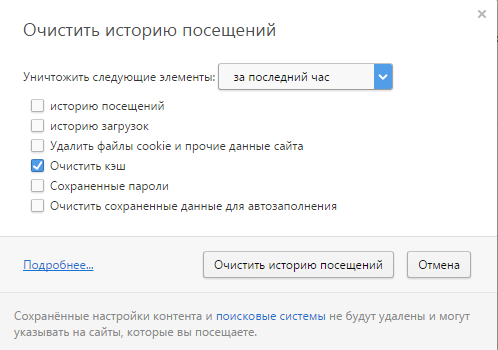
Думаю мне удалось ответить на вопрос как очистить историю на компьютере с Windows.
Как стереть посещения сайтов в интернете на компьютере, способы удалять историю
Для тех пользователей, кто ценит приватность, а также в случае, если одним компьютером, в силу разных причин, пользуются несколько человек, большое значение имеет очистка посещения сайтов на компьютере. Сделать это можно в любом интернет-обозревателе, используя его настройки, совершая всего несколько несложных действий.
Как очистить историю посещения сайтов в интернете на компьютере
Возможность очистки истории посещения сайтов на компьютере есть в каждом веб-браузере, например, таких популярных, как Inernet Explorer, Opera, Chrome, Firefox, Yandex. Чтобы стереть посещения надо их сначала найти. Сделать это просто. Достаточно зайти в меню настроек.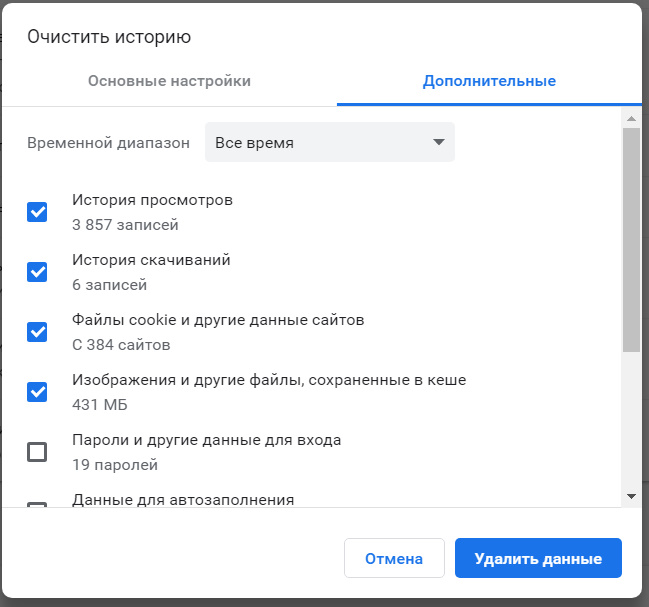
Все посещения представлены в меню отдельным разделом или, бывают частью общих настроек, смотря какой браузер. Здесь пользователю предлагается ряд вариантов удаления истории сайтов. Обычно это период – за текущие сутки, за неделю, месяц или за все время, а также действия: посещения, загрузки, файлы куки, пароли для сайтов, изображения и другие файлы, которые сохраняются на компьютере после посещения интернета. Выбрав нужный период, и поставив галочки в тех элементах, от которых надо избавиться, нажать кнопку — «очистить».
Как удалить историю посещения сайтов с компьютера
Для каждого браузера есть свой способ:
- Google Chrome и способ очистки в нём. В браузере нажимаем в правом углу «настройка и управление» и выбираем «история». Открывается новая вкладка с указанием на посещённые сайты. Слева находится кнопка «Очистить историю». Нажать на неё, чтобы появилось окошко с опциями очистки посещений. Здесь необходимо выбрать период, какой надо удалить, а также в опциях отметить галочкой, что именно нужно очистить: историю просмотров, скачиваний, или куки-файлы, пароли.
 Возможно, что-то другое. Словом, выбрать на своё усмотрение нужный вариант и кликнуть на кнопку «Очистить историю».
Возможно, что-то другое. Словом, выбрать на своё усмотрение нужный вариант и кликнуть на кнопку «Очистить историю». - Браузер Opera и сброс истории посещённых сайтов в нём. В левом углу кликнуть мышкой на значок браузера и во всплывшем меню выбрать кнопку «история». Открывается новая вкладка со списком просмотренных сайтов, а в правом углу сверху — кнопка очистки. Сам процесс удаления аналогичен с Chrome. То есть, выбрать все необходимые для очистки варианты и кликнуть на кнопку.
- Очистка в Яндекс-браузере. Здесь история удаляется так же, как и в описанных выше браузерах. Сначала нажать на меню, найти кнопку «история», затем «менеджер истории». Во вновь открытой вкладке появятся все сайты, посещённые ранее, а сбоку кнопка очистки. Нажать на неё и выставить необходимые параметры очистки. Затем одним кликом активизировать процесс удаления.
- Mozilla Firefox — как в нём удалить посещения сайтов. В этом браузере история посещений сайтов называется «журнал». В правом верхнем углу нажать на меню и выбрать «журнал». Появляются посещённые сайты и команды для работы с журналом. Нажать «удалить историю», из появившегося списка выбрать нужный период, в опциях отметить все необходимые пункты и нажать на удаление.
- Удаление посещений сайтов в Internet Explorer. Как же избавиться от следов пребывания в интернете на этом браузере? Нажать на кнопку «Меню» и выбрать «Свойства браузера». Появляется окно со свойствами, нажать на «удалить». Появляется новое окно с параметрами для удаления. Поставить галочки где это необходимо и кликнуть «удалить».
Также попасть во вкладку и стереть данные о посещениях с компьютера можно при помощи «горячих» клавиш управления браузером. Нажав комбинацию «Ctrl + H», можно сразу открыть нужную вкладку. Если же кликнуть комбинацию «Ctrl + Shift + Deletе», то откроется новая вкладка и останется только выбрать необходимые параметры для удаления данных с компьютера.
Если же все эти операции по очистке посещений сайтов в интернете делать каждый раз не хочется, то в браузере можно установить настройки, чтобы история не сохранялась. В случае если такой опции в браузере нет, то можно установить соответствующее расширение через меню «расширения». Другой вариант, пользоваться интернетом в режиме приватного просмотра. Он предусмотрен в любом браузере. В этом режиме никаких следов, что делал пользователь компьютера в сети, не останется и по окончании посещений сайтов браузер можно просто закрыть.
Очистка с помощью программ оптимизаторов
Помимо всех вышеперечисленных способов, есть ещё программы чистильщики-оптимизаторы. У этих программ есть своё преимущество. Оно заключается в том, что можно сразу удалить историю во всех браузерах, которые использует владелец компьютера.
- Glary Utilities. Открыть программу, среди модулей найти «Удалить историю». Нужно отметить нужные параметры очистки и кликнуть на кнопочку «Стереть следы».
- CCleaner. В этом популярном чистильщике в первой вкладке «чистка» в разделе «приложения» отражены все браузеры, какие используются на компьютере и здесь можно отметить все, что нужно чистить.
- Ashampoo WinOptimizer. Среди всех необходимых функций, позволяющих следить за состоянием системы, в этой программе есть утилита для очистки посещений интернета. Нужно зайти во вкладку «Модули» и нажать «internet cleaner». Так же, как в вышеперечисленных программах, задать параметры необходимые для отчистки всех браузеров и нажать «Удалить».
- Wise Care 365. Эта программа как все оптимизаторы обладает большими функциями для очистки операционной системы. И, естественно, имеет возможность для удаления истории всех браузеров, с которыми работает пользователь. Достаточно зайти во вкладку «очистка» выбрать там «быстрая очистка» отметить нужные параметры и нажать кнопку «очистка».
Так что, если есть необходимость по тем или иным причинам избавиться от истории посещений интернет-сайтов на компьютере, существует довольно богатый ассортимент способов сделать это.
Видео
Посмотрите на этом примере, как легко и быстро очистить историю посещений с вашего компьютора.
Как удалить историю автозаполнения
Обновлено: 30.11.2020 компанией Computer Hope
Автозаполнение — это функция по умолчанию многих веб-браузеров, которая пытается предугадать, что вы вводите, и предлагает, как это сделать. Если вы нажмете Введите , приложение автоматически завершит ввод с оставшейся частью предложенного текста.
Например, если вы наберете goog в адресной строке браузера, браузер может предложить google.com , отобразив буквы, которые вы еще не набрали.Если вы нажмете , введите , браузер перейдет на этот веб-сайт.
Чтобы удалить элементы истории автозаполнения, выберите свой браузер из списка ниже и следуйте инструкциям.
Google Chrome
Функция автозаполненияGoogle Chrome предлагает сайты и слова / фразы на основе ранее посещенных веб-страниц и прошлых поисковых запросов. Чтобы удалить записи автозаполнения для отдельных веб-страниц или поисковых запросов, которые вы ввели ранее, выполните следующие действия.
ЗаписьХотя автозаполнение и автозаполнение схожи, это не одно и то же. Автозаполнение предназначено для истории веб-адресов и поисковых запросов, введенных в поисковую или адресную строку. Автозаполнение — это инструмент браузера, который автоматически заполняет формы данными, такими как сохраненная информация о кредитной карте или адрес доставки. Чтобы очистить данные автозаполнения, см .: Как добавить, изменить или удалить данные автозаполнения.
Удаление ненужных записей по одному
- Откройте Google Chrome.
- Найдите поле, в котором выполняется автозаполнение нежелательного элемента.Это поле может быть любым полем поиска или адресной строкой.
- Начните вводить нежелательную фразу или веб-адрес или нажимайте клавишу со стрелкой вниз , пока она не будет выделена.
- Нажмите Удалить . Если запись не удаляется, нажмите Shift + Delete .
Mozilla Firefox
Функция автозаполненияFirefox предлагает сайты и слова / фразы на основе ранее посещенных веб-страниц и прошлых поисковых запросов.В следующих разделах показано, как удалить определенные поисковые запросы или предлагаемые веб-сайты по одному или сразу удалить все данные автозаполнения.
ЗаписьХотя автозаполнение и автозаполнение схожи, это не одно и то же. Автозаполнение предназначено для истории веб-адресов и поисковых запросов, введенных в поисковую или адресную строку. Автозаполнение — это инструмент браузера, который автоматически заполняет формы данными, такими как сохраненная информация о кредитной карте или адрес доставки. Чтобы очистить данные автозаполнения, см .: Как добавить, изменить или удалить данные автозаполнения.
Удаление ненужных записей по одному
- Откройте Mozilla Firefox.
- Найдите поле, в котором выполняется автозаполнение нежелательного элемента. Это поле может быть любым полем поиска или адресной строкой.
- Начните вводить нежелательную фразу или веб-адрес или нажимайте клавишу со стрелкой вниз , пока она не будет выделена.
- Нажмите Удалить . Если запись не удаляется, нажмите Shift + Delete .
Как удалить всю историю автозаполнения
Действия, описанные в этом разделе, очищают историю автозаполнения для всех веб-адресов и записей поиска.
- Откройте Mozilla Firefox.
- Щелкните значок меню в правом верхнем углу окна браузера.
- В появившемся раскрывающемся меню выберите Параметры .
- В появившемся окне выберите Privacy & Security на левой панели навигации.
- Прокрутите вниз до раздела История и нажмите кнопку Очистить историю … .
- В появившейся подсказке выберите временной диапазон , чтобы очистить ( A ), установите флажки рядом с История просмотров и загрузок и История форм и поиска ( B ), а затем щелкните ОК ( С ).
- Ваши данные автозаполнения теперь удалены для выбранного диапазона времени.
Вы можете нажать Ctrl + Shift + Del , чтобы получить прямой доступ к окну Очистить всю историю.
Microsoft Edge
Функция автозаполненияMicrosoft Edge предлагает сайты и слова / фразы на основе ранее посещенных веб-страниц и прошлых поисковых запросов. В следующих разделах показано, как удалить определенные поисковые запросы или предлагаемые веб-сайты по одному или сразу удалить все данные автозаполнения.
ЗаписьХотя автозаполнение и автозаполнение схожи, это не одно и то же.Автозаполнение предназначено для истории веб-адресов и поисковых запросов, введенных в поисковую или адресную строку. Автозаполнение — это инструмент браузера, который автоматически заполняет формы такими данными, как сохраненная информация о кредитной карте или адрес доставки. Чтобы удалить данные автозаполнения, см. Эту страницу: Как добавить, изменить или удалить данные автозаполнения.
Удаление ненужных записей по одному
- Откройте Microsoft Edge.
- Найдите поле, в котором выполняется автозаполнение нежелательного элемента.Это поле может быть любым полем поиска или адресной строкой.
- Начните вводить нежелательную фразу или веб-адрес или нажимайте клавишу со стрелкой вниз , пока она не будет выделена.
Как удалить историю просмотров на Android
Вот как удалить историю просмотров в популярных браузерах Android, включая Chrome, Firefox, Dolphin и другие.
Браузер на вашем устройстве Android представляет собой серьезное слабое место в вашей личной конфиденциальности. Смартфоны и планшеты с большей вероятностью потеряются, будут украдены или станут жертвами незащищенных общедоступных сетей Wi-Fi, чем ноутбук.
Чтобы никто не смог восстановить информацию, вам следует регулярно стирать историю просмотров на вашем Android.Но как? Методология не всегда так очевидна, как в настольном браузере.
Не паникуйте! Вот как удалить историю просмотров в семи самых популярных браузерах Android: Chrome , Firefox , Opera , Dolphin , UC Browser и Brave Browser .
Удалить историю просмотров в Chrome
галерея изображений (2 изображения) ЗакрытьИзображение 1 из 2
Изображение 2 из 2
Сначала это Chrome.Это самый популярный браузер для Android, которым пользуются около 85 процентов всех владельцев Android.
К счастью, удалить историю телефонов в этом браузере очень просто.Для начала откройте Chrome и либо перейдите в меню > История , либо введите chrome: // history в поле поиска. Приложение загрузит вашу страницу История .
Вверху окна вы увидите кнопку с надписью Очистить данные просмотра .Нажмите на него.
Теперь вы можете точно решить, какие данные вы хотите удалить.Вверху страницы выберите свой период времени, затем установите соответствующие флажки. Существуют вкладки Basic и Advanced , между которыми можно переключаться. Что бы вы ни использовали, убедитесь, что вы выбрали История просмотров . Когда будете готовы, нажмите Очистить данные .
Очистить историю браузера в Firefox
галерея изображений (2 изображения) ЗакрытьИзображение 1 из 2
Изображение 2 из 2
Удаление истории просмотров в Firefox аналогично процессу Chrome.Откройте браузер и коснитесь трех вертикальных точек в правом верхнем углу. Выберите в меню История .
Как и в Chrome, вы увидите большую кнопку Очистить историю просмотров — только на этот раз она находится внизу страницы.Однако, в отличие от Chrome, нет возможности указать, какие еще данные вы хотите удалить. Приложение просто предложит вам на экране подтвердить ваше действие.
Нажмите OK , и данные будут удалены.
Удалить историю телефона в Opera Mini
галерея изображений (2 изображения) ЗакрытьИзображение 1 из 2
Изображение 2 из 2
Процесс удаления истории просмотров из Opera немного сложнее.
Когда ваш браузер откроется, найдите логотип Opera в правом нижнем углу и нажмите на него.Появится небольшое окно. Вверху этого окна расположены четыре значка. Выберите значок Gear , чтобы получить доступ к настройкам браузера.
Затем прокрутите вниз, пока не увидите Очистить данные просмотра .Нажмите на него и установите флажки рядом с данными, которые вы хотите удалить. Вы можете выбрать из сохраненных паролей , истории просмотров и файлов cookie и данных .
Когда вы будете довольны своим выбором, нажмите ОК .
Как очистить историю от дельфина
галерея изображений (2 изображения) ЗакрытьИзображение 1 из 2
Изображение 2 из 2
Chrome, Firefox и Opera вместе составляют более 90 процентов всех пользователей Android.Итак, чтобы завершить это руководство, давайте рассмотрим некоторые из наиболее популярных оставшихся браузеров.
Если вы используете Dolphin, вы обнаружите, что процесс удаления следует примеру Opera.Вместо того, чтобы получать доступ к различным настройкам через значок меню в верхнем углу, вам нужно нажать на значок дельфина в нижней части экрана.
Появится окно.В нем выберите Очистить данные . Опять же, вы можете выбрать тип данных, которые хотите удалить. Ваш выбор: История просмотров , Кэш и данные сайта , Файлы cookie , Данные формы , Пароли и Доступ к местоположению .
Нажмите Очистить выбранные данные , чтобы удалить историю браузера.
Очистка истории в UC Browser
галерея изображений (2 изображения) ЗакрытьИзображение 1 из 2
Изображение 2 из 2
UC Browser не так хорошо известен, но это надежный альтернативный браузер для Android, если вы хотите отойти от основных опций.
Его процесс очистки истории вашего браузера — самый сложный в этом списке. Для начала коснитесь трех горизонтальных линий внизу экрана. В появившемся всплывающем меню выберите желтый значок с надписью История и закладки .
Когда вы нажмете на значок, вы сначала увидите свой список Закладки .Проведите пальцем влево, чтобы открыть историю просмотров. В правом нижнем углу вы найдете кнопку Очистить . Коснитесь его, затем подтвердите свое решение, выбрав Удалить в подтверждении на экране.
Удалить историю из Brave Browser
галерея изображений (2 изображения)Удалить историю просмотров, настроить параметры истории | Веб-браузер и Интернет-решения
Удалить историю просмотров и настроить параметры истории
- IceDragon сохраняет определенные данные для ускорения время загрузки веб-сайта и улучшите ваш онлайн-опыт.
- шт. сохраненные включают историю посещенных вами страниц, файлы cookie, данные форм и кешированное содержимое страницы.
- Вы может пожелать периодически очищать эти элементы для работы и причины безопасности.
Удалить историю просмотров
- Нажмите кнопку гамбургер / меню в правом верхнем углу
- Выбрать ‘Библиотека’> ‘История’> ‘Очистить Новейшая история ‘
- В в диалоговом окне «Очистить недавнюю историю» выберите желаемый период. чтобы очистить историю из раскрывающегося списка «Диапазон времени для очистки:».
- Уход это по умолчанию «Все» очистит всю историю информацию в вашем браузере.
- « История » отображает элементы, из которых вы можете выбрать информация истории, которую нужно удалить.
- В могут быть удалены следующие позиции:
- История просмотров и загрузок — История просмотров это список веб-сайтов, которые вы посетили, и история загрузок список файлов, которые вы скачали.
- Активный Логины — аутентифицированы сеансы, которые все еще активны, то есть если вы вошли в веб-сайты, требующие аутентификации, называются активными логинами.
- История форм и поиска — История форм список терминов, которые вы ввели в формы веб-страницы, и эти термины будет отображаться в раскрывающемся меню при автоматическом заполнении формы при запуске введите первые несколько букв в поле формы.
- Файлы cookie — Файлы cookie представляют собой небольшие файлы, создаваемые посещенными вами веб-сайтами и хранящиеся на вашем компьютере. Эти веб-сайты используют файлы cookie для хранения ваших предпочтения об этом веб-сайте (например, если вы просите веб-сайт «Запомнить меня в системе» или аналогичный, это файл cookie, который хранит это предпочтение).
- Кэш — в кэш-памяти хранятся временные файлы с веб-сайтов, которые вы посетили, чтобы помочь загрузить страницы быстрее при последующих посещениях.
- Данные автономного веб-сайта — Если вы сохранили веб-страницу как «Веб-страница, завершить» в параметре «Сохранить как» в меню «Файл», вы можете просматривать страницу, даже если вы не подключены к Интернету.
- Настройки сайта — настройки, настроенные вами для определенных веб-сайтов, такие как уровень масштабирования и разрешения.
- Выбрать элементы, которые вы хотите удалить, и нажмите «Очистить сейчас».
Настроить параметры истории
В разделе «Конфиденциальность и безопасность» в разделе «Параметры» можно указать настройки истории по умолчанию для IceDragon.
- Нажмите
кнопка гамбургер / меню в правом верхнем углу
- Выберите «Параметры»> Вкладка «Конфиденциальность и безопасность»> «История»
- В разделе «История» укажите поведение по умолчанию в раскрывающемся списке «IceDragon».
Доступные варианты:
- Всегда использовать режим приватного просмотра — если вы выберете эту опцию, IceDragon всегда будет открываться в режиме приватного просмотра и никогда не будет сохранять данные из ваших онлайн-сессий.См. «Приватный просмотр» для более подробной информации.
ИЛИ
- Нажмите «Очистить историю …», чтобы открыть историю. экран управления, как показано ниже:
.


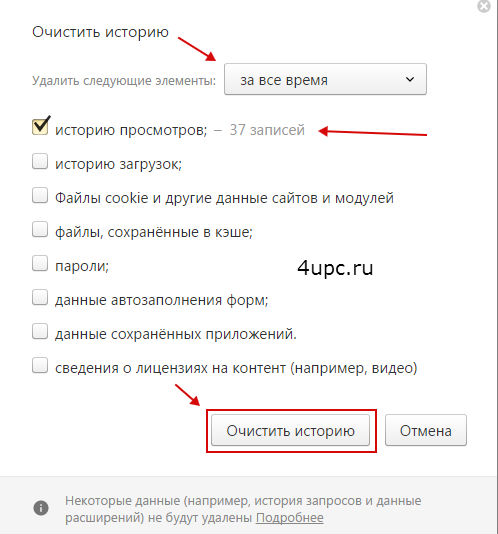 Если авторизация выполняется автоматически, этот шаг можно пропустить.
Если авторизация выполняется автоматически, этот шаг можно пропустить.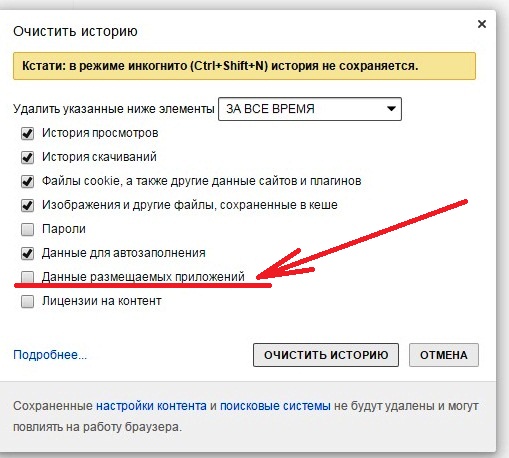
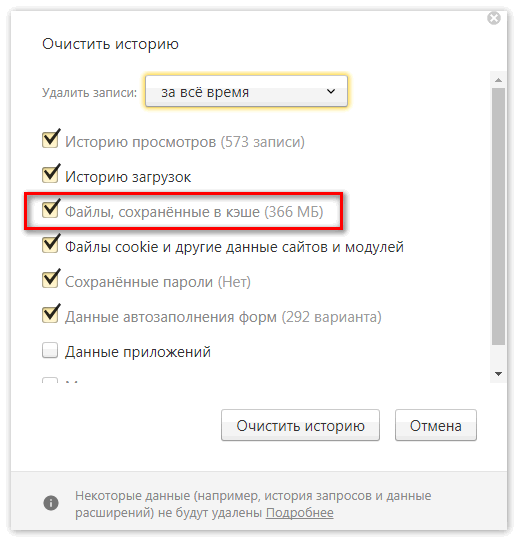
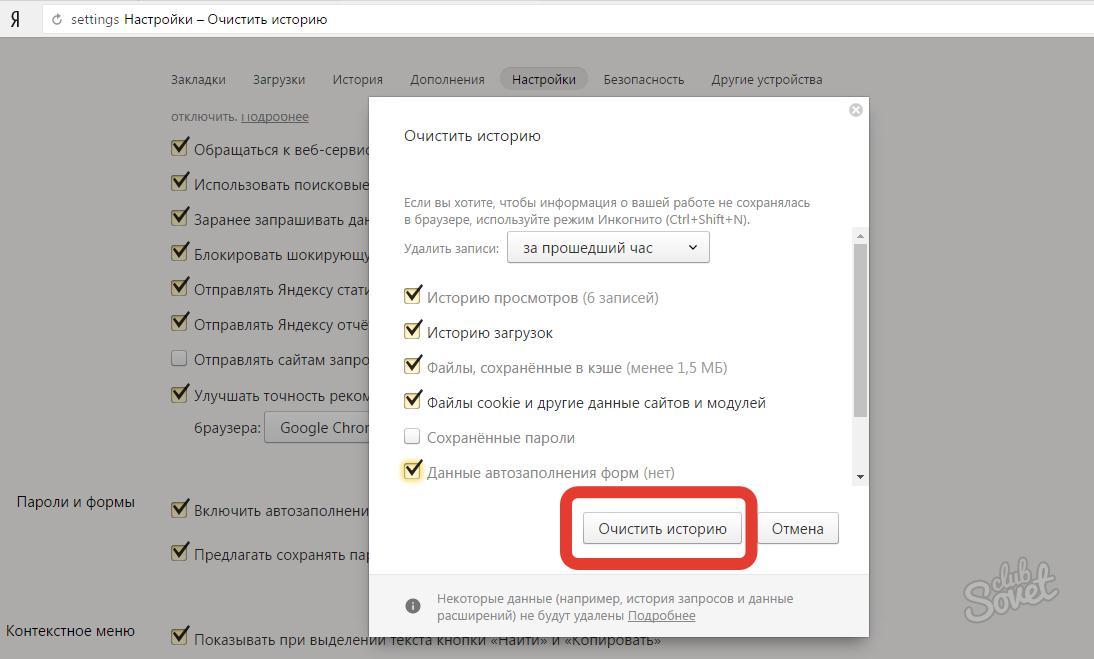
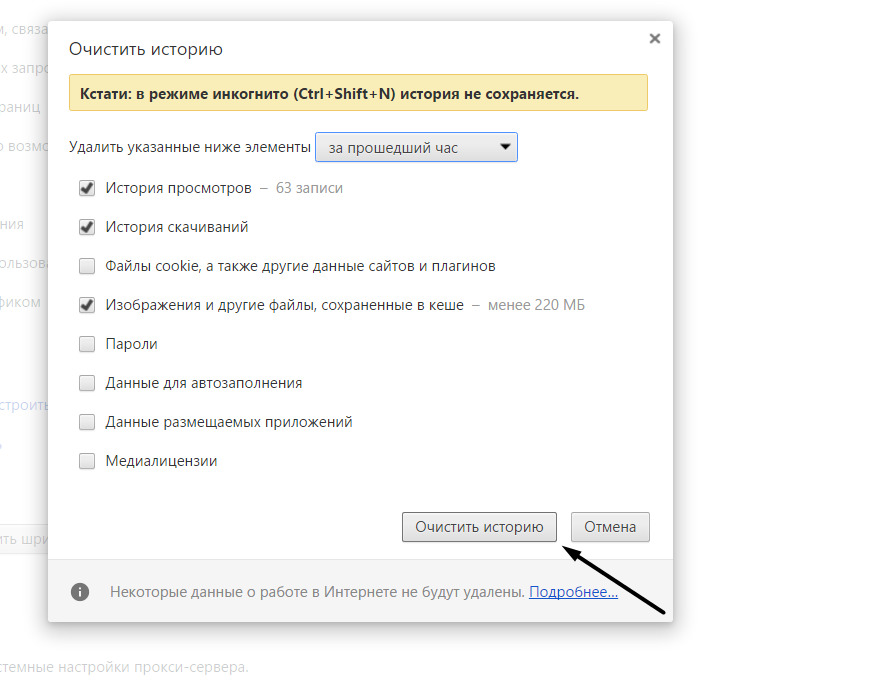 Возможно, что-то другое. Словом, выбрать на своё усмотрение нужный вариант и кликнуть на кнопку «Очистить историю».
Возможно, что-то другое. Словом, выбрать на своё усмотрение нужный вариант и кликнуть на кнопку «Очистить историю».