Как в яндексе удалить историю на андроиде
Поиску в Яндекс отдает предпочтение более половины пользователей мобильного интернета, применяющих для этого устройства на базе ОС Android. Поскольку поисковик, а также разработанные им решения, в частности, Яндекс браузер, сохраняет введенные вами поисковые запросы, посещенные страницы и другую информацию, необходимо знать, как удалить историю в Яндексе, чтобы гарантировать недоступность персональной информации другим людям, к которым может попасть ваш планшет или смартфон.Обратите внимание! Часто пользователи поиска с помощью Яндекса и одноименного браузера путают выводящуюся в поисковой строке по мере формирования запроса подводку с поисковыми запросами, вводимыми ранее. Подводка генерируется поисковиком автоматически и не может быть удалена или отключена. История же поисковых запросов корректируется удалением данных за отдельные периоды или за все время использования.
Какими методами это сделать
Чтобы разобраться, как очистить историю Так, при условии, что вы вошли в Яндекс аккаунт в браузере, все поисковые запросы и история будут храниться на устройстве и дублироваться в онлайн сервис хранения пользовательских данных поисковика.
Так, при условии, что вы вошли в Яндекс аккаунт в браузере, все поисковые запросы и история будут храниться на устройстве и дублироваться в онлайн сервис хранения пользовательских данных поисковика.Таким образом, даже удалив историю с браузера на устройстве, используя поисковую систему Яндекс с другого мобильного устройства или персонального компьютера, вы (или другие пользователи, имеющие к нему доступ) будете видеть следы поисковых запросов и другую информацию, удаленную с устройства.
Исходя из этого, важно понимать, что для полного исключения возможности доступа к вашей личной информации по действиям в поиске Яндекса, необходимо не только очистить историю браузера на мобильном устройстве под управлением Android, но и стереть историю поиска в глобальных настройках Яндекса.
Удаляем историю в Яндекс браузере
Яндекс браузер позволяет удалить не только историю и запросы, заданные из-под него, но и экспортированные из браузера, предустановленного в систему, при условии, что при установке и начальной настройке Яндекс браузера вы дали согласие на экспорт. Для этого понадобится выполнить такие действия:
Для этого понадобится выполнить такие действия:- Запустите Яндекс браузер. Нажмите пиктограмму с латинской буквой S, переводящую вас в меню навигации между вкладками.
- Для перехода в меню истории нажмите на пиктограмму с часами.
- Нажмите на меню истории, чтобы открыть перечень посещенных страниц. Обратите внимание! Вам доступна выборочная очистка истории. При этом посещенные сайты удаляются, а остальные остаются в неизменном виде. Этим есть смысл пользоваться в том случае, когда необходимо удалить отдельные посещения, сохранив при этом остальные данные.
Иногда рациональнее полностью очищать историю активности в сети. Чтобы сделать это, выполните следующие действия:
- Нажмите на пиктограмму с тремя расположенными вертикально точками. Для некоторых устройств такая пиктограмма отсутствует. В таком случае прикоснитесь к контекстной кнопке «Меню», расположенной в нижней части экрана смартфона или планшета.

- В развернувшемся меню тапните на по пункту «Настройки». Браузер переведет вас на новый экран, на котором собраны элементы управления возможностями Яндекс браузера. Не рекомендуем менять настройки на этом экране, кроме тех, о которых будем говорить далее, если не понимаете их назначения.
- Перейдите в раздел под названием «Конфиденциальность».
- Убедитесь, что на открывшейся странице включена функция «История». Обратите внимание! Если хотите, чтобы в дальнейшем браузер не сохранял информацию о ваших действиях, отключите эту функцию после очищения данных. Важно понимать, что это не обеспечит анонимность — поисковик все равно будет собирать информацию о вас и передавать ее в облачный сервис.
- Если хотите удалить исключительно историю браузера, поставьте галочку только напротив пункта «История». В большинстве случаев стоит полностью избавиться от информации, поставив галочки напротив каждого из пунктов, предлагаемых браузером.

- Нажмите на кнопку «Очистить данные» и подтвердите действие в открывшемся диалоговом окне.
В том, что успешно удалили данные истории, можно убедиться, перейдя в меню «История» согласно инструкции выше. Если все сделали корректно, в меню не будет данных о посещенных сайтах.
Теперь разберемся, как удалить глобальную историю вашей деятельности в сети.
Глобальное очищение истории поиска посредством настроек Яндекса
Как и в случае с Яндекс браузером, история вашего интернет-серфинга может быть удалена частично (за отдельный период времени) или полностью (с начала существования аккаунта). Данные станут недоступны вам и другим людям, потенциально имеющим доступ к Андроид устройству или персональному компьютеру, где установлен Яндекс или другой браузер, с помощью которого залогинены в системе. При этом поисковик по-прежнему будет иметь к ним доступ, поскольку именно на их базе будут строится поисковые подсказки и иная деятельность Яндекс.
Для удаления данных поступить нужно следующим образом:
- Убедитесь, что залогинены в аккаунте, историю действий с которого хотите удалить.
 Для этого зайдите на любую страницу сервисов Яндекс и проверьте, какой пользователь там демонстрируется.
Для этого зайдите на любую страницу сервисов Яндекс и проверьте, какой пользователь там демонстрируется. - Перейдите на страницу, являющуюся основной для работы с историей в Яндекс, по адресу yandex.ru.
- Вверху в правом углу есть кнопка «Настройки».
- Нажмите на нее и перейдите в подпункт «Настройки портала».
- В открывшемся окне перейдите в раздел «История поиска».
- Здесь можете удалить часто задаваемые поисковику запросы, убрав тем самым выделение подобных страниц в окне поиска другим цветом.
- Перейдите в раздел «Результаты поиска» и снимите галочки с подпунктов меню персонального поиска. Отныне ваша история посещения страниц не повлияет на поисковую выдачу.
Зная, как в Яндексе удалить историю на Андроиде, для максимальной приватности поиска с вашего андроид устройства используйте безопасные браузеры – к примеру, TOR.
Пожаловаться на контентКак удалить (очистить) историю поиска Яндекс на телефоне Android
Сейчас мы с вами разберемся каким способом можно очистить историю поиска в Яндексе на вашем телефоне Андроид, чтобы другие не смогли узнать чем вы интересовались.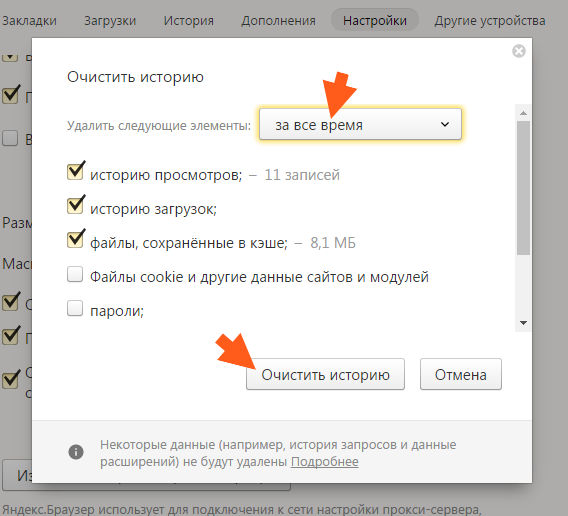 Все действия по шагам с фото.
Все действия по шагам с фото.
Данная статья подходит для всех брендов, выпускающих телефоны на Android 10/9/8/7: Samsung, HTC, Lenovo, LG, Sony, ZTE, Huawei, Meizu, Fly, Alcatel, Xiaomi, Nokia и прочие. Мы не несем ответственности за ваши действия.
Внимание! Вы можете задать свой вопрос специалисту в конце статьи.
Очистив историю в Яндексе, с гаджета будет удалена ненужная информация. Эта опция освободит место в памяти гаджета и не позволит другим пользователям смотреть историю поиска в Яндексе. Удаляется данная история в настройках Яндекс.Браузера, в собственном аккаунте Yandex или сторонним софтом.
Удаление истории в Яндекс браузере
При помощи встроенного функционала Яндекс.Браузера можно удалять историю и введенные запросы и из экспортированных данных из браузера по умолчанию. В этой ситуации во время первоначального включения Яндекс.Браузера вам необходимо согласиться на выполнение такого экспорта.
Для этого следует выполнить такую инструкцию:
- Открываем Яндекс.
 Браузер. Жмем на значок, имеющий вид буквы S. Данное нажатие вас переведет в меню, где можно переключаться между различными вкладками.
Браузер. Жмем на значок, имеющий вид буквы S. Данное нажатие вас переведет в меню, где можно переключаться между различными вкладками. - Чтобы выполнить переход в меню истории, жмем на пиктограмму, имеющую вид часов.
- Жмем на меню с историей посещенных страниц. Важно помнить, что существует опция по выборочной чистке истории. Посещенные страницы будут удалены, а указанные останутся нетронутыми.
Этой опцией можно воспользоваться в ситуации, когда устройство нужно очистить только от отдельных посещений, при этом оставить в сохранности остальные.
В некоторых ситуациях более рациональным способом будет очистка истории сетевой активности. Очищается она по следующей инструкции:
Для проверки удаления истории следует посетить «Историю» по вышеописанной инструкции. Если все шаги выполнены правильно, в меню будут отсутствовать данные о посещенных страницах.
Читайте Как проверить Android на шпионские программы
Глобальное очищение истории при помощи настроек Яндекса
Удалить историю серфинга в интернете можно полностью (с момента создания аккаунта) или частично (за выбранный временной период). Информация станет недоступной для вас и других пользователей, которые потенциально имеют доступ к гаджету.
Информация станет недоступной для вас и других пользователей, которые потенциально имеют доступ к гаджету.
Алгоритмы поисковой системы не потеряют доступ к информации, т.к. на основе полученных данных строится деятельность системы. Удаляем данные по следующей инструкции:
- Проверьте, что авторизовались в том аккаунте, который выбрали для удаления истории. Переходим на любую страницу сервисов системы Яндекс для проверки, какой именно пользователь отображается.
- Переходим на yandex.ru.
- Жмем на «Настройки».
- Выбираем подраздел «Настройки портала».
- Появится меню, где выбираем «История поиска».
- В этом меню для удаления доступны запросы, которые вы часто вводите в поисковике.
- Выбираем вкладку «Результаты поиска», где требуется снять выделение с подразделов настроек персонального поиска. Теперь на поисковую выдачу ваша история посещения не будет иметь никакого влияния.
Рекомендуем новый проект GA247.ru о современных гаджетах и проблемах в их работе.
Читайте Как удалить историю в Google Chrome на Android
Отключаем подсказки
Подобные подсказки отображаются во время ввода поисковых запросов в Яндексе. Источник формирования этих подсказок – предыдущие запросы пользователя, т.е. история посещений. По этим подсказкам можно определить, чем именно пользователь интересовался ранее.
Шаги по отключению подсказок:
Чистка истории сторонним приложением
Историю в Яндексе на гаджете Андроид можно удалить при помощи специальных утилит. Преимущество использования такого софта состоит в том, что удалена будет не только история, но и куки, кэш, временные файлы, пароли и т.д.
Для выполнения таких действий самой популярной является утилита CCleaner. В ней имеется большое количество настроек, которые пользователь может выбирать самостоятельно. Например, какие именно разделы девайса очистить, а какие оставить нетронутыми.
Еще можно воспользоваться опцией чистки свободного пространства. Выполняется анализ, после чего отображается предварительный итог размера памяти, который после выполнения процедуры будет освобожден.
Выполняется анализ, после чего отображается предварительный итог размера памяти, который после выполнения процедуры будет освобожден.
Зачем удалять историю в Яндексе
Файлы истории Яндекса способны просто «засорить» гаджет. Если пользователь своевременно не выполнит чистку истории в девайсе, то запущенные процессы начнут зависать или работать очень медленно. Поэтому на удаление истории стоит потратить некоторое время, чтобы телефон или планшет работал стабильно.
Существуют и другие причины для чистки истории:
- Сокрытие от иных пользователей списка ссылок на посещаемые ресурсы.
- В списке можно оставить только ссылки, посетить которые понадобятся в ближайшем будущем.
- Для полноценного функционирования гаджета на нем должна отсутствовать лишняя информация.
Как удалить историю в Яндексе
Всем, кто хотя бы раз в своей жизни искал информацию в интернете известно, что для этих целей используются различные поисковые системы.
Характерно то, что Яндекс сохраняет историю поиска информации, вне зависимости от того хотите вы этого или нет. Кроме того, ваша история поиска будет сохраняться независимо от того какой вы используете для этих целей браузер: Яндекс, Оперу, Хром или Мозилу.
Следует сразу внести ясность, что именно вы хотите удалить: историю запросов в поисковой системе Яндекс или же историю посещений в Яндекс Браузере.
Как удалить историю запросов в Яндексе
- Для этого заходим на главную страницу yandex.ru;
- Кликаем на «Настройки» в правом верхнем углу;
- В всплывающем меню выбираем «Другие настройки»;
- Затем в верхнем меню выбираем «Поиск»;
- Нажимаем на «Очистить историю запросов».
Но бывают ситуации, когда по тем или иным причинам нужно удалить историю посещений полностью. Как же это сделать и что для этого нужно?
Как же это сделать и что для этого нужно?
На сегодняшний существуют различные способы очистки журнала, однако я приведу опробованный на практике.
Как посмотреть историю поиска и посещенных сайтов в браузерах
- Для этих целей существует комбинация «Ctrl» + «Shift» + «H» или «Ctrl»» + «H», эти комбинации могут отличаться в разных браузерах.
- После чего, нужно в верхнем углу возле крестика найти кнопку, на которой изображены три линии и нажать на нее.
- Далее перейти на вкладку Дополнительно и Очистить историю. Данную функцию в браузере можно также выполнять при помощи горячих клавиш «Ctrl» + «Shift» + «Del».
- После того, как вы их нажмете откроется окно, где следует кликнуть по Очистить историю.
В браузере от Яндекса, впрочем, как и в Google Chrome, вам будет предложено кроме истории почистить и ряд других данных, как пример кэш, cookie и т.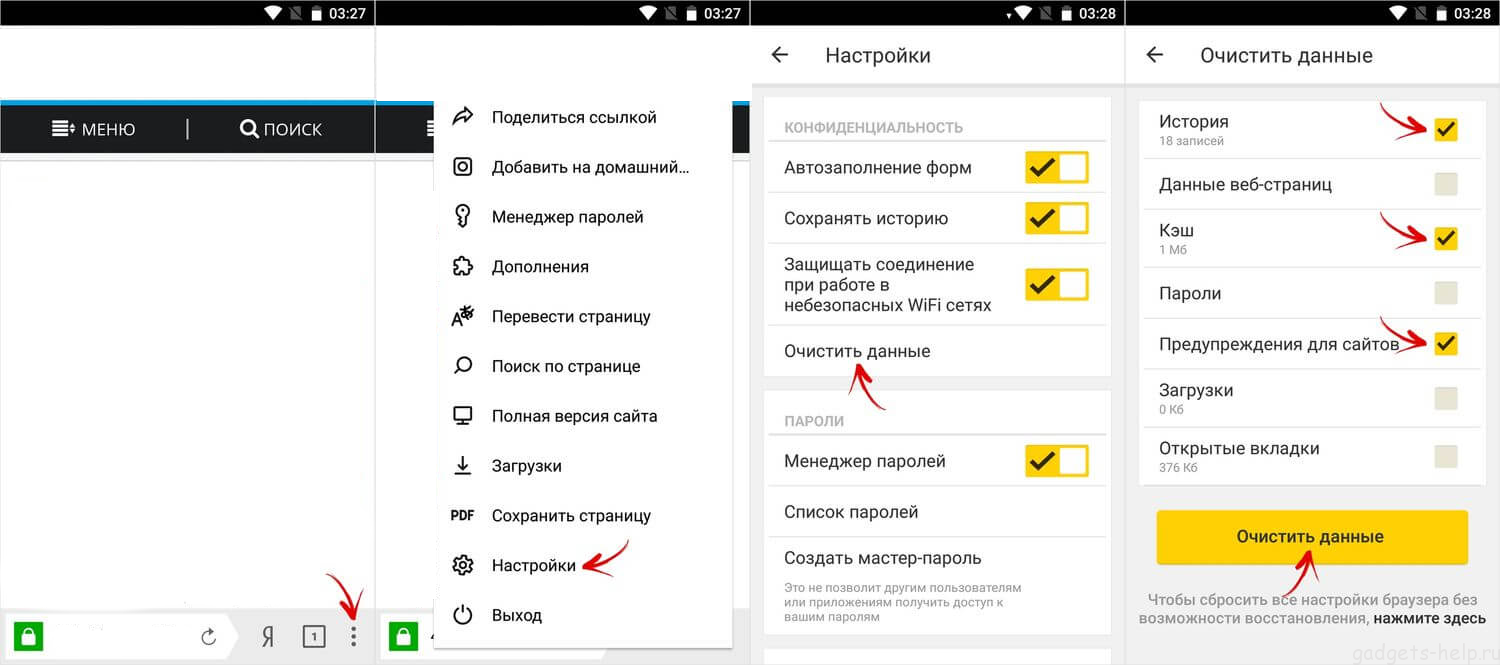 д. На свой выбор можете поставить галочки, где считаете нужным, после чего «Очистить историю».
д. На свой выбор можете поставить галочки, где считаете нужным, после чего «Очистить историю».
Выборочное удаление истории
Бывают случаи, когда всю историю поиска удалять нет смысла, а необходимо выборочно удалить только некоторые сайты. Это актуально, если компьютером пользуются несколько человек, и вы не хотите чтобы посторонние видели какие сайты вы посещали. Для этих целей я бы порекомендовал:
- Нажать на три линии в правом верхнем углу;
- перейти в «Настройки»;
- кликнуть на «Историю».
После проделанных манипуляций, вам нужно проставить галочки на сайтах, какие вас интересуют, после чего кликнуть «Удалить выбранные элементы».
Удаление истории на телефоне и планшете
- Запускаем Я.Браузер на нашем устройстве;
- Переходим в меню «Настройки»;
- Появится перечень функций, ищем «Конфиденциальность»;
- Здесь вы можете убрать галочки с сохранения паролей и истории, а также «Очистить историю»;
- Вам будет предложено, как и в портативной версии удалить еще и кэш, и загрузки и т.
 д.;
д.; - Выбираем нужное и нажимаем на «Очистить данные»;
- Готово!
Удаление истории из Яндекс браузера
- Не нужно путать историю поиска с поисковыми подсказками, поскольку последние не удаляются по причине генерирования системой поиска в автоматическом режиме на основе наиболее популярных запросов. При этом не только ваших запросов, а всех пользователей. Подсказки не содержат в себе никакой личной информации, поэтому не стоит их бояться;
- Для того чтобы просмотреть историю поиска в Яндекс браузере, вам нужно перейти на сайт http://nahodki.yandex.ru/results.xml. Данный ресурс предоставит вам полную информацию по истории поиска и посещенным сайтам. Также вы сможете ее отсюда экспортировать. А если нужно ликвидировать или отключить ряд запросов или страниц;
- Удаление отдельного запроса и страницы осуществляется путем нажатия крестика с правой стороны от запроса. Данный способ является эффективным для удаления отдельных запросов;
- Можно активировать защиту от дальнейшей записи в журнале Яндекса.
 Для этих целей есть соответствующая кнопка в верхней левой части страницы;
Для этих целей есть соответствующая кнопка в верхней левой части страницы; - Управлять функциями записи посещений можно в «Мои находки» и через страницу http://nahodki.yandex.ru/tunes.xml. Данная страница позволяет полностью и навсегда избавиться от истории поиска Яндекса путем нажатия специальной кнопки. Обратите внимание, что такой способ очистки не является отключением сохранения дальнейшей истории, поскольку это можно сделать, только кликнув по «Остановить запись». Помимо этого, здесь можно выставить запрет на то, чтобы ваши запросы участвовали в поисковых запросах Яндекса, для этого вам просто нужно нажать Выключить.
Обратите внимание, что бывают случаи, когда после отключения сохранения истории и запросов в подсказках в окне поиска продолжают появляться ваши запросы. Это просто означает, что вместе с вами эту информацию искали и другие пользователи. Это можно проверить зайдя с другого компьютера.
Так или иначе, а историю поиска информации, как в Яндексе, так и в любом другом браузере можно удалить, воспользовавшись информацией из данной статьи. Это поможет вам скрыть от посторонних глаз посещенные вами сайты и ресурсы.
Это поможет вам скрыть от посторонних глаз посещенные вами сайты и ресурсы.
Поделитесь со своими друзьями:
Обязательно к ознакомлению:
как пользоваться этим сервисом в своих целях. Как удалить историю в яндексе на компьютере и смартфоне Удаление истории яндекс диск
Специалисты по настройке компьютеров единодушно в один голос рекомендуют удалить историю в Яндекс Браузере, если в ней нет особой необходимости. Почему? Во-первых, как-никак, а на её хранение всё-таки расходуется память системного диска. Сразу, к примеру, журнал Яндекс браузера занимает 40мб, потом 200 мб, ну и дальше, как говорится, больше. Во-вторых, некоторые веб-сайты грешат тем, что без спросу заглядывают в историю браузера, дабы узнать пользовательские интересы в Сети. А это, мягко говоря, не совсем хорошо. В-третьих, может за компьютером ещё кто-то работает и ещё под одной учётной записью с вами. И этот «кто-то» имеет возможность заглянуть в историю поиска в Яндексе. И хорошо, если там нет ничего секретного и приватного, а если есть. .. Правильно! Лишние проблемы.
.. Правильно! Лишние проблемы.
Все эти ситуации — №1, №2 и №3 — можно обходить стороной. Как? Всё просто — своевременно очищать историю в Яндекс Браузере. Стёрта она, и нет списка просмотров — нет повода для переживаний, и на диске C, в системном разделе, уже почище будет.
Из этого руководства вы узнаете о том, как очистить историю в Яндекс Браузере на компьютере и в мобильных девайсах (телефоне и планшете).
Очистка журнала на компьютере
В десктопной версии браузера удалить историю запросов можно различными способами. Рассмотрим подробно, как их задействовать.
Способ №1: штатные настройки
Чтобы убрать всю историю в Яндексе, в настройках выполните следующие действия:
1. Откройте меню (клик по иконке «три полоски» вверху справа).
2. Установите курсор на раздел «Дополнительно». В выпавшем подменю клацните «Очистить историю».
Совет! Панель очистки можно открыть «горячими» клавишами — «Ctrl + Shift + Del».
3. Чтобы удалить историю поиска, в открывшейся панели укажите, за какой период времени нужно убрать поисковые запросы и URL посещённых страниц. Кликом мышки откройте ниспадающий список «Удалить… » и выберите временной промежуток.
Кликом мышки откройте ниспадающий список «Удалить… » и выберите временной промежуток.
4. В перечне элементов убедитесь в том, что установлена «галочка» возле строки «Историю…».
5. Нажмите «Очистить историю».
Внимание! Штатными средствами восстановить удалённую историю нельзя. Эта процедура выполняется при помощи программ, возвращающих удалённые файлы, и средств восстановления настроек ОС Windows.
Если нужно выборочно почистить историю, сделайте так:
1. Кликните кнопку «Меню».
2. Поставьте курсор над разделом «История».
3. В дополнительном перечне кликните «История». Далее нужно найти URL, которые больше не нужны.
Внимание! Вкладку с журналом можно также открыть при помощи «горячей» комбинации клавиш — «Ctrl + H».
5. Щёлкните значок «треугольник». В мини-панели кликом мышки запустите команду «Удалить из… ».
Совет!
Предварительно вы можете проверить URL, кликнуть по нему и посмотреть загрузившуюся страницу на предмет того, нужно ли её удалять или нет.
Способ №2: аддон eCleaner
1. Перейдите на официальный сайт расширений для Opera и Яндекс браузера — https://addons.opera.com/ru/extensions/.
2. В поисковой строчке наберите — eCleaner.
4. Установите дополнение (для запуска инсталляции используйте зелёную кнопку).
5. После подключения кликните иконку аддона в верхней панели Яндекса.
6. В выпавшем окне задайте настройки очистки: за какой период времени очистить журнал, какие элементы удалить (строку History нужно включить обязательно!).
7. Нажмите кнопку «Forget!».
Удаление истории в мобильной версии
(в Андроиде и iOS)
На мобильных девайсах очистка выполняется немного по-другому:
1. Тапните иконку меню (значок «три точки»).
Примечание. В некоторых телефонах иконка не отображается и необходимо нажать кнопку «Меню» непосредственно на корпусе устройства.
2. Перейдите: Настройки → Конфиденциальность.
3. Запустите команду «Очистить Историю».
4. Убедитесь в том, что включён элемент «История».
5. При необходимости дополнительно настройте очистку: включите/отключите другие элементы в списке.
6. Подтвердите запуск процедуры удаления.
Не забывайте вовремя наводить чистоту и порядок в Яндексе! На очистку журнала требуется всего лишь одна-две минуты.
«Яндекс.Диск» — удобный облачный сервис от компании Yandex. С его помощью люди могут хранить свою информацию в Сети под надежной защитой. К сожалению, время от времени место на «ЯД» заканчивается. В этом случае придется либо докупать его (что не пользуется особым спросом), либо осуществлять форматирование хранилища. Как очистить «Яндекс.Диск»? Ниже будут представлены подробные инструкции по воплощению задумки в жизнь. На самом деле с этой задачей сможет справиться даже подросток.
Способы решения задачи
Как очистить «Яндекс.Диск»? Сделать это можно по-разному. Все зависит от личных предпочтений каждого юзера.
Например, пользователь может:
- воспользоваться веб-интерфейсом;
- почистить облачное хранилище при помощи папок утилиты.

Больше никаких вариантов нет. Ниже будут приведены подробные инструкции, помогающие за несколько минут справиться с поставленной задачей.
Удаление через сайт
Как очистить «Яндекс.Диск»? Первый способ — это обращение к веб-интерфейсу. Ничего трудного операция собой не представляет.
Чтобы удалить документы с «ЯД», потребуется:
- Пройти авторизацию в «Яндекс.Диске».
- Выделить левой кнопкой мыши элементы, которые хочется убрать. Можно отмечать как целые папки и разделы, так и отдельные документы.
- Выбрать в функциональном меню в верхней части экрана операцию «Удалить».
Вот и все. После проделанных действий выделенные элементы будут помещены в раздел «Корзина». Но это только начало.
Дело все в том, что описанных выше действий недостаточно для того, чтобы полностью стереть информацию, загруженную на облачный сервис. Придется сделать еще кое-что.
Речь идет об очистке корзины в «ЯД». Для реализации поставленной задачи юзеру потребуется выполнить такие манипуляции:
- Зайти в свое виртуальное хранилище данных на «Яндексе».

- В левом меню выбрать папку «Корзина».
- Щелкнуть по элементу управления с надписью «Очистить…». Он расположен в верхней части окна.
После подтверждения операции все помещенные в корзину данные будут окончательно стерты. Они больше не станут занимать место на виртуальном диске.
Важно: при переносе файлов в «Корзину» пространство на Yandex.Disk не освобождается. Пользователь просто переместит мешающие ему документы в «Корзину». Это место временного хранения старых или ненужных файлов.
Через папку программы
Как очистить «Яндекс.Диск»? Второй вариант развития событий — это удаление документов из корневой папки хранилища.
Такой прием встречается реже первого, но помнить о нем необходимо всем современными пользователям ПК. Для проведения чистки «ЯД», нужно:
- Зайти в «Мой компьютер».
- Открыть директорию «Яндекс.Диск». Нам потребуется файл с подписью «Системная папка».
- Выделить документы, от которых хочется избавиться.

- Нажать на кнопку Del на клавиатуре, либо щелкнуть ПКМ и в диалоговом окне клацнуть по операции «Удалить».
Теперь все выделенные объекты будут перемещены в «Корзину» операционной системы. На главном сервере Yandex.Disk документы тоже переместятся во «временное хранилище».
Чтобы завершить работу над чисткой облачного сервиса, остается очистить «Корзину». О том, как это сделать, мы уже говорили.
Важно: для очистки «Корзины» в операционной системе придется кликнуть ПКМ по соответствующему ярлыку и выбрать в функциональном меню подходящую команду.
История загрузок
Довольно часто юзеры интересуются, как очистить историю в «Яндекс.Диске». Данный раздел появился еще в 2015 году. С его помощью пользователи могут посмотреть, какие документы и когда именно были загружены на сервер.
Как очистить историю «Яндекс.Диска» полностью? К сожалению, никак. Все, что может сделать юзер — это стереть файлы из облачного хранилища. Сведения об их загрузке останутся в истории «Яндекса» навсегда.
Важно: не стоит доверять объявлениям и программам, предлагающим произвести очистку истории «Яндекс.Диска».
Как очистить Яндекс Диск и убрать все файлы полностью? Ответ на этот вопрос вы найдете в нашем обзоре – мы приведем инструкции для разных версий хранилища. Вы сможете избавиться от ненужных документов на ПК или телефоне за несколько минут. Кроме того, мы обсудим возможности очищения истории.
Веб-версия
Очистить Яндекс Диск от ненужных файлов можно через браузер – достаточно просто авторизоваться в системе и выполнить несложные действия.
- Нажмите на файл левой кнопкой мыши;
- Зажмите клавишу Ctrl и отмечайте все ненужные документы;
- Также можно кликнуть левой кнопкой мыши и тянуть область выделения по экрану;
- Отпустите курсор – на верхней панели появится иконка корзины;
- Нажимайте «Удалить файлы»;
- Процесс запустится автоматически.
Вы можете выделить все документы, можете выбрать один или несколько – действуйте по своему усмотрению, инструкция от этого не меняется.
Чтобы полностью избавиться от файлов, необходимо:
- Перейти к значку корзины – он есть в каждом хранилище;
- Дважды нажать на иконку;
- На верхней панели появится кнопка «Очистить»
- Нажмите на нее и подтвердите действие.
Внимание! В хранилище настроена автоматическая очистка корзины – все документы из этой папки безвозвратно удаляются через тридцать дней.
Программа для ПК
Очистить место на Яндекс Диске на компьютере можно через клиент для операционной системы Windows. Если вы пользуетесь десктопной версией, тогда следующая инструкция для вас:
- Щелкните по значку программы, чтобы открыть ее;
- Выделите документы с помощью клавиши Ctrl или левой кнопки мыши;
- Нажмите правой кнопкой мыши и выберите пункт «Удаление»;
- Или кликните по клавише Delete;
- Кроме того, можно зажать левую кнопку мышки и перетащить документы в корзину на ПК.

После того, как у вас получилось очистить Яндекс Диск, необходимо произвести очистку корзины на рабочем столе:
- Нажмите правой кнопкой;
- Выберите пункт «Очистить»;
- Подтвердите действие.
Приложение для телефона
Если вы предпочитаете использовать приложение для смартфона, можно не включать компьютер, чтобы убрать ненужный контент.
Поговорим о том, как почистить Яндекс Диск на телефоне Андроид :
- Откройте приложение;
- Нажмите на документ и задержите палец, пока не откроется возможность выделения;
- Отметьте все файлы, которые хотите стереть;
- Кликните на значок в виде трех точек в верхнем правом углу;
- Выберите пункт «Удаление»;
- Нажмите на кнопку в виде трех полос в левом верхнем уголке;
- Откроется меню, где есть пункт «Корзина»;
- Выберите строку «Очищение».
А теперь рассмотрим алгоритм действий на Айфоне :
- Войдите в приложение;
- Откройте нужную папку;
- Нажмите пальцем на файл и задержите его, пока не откроется дополнительное меню;
- Отметьте все ненужные документы – около каждого появится окошко для галочки;
- Кликните на значок корзины на нижней панели;
- Затем кликните на иконку шестеренки – она находится в верхнем левом углу;
- Выберите пункт «Очистить корзину» ;
- Подтвердите действие еще раз.

Проще некуда, не правда ли? Давайте напоследок поговорим о другой интересной функции хранилища.
Как очистить историю в Яндекс Диске
Многих пользователей интересует, как удалить историю в Яндекс Диске. К сожалению, это невозможно.
История действий выделена в отдельный раздел – его можно найти в боковом меню слева. Вы можете просмотреть все события на устройствах, зафиксированные с момента использования хранилища (или с середины декабря 2015 года).
Редактировать и менять этот раздел нельзя – он доступен только в режиме просмотра.
Вопрос, как все сразу удалить с Яндекс Диска, снят – теперь вы знакомы со всеми тонкостями операции и сможете быстро избавиться от ненужного контента, чтобы не захламлять хранилище.
Чтобы время от времени очищать данные браузера Yandex, нужно знать, как удалить историю в Яндекс браузере.
Обозреватель Yandex – один из самых популярных в Рунете и отличается приятным пользовательским интерфейсом.
Также он способен обеспечить комфортную и быструю работу в сети.
Для этого зайдите на главную страницу поисковика и вверху нажмите на настройки, как показано на рисунке ниже.
В открывшемся окне пользователь может настроить режим записи поисковых запросов в историю, очистить список ранее используемых запросов, а также полностью остановить запись новых запросов.
Нажмите на кнопку очистки для удаления ваших запросов поиска.
Можно ли восстановить ранее удаленную историю?
Чтобы узнать, как восстановить ее в браузере используйте встроенные инструменты операционной системы. Для восстановления с помощью точек сохранения следуйте инструкции:
- Откройте меню пуск и включите меню восстановления ОС, найденное с помощью поля поиска;
- Просмотрите другие точки и нажмите на «Далее»;
- Выберите ту контрольную точку, которая соответствует времени, когда история браузера еще не была удалена;
- Просмотрите все данные восстановления и нажмите на «Готово».

Режим инкогнито
Чтобы не тратить время на регулярное удаление просмотренных страниц в истории (полное или выборочное удаление), воспользуйтесь режимом инкогнито.
С помощью данного режима открывается новое окно и все последующие открытые веб-сайты не будут сохраняться.
Также не будет определяться местоположение пользователя. Схема того, как открыть режим инкогнито в обновлённой версии браузера Яндекс указана на рисунке ниже.
Основные действия с файлом или папкой отображаются на верхней панели или в контекстном меню. Чтобы увидеть дополнительные действия, нажмите значок .
Все действия с файлами и папками сохраняются в Истории .
Чтобы получить информацию о выбранном файле или папке, на панели нажмите значок . В меню отобразятся:
Также чтобы посмотреть размер каждого файла в папке, переключите вид списка файлов на табличный — нажмите значок в правом верхнем углу. Размер будет указан в правой колонке.
Список файлов в папке можно сортировать: нажмите кнопку сортировки, чтобы увидеть все доступные варианты.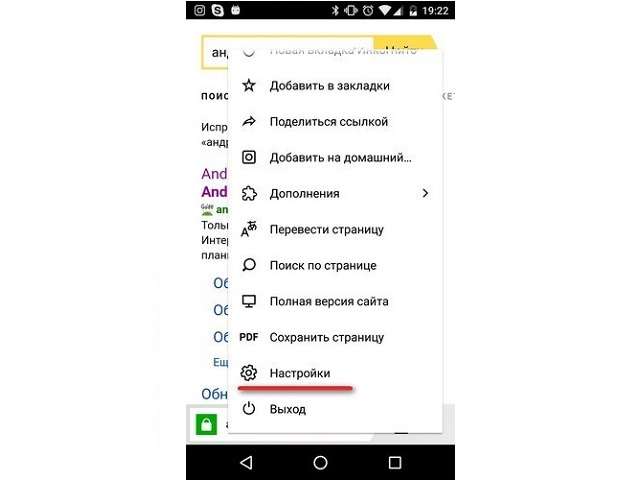
Закончилось место на Диске
Если место на вашем Диске закончится, вы не сможете загружать новые файлы, делиться файлами и создавать общие папки. Также файлы, которыми вы поделились ранее, нельзя будет по публичной ссылке скачать на компьютер, но можно будет сохранить на Диск . Другие ваши действия с файлами не блокируются — вы можете по-прежнему просматривать файлы, скачивать на компьютер, редактировать, перемещать и удалять.
Чтобы все возможности снова стали доступны,
Как удалить историю в Яндексе на телефоне Huawei и Honor
Как удалить историю поиска в Яндексе на телефоне Huawei и Honor? Ответ на этот вопрос интересует многих юзеров, так как засорение истории напрямую влияет на скорость работы системы и время отклика на команды. Убрать перечень просмотренных страниц также нужно для того, чтобы посторонние люди не увидели ваши запросы, или для того, чтобы они не синхронизировались на другом аппарате. Однако новоиспеченные владельцы смартфонов не всегда знают какой инструмент и где находится, поэтому нужна доступная и понятная пошаговая инструкция.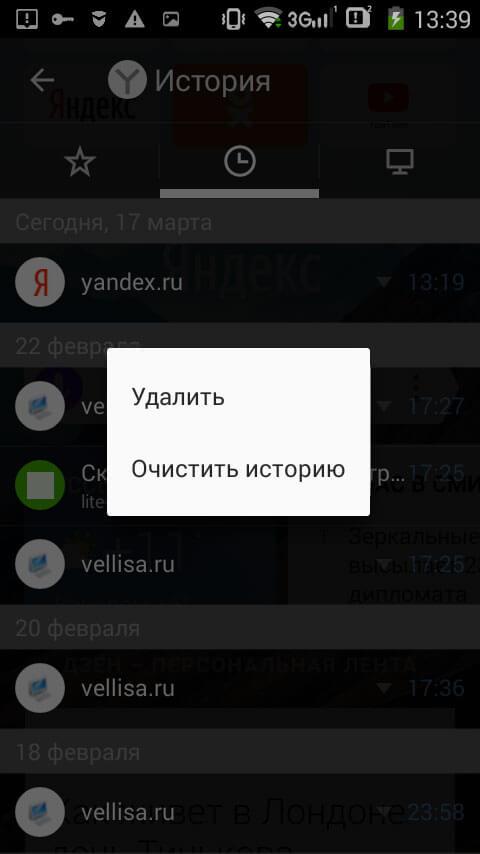
Зачем удалять историю на смартфоне
Причин очистить историю в Яндексе на телефонах Хонор и Хуавей много:
- ускорение работы устройства;
- очистка хранилища;
- безопасность;
- защита от вирусов;
- очистка кэша.
Мало кто задумывается о том, что есть такое понятие как память кэша. Туда сохраняются в уменьшенном формате ранее открытые нами страницы. Это делается для того, чтоб последующая загрузка этого же сайта была менее затратной по времени и трафику. Также в кэш сохраняются мультимедиа: картинки, видео, гиф и анимации. Поскольку для стандартной прогрузки на мобильном для этого нужно много трафика, смартфон экономит ваши гигабайты, и сохраняет все это в резерв.
Наверняка вы не раз замечали, как долго грузиться страница, и как быстро она открывается, если открыть ее в закладках. Но у этого явления есть и другая сторона — засорение.
Пользуясь смартфоном ежедневно, мы не замечаем как засоряется хранилище, так как файлы и образы страниц отправляются туда документами с маленьким весом. Но когда таких становится много, смартфон начинает тупить и лагать, а страница поисковика — зависать. Чтобы этого не происходило, регулярно очищайте историю поиска и удаляйте cookie-файлы.
Но когда таких становится много, смартфон начинает тупить и лагать, а страница поисковика — зависать. Чтобы этого не происходило, регулярно очищайте историю поиска и удаляйте cookie-файлы.
Вторая сторона «за» очистку раздела «History» — безопасность. Наиболее часто пользователи удаляют перечень просмотров, потому что не хотят, чтобы кто-то увидел. Дети прячут свои увлечения от родителей, родители — от детей.
И третья важная позиция — вирусы. Есть такой тип вредоносных компонентов, который без вашего ведома запускает разные рекламные страницы в телефоне.
Как посмотреть историю Яндекса на смартфоне
Чтобы просмотреть перечень посещенных страниц на Андроиде Хонор или Хуавей:
- откройте браузер;
- нажмите значок «2»;
- далее кликните на иконку, которая похожа на часы;
- откроется запрашиваемый раздел.
Здесь же возможно выполнить удаление всех или выбранных компонентов.
Как почистить историю браузера Яндекс на телефоне Хонор и Хуавей
Находясь в разделе просмотров, нажмите на любую строку и удерживайте ее.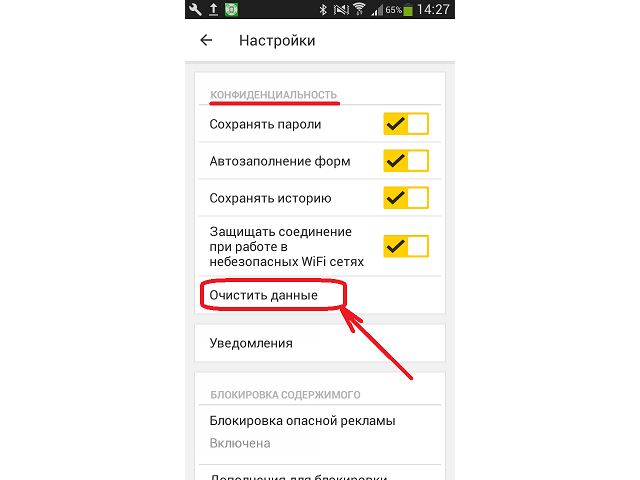 Далее откроется контекстное меню, в котором кликаете «Удалить». После этого интерфейс попросит подтвердить действие, нажмите «Да». Чтобы удалить всю историю:
Далее откроется контекстное меню, в котором кликаете «Удалить». После этого интерфейс попросит подтвердить действие, нажмите «Да». Чтобы удалить всю историю:
- откройте поисковик;
- кликните на изображение с тремя точками, расположенными вертикально;
- далее перейдите в настройки;
- перейдите в пункт, с названием «Конфиденциальность»;
- нажмите на строку «Очистить данные»;
- убедитесь, что включена в перечень удаления именно история;
- подтвердите удаление.
Акцентируем внимание на том, что эта очистка не удаляет файлы, которые были скачаны с браузера. Сюда относятся видео, фото, музыка, гиф и другие. Они размещены в проводнике в разделе «Загрузки». Если вы хотите избавиться от них, то это придется делать отдельно.
Избавляемся от поисковых запросов в мобильном приложении Яндекс.Браузер
Чтобы не задаваться постоянным вопросом очистки перечня просмотренных сайтов на Android, есть инструмент, позволяющий не сохранять все это на смартфон. Это режим Incognito. При его открытии в кэш не сохраняются данные о просмотренных вами сайтах. Запуск режима «Инкогнито» возможен при помощи настроек основного браузера. Там кликаете на строчку «Инкогнито» или «Анонимно», в зависимости от телефона.
Это режим Incognito. При его открытии в кэш не сохраняются данные о просмотренных вами сайтах. Запуск режима «Инкогнито» возможен при помощи настроек основного браузера. Там кликаете на строчку «Инкогнито» или «Анонимно», в зависимости от телефона.
Если у Вас остались вопросы или есть жалобы — сообщите нам
Помимо этого, это специальное расширение не влияет на засорение памяти и есть абсолютно во всех телефонах. То есть вам не нужно будет часто чистить кэш и обычную память. Распространяется как на мобильное приложение, так и на встроенный поисковик.
Просмотр и удаление журнала браузера в Internet Explorer
Используйте последний браузер, рекомендуемый корпорацией Майкрософт
Получите скорость, безопасность и конфиденциальность с помощью Microsoft Edge.
Попробуйте прямо сейчас
История браузера — это сведения, которые Internet Explorer хранит на компьютере при просмотре веб-страниц. Для повышения удобства работы в него входят данные, которые вы вводите в формы, а также пароли и посещенные сайты. Однако если вы используете общий или общедоступный компьютер, возможно, вам не нужно, чтобы Internet Explorer мог сохранять историю.
Для повышения удобства работы в него входят данные, которые вы вводите в формы, а также пароли и посещенные сайты. Однако если вы используете общий или общедоступный компьютер, возможно, вам не нужно, чтобы Internet Explorer мог сохранять историю.
Просмотр журнала браузера и удаление отдельных сайтов
При просмотре журнала браузера вы можете удалить отдельные сайты или вернуться на веб-страницу, которую уже посещали.
-
В Internet Explorer выберите кнопку Избранное.
-
Перейдите вкладку Журнал и выберите фильтр просмотра журнала в раскрывающемся меню. Чтобы удалить отдельные сайты, щелкните правой кнопкой мыши сайт в любом из указанных списков и выберите пункт Удалить. Либо вернитесь на страницу, выбрав соответствующий сайт в списке.
Удаление журнала браузера
Регулярное удаление журнала браузера помогает сохранить конфиденциальность, особенно если вы используете общедоступный компьютер.
-
В Internet Explorer: нажать кнопку Инструменты, нажать кнопку Безопасность и выбрать удалить историю браузера.
-
Выберите типы данных или файлов, которые вы хотите удалить с компьютера, и нажмите кнопку Удалить.
Что удаляется при удалении содержимого журнала браузера
|
Типы данных |
Удаляемые элементы |
Версия Internet Explorer |
|---|---|---|
|
Журнал браузера |
Список посещенных сайтов. |
Все |
|
Кэшированные временные интернет-файлы изображений |
Копии страниц, изображений и другого мультимедийного контента, хранящиеся на компьютере Эти копии позволяют браузеру быстрее загружать содержимое при повторном посещении веб-сайтов. |
Все |
|
Cookie-файлы |
Данные ваших настроек, которые сайты сохраняют на компьютере, например данные для входа или ваше расположение. |
Все |
|
Журнал загрузок |
Список файлов, загруженных из Интернета. Удаляется только список, а не сами скачанные файлы |
Только Internet Explorer 11 и Internet Explorer 10 |
|
Данные форм |
Данные, введенные в формы, например адрес электронной почты или адрес доставки |
Все |
|
Пароли |
Пароли, сохраненные для сайтов. |
Все |
|
Данные защиты от отслеживания, фильтрации ActiveX и функции «Не отслеживать» |
Веб-сайты, исключенные из фильтрации ActiveX, и данные, по которым браузер определяет попытки отслеживания |
Все |
|
Избранное |
Список сайтов, добавленных в избранное. Если нужно удалить только отдельные сайты, не удаляйте избранное, так как при этом будут удалены все сохраненные сайты. |
Все |
|
Данные фильтрации InPrivate |
Сохраненные данные, по которым фильтрация InPrivate определяет, когда сайты могут автоматически передавать информацию о вашем посещении |
Только для Internet Explorer 9 и Internet Explorer 8 |
Как удалить историю поиска в почте яндекс.
 Как очистить историю поиска в яндексе. Как очистить историю просмотров в браузере
Как очистить историю поиска в яндексе. Как очистить историю просмотров в браузереПользователи интернета ежедневно просматривают миллионы ресурсов в поисках нужной информации и материалов. Чтобы вы могли быстро найти изученную ссылку на сайт или файл скачивания еще раз, хранится история посещений в яндексе, к которой вы сможете вернуться в нужный момент. Хронологический список при желании вы сможете стереть. Как в Яндексе удалить историю, подробно объяснит эта статья.
Как посмотреть историю в Яндекс браузере
Посещенные веб-сайты зачастую содержат данные, которые для пользователей важны. Закрыв браузер, люди начинают копаться в памяти и отправляются на поиски страницы, которую уже закрыли. Искать нужное во всемирной паутине – это долгий путь. Как найти побыстрее то, что требуется прямо сейчас? Чтобы просмотреть историю в Яндексе:
- Используйте сочетание клавиш Ctrl+H внутри уже открытой программы.
- Пройдите по следующим шагам:
- Откройте раздел «Настройки», нажав кнопку (правый верхний угол программы).

- Выберите кнопку «История».
- Перед вами – история просмотров в яндексе, в которой видно оглавления страниц, посещенных вами ранее.
Вы сможете изучить недавний перечень скачиваний: нажав сочетание клавиш Ctrl и J или нажатием «Настройки – Загрузки». Откройте новую вкладку (сочетание Ctrl+T; нажав «+» на панельной вкладке; нажатие правой клавиши мышки на открытой вкладке – выбор «Новая вкладка»), откроется новое табло. Покажется хронология посещения страниц и скачиваний. После нажатия кнопки «Загрузки» вы увидите как уже завершенные, так и актуальные загрузки.
Выбирая «Все загрузки», вы откроете для себя полный перечень полученных файлов в новой вкладке. Раздел «Недавно закрытые» содержит последние сайты, а функция «Вся история» представит полный перечень ранее обозреваемого материала. Статистика файлов закачки и журнал страничек удаляются при желании полностью или частично (за день, неделю, месяц, год, все время). Загрузки отменяются или приостанавливаются на время, а после возобновляются.
Как очистить историю просмотров с компьютера
Удаление данных нужно еще и на жестких дисках компьютера. Важно знать, как посмотреть историю в яндексе и изъять недавние точки обзора, но одновременно требуется стереть их с диска. Когда вы посещаете интернет-страницы, автоматически они кэшируются (сохраняются в кэше). Правила сохранения касаются и введенных паролей к аккаунтам. Чтобы запретить показ ранее просмотренных страниц повторно, следует стереть и кэш. Как удалить историю посещений на компьютере?
Кэш сохраняется на жестком диске компьютера, но его стереть можно и в веб-обозревателе:
- Зайти в раздел настроек браузера.
- Всплывет окно, где отмечается галочкой иконка «файлы, сохраненные в кэше».
- Нажать надпись «Удалить следующие элементы», определить период, который нужно подчистить, кликнуть кнопку очистки внизу открытого окошка.
- Всё! Записи запросов с компьютера сотрутся.
Все просмотры
Если вы не хотите, чтобы история браузера засорялась, и нет времени проводить поиски нужной ранее обозреваемой информации слишком долго, то удалите весь перечень просмотренных ресурсов полностью. Зайдите в пункт «История». Появляется кнопка «Очистить…». Выбираем промежуток времени, за который требуется очистка осмотров («за час», «сегодня», «сутки» и т.д.). Функция очень удобна тем, что вы сами выбираете рамки этого процесса. Одно нажатие кнопки «Очистить историю» – и история в яндекс браузере удалена.
Зайдите в пункт «История». Появляется кнопка «Очистить…». Выбираем промежуток времени, за который требуется очистка осмотров («за час», «сегодня», «сутки» и т.д.). Функция очень удобна тем, что вы сами выбираете рамки этого процесса. Одно нажатие кнопки «Очистить историю» – и история в яндекс браузере удалена.
Страницу поиска
Как удалить все просмотры за пару кликов мы уже узнали. Сейчас стоит ознакомиться с информацией по удалению отдельных ссылок на материалы. Случается, что убрать нужно только одну недавнюю вкладку. Как это сделать? Несложный алгоритм действий по удалению одного сайта предварительного поиска:
- Запускаем Yandex. Вверху справа находится маленькая «шестеренка» — это настройки. Нажимаем на эту кнопку.
- Появляется меню, внизу списка предложенных функций, выбираем нужную настройку.
- Раскрывается перечень адресов (посещаемых ресурсов). По одному отмечаете те строки, которые нужно убрать.
- Проверьте отмеченные иконки, удостоверьтесь правильности отбора ссылок и нажмите «Удалить».
 Никто не раскроет секреты ваших посещений сайтов.
Никто не раскроет секреты ваших посещений сайтов.
Как удалить историю посещения сайтов на телефоне
Весь алгоритм, как очистить историю в яндексе на смартфоне, аналогичен удалению на компьютере или ноутбуке:
- Включить интернет-обозреватель на телефоне.
- Выбрать закладку, отмеченную шестеренкой. Появится перечень настроек.
- Найти «Конфиденциальность», подраздел «Очистить данные». Отмечаем галочкой нужный набор посещений и скачек, удаляем, нажав «Очистить данные». Меню телефона предложит вам подтвердить или отменить операцию. Если вы решили действительно полностью ликвидировать информацию – кликаете «Да».
Вы научились, как в Яндексе полностью удалить историю на телефоне. Есть и дополнительные опции этой функции: это пункты удаления списка последующих посещений и сохранения паролей. Если отметки журнала снять, то чистить заново его вам не придется. Опция имеет и свои плюсы и минусы: вам могут внезапно понадобиться адреса ресурсов, которые вы ранее смотрели.
На планшете
Если вы решились убрать на своем планшете перечень изученных ранее страниц, войдите сначала в меню настроек, скрытое под маленьким значком шестеренки. Затем появится окно: нажимаем «Очистить историю». На планшете при желании получится ликвидировать всю историю вместе или каждую посещенную адресную строчку по одной. Хорошо думайте, прежде чем совершать это действие.
Как восстановить
Часто случается, что нужно восстановить ссылку на тот ресурс, который содержал нужную и важную информацию. Вы уже осмотрели весь интернет, а нужный адрес никак не удается найти? Сразу возникает вопрос, а получится ли восстановить потерянную информацию. Теоретически – процесс реален, а практически – он очень сложен и редко достижим. Поискать программу восстановления на просторах интернета – получится, а при помощи неё возобновить пройденные ресурсы – маловероятно. Восстановить вы сможете только удаленные различные файлы.
Видео как стереть историю в Яндексе на Андроиде
Современные мобильные андроид-устройства ничем не уступают по функциональности компьютерам и ноутбукам.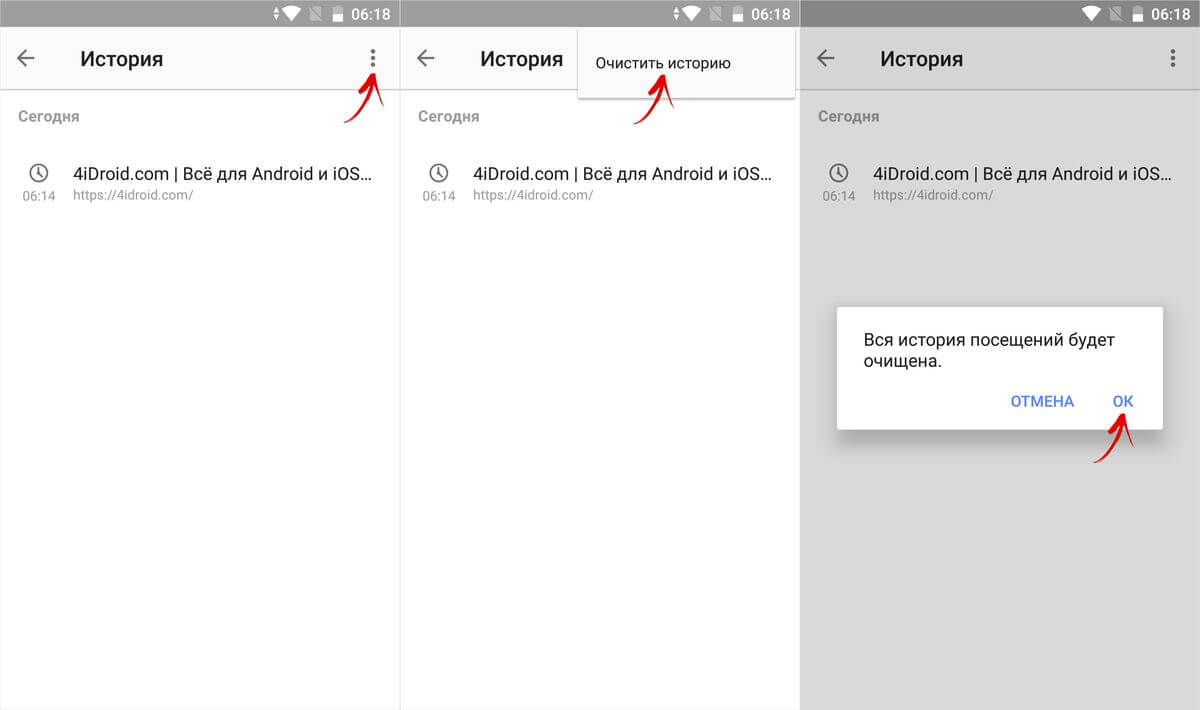 Скачать на них интернет-обозреватель новой версии не составит труда. Иногда появляется вопрос, как в Яндексе быстро удалить историю на Андроиде, чтобы не засорять память ненужными материалами. Обучающий видеоролик представит весь подробный алгоритм действий по удалению записей из журнала интернет-посещений, раскроет нюансы того, как очистить яндекс. Вы научитесь просматривать ранее открытые сайты и убирать их из списка посещаемых.
Скачать на них интернет-обозреватель новой версии не составит труда. Иногда появляется вопрос, как в Яндексе быстро удалить историю на Андроиде, чтобы не засорять память ненужными материалами. Обучающий видеоролик представит весь подробный алгоритм действий по удалению записей из журнала интернет-посещений, раскроет нюансы того, как очистить яндекс. Вы научитесь просматривать ранее открытые сайты и убирать их из списка посещаемых.
Здравствуйте друзья! Существуют различные поисковые системы, но на данный момент самые популярные из них Google и Яндекс. В этой статье мы поговорим про вторую и затронем тему, касающуюся личной информации.
Дело в том, что в настройках по умолчанию поиск Яндекса сохраняет все запросы, которые вводились в строку. И если снова ввести начало введенной ранее фразы, то она подсветится в появившемся ниже блоке сиреневым цветом. Также, после клика левой кнопкой мышки по строке, там могут появится сайты, на которые вы чаще всего заходите. Вроде ничего страшного, но… Если вы пользуетесь компьютером не одни, и другие члены семьи или сотрудники имеют к нему доступ, в том числе что-то ища в Интернете, то наверняка не захочется, чтобы они знали, что именно вы просматривали. Вот давайте мы сейчас и разберемся, как очистить поиск в Яндексе от своих запросов.
Вот давайте мы сейчас и разберемся, как очистить поиск в Яндексе от своих запросов.
Обратите внимание, что очистка истории в поисковой строке Яндекса и – это не одно и тоже.
Удаление запросов из поисковой строки Яндекса во всех браузерах делается одинаково, поскольку не зависит от самого веб-обозревателя, значит, данные рекомендации подойдут, если вы пользуетесь Мозилой, Хромом, Оперой, Yandex браузером или любым другим.
Для того, чтобы не пришлось постоянно удалять просмотренные страницы и введенные запросы, можете работать в браузере в режиме инкогнито:
Удаление запросов в браузере на компьютере
Если вы используете данный поиск в установленном на компьютере браузере, тогда открывайте стартовую страницу поисковика. В правом верхнем углу будет кнопка «Настройки», жмите на нее и выбирайте из открывшегося списка «Настройки портала».
Следующая страница должна открыться на вкладке «Поиск». Чтобы вводимые слова больше не подсвечивались сиреневым, нужно нажать на кнопку «Очистить историю запросов».
После этого должно появится сообщение, что весь процесс займет примерно минуту.
Чтобы после каждого использования поисковика не выполнять эти действия, снимите галочку в поле «Показывать частые запросы». Справа, на примере, можете посмотреть, теперь даже если вы вводили слово как, ваш предыдущий запрос выделен не будет.
Если вы часто переходите на сайты минуя страницу с результатами поиска, и сразу под строкой в блоке кликайте по нужному адресу, то в дальнейшем Яндекс начнет их показывать в блоке ниже автоматически, как только вы кликните по строке мышкой. Для того чтобы часто посещаемые сайты не отображались в подсказках, нужно сныть галочку напротив «Показывать сайты, на которые вы часто заходите».
Пролистайте страницу вниз и сохраните внесенные изменения, кликнув по соответствующей кнопке.
Если вы хотите настроить еще и персональный поиск, тогда кликайте по кнопке «Результаты поиска».
Основываясь на вашей истории и просмотренных сайтах, поисковик показывает такие варианты запросов, которые могут заинтересовать именно вас. Чтобы это отключить, снимите галочку напротив «учитывать мою историю поисков в результатах», чтобы не отображались адреса сайтов под строкой поиска, уберите галочку напротив «показывать мои любимые сайты в подсказках». Сохраняйте изменения.
Чтобы это отключить, снимите галочку напротив «учитывать мою историю поисков в результатах», чтобы не отображались адреса сайтов под строкой поиска, уберите галочку напротив «показывать мои любимые сайты в подсказках». Сохраняйте изменения.
Здесь необходимо учесть следующее: персональный поиск могут настроить только пользователи, зашедшие в свой аккаунт. Если вы выполнили вход, тогда справа вверху окна будет отображаться ваш логин. Если же там кнопка «Войти», тогда просто введите свои логин и пароль от почты Яндекса.
Если вы все сделали правильно и у вас получилось удалить историю поиска в Яндексе, тогда введя в строке пару букв из старого запроса, в подсказках сиреневым ничего не подсветится. То, что появляется в блоке внизу, называется поисковые подсказки. Они формируются из тех запросов, которые часто задают все пользователи.
Удаляем искомые фразы на телефоне с Андроид
Теперь давайте рассмотрим, что делать владельцам смартфонов, ведь история поиска Яндекс сохраняется и на телефоне, и на планшете. Выглядит она следующим образом: просто ставите курсор в строку, а в блоке ниже отображаются несколько последних введенных запросов. Если они появились, то, чтобы очистить поиск в Яндексе на телефоне, нажмите «Настройка истории запросов».
Выглядит она следующим образом: просто ставите курсор в строку, а в блоке ниже отображаются несколько последних введенных запросов. Если они появились, то, чтобы очистить поиск в Яндексе на телефоне, нажмите «Настройка истории запросов».
В следующем окне просто нужно убрать галочку напротив «Показывать историю поисков» и нажать «Сохранить».
Если в блоке с подсказками описанной кнопки у вас нет, тогда история поиска в Яндексе на Андроиде отключается так: на стартовой странице поисковика жмите три горизонтальные полоски в правом верхнем углу.
Вы пользуетесь поисковиком Google? А вы знаете о том, что Google хранит ваши поисковые запросы в своей История поиска?
Если знаете, то это уже хорошо, так как при необходимости удалить свою поисковую историю за определённый период времени для вас не составит труда. А если не знаете, тогда вам желательно ознакомиться с содержанием этой статьи, так как все ваши данные, которые будут храниться или уже хранятся там являются .
Какую информацию хранит Google:
- ваши поисковые запросы, введённые в поиске Google, отсортированные по дням;
- их результаты;
- производимые вами действия с этими результатами;
- ваши действия с рекламными объявлениями;
- информацию о используемом вами браузере…
Я думаю, что этой информации достаточно для того, чтобы задуматься о том, хранить ли эти данные и дальше или удалить их при необходимости. Но, не имея доступа к вашему аккаунту Google, а История поиска включается автоматически при создании аккаунта, о ней никто кроме вас и наверное Гугл знать не будет:).
А теперь вспомните, разве вы всегда, перед закрытием браузера, нажимаете кнопку “Выйти” в своём аккаунте? Поэтому, не завершив должным образом свою работу с аккаунтом, доступ к Истории поиска могут иметь и все пользователи вашего компьютера (родственники, друзья, сотрудники и т.д.).
Есть и огромный плюс, как например для меня, в нужные мне дни я не выхожу из своего аккаунта на домашнем компьютере и всегда знаю что в Интернете ищут мои дети! Или ещё один плюс, если сегодня забыли на каком сайте, например вчера, нашли нужную информацию (ролик, статью и т. д.), то теперь всегда будете знать где искать ответ!
д.), то теперь всегда будете знать где искать ответ!
Не забывайте также о том, что конфиденциальные данные сохраняются и в интернет-браузерах. Поэтому, если очищаете Историю поиска то очищайте и ваши конфиденциальные данные в браузере. Как это сделать можете прочитать .
ИСТОРИЯ ПОИСКА
Https://history.google.com/history/
Вот так выглядит это место хранения (за всё время).
Или по разделам (в примере раздел “Видео”).
КАК УДАЛИТЬ ИСТОРИЮ ПОИСКА
С правой стороны в своём аккаунте нажимаете на значок шестерёнки, кликаете на “Удаление записей”, выбираете желаемый период для удаления и нажимаете кнопку “Удалить”.
КАК ЕЁ ОТКЛЮЧИТЬ . Перейдите по адресу:
Https://www.google.com/settings/accounthistory/search
и нажмите на кнопку “Отключить”.
Я думаю, что периодически очищать вручную Историю поиска будет более целесообразно! С подробностями вы можете ознакомиться по этой ссылке:
Https://support.google.com/accounts/topic/14148?hl=ru&ref_topic=28726
скопировав её и вставив в адресную строку интернет-обозревателя. Не уходите с блога, ведь вас ждут ещё около 500 полезных советов и инструкций!
Примечание: Так как удаление истории запросов выполняется непосредственно в поисковой системе Яндекс, описанные ниже действия будут выполняться одинаково независимо от того, какой веб-обозреватель вы используете. Мы же рассмотрим данную процедуру на примере , созданного той же компанией, что и поисковик, в котором будут выполняться все действия.
Существует несколько вариантов решения задачи, озвученной в теме статьи – вы можете просто стереть историю ранее вводимых запросов, отключить их учет в отображаемых подсказках, а также полностью деактивировать последние. Каким конкретно образом поступить, решать только вам.
Вариант 1: Очистка истории поиска
В том случае, если вам нужно просто стереть историю последних запросов, введенных в поисковую строку, чтобы они не отображались в подсказках, необходимо выполнить следующие действия:
Вариант 2: Отключение учета запросов
Если разового удаления истории поиска вам недостаточно, можно навсегда отключить ее учет при формировании и отображении подсказок в Яндексе. Делается это следующим образом.
Вариант 3: Полное отключение подсказок
Как мы уже сказали в самом начале статьи, подсказки, отображаемые непосредственно при вводе запроса в строку – функция весьма полезная, существенно упрощающая, да и попросту ускоряющая поиск информации в Яндексе. Однако данная возможность поисковой системы нужна далеко не всем пользователям, поэтому логичным решением в таком случае будет ее полная деактивация. Если и вы считаете подсказки бесполезной, сбивающей с толку «фичей», ознакомьтесь с материалом по ссылке ниже и просто выполните описанные в нем действия.
Заключение
На этом мы закончим. Теперь вы знаете не только о том, как очистить историю в поисковой строке Яндекс, но и о некоторых других функциональных особенностях поисковика, благодаря которым скрыть от посторонних свои недавние интересы. Надеемся, данный материал был полезен для вас и помог найти наилучшее решение имеющейся задачи.
Как удалить историю поиска в яндекс почте. Как Очистить историю поиска в Яндекс. Как почистить историю просмотров в браузере
Интернет-пользователей просматривают миллионы ресурсов в поисках нужной информации и материалов. Чтобы вы могли быстро найти изученную ссылку на сайт или повторно скачать файл, в Яндексе ведется история посещений, к которой вы можете вернуться в нужный момент. Хронологический список При желании можно стереть. Как и в Яндексе, удалите историю, подробно расскажу в этой статье.
Как посмотреть историю в Яндекс браузере
Посещаемые сайты часто содержат данные, важные для пользователей. Закрывая браузер, люди начинают копаться в памяти и переходят на поиск страницы, которая уже была закрыта. Поиск во всемирной паутине — это долгий путь. Как быстро найти то, что требуется прямо сейчас? Для просмотра Истории в Яндексе:
- Используйте комбинацию клавиш CTRL + H в уже открытой программе.
- Выполните следующие шаги:
- Откройте раздел «Настройки», нажав кнопку (правый верхний угол программы).
- Нажмите кнопку «История».
- Перед вами — история просмотров в Яндексе, в которой вы можете увидеть оглавление страниц, которые вы посещали ранее.
Вы можете просмотреть список последних загрузок: нажав комбинацию клавиш Ctrl и J или нажав «Настройки — Загрузки». Откройте новую вкладку (CTRL + T; нажатие «+» на вкладке панели; нажатие правой кнопки мыши на открытой вкладке — выберите «Новая вкладка»), откроется новое табло. Появится хронология посещения страниц и загрузок.После нажатия кнопки «Загрузить» вы увидите как уже завершенные, так и текущие загрузки.
При выборе «все загрузки» вы увидите полный список полученных файлов в новой вкладке. Раздел «Недавно закрытые» содержит самые свежие сайты, а функция «Вся история» представит полный список ранее наблюдаемых материалов. Статистика загрузок файлов и журналы удаляются полностью или частично (за день, неделю, месяц, год, все время). Загрузки отменяются или приостанавливаются на время, а также после возобновления.
Как очистить просмотры истории с компьютера
Вам необходимо удалить данные на жестких дисках компьютера. Важно знать, как посмотреть историю в Яндексе и снять последние просмотры обзора, но при этом нужно стереть их с диска. Когда вы посещаете Интернет-страницы, они автоматически кэшируются (сохраняются в кеше). К правилам сохранения относятся и введенные пароли к аккаунтам. Чтобы предотвратить повторное отображение ранее просмотренных страниц, следует очистить кеш.Как удалить историю посещений на компьютере?
Кэш сохраняется на жестком диске компьютера, но его можно стереть в веб-браузере:
- Перейдите в раздел настроек браузера.
- Появится окно, в котором отмечен значок «Файлы, хранящиеся в кеше».
- Нажмите надпись «Удалить следующие элементы», чтобы определить период, который вы хотите очистить, нажмите кнопку очистки внизу открытого окна.
- Все! Запросы с компьютера будут удалены.
Весь просмотр
Если вы не хотите, чтобы история браузера забивалась, и нет времени тратить слишком долго на поиск необходимой ранее перегруженной информации, то удалите весь список просматриваемых ресурсов полностью. Заходим в пункт «История». Появится кнопка «Очистить …». Выбираем период времени, за который требуется очистка инспекций («за час», «сегодня», «день» и т. Д.). Функция очень удобна тем, что вы сами выбираете рамки этого процесса.Одно нажатие кнопки «Очистить историю» — и история в Яндекс браузере удаляется.
Страница поиска
Как удалить все просмотры за пару кликов мы уже узнали. Теперь вам следует ознакомиться с информацией об удалении отдельных ссылок на материалы. Бывает, что нужно удалить только одну недавнюю вкладку. Как это сделать? Простой алгоритм удаления одного предпоискового сайта:
- Запустить Яндекс. Вверху справа небольшая «шестеренка» — это настройки.Щелкните по этой кнопке.
- Появится меню, внизу списка предлагаемых функций выберите нужную настройку.
- Раскрывается список адресов (посещаемых ресурсов). По одному, вы отмечаете те строки, которые нужно удалить.
- Проверьте отмеченные значки, убедитесь в правильности выбора ссылки и нажмите «Удалить». Никто не раскроет секреты посещения ваших сайтов.
Как удалить историю посещений сайта на телефоне
Весь алгоритм как очистить историю в Яндексе на смартфоне аналогичен удалению на компьютере или ноутбуке:
- Включите интернет-браузер в телефоне.
- Выберите закладку, помеченную шестеренкой. Появится список настроек.
- Найдите «Конфиденциальность», подраздел «Очистить данные». Отметьте желаемый набор посещений и гонок, удалите, нажав «Очистить данные». Меню телефона предложит подтвердить или отменить операцию. Если вы решили действительно полностью исключить информацию — нажмите «Да».
Вы узнали, как полностью удалить историю на телефоне в Яндекс. Есть I. Дополнительные параметры Эта функция: Это элементы для удаления списка последующих посещений и сохранения паролей.Если следы журнала удалены, то чистить его не придется. У варианта есть свои плюсы и минусы: вам могут вдруг понадобиться адреса ресурсов, которые вы ранее смотрели.
На планшете
Если вы решили удалить список ранее изученных страниц на планшете, войдите в меню настроек, скрытое под маленьким значком шестеренки. После этого появится окно: нажмите «Очистить историю». На планшете при желании можно будет удалить всю историю вместе или каждую посещенную адресную строку по одной.Хорошо подумайте, прежде чем выполнять это действие.
Как восстановить
Часто бывает, что нужно восстановить ссылку на ресурс, который содержал нужную и важную информацию. Вы уже просмотрели весь Интернет, а нужный адрес не нашли? Сразу возникает вопрос, а стоит ли восстанавливать утерянную информацию. Теоретически — процесс реальный, а практически очень сложный и редко достижимый. Искать программу восстановления в интернете — получится, а с помощью нее ресурсы прошли — вряд ли.Вы можете восстановить только удаленные разные файлы.
Видео как стереть историю в Яндексе на android
Современные мобильные андроид устройства Не уступают по функциональности компьютерам и ноутбукам. Скачать новую версию онлайн-браузера не получится. Иногда возникает вопрос, как в Яндексе быстро удаляют историю на Андроиде, чтобы не забивать память лишними материалами. Обучающее видео представит весь подробный алгоритм действий по удалению записей из журнала посещений Интернета, раскроет нюансы, как очистить Яндекс.Вы научитесь просматривать ранее открытые сайты и удалять их из списка посещенных.
Здравствуйте, друзья! Существуют различные поисковики, но на данный момент самыми популярными являются Google и Яндекс. В этой статье мы поговорим о втором и затронем тему, касающуюся личной информации.
Дело в том, что в настройках по умолчанию поиск Яндекса сохраняет все запросы, которые были введены в строку. И если вы снова введете начало введенной ранее фразы, оно будет выделено в сиреневом блоке ниже.Также после нажатия левой кнопки мыши на строке могут появиться сайты, на которые вы чаще всего заходите. Вроде ничего страшного, но … если вы используете компьютер не один, а доступ есть у других членов семьи или сотрудников к нему, включая то, что ищет в Интернете, то, конечно же, он не хочет, чтобы они знали, что вы просматривали. Вот, давайте теперь рассмотрим, как очистить поиск в Яндексе от ваших запросов.
Обратите внимание, что история очистки в локальной строке Яндекс — это не одно и то же.
Удаление запросов из поисковой строки Яндекса во всех браузерах производится одинаково, так как не зависит от самого браузера, значит, данные рекомендации подходят, если вы используете браузер Mozilo, Chrome, Opera, Яндекс или любой другой.
Чтобы постоянно не удалять просмотренные страницы и поступившие запросы, в браузере можно работать в режиме инкогнито:
Удаление запросов в браузере на компьютере
Если вы используете этот поиск В браузере, установленном на компьютере, откройте стартовую страницу поисковой системы.В правом верхнем углу будет кнопка «Настройки», нажмите на нее и в открывшемся списке выберите «Настройки портала».
Следующая страница должна открыться на вкладке «Поиск». Чтобы введенные слова больше не выделялись сиреневым цветом, необходимо нажать кнопку «Очистить историю запросов».
После этого должно появиться сообщение, что весь процесс займет около минуты.
Чтобы не выполнять эти шаги после каждого использования поисковой системы, снимите флажок в поле «Показывать частые запросы».Справа на примере видно, что теперь, даже если вы ввели слово, ваш предыдущий запрос не будет выделен.
Если вы часто заходите на сайты, пропуская страницу с результатами поиска, и сразу под строкой в блоке нажимаете на нужный адрес, то в дальнейшем Яндекс начнет показывать их в блоке внизу автоматически, как только вы нажимаете в строке мышью. Чтобы часто посещаемые сайты не отображались в подсказках, вам нужно снять флажок рядом с «Показывать сайты, которые вы часто посещаете».«
Прокрутите вниз и сохраните внесенные изменения, нажав соответствующую кнопку.
Если вы хотите настроить персональный поиск, нажмите кнопку «Результаты поиска».
На основе вашей истории и просмотренных сайтов поисковая система показывает такие запросы, которые могут вас заинтересовать. Для его отключения снимите напротив галочку «учитывать мою историю поиска в результатах», чтобы адреса сайтов не отображались под строкой поиска, снимите галочку напротив «показывать мои любимые сайты в подсказках».«Сохранить изменения.
Здесь необходимо учитывать следующее: Персональный поиск могут настраивать только те пользователи, которые видели в своем аккаунте. Если вы запустите ввод, то ваш логин будет отображаться справа. Если есть кнопка «Войти», то просто введите логин и пароль от Яндекс Почты.
Если вы все сделали правильно и вам удалось удалить историю поиска в Яндексе, то при вводе пары букв из старого запроса в строке, в подсказках Сирены ничего не будет подсвечено.То, что отображается в блоке внизу, называется подсказками для поиска. Они формируются из тех запросов, которые часто задают все пользователи.
Удалите нужные фразы на телефоне с android
А теперь давайте разберемся, что делать владельцам смартфонов, ведь история поиска Яндекса сохраняется на телефоне и на планшете. Выглядит это так: просто поместите курсор в строку, и в нижнем блоке отобразятся несколько недавно введенных запросов. Если они появляются, то для очистки поиска в Яндексе на телефоне нажмите «Настройка истории запросов».
В следующем окне нужно просто снять галочку напротив «Показывать историю поиска» и нажать «Сохранить».
Если у вас нет в блоке с подсказками кнопки, то история поиска в Яндексе на андроиде отключается так: на стартовой странице Поисковик Нажми на три горизонтальные полоски в правом верхнем углу.
Вы пользуетесь поисковой системой Google? А вы знаете, что Google хранит ваши поисковые запросы в своей истории поиска?
Если знаете, то это уже хорошо, так как при необходимости удалить историю поиска за определенный промежуток времени для вас не составит труда.А если вы не знаете, то желательно ознакомиться с содержанием этой статьи, так как все ваши данные, которые будут храниться или уже хранятся там, есть.
Какую информацию хранит Google:
- ваших поисковых запросов, введенных в поиск Google, с сортировкой по дням;
- их результатов;
- действий, которые вы производите с этими результатами;
- ваших действий с рекламой;
- информация об используемом вами браузере …
Думаю, что этой информации достаточно, чтобы подумать, сохранять ли эти данные и дальше или удалять их при необходимости.Но без доступа к вашей учетной записи google, а история поиска включается автоматически при создании учетной записи, никто кроме вас и, вероятно, google не узнает :).
А теперь вспомните, всегда ли вы перед закрытием браузера нажимаете кнопку «Выйти» в своем аккаунте? Поэтому, не завершив свою работу с аккаунтом, доступ к истории поиска могут иметь все пользователи вашего компьютера (родственники, друзья, сотрудники и т. Д.).
Есть огромный плюс, например для меня я не выхожу со своего аккаунта на домашний компьютер И я всегда знаю, что Интернет ищет моих детей! Или еще один плюс, если сегодня забыли, на каком сайте например вчера нашли нужную информацию (ролик, статью и т. Д.)), теперь вы всегда будете знать, где искать ответ!
Не забывайте, что конфиденциальные данные хранятся в интернет-браузерах. Поэтому, если вы очистите историю поиска, то очистите свои конфиденциальные данные в браузере. Как это сделать можете прочитать.
История поиска
https://history.google.com/history/
Так выглядит это хранилище (на все времена).
Или по разделам (в примере раздел «Видео»).
Как удалить историю поиска
Справа в своей учетной записи щелкните значок шестеренки, щелкните «Удаление записей», выберите желаемый период для удаления и нажмите кнопку «Удалить».
Как это отключить. Перейдите по адресу:
https://www.google.com/settings/accounthistory/search.
и нажмите кнопку «Отключить».
Думаю, что уместнее будет периодически чистить историю поиска! С подробностями вы можете ознакомиться по этой ссылке:
https://support.google.com/accounts/topic/14148?hl\u003dru&ref_topic\u003d28726
скопировав его и вставив в адресную строку интернет-браузера.Не покидайте блог, ведь вас ждут еще около 500 полезных советов и инструкций!
Примечание: Поскольку удаление истории запросов выполняется непосредственно в поисковой системе Яндекса, действия, описанные ниже, будут выполняться одинаково независимо от того, какой веб-браузер вы используете. Рассмотрим эту процедуру на примере созданной той же компанией, что и поисковая система, в которой будут производиться все действия.
Есть несколько вариантов решения озвученной в теме статьи задачи — можно просто стереть историю ранее введенных запросов, отключить их учет в отображаемых подсказках, а последние полностью отключить.Как конкретно делать, решать только вам.
Вариант 1. Очистка истории поиска
В случае, если вам просто нужно стереть историю последних запросов, введенных в строку поиска, чтобы они не отображались в подсказках, необходимо выполнить следующие шаги:
Вариант 2: Отключить учет запросов
Если одноразового удаления истории поиска вам мало, вы можете навсегда отключить его учетную запись при формировании и отображении подсказок в Яндекс.Это делается следующим образом.
Вариант 3: Полные советы Отключение
Как мы уже говорили в самом начале статьи, подсказки отображаются непосредственно при вводе запроса в строку — функция очень полезная, существенно упрощающая, а то и просто ускоряющая поиск информации в Яндекс. Но эта функция поисковика нужна далеко не всем пользователям, поэтому логичным решением будет в этом случае его полная деактивация. Если вы считаете подсказки бесполезными, сбивающими с толку «особенностями», прочтите материал по ссылке ниже и просто выполните действия, описанные в нем.
Заключение
На этом мы закончим. Теперь вы знаете не только о том, как очистить историю в поисковой строке Яндекса, но и о некоторых других функциональных особенностях поисковой системы, благодаря которым можно скрыть от посторонних свои недавние интересы. Надеемся, этот материал был вам полезен и помог найти лучшее решение. Есть задача.
Очистить историю в Яндексе на телефоне Самсунг. Как очистить историю на планшете? Как отключить сохранение данных о ваших действиях
На устройстве Android, как и на любом компьютере, сохраняется история о различных действиях пользователя.В некоторых случаях сохранение этой истории может быть нежелательным. В этой статье мы поговорим о том, что делать в таких случаях и как удалить историю на Android.
Как удалить всю историю за один раз
Если вы хотите удалить все возможные записи истории на вашем Android-устройстве, то вам необходимо использовать специальное приложение. Например, вы можете использовать приложение «». С помощью этого приложения вы можете очистить историю в браузере, историю звонков, историю поиска в Google Play, историю просмотров и поиск на Youtube и многое другое.
Использовать это приложение очень просто. Все, что вам нужно сделать, это запустить его, отметить данные, которые вы хотите удалить, и нажать кнопку «Очистить».
Вы также можете удалить историю вручную. Далее мы расскажем, как это делается, на примере популярных приложений.
Как удалить историю звонков
Если хотите, то вам нужно открыть приложение «Телефон» и перейти в раздел «Журналы», в котором отображается список всех ваших недавних звонков.Здесь нужно открыть контекстное меню и выбрать пункт «Удалить».
После этого нужно отметить звонки, которые вы хотите удалить, и нажать на кнопку «Удалить».
После подтверждения удаления ваша история звонков будет удалена.
Как удалить историю в Google Chrome
Чтобы удалить историю Google Chrome на Android, вам необходимо открыть главное меню браузера. Для этого нажмите на кнопку с тремя точками, которая находится справа от адресной строки.После открытия этого меню выберите пункт «История».
После нажатия на эту кнопку Google Chrome предложит вам выбрать данные, которые вы хотите удалить. Здесь вы можете выбрать историю просмотров, кеш, файлы cookie, сохраненные пароли и данные автозаполнения. Чтобы подтвердить удаление истории, нажмите кнопку «Очистить».
Как удалить историю в приложении Youtube
Удаление истории из приложения Youtube аналогично.Откройте приложение Youtube, а затем нажмите кнопку в виде трех точек.
И перейдите в раздел «Конфиденциальность».
После этого перед вами откроется окно с настройками приватности. Здесь вы можете удалить историю просмотров и поиска.
Также на этой странице вы можете полностью отключить дальнейшую запись истории просмотров и поиска.
Рано или поздно у каждого активного пользователя мобильного устройства возникает вопрос, как очистить браузер на android.Простая на первый взгляд задача может занять много времени даже у опытного пользователя. Прочтите статью, чтобы в этом разобраться.
Разработано невероятное количество браузеров. У каждого из них свой уникальный интерфейс и свои настройки. Поэтому функция очистки истории и паролей находится в разных пунктах меню. Во избежание сложностей необходимо рассмотреть самые популярные программы для интернет-серфинга и подробно разобрать вопрос очистки в них истории.
Google Chrome (Загрузить)
Среди лидеров по количеству загрузок — браузер Chrome (Хром) на андроид. Поэтому начнем с этого. Для сброса истории в этой программе необходимо:
- Заходим в «настройки»;
- В появившемся на экране меню нажмите на надпись «Конфиденциально»;
- Ставя галочку, выбираем, что именно нужно почистить и удалить;
- Подтвердите операцию;
- Закройте меню.
Opera (Скачать)
Чтобы удалить историю в браузере Opera на Android, вам необходимо:
- Запустить приложение;
- Щелкните букву «O», после чего появится главное меню;
- Найдите кнопку «История» и нажмите «Удалить все».
- Также в главном меню есть кнопка «Конфиденциально». Нажав на нее, вы сможете сбросить не только историю, но и пароли, кеш и куки.
Firefox (скачать)
Firefox набирает большую популярность.Чтобы очистить его историю, вам нужно сделать следующее:
- Запускаем;
- Находим меню «Настройки»;
- Выберите пункт «Очистить личные данные»;
- В открывшемся окне галочки указывают, что именно нужно удалить, и подтверждают наши действия;
- Выйти из меню.
Яндекс Браузер (скачать)
Для очистки истории и других персональных данных в Яндекс браузере необходимо:
- Запустить;
- Нажмите кнопку, которая отображает меню настроек в виде трех вертикальных точек;
- Выберите раздел «Конфиденциальность»;
- Выберите данные для удаления;
- Подтвердить действие;
- Выйти из меню.
Для того, чтобы в дальнейшем не приходилось очищать историю в Яндекс браузере, вы можете зайти в раздел «Конфиденциальность» и отключить автоматическое сохранение истории.
UC Browser (Загрузить)
Очистка браузера UC выглядит следующим образом:
- Запускаем браузер;
- Нажмите на кнопку меню, которая находится внизу дисплея и выполнена в виде трех черточек;
- Находим раздел «Очистить данные»;
- Отмечаем необходимые параметры и очищаем нажатием одной кнопки.
Dolphin Browser (скачать)
Очистить историю в браузере Dolphin можно следующим образом:
- Перейти в меню, кнопка в виде силуэта дельфина;
- Выбрать пункт «Настройки»;
- Далее заходим в «Настройки хранилища данных»;
- Поставьте галочки напротив личной информации, которую стоит удалить;
- Подтвердите удаление.
Процесс очистки любого браузера на андроиде занимает не более двух минут.Главное в этом деле — не потеряться среди многочисленных разделов меню.
Уважаемые читатели! Если у вас есть вопросы или есть комментарии по теме статьи — оставьте их ниже.
Если вы не единственный, кто пользуется планшетом, вам постоянно нужно очищать историю, чтобы другие пользователи (члены семьи) не видели, где вы «забрели» в Интернете и что искали.
Как очистить историю браузера?
Узнайте, как очистить историю в разных браузерах:Стандартный браузер Android .Нажимаем на кнопку с тремя точками и заходим в меню настроек, в пункте личные данные выбираем очистить историю.
Чтобы очистить историю просмотра видео на YouTube, зайдите в приложение, выберите настройки — поиск — очистить историю.
Как очистить историю Skype?
Нет встроенного инструмента для очистки истории в Skype. Удалить можно через настройки андроида — в меню настроек выбрать приложения, найти скайп дальше — стереть данные. Вся история переписки будет удалена (со всеми!).Не помогло, удалил и переустановил скайп.
Как очистить историю в QIP?
Процедура аналогична чистке в Skype .
Как удалить сразу всю историю?
Самый простой способ — удалить историю сразу и во всех приложениях, нужно скачать специальное приложение, воспользоваться программой «Простая очистка истории»
Программа проверит все установленные приложения и покажет, что можно удалить с устройства . Нажмите « Очистить » и удалите историю браузеров, почты, YouTube и историю загрузок.
Например, я никогда не проясняю историю — может пригодиться, если я нашел что-то интересное в Интернете, а потом забыл где именно. Я исправляю рассказ и ищу то, что мне нужно. Ну что делать тем, кто пользуется планшетом не одним? В этом случае дополнительный заговор никогда не помешает.
Как очистить историю браузера
Давайте рассмотрим способы удаления истории просмотра веб-страниц в самых популярных браузерах.
Собственный браузер Android .Попадаем в меню настроек через кнопку с тремя точками, далее выбираем раздел Персональные данные, нажимаем Очистить историю
Google Chrome . Выбираем Историю, а в самом низу нажимаем «очистить историю ..»
Opera для Android (в Opera mini все так же) . Щелкните большую красную букву O, затем щелкните История — щелкните Удалить все
Opera classic . С правой стороны нажмите на букву O, затем выберите Настройки
Mozilla Firefox .Перейдите в «Настройки», выберите вкладку «Конфиденциальность» и нажмите «Удалить данные». Ставим галочки напротив надписей «Журнал …». Это то, что Mozilla называет историей.
Браузер Dolphin . Нажмите на кнопку с изображением дельфина (внизу слева), появятся три иконки. Нажмите на самый нижний, который в виде трех полосок. Нажмите кнопку «Настройки» и выберите «Конфиденциальность».
Браузер Dolphin MINI . Существует заблуждение, что этот браузер не хранит историю.Это потому, что многие не знают, как попасть в настройки, так как нет кнопки для доступа к настройкам браузера как таковым. Для этого используйте стандартную кнопку для вызова меню (как минимум в Android 4.1). На панели рядом с кнопками назад, домой и т.д. есть кнопка в виде трех горизонтальных точек. Вот нажимаем, открывается меню. Попадаем в настройки, нажав на значок гаечного ключа на панели инструментов. Справа ищите надпись Настройки, кликайте по ней. Далее нажимаем Очистить данные, и, наконец, мы попадаем в раздел удаления.Отметьте «Очистить историю» и нажмите «ОК».
Обозреватель лодки . В правой части экрана делаем движение по колесу «справа налево». Панель настроек расширяется. Щелкните значок, напоминающий «список», т.е. три точки с тремя горизонтальными линиями. Откроется еще одна панель, в ней нажмите «Настройки», выберите «Личные данные», затем «Очистить данные
».Браузер для лодки MINI . Вам нужно нажать на дисплей, справа внизу появятся два значка. Нажмите кнопку с горизонтальными полосами, зайдите в Настройки.Как вы уже догадались, нам нужен элемент Clear data
UC Browser . Настройки — Очистить записи.
Как очистить историю поиска на YouTube
Если вы не хотите, чтобы вас застали за просмотром постыдных роликов на YouTube, вам необходимо срочно избавиться от компрометирующих данных. Заходим в приложение YouTube, идем утром. Затем нажмите Search, Clear History
.Как очистить историю Skype
Хм, ты правда сделал кекс по скайпу, и теперь ты хочешь уничтожить все улики? Да ладно, что для меня важно 🙂
Не хочу вас расстраивать, но встроенного инструмента для удаления истории Skype нет.Но, тем не менее, вы можете избавиться от истории — удалить данные приложения.
Для этого зайдите в настройки Android, выберите Приложения, найдите Skype, нажмите на него. Затем нажмите «Стереть данные».
После выполнения этих действий вся история переписки будет удалена (не отдельный контакт!). В следующий раз, когда вы начнете, вам нужно будет повторно настроить свою учетную запись и снова войти в систему.
Если это не поможет, нужно полностью удалить скайп, и установить данные.
Как очистить историю QIP
Тайно общаетесь с другом с тайной любовью через ICQ? И ох, как это опасно, можно рассчитать по истории в два счета. История удаляется аналогично истории Skype.
Как удалить сразу всю историю
Предыдущие инструкции будут вам полезны только в том случае, если вам нужно удалить историю только в одном из браузеров или мессенджера. А что делать, если нужно полностью очистить устройство от следов использования? Вы можете использовать специальное приложение для очистки.Их очень много, но поскольку мы говорим об истории, воспользуемся программой «Легкая очистка истории». Скачайте программу из Google Play, установите и запустите.
При запуске программа просканирует приложение и покажет список всего, что можно удалить. Просто выберите то, что вам нужно, и удалите историю, нажав клавишу Очистить.
Таким образом, вы можете удалить историю из поиска: браузер, почту, карты, YouTube, историю поиска Play Market и даже историю загрузок.
Чтобы удалить информацию о посещенных страницах в Яндекс браузере, необходимо выполнить следующие действия:
- Запустить приложение.
- Щелкните значок часов на главном экране.
- В левой части будут отображаться все посещенные сайты. Вы можете удалить их выборочно или все сразу.
- Выборочное удаление производится долгим нажатием на нужную строку. Во всплывающем меню выберите «Удалить».
- Очистка всей истории выполняется щелчком по трем точкам, расположенным справа от строки ввода.Из представленных вариантов необходимо выбрать «Очистить историю» и подтвердить свое действие, нажав кнопку «Да».
Также есть альтернативная опция, которая дополнительно отключает дальнейшее запоминание посещенных адресов. Для выполнения операции необходимо:
- На начальной странице браузера сбоку от строки поиска нажмите на три точки.
- Выберите «Настройки».
- Перейти в раздел «Конфиденциальность».
- Отключить опцию «Сохранять историю.«
- Щелкните строку« Очистить данные ».
- В новом окне отметьте элементы, которые вы хотите очистить. Для обеспечения полной защиты ваших данных рекомендуется выбрать все параметры, однако в этом В этом случае сохраненные пароли и т. д. будут удалены. Чтобы удалить только посещаемые ресурсы, просто выберите «История» и «Открытые вкладки».
- Подтвердите действие, нажав кнопку «Очистить данные».
В этом же разделе сбрасываются все настройки приложения.Выполнение этих действий позволит вам очистить посещения, но полностью стереть информацию, в т.ч. поисковые запросы, необходимо посетить свой профиль в Яндекс.
Как удалить историю запросов в Яндексе на телефоне Android?
К удалить информацию о поисковых запросах и ранее посещенных адресах с серверов компании, Необходимо выполнить следующие действия:
Как удалить сохраненные запросы в Яндекс. Как очистить строку поиска
Несколько миллионов пользователей используют поисковые системы для поиска конкретной информации.
Яндекс — одна из самых распространенных поисковых систем, которая по умолчанию хранит всю историю за определенный период.
Это действие происходит, когда вы выполняете поиск со своей учетной записью.
Следует отметить, что история сохраняется не из-за использования Яндекс. Браузером, но такими системами, как Opera, Chrome, Exploraer и др. Очистить следы их деятельности можно разными способами. Вы узнаете об этом в этой категории.
Практически у каждого пользователя возникает вопрос об удалении истории, которая хранится в системе.Ведь зачастую компьютером пользуются разные люди. Поэтому некоторые пользователи хотят удалить историю из браузера. Пошаговая инструкция поможет решить проблему буквально за несколько минут.
Большинство пользователей сбивают с толку подсказки поиска. Их появление при вводе поискового запроса в Яндексе приводит в замешательство многих пользователей. Строка поиска установлена в браузере, соответственно систему удалить нельзя.
Поскольку этот используемый запрос не несет никакой личной информации.Но на самом деле вы можете просто отключить эту вкладку из истории.
Удалить отдельный запрос или всю историю
Основной страницей для различных работ с историей поиска в Яндексе является специальный сайт www.nahodki.yandex.ru. Здесь вы можете легко отключить отдельный запрос и при желании удалить всю страницу из истории.
Чтобы навсегда избавиться от истории, необходимо нажать на крестик, который находится справа от запросов. Каждый запрос можно удалить индивидуально.После проделанных действий пользователи могут отключить всякие записи историй поиска в Яндекс. В этом случае вы должны использовать переключатель, который находится в верхнем левом углу.
На страницах настроек вы можете исключить запрос из поисковой подсказки Яндекса, которая автоматически всплывает в режиме поиска. Для этого перейдите в раздел находок во всплывающей подсказке поиска и нажмите «Выключить».
Некоторые пользователи часто жалуются на то, что фраза, которая использовалась в поисковых запросах, снова появляется в поисковой системе.Там нет ничего удивительного, так как в этом momentOther пользователи также заинтересованы в подобных темах. Даже на другом компьютере вы можете увидеть похожую подсказку.
История в Яндекс.Браузере
Важно отметить, что Яндекс.Браузер может сохранять историю только в том случае, если пользователь вошел в свою учетную запись через этот браузер. Все действия можно посмотреть в настройках «Синхронизация».
Если вы отключите сохранение историй, в браузере больше ничего не будет сохраняться.Все сайты, которые посещают пользователи, независимо от входа в свою учетную запись, сохраняются в браузере.
Чтобы очистить историю, перейдите в раздел настроек, затем историю, диспетчер истории, нажмите Ctrl + H и затем щелкните элемент Очистить историю. Таким образом, вы можете избавиться от запросов и любых представлений, которые отображаются в браузере.
Удалить выбранные элементы очень легко и просто. Вам не нужно обладать определенными навыками. Если вы будете действовать по этим рекомендациям, вы легко избавитесь от сохраненной истории, которая отображается в Яндекс браузере и не только.
Следует отметить, что файлы можно удалять по отдельности вручную. Однако многие пользователи предпочитают удалять всю историю. Поэтому, если вы используете чужой компьютер или не хотите, чтобы другие читали ваши запросы, то следуйте инструкциям и удалите всю историю. Эта процедура не займет много времени.
Сейчас — только через историю браузера. Почему — расскажу дальше, но сначала давайте посмотрим, как вообще настроен поиск в Яндексе.
Как в Яндексе настроить поиск под себя
Для входа в настройки нажмите гиперссылку «Настройки» в правом верхнем углу на главной странице Яндекс. Нажмите «Настройки портала» и войдите в службу настроек поисковой системы.
Нажав на вкладку «Поиск», вы можете управлять подсказками и результатами поиска.
Как просмотреть историю запросов сейчас
Ну а теперь собственно к теме — как посмотреть историю поиска в Яндекс.Раньше вы могли управлять своими запросами вручную. Для этого был предназначен инструмент «Мои находки». Благодаря ему пользователь получал индивидуальные подсказки, сохранял свои запросы и результаты выдачи. Со временем сервис потерял актуальность и его решили свернуть. В обоснование закрытия My Finds команда Яндекса привела следующие аргументы:
- запросов конкретного пользователя в Яндексе сохраняются автоматически и служат основой для создания индивидуальных подсказок; История запросов
- и посещенные страницы можно просмотреть в истории любого браузера.
Если вы хотите, чтобы подсказки и результаты поиска основывались на ваших вкусах и предпочтениях, нажмите «Результаты поиска» и в последнем разделе «Персональный поиск» отметьте первое поле.
Таким образом, вы оттачиваете поиск под себя, а поисковая машина хранит ваши запросы в своей базе данных.
Как удалить историю поиска в автозаполнении
Если вы хотите удалить свои сохраненные запросы (чтобы мама не кричала на челку), нужно в настройках поиска нажать на соответствующую кнопку.Чтобы изменить настройки, необходимо дождаться завершения процесса удаления. Обычно это длится около минуты.
Как удалить историю в яндекс браузере
Для просмотра истории запросов в Яндексе необходимо нажать Ctrl + H. Если вы не привыкли использовать горячие клавиши, нажмите кнопку верхнего меню и выберите вкладку истории.
История в Яндексе представлена как запросами через поисковик, так и посещением определенных страниц сайтов.Яндекс добавляет к истории поисковых запросов количество найденных страниц. Чтобы очистить историю, нужно нажать на верхнюю кнопку справа.
Вы должны выбрать период времени для удаления, а также тип истории поиска. Если вы хотите избавиться только от истории запросов, оставьте галочку в первом поле и нажмите «Очистить».
Как посмотреть историю запросов в Google
В случае с браузером Google Chrome процедура поиска и удаления истории поиска аналогична процессу в браузере Яндекс.Помимо истории браузера, у Google есть история работы с поисковой системой, которая напрямую привязана к вашей учетной записи. То есть нет необходимости использовать Chrome для просмотра истории поиска Google. Для этого нажмите «Настройки» в правом нижнем углу и выберите «История». Система попросит ввести логин и пароль почты для подключения к услуге.
Услуга называется «Мои действия». С его помощью можно просматривать не только историю запросов, но и такие темы:
- История местоположений — если вы использовали Google и его сервисы, например, в кафе с помощью мобильного устройства, то этот тип истории предоставит адрес и контактную информацию заведения.
- Информация с устройств — Google будет брать данные с вашего телефона или планшета для более удобного использования различными службами. Это могут быть заметки, контакты, приложения. Голосовое управление
- Story — Чтобы улучшить качество вашей системы распознавания голоса, вы можете записывать регулярно используемые голосовые запросы.
- История поиска и просмотры на YouTube — действуют как два отдельных действия. Направлен на поиск новых видео, соответствующих сохраненным запросам пользователей.
Для перехода к настройкам вышеперечисленных типов историй необходимо перейти на вкладку «Отслеживание действий».Сама история может быть представлена в виде блоков и действий. Блок вмещает действия, выполняемые на одном конкретном сайте.
Для массового удаления необходимо щелкнуть вкладку «Выбрать вариант удаления». В этом разделе вы можете выбрать очистку за желаемый период и тип истории поиска (запросы, новости, YouTube, реклама и т. Д.).
Такой инструмент мониторинга, как «Мои действия» от Google, — не только помощник, но и плохой заговорщик.Если вы не доверяете свои данные интернет-сервисам, отключите отслеживание всех действий или настройте только некоторые из них в соответствии с вашими потребностями.
Запросы, введенные в поисковую машину , строка , по умолчанию, остаются в кэше браузера и появляются при повторном доступе, чтобы сократить время, затрачиваемое на поиск необходимой информации. В некоторых случаях запросы хранятся на сервере поисковой системы. Чтобы очистить строку поиска, необходимо удалить кеш браузера или запретить поисковой системе сохранять введенные слова и фразы.
Инструкция
Google chrome Для установки запрета поисковой системе автоматически загружать в строку , запрашивая ранее введенные слова, и одновременно очищая кеш браузера, нажмите на значок гаечного ключа на панели браузера и выберите «Параметры» команда. В главном меню в разделе «Поиск» снимите флажок рядом с «Включить поиск в реальном времени». В меню «Дополнительно» нажмите кнопку «Очистить данные просмотра», затем установите все доступные флажки, нажмите и подтвердите очистку кеша и других данных.
Opera В этом браузере, чтобы выполнить ту же процедуру, нажмите клавиши Ctrl и F12, чтобы открыть диалоговое окно настроек. На вкладке «Поиск» снимите флажок рядом с командой «Включить подсказки для поиска» и нажмите «ОК». Перейдите на вкладку «Дополнительно» и откройте меню «История». Нажмите кнопку «Очистить» в разделе «Кэш диска».
Mozilla Firefox В меню Firefox выберите команду «Настройки» и перейдите на вкладку «Конфиденциальность». Щелкните активную ссылку «Очистить недавнюю историю». В новом диалоговом окне выберите период времени для удаления истории запросов за определенный период времени и установите флажки для элементов «Форма и история поиска» и «Кэш».Нажмите кнопку «Очистить сейчас», чтобы применить изменения.
Internet Explorer В браузере Microsoft откройте диалоговое окно «Свойства обозревателя» из меню «Инструменты». В разделе «История просмотров» нажмите кнопку «Удалить», установите флажки, связанные с вводом запросов, и подтвердите изменения. Нажмите кнопку «Параметры» в разделе «Поиск», выберите поисковую систему по умолчанию и нажмите «Отключить параметры», чтобы служба поиска не сохраняла введенные запросы.
Строка поиска — это текстовая строка в правом верхнем углу окна браузера, в частности Firefox.Предоставляет возможность поиска в различных поисковых системах. При вводе запроса в строка поиска, используемого поисковой машиной, отображается в списке слева, а результаты поиска отображаются в правой панели окна браузера.
Инструкция
Нажмите кнопку «Пуск», чтобы войти в главное системное меню и перейти в Firefox.
Настройте параметры отображения программы. Для этого выполните следующие действия.
Вызов раскрывающегося меню, щелкнув значок стрелки слева от окна поиска, чтобы выбрать поисковую систему.По умолчанию Firefox включает: — Google — для поиска в Google;
— Яндекс — для поиска через Яндекс:
— Ozon — для поиска в магазине Ozon.ru;
— Price.ru — для поиска товаров и услуг через Price.ru;
— Википедия — для поиска в русской Википедии:
— Mail.ru — для поиска через Mail.ru;
— Словари Яндекса — для поиска по словарям Яндекса.
Выберите желаемую поисковую систему из предложенного списка.
Щелкните значок поисковой системы и выберите «Управление поисковыми системами», чтобы добавить нужную поисковую систему в список.
Нажмите кнопку «Плагины для других поисковых систем …», чтобы просмотреть предлагаемые варианты и выбрать тот, который вам нужен.
Пожалуй, не будет преувеличением, если мы скажем, что поисковая система Яндекс — безусловно, самый популярный инструмент поиска информации в Интернете среди наших соотечественников.
И это утверждение верно не только для России, но и для дальнего и ближнего зарубежья.
Итак, они активно пользуются поисковиками российских IT-компаний в Украине, Беларуси, Казахстане и других странах.
Как удалить историю запросов в Яндексе — горячая тема для пользователей
Один из самых частых вопросов пользователей Яндекса — удаление всей сохраненной истории запросов, введенной в строку поиска.
Очистить историю запросов в поисковой системе Яндекс — легко решаемая задача.
Действительно, эта поисковая машина оснащена функцией, которая хранит, фиксирует и хранит всю информацию о запросах.
Однако бывают ситуации, когда эта информация не только больше не нужна, но также может нанести вред репутации пользователя и нарушить его право на неприкосновенность частной жизни в Интернете.
Как это сделать правильно, мы рассмотрим в этой статье.
Удалить историю нашего пребывания в поисковике Яндекс — пошаговая инструкция
Прежде всего, следует оговориться, что не следует путать поисковик Яндекс с таким же браузером той же it-компании. Теперь речь пойдет об удалении истории нашего пребывания в Интернете в поисковике.
Шаг 1. Переходим на страницу Яндекса «Мои находки»
Итак, первый шаг, который нам нужно сделать, это перейти на страницу. http://nahodki.yandex.ru/results.xml где можно без труда выполнить следующие действия с историей запросов, в зависимости от того, что нам нужно:
- история экспорта;
- удалять отдельные страницы посещенных сайтов;
- полностью отключить запись истории.
Также попасть на страницу «Мои находки» можно из настроек учетной записи в самой поисковой системе Яндекса. Для этого на самом деле нажмите на опцию «Другие настройки», которая находится в правом верхнем углу нашей поисковой системы:
Нажмите на желаемую функцию настроек в меню нашей учетной записи
В открывшемся меню, находим «Мои находки»:
Шаг 2.Перед удалением экспортируйте историю (необязательно)
Перед тем, как полностью удалить историю вашего пребывания в Интернете, вы можете экспортировать ее на свой компьютер, то есть загрузить в виде файла.
Для этого на странице Яндекс. Мои находки в меню слева находим соответствующий пункт «Экспорт моей истории», который мы активируем, выбрав эту опцию:
Экспорт истории на ваш компьютер, нажав на соответствующую опцию Экспорт моей истории »
Шаг 3. Удалите историю отдельных страниц.
Как удалить отдельные страницы или вся информация о запросах четко показана на фотографии — просто нажмите на крестик рядом со страницей, которую необходимо удалить:
Вы можете удалить историю просмотров, нажав на соответствующий крестик впереди страницы.
Шаг 4. Отключение записи истории посещений
Полностью отключить запись истории нашего пребывания в поисковой системе Яндекс и предотвратить последующую фиксацию нашего серфинга в сети можно также здесь, на странице » Мои находки ».Слева вверху находим соответствующий переключатель и устанавливаем его в нужное положение:
С помощью специального переключателя на странице Яндекс можно включить или отключить запись истории посещений
Шаг 5. Сделайте полное удаление история поиска в Яндексе
Для этих целей существует еще одна страница Яндекса, на которой вы можете настроить управление своей историей посещений и произвести полное удаление всей записанной системой информации о серфинге в сети.
Эта страница находится по адресу: https: // nahodki.yandex.ru/tunes.xml
Как видим, на странице есть специальная кнопка «Очистить историю», активируя которую мы полностью очищаем всю историю нашего пребывания в поисковой системе Яндекса:
Еще одна страница Яндекса «Мои находки», где вы можете полностью удалить всю историю своих посещений.
Следует отметить, что полное удаление всей информации о серфинге в сети не означает, что функция записи истории отключена.
Для того, чтобы это произошло, необходимо произвести следующую манипуляцию — остановить дальнейшую запись рассказа.
Это делается следующим образом — на этой странице выберите опцию «Остановить запись»:
Остановить историю записи, щелкнув соответствующую функцию.
Удаление истории просмотров в браузерах
Безусловно, любой, кто заинтересован в удалении истории своих посещений в Интернете, получит пользу не только от информации об очистке запросов в поисковой системе, но и от рекомендаций по удалению информации о посещенных сайтах через поисковик Яндекс в самих браузерах.
Удалить историю просмотров в браузере
Принцип удаления истории во многих отношениях одинаков для всех существующих браузеров, с небольшой разницей.
Основные моменты выполняемых действий очень похожи. Поэтому рассмотрим процесс удаления истории на примере браузера Google Chrome, который очень популярен среди пользователей.
Действуем согласно инструкции.
Рассмотрим, как посмотреть историю в Яндексе — крупнейшей поисковой системе Рунета.
Согласно официальной статистике, для работы с глобальной сетью 70% пользователей СНГ используют два основных инструмента — поисковую систему и одноименный. Оба компонента могут сохранять данные о просмотрах пользователей.
Это означает, что даже по прошествии определенного времени вы сможете увидеть все веб-страницы и запросы, по которым вы просматривали.
При необходимости можно быстро восстановить все вкладки, открытые за определенный период времени. Яндекс хранит абсолютно всю информацию о посещаемости сайта, будь то вчера или год назад.
Содержание:
Просмотр и удаление в поисковой системеПоскольку Яндекс хранит все данные о действиях пользователей, сервис My Find был создан для хранения большого количества запросов. С его помощью каждый, кто зарегистрирован и авторизован, может узнать все, что ему нужно, в несколько кликов.
Для просмотра списка посещенных вами страниц следуйте инструкциям:
- В результате появится окно с указанием логина пользователя и;
- Поскольку история привязана только к вашей учетной записи, нет никакой разницы, в каком браузере они были прочитаны.Все данные будут сохранены в сервисе «Мои находки». Нажмите на значок шестеренки в главном окне или на вкладке отображения входящих писем;
- Нажмите на пункт «Другое», чтобы переключиться на новый, в котором будут отображены все услуги и опции;
- Затем найдите два элемента — это «Мои находки» и «Настройка поиска». Они находятся в самом низу страницы;
- Щелкните по пункту «Настройки результатов поиска» и в открывшемся окне проверьте, установлены ли флажки.Также должна быть нажата клавиша «Записать рассказ». Если такие данные не настроены, информацию невозможно восстановить, а подробную информацию о представлениях можно только просмотреть;
- В настройках найдите ключ для перехода в Мои находки и нажмите на него;
- Попав в «Находки», вы можете увидеть все, что было прочитано из вашего аккаунта.
Страница со всеми запросами — мощный инструмент для анализа активности пользователей.Вы можете не только увидеть варианты поиска, которые удобно разделены по дате, но и вернуться к результатам. Просто щелкните по нему.
Пользователи могут экспортировать информацию с других устройств, работать с информацией поиска картинок, блогов и просматривать не только их, но и посещаемые сайты. Все это возможно благодаря вкладке настроек в левой части окна.
Выполните поиск, чтобы быстрее найти нужный элемент. Для этого используйте шкалу хронологии или текстовое поле. Включите и выключите запись истории самостоятельно, перемещая ползунок в верхней правой части окна.Чтобы удалить запрос или веб-страницу из репозитория, щелкните крестик рядом с его названием.
Также в настройках пользователи могут включить или отключить сохранение всех своих данных. Обращаем ваше внимание, что он будет создан на основе вашей работы как с самой системой, так и с сервисами Яндекс.Маркета.
Для того, чтобы в настройках перейти на вкладку Яндекс.Маркет и в окне настроек услуги нажать на кнопку «Очистить». Данные для системы будут удалены, как и вся информация о вашем поиске в магазине товаров.
Удаление данных из хранилища
Как удалить аккаунт Яндекс.Почты
Что нужно знать
- Войдите в учетную запись Яндекс.почты, которую хотите удалить, выберите свой адрес электронной почты и аватар, затем перейдите в раздел Учетная запись > Удалить учетную запись .
- Скопируйте любые данные, которые вы хотите сохранить, из сервисов Яндекса, затем продолжите удаление своей учетной записи (включая сообщения, папки и ярлыки).
- Никто не может повторно создать учетную запись с использованием ваших старых учетных данных после удаления учетной записи на Яндексе.
В этой статье рассказывается, как удалить учетную запись Яндекс.почты. После закрытия любой, кто отправляет электронное письмо на учетную запись, получает сообщение об ошибке доставки.
Как удалить аккаунт Яндекс.Почты
Вот как закрыть свой аккаунт на Яндекс.почте:
Войдите в учетную запись Яндекс.почты, которую хотите удалить.
Выберите свой адрес электронной почты и аватар в правом верхнем углу Яндекс.Почты.
В появившемся меню выберите Account settings .
Прокрутите страницу «Настройки учетной записи» до конца и перейдите по ссылке «Удалить учетную запись».
Просмотрите список под Следующие сервисы Яндекса в настоящее время активны в вашем аккаунте . Скопируйте любые данные, которые вы хотите сохранить, из любой из этих служб. Яндекс удаляет все перечисленные данные.
Введите ответ на секретный вопрос в поле . Ответ внизу страницы.
Введите буквы и цифры с изображения Captcha под Введите символы с изображения слева .
Нажмите Удалить учетную запись .
Еще одно всплывающее окно с просьбой подтвердить удаление учетной записи еще раз. Это ваше последнее предупреждение. Нажмите Удалить учетную запись еще раз, чтобы удалить учетную запись.
Спасибо, что сообщили нам об этом!
Расскажите, почему!
Другой Недостаточно подробностей Сложно понятьКак отключить Яндекс.Браузер | Гид на 2021 год
Содержание:
- Отмена на Iphone
- Отмена на Android
- Отмена на Mac
- Отмена через Paypal
- Отмена на веб-сайте
- Удалить учетную запись
- Удалить приложение на Iphone
- Удалить приложение на Android
- Политика отмены
Есть несколько вещей, которые вы должны знать об отмене подписок.К ним относятся следующие:
- Если вы подписались на план и не отменяли его вручную, как вы подписались, этот план будет автоматически продлен, потому что вы дали разрешение.
- Если вы подпишетесь на пробный период, а затем откажетесь от него, вы рискуете полностью потерять пробный контент.
- Не забудьте вручную отменить подписку за 24 часа до окончания пробного периода.
Мы упростили отмену подписки Яндекс.Браузера в корневом каталоге, чтобы избежать использования любых средств связи, которые использует ООО «Яндекс» (разработчик) для выставления счетов.Теперь давайте перейдем к сути этого руководства.
Остановите нелепые обвинения.
Не позволяйте приложениям забирать ваши деньги без разрешения. Получите бесплатную виртуальную кредитную карту для подписки.
Начать сейчас → Как отменить подписку на Яндекс.Браузер на iPhone или iPad.- Сначала откройте приложение настроек и коснитесь своего имени.
- Затем нажмите на вкладку «Подписки».
(обратите внимание, что вы можете не увидеть эту вкладку автоматически.В этом случае нажмите iTunes и Appstore) - Затем нажмите на свой Apple ID. Просмотрите Apple ID, затем войдите в систему и прокрутите вниз до кнопки «Подписки».
- Затем нажмите на Яндекс.Браузер (подписку), который хотите просмотреть.
- Теперь нажмите «Отмена».
(обратите внимание, что если вы не видите кнопку «Отменить подписку» для Яндекс.Браузера, значит, она уже отменена. Она больше не будет продлеваться).
Как отменить подписку на Яндекс.Браузер на Android-устройстве
Чтобы отменить подписку на Яндекс.Браузер на Android, вы должны понимать, что одно только удаление приложения Яндекс.Браузер не поможет.Выполните следующие действия:
- Сначала откройте Google Play Store. Если у вас несколько учетных записей Google, убедитесь, что вы вошли в нужную.
- Щелкните меню, затем перейдите в «Подписки».
- Выберите подписку Яндекс.Браузера, которую хотите отменить, и нажмите на опцию «Отменить подписку».
- Закончите, как указано.
После того, как ваша подписка на Яндекс.Браузер будет удалена из Google Play, ваши будущие подписки будут отменены и больше не будут продлеваться.
Как отменить подписку на Яндекс.Браузер на компьютере Mac.Чтобы отменить подписку Яндекс.Браузера на Mac, выполните следующие действия:
- Сначала откройте Mac App Store, затем щелкните свое имя внизу боковой панели.
- Щелкните вкладку «Просмотр информации» в верхней части окна и войдите в систему, если об этом попросят.
- Прокрутите следующую страницу вниз, пока не увидите вкладку «Подписки», затем нажмите «Управление».
- Нажмите «Изменить» рядом с приложением «Яндекс.Браузер», а затем нажмите «Отменить подписку».
Примечание. Всегда указывайте точное имя пользователя и идентификатор, которые вы использовали при настройке подписки для управления этой подпиской при необходимости. Иногда он отличается от идентификатора Apple ID или идентификатора бренда Android, который вы установили.
Если вы не помните свой пароль, обратитесь в приложение за помощью / для сброса пароля.
Как отменить подписку Яндекс.Браузера на Paypal.Чтобы отменить подписку Яндекс.Браузера на PayPal, выполните следующие действия:
- Сначала войдите в свою учетную запись PayPal на сайте www.paypal.com.
- Щелкните вкладку настроек, которая находится рядом с опцией выхода.
- Нажмите «Платежи» в предоставленном вам меню и нажмите «Управление автоматическими платежами» на панели управления автоматическими платежами.
- Вам будет показан ряд соглашений с торговцами, с которыми вы заключили ранее. Для отмены нажмите «Яндекс.Браузер».
- Вам будет показана страница подтверждения. Перейдите на вкладку «Отмена автоматических платежей», чтобы подтвердить, что вы хотите прекратить совершать платежи в Яндекс.Браузере.
- Затем нажмите «Готово» на странице подтверждения, чтобы завершить отказ от подписки.
Вот как отменить подписку на Яндекс.Браузер при выставлении счета через поставщика платежей, который не является Appstore, Playstore или Paypal.
Иногда вы можете начать подписку прямо на веб-сайте компании, не используя дополнительный уровень безопасности, такой как Paypal или Apple. Чтобы отказаться от подписки, вам, возможно, придется войти на веб-сайт Яндекс.Браузера или напрямую обратиться к поставщику платежей.
Как правило, вот два шага, которые вы можете предпринять, если обнаружите это исправление:
- Поиск информации о компании и выход на связь. Связаться с Яндекс.Браузером здесь →
- Если у компании есть приложение, которое они разработали в Appstore, вы можете попробовать связаться с ООО «Яндекс» (разработчик приложения), чтобы получить помощь по деталям приложения.
Вы могли создать учетную запись в Яндекс.Браузере в процессе использования приложения. Многие приложения упрощают регистрацию, но кошмар — удалить вашу учетную запись. Мы стараемся упростить эту задачу, но, поскольку у нас нет информации по каждому приложению, мы можем только сделать все возможное.
Как правило, вот несколько шагов, которые вы можете предпринять, если вам нужно удалить свою учетную запись:
- Свяжитесь с Яндекс-браузером напрямую через Justuseapp. Получить всю контактную информацию →
- Ознакомьтесь с приведенной ниже политикой конфиденциальности / TOS / поддержки Яндекс браузера, чтобы узнать об их политике удаления данных / запросов и свяжитесь с ними:
https://yandex.com/support/browser-mobile-iphone/feedback /feedback.xml
https://yandex.com/legal/browser_agreement/* Совет: после перехода по любой из приведенных выше ссылок воспользуйтесь функцией «Найти на странице» в своем браузере, чтобы найти «@». Он сразу показывает необходимые электронные письма.
Бонус: Как удалить Яндекс Браузер с iPhone или Android.
Удалите Яндекс.Браузер с iPhone.Чтобы удалить Яндекс.Браузер с iPhone, выполните следующие действия:
- На рабочем столе коснитесь и удерживайте Яндекс.Браузер, пока он не начнет дрожать.
- Как только он начнет трястись, вы увидите значок X вверху значка приложения.
- Щелкните этот значок X, чтобы удалить приложение Яндекс.Браузер с телефона.
Метод 2:
Зайдите в «Настройки» и нажмите «Общие», затем нажмите «Хранилище iPhone».Затем вы прокрутите вниз, чтобы увидеть список всех приложений, установленных на вашем iPhone. Нажмите на приложение, которое хотите удалить, и удалите приложение.
Для iOS 11 и выше:
Зайдите в «Настройки» и нажмите «Общие», а затем нажмите «Хранилище iPhone». Вы увидите опцию «Выгрузить неиспользуемые приложения». Рядом находится опция «Включить». Нажмите на опцию «Включить», и это позволит разгрузить приложения, которые вы не используете.
Удалить Яндекс.Браузер с Android
- Сначала откройте приложение Google Play, затем нажмите значок меню гамбургера в верхнем левом углу.
- После этого перейдите к опции «Мои приложения и игры», затем перейдите к опции «Установленные».
- Вы увидите список всех установленных приложений на вашем телефоне.
- Теперь выберите Яндекс.Браузер, затем нажмите «удалить».
- Также вы можете специально искать приложение, которое хотите удалить, выполнив поиск этого приложения в строке поиска, затем выберите и удалите.
Яндекс.Браузер в App Store
Разработчик, ООО «Яндекс», указал, что политика конфиденциальности приложения может включать обработку данных, как описано ниже.Дополнительную информацию см. В политике конфиденциальности разработчика.
Данные, используемые для отслеживания вас
Следующие данные могут использоваться для отслеживания вас в приложениях и на веб-сайтах, принадлежащих другим компаниям:
- Место расположения
- Контактная информация
- История поиска
- История просмотров
- Идентификаторы
Данные, связанные с вами
Следующие данные могут быть собраны и связаны с вашей личностью:
- Финансовая информация
- Место расположения
- Контактная информация
- Контакты
- Пользовательский контент
- История поиска
- История просмотров
- Идентификаторы
- Данные об использовании
- Диагностика
- Прочие данные
Политика конфиденциальности может различаться в зависимости, например, от используемых вами функций или вашего возраста.Узнать больше
Как очистить историю в Яндекс. Как удалить историю поиска в Яндекс
Большинство пользователей ищут информацию в Интернете с помощью поисковых систем, и для многих это Яндекс, который по умолчанию сохраняет историю поиска (если вы выполняете поиск под своей учетной записью). При этом сохранение истории не зависит от того, используете ли вы браузер Яндекс (дополнительная информация в конце статьи), Opera, Chrome или любой другой.
Неудивительно, что может возникнуть необходимость в удалении истории поиска в Яндексе, учитывая, что искомая информация может носить частный характер, а компьютером могут пользоваться сразу несколько человек.О том, как это сделать, и пойдет речь в данном мануале.
Примечание: некоторые путают подсказки поиска, которые появляются в списке при вводе поискового запроса в Яндексе, с историей поиска. Подсказки поиска не могут быть удалены — они автоматически генерируются поисковой системой и представляют собой наиболее часто используемые запросы всех пользователей (и не несут никакой личной информации). Однако подсказки могут также включать ваши запросы из истории и посещенных сайтов, и это можно отключить.
Удалить историю поиска Яндекса (отдельные запросы или всю)
Основная страница для работы с историей поиска в Яндексе — http://nahodki.yandex.ru/results.xml. На этой странице вы можете просмотреть историю поиска («Мои находки»), экспортировать ее и, при необходимости, отключить или удалить отдельные запросы и страницы из истории.
Чтобы удалить поисковый запрос и связанную с ним страницу из истории, просто щелкните крестик справа от запроса. Но таким способом можно удалить только один запрос (о том, как очистить всю историю, будет рассказано ниже).
Также на этой странице вы можете отключить дальнейшую запись истории поиска в Яндексе, для чего в левом верхнем углу страницы есть переключатель.
Еще одна страница для управления записью истории и других функций «Мои находки» находится здесь: http://nahodki.yandex.ru/tunes.xml. Именно с этой страницы можно полностью удалить историю поиска Яндекса, нажав соответствующую кнопку (внимание: очистка не отключает сохранение истории в дальнейшем, ее нужно отключить самостоятельно, нажав кнопку «Остановить запись»).
На этой же странице настроек вы можете исключить свои запросы из всплывающих при поиске подсказок Яндекса, для этого в разделе «Находки в подсказках поиска Яндекса» нажмите «Отключить».
Примечание: иногда после отключения истории и запросов в подсказках пользователи удивляются, что им все равно, что они уже искали в окне поиска — это не удивительно и означает лишь то, что значительное количество люди ищут то же, что и вы посещаете те же сайты.На любом другом компьютере (на котором вы никогда не работали) вы увидите такие же запросы.
Об истории в Яндекс Браузере
Если вас интересовало удаление истории поиска применительно к Яндекс браузеру, то в ней это делается так же, как описано выше, но с учетом:
- Яндекс.Браузер сохраняет историю поиска онлайн в папке Мой Находит сервис при условии, что вы вошли в свою учетную запись через браузер (это можно увидеть в Настройках — Синхронизация).Если вы отключили хранение истории, как описано ранее, оно не сохранится.
- История посещенных страниц сохраняется в самом браузере, независимо от того, вошли ли вы в свою учетную запись. Чтобы очистить его, перейдите в «Настройки» — «История» — «Диспетчер истории» (или нажмите Ctrl + H), а затем нажмите «Очистить историю».
Вроде бы учел все, что можно, но если у вас остались вопросы по этой теме, не стесняйтесь задавать в комментариях к статье.
Вы можете удалить поисковые запросы, историю просмотров и другие данные из своей учетной записи Google. На странице вы можете выбрать, какая информация будет храниться, а при желании можете практически полностью отключить сбор данных.
Как удалить данные со страницы «Мои действия»
Выберите вариант из списка ниже. Помните, что если вы удалите какую-то информацию, восстановить ее будет невозможно.
Совет для мобильных пользователей. Чтобы быстро удалить действие или группу действий, смахните их вправо.
Как удалить группу действий
На странице «Мои действия» связанные данные сгруппированы. обратите внимание, что некоторые похожие действия могут не находиться в одной группе .
Вот как удалить группу данных:
Как отключить сбор данных о своих действиях
Можно управлять большей частью данных, хранящихся на странице «Мои действия».
Как устранить неполадки
Удаленные данные не исчезали со страницы «Мои действия»
Если вы удалили данные, но все еще видите их, выполните следующие действия:
- Проверьте подключение к Интернету. Если вы удалили данные на одном устройстве, но по-прежнему видите их на другом, вероятно, оно не подключено к Интернету и страница «Мои действия» еще не обновлена.
- Очистите кеш и удалите файлы cookie. Узнайте, как это сделать в браузере Chrome. Если у вас другой браузер, следуйте инструкциям на его сайте поддержки пользователей.
Что происходит с удаленными данными
Если вы удалите данные со страницы «Мои действия», они исчезнут из вашей учетной записи Google, и вы больше не будете получать на их основе полезную информацию, такую как предложения для поиска и рекомендуемые видео.
Однако мы можем сэкономить. Например, если вы удалите поисковый запрос, у нас будет информация о том, что вы его выполнили, но мы не сможем точно определить, какую информацию вы искали.
Как удалить данные, сохраненные в других разделах или в браузере
Данные сохраняются не только на странице «Мои действия». Ниже описывается, какая еще информация может быть удалена и где она находится.
Данные об использовании службы
В вашем аккаунте google сохраняются некоторые данные о работе с нашими сервисами, например, информация о том, когда и как вы использовали определенные функции.Это происходит, даже если вы удалите данные о своих действиях.
- Например, если вы удалите запросы на странице «Мои действия», у нас будет информация о том, как часто вы выполняли поиск в Google. Однако мы не узнаем, что именно вы искали.
IN Политика конфиденциальности Google рассказала о том, как мы используем эти данные. В частности, нам помогают:
- защищать пользователей от спама и несанкционированных действий;
- улучшать существующие услуги и развивать новые;
- анализирует взаимодействие различных сервисов и функций;
- , чтобы получить представление о том, сколько людей пользуются определенными услугами и функциями.
Мы храним эти данные до тех пор, пока они помогают нам выполнять задачи, описанные выше. Если вы удалите свою учетную запись, эта информация также исчезнет.
При открытии объекта Microsoft Office Access (например, таблицы, запроса, формы или отчета) Access отображает диалоговое окно Введите значение параметра .
Причина
Когда вы открываете объект, который содержит идентификатор или Access не может распознать выражение, Access отображает диалоговое окно Введите значение параметра .В некоторых случаях это именно то поведение, которое вам нужно. Например, создатель базы данных мог создать запрос, который позволяет вводить информацию о каждом выполнении запроса, такую как дата начала или код сотрудника. Такой запрос может выглядеть так:
Но в остальных случаях появление этого диалогового окна нежелательно. Например, были внесены изменения в структуру базы данных, и теперь, когда вы открываете объект Access, он неожиданно отображает диалоговое окно с непонятным сообщением.
Решение
Чтобы диалоговое окно Введите значение параметра больше не отображается, необходимо проверить все выражения, связанные с объектом, и найти идентификатор, вызывающий появление диалогового окна. Затем вам нужно исправить идентификатор или синтаксис выражения, содержащего этот идентификатор. В следующих процедурах описаны общие советы по проверке выражений в объектах различных типов. Но конкретные изменения зависят от структуры базы данных.
Для получения дополнительной информации о синтаксисе выражения см. Ссылки в разделе. см. Также .
Проверка выражений в запросе
Типографические ошибки в запросах — частая причина появления нежелательных диалоговых окон. Как упоминалось ранее, если запрос предназначен для получения данных о значении параметра при запуске, появится диалоговое окно Введите значение параметра . Но если запрос не должен запрашивать значение параметра, попробуйте найти неправильные выражения в запросе, используя следующую процедуру.
Проверка выражений в отчете
Если при открытии отчета появляется диалоговое окно. Введите значение параметра , выполните следующие действия, чтобы проверить свойства отчета.
Проверка выражений форм
Если диалоговое окно Введите значение параметра появляется каждый раз, когда вы открываете форму, вам следует проверить следующие элементы на наличие неправильных выражений.
Базовый запрос
Если источником записи формы является запрос, проверьте базовый запрос, чтобы найти неправильное выражение.
Поле или поле со списком в форме
Недопустимое выражение в параметре Источник строки элемент управления, такой как поле со списком или поле со списком, может вызвать появление диалогового окна. Введите значение параметра . В некоторых случаях диалоговое окно не появляется, пока вы не попытаетесь использовать элемент управления. Чтобы проверить параметр Источник строки control, используйте следующую процедуру.
На панели навигации щелкните форму правой кнопкой мыши и выберите Конструктор .
Выберите поле или поле со списком, которое нужно проверить.
Если панель задач Окно свойств не появилась, нажмите клавишу F4, чтобы открыть ее.
Перейдите на вкладку Данные проверьте свойство Источник строки и определите, соответствует ли текст тексту в диалоговом окне Введите значение параметра .
Проверка выражений в таблице
Если Access отображает диалоговое окно Введите значение параметра каждый раз, когда вы открываете таблицу, скорее всего, неправильное выражение содержится в полях поиска свойства Источник строки для этой таблицы.
В области навигации щелкните таблицу правой кнопкой мыши и выберите Режим конструктора .
Чтобы определить, является ли поле полем с подстановочными знаками, щелкните имя поля и перейдите на вкладку Поиск В главе Свойства поля . Если вкладка содержит поле свойства Источник строки , это поле остается полем подстановки. Проверьте свойство Источник строки . Если он содержит оператор SQL, и выбор одного из идентификаторов в предложении SELECT может быть неверным и создает диалоговое окно. Введите значение параметра , поле должно отображаться.
Примечание: Таблица может содержать несколько полей поиска, поэтому проверяйте вкладки поиска для каждого поля.
Примечания:
Заявление об ограничении ответственности в отношении машинного перевода . Эта статья была переведена с помощью компьютерной системы без вмешательства человека. Microsoft предлагает эти машинные переводы, чтобы помочь пользователям, не говорящим по-английски, узнать о продуктах, услугах и технологиях Microsoft. Поскольку статья была переведена с помощью машинного перевода, она может содержать лексические, синтаксические и грамматические ошибки.
Используйте английскую версию этой статьи, которая находится в качестве справочной. Вместе с другими членами сообщества Microsoft вы можете улучшить эту статью с помощью Community Translation Framework (CTF). Просто наведите курсор на предложение в статье и выберите команду «УЛУЧШИТЬ ПЕРЕВОД» в виджете CTF. Для получения дополнительной информации о CTF щелкните. Используя CTF, вы соглашаетесь с тем, что наши
Запросы, введенные в строку поиска, по умолчанию остаются в кеше браузера и появляются при повторном использовании, чтобы сократить время, затрачиваемое на поиск необходимой информации.В некоторых случаях запросы хранятся на сервере поисковой системы. Чтобы очистить строку поиска, необходимо удалить кеш браузера или отключить поиск введенных слов и фраз.
Спонсор размещения P&G Статьи по теме «Как очистить строку поиска» Как просмотреть историю, т.е. как удалить список в поиске Как перекодировать swf
Руководство по эксплуатации
Google Chrome
Чтобы запретить поисковой системе автоматически загружать ранее введенные слова в строку запроса и одновременно очистить кеш браузера, щелкните значок гаечного ключа на панели браузера и выберите команду «Параметры».В меню «Общие» в разделе «Поиск» снимите флажок рядом с «Включить поиск в реальном времени». В меню «Дополнительно» нажмите кнопку «Удалить данные просмотра», затем установите все доступные флажки, нажмите и подтвердите очистку кеша и других данных.
В этом браузере, чтобы выполнить ту же процедуру, нажмите Ctrl и F12, чтобы открыть диалоговое окно Preferences. На вкладке «Поиск» снимите флажок рядом с командой «Включить подсказки поиска», нажмите кнопку «ОК». Перейдите на вкладку «Дополнительно» и откройте меню «История».Нажмите кнопку «Очистить» в разделе «Кэш диска».
Mozilla firefox
В меню Firefox выберите команду «Настройки» и перейдите на вкладку «Конфиденциальность». Щелкните активную ссылку «Очистить недавнюю историю». В новом диалоговом окне выберите временной интервал для удаления истории запросов за определенный период времени и установите флажки для «Форма и история поиска» и «Кэш». Нажмите кнопку «Очистить сейчас», чтобы применить изменения.
Internet Explorer
В браузере Microsoft откройте диалоговое окно «Свойства обозревателя» из меню «Инструменты».В разделе «История просмотров» нажмите кнопку «Удалить», установите флажки, связанные с вводом запросов, и подтвердите изменения. Нажмите кнопку «Параметры» в разделе «Поиск», выберите поисковую систему по умолчанию и нажмите «Отключить параметры», чтобы служба поиска не сохраняла результаты поиска.
Как простоДругие новости по теме:
Среди нескольких популярных поисковых систем каждый пользователь выбирает одну из них и регулярно обращается к ней. Привыкнув к поиску в Google, я хочу, чтобы эта система использовалась в браузере по умолчанию.Сделать это несложно и не займет много времени даже у новичков
Любой браузер запоминает все, что вводится в адресной строке, а затем при следующем вводе предлагает на выбор список ранее введенных адресов. Список можно очистить стандартными средствами браузера. Спонсор размещения P&G Статьи по теме «Как удалить адреса из адресной строки» Как удалить сайт из
Интернет — источник различной информации, иногда принимающей очень личный характер.Не всегда пользователь готов публично заявить о характере необходимой ему информации, которую он, вероятно, искал. Есть способы сохранить конфиденциальность таких вопросов.
Очистка истории просмотров и кеша браузера служит для ускорения работы за счет избавления от ненужной информации, которая накапливается в памяти браузера. Другой причиной может быть желание уничтожить следы своего присутствия на определенных интернет-страницах. Вам понадобится — Internet Explorer; —
Любая программа, которая функционирует как Интернет-браузер (браузер), автоматически ведет журнал посещенных веб-ресурсов.При необходимости пользователь может не только просмотреть историю интернет-серфинга, но и при желании удалить все записи журнала. P&G Placement Sponsor Статьи по теме
Каждый браузер имеет функцию исправления посещенных веб-сайтов. Адрес открытой страницы записывается в специальный файл — лог и сохраняется. Эту функцию можно изменить или отключить. Спонсор размещения P&G Как убрать статьи в журнале Как убрать в журнале Opera Как узнать
При работе в Интернете все популярные браузеры запоминают адреса посещенных сайтов.Список этих адресов можно увидеть в адресной строке программы. При необходимости историю посещений можно удалить. Для удаления истории посещенных страниц необходимо внести изменения в настройки
Каждый, кто хотя бы раз в жизни искал в Интернете, знает, что для этих целей используются различные поисковые машины. Самые известные из них — Google и Яндекс. И если Google больше характерен для англоязычных сайтов, то Яндекс лучше всего подходит для рунета.
Характерно, что Яндекс сохраняет историю поиска информации, хотите вы этого или нет.Кроме того, ваша история поиска будет сохраняться независимо от того, какой браузер вы используете для этих целей: Яндекс, Opera, Chrome или Mozilla.
Следует сразу уточнить, что именно вы хотите удалить: историю запросов в поисковике Яндекс или историю посещений в Яндекс Браузере.
Но бывают ситуации, когда по тем или иным причинам нужно полностью удалить историю посещений. Как это сделать и что для этого нужно?
На сегодняшний день существуют различные способы очистки журнала, но я приведу проверенный.
Как просмотреть историю поисков и посещенных сайтов в браузерах
- Для этих целей существует комбинация « Ctrl » + « Shift » + « H » или « Ctrl » »+« H », эти комбинации могут различаться в разных браузерах.
- После этого нужно найти в верхнем углу возле креста кнопку, на которой изображены три линии, и нажать на нее.
- Затем перейдите на вкладку «Дополнительно» и нажмите «Очистить историю». Эту функцию в браузере также можно выполнить с помощью горячих клавиш «Ctrl» + «Shift» + «Del».
- После того, как вы нажмете на них, откроется окно, в котором вы должны нажать Очистить историю.
Однако в Яндексе, как и в Google Chrome, вам будет предложено, помимо истории, очистить ряд других данных, а также пример кеша, cookie и т. Д. Вы можете установить флажки там, где вы думаете, что это необходимо, после чего «Очистить историю».
Выборочная история удаления
Бывают случаи, когда нет смысла удалять всю историю поиска, а нужно выборочно удалять только некоторые сайты.Это верно, если компьютером пользуются несколько человек, и вы не хотите, чтобы посторонние видели, какие сайты вы посетили. Для этих целей я бы рекомендовал:
- Щелкните по трем линиям в правом верхнем углу;
- зайти в «Настройки»;
- нажмите «История».
После того, как манипуляции были проделаны, нужно отметить интересующие вас сайты и нажать кнопку «Удалить выбранные элементы».
Удалить историю на телефоне и планшете
- Запускаем на нашем устройстве;
- Зайдите в меню «Настройки»;
- Появится список функций, ищущих «Конфиденциальность»;
- Здесь можно снять галочку с сохранения паролей и истории, а также «Очистить историю»;
- Вам будет предложено, как и в портативной версии, удалить кеш, загрузки и т. Д.;
- Выберите нужный и нажмите «Очистить данные»;
- Готово!
Удалить историю из яндекс браузера
- Не следует путать историю поиска с подсказками поиска, так как последние не удаляются из-за того, что поисковая система генерирует автоматический режим на основе наиболее популярных запросов. При этом не только ваши запросы, но и все пользователи. Советы не содержат никакой личной информации, поэтому не бойтесь их;
- Для просмотра истории поиска в Яндекс браузере необходимо перейти на сайт http: // nahodki.yandex.ru/results.xml. Этот ресурс предоставит вам полную информацию об истории поиска и посещенных сайтах. Вы также можете экспортировать его отсюда. А если вам нужно устранить или отключить ряд запросов или страниц;
- Удаление отдельного запроса и страницы выполняется нажатием крестика в правой части запроса. Этот метод эффективен для удаления отдельных запросов;
- Вы можете активировать защиту от дальнейших записей в журнале Яндекса. Для этих целей в левой верхней части страницы есть соответствующая кнопка;
- Управлять функциями учета посещений можно в «Мои находки» и через страницу http: // nahodki.yandex.ru/tunes.xml. Эта страница позволяет полностью и навсегда избавиться от истории поиска Яндекса, нажав специальную кнопку. Обратите внимание, что этот метод очистки не отключает сохранение дальнейшей истории, так как это можно сделать, только нажав «Остановить запись». Кроме того, здесь можно установить запрет на участие ваших запросов в поисковых запросах Яндекса, для этого достаточно нажать Отключить.
Обратите внимание, что бывают случаи, когда после отключения сохранения истории и запросов в подсказках Ваш поиск продолжает появляться в поле поиска.Это просто означает, что другие пользователи искали эту информацию вместе с вами. Это можно проверить, войдя в систему с другого компьютера.
Так или иначе, вы можете удалить историю поиска информации, как в Яндексе, так и в любом другом браузере, используя информацию из этой статьи. Это поможет вам скрыть от посторонних глаз посещенные вами сайты и ресурсы.
.

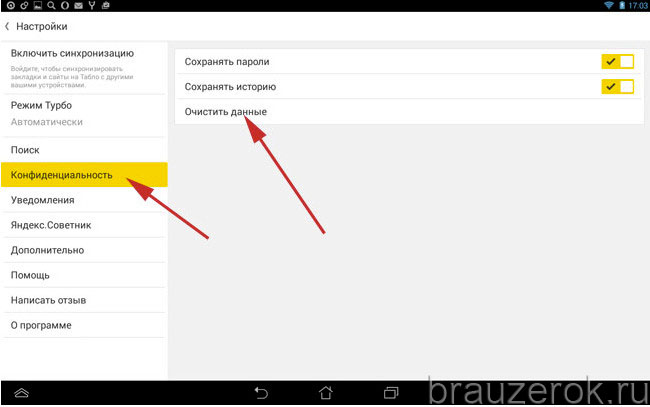
 Для этого зайдите на любую страницу сервисов Яндекс и проверьте, какой пользователь там демонстрируется.
Для этого зайдите на любую страницу сервисов Яндекс и проверьте, какой пользователь там демонстрируется.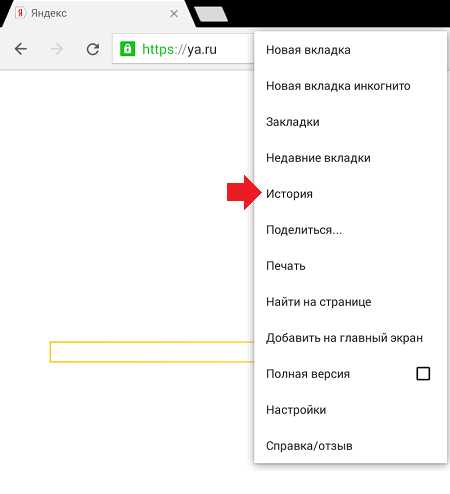 Браузер. Жмем на значок, имеющий вид буквы S. Данное нажатие вас переведет в меню, где можно переключаться между различными вкладками.
Браузер. Жмем на значок, имеющий вид буквы S. Данное нажатие вас переведет в меню, где можно переключаться между различными вкладками.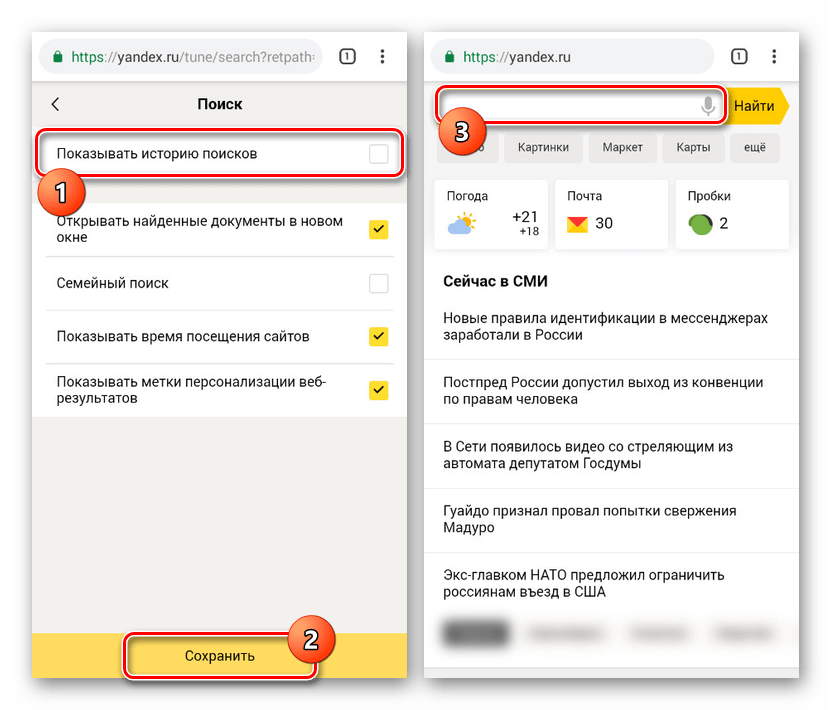 д.;
д.; Для этих целей есть соответствующая кнопка в верхней левой части страницы;
Для этих целей есть соответствующая кнопка в верхней левой части страницы;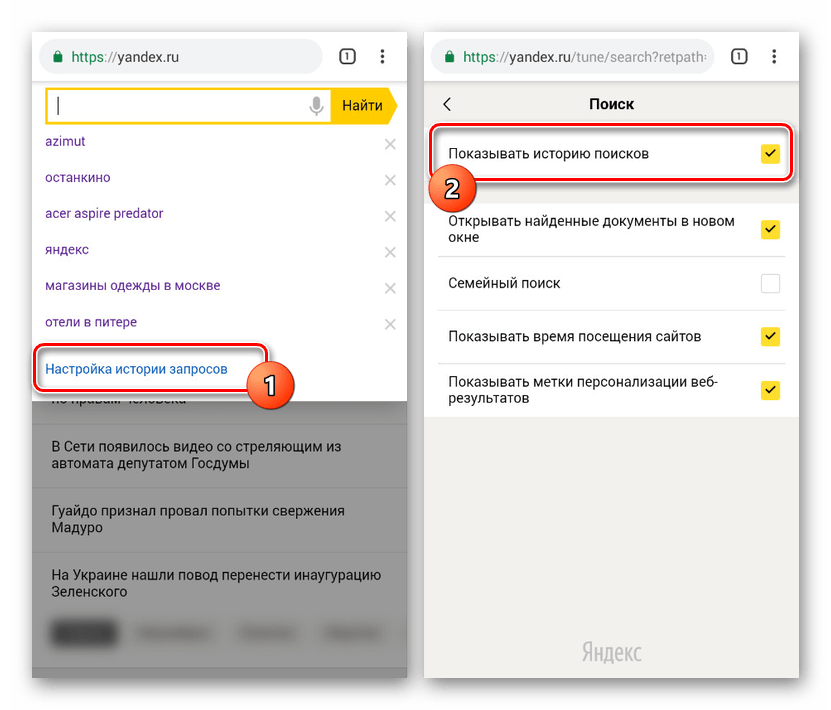
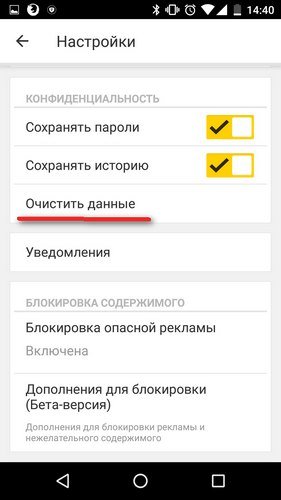







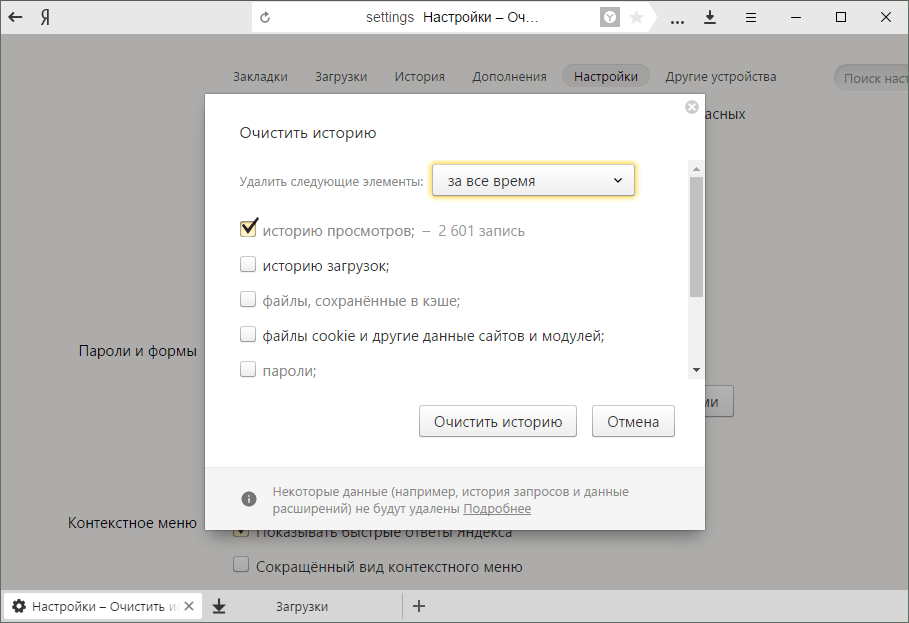 Никто не раскроет секреты ваших посещений сайтов.
Никто не раскроет секреты ваших посещений сайтов.