Как удалить фон онлайн бесплатно и без фотошопа?
Как удалить фон онлайн бесплатно и без фотошопа в один клик? Напишу о способе, подходящем для портретной съёмки.
Вне зависимости от того, хотите ли вы избавиться от фона на свадебной или портретной фотографии, планируете сделать стикер в Telegram, пошутить над коллегой или сделать быстрый монтаж, не требующий высокого качества выделения, вопрос о том, с помощью чего проще всего добиться цели, до сих пор остаётся актуальным.
Использовать для обработки Adobe Photoshop? Отличная идея! Да только вот устанавливать программное обеспечение ради сиюминутного желания — не лучший вариант; фотошоп больше всего подойдёт для крупных проектов.
Так что же делать, если фотошоп вам не нужен, а удалить фон онлайн, да ещё и бесплатно, хочется с минимальными затратами усилий? Например, в один клик?
Выход есть!
Для этого существует нейронная сеть, которая поможет фотографам, дизайнерам и шутникам использовать свою фантазию и рабочее время по-максимуму, ведь её основная задача только в том и заключается, чтобы вырезать людей с фона!
Не обошлось и без минусов.
К сожалению, функционал нейросети на этом и заканчивается, так что удалять фон со всего подряд не получится — это сработает только там, где ИНС обнаружит фигуру или лицо человека.
Зато сам результат если и не выглядит отлично, то весьма хорошо, а самое главное — удаление фона происходит почти мгновенно!
После обрезки фона вы можете сразу сохранить кадр или спокойно закрыть страницу — сайт, на котором происходит удаление фото при помощи нейросети, не хранит ваши фотографии в какой-либо базе данных. Формат сохраняемых фото — png, так что о получении «прозрачного фона» также можно не беспокоиться!
Примеры до и после удаления фона онлайн (без использования фотошопа, всё сделано при помощи нейросети):
Лучше всего удалить фон онлайн удаётся у изображений с нейтральным и контрастным фономПри использовании изображений с однородным фоном, сильно отличающимся по яркости, контрастности и оттенкам от модели, позирующей в кадре, шанс практически идеального удаления заднего плана близок к 100%.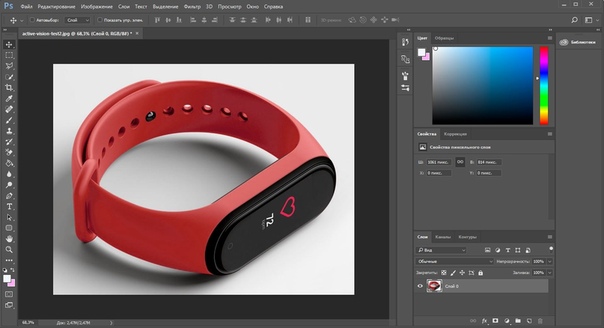
На примере выше листва, практически полностью ушедшая в боке, была убрана не только по контурам платья, но даже с волос и пальцев! Отличный результат!
Здесь удаление фона онлайн при помощи нейросети вышло не столь идеальноВ случае с кадром выше, удаление фона вышло не настолько идеально, хватает и тёмных уголков, и жёстких контуров у линии волос, но в целом, для быстрого монтажа или стикеров и такого результата хватит по глаза.
Предполагаю, проблемы могут быть в первую очередь с пышными причёсками и растрёпанными волосами, для стандартных фотосессий сложностей возникнуть не должно.
Нейронная сеть вырезает людей даже со сложного фона, например, со снимка в полеУдалить фон онлайн бесплатно и без фотошопа у вас получится не хуже, чем на примерах выше, но есть важные нюансы, которые стоит учитывать:
1) Работа с нейронной сетью требует стабильного интернет-соединения;
2) С сайта вы можете сохранить фотографии только в уменьшенном размере (максимум 500px по длинной стороне).
Подойдёт ли это профессиональным дизайнерам?
Наверняка нет. Слишком уж небольшой размер итоговых фото — разве что для создания арта или на фотобаш может сгодиться, да и то с большой натяжкой.
Зато использование нейронной сети открывает огромный простор для творчества и веселья, ведь с её помощью действительно можно не тратить время на создание креатива!
Понравилась статья?Делитесь публикацией с друзьями, пишите комментарии, подписывайтесь на Twitter, Instagram и другие страницы, чтобы первыми видеть всё самое интересное!
Если вас заинтересовала тема «фотографии» на моём сайте, вы можете посмотреть на то, как Марчин Награба снимает образы, вдохновлённые славянским язычеством, да не просто, а в стиле фэшн! На мой взгляд, это нереально круто, так что подобным стильным мраком обязательно стоит поделиться)
Вырезать фон онлайн — обзор 5 популярных сервисов
Удалить фон, сделать кота: тестируем крутые сервисы на основе нейросетей
Нейросети везде: они то пишут музыку, то удаляют людей с фотографий, то запихивают актёра Ефремова в «Ангелов Чарли».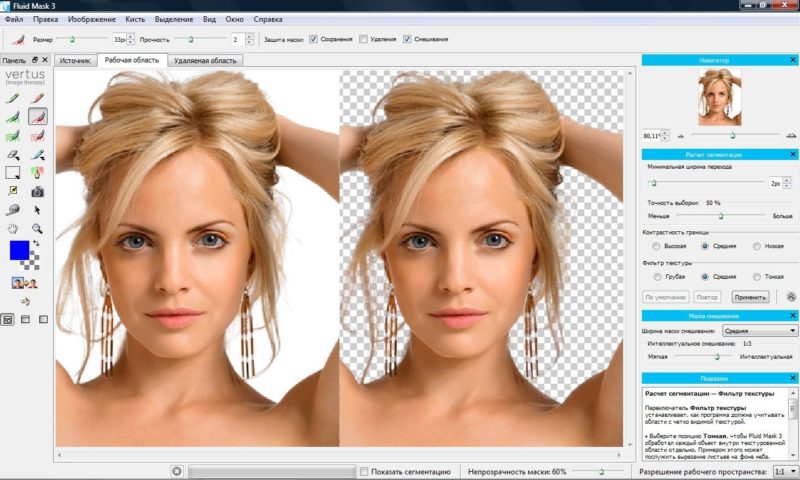 Но технология по-прежнему ассоциируется с чем-то сложным и непонятным. Это действительно так. Однако не обязательно заканчивать физфак, чтобы пользоваться ИИ-алгоритмами. Мы нашли 8 интересных сервисов, которые стоит протестировать каждому. Читайте, что из этого вышло.
Но технология по-прежнему ассоциируется с чем-то сложным и непонятным. Это действительно так. Однако не обязательно заканчивать физфак, чтобы пользоваться ИИ-алгоритмами. Мы нашли 8 интересных сервисов, которые стоит протестировать каждому. Читайте, что из этого вышло.
NVIDIA InPainting
Начнём с умного аналога Photoshop. Наверняка вы когда-нибудь мечтали: мол, вот бы придумали такой сервис, где загружаешь фотку, выделяешь нужные места, а компьютер делает всю пластическую хирургию… Погодите-ка, это ведь уже существует! Заливаете картинку на сайт, обводите кистью проблемные участки — вуаля, вы прекрасны. Нейросеть подчищает и улучшает портрет, удаляя ненужные элементы, разглаживая морщины, выравнивая фон.
Тем не менее диктовать правила игры не получится: программа сама решает, что делать с выделенным участком. Указаний от заказчика ИИ не принимает, так что загружать кадр придётся на свой страх и риск. Возможно, морщина под глазом исчезнет, но появится маленький нюанс — глаз съедет вниз сантиметров на пять.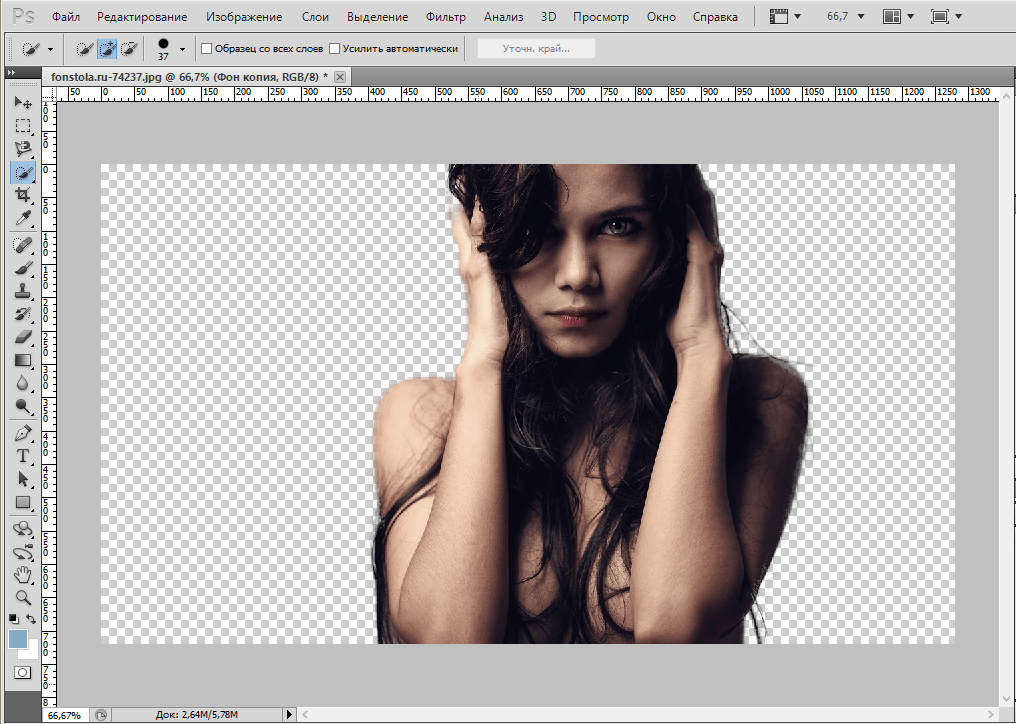
Мы прогнали через сервис фотку Уинстона Черчилля — знакового премьер-министра Великобритании. Выбор портрета не случайный: здесь герою уже под 90 лет. Проверим, сможет ли InPainting омолодить политика хотя бы до 60. Загружаем изображение и обводим области, которые хотим изменить. Как видите, это примерно всё лицо.
Несколько секунд — и вот с экрана смотрит помолодевший Уинстон. Ретушь выдаёт только линия второго подбородка, которая смешалась с рубашкой. На лице же признаки коррекции практически не заметны. Но если не знать, что с портретом что-то делали, можно и вовсе не увидеть постороннего вмешательства.
Удалить фон без СМС и регистрации
Продолжаем экскурсию в мир фотокоррекции для ленивых. Что способно испортить неплохой снимок? Правильно, неудачный фон. Вроде и свет красиво падает, и селфи неплохое, но куда деть раскиданные на заднем плане носки? Например, можно обратиться за помощью к сайту Remove Image Background. Предполагается, что он за пять секунд сделает всю грязную работу.
Мы протестировали его фишки. Результаты средние. Скажем, пляжные шезлонги с зонтиком сервис нормально вырезать не смог. Зато есть инструмент для ретуши — нетрудно самостоятельно дочистить обрезанный предмет или восстановить кусок, который не следовало стирать.
Как убрать или поменять задний фон на фото онлайн – обзор лучших фоторедакторов
С появлением графических редакторов создание даже весьма сложных коллажей, открыток и альбомов стало доступно любому пользователю. Делаются такие цифровые «произведения» обычно путем комбинирования нескольких изображений или фотографий, но прежде чем приступать к делу, материал нужно соответствующим образом подготовить. При создании коллажей, например, очень часто приходится вырезать объекты из окружающего их фона.
Хорошо, если программа имеет встроенную функцию замены фона, но как быть, если такой опции в ней нет? Искать и устанавливать отдельное приложение? Совсем необязательно, потому что можно убрать фон на фото онлайн, воспользовавшись одним из многочисленных веб-приложений. Сервисов для удаления, замены и изменения заднего фона действительно очень много, поскольку операции эти являются весьма востребованными. С некоторыми из таких полезных ресурсов мы сегодня познакомимся.
Сервисов для удаления, замены и изменения заднего фона действительно очень много, поскольку операции эти являются весьма востребованными. С некоторыми из таких полезных ресурсов мы сегодня познакомимся.
Фотошоп Онлайн
Популярный в Рунете сервис для редактирования изображений. Возможности веб-приложения включают базовое редактирование, применение художественных эффектов, наложение фильтров, добавление на фото клипарта и, конечно же, работу с фоном. Чтобы убрать задний фон онлайн, вам нужно загрузить изображение в редактор, а затем пройтись по границам оставляемого на фото объекта желтым маркером.
Меньшим зеленым маркером проходимся вдоль границ объекта изнутри, красным – снаружи, по удаляемому фону. Затем жмем кнопку обработки и через пару секунд получаем результат. По умолчанию изображение сохраняется в формате PNG с прозрачным фоном, если вы хотите, чтобы фон был белым, картинку нужно сконвертировать в JPEG.
Clipping Magic
Простой и бесплатный сервис для удаления фона с цифровых изображений.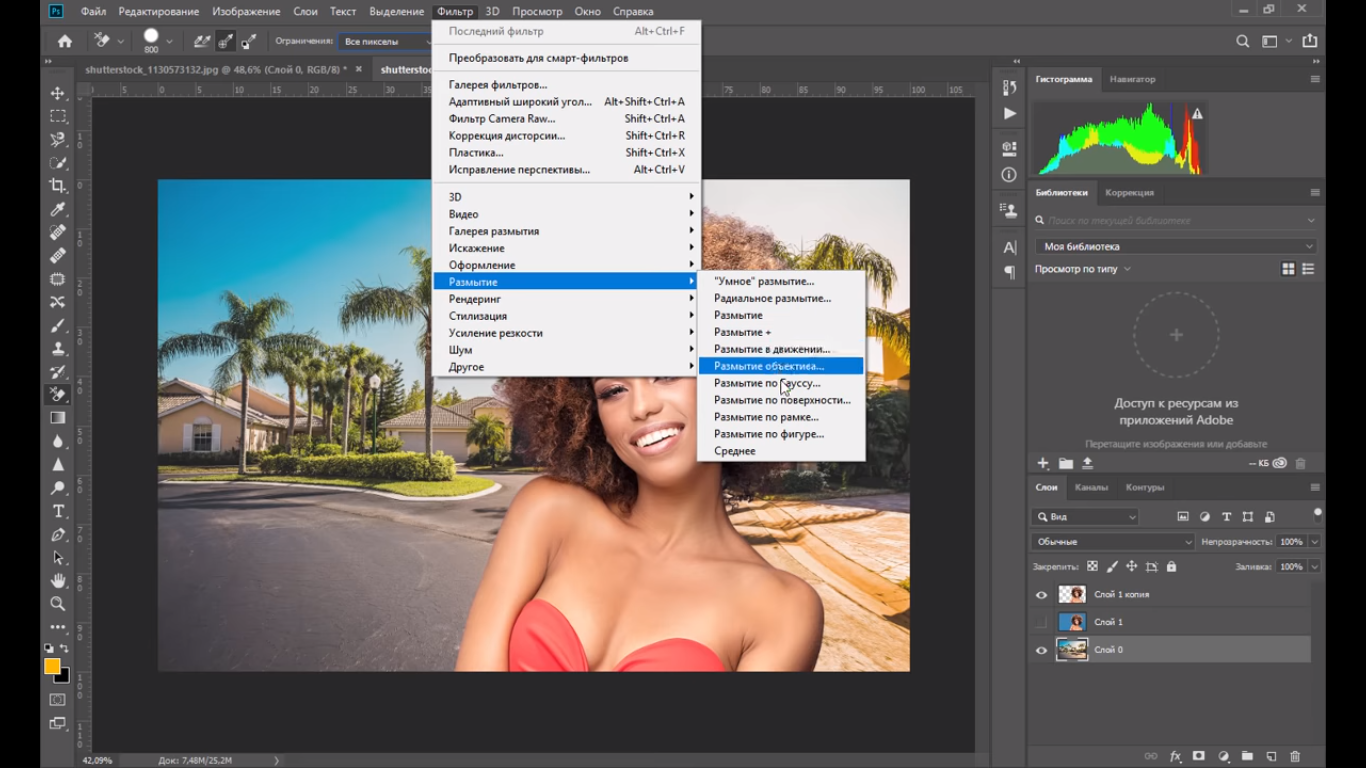 Принципом работы Clipping Magic схож с Фотошопом Онлайн, но при этом он обладает более продвинутыми алгоритмами обнаружения границ сохраняемых объектов. Убрать задний фон на фото онлайн с его помощью очень просто. Зеленым маркером объект обводится изнутри, красным – снаружи, по фону вдоль внешних границ. Сами границы при этом определяются автоматически, в случае же необходимости их можно подкорректировать, воспользовавшись ластиком.
Принципом работы Clipping Magic схож с Фотошопом Онлайн, но при этом он обладает более продвинутыми алгоритмами обнаружения границ сохраняемых объектов. Убрать задний фон на фото онлайн с его помощью очень просто. Зеленым маркером объект обводится изнутри, красным – снаружи, по фону вдоль внешних границ. Сами границы при этом определяются автоматически, в случае же необходимости их можно подкорректировать, воспользовавшись ластиком.
Для удаления фона с изображений с максимальной точностью предусмотрен специальный инструмент – скальпель, позволяющий наносить вдоль границ объекта обрезающий фон контур. Для отредактированного изображения можно выбрать цветовую схему, качество и формат. Кстати, если вам нужно сделать белый фон на фото с помощью Clipping Magic, выбирайте при сохранении формат JPEG.
PhotoScissors Online
Удобный сервис, позволяющий быстро убрать задний фон онлайн. Загружаем изображение, обводим «освобождаемый» от фона объект изнутри вдоль границ зеленым, а снаружи красным маркером, а приложение тут же обрабатывает его.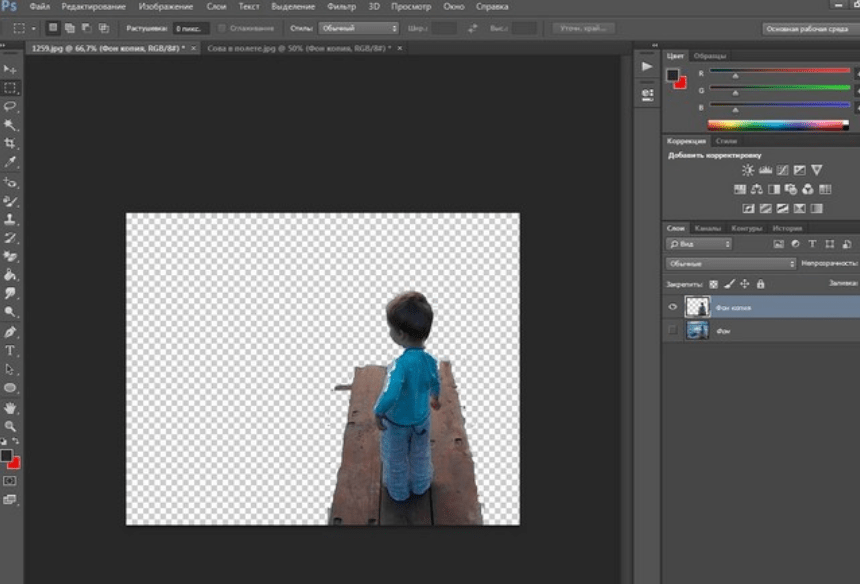 Готовую картинку можно сохранить в формате PNG либо сразу, либо подкорректировав кое-какие заслуживающие внимания настройки.
Готовую картинку можно сохранить в формате PNG либо сразу, либо подкорректировав кое-какие заслуживающие внимания настройки.
Дополнительно PhotoScissors Online поддерживается сглаживание, расширение и размытие границ, добавление эффекта тени, а также, что очень важно, замену фона на фото. Чтобы произвести такую замену, нужно переключиться на вкладку «Background», выбрать опцию «Image» и нажатием кнопки «Sеlеct Image» подгрузить картинку, которая и будет служить новым фоном.
Background Burner
Если вам нужно быстро и при этом бесплатно удалить или поменять задний фон на фото онлайн, воспользуйтесь сервисом Background Burner. Удивительно, но этот инструмент умеет без посторонней помощи определять границы объектов на фото и удалять фон. Впрочем, если алгоритмы не справятся с задачей сами, вы всегда можете подправить их работу вручную, нажав кнопку «Touch Up» и удалив остатки фона с помощью красного маркера (зеленый служит для восстановления фона).
Имеется возможность выбора между прозрачным и белым фоном. Чтобы изменить фон на фото, сохраните результат обработки нажатием кнопки «Finish», нажмите на следующей странице «Replace Background» и загрузите свое изображение, которое тут же будет использовано в качестве фона. Кстати, объект можно масштабировать и располагать на новом фоне в нужном месте.
Чтобы изменить фон на фото, сохраните результат обработки нажатием кнопки «Finish», нажмите на следующей странице «Replace Background» и загрузите свое изображение, которое тут же будет использовано в качестве фона. Кстати, объект можно масштабировать и располагать на новом фоне в нужном месте.
PhotoshopOnline
Еще один онлайновый «фотошоп», отличающийся от предыдущих инструментов более широким функционалом. С его помощью вы можете, к примеру, произвести размытие заднего фона на фото, создав таким образом эффект фокусировки. Итак, загружаем в приложение фото и на всякий случай дублируем слой через контекстное меню в блоке «Слои».
После этого переходим на первый слой, берем на панели инструментов полигональное лассо и аккуратно выделяем объект.
Далее идем в меню «Редактировать» и выбираем опцию «Инвертировать выделение».
Теперь можно приступать к размытию заднего фона. Идем в меню «Фильтр», выбираем «Размытие по Гауссу», выставляем нужное значение (подходящего эффекта добиваемся экспериментально) и применяем настройку.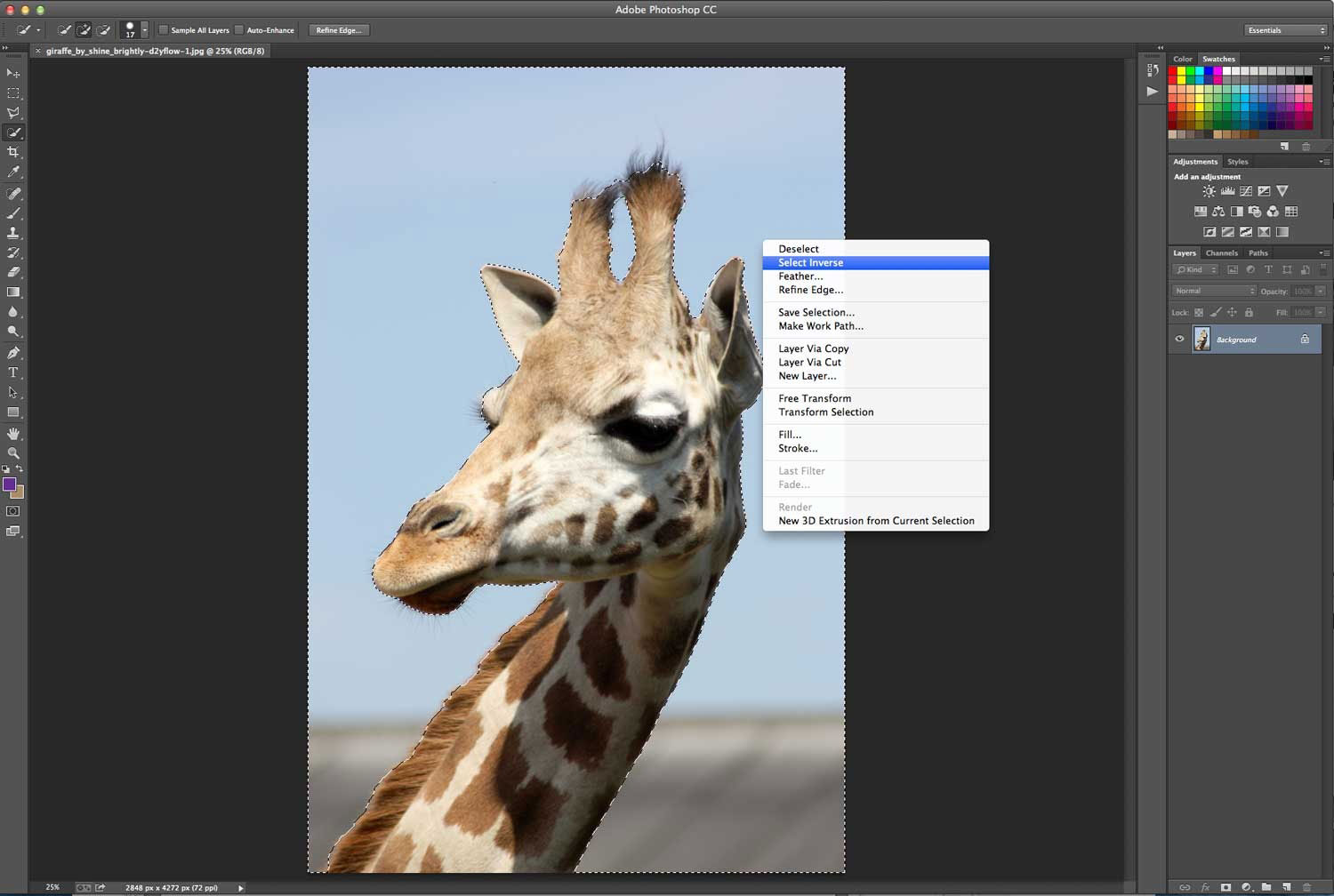
Теперь, если вы отключите продублированный резервный слой, то увидите примененный эффект. Если замазать задний фон на фото онлайн нужно частично, в некоторых местах, используйте кисть «Размытие», отрегулировав предварительно ее размер и интенсивность. Всё, осталось только сохранить отредактированное фото через меню «Файл».
Итого, удалить или изменить задний фон на фото вполне можно онлайн, не прибегая к громоздким десктопным редакторам. Все описанные здесь ресурсы бесплатны, все позволяют скачивать обработанные файлы на компьютер без ограничений. Исключение составляет только сервис Background Burner – для получения возможности скачать отредактированные изображения на этом сайте нужно будет пройти процедуру бесплатной регистрации.
Background Burner — онлайн-сервис для удаления фона с простых изображений
С оздание коллажей и открыток редко обходится без предварительной подготовки исходных изображений. Исключение составляют лишь самые простые коллажи, представляющие собой композицию из нескольких изображений, чаще всего фотографий, размещенных на холсте.
Для опытного дизайнера, хорошо владеющего Adobe Photoshop, эта процедура не составит особого труда. Новички же могут воспользоваться более простым и удобным инструментом — онлайн-сервисом Background Burner. Этот бесплатный ресурс будет полезен не только начинающим дизайнерам, но также и владельцам небольших интернет магазинов, для которых подготовка изображений товаров является привычным делом.
Background Burner поддерживает два основных режим работы — автоматический и ручной. По умолчанию используется автоматика, и когда вы загружаете изображение, расположенная на сервере программа обрабатывает картинку с помощью специальных алгоритмов, анализирующих цвет, фокус, контуры объекты и фон. После первичной обработки Background Burner предлагает на выбор шесть вариантов изображения.
Во всех остальных случаях жмем кнопку «Touch Up» и приступаем к ручному редактированию. Удаление фона или его остатков в ручном режиме производится следующим образом: красной кистью обводятся элементы, которые нужно удалить, и напротив, зеленой кистью обводятся области, которые должны оставаться нетронутыми. Идеальная точность тут необязательна, главное чтобы обведенные участки не перекрывали друг друга. Доработанную картинку можно сохранить в формате JPEG или PNG (с фоном или без фона).
Теперь что касается качества работы Background Burner. К сожалению, идеальным его не назовешь. Сервис очень даже неплохо справляется с изображениями, на которых выделяемый объект имеет достаточно четкие границы и при этом хорошо контрастирует с основным фоном. А вот при выделении сложных объектов, к примеру, таких как шерсть животных, волосы, листва деревьев, трава могут возникнуть сложности.
Автоматическая очистка фона изображений
Разработчики из компании Bonanza потратили более двух лет на создание программы для автоматического удаления фона с изображений. Задача оказалась гораздо сложнее, чем думали поначалу. Как оказалось, автоматическое удаление фона — одна из классических проблем компьютерного зрения, известная ещё с 80-х годов.
Как это часто бывает, если бы разработчики понимали всю сложность задачи, они бы вообще не брались за её решение. Но потом оказалось, что назад пути нет, и всё-таки им удалось добиться определённого успеха. 11 апреля они запустили конвертер Bonanza Background Burner, который неплохо очищает фон на произвольных фотографиях, при небольшой помощи или вовсе без неё. Доступ через API пока бесплатен, но в будущем владельцы сервиса что-нибудь придумают.
Сервис предназначен, в первую очередь, для интернет-магазинов. Известно, что товар на белом фоне продаётся как минимум на 10-15% лучше, чем без него. Так что простая автоматическая процедура сразу приносит материальный эффект.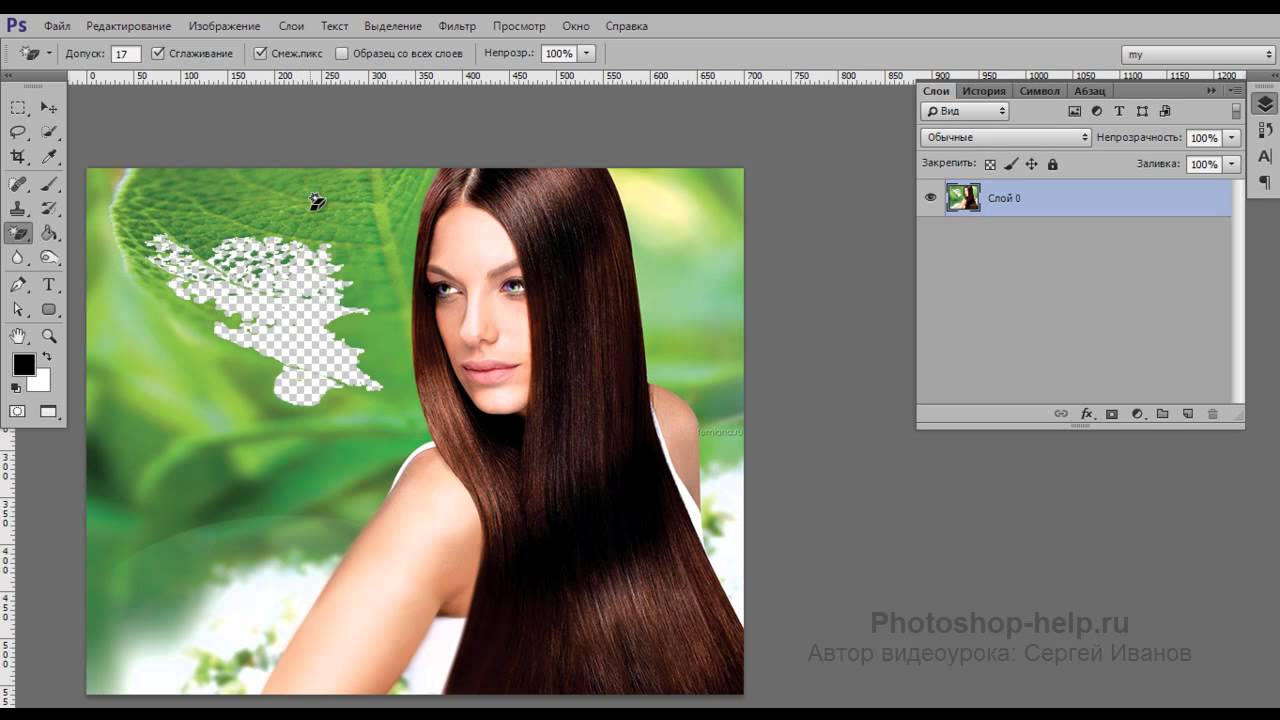 Кстати, по этой причине Amazon и некоторые другие интернет-магазины требуют, чтобы товары были представлены на белом фоне в обязательном порядке.
Кстати, по этой причине Amazon и некоторые другие интернет-магазины требуют, чтобы товары были представлены на белом фоне в обязательном порядке.
Впрочем, программка полезна и для всех остальных, кто продаёт вещи и публикует фотографии товара, например, на форуме. После обработки предлагается несколько вариантов удаления фона. Нужно выбрать лучший и, при необходимости, подправить его вручную. Красным цветом надо примерно отметить фрагменты для удаления, а зелёным — для сохранения. Конвертер может удалять и белый фон, сохраняя PNG с прозрачным фоном.
Результат обработки в Bonanza Background Burner показан на примерах ниже.
Авторы программы говорят, что за основу взяли OpenCV, написали слой на Ruby для настройки «движка» и испробовали более 100 комбинаций различных техник обработки изображений. Сейчас конвертер работает в 8 проходов и успешно удаляет фон на 70% фотографий. С учётом ручной доработки этот процент повышается до 85%. К концу 2014 года они намерены довести эффективность до 90% улучшить производительность вдвое, то есть до максимум 5 секунд на фотографию.
Сделать прозрачный фон онлайн
У некоторых пользователей может возникнуть необходимость сделать прозрачный фон на некоторых фото. Это может быть связано с соображениями эстетики, потребностью создания водяного знака в коммерческих целях и другими причинами – факт в том, что пользователь не знает, как, и с помощью чего, это можно осуществить. В данном материале я постараюсь помочь таким пользователям и расскажу, как сделать прозрачный фон онлайн, какие сервисы для этого существуют, и как ими воспользоваться.
Создаём прозрачный фон на фото
Перечень сервисов способных сделать прозрачный фон картинки
В сети существую несколько сервисов, позволяющих убрать фон фотографии онлайн бесплатно. При этом все они обладают достаточно простым инструментарием, позволяя удалить фон фотографий практически за несколько кликов. Ниже я перечислю данные сервисы с подробным описанием их функционала.
Если у вас, как и у меня возникает желание создания клипа из своих фотографий с музыкой, то спешу вас обрадовать я протестировал большинство из них и составил список лучших (по ссылке выше).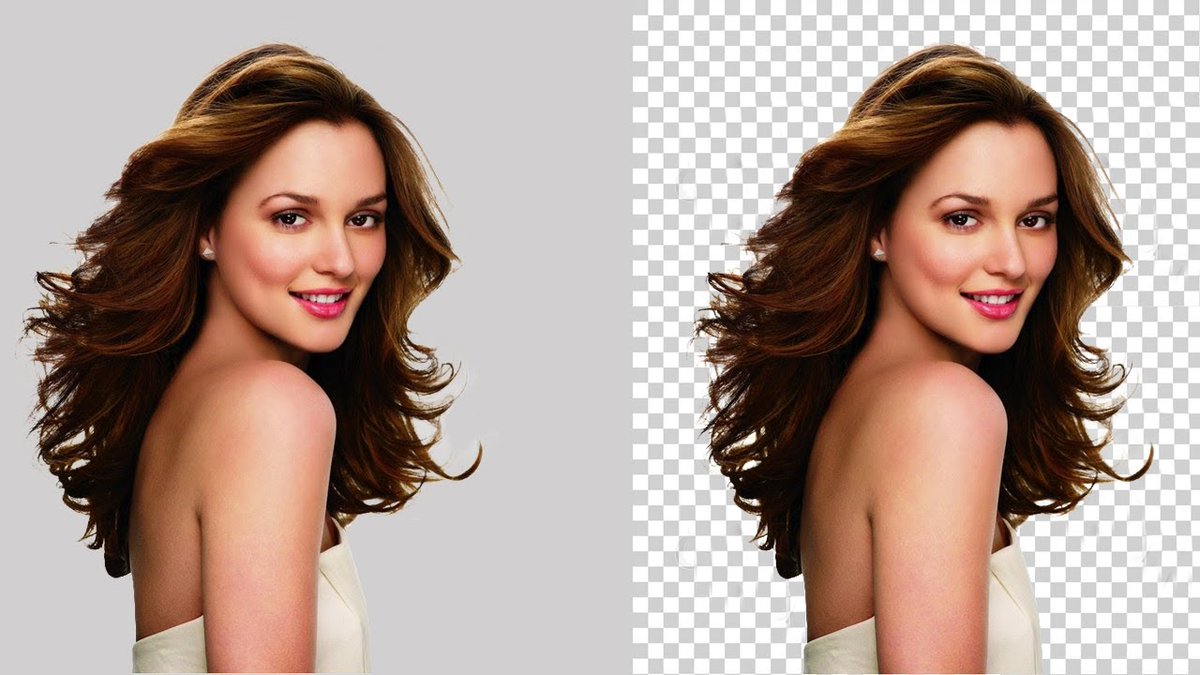
Сервис Online-Photoshop позволяет удалить задний фон
Первый ресурс, позволяющий создать прозрачный фон онлайн – это Online-Photoshop. Работа с ним достаточно проста, позволяя за пару минут получить объект с прозрачным фоном на вашем фото.
- Для реализации намеченного перейдите на ресурс, кликните на кнопку «Select image» и загрузите нужное фото.
- Последнее появится в левой части экрана, а курсор приобретёт форму жёлтого кружочка.
- Пометьте этим кружочком с помощью жёлтой линии внешние контуры объекта, фон за которым вы хотите сделать прозрачным.
- Затем кликните на зелёный кружочек с плюсиком в панели инструментов и пометьте зелёным цветом внутренние черты объекта.
- Потом кликните на красный кружочек с минусом и пометить красными линиями внешнее пространство за границами объекта.
Делаем прозрачный фон с Online-Photoshop
Теперь нажимаем стрелочку справа и смотрим результат. Если всё хорошо, нажимаем на кнопку «Download» сверху и сохраняем результат к себе на ПК.
Сервис Pixlr задаём один цвет фону
Другой инструмент чтобы сделать прозрачный фон онлайн – это похожий на «Фотошоп» онлайн-редактор Pixlr. Он обладает значительным числом возможностей, но нас интересует в первую очередь создание прозрачного фона онлайн.
- Чтобы выполнить намеченное выполните вход на www.pixlr.com, а затем нажмите на «Загрузить изображение с компьютера».
- После загрузки изображения оно появится в окне редактирования, нас же интересует окошко «Слои» справа, с расположенной в нём опцией «Задний слой» с замочком.
Работа со слоями в Пиклр
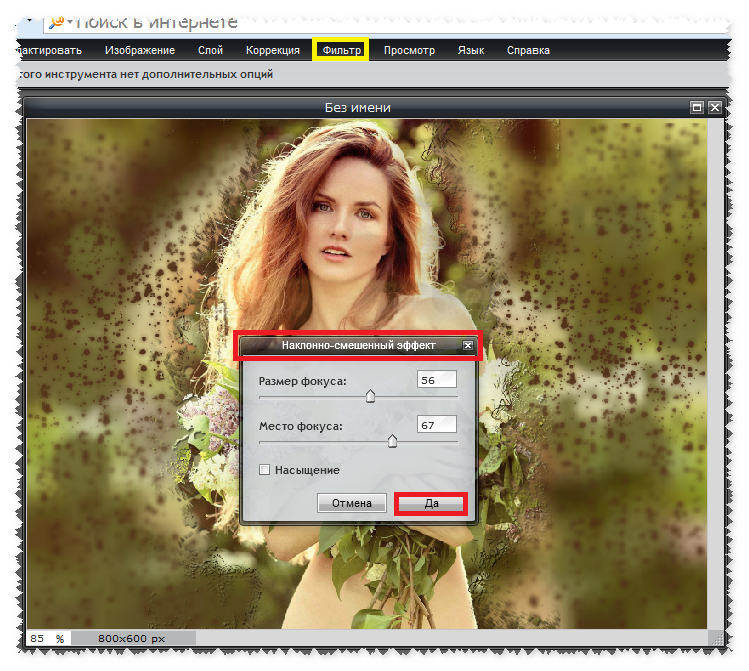
Сервис IMGonline позволяет сделать прозрачный фон
Данный сервис представляет собой практически полностью автоматизированный вариант, позволяющий сделать задний фон прозрачным онлайн.
Для работы с сервисом перейдите на него, кликните на кнопку «Обзор», убедитесь, что в опции «Заменить однотонный фон на» стоит вариант «Прозрачный» и нажмите на большую кнопку «Ок» внизу.
Задаём однотонный фон для изображения
После обработки вы получите возможность просмотреть полученный результат или скачать его к себе на компьютер с помощью соответствующих ссылок.
Замечу, что за счёт автоматизации качество получаемой обработки обычно хуже, чем в перечисленных выше Online-Photoshop и Pixlr.
Сервис Watermark.Algid.Net
Ещё один сервис, позволяющий сделать прозрачный фон на фото онлайн бесплатно.
Для работы с данным сервисом фотографию нужно подготовить, для чего нужно закрасить потенциально прозрачную область цветом, отсутствующим на самом изображении (например, синим, как приведено в примере ниже). Также важно, чтобы фото было в формате png или gif.
Синий фон на картинке
- Затем необходимо перейти на сам сайт, нажать на кнопку «Обзор», указать сервису путь к вашему файлу и кликнуть на «Следующий шаг».
- Откроется ваше изображение, вам будет необходимо кликнуть мышкой на цвете фото, который вы хотите сделать прозрачным (задний фон для удаления должен иметь один цвет после обработки).
- Кликните на цвете заднего фона, программа обработает его и он станет прозрачным.
- Если обработка вас устроила, нажмите правой клавишей мыши на фотографии и выберите «Сохранить изображение как».
Сервис LunaPic убираем задний фон изображения
Данный сервис для создания прозрачного фона похож в своём функционале похож на предыдущий, требуя заднего фона, выполненного в одном цвете.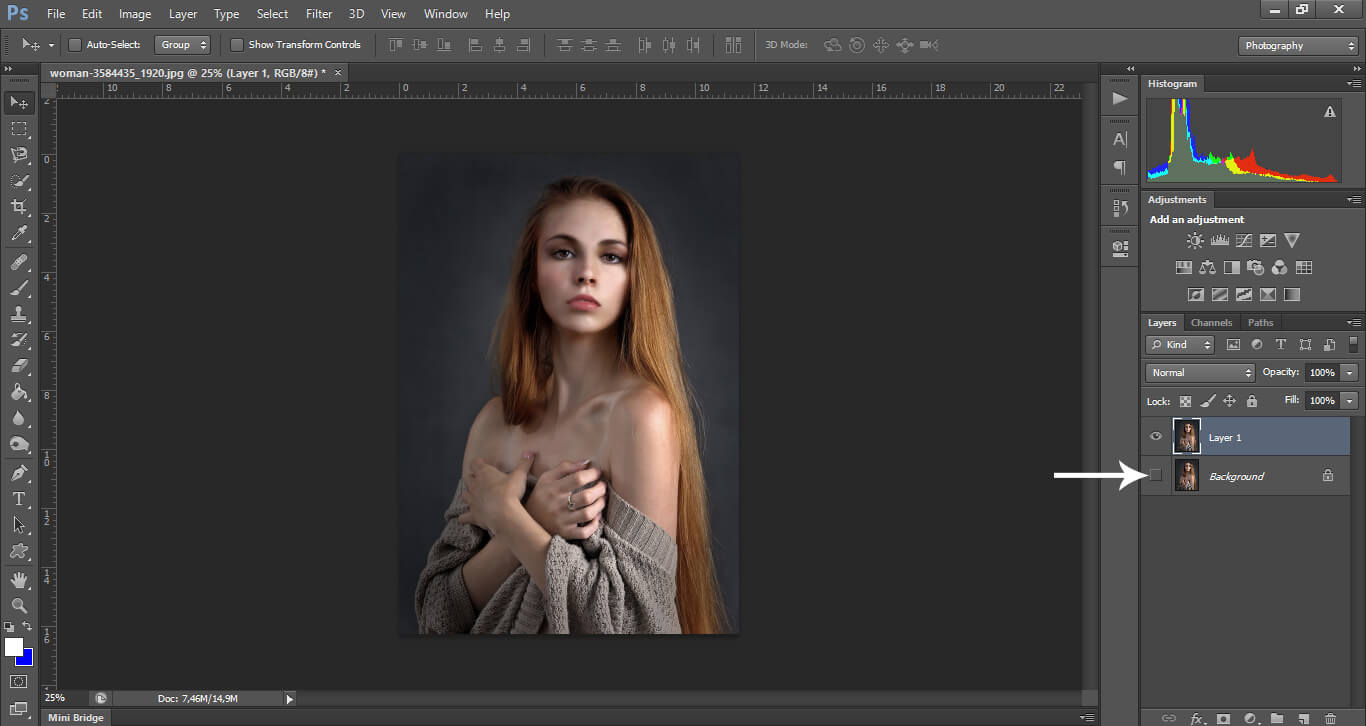 Этот цвет он трансформирует в прозрачный фон, получая требуемое пользователем изображение.
Этот цвет он трансформирует в прозрачный фон, получая требуемое пользователем изображение.
Сервис LunaPic
- Для работы с сервисом выполните вход на него, нажмите на «Обзор» и загрузите требуемое фото (или укажите ссылку на него в сети в строке ниже).
- Затем выберите цвет на фото, который бы вы хотели сделать прозрачным и кликните на него мышкой.
- Фото будет обработано, и вы, в идеале, получите прозрачный цвет заднего фона.
По сравнению с сервисом Watermark.Algid.Net сервис LunaPic больше похож на полноценный фоторедактор, позволяя окрасить задний фон одним цветом с помощью встроенных в данный сервис инструментов.
Заключение
Выше мной были перечислены несколько удобных и лёгких в работе сервисов, позволяющих сделать прозрачный фон в режиме онлайн. Наиболее эффективными, по моему мнению, являются сервисы Online-Photoshop и Pixlr, результаты их обработки находятся на хорошем уровне, а специфика опционала совсем не сложна. Если вам необходимо сделать прозрачный фон для фото — рекомендую обратиться к возможностям данных инструментов, они позволят легко и быстро создать прозрачный фон онлайн.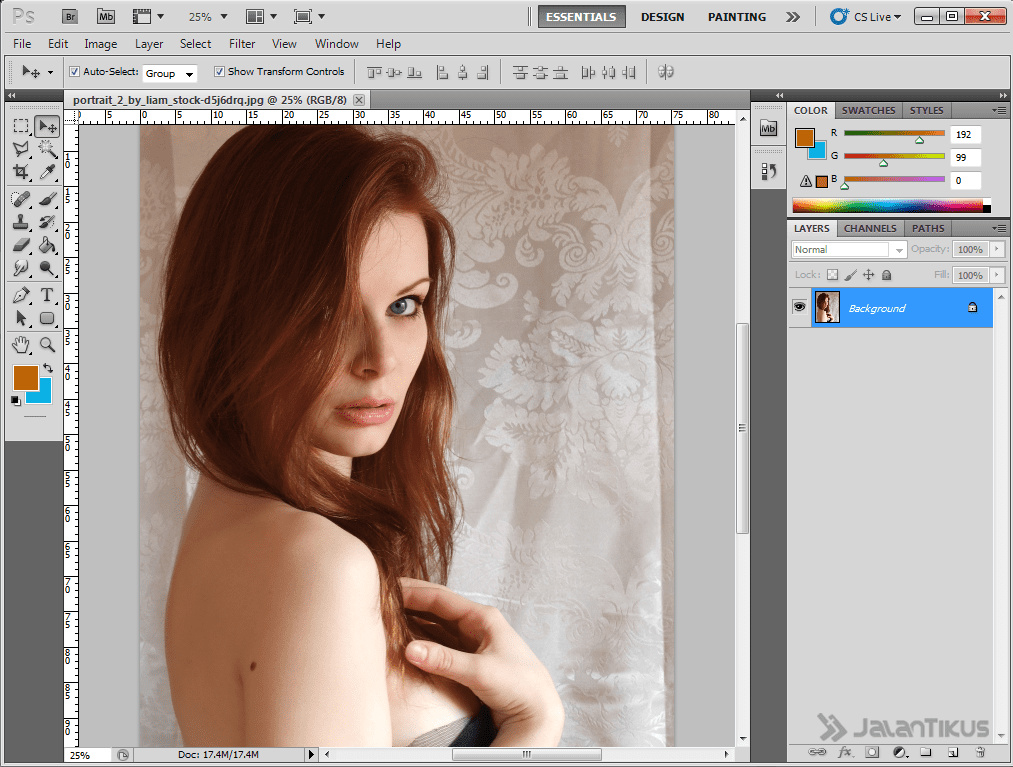
Как удалить фон с картинки или фото без фотошопа онлайн
Если вы искали способ легко и быстро удалить фон с изображения на своём компьютере, то для этого есть множество разных программ и онлайн-сервисов. С их помощью редактировать фотографии станет намного проще. Ниже мы расскажем о некоторых из них.
Как удалить фон с картинки через remove.bg
remove.bg – бесплатная программа, которая позволяет редактировать фон изображений, в том числе и удалять его полностью. Она доступна для macOS, Windows и Linux.
Программа автоматически убирает фон с любых изображений. Вы даже можете загружать сразу несколько изображений или папок одновременно, если у вас их много. Можно оставлять фон прозрачным или же сразу заливать его каким-либо цветом. Кроме того, перед сохранением результата вы можете выбрать разрешение.
Программа сэкономит время, которое вы потратите на удаление фона с картинки через фотошоп. Единственный недостаток программы заключается в том, что без подключения к интернету она не работает. Тем не менее, со своей задачей она справляется отлично. Ниже мы на примере покажем, как использовать программу.
Шаг 1: Скачайте и установите программу. Когда вы запустите программу, она потребует ввести ключ API, который вы получите после регистрации. Нажмите кнопку Get started.
Шаг 2: На следующем экране нажмите Get API Key, чтобы открыть сайт регистрации. Здесь же вы можете выбрать папку, в которую будут сохраняться результаты.
Шаг 3: На открывшемся сайте пройдите регистрацию. Можно использовать учётную запись Facebook или почтовый ящик.
Шаг 4: После регистрации вам будет доступно редактирование одного HD-изображения (до 4 Мб) и 50 обычных изображений в месяц. Если вам этого мало, можно купить дополнительный доступ или же оформить подписку. Чтобы получить ключ API, нажмите Read the API docs > Get API Key.
Шаг 5: Скопируйте ключ с открывшейся страницы и вставьте его в программу. Нажмите Save.
Шаг 6: Теперь перетяните своё изображение, с которого хотите удалить фон, в окно программы. Выберите прозрачный или цветной фон, а также размер результата. После этого нажмите Start.
Процесс займёт некоторое время в зависимости от того, сколько фотографий вы получили. Результат будет сохранён в выбранную вами ранее папку. Ниже вы можете видеть примеры результатов:
Как видите, работать в программе очень легко и удобно. Теперь вы можете в пару кликов сделать то, на что раньше уходило много времени.
- Программу remove.bg можно скачать бесплатно.
Как удалить фон с картинки онлайн
remove.bg – это не только программа, но ещё и онлайн-сервис для удаления фона с картинок. Работает всё очень просто: вы заходите на сайт, загружаете своё изображение и получаете результат.
Как удалить фон через Background Burner
Это ещё один онлайн-сервис, который автоматически убирает фон с изображений. Вот как им пользоваться:
Шаг 1: Откройте сайт, пролистайте его немного вниз и выберите своё изображений.
Шаг 2: Когда процесс будет завершён, вы увидите несколько вариантов результатов. Если ни один из них вас не устраивает, выберите максимально подходящий и нажмите Touch Up, чтобы вручную отредактировать его.
Шаг 3: Здесь вы можете вручную удалить остатки фона с фотографии или вернуть то, чего удалять не надо было. Когда закончите редактирование, и будете довольны результатом, нажмите Finish.
Шаг 4: Можете сохранить свой результат c белым или прозрачным фоном.
Сервис Make Image Transparent
Есть ещё один способ убрать фон с картинки онлайн – это сервис Make Image Transparent. Однако у него есть значительный недостаток – большое количество рекламы. Тем не менее, с работой он справится, и платить вам ни за что не придётся.
Шаг 1: Когда закроете рекламу на сайте, выберите своё изображение.
Шаг 2: С помощью красной кисти убирайте с фотографии фон, с помощью зелёной – возвращайте элементы. Вы также можете использовать различные инструменты, как приближение, отмена и т.п.
Шаг 3: Когда закончите, нажмите красную кнопку в центре экрана. Если вы довольны результатом, сохраните его. Если нет – редактируйте дальше.
На этом всё, надеемся, хотя бы один из вышеупомянутых сервисов вам понравится и значительно облегчит для вас редактирование фотографий.
Оцените статью (Оцените)
Не пропускайте новости Apple – подписывайтесь на наш Telegram-канал, а также на YouTube-канал.
Меняем фон на фотографии онлайн
Замена фона — одна из наиболее часто выполняемых операций в фоторедакторах. Если у вас возникла необходимость проделать такую процедуру, можно использовать для этого полноценный графический редактор вроде Adobe Photoshop или Gimp.
В случае отсутствия под рукой подобных инструментов, операция замены фона все равно представляется возможной. Вам нужен всего лишь браузер и доступ в интернет.
Далее мы рассмотрим, как сменить фон на фотографии онлайн и что именно для этого нужно использовать.
Меняем фон на фотографии онлайн
Естественно, средствами браузера отредактировать изображение невозможно. Для этого существует целый ряд онлайн-сервисов: всевозможные фоторедакторы и подобные Фотошопу инструменты. Мы же расскажем о лучших и наиболее подходящих решениях для выполнения рассматриваемой задачи.
Способ 1: piZap
Простой, но стильный онлайн-фоторедактор, который позволит достаточно легко вырезать нужный нам объект на фото и вставить его на новый фон.
- Для перехода к графическому редактору нажмите кнопку «Edit a photo» в центре главной страницы сайта.
Для этого нажмите на пункт «Computer», чтобы импортировать файл с памяти ПК. Либо же воспользуйтесь одним из других доступных вариантов загрузки картинки.
Затем нажмите «Apply».
Закончив выделение, уточните края, насколько это возможно, и нажмите «FINISH».
Вот и вся процедура замены фона в сервисе piZap.
Способ 2: FotoFlexer
Функциональный и максимально понятный в использовании онлайн-редактор изображений. Благодаря наличию продвинутых инструментов выделения и возможности работы со слоями, ФотоФлексер отлично подойдет для того, чтобы убрать фон на фотографии.
Сразу отметим, что для работы этого фоторедактора в вашей системе должен быть установлен Adobe Flash Player и, соответственно, требуется его поддержка браузером.
- Итак, открыв страницу сервиса, первым делом нажмите на кнопку «Upload Photo».
- На запуск онлайн-приложения уйдет некоторое время, после чего перед вами предстанет меню импорта изображений.
Сначала загрузите фото, которое намерены использовать в качестве нового фона. Щелкните по кнопке «Upload» и укажите путь к изображению в памяти ПК. - Картинка откроется в редакторе.
В панели меню сверху нажмите на кнопку «Load Another Photo» и импортируйте фотографию с объектом для вставки на новый фон. - Перейдите во вкладку редактора «Geek» и выберите инструмент «Smart Scissors».
- Воспользуйтесь инструментом приближения и аккуратно выделите требуемый фрагмент на снимке.
Затем для обрезки по контуру нажмите «Create Cutout».
Чтобы сохранить изображение, щелкните по кнопке «Save» в панели меню.
Готово! Фон на изображении заменен, а отредактированный снимок сохранен в памяти компьютера.
Способ 3: Pixlr
Этот сервис является самым мощным и популярными инструментом для работы с графикой онлайн. Pixlr — по сути, облегченная версия Adobe Photoshop, которую при этом не нужно устанавливать на компьютер. Обладая широким набором функций, данное решение способно справиться с достаточно сложными задачами, не говоря уже о переносе фрагмента изображения на другой фон.
- Чтобы приступить к редактированию фотографии, перейдите по ссылке выше и во всплывающем окне выберите пункт «Загрузить изображение с компьютера».
Импортируйте обе фотографии — картинку, которую намерены использовать в качестве фона и изображение с объектом для вставки. - Перейдите к окну с фотографией для замены фона и в панели инструментов слева выберите «Лассо» — «Многоугольное лассо».
- Максимально аккуратно проведите контур выделения по краям объекта.
Для верности используйте как можно больше контрольных точек, устанавливая их в каждом месте изгиба контура.
Выделив фрагмент на фото, нажмите «Ctrl+C», чтобы скопировать его в буфер обмена.
Затем выберите окно с фоновым изображением и используйте комбинацию клавиш «Ctrl+V» для вставки объекта на новый слой.
В отличие от «Магнитного лассо» в FotoFlexer, инструменты для выделения здесь не столь удобные, но более гибкие в использовании. Сравнивая конечный результат, качество замены фона идентично.
Как итог, все рассмотренные в статье сервисы позволяют достаточно просто и быстро изменить фон на снимке. Что же касается того, с каким инструментом работать именно вам — все зависит от личных предпочтений.
Отблагодарите автора, поделитесь статьей в социальных сетях.
Редактируем фото онлайн: 6 лучших сервисов бесплатной обработки изображений
Кроме актуальной информации, социальных сетей и YouTube, в интернете имеется немало полезных сервисов, облегчающих многие аспекты современной жизни. Сегодня мы коснемся одного из аспектов и посмотрим на лучшие онлайн-ресурсы для обработки фотографий.
Они могут прийтись по вкусу тем, кто работает со снимками лишь изредка и не желает устанавливать массивное программное обеспечение на компьютер. Также онлайн-редакторы выгоднее использовать на планшетах и ноутбуках, где требовательное к производительности ПО едва «ворочается» и сильно садит батарею.
Наконец, основным полезным свойством таких сервисов является шаговая доступность везде, где имеется интернет. Фотографии можно легко откорректировать в интернет-кафе или на чужом компьютере, а затем сразу же отправить их на свою страничку в социальной сети или на почту.
Понятное дело, онлайн-редакторы не могут заменить профессиональные пакеты, такие, например, как Adobe Photoshop. Но важнейшие функции (ретушь и цветокоррекция) в них доступны и, что немаловажно, реализованы ясно и интуитивно понятно. Интерфейс таких сервисов не перегружен непонятными терминами и прозрачен даже для начинающего любителя подвигать ползунки в настройках.
Мы расскажем о самых лучших фоторедакторах, которые помещаются в окне браузера.
Photoshop Express
Photoshop Express Editor — программа от компании Adobe, явившей миру самый известный графический пакет Photoshop. Разумеется, до функциональности «старшего брата» сервису PS Express как до луны. Однако он куда удобнее для быстрого редактирования: тут можно подправить яркость, настроить баланс белого, устранить эффект красных глаз.
Все меню с настройками показывают наглядные «превьюшки», так что редактирование сводится просто к выбору самого красивого варианта на глаз из нескольких предложенных. Онлайн-редактор PS Express особенно удобен для цветокоррекции пейзажных фотографий, он имеет инструменты для ретуши кожи и небольшого исправления дисторсии.
Во вкладке Decorate находится более простая версия — фильтры и эффекты для обработки портретов. Там же есть инструменты для добавления текста, рамочек и рисования.
Редактор PS Express работает в реальном времени, обработка происходит без задержек. Сервис не поддерживает слои и «понимает» только JPEG-файлы. Готовую картинку можно сохранить на диск либо сразу забросить в социальные сети.
Pixlr
Очень мощный и быстрый фоторедактор, едва уступающий по возможностям десктопному Photoshop. Немаловажным плюсом является и русскоязычный интерфейс программы. К услугам пользователя много инструментов, работа со слоями, кисти для клонирования текстур и фильтры постобработки. Отредактированные или нарисованные изображения можно сохранять в нескольких форматах, таких как JPEG, TIFF (используется в печати) и PNG (для веб-дизайна).
Редактор Pixlr не только принимает изображения с компьютера, но и «понимает» ссылки на фотографии из соцсетей. Программа может сохранять рабочие файлы в собственном формате PXD, в котором не теряется информация о слоях и векторная графика.
Наконец, сервис имеет приложения для работы с мобильных телефонов под управлением Android и iOS. Несмотря на обширный интерфейс, фоторедактор функционирует без малейших промедлений. Есть упрощенная версия — Pixlr Express. Кстати, за «спиной» сервиса стоит Autodesk, та самая, которая владеет 3Ds Max.
Google+
У многих из вас есть почта от Google. Это значит, что вы автоматически зарегистрированы в социальной сети Google+. Ну а это автоматически означает, что и свой достаточно функциональный онлайн-редактор у вас есть тоже. Он доступен при работе с загруженными в альбомы фотографиями (загрузки из Google+ или Picasa) по кнопке «Изменить». При помощи редактора Google снимки можно кадрировать, поворачивать, отзеркаливать, можно изменять настройки экспозиции и контрастности, насыщенности и резкости.
Для художественной обработки есть 25 фильтров с очень гибкими настройками. На фотографии можно добавлять текст разных шрифтов, при этом, что немаловажно, русский язык не превращается в иероглифы и вопросительные знаки.
Готовый снимок сохраняется в онлайн-альбом Google+. Сохранить изображение оттуда на жесткий диск особого труда не составляет. Сервис работает очень быстро, понятен и прост в освоении, но функционирует только в браузере Сhrome.
Aviary
Aviary — онлайн-редактор, который Yahoo! выбрала для облегчения нужд пользователей Flickr. Любую фотографию, загруженную на этот популярный хостинг, можно обработать через Aviary.
Это англоязычный, предельно лаконичный и функциональный сервис. Как и положено любому простому фоторедактору, имеется подборка из множества эффектов имитации пленки а-ля Instagram. Есть инструменты для локального акцентирования цветом, для полноценного рисования, а также кисти размытия, различные рамочки и инструменты ретуши.
Пару лет назад сервис Aviary больше напоминал Pixlr и был ориентирован на профессиональное использование. Сейчас разработчики пошли по иному пути — редактор портирован на планшеты и телефоны под управлением iOS и Android. Так что единственный способ воспользоваться возможностями Aviary сегодня — это зарегистрироваться во Flickr и отредактировать снимок там. В качестве бонуса можно сэкономить $100 на внешнем диске и получить в пользование 1 ТБ для хранения личной коллекции фотографий.
GFRANQ
Это российский онлайн-редактор, совмещающий в себе возможности Pinterest и Instagram. Сеть ориентирована на хранение, просмотр и обмен снимками. Инструменты обработки GFRANQ максимально просты: присутствует ни много ни мало 48 фильтров, имитирующих пленку и кросс-процесс проявки, имеются впечатляющие возможности по созданию коллажей из нескольких фотографий во всевозможных рамках.
Сервис умеет отправлять изображения во все крупные соцсети и в Twitter. На текущий момент социальная часть GFRANQ набрала больше 1 миллиона пользователей и постепенно охватывает англоязычную аудиторию. А это значит, что ресурс действительно неплохой.
Fotor
Fotor — еще один сервис, который четко дает понять: чтобы пользоваться популярностью, не обязательно обладать функциональностью Photoshop. Иногда достаточно быть просто легким и быстрым. А также позволять применить немного эффектов, без слоев и выделений склеить парочку снимков, добавить текст.
Этот онлайн-редактор может создавать довольно симпатичные открытки из имеющихся шаблонов и подобранных шрифтов. Фильтры постобработки имеют несколько настраиваемых параметров: можно задавать скругленность углов, цвет рамок и многое другое. То есть приложение очень гибкое и при этом совершенно не требующее погружения в механику работы.
Сервис Fotor располагает обширной базой различных украшательств, очков, сердечек и вездесущих усов. Кроме режимов глобальной цветокоррекции, кадрирования и ретуши есть специальные — для создания коллажей и открыток, склейки HDR и ретуширования людей. Последний режим включает такие функции, как сглаживание кожи, удаление красных пятен, а также кисти — аналоги liquify для коррекции формы тела.
Есть даже инструменты для улучшения тона глаз и губ. Это очень простой, но в то же время глубокий и функциональный редактор, не имеющий, правда, русскоязычного интерфейса.
Сервис Background Burner — убираем фон с картинок
Иногда возникают ситуации, когда нужно убрать фон с того или иного изображения. Например, это пригодится для создания фотографий товаров в интернет магазине будь у вас свой небольшой онлайн шоп или же вы торгуете через Ebay/Amazon. Доверия к картинке без фона намного больше, чем если бы публиковали фото на фоне домашнего ковра:) Крупные интернет магазины могут позволить себе нанять профессионального фотографа или вообще заказать услугу создания/наполнения товаров «под ключ». Обычным же пользователям приходится изучать азы фотошопа или искать альтернативные методы. Сервис Background Burner — один из них.
Данный проект позволяет легко убрать фон с картинок, а на выходе вы получаете изображение с прозрачным или белым фоном. Также сервис пригодиться, если вам просто нужно убрать белый фон на фотографии. Весь процесс занимает 3 шага.
- Загрузить изображение: кликаете по кнопке «Choose file» или можете просто перетащить его с рабочего компьютера в специальное поле на главной странице сайта (Drag and Drop Image Here).
- Дальше сервис автоматически обработает вашу картинку и удалит фон. Для этого используются специальные алгоритмы, анализирующие цвета, контуры, фокус, объекты и фон.
- На выходе получаете несколько вариантов изображения после обработки. Выбираете тот, который вам подходит и сохраняете на компьютер как JPG или PNG файл (без фона).
Для того чтобы результат получился максимально качественным рекомендуется выбирать изображения с контрастным фоном и объектом. Если после обработки вы не нашли идеального результата, выбираете наиболее приближенную к нему картинку и кликаете по кнопке «Touch Up«. Во всплывающем окне откроется специальный инструмент для редактирования изображения.
Красным цветом отмечаете область, которую нужно удалить с картинки. Зеленым — наоборот оставить. Для обеих инструментов есть возможность выбрать меньший/больший размер кисти. Также можно приблизить изображение или отменить какое-то действие. По мере применения вами тех или иных инструментов результирующая картинка будет меняться. После окончания работы можете сохранить фотку.
Получилось неплохо. К сожалению, только третья моя попытка была столь «однозначной». До этого минут 10 провозился с двумя другими картинками, но адекватного результата так и не добился. Не зря говорят, что лучше всего брать контрастный цвет фона и объекта. А когда появляются разные тени и плавные цветовые переходы, работать, конечно сложнее. Встроенный механизм корректировки слегка грубоват, т.к. из-за желтой полосы не видно четкой границы между удаляемым фоном и объектом. В таких случаях, наверное, без фотошопа не обойтись. Тем не менее, для простых картинок с четко выраженным объектом Background Burner работает хорошо.
Бесплатный онлайн фоторедактор
Быстро фильтруйте фотографии, изменяйте размер или редактируйте их. Неограниченное использование без водяных знаков. Никаких приложений или плагинов не требуется.
Редактировать фотографии стало просто
Фоторедактор Canva чрезвычайно легко использовать. В нем нет ни сложных инструментов, ни запутанного интерфейса – только простые и понятные инструменты, которые преобразят вашу фотографию. Просто перетащите фотографию в редактор, чтобы начать.
Отфильтруйте и настройте
Улучшите свои фото за один щелчок мыши при помощи фильтров. В наших настраиваемых фильтрах можно поменять яркость, контраст и насыщенность, чтобы получить именно тот результат, который вам нужен. Забудьте о плохом освещении и других часто встречающихся проблемах — фоторедактор Canva быстро исправит их.
Кадрировать и изменить размер
С помощью простой функции перетаскивания вы можете обрезать и изменить размер фотографии за считанные секунды. Вы также можете выбрать размер пикселей или изменить соотношение сторон. И все за несколько щелчков мыши.
Как отредактировать фотографию за пять простых шагов
Получите профессиональный результат за считанные минуты.
1. Загрузить
Загрузите и перетащите свою фотографию в редактор
2. Обрезать
Обрежьте или измените размер вашей фотографии, чтобы получить нужный размер
Измените настроение вашей фотографии при помощи фильтра
4. Настроить
Отрегулируйте яркость, насыщенность и контраст
Как удалить фон с картинки или фото без фотошопа онлайн
Если вы искали способ легко и быстро удалить фон с изображения на своём компьютере, то для этого есть множество разных программ и онлайн-сервисов. С их помощью редактировать фотографии станет намного проще. Ниже мы расскажем о некоторых из них.
Как удалить фон с картинки через remove.bg
remove.bg – бесплатная программа, которая позволяет редактировать фон изображений, в том числе и удалять его полностью. Она доступна для macOS, Windows и Linux.
Программа автоматически убирает фон с любых изображений. Вы даже можете загружать сразу несколько изображений или папок одновременно, если у вас их много. Можно оставлять фон прозрачным или же сразу заливать его каким-либо цветом. Кроме того, перед сохранением результата вы можете выбрать разрешение.
Программа сэкономит время, которое вы потратите на удаление фона с картинки через фотошоп. Единственный недостаток программы заключается в том, что без подключения к интернету она не работает. Тем не менее, со своей задачей она справляется отлично. Ниже мы на примере покажем, как использовать программу.
Шаг 1: Скачайте и установите программу. Когда вы запустите программу, она потребует ввести ключ API, который вы получите после регистрации. Нажмите кнопку Get started.
Шаг 2: На следующем экране нажмите Get API Key, чтобы открыть сайт регистрации. Здесь же вы можете выбрать папку, в которую будут сохраняться результаты.
Шаг 3: На открывшемся сайте пройдите регистрацию. Можно использовать учётную запись Facebook или почтовый ящик.
Шаг 4: После регистрации вам будет доступно редактирование одного HD-изображения (до 4 Мб) и 50 обычных изображений в месяц. Если вам этого мало, можно купить дополнительный доступ или же оформить подписку. Чтобы получить ключ API, нажмите Read the API docs > Get API Key.
Шаг 5: Скопируйте ключ с открывшейся страницы и вставьте его в программу. Нажмите Save.
Шаг 6: Теперь перетяните своё изображение, с которого хотите удалить фон, в окно программы. Выберите прозрачный или цветной фон, а также размер результата. После этого нажмите Start.
Процесс займёт некоторое время в зависимости от того, сколько фотографий вы получили. Результат будет сохранён в выбранную вами ранее папку. Ниже вы можете видеть примеры результатов:
Как видите, работать в программе очень легко и удобно. Теперь вы можете в пару кликов сделать то, на что раньше уходило много времени.
- Программу remove.bg можно скачать бесплатно.
Как удалить фон с картинки онлайн
remove.bg – это не только программа, но ещё и онлайн-сервис для удаления фона с картинок. Работает всё очень просто: вы заходите на сайт, загружаете своё изображение и получаете результат.
Как удалить фон через Background Burner
Это ещё один онлайн-сервис, который автоматически убирает фон с изображений. Вот как им пользоваться:
Шаг 1: Откройте сайт, пролистайте его немного вниз и выберите своё изображений.
Шаг 2: Когда процесс будет завершён, вы увидите несколько вариантов результатов. Если ни один из них вас не устраивает, выберите максимально подходящий и нажмите Touch Up, чтобы вручную отредактировать его.
Шаг 3: Здесь вы можете вручную удалить остатки фона с фотографии или вернуть то, чего удалять не надо было. Когда закончите редактирование, и будете довольны результатом, нажмите Finish.
Шаг 4: Можете сохранить свой результат c белым или прозрачным фоном.
Сервис Make Image Transparent
Есть ещё один способ убрать фон с картинки онлайн – это сервис Make Image Transparent. Однако у него есть значительный недостаток – большое количество рекламы. Тем не менее, с работой он справится, и платить вам ни за что не придётся.
Шаг 1: Когда закроете рекламу на сайте, выберите своё изображение.
Шаг 2: С помощью красной кисти убирайте с фотографии фон, с помощью зелёной – возвращайте элементы. Вы также можете использовать различные инструменты, как приближение, отмена и т.п.
Шаг 3: Когда закончите, нажмите красную кнопку в центре экрана. Если вы довольны результатом, сохраните его. Если нет – редактируйте дальше.
На этом всё, надеемся, хотя бы один из вышеупомянутых сервисов вам понравится и значительно облегчит для вас редактирование фотографий.
Оцените пост
[всего: 0 рейтинг: 0]
Смотрите похожее
Как удалить фон с фотографии в PowerPoint
Чтобы убрать фон с картинки или фотографии для электронного курса, не нужен Photoshop. Хватит стандартных возможностей PowerPoint. В статье разберём, как это сделать за 5 минут.
1. Выбираем картинку и переходим в формат рисунка
Прежде чем удалять фон, сперва добавим фотографию на слайд. Теперь перейдём в раздел «Формат рисунка» — здесь мы будем редактировать изображение.
Чтобы перейти в раздел «Формат фона», нажмите на картинку правой кнопкой мыши и выберите нужную вкладку
2. Удаляем фон
Лучше всего PowerPoint работает с изображениями, на которых фон однотонный и объект в кадре с ним не сливается. То есть вырезать человека в зеленом свитере на зеленом фоне программе сложно.
Чтобы убрать лишние элементы на картинке достаточно нажать одну кнопку — «Удалить фон».
Чтобы PowerPoint автоматически убрал с фото лишнее, нажимаем «Удалить фон» на верхней панеле инструментов.
Программа проанализирует изображение, выделит главный объект, а фон зальёт лиловым цветом и предложит его удалить.
PowerPoint предложит удалить всё, что закрасил на фото лиловым
Вы можете растянуть область действия инструмента «Удаление фона» на всё изображение или его небольшой фрагмент. Для этого отрегулируйте размер прозрачной рамки.
Поскольку нам нужно убрать в кадре всё, кроме мужчины, растянем размер прозрачной рамки на ширину всей фотографии
Если результат вас устраивает, сохраняйте изменения. Иногда программа предлагает удалить больше чем нужно, как в нашем случае. Тогда придётся подсказать, что оставить на фотографии, а что убрать.
3. Если PowerPoint удаляет лишнее, отредактируем фото
PowerPoint предлагаем удалить больше чем нужно, если на фото много элементов или объекты сливаются с фоном. В нашем случае компьютер мужчины программа приняла за стену и решила его стереть. Исправим это.
Чтобы поправить фотографию, есть две опции:
- Пометить область для сохранения — с её помощью вы показываете, что оставить на фото.
- Пометить область для удаления — показываете, что удалить.
Выбираем опцию «Пометить область для сохранения» и ставим метки на участки фотографии, которые хотим сохранить
На этом всё. Когда будете готовы результатом, сохраняйте картинку. В любой момент её можно будет доработать, вернувшись «Формат рисунка».
Слева фотография до обработки в PPT. Справа — после обработки. Всё получилось
Когда PowerPoint не подходит
У фотографии сложный фон. На заднем плане много объектов. Например, деревьев или зданий. Тогда программа выдаст брак. Например, края вырезанного изображения будут неровными.
Основной объект сливается с фоном. В этом случае PowerPoint удалит и часть нужного вам изображения.
Картинка маленькая или нечёткая. Скорее всего, программа предложит удалить всю картинку.
PowerPoint подходит для простых операций, когда нужно быстро вырезать человека или объект на фото и поставить в электронный курс. В иных случаях лучше использовать Photoshop или бесплатные программыдля удаления фона.
Бесплатные программмы для удаления фона с фотографии
- Remove.bg — автоматически удаляет фон с фотографии, отсавляя в кадре только главный объект. Готового персонажа можно тут же вставить в электронный курс. Программа сохраняет фото в .png. В максимальном размере скачать его можно только раз. Дальше только по платной подписке — минимальный пакет в 25 обработанных фотографий обойдётся в 9 долларов.
- Adobe —кроме удаления фона в сервисе также можно сделать ретушь, изменить размер изображения и добавить художественные эффекты. Например, сделать фотографию в рисованном стиле. Сервис сохранит картинку в .jpg или .png в максимальном размере.
- Pixlr — уберёт фон с фотографии за секунду. Если остались деффекты — лишние цветовые пятная — вы можете стереть их в ручную. Сохраняет изображение в .png. Ограничений, рекламы и платных подписок нет.
Как удалить фон на фото быстро и легко [ОБЗОР]
Речь сегодня пойдёт о том, как удалить фон на фото. Расправляться с фоном мы будем очень быстро, легко и без помощи компьютерных программ — буквально играючи.
Сразу хочу предупредить, что описанный ниже способ быстрого удаления фона в фотографиях предназначен для обычных смертных пользователей — знатокам Фотошопа огромная просьба не умничать в комментариях к статье.
Метод не идеальный, но прекрасно работает в большинстве случаев, особенно на однородном фоне.
Как бесплатно удалить фон на фото
Отдельной бесплатной компьютерной программы для удаления фона я не нашёл, как не старался. Да и онлайн сервисов уже практически не осталось бесплатных. Отыскал лишь один — с его помощью и будем убирать фон в фотках.
Очень просто — переходим на сайт Background Burner (ссылку дам в конце статьи ) и загружаем фотографию кликнув по кнопке справа или перетащив её в рамку, что левее…
Сервис постарается автоматически удалить фон (процесс красивый — летит дракон и выжигает фон) — немножко ждём и выбираем самый удачный вариант…
Если Вас всё устраивает (справа есть окно предпросмотра), то жмите на зелёный «Select», а если нет (как у меня на скриншоте- клоуна сожгло частично с фоном ) — то тыкаем на «Touch up» и удаляем фон ручками.
Красным маркером указываем то, что нужно удалить на фотографии, а зелёным — то, что нужно оставить. Размер кисти можно выбирать из трёх вариантов…
Для удобства и точности можно изображение увеличить…
Читайте также на сайте:
…
…
Если накосячили — всегда можно вернуться на шаг назад…
По окончании издевательств над фотографией жмём большую кнопку, что справа внизу «Finish» и скачиваем результат…
Правда для этого нужно зарегистрироваться на сервисе, но это легко, быстро и совсем не больно…
Галку внизу желательно снять, чтоб не получать «полезные» новости с сервиса.
Страну и индекс можно указать любые — значения это не имеет .
Маленький нюанс — какой бы пароль я не старался придумать, он не устраивал админов. Пришлось воспользоваться генератором паролей и я моментально прошёл проверку.
Сервис Background Burner
Вот и всё на сегодня — Вы узнали как удалить фон на фото без компьютерных программ. Осталось дать Вам обещанную ссылку на описанный выше сервис…
| Название сервиса: | Background Burner |
| Производитель (автор): | Bonanza® |
| Статус: | Бесплатно |
| Поддержка ОС: | Windows XP,7,8,10 |
| Язык интерфейса: | Английский |
| Безопасность: | Вирусов нет |
| Похожие сервисы: | — |
| Ссылка на сервис/сайт: | Перейти |
…
…
До новых полезных и интересных компьютерных программ и онлайн сервисов.
P.S. Даже не заметил, как клоун в статье превратился в симпатичную девушку (которая на заглавной картинке).
ПОЛЕЗНОЕ ВИДЕО
…
…
Уверенный пользователь трех домашних ПК с многолетним опытом, «компьютерщик» для всех родственников, соседей и знакомых, в течении 11-ти лет автор более тысячи обзоров интересных и полезных программ для компьютера на собственном софтовом блоге OptimaKomp.RU
Я только обозреваю программы!
Любые претензии — к их производителям!
Все комментарии проходят модерацию
Подписывайтесь на уведомления от сайта OptimaKomp.RU по электронной почте, чтоб не пропускать новые подробные обзоры интересных и полезных компьютерных программ.
Уже более 8-ми тысяч читателей подписалось — присоединяйтесь! 😉
Как убрать фон с картинки онлайн
Рядовые пользователи чаще всего используют фоторедакторы для того, чтобы заменить фон на фотографии на более мутный или бесцветный. Далеко не все они знают, что можно бесплатно заменить фон на фото онлайн – достаточно зайти на специализированный сайт, загрузить изображение и быстро провести необходимые действия. Для работы не придётся ничего покупать – нужен лишь браузер и активное подключение к интернету.
Какие сервисы будут рассмотрены:
- Pixlr – бесплатный онлайн-аналог Фотошопа (есть версия для телефона на Андроиде и для Айфона).
- piZap – облегчённая версия Pixlr.
- ClippingMagic и PhotoScissors – специализированные инструменты по удалению фона.
- Background Burner – уникальный сервис с функцией автоматического определения границ объекта.
Замена фона на фото онлайн
Существует бесчисленное множество онлайн-сервисов, функционал которых схож с Фотошопом или любым другим фоторедактором. Предлагаем ознакомиться только с теми, которые позволяют быстро менять фон на фотографии без лишних дополнительных манипуляций.
Pixlr
Pixlr – это самый мощный и популярный инструмент для работы с изображениями в режиме онлайн. Пользователи уже давно окрестили Pixlr «облегчённой версией Adobe Photoshop», поскольку этот сервис предлагает практически весь функционал Фотошопа, который необходим непрофессиональному юзеру. При этом аналог доступен для бесплатного использования. Сервис способен справиться с огромным количеством задач, и замена фона – в их числе.
Чтобы заменить фон на фотографии при помощи сервиса Pixlr, выполняем следующую последовательность действий:
- Переходим на официальный сайт фоторедактора и на главной странице нажимаем на кнопку «Open Pixlr Editor».
- Сайт попросит запустить Flash Player, поскольку он нужен для работы с редактором. Если компонент не запустился автоматически, то нажимаем на «here».
- Разрешаем запуск в уведомлении.
- Чтобы начать работу нужно загрузить две фотографии – ту, на которой нужно убрать фон, и ту, которая станет новым фоном. Для этого нажимаем на «Загрузить изображение с компьютера» и выбираем нужные фото. Можно сразу выбрать оба, зажав Ctrl на клавиатуре и поочерёдно кликнув по обоим изображениям.
- Фотографии откроются в двух отдельных окнах. Активируем ту, на которой будем заменять задний план, и выбираем инструмент «Лассо» в панели инструментов, расположенной слева.
- Аккуратно обводим изображение по контуру и замыкаем его. При необходимости картинку можно приблизить (масштаб меняется в левом нижнем углу окна с фото), чтобы выполнить максимально точное выделение.
- Завершив работу, нажимаем на Ctrl+C на клавиатуре, чтобы скопировать результат в буфер обмена, после чего перемещаемся в окно со второй фотографией и нажимаем на Ctrl+V. Вырезанный объект будет вставлен на фотографию.
- Открываем меню «Редактировать» и кликаем по пункту «Free transform» для того, чтобы изменить масштаб и положение объекта.
- Отредактировав, переходим в меню «Файл» и нажимаем на «Сохранить», чтобы скачать результат.
- Указываем название файла, формат и качество. Нажимаем на «Да», чтобы загрузить файл. Размер будущего изображения зависит от выбранного качества и формата.
Помимо смены фона, при помощи Pixlr можно:
- сделать фотофон с надписью;
- создать фотомонтаж или фотоколлаж;
- наложить поверх картинки различные объекты;
- выполнить обрезку или вырезать отдельный элемент;
- размазать, замылить или затемнить фон;
- написать что-либо красивым шрифтом;
- добавить размытие;
- наложить логотип;
- добавить эффекты и многое другое.
Поскольку «лассо» в Pixlr нельзя назвать самым удобным инструментом по выделению изображения, да и сам сервис предназначен для продвинутых пользователей, выполняющих комплексную обработку изображений, мы рассмотрим ещё несколько альтернативных сервисов.
piZap
Этот фоторедактор несколько менее функционален, чем предыдущий, однако он предоставляет возможность воспользоваться продвинутыми инструментами выделения, что позволяет быстро сделать замену фона на фотографиях. Смазать, замыть или выполнить наложение текста также получится.
В отличие от Pixlr, используемый вами браузер не обязательно должен поддерживать работу с Adobe Flash Player, так как можно работать из с HTML-5-версией. Добавим, что не существует версии piZap на русском языке, однако интерфейс сайта вполне прост.
Чтобы сменить фон на фото при помощи piZap, проводим описанный ниже комплекс действий:
- Переходим на официальный сайт и нажимаем на «Edit a photo».
- В окне выбора версии выбираем «HTML-5 New piZap BETA».
- Определяемся, из какого источника будем брать фотографию для фона. Если изображение хранится на компьютере, то кликаем по пункту «Computer». Здесь нужно загрузить именно то фото, которое будет использовано в качестве нового заднего плана.
- Нажимаем на «Cut Out», чтобы загрузить изображение с объектом, фон для которого мы будем менять.
- В открывшемся окне нажимаем на «Next».
- Останавливаемся на режиме работы «Custom» и продолжаем.
- Опять же выбираем пункт «Computer» и загружаем новое фото.
- Завершив загрузку, выделяем область с нужным объектом и нажимаем на «Apply».
- Далее нужно выделить сам объект. Для этого расставляем точки в месте каждого изгиба – чем чаще будут расставлены точки, тем точнее получится результат. Для завершения нажимаем на «Finish».
- Объект будет добавлен на новое фоновое изображение автоматически. Перемещаем его на нужно место и подгоняем под размер (можно удалить объект, если он не подошёл), а затем кликаем правой кнопкой мыши и сохраняем результат на компьютере нажатием на «Сохранить картинку как…».
- Выбираем место сохранения и закрываем сервис.
Всё максимально просто и ясно – на работу уйдёт буквально 5-6 минут.
ClippingMagic
CM – это сервис, который создан специально для удаления фона на фото. С его помощью нельзя обрезать фото, сделать фон размытым, замазать текст и элементы или внести другие изменения.
Обращаем внимание на то, что при помощи этого сайта можно только убрать фон – в результате вы получите PNG-картинку с прозрачным фоном, которую можно вставить на другую фотографию, или JPEG с белым, чёрным или цветным задним планом. Поскольку других функций ClippingMagic не предоставляет, то воспользоваться им сможет даже человек, который ни разу в жизни не сталкивался с фоторедакторами.
Последовательность действий выглядит так:
- Переходим на официальный сайт сервиса и нажимаем на «Upload Image». Выбираем нужную картинку через проводник. Можно загружать фото в формате JPG, PNG или в любом другом. Гифки использовать нельзя.
- Выделяем зелёным маркером внутренние контуры того объекта, который мы хотим отделить от фона. Размер кисти можно изменить в нижней панели.
- Завершив выделение контура, переключаемся на красную кисть в левом верхнем углу и начинаем выделять внешние контуры объекта. Фон начнёт удаляться автоматически, а текущий результат отобразится справа и будет меняться в режиме реального времени.
- Большую часть краёв программа будет определять автоматически, однако некоторые придётся подогнать вручную. Если вы случайно заехали на изображение, то выберите в панели инструментов «Ластик» и сотрите ошибку. При желании можно полностью очистить изображение.
- Окончив работу, кликаем по кнопке «Export Options» в верхней панели.
- Выбираем формат и качество сохраняемого изображения и нажимаем на «Download», чтобы скачать фото с удалённым фоном. Сразу выбирайте нужное расширение картинки, чтобы потом её не пришлось конвертировать.
Подставить фон, выполнить его затемнение или наложение текста при помощи CM не получится. Переходим к следующему сервису.
PhotoScissors
PhotoScissors – это продвинутый аналог ClippingMagic. Продвинутый, потому что позволяет не только избавляться от фона, но и сразу же заменять его на другой. Сайт работает на английском языке.
Без долгих рассуждений приступаем к работе с сервисом:
- Заходим на сайт программы (существует и десктопная версия, которую можно установить на ПК) и нажимаем на «Upload Image». Загружаем ту фотографию, у которой нужно убрать или заменить фон.
- Как и в прошлом случае, обводим внутренние контуры объекта маркером зелёного цвета. При необходимости можно воспользоваться инструментами верхней панели для того, чтобы стереть ошибку, поменять размер маркера или изменить масштаб рисунка. За границы объекта выходить нельзя (полностью закрашивать его тоже не нужно).
- Переключаемся на красный маркер и небрежно обводим вокруг внешнего контура. Результат будет формироваться в правом окне в режиме реального времени.
- Если хочется заменить фон на другой (и фото для этого уже подготовлено), то, завершив подводки и исправления, переходим во второй раздел (цифра 1 на скриншоте снизу), нажимаем «Tranparent» и в выпадающем списке выбираем «Image».
- Кликаем по кнопке «Select Image» и выбираем через проводник изображение, которое послужит фоном для вырезанного на предыдущих этапах объекта.
- Вставка выполнена. Делаем положение картинки таким, какое нам нужно, и нажимаем на кнопку сохранения в правом верхнем углу.
- Результат будет сохранён автоматически, можно переходить к его использованию. Дополнительные параметры настроить не получится.
Разберём последний из достойных особого внимания сервисов по удалению и замене фона на фото онлайн.
Background Burner
«Изюминкой» этого сервиса можно назвать то, что встроенные в него алгоритмы способны автоматически определять отдельные объекты на изображении. Если алгоритм не справится, его всегда можно подкорректировать вручную.
Последовательность действий максимально проста:
- Открываем сайт BB, проматываем страницу немного ниже и жмём на «Choose a photo».
- Программа начнёт автоматически анализировать картинку, после чего выдаст возможные варианты выделенных объектов. Если точного среди них нет, то выбираем наиболее приближенный к желаемому и нажимаем рядом с ним на кнопку «Touch up».
- Далее всё выполняется в привычном нам режиме: берём красный маркер и начинаем обводить контуры там, где фон не был удалён автоматически. Масштаб можно менять при помощи соответствующих кнопок вверху. Завершив работу, нажимаем на «Finish».
- Если хотим заменить фон на другой, то дополнительно кликаем по кнопке «Replace Background».
- Спускаемся в конец страницы, нажимаем на «Выберите файл» и загружаем будущее фоновое изображение с компьютера.
- Изменяем масштаб объекта ползунком и перемещаем его на нужное место.
- Чтобы скачать результат, нужно пройти процедуру регистрации. Для этого нажимаем на «Sign up for free now». Зарегистрировавшись сейчас, вы в будущем сможете беспрепятственно продолжать использовать сервис.
- Можно войти при помощи аккаунта в Facebook или почты в Google, а можно создать новый. При создании учётной записи нужно указать имя пользователя, адрес электронной почты, пароль и страну, а также поставить галочку в поле о пользовательском соглашении. Галочку с пункта «Receive Bonanza newsletters» убираем, чтобы не получать новостные сообщения. Введя все данные, пролистываем вниз и нажимаем на «Create account».
- Жмём на «Save and Download», чтобы скачать готовый результат.
Мнение эксперта
Василий
Руководитель проекта, эксперт по модерированию комментариев.
Задать вопросBackground Burner достаточно удобен в случаях, когда выделяемый объект хорошо различим на фоне (сзади расположен однотонный или размытый фон). В таких ситуациях алгоритм практически безошибочно в считанные секунды находит границы и удаляет фон, благодаря чему не нужно вручную обводить контуры.
Видеоинструкция
Прикрепляем видео, в котором детально разобрано, как заменить фон на фото онлайн.
Заключение
На этом мы завершаем рассмотрение сервисов по удалению и замене фона на изображениях. Если вы ищите многофункциональный инструмент, при помощи которого можно более детально обработать результат (размыть фон, залить его одним цветом, закрасить детали или отбелить элементы), то выбирайте Pixlr.
Если вам нужно что-то проще, чем Pixlr, то остановитесь на piZap. Пользуйтесь Clipping Magic или PhotoScissors, если ищите инструмент, не перегруженный лишним функционалом. И, наконец, сделайте выбор в пользу Backround Burner, если вам нужен сервис с автоматическими алгоритмами.
3 способа убрать задний фон на картинке онлайн
Занимаясь обработкой фотографий, полезно учиться работать со многими популярными веб-инструментами и редакторами. Некоторые приложения требуют загрузки на ноутбук или персональный компьютер, а другие отлично работают в режиме онлайн. Выбирать программы следует исходя из поставленной перед вами задачи.
Для примера возьмем запрос, который точно входит в топ-10 способов обработки изображений — как убрать фон на фото. С помощью соответствующей функции в разных программных решениях вы сможете очистить фото от лишних объектов, которые случайно попали в кадр, или же создать креативный коллаж. В статье ниже расскажем о трех онлайн-сервисах, позволяющих убрать фон с картинки/фотки.
Background Burner
Популярный и полностью бесплатный сервис Background Burner имеет специальный алгоритм дабы максимально быстро и корректно сделать фон прозрачным. Разобраться с ним, в принципе, не сложно, что позволяет легко редактировать изображение как профессиональным фотографам, так и новичкам в данной сфере.
Прежде, чем начать использовать редактор, вам потребуется выбрать файл для обработки — перетащите его на сайт веб-сервиса (в поле на главной странице) или кликните «Choose a photo». Загрузив картинку, нажмите на соответствующую кнопку, что непосредственно отвечает за функцию удаления фона — спустя максимум 25-30 секунд сайт выдаст вам полученный результат. Там будет несколько изображений с различными вариантами – выбирайте наиболее подходящий и скачивайте его.
Конечно, такой способ актуален только для графики с четко выраженным главным объектом по центру. Если же требуется более сложная обработка фотографии, Background Burner предоставляет вам возможность выделить бэкграунд вручную.
Как это реализовать?
- Выбираете из предложенных редактором фотку, где основной объект имеет наиболее правильные контуры.
- Активируете команду «Тouch-up». Зеленой кистью, которая появится на экране, потребуется выделить те части изображения, которые нужно оставить.
- А вот красная кисть работает совершенно по-другому — отмечает те элементы картинки, которые программе предстоит обрезать. Работайте с кистью аккуратно, чтобы не задеть нужные детали.
- Получили идеальный результат? — обязательно загрузите его на ПК. Сервис позволяет сделать это сразу в нескольких форматах. Когда вам нужен однотонный белоснежный фон, выбирайте вариант JPG. Если же хотите создать коллаж (наложить это фото на другое), лучше остановиться на формате файла PNG.
Читайте также: 6 способов убрать задний фон на картинке онлайн
Clipping Magic
Еще один вариант как быстро убрать фон фото в онлайне — проект Clipping Magic. Этот веб-редактор также находится в свободном доступе и хорошо подходит для рассматриваемой нами задачи по обработке изображений. Только представьте – сервис может удалить фон всего за 10-15 секунд!
В отличии от других аналогов Clipping Magic не просит посетителей ввести свои личные данные для регистрации или авторизации на странице. Как только перейдете на сайт, сразу сможете приступать к работе. Алгоритм использования следующий:
- Выберите фотографию, для которой вы хотите сделать прозрачный бэкграунд.
- Откройте картинку при помощи инструмента перетаскивания или кнопки загрузки.
- Проставьте несколько точек: одну на главном объекте картинки, другую – на так называемом фоне.
- После этого Clipping Magic автоматически определит контуры основного объекта на фото и уберет задний фон.
- Как и в предыдущем случае, есть возможность продолжить редактирование фото вручную (если готовый результат оказался не таким качественным, как вы ожидали), используя имеющиеся инструменты приложения.
Remove.bg
Алгоритм работы в Remove.bg такой же, как и в двух предыдущих сервисах. Все просто: загружаете картинку, нажимаете команду «Убрать фон онлайн» и дожидаетесь готового результата. При этом данный веб-редактор сам определяет, какую часть фото необходимо оставить, а какую – обрезать.
С самого начала запуска веб-проекта многие посетители выделяют здесь один небольшой минус – софт отлично находит лица на картинке и легко стирает фон с портретных фото. Однако, проблемы начинаются, когда дело касается фотографий с другими главными объектами в кадре (растений, фруктов, посуды, автомобилей и т.д.), достаточно часто он просто не может автоматически найти контуры нужного элемента.
Поэтому для фоток, где четко видно лицо человека, смело используйте Remove.bg. Он быстро и качественно определяет границы лица, вы будете приятно удивлены итоговому результату. В противном случае есть смысл выбрать альтернативные решение из рассмотренных выше. Сервис разрешает немного поэкспериментировать с фотографией, предлагая различные «подложки» для нее – однотонные (в любом оттенке) или же в виде фотки (можно сделать портретную фотку с наложением на бэкграунд неба, моря, мегаполиса и т.д.).
Итого. Как видите, чтобы убрать задний фон с фото не обязательно скачивать сложные и громоздкие программы на компьютер и обладать профессиональными навыками в сфере ретуширования, веб-дизайна и т.п. Специальные онлайн-сервисы позволяют сэкономить место на вашем ПК и время. Почти весь соответствующий веб-софт умеет автоматически определять главный объект на картинке, но иногда можно вручную улучшить результат с помощью встроенных инструментов. Кстати, а какие решения используете вы?
Удалить фон изображения
Выберите изображение, для которого нужно удалить фон.
Выберите Формат изображения > Удалить фон или Формат > Удалить фон .
Если вы не видите Удалить фон , убедитесь, что вы выбрали изображение.Возможно, вам придется дважды щелкнуть изображение, чтобы выбрать его и открыть вкладку Format .
Область фона по умолчанию будет окрашена в пурпурный цвет, чтобы пометить ее для удаления, в то время как передний план сохранит свой естественный цвет.
Если область по умолчанию неверна, перейдите к Удаление фона > Работа с изображениями и выполните одно или оба из следующих действий:
Если части изображения, которые вы хотите сохранить, имеют пурпурный цвет (отмечены для удаления), выберите Отметить области для сохранения и используйте карандаш для рисования произвольной формы, чтобы отметить области на изображении, которые вы хотите сохранить.
Чтобы удалить другие части изображения, выберите Отметить области для удаления и используйте карандаш для рисования, чтобы отметить эти области.
Когда вы закончите, выберите Сохранить изменения или Отменить все изменения .
Чтобы сохранить изображение в отдельном файле для дальнейшего использования, щелкните изображение правой кнопкой мыши и выберите Сохранить как изображение .
К изображению, оставшемуся после удаления фона, можно применить художественный эффект или добавить эффекты изображения.
Выберите изображение, для которого нужно удалить фон.
В разделе Работа с рисунками на вкладке Формат в группе Настроить выберите Удалить фон .
Щелкните один из маркеров на линиях выделения, а затем перетащите линию так, чтобы она содержала часть изображения, которую вы хотите сохранить, и исключая большую часть областей, которые вы хотите удалить.
Иногда можно получить желаемый результат без дополнительной работы, экспериментируя с положением и размером линий выделения.
Совет: Чтобы отменить отмеченные области, выберите Удалить отметку , а затем выберите строку.
Если область по умолчанию неверна, перейдите к Удаление фона > Работа с изображениями и выполните одно или оба из следующих действий:
Выберите Отметить области для сохранения и используйте карандаш для рисования, чтобы отметить области на изображении, которые вы хотите сохранить.
Выберите Отметить области для удаления и используйте карандаш для рисования, чтобы отметить те области, которые необходимо удалить.
Когда вы закончите, выберите Сохранить изменения или Отменить все изменения .
Чтобы сохранить изображение в отдельном файле для дальнейшего использования, щелкните изображение правой кнопкой мыши и выберите Сохранить как изображение .
К изображению, оставшемуся после удаления фона, можно применить художественный эффект или добавить эффекты изображения.
Мгновенный ластик для фото фона | Редактирование фотографий
PicMonkey позволяет удалить фон фотографии одним щелчком мыши, чтобы вы могли создавать многослойные дизайны, очищать фотографии продуктов и создавать великолепные публикации в социальных сетях.
Есть много причин для удаления фона фотографии: чтобы избавиться от беспорядка, убрать изображение продукта для отображения или вырезать объект или человека на переднем плане для использования в новом многослойном дизайне.Мы часто наблюдаем повседневное использование стирания фона — особенно в эскизах YouTube, Instagram Stories (сообщения типа «покупай мой выбор») и, конечно же, в фотографиях продуктов.
Подписчики PicMonkey Pro имеют доступ к нашему автоматическому инструменту для стирания фона . После преобразования фотографии в слой все, что вам нужно сделать, это выбрать слой изображения и щелкнуть Remove bkgnd в меню Image Tools. Это действительно просто и быстро, к тому же только PicMonkey позволяет дополнительно настроить стирание, закрашивая части фона или используя инструмент ластика, чтобы удалить еще немного.
Быстрые шаги для стирания фона фотографии:
Откройте фотографию в PicMonkey.
Щелкните значок «Слои» (три сложенных квадрата в правом нижнем углу окна редактора), затем щелкните значок замка на панели «Слои», чтобы сделать изображение отдельным слоем.
Щелкните слой изображения и найдите Инструменты изображения в левом столбце вкладки.
Выбрав изображение, нажмите Удалить фон.
Ваше изображение будет автоматически сохранено в Hub с прозрачным фоном!
Обратите внимание, что удаление может занять несколько секунд.Если ваше изображение не подходит для удаления, функция выдаст вам сообщение об ошибке.
Заменить стертый фон цветом, фотографиями, видео или текстурой
После успешного удаления фона кнопка «Удалить фон» станет серой.
После удаления фона фотографии вы увидите серо-белый клетчатый фон под изображением — поздравляю, у вашей фотографии прозрачный фон! Теперь вы можете создать новый фон для своего изображения или загрузить файл изображения в формате PNG — это тип файла, который сохранит прозрачность.
Вы можете делать очень много вещей с помощью своего изображения без фона. Вот четыре идеи:
1. Создайте сплошной цвет фона для вашей фотографииЕсли вы хотите сделать свой новый фон сплошным цветом, выполните следующие действия:
Откройте панель Layers и выберите фоновый слой .
В меню «Инструменты фона» щелкните палитру цветов .
Используйте образцы цвета, чтобы создать цветной фон под изображением.
Щелкните Применить .
2. Установите текстуру в качестве фона фотографии
Если вы хотите установить текстуру в качестве нового фона, выполните следующие действия:
Чтобы применить текстуру в качестве фона , вам сначала нужно создать цветной фон (см. выше).
Выберите фоновый слой на панели Layers .
Перейдите на вкладку Текстуры в левом меню.
Выберите текстуру для применения к фону.
Отрегулируйте ползунок Fade в соответствии с тем, какую часть текстуры вы хотите показать.
Щелкните Применить .
3. Создайте фон для видео
Используйте свою фотографию без фона поверх видео, а также для дополнительного «у-у-у-у-у!» эффекта, измените режим наложения на фотографии, чтобы получить частично прозрачный вид, как в приведенном выше примере.
Загрузите собственное видео или перейдите в раздел «Фото и видео» в левом столбце вкладки.
Просмотрите библиотеку стоковых видео.
Щелкните, чтобы добавить видео на холст. Расположите его позади фотографии, поместив его слой под фото на панели Layers .
Используйте меню «Инструменты для видео», чтобы обрезать видео или настроить другие элементы.
Выберите свою фотографию и поиграйте с Fade & blend в меню «Инструменты изображения», чтобы настроить внешний вид фотографии на фоне видео.
Узнайте больше об использовании видео в PicMonkey: Оживите свои проекты с помощью видео!
4. Поместите новую фотографию в качестве фона фотографии
Чтобы сделать фон фотографией, выполните следующие действия:
Нажмите Заменить на изображение в меню «Инструменты фона» .
Выберите источник изображения.
Теперь используйте Инструменты фона, чтобы настроить изображение или вернуться к цвету.
Создание многослойного дизайна с помощью Background Eraser
После того, как вы удалили фон с изображения, вы готовы разместить его на новом фоне. Ваше изображение будет сохранено в Hub, чтобы вы могли получить его, когда будете готовы начать новый дизайн.
Чтобы создать многослойный дизайн, выполните следующие действия:
(Выполните указанные выше шаги или начните с нуля, открыв изображение, которое вы хотите использовать в качестве основы для своего дизайна.
Добавьте изображение без фона на холст, выбрав Добавить изображение .
Отрегулируйте размер, ориентацию или добавьте контур или тень в меню «Инструменты изображения».
Добавьте графику или текст в свой дизайн, если хотите.
Ваш новый дизайн автоматически сохраняется в Hub как многослойный файл, так что вы можете продолжить корректировать или редактировать его позже.
Советы по автоматическому стиранию фона для получения наилучших результатов с вашим изображением
Хотя функция стирания фона удивительно волшебна, она может работать не каждый раз.Вот несколько рекомендаций по обеспечению успешного стирания фона:
Лучше всего подойдут фотографии с четким объектом на переднем плане. Подумайте: фотографии людей, животных, продуктов, домов, машин и т. Д. Рядом с камерой.
Идеально подходят изображения с хорошим контрастом между фоном и передним планом.
Обычный фон лучше, чем занятый фон.
Изображения, сделанные одним или небольшой группой людей, работают лучше, чем изображения больших групп людей.
Изображения, на которых объект обрезан по краю рамки фотографии, будут выглядеть лучше, чем изображения, где объект обрезан в середине кадра (например, за столом), которые будут выглядеть странно с удаленным фоном.
Ластик фона в мобильном приложении PicMonkey
Средство удаления фона одним щелчком также доступно в мобильном приложении PicMonkey для пользователей iOS! Это функция подписки Pro, поэтому, если у вас уже есть подписка Pro, у вас есть неограниченный доступ.Если у вас нет подписки Pro, вы можете перейти на нее!
Как использовать приложение для удаления фона
Сначала вам нужно загрузить PicMonkey из App Store. Если у вас уже есть приложение, обязательно обновите его, чтобы использовать новую функцию.
Откройте фотографию для редактирования в мобильном приложении PicMonkey.
Коснитесь BG Remover на нижней панели инструментов, затем снова BG Remover .
Если PicMonkey удаляет слишком много фона, нажмите Ручной и используйте кисть для восстановления.Кроме того, вы можете использовать ластик, чтобы удалить еще большую часть фотографии.
Коснитесь галочки в правом верхнем углу, когда закончите.
Нажмите Сохранить , чтобы сохранить и / или поделиться.
Вы можете использовать дополнительный набор инструментов BG Remover для точной настройки:
Manual дает вам кисть и ластик для дальнейшей очистки фона. Увеличьте масштаб, чтобы уточнить свои правки.
Adjust позволяет точно настроить параметры при восстановлении и удалении.
Как вырезать фон с помощью фигур
Форма вырезает фон и соответствует той части, которую вы хотите сохранить в рамках выбранной вами формы. Выбрав фигуру, вы можете настроить ее размер и расположение на исходном изображении.
Все, что вам нужно для эпического дизайна:
10 лучших инструментов для удаления фона с изображения
Удаление фона с изображения может быть сложной и трудоемкой задачей.
И это особенно, если вы не очень хорошо разбираетесь в графическом дизайне, потому что не знаете, как профессионалы используют для выполнения поставленную задачу.
Изображения с прозрачным фоном действительно необходимы для нескольких целей, будь то личные или деловые.
Особенно необходимо смешивать определенные элементы, чтобы они гармонировали с дизайном и создавали глубину и детали для визуальной привлекательности. Это поможет вам получить этот профессиональный вид, потому что прозрачность сочетается со всем.
Однако реальный вопрос заключается в том, как легко удалить фон с изображения и не чувствовать себя перегорелым? Что ж, инструменты, которые я собираюсь упомянуть в этой статье, помогут вам в этом.
Давайте сразу приступим к делу.
Slazzer
Мгновенно удаляйте и добавляйте новый фон к вашим изображениям с помощью Slazzer. Он поддерживает форматы JPG, PNG и JPEG, и вы можете загружать в него буквально любое изображение, даже если оно довольно сложное. Их алгоритм компьютерного зрения AI может различать запутанные объекты, такие как волосы, и даже похожие цвета, чтобы отделить фон.
Вы можете использовать его в Интернете или загрузить настольное приложение для автоматической массовой обработки изображений. У него также есть мобильное приложение, плагин Photoshop, плагин Shopify, плагин WooCommerce и плагин Figma для одного и того же процесса, но на разных платформах.
Slazzer также предлагает свой API, с помощью которого вы можете удалить фон с помощью одного вызова API.
Remove.bg
Наиболее предпочтительный вариант, Remove.bg, отлично справляется с мгновенным удалением фона с предоставленного вами изображения.Когда я говорю «мгновенно», я имею в виду именно это, потому что буквально за 5 секунд создается версия вашего изображения с прозрачным фоном.
С помощью этого инструмента вы можете удалить фон с изображений, состоящих из людей, животных, предметов, автомобилей и даже графики.
Все, что вам нужно сделать, это загрузить изображение, и инструмент выполнит свою работу автоматически. После получения результатов вы можете либо загрузить его, либо немного подправить, чтобы сделать его идеальным, что в большинстве случаев не требуется.
При желании вы можете использовать API Remove.bg, чтобы повысить цифровую эффективность вашего рабочего процесса.
Canva
Canva — очень простой в использовании инструмент, широко известный, особенно для людей, у которых проблемы с дизайном. Благодаря встроенным инструментам и элементам, которые вы можете просто перетащить, чтобы создать что-то визуально привлекательное, все становится намного проще.
Это бесплатно для большинства задач, но чтобы удалить фон, вы должны быть PRO-пользователем.Однако, как только вы войдете в их PRO-план, вы буквально откроете безграничные возможности дизайна, о которых вы даже не догадывались.
И лучшая новость: вы можете получить свой первый месяц членства PRO совершенно бесплатно. Если вам это не нравится, просто отойдите от него в любое время, когда захотите, но я уверен, что вы захотите продолжить, потому что это дает возможность.
Remove.ai
Работает аналогично вышеуказанному инструменту Remove.ai — еще одно бесплатное решение для вырезания определенных элементов из вашего изображения и создания прозрачного фона.
Обработка изображения и возврат с прозрачной версией занимает всего 3 секунды. В бесплатной версии вы получите изображения с разрешением 0,25 мегапикселя. Чтобы получить результаты с максимальным разрешением, вам придется покупать кредиты, которые совсем не дорогие.
Вы можете делать одно изображение за раз или загрузить их программное обеспечение для Windows, которое позволяет массово удалять фон.В качестве дополнительного преимущества вы также можете использовать их API для ускорения работы.
BackgroundCut
BackgroundCut эффективно использует искусственный интеллект, позволяя легко удалять фон даже с самых сложных изображений. Он все еще находится на стадии бета-тестирования, но вы можете загрузить или перетащить в него свое изображение, и основная часть будет вырезана автоматически в течение нескольких секунд.
Создатели этого инструмента регулярно выпускают новые обновления, чтобы сделать его лучше.Одна из их самых ожидаемых функций — общедоступный API, который поможет вам интегрировать сторонние приложения и разрабатывать с его помощью что-то свое. Говорят, это скоро появится, так что вам нужно следить за этим.
BackgroundCut можно использовать бесплатно, но вам нужно будет покупать кредиты для запросов изображений с более высоким разрешением.
Ножницы для фотографий
Очень точные, но простые в использовании PhotoScissors позволяют легко удалять фон с вашего изображения даже вокруг полупрозрачных объектов, таких как волосы.Он имеет множество встроенных инструментов в рамках решения, таких как Magic Wand и Transparent Marker, для различных типов изображений, чтобы убедиться, что все, что вы в него вставляете, возвращается с удовлетворительным результатом.
После удаления фона с изображений с помощью этого инструмента вы можете заполнить его сплошным цветом, другим изображением или даже создать коллаж, состоящий из нескольких изображений.
PhotoScissors можно загрузить на Windows, Mac и IOS. Вы также можете использовать его в Интернете, если не хотите ничего скачивать.
Adobe Spark
Когда дело касается Adobe, возникает странное чувство уверенности, и Adobe Spark ничем не отличается. Это феноменальный инструмент, в котором есть множество замечательных функций, в том числе возможность быстрого удаления фона с изображений.
После удаления фона вы можете оставить его как есть или добавить в него новый цвет, поиграть с фигурами или даже заполнить его разными изображениями. Вы можете отредактировать его в соответствии со своими требованиями, например, фото личного профиля, снимок продукта или рекламный флаер.
Вы можете опробовать множество различных элементов, таких как шрифты, анимацию, формы, цвета и изображения, чтобы полностью сделать ваше собственное видение ориентированным.
InPixio
Я лично использую InPixio для удаления фона с изображений, и он отлично работает. Точность отличная, и вы можете экспортировать изображения в высоком разрешении совершенно бесплатно. Здесь нет никаких скрытых затрат, а это значит, что вы можете начать работу прямо сейчас.
Как только инструмент вернется с прозрачной версией изображения, вы можете либо сохранить его, либо продолжить работу над выделением для достижения наилучших результатов.Если вы загружаете сложное изображение, вполне вероятно, что для получения идеального результата потребуется несколько попыток, но это нормально для инструмента, не требующего ни копейки.
Pixlr BG
Удалите фон с одного или нескольких изображений одновременно с Pixlr BG. Это впечатляющий инструмент для редактирования, который предназначен для различных целей, и удаление фона является одним из них. Независимо от того, является ли это селфи, снимком продукта или любым другим изображением, которое требует доработки, этот инструмент может легко сделать это за доли секунды.
После того, как результат получен, вы можете настроить его с помощью инструментов для вырезания, чтобы не оставлять камня на камне. Pixlr BG можно использовать совершенно бесплатно, и вы можете сразу приступить к работе, загрузив желаемое изображение.
Fiverr
Если вы не хотите использовать инструмент и предпочитаете, чтобы за вас работал настоящий человек, тогда Fiverr — отличная платформа для этого. Здесь много концертов для разных целей, созданных фрилансерами, например, это выступление артиста по имени Juliaphoto.
Этот инструмент по цене всего 5 долларов за базовый пакет позволит вам удалить фон с 20 различных изображений. Вы можете использовать его в коммерческих целях, запросить исправления и получить его в течение дня.
Если вы хотите удалить фон с большего количества изображений, то, очевидно, вам придется выбирать более дорогие пакеты. Однако преимущество Fiverr в том, что покупатели всегда в приоритете. Вы можете быть уверены, что всегда останетесь довольны своим заказом, но даже если это не так, вы можете сразу же попросить возмещение.
На платформе есть еще много таких концертов, которые вы можете проверить, просто выполнив простой поиск.
Заключение
Удаление фона с изображений больше не является ужасной задачей. На самом деле, с годами это стало проще благодаря новейшим технологиям. Вышеуказанных ресурсов более чем достаточно, чтобы вы могли с легкостью выполнить работу.
Затем ознакомьтесь с этими онлайн-инструментами для редактирования фотографий.
Все полезные решения для удаления фона с фото
Часто, когда мы нажимаем на картинку, нам всем не нужно ничего, кроме нашей фотографии.И это тоже ничего не включает в себя фон. Иными словами, бывают случаи, когда от нас требуется удалить фон с изображения по той или иной причине. Что бы вы сделали, если бы оказались в такой ситуации? Многие люди также сбиты с толку, когда сталкиваются с такой ситуацией. Принимая это во внимание, мы сочли справедливым представить и ознакомить вас с некоторыми способами бесплатного удаления фона с изображения для различных платформ. Давайте начнем и узнаем, как это можно сделать.
Часть 1. Как удалить фон с изображения на ПК
Если вы используете ПК с Windows и задаетесь вопросом, как удалить фон бесплатно, вы можете воспользоваться помощью Wondershare Fotophire Editing Toolkit . Это самая лучшая и полезная программа, которая определенно окажется подходящей для ваших нужд, когда вы захотите удалить фон с изображения. Вы можете удалить фон и даже заменить его предпочтительной фотографией с помощью функции «Photo Cutter».Это гарантирует мгновенный и идеальный результат. Всего за несколько кликов вы получите желаемый и качественный результат, а фон будет удален безупречно. Вот его самые удивительные особенности.
- • С помощью этого инструмента вы получаете возможность настраивать размер кисти. Это означает, что вы можете настроить размер кисти от 1 до 250 пикселей.
- • На выбор доступно 20 предустановленных фонов.
- • Этот инструмент может поддерживать широкий спектр форматов, включая PNG, BMP, JXR, GIF, JIFF или TIFF (8 или 1 бит).
- • Этот инструмент имеет интерфейс перетаскивания, и каждый может использовать это программное обеспечение без особых усилий.
- • Он может идеально и легко накладываться на любое место, где вы хотите наложить вырезанные объекты.
Вы можете получить Wondershare Fotophire Editing Toolkit для Mac здесь.
Теперь давайте перейдем к пониманию руководства по удалению фона с изображения с помощью этого мощного программного обеспечения.
Шаг 1 — Запустите программное обеспечение
Начните процесс с загрузки программного обеспечения на свой компьютер и его установки. Завершите процесс установки, а затем откройте программное обеспечение. При входе в основной интерфейс вам необходимо выбрать панель «Photo Cutter», чтобы продолжить процесс удаления фона.
Шаг 2 — Начните импорт фото
Теперь, когда вы нажмете опцию «Photo Cutter», вы попадете на следующий экран, где вы найдете опцию «Open».Просто нажмите на нее и выберите фотографию, для которой хотите удалить фон. Это сразу же импортирует вашу фотографию.
Примечание. Вы увидите образцы фотографий на вкладке «Учебники» и выберите одну из них, чтобы получить краткое руководство по программе и ее функциям.
Шаг 3 — Начните удаление фона
3.1 Теперь вы готовы стереть фон с фотографии. Посмотрите на правую часть экрана и на раздел «ВЫРЕЗАТЬ»; выберите инструмент «Закрасить области для удаления».С помощью этого инструмента начните отмечать те области фона, которые вы хотите удалить. Необязательно отмечать всю область; просто рисование нескольких линий будет работать с этим программным обеспечением.
3.2 В случае, если некоторые части были удалены случайно, вы можете исправить это с помощью инструмента «Закрасить области, которые нужно сохранить». Используйте этот инструмент, чтобы выделить части, которые вы хотите сохранить на фотографии и не удалять их.
3.3. Если вы по ошибке удалили или сохранили желаемые и нежелательные области соответственно, инструмент «Стереть рисунок» может помочь вам исправить ошибку, удалив выделенные линии.
Шаг 4 — Сохраните выходной файл
После того, как вы удовлетворитесь, отредактировав изображение, удалив фон, пора экспортировать его на свой компьютер. Для этого вам нужно нажать на значок сохранения, расположенный вверху изображения.
Вы также можете выбрать значок печати, если хотите, чтобы изображение было напечатано. Кроме того, есть предустановленные шаблоны печати, с помощью которых вы можете легко настроить параметры.
Рядом со значком печати есть значок общего доступа.Нажав на нее, вы можете напрямую поделиться своими результатами с Facebook.
Способ 2. Использование Adobe Photoshop
Следующий лучший способ удалить фон с изображения на ПК с Windows — это Photoshop. Возможно, вы когда-то слышали о Photoshop. Это одна из самых известных программ для редактирования фотографий, задача которой — различными способами улучшать качество изображения. С Photoshop связано большое количество инструментов и функций, включая, конечно же, возможность удаления фона.Хотя использование Photoshop может потребовать большого количества практики, оно может быть забавным.
Вот шаги, чтобы узнать, как удалить фон в Photoshop: Вы можете удалить фон с помощью Photoshop различными способами, например, с помощью инструмента «Быстрое выделение» или «Волшебная палочка». Мы собираемся показать вам руководство для первого, то есть для инструмента «Быстрый выбор». Вот пошаговый процесс для того же.
Как удалить фон с изображения с помощью Photoshop
Шаг 1 — После запуска программного обеспечения выберите изображение, на котором нужно сделать процесс.Просто выберите фотографию и откройте ее в Photoshop. Нажмите клавишу «W» на клавиатуре или выберите инструмент «Быстрый выбор» на панели инструментов.
Шаг 2 — Начните перетаскивать кисть, чтобы выбрать желаемую область. Photoshop обнаружит выбираемые части и сам аккуратно выберет резкие и высококонтрастные части. С деталями с мягкими краями и малоконтрастными деталями может быть сложно работать. Чтобы инвертировать выделение, нажмите «Shift + Control + I».
Шаг 3. Пришло время уточнить выбор.Для этого нужно увеличить фотографию и уменьшить размер кисти. Если вы выбрали ненужную часть, нажмите клавишу «Alt» и начните перетаскивать кисть, чтобы отменить выбор части.
Шаг 4 — Затем, когда вы закончили выделение и хотите удалить, теперь вам нужно инвертировать выделение — нажмите «Shift + Ctrl + I» — чтобы выбрать только жирафа, поскольку это то, что нам нужно, и отдыхайте в нем. после этих шагов фон будет очищен. Теперь коснитесь инструмента «Уточнить край», который находится вверху.В появившемся всплывающем окне нажмите на раскрывающийся значок рядом с «Просмотр» в разделе «Режим просмотра», а затем нажмите «На слоях» в раскрывающемся меню.
Шаг 5 — Перейдите в раздел «Обнаружение краев» и выберите параметр «Интеллектуальный радиус», чтобы детали объекта стали более плавными и реалистичными. Затем установите соответствующий радиус краев, чтобы сделать их более естественными и гладкими. Затем в разделе «Настройки вывода» выберите «Очистить цвета», чтобы стереть лишние цветные полосы, и в разделе «Вывод в» выберите «Новый слой с маской слоя».
Шаг 6 — Нажмите «ОК», когда закончите с этими настройками. Теперь вы перейдете к основному изображению и заметите, что там будет только ваш новый слой изолированного объекта, а весь фон уже удален с холста.
Шаг 7 — Теперь все отсортировано, вам нужно только сохранить обработанное изображение в формате PNG, чтобы сохранить его прозрачность. При сохранении в формате файла, отличном от PNG, прозрачность обработанного изображения будет потеряна, а фон изображения станет белым по умолчанию.Нажмите кнопку «Ctrl + S» на клавиатуре, затем дайте имя выходному файлу и выберите формат файла «PNG». Наконец, нажмите «Сохранить», а затем подтвердите свои действия. Вот и все, теперь вы все разобрались.
Примечание. Помните, что прозрачность можно сохранить только в формате файла PNG, поэтому сохраняйте обработанный файл только в этом формате.
Часть 2. Как удалить фон с изображения бесплатно на мобильном телефоне
Не волнуйтесь, если у вас нет ПК, вы можете легко удалить фон с изображения при использовании мобильного телефона.В этом разделе вам будет предложено отличное приложение для iPhone и устройств Android, с помощью которого вы сможете бесплатно удалить фон на соответствующем устройстве. Давайте начнем.
Для пользователей Android: ластик фона
Лучшее приложение для Android, которое может помочь вам бесплатно удалить фон с изображения, — это Background Eraser. С помощью этого приложения пользователи могут с легкостью вырезать изображение или сделать фон изображения прозрачным. Используя «Автоматический режим», вы можете легко удалить похожие пиксели.Кроме того, он имеет возможность точно удалять нежелательные объекты с помощью «Режима извлечения». Вам просто нужно выделить эти объекты синим и красным маркерами. В целом, это приложение отлично подходит для использования и получило много положительных отзывов от пользователей. Ниже приводится руководство по удалению фона. Ознакомьтесь с инструкциями и следуйте им.
Как удалить фон в Android с помощью Background Eraser
Шаг 1 — Загрузите приложение из Play Store и установите его.
Шаг 2 — Откройте приложение и нажмите «Загрузить фото».
Шаг 3 — Откроется ваша галерея. Выберите одну фотографию, на которой вы хотите удалить фон.
Шаг 4. Теперь обрежьте изображение настолько, насколько сможете, и после этого нажмите «Готово».
Шаг 5 — Вы можете стереть фон вручную или автоматически. Понятно, что опция «Вручную» позволит вам удалить фон вручную, а опция «Авто» сделает это автоматически. Вам просто нужно навести курсор на фон.
Шаг 6 — Вы также можете отменить и повторить свои действия, нажав на стрелки, указывающие влево и вправо соответственно. Закончив редактирование, нажмите «Готово». Установите уровень сглаживания на максимум, чтобы избежать путаницы с фоном.
Шаг 7 — Наконец, нажмите на опцию «Сохранить», а затем на опцию «Готово». Ваша фотография со стёртым фоном будет добавлена в вашу Галерею.
Для пользователей iOS: Background Eraser — Pic Editor
Для пользователей iPhone лучший способ бесплатно удалить фон — это Background Eraser — Pic Editor.Это приложение может помочь пользователям iPhone стереть фон с фотографии за несколько кликов. Пользователи могут сохранять свои отредактированные файлы в форматах PNG и JPG. Вы можете использовать выходные файлы в качестве штампов с другими приложениями, такими как приложения для создания коллажей, приложения для редактирования фотографий и т. Д. В этом приложении доступны инструменты стирания, которые могут помочь заранее удалить фон с изображения. К инструментам относятся «Целевая область», «Целевой цвет», «Инструмент« Кисть »» и т. Д. Вы можете сделать свое изображение безупречным, используя функции отмены и повтора.К плюсам, есть также наличие инструментов восстановления и реверсирования.
Как удалить фон на iPhone с помощью Background Eraser — Pic Editor
1. Загрузите и установите приложение Background Eraser — Pic Editor на свой iPhone. Затем запустите его на своем устройстве.
2. Теперь нажмите на 3 горизонтальные полосы в верхнем левом углу, а затем нажмите на значок добавления файла. Он откроет вашу библиотеку фотографий, чтобы выбрать желаемое изображение, с которого вы хотите удалить фон.
3. Затем либо нажмите на область, которую вы хотите удалить (интеллектуальное удаление одним касанием), либо для более продвинутого удаления фона снова нажмите «3 горизонтальные полосы» и выберите инструмент «Ластик», чтобы вручную удалить фон с вашего изображения. .
4. Когда вы будете удовлетворены обработанным изображением, вы можете нажать кнопку экспорта в правом верхнем углу, чтобы сохранить его как файл PNG или файл JPG.
Часть 3. Как удалить фон с изображения на Mac
Пользователи Mac также получат помощь от этой статьи, поскольку в этом разделе мы собираемся предоставить программу для удаления фона с изображений для Mac.
Super PhotoCut
Super PhotoCut — это программа, которую пользователи Mac могут использовать, когда хотят стереть фон с изображения. Независимо от того, с какой целью вам нужно удалить фон, Super PhotoCut всегда готов помочь вам и даст результаты в течение 1 минуты. Кроме того, в этой программе присутствует множество эффектов фонового перехода. Эта программа может работать с OSX 10.7+, iMac, Macbook Mini, Air, Mountain lion, Macbook Pro, Yosemite, mavericks, EI Capitan, Sierra.Если вы хотите убрать фон с изображения, улучшить качество и сэкономить на этом время, Super PhotoCut будет для вас отличным решением. Рассмотрим его особенности.
Ключевые особенности Super PhotoCut
- • Этот инструмент обладает очень легким и простым пользовательским интерфейсом и обратной связью в реальном времени. Это также позволяет мгновенно просмотреть результат.
- • Он также предоставляет параметры размера кисти, с помощью которых вы можете легко детально отметить области фона и получить наилучшие результаты.
- • Самое лучшее в этой программе — это то, что она автоматически сохраняет проект. Это означает, что вам не нужно копаться в резервной копии или опасаться потери файла.
- • Для улучшения детализации и результатов это программное обеспечение позволяет пользователям увеличивать фотографию и панорамировать ее до любого уровня.
- • Инструмент обещает дать качественные результаты с предоставлением пользователям возможности для детальной маркировки на фотографии.
Как удалить фон с изображения с помощью Super PhotoCut
Шаг 1 — Загрузите и установите Super PhotoCut на свой Mac.Откройте его из приложений, панели запуска или рабочего стола.
Шаг 2 — Теперь перетащите фотографию, с которой необходимо удалить фон. Изображение следует перетащить на левую панель интерфейса программы.
Шаг 3 — Щелкните «Целевой объект», и он будет окружать изображение, которое нужно вырезать. Убедитесь, что прямоугольник меньше, чтобы результаты были более точными.
Шаг 4 — Обозначьте предмет с помощью зеленого инструмента.Это означает, что помимо фона, просто пометьте области или изображение переднего плана зеленым, чтобы они оставались на изображении.
Шаг 5 — Фон нужно выделить красным инструментом. Примерно прорисовывает области, которые вы хотите удалить, и сделайте их прозрачными. Убедитесь, что красный инструмент не касается изображения переднего плана.
Шаг 6 — Вы увидите, что фон удаляется. Пришло время сохранить отредактированную фотографию на вашем Mac. Нажмите «Сохранить» и введите название своей фотографии.Теперь выберите формат файла и нажмите «Сохранить». Ваш выходной файл будет сохранен мгновенно.
Примечание. Для лучшего результата используйте формат PNG, так как он сохранит прозрачность.
Часть 4. Как удалить фон с изображения в Интернете
URL: https://pixcut.wondershare.com/
Эта платформа — средство удаления фона для новичка, который не имеет никаких навыков редактирования фотографий, но хочет легко удалить фон фотографии.Вы можете удалить фон изображения с помощью ИИ автоматически всего за несколько секунд.
Ключевые особенности Wondershare PixCut
Плюсы
- • Удалить фон изображения одним щелчком мыши
- • 100% с AI автоматически
- • Мощный, но простой в использовании
- • Включите массовое удаление фона.
Шаг 1. Посетите официальный сайт PixCut, вы увидите кнопку «Загрузить изображение» на экране.
Шаг 2: Чтобы загрузить изображение, с которого вы хотите удалить фон. И если у вас есть много изображений, вам не нужно повторять этот шаг один за другим, вы можете попробовать массовое удаление фона с помощью PixCut.
Шаг 3. Как только загрузка будет завершена, PixCut автоматически удалит фон изображения. Теперь все, что нужно, — это загрузить получившееся изображение.
2.ФотоНожницы
Если вы предпочитаете удалять фон с изображения в Интернете, вы можете использовать онлайн-инструмент PhotoScissors. Удаление фона из изображения в Интернете может оказаться полезным, поскольку вам не нужно загружать какое-либо программное обеспечение, и вы можете выполнить свою задачу, сэкономив свое время. Этот онлайн-инструмент позволяет снимать изображения размером до 5 МБ. И разрешение должно быть максимум 2,1 Mpx. Вы получаете больше инструментов, чем просто средство для удаления фона, например создание коллажей; вырезание объектов, замена фона и т. д.результаты быстрые и очень просты в использовании. Давайте теперь посмотрим, как вы можете использовать этот онлайн-способ удаления фотографий из фона.
Как удалить фон с изображения онлайн с помощью PhotoScissors
Шаг 1. Перейдите в веб-браузер и посетите официальный веб-сайт онлайн-инструмента. На экране вы увидите кнопку «Загрузить изображение».
Шаг 2 — Щелкните по нему, и откроется диалоговое окно, в котором вам нужно выбрать изображение, с которого вы хотите удалить фон.
Шаг 3 — Выберите опцию зеленого цвета «+», чтобы отметить передний план. Не выделяйте полностью, просто обозначьте грубые линии. Значок красного цвета «-» предназначен для обозначения фона, который необходимо удалить. Результаты будут отображаться рядом, как только вы отметите места.
Шаг 4 — Доступны опции стирания, увеличения и уменьшения. Кроме того, вы можете использовать инструменты отмены и повтора, чтобы придать изображению идеальный вид.
Шаг 5 — Когда вы будете удовлетворены отметками и результатами, нажмите кнопку сохранения, расположенную в правом верхнем углу синего цвета.Теперь вы можете поделиться своим изображением с кем угодно или с какой целью вы удалили фон, вы можете делать что угодно.
Заключение:
После долгого обсуждения удаления фона, мы собираемся закончить эту тему на этом. Речь шла об удалении фона с изображений различными способами на разных платформах. Хотя все инструменты и способы хороши по-своему, мы хотели бы порекомендовать вам использовать Wondershare Fotophire при использовании ПК с Windows.Поскольку процесс менее сложен и инструмент бесплатный по сравнению с Photoshop, в Wondershare Fotophire нет ничего плохого. Надеемся, вам понравилась эта статья и вы получили то, что вам нужно. Спасибо читателям!
5+ лучших инструментов для удаления фоновых изображений без Photoshop — ThinkMaverick
Если вы похожи на меня и не хотите использовать сложное программное обеспечение, такое как Photoshop, для редактирования изображений, вы попали в нужное место.
Регулярное удаление фона с изображения может быть сложной и трудоемкой задачей, и это одна из моих самых больших неприятностей в дизайне!
К счастью, есть несколько невероятно ценных инструментов для редактирования фотографий, облегчающих эту работу.
Сегодня я собираюсь поделиться с вами своими 5 лучшими простыми в использовании инструментами, которые позволяют вырезать фон быстро, всего в несколько щелчков мышью.
- Многие из них на 100% бесплатны или имеют недорогие планы
- Не требует навыков графического дизайна
- Не нужно загружать программное обеспечение
- Экономьте свое время. Вы можете легко удалить фон изображения и получить прозрачный фон.
Ссылки по теме:
Как удалить фоновое изображение без специального программного обеспечения
1.Удалить фон — идеально подходит для изображений людей
Во-первых, позвольте представить вам Удалить фон . Это, безусловно, самый быстрый и простой способ удаления фона.
Это мой новый любимый инструмент. Честно говоря, я не ожидал такого уровня качества от простого бесплатного инструмента.
Он очень прост в использовании, позволяя удалить фон с любой фотографии за считанные секунды.
Уникальность удаления фона — это скорость и точность получаемого изображения.
Работает 100% автоматически . Это означает, что вам не нужно вручную отмечать передний и фоновый слои, чтобы разделить их.
Просто загрузите свою фотографию и мгновенно загрузите получившуюся картинку с прозрачным фоном. Вам даже не нужно создавать бесплатную учетную запись, чтобы использовать эту бесплатную услугу.
Однако на данный момент это работает только для изображений, в которых есть хотя бы один человек.
Имейте в виду, что функция «Удалить фон» — относительно новая функция, и со временем она, вероятно, будет улучшена.
Как это работает:
Шаг 1: Зайдите на официальный сайт Удалить фон .
Шаг 2: Нажмите «Выбрать фото», , чтобы загрузить изображение, или нажмите «введите URL-адрес», , чтобы вставить URL-адрес изображения.
Шаг 3: Нажмите кнопку «Загрузить» .
Вот и все. Он мгновенно сгенерирует изображение без фона на основе вашего входного изображения.
2. Бесплатный редактор дизайна MediaModifier
MediaModifier — мой любимый универсальный инструмент для создания всевозможных графических дизайнов, таких как изображения в блогах, контент в социальных сетях, видео и 3D-обложки книг.
С помощью бесплатного редактора дизайна Mediamodifier вы можете легко редактировать свои изображения и добавлять к ним различные эффекты, включая удаление фона изображения.
И вы можете начать использовать Mediamodifier для удаления фона вашего изображения, даже не регистрируясь!
Вот как это работает:
1. Перейдите в MediaModifier и щелкните «Design Maker» . Выберите шаблон желаемого размера или установите собственный размер.
2. Загрузите собственное изображение . Просто перетащите изображение в визуальный редактор.
3. Примените фильтр «Удалить цвет».
Чтобы удалить любой цвет с фотографии, нажмите «Удалить цвет» на правой боковой панели и включите его.
Используйте инструмент «Пипетка», чтобы выбрать цвет изображения, который вы хотите удалить.
4. Настройка и загрузка
Затем используйте ползунок «Расстояние» , чтобы настроить, сколько цвета должно быть удалено.
При перемещении контролера «Distance» c вы можете видеть обновления эффекта в реальном времени.
Если вы удовлетворены результатом, просто нажмите «Загрузить» и выберите предпочтительный формат загрузки в формате JPEG или PNG, если вы хотите использовать изображение с прозрачным фоном.
Кроме того, у вас есть возможность продолжить редактирование изображения и добавить новый цвет для фона.
3.Удаление фона с помощью InPixio — быстро, просто и бесплатно В настоящее время вам не нужно быть гением Photoshop, чтобы успешно редактировать фотографии. Благодаря ряду простых в использовании инструментов, любой может попробовать и добиться убедительных результатов.
При этом удаление фона с изображений остается сложной и иногда трудоемкой задачей, особенно если вы работаете с несколькими изображениями.
Помня об этом, InPixio создал новый инструмент «Удалить фон».
Это бесплатное приложение для редактирования позволяет легко удалять фон с фотографий и других изображений. Этот инструмент прост в освоении и позволяет пользователям определять и точно удалять фон изображения всего за несколько щелчков мышью.
Надежный инструмент для личного и делового использования, этот бесплатный сайт для редактирования фотографий делает именно то, что следует из названия — с легкостью удаляет фон, чтобы обеспечить идеальную основу для фотомонтажа и других творений.
Как это работает
Шаг 1. Выберите свое изображение
Найдите свой телефон или компьютер, перетащите фотографию в область перетаскивания или укажите URL-адрес изображения. Вы даже можете удалить несколько изображений одновременно, если хотите удалить несколько фонов.
Хороший совет — выбирать изображения с четким контрастом между передним и задним планами, так как это даст вам наилучшие результаты.
Шаг 2.Удалить фон
После того, как вы загрузили свое изображение, вы можете сразу приступить к работе.
Для большей точности сначала используйте ползунок, чтобы увеличить изображение.
Затем просто выделите фон красным маркером «Удалить», а передний план зеленым маркером «Сохранить», а остальное оставьте алгоритму!
Шаг 3. Загрузите ваш образ
Если вы удовлетворены результатами, теперь вы можете загрузить отредактированное изображение.
Если вы хотите еще немного уточнить, вы можете отменить изменения и повторить попытку.
Вы также можете сразу приступить к работе над другой фотографией. InPixio сделал весь процесс эффективным и простым.
После того, как вы загрузили изображение, вы можете использовать его для всего, от создания праздничных фотомонтажей до разработки маркетинговых материалов для бизнеса.
The Verdict: простой в использовании и универсальный инструмент для всех
Некоторые люди ошибаются, полагая, что бесплатные инструменты лишены функций и не подходят для профессионального использования.Однако для многих пользователей, в том числе предприятий, простой, но эффективный инструмент, такой как «Удалить фон» в InPixio, — это именно то, что они ищут.
Например, многие продавцы Amazon и eBay используют этот инструмент для создания чистых снимков продуктов, которые помогают увеличить конверсию. Также для веб-разработчиков и маркетологов удаление фоновых изображений полезно для создания широкого спектра маркетинговых материалов.
InPixio разработал функцию удаления фона с учетом потребностей этих пользователей, используя новую технологию для создания простого в использовании приложения, обеспечивающего стабильные результаты.
В нашу эпоху электронной коммерции и социальных сетей, когда быстрое и эффективное редактирование фотографий стало повседневной задачей, бесценно иметь доступ к качественным бесплатным инструментам, таким как InPixio Remove Background, которые помогают сделать нашу жизнь проще, а наши фотографии красивее!
4. Фоновая горелка — бесплатная и быстраяВ отличие от удаления фона, программа записи фона не ограничивается только изображениями людей.
Вместо этого Background Burner предоставляет бесплатную платформу для удаления или стирания фона всех видов изображений всего несколькими простыми щелчками мыши.
Как это работает:
Шаг 1. Перейдите на официальный сайт Background Burner.
Шаг 2: Чтобы загрузить изображение, просто перетащите изображение в поле «Перетащите изображение сюда» или нажмите кнопку «Выбрать фото» .
Шаг 3. После того, как вы загрузили изображение, оно выполнит первоначальную обработку и даст вам четыре разных результата.
Шаг 4: Выберите лучший результат эскиза из 4 предложенных вариантов.
Шаг 5: Если вас устраивает результат, просто нажмите «Выбрать» , чтобы загрузить изображение результата.
Шаг 6: Не довольны результатом? Щелкните «Ретушь» , чтобы внести некоторые изменения.
- Используйте красный маркер (Отметить фон), чтобы выделить области, которые вы хотите удалить.
- Используйте зеленый маркер (Отметить передний план), чтобы выделить области, которые вы хотите оставить .
Нет необходимости четко выделять каждый край объекта.Просто покажите приложению, что вы хотите стереть и что хотите сохранить, все остальное оно позаботится.
Шаг 7. Закончив редактирование, нажмите «Готово», , а затем нажмите «Войти для загрузки».
Примечание: Вы должны зарегистрировать бесплатную учетную запись, чтобы загрузить полученное изображение. Создать учетную запись довольно просто: вы можете зарегистрироваться, используя свой адрес электронной почты, учетные данные Facebook или Google.
5.Clipping Magic — для получения дополнительной информации
Если вам нужен более продвинутый и детализированный вариант редактирования, вам следует попробовать Clipping Magic.
Подобно Background Burner, Clipping Magic — это простое автоматизированное веб-приложение, в котором вы можете выбрать передний план и фон с помощью зеленых и красных штрихов соответственно для удаления фона.
Как это работает:
Шаг 1. Перейдите к Clipping Magic.
Шаг 2: Есть 3 основных варианта загрузки изображения:
Перетащите изображение в поле «Перетащите изображение сюда» , нажмите «Загрузить изображение» ИЛИ вставьте URL-адрес изображения на веб-сайт.
Шаг 3: Используйте зеленый маркер (+), чтобы выбрать передний план, и красный маркер (-), чтобы выбрать фон изображения.
Шаг 4: Увеличьте масштаб, чтобы рассмотреть края изображения поближе, и при необходимости внесите небольшие исправления.
Щелкните «Скальпель» на панели инструментов, чтобы уточнить любые блеклые края.
Шаг 5: Нажмите «Подписаться на загрузку» , чтобы получить получившееся изображение.
Помимо основных функций, Clipping Magic также предоставляет параметры для настройки тени, кадрирования, фона и цвета.Используя эти дополнительные инструменты редактирования, вы можете детально и лучше настроить свое изображение.
Очевидно, что качество имеет свою цену — Clipping Magic доступен за 3,99 доллара в месяц.
Прежде чем перейти на этот платный план, вы можете загрузить и отредактировать столько изображений, сколько захотите, с полным предварительным просмотром в реальном времени, чтобы узнать, подходит ли он вам.
6. Unscreen -Удалить видео и фоны GIF
В то время как все остальные инструменты в этом списке предназначены для неподвижных изображений, Unscreen предназначен для удаления фона GIF / видео.
С Unscreen вы можете удалить любой фоновый видеофильм всего за несколько кликов. Это 100% бесплатно.
Как это работает:
Шаг 1: Перейти к Unscreen. Вы можете загрузить собственное видео или использовать их бесплатный анимированный GIF.
Шаг 2. Готово. Unscreen автоматически удалит фон без дополнительных действий.
У вас также есть возможность добавить новое видео, цветное или неподвижное изображение в качестве нового фона для вашего видео / GIF.
7. Microsoft Office
И последнее, но не менее важное: стоит упомянуть, что почти у всех нас есть замечательные приложения на нашем компьютере.
Да, я говорю о Microsoft Office.
Знаете ли вы, что в Microsoft Office есть все необходимые функции для редактирования и удаления фона изображений?
Если на вашем компьютере установлен Microsoft Office, вы можете легко удалить фон с помощью PowerPoint, Word, Paint или Publisher.
В качестве примера я покажу вам шаги с помощью PowerPoint. Все эти четыре приложения работают практически одинаково.
Как это работает:
Шаг 1. Вставьте или скопируйте Вставьте изображение в PowerPoint
Шаг 2: Щелкните изображение. На панели инструментов нажмите Форматировать изображение> Настроить> Удалить фон
Шаг 3. Нажмите «Отметить области для удаления», чтобы выбрать любую область, которую вы хотите удалить.
Шаг 4. Когда вы закончите, нажмите клавишу ВВОД или щелкните где-нибудь за пределами изображения
Шаг 5. Сохраните изображение как файл PNG, чтобы сохранить прозрачный фон
БОНУС # 1 — Бесплатные стоковые изображения
Все начинается с идеального изображения!
Так где же найти идеальное изображение для редактирования?
Я знаю, что вы можете легко найти массу красивых изображений, выполнив простой поиск в Google.Но нельзя просто использовать любое понравившееся изображение. Большинство из них защищены авторским правом.
Я бы посоветовал избегать использования чужих изображений любой ценой без разрешения владельца фотографии.
Так что же делать, если у вас нет собственных изображений или вы не готовы платить за изображения премиум-класса?
Хорошая новость: существует большое количество веб-сайтов, предлагающих изображения по лицензии Creative Common.
Спасибо щедрым сообществам, предоставившим свои собственные изображения.Вы можете получить все эти высококачественные изображения для личного и коммерческого использования без указания авторства.
Посетите некоторые из этих популярных сайтов для получения дополнительных бесплатных изображений:
БОНУС №2 — Бесплатные курсы редактирования фотографий
Учитесь у профессионалов и совершенствуйте свои навыки редактирования фотографий. Получите два месяца бесплатно, нажав здесь. У вас есть неограниченный доступ ко ВСЕМ курсам, от дизайна до фотографии, маркетинга и технологий.
Заключение
Если вы не дизайнер, как я, я надеюсь, что этот список полезных инструментов поможет вам легко и быстро удалить фон с любого изображения, даже без использования специального программного обеспечения.
Какой ваш любимый способ удаления фона изображения?
У вас есть другие советы по удалению фона, которыми вы хотите поделиться с нами? Не стесняйтесь делиться ими в комментариях.
И, наконец, если вам понравился этот пост, не забудьте поделиться им в Facebook, Pinterest и Twitter.
Заинтересованы ли вы в публикации книг на Amazon?Возьмите мой бесплатный курс здесь.
Как удалить фон с изображениями без Photoshop
Если вы веб-дизайнер, маркетолог или просто владелец малого бизнеса, вы знаете, каково работать с изображениями каждый день. Обычно это все знакомые задачи, такие как изменение размера, обрезка и ретушь изображений. В этом случае вы можете легко использовать камеру своего телефона или встроенный инструмент для редактирования изображений на своем ПК. Однако, если вы продолжите работать с большим количеством продуктов, вам захочется сделать гораздо больше, чем просто ретушировать изображения.
Возьмем для примера Packshots для нового каталога. Одна из наиболее распространенных задач, с которыми вы столкнетесь, — это создание простого белого фона, который может вам понадобиться для вашего интернет-магазина. Здесь нужно немного поработать.
Теперь, если вы сделаете фон белым или прозрачным (если вы хотите использовать свое изображение в другом месте и поверьте мне, вы это сделаете), это может показаться немного сложным для тех из нас, кто собирается из не дизайнерского фона. Что ж, у меня для вас хорошие новости! Не должно быть! Сегодня у нас есть множество опций как онлайн, так и офлайн, которые позволят вам делать что угодно с вашим фоном без каких-либо знаний о специализированном программном обеспечении, таком как Photoshop или GIMP.
Следующие инструменты могут быть отличной альтернативой, они не будут стоить вам ни копейки, и вы будете удивлены, насколько легко можно редактировать фон. В конце концов, вы действительно думаете, что все эти блоггеры часами учатся редактировать свои визуальные эффекты? Нет, у них есть пара хитростей в рукаве, и ты тоже. Итак, давайте исследуем этот творческий дзен!
MICROSOFT OFFICE
Прежде чем мы начнем с некоторых онлайн-опций, я хочу поговорить о наиболее распространенном приложении, которое почти у всех нас есть на нашем ПК.Верно! В Microsoft Office Suite есть все
необходимых вам функций, и это, по сути, довольно мощный инструмент, который с каждым годом становится только лучше. Вы можете легко удалить фон в Word, Paint, Publisher или PowerPoint.
Все 4 работают почти одинаково и следуют по одному и тому же маршруту. Я возьму PowerPoint в качестве иллюстрации.
Как это работает:
Чтобы удалить фон
Шаг 1: Вставьте изображение
Шаг 2: Щелкните Изображение> Выбрать Удалить фон (в разделе Файл на ПК или Настроить на Mac)
Шаг 3: Используйте маркер, чтобы внести какие-либо корректировки вокруг вашего объекта или инструментов «Отметить области для сохранения».
Что действительно удобно при работе с приложениями Microsoft Office, так это то, что они автоматически определяют фон, который необходимо удалить, делая большую часть работы за вас. Все, что вам нужно сделать, это всего лишь несколько мелких исправлений, которые вы можете пометить карандашом и вырезать позже.
Единственное, что нужно иметь в виду, это то, что вам нужно будет использовать Office 2010 или более позднюю версию, чтобы иметь эту функцию.
Чтобы сделать фон прозрачным:
Шаг 1: Щелкните изображение
Шаг 2: Перейдите на вкладку Формат> Настроить группу> Перекрасить
Шаг 3: Установите прозрачный цвет и щелкните фон, чтобы удалить его
В отличие от ранее эта функция была доступна в Microsoft Office 2007.Единственным недостатком может быть то, что он не работает для разноцветного фона. Но не волнуйтесь. Просто вернитесь к предыдущим шагам, сделайте его белым и продолжайте рисовать.
Цена : Бесплатно, если на вашем компьютере установлен MS Office.
А теперь перейдем к некоторым популярным онлайн-опциям. Сегодня существуют десятки хороших бесплатных инструментов для редактирования, но какой из них самый простой и не требует много времени для освоения. Я хотел бы показать вам двоим, что я их фанат на все времена.PicMonkey и Pixlr. Они очень удобны для быстрого редактирования и удаления фона. Помимо базовой обрезки и изменения размера, у них есть множество фильтров, из которых вы можете выбирать и использовать их, чтобы оживить ваши изображения. Эти два инструмента обязательно помогут вам раскрыть свой творческий дух.
PICMONKEY
Я в восторге. Это весело использовать, и вам не нужно ничего знать о редактировании фотографий, чтобы добиться действительно отличных результатов. Вы можете делать с ним практически все, от удаления фона и замены его некоторыми действительно классными рисунками до избавления от морщин и даже добавления эффекта спрея для загара на ваши фотографии.Неудивительно, что это любимый инструмент блоггеров. Если вы не можете позволить себе Photoshop, это прекрасная альтернатива.
Как это работает:
Шаг 1: Создайте пустой холст в PicMonkey
Шаг 2: Сделайте холст прозрачным
Шаг 3: Перейдите в меню Overlays> Select Your Own> Download изображение.
Шаг 4. Удалите ненужный фон с помощью ластика и сохраните изображение.
Цена : бесплатно для основных инструментов (а это много) и 3 доллара США.33 в месяц для более продвинутого пакета.
Совет. Если вы являетесь постоянным пользователем Google, у меня для вас есть отличные новости. Прелесть этих приложений в том, что вы можете создать расширение в Chrome, поэтому при получении вложений по электронной почте у вас будет возможность предварительно просмотреть изображение прямо в Pixlr Editor или PicMonkey. Таким образом, вы можете приступить к редактированию фотографий или внести быстрые корректировки на месте, сэкономив несколько серьезных щелчков мышью.
PIXLR
Это, безусловно, мой фаворит. Поначалу это не так просто использовать, как PicMonkey.Однако как только вы начнете, вы освоитесь и поймете, какой это бесценный инструмент. Я настоятельно рекомендую это приложение для любых целей, от удаления фона до создания изображений карт-бланш. Вам понравится его интерфейс, он удивительно интуитивно понятен и вы можете полностью настроить его под свои нужды. Лично мне требуется около 3 минут, чтобы сделать фон прозрачным и внести необходимые коррективы.
Как это работает:
Шаг 1: Выберите Волшебную палочку и щелкните область, которую вы хотите сохранить
Шаг 3: Удерживайте клавишу Shift, чтобы добавить больше областей
Шаг 3: Нажмите Удалить или Вырезать из меню Правка, чтобы удалить выбранные области.
Наконец, я хотел бы упомянуть еще два онлайн-инструмента. Они могут стоить вам несколько долларов, но они того стоят. Если вы хотите быстро удалить фон буквально за несколько кликов, это замечательно.
МАГИЯ ОБРЕЗКИ
Прежде всего позвольте мне познакомить вас с Магией вырезания. Это, безусловно, самый популярный облачный инструмент для удаления фона. Он очень прост в использовании и дает неплохие результаты всего за несколько кликов.Существует также возможность массовой обработки, позволяющая объединить несколько изображений и удалить фон одновременно.
Как это работает:
Шаг 1 Отметьте передний план, используя зеленый инструмент (области, которые вы хотите сохранить)
Шаг 2 Отметьте фон, используя красный инструмент (области, которые вы хотите удалить)
Шаг 3 Увеличьте чтобы проверить результат и внести любые незначительные исправления. (Вы можете использовать Scalpel для улучшения некоторых проблемных краев)
И, как по волшебству, у вас есть фоновое изображение без фона, которое вы можете использовать поверх любой графики.
Цена: Их пакет начинается с 3,99 в месяц за 15 изображений и до 15 долларов США за 500 изображений. Хорошая сделка, ха ?!
BACKGROUND BURNER
Подобно Clipping Magic, Background Burner — это веб-инструмент, который удаляет фон за считанные секунды и так же прост, как перетаскивание и рисование. Это сделает вашу жизнь еще проще, предоставив вам 3 различных варианта на выбор после загрузки изображения.Это сэкономит вам много времени и энергии, особенно если у вас есть несколько изображений для работы с
Как это работает:
Шаг 1: Загрузите изображение
Шаг 2: Посмотрите, нравится ли вам какой-либо из представленных эскизов полученные результаты. Если да, загрузите образ. Если нет, выполните шаг 3.
Шаг 3. Используйте зеленую и красную кисти, чтобы сделать дополнительные Touch Ups.
Стоимость: 9,95 долларов в месяц за персональный план (20 изображений) и 28,95 долларов за план для малого бизнеса (250 изображений).
Это отличный инструмент, если вам нужно регулярно удалять фон и не обязательно добиваться идеальной обработки пикселей. Их новая версия Professional Edition была создана специально для предпринимателей и продавцов электронной коммерции, добавляя такие функции, как максимальное разрешение изображения, улучшение цвета и водяные знаки.
ЗАКЛЮЧЕНИЕ
Итак, какой бы ни была ваша цель: создаете ли вы новый каталог и нуждаетесь ли вы в бесплатных фоновых изображениях для Amazon или вашего интернет-магазина, или вы просто играете с коллажами и создаете маркетинговые материалы, нет абсолютно никаких нужно потратить месяцы на освоение специализированного ПО.К счастью, сегодня есть множество вариантов, которые вы найдете не менее хорошими и даже интересными в использовании. Удачи и помните: «Простота — высшая форма изысканности»!
Magic Cut — удаление фона изображения в Интернете
Magic Cut — это инструмент для удаления фона (вырезания объекта) с фотографии. Это один из самых быстрых способов сделать это, и вы можете использовать его в Интернете бесплатно.
Magic Cut — это часть фоторедактора Photopea. Перейдите в Photopea, нажмите Файл — Открыть и откройте изображение, с которым хотите работать.Затем нажмите Select — Magic Cut .
Пользовательский интерфейс
Используйте Magic Cut, закрашивая изображение двумя цветами:
- Передний план (объект) с Green
- Фон с Красный
Рабочее пространство состоит из двух сторон . Вы можете рисовать слева, а результат вы увидите справа. Вверху вы можете выбрать размер и цвет кисти (красный или зеленый), серый — это ластик.
Вы можете приблизить определенное место с помощью колеса мыши или нажав Ctrl + Plus (или Minus) на клавиатуре. Вы можете перемещать изображение, удерживая клавишу пробела, или перетаскивая изображение предварительного просмотра.
Когда вы запускаете Magic Cut, ваше изображение предварительно помечается красным и зеленым в качестве «первоначального предположения». Вы можете продолжить работу с этим предположением или сбросить его с помощью кнопки Очистить и начать с нуля. Но убедитесь, что на заднем фоне нет зеленого цвета, а на объекте нет красного цвета (используйте серый цвет, чтобы стереть такие места).
Граница
По умолчанию (с Border = 0) Magic Cut помечает каждый пиксель как передний или задний план, создавая резкие края между этими областями. Значение «Граница» позволяет смягчить границу между передним и задним планами с определенной скоростью.
Вы можете начать работу с Border = 0, чтобы определить начальный результат (также Magic Cut работает быстрее с Border = 0). Затем постепенно увеличивайте границу, пока не найдете правильное значение. Если объект содержит волосы или мех, вы должны установить границу 20 или даже больше.
Сохранить изображение
Когда результат справа будет выглядеть хорошо, нажмите OK вверху, чтобы подтвердить его. Теперь вы можете экспортировать изображение в формате PNG: Файл — Экспортировать как — PNG, подтвердите Сохранить .
