Отключение и включение Internet Explorer в Windows — Browsers
Twitter LinkedIn Facebook Адрес электронной почты- Статья
Предупреждение
Устаревшее и не поддерживаемое классическое приложение Internet Explorer 11 было окончательно отключено путем обновления Microsoft Edge в некоторых версиях Windows 10.
В статье описывается процедура отключения и включения любой поддерживаемой версии браузера Internet Explorer в Windows.
Применимо к: Windows
Оригинальный номер базы знаний: 4013567
Используйте один из указанных ниже способов отключения или включения Internet Explorer.
При удалении Internet Explorer с помощью DISM точка входаiexplore.exe удаляется из файловой системы, но ее подсистема отрисовки, некоторые папки и разделы реестра остаются в системе. Поэтому необходимо продолжать устанавливать обновления безопасности, которые применяются к Internet Explorer, даже после его отключения (если это возможно).
Чтобы восстановить программу на компьютере, рекомендуется использовать тот же метод, что и для ее отключения (с помощью панели управления или системы DISM).
Важно!
Если отключить Internet Explorer с помощью любого из указанных ниже методов, режим Internet Explorer (IE) в Microsoft Edge также будет недоступен. Чтобы продолжить использование режима IE в Microsoft Edge для доступа к устаревшим приложениям, отключите Internet Explorer с помощью групповой политики, как описано в разделе Отключение Internet Explorer 11 в качестве автономного браузера.
Чтобы продолжить использование режима IE в Microsoft Edge для доступа к устаревшим приложениям, отключите Internet Explorer с помощью групповой политики, как описано в разделе Отключение Internet Explorer 11 в качестве автономного браузера.
Метод 1 — использование дополнительных компонентов в панели управления (только для клиентских систем)
Применимо к: Windows 10 версии 1703 и более поздних версий
Рекомендуется использовать метод дополнительных компонентов, если он доступен на устройствах.
В клиентских системах выполните следующие действия, чтобы отключить Internet Explorer с помощью дополнительных компонентов
- Нажмите Пуск>Параметры.
- Выберите Приложения.
- Выберите Дополнительные компоненты.
- В списке установленных компонентов найдите Internet Explorer 11, выберите его и нажмите Удалить.

- Перезапустите компьютер при запросе на перезагрузку.
Чтобы включить Internet Explorer, выполните указанные ниже действия:
- Нажмите Пуск>Параметры.
- Выберите Приложения.
- Выберите Дополнительные компоненты.
- Нажмите Добавить компонент.
- Выберите Internet Explorer 11.
- Нажмите Установить (1).
- Перезапустите компьютер при запросе на перезагрузку.
Метод 2 — использование дополнительных компонентов с системой DISM (для клиентских и серверных систем)
Применимо к: Windows 10 версии 1703 и более поздних версий
Рекомендуется использовать метод дополнительных компонентов, если он доступен на устройствах.
В клиентских и серверных системах Internet Explorer можно отключить с помощью программы командной строки системы обслуживания образов развертывания и управления ими (DISM).
Например, выполните указанные ниже действия для Internet Explorer 11:
Отключение компонента
Запустите следующую команду с повышенными привилегиями, чтобы отключить Internet Explorer 11:
dism /online /Remove-Capability /CapabilityName:Browser.InternetExplorer~~~~0.0.11.0.Отобразится следующее сообщение:
Deployment Image Servicing and Management tool Version: 10.0.19041.844 Image Version: 10.0.19041.985 [==========================100.0%==========================] The operation completed successfully. Restart Windows to complete this operation. Do you want to restart the computer now? (Y/N)
Включение компонента
Запустите следующую команду с повышенными привилегиями, чтобы повторно включить Internet Explorer 11:
dism /online /Add-Capability /CapabilityName:Browser.InternetExplorer~~~~0.0.11.0.Отобразится следующее сообщение:
Deployment Image Servicing and Management tool Version: 10.
 0.19041.844
Image Version: 10.0.19041.985
[==========================100.0%==========================]
The operation completed successfully.
Restart Windows to complete this operation.
Do you want to restart the computer now? (Y/N)
0.19041.844
Image Version: 10.0.19041.985
[==========================100.0%==========================]
The operation completed successfully.
Restart Windows to complete this operation.
Do you want to restart the computer now? (Y/N)
Метод 3 — использование компонентов Windows в панели управления (только для клиентских систем)
В клиентских системах выполните следующие действия, чтобы отключить Internet Explorer с помощью компонентов Windows в панели управления:- Нажмите клавишу логотипа Windows + R.
- В диалоговом окне Открыть введите команду OptionalFeatures.exe и нажмите кнопку ОК.
- В диалоговом окне Компоненты Windows снимите флажок для установленной версии Internet Explorer. Например, найдите параметр Internet Explorer 11, затем снимите установленный для него флажок.

- Нажмите ОК.
- Перезагрузите компьютер.
Метод 4 — использование компонентов Windows с помощью системы DISM (для клиентских и серверных систем)
В клиентских и серверных системах Internet Explorer можно отключить с помощью программы командной строки системы обслуживания образов развертывания и управления ими (DISM).
Например, выполните указанные ниже действия для Internet Explorer 11:
Отключение компонента
Запустите следующую команду с повышенными привилегиями, чтобы отключить Internet Explorer 11:
dism /online /Disable-Feature /FeatureName:Internet-Explorer-Optional-amd64.Отобразится следующее сообщение:
Deployment Image Servicing and Management tool Version: 6.1.7600.16385 Image Version: 6.1.7600.16385 Disabling feature(s) [===================100.0%===================] The operation completed successfully. Restart Windows to complete this operation.
 Do you want to restart the computer now (Y/N)?
Do you want to restart the computer now (Y/N)?
Примечание.
Перезапустите компьютер при запросе на перезагрузку.
Включение компонента
Запустите следующую команду с повышенными привилегиями, чтобы повторно включить Internet Explorer 11:
.dism /online /Enable-Feature /FeatureName:Internet-Explorer-Optional-amd64Отобразится следующее сообщение:
Deployment Image Servicing and Management tool Version: 6.1.7600.16385 Image Version: 6.1.7600.16385 Enabling feature(s) [===================100.0%===================] The operation completed successfully. Restart Windows to complete this operation. Do you want to restart the computer now (Y/N)?
Примечание.
Перезапустите компьютер при запросе на перезагрузку.
Сфера применения
- Windows 10, версия 2004, все выпуски
- Windows Server, версия 2004, все выпуски
- Windows 10, версия 1909, все выпуски
- Windows 10, версия 1809, все выпуски
- Windows Server 2019, все выпуски
- Windows 10, версия 1803, все выпуски
- Windows Server версии 1803
- Windows 10, версия 1709, все выпуски
- Windows 10, версия 1703, все выпуски
- Windows 10, версия 1607, все выпуски
- Windows 10, версия 1511, все выпуски
- Windows Server версии 1709
- Windows Server версии 1803
- Windows Server 2016
- Windows 10
- Windows Server 2012 R2 Datacenter
- Windows Server 2012 R2 Standard
- Windows Server 2012 R2 Essentials
- Windows Server 2012 R2 Foundation
- Windows 8.
 1 Корпоративная
1 Корпоративная - Windows 8.1 Профессиональная
- Windows 8.1
- Windows Server 2012 Datacenter
- Windows Server 2012 Standard
- Windows Server 2012 Essentials
- Windows Server 2012 Foundation
- Windows Server 2012 for Embedded Systems
- Windows Server 2008 R2 с пакетом обновления 1
- Windows Server 2008 R2 Datacenter
- Windows Server 2008 R2 Enterprise
- Windows Server 2008 R2 Standard
- Windows Server 2008 R2 Foundation
- Windows Server 2008 R2 for Itanium-Based Systems
- Windows 7 с пакетом обновления 1
- Windows 7 Корпоративная
- Windows 7 Максимальная
- Windows 7 Профессиональная
- Windows 7 Домашняя расширенная
- Windows 7 Домашняя базовая
- Windows Server 2008 с пакетом обновления 2
- Windows Server 2008 Datacenter
- Windows Server 2008 Enterprise
- Windows Server 2008 Standard
- Windows Server 2008 Foundation
- Windows Server 2008 for Itanium-Based Systems
Как удалить Internet Explorer | remontka.
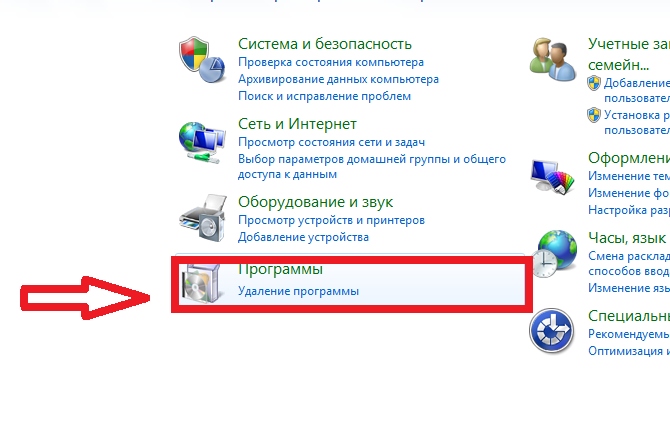 pro
proЕсли у вас возник вопрос, можно ли удалить Internet Explorer, то отвечу — можно и опишу способы удаления стандартного браузера Microsoft в различных версиях Windows. В первой части инструкции речь пойдет о том, как удалить Internet Explorer 11, а также полностью удалить Internet Explorer в Windows 7 (просто при удалении 11-й версии она обычно заменяется предыдущей, 9 или 10). После этого — об удалении IE в Windows 8.1 и Windows 10, которое производится несколько иначе.
Замечу, что на мой взгляд, IE лучше не удалять. Если браузер не нравится, можно просто им не пользоваться и даже убрать ярлыки с глаз. Впрочем, ничего непоправимого после удаления Internet Explorer из Windows не произойдет (главное, позаботьтесь о том, чтобы установить другой браузер еще перед тем, как удалять IE).
- Как удалить Internet Explorer 11 в Windows 7
- Как полностью удалить Internet Explorer в Windows 7
- Как удалить Internet Explorer в Windows 8 и Windows 10
Как удалить Internet Explorer 11 в Windows 7
Начнем с Windows 7 и IE 11.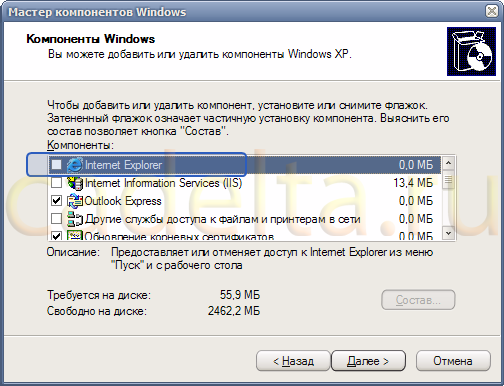 Для его удаления вам потребуется выполнить следующие простые шаги:
Для его удаления вам потребуется выполнить следующие простые шаги:
- Зайдите в Панель управления и выберите пункт «Программы и компоненты» (вид панели управления должен быть включен в «Значки», а не «Категории», меняется в правой верхней части).
- Нажмите «Просмотр установленных обновлений» в меню слева.
- В списке установленных обновлений найдите Internet Explorer 11, кликните по нему правой кнопкой мыши и нажмите «Удалить» (а можно просто выбрать такой пункт вверху).
Вам потребуется подтвердить, что вы хотите удалить обновление Internet Explorer 11, а по завершении процесса перезагрузить компьютер.
После перезагрузки также следует скрыть это обновление с тем, чтобы в дальнейшем IE 11 снова сам не установился. Для этого зайдите в Панель управления — Центр обновления Windows и выполните поиск доступных обновлений (есть такой пункт в меню слева).
После того, как поиск будет выполнен (иногда занимает продолжительное время), нажмите по пункту «Необязательных обновлений», а в открывшемся списке найдите Internet Explorer 11, кликните по нему правой кнопкой мыши и нажмите «Скрыть обновление». Нажмите Ок.
Нажмите Ок.
После всего этого у вас все равно останется IE на компьютере, но уже не одиннадцатой, а одной из предыдущих версий. Если и от него нужно избавиться, то читаем дальше.
Как полностью удалить Internet Explorer в Windows 7
Теперь о полном удалении IE. Если у вас в Windows 7 установлена 11-я версия браузера Microsoft, то сначала следует выполнить инструкцию из предыдущего раздела (полностью, включая перезагрузку и скрытие обновления) и после этого приступать к следующим действиям. Если стоит IE 9 или IE 10, можно приступать сразу.
- Зайдите в Панель управления и выберите «Программы и компоненты», а там — просмотр установленных обновлений в меню с левой стороны.
- Найдите Windows Internet Explorer 9 или 10, выберите его и нажмите «Удалить» вверху или в контекстном меню по правому клику мыши.
После удаления и перезагрузки компьютера, повторите действия из первого раздела инструкции, связанные с отключением обновления, чтобы оно не установилось в дальнейшем.
Таким образом, полное удаление Internet Explorer с компьютера заключается в последовательном удалении всех установленных версий от последней к более ранним, а сами шаги для этого не отличаются.
Удаление Internet Explorer в Windows 8.1 (8) и Windows 10
И, наконец, о том, как удалить Internet Explorer в Windows 8 и Windows 10. Тут, пожалуй, все еще проще.
Зайдите в панель управления (быстрее всего это сделать с помощью правого клика по кнопке «Пуск»). В панели управления выберите пункт «Программы и компоненты». Затем нажмите «Включение или отключение компонентов Windows» в левом меню.
Найдите в списке компонентов Internet Explorer 11 и снимите отметку с него. Вы увидите предупреждение о том, что «Отключение Internet Explorer 11 может повлиять на другие компоненты и программы, установленные на компьютере». Если вы с этим согласны, нажмите «Да». (На самом деле, ничего страшного не произойдет, если у вас есть другой браузер. В крайнем случае, вы сможете скачать IE потом с сайта Microsoft или просто снова включить его в компонентах).
После вашего согласия начнется удаление IE с компьютера с последующей перезагрузкой, после которой вы не найдете этого браузера и ярлыков для него в Windows 8 или 10.
Дополнительная информация
На всякий случай о том, что произойдет, если удалить Internet Explorer. По сути, ничего, но:
- Если у вас нет другого браузера на компьютере, то при попытке открыть ярлыки адресов в Интернете вы будете видеть ошибку Explorer.exe.
- Исчезнут ассоциации для файлов html и других веб форматов, если они были ассоциированы с IE.
При этом, если говорить о Windows 8, компоненты, например, магазин Windows Store и плитки, использующие подключение к Интернету, продолжают работать, да и в Windows 7, насколько можно судить, все работает исправно.
remontka.pro в Телеграм | Способы подписки
Отключить и включить Internet Explorer в Windows — Браузеры
Редактировать Твиттер LinkedIn Фейсбук Электронная почта- Статья
Предупреждение
Устаревшее, неподдерживаемое настольное приложение Internet Explorer 11 было окончательно отключено с помощью обновления Microsoft Edge в некоторых версиях Windows 10. Дополнительные сведения см. в разделе Часто задаваемые вопросы о прекращении использования настольного приложения Internet Explorer 11.
В этой статье описывается, как отключить и включить любую поддерживаемую версию Internet Explorer в Windows.
Применимо к: Windows
Исходный номер базы знаний: 4013567
Используйте один из следующих способов для отключения или включения Internet Explorer.
При удалении Internet Explorer с помощью DISM точка входа iexplore.exe удаляется из файловой системы, но ее механизм визуализации, некоторые папки и разделы реестра остаются в системе. Таким образом, вы должны продолжать устанавливать обновления безопасности, применимые к Internet Explorer, даже после его отключения, если это применимо.
Чтобы восстановить программу на вашем компьютере, мы рекомендуем вам использовать тот же метод, который вы использовали для ее отключения (Панель управления или DISM).
Важно
Если отключить Internet Explorer одним из следующих способов, режим Internet Explorer (IE) в Microsoft Edge также будет недоступен. Чтобы продолжить использовать режим IE в Microsoft Edge для доступа к устаревшим приложениям, отключите Internet Explorer с помощью групповой политики, как описано в разделе Отключение Internet Explorer 11 как автономного браузера.
Способ 1. Использование дополнительных функций в панели управления (только клиентские системы)
Применимо к: Windows 10, версия 1703 и более поздние версии
Мы рекомендуем использовать метод дополнительных функций, если он доступен на ваших устройствах.
В клиентских системах выполните следующие действия, чтобы отключить Internet Explorer с помощью Дополнительные функции на панели управления:
- Выберите Пуск > Настройки .

- Выберите Приложения .
- Выберите Дополнительные функции .
- В списке установленных компонентов найдите Internet Explorer 11 , выберите его, а затем выберите Удалить .
- Перезагрузите компьютер при появлении запроса на перезагрузку.
Чтобы включить Internet Explorer, выполните следующие действия:
- Выберите Пуск > Настройки .
- Выберите Приложения .
- Выберите Дополнительные функции .
- Выбрать Добавить функцию .
- Выберите Internet Explorer 11 .
- Выберите Установить (1) .
- Перезагрузите компьютер при появлении запроса на перезагрузку.
Способ 2. Использование дополнительных функций с DISM (клиентские и серверные системы)
Применимо к: Windows 10, версия 1703 и более поздние версии
Мы рекомендуем использовать метод дополнительных функций, если он доступен на ваших устройствах.
В клиентских и серверных системах используйте средство командной строки системы обслуживания образов развертывания и управления ими (DISM), чтобы отключить Internet Explorer.
Например, выполните следующие действия для Internet Explorer 11:
Отключить функцию
Выполните следующую команду в командной строке с повышенными привилегиями, чтобы отключить Internet Explorer 11:
dism /online /Remove-Capability /CapabilityName:Browser.InternetExplorer~~~~0.0.11.0.Появляется следующее сообщение:
Средство обслуживания образов развертывания и управления ими Версия: 10.0.19041.844 Версия образа: 10.0.19041.985 [=========================100.0%===================== =====] Операция завершилась успешно. Перезапустите Windows, чтобы завершить эту операцию. Вы хотите перезагрузить компьютер сейчас? (Да/Нет)
Включить функцию
Запустите следующую команду в командной строке с повышенными привилегиями, чтобы повторно включить Internet Explorer 11:
dism /online /Add-Capability /CapabilityName:Browser.. InternetExplorer~~~~0.0.11.0
InternetExplorer~~~~0.0.11.0 Появится следующее сообщение:
Средство обслуживания образов развертывания и управления ими Версия: 10.0.19041.844 Версия образа: 10.0.19041.985 [=========================100.0%===================== =====] Операция завершилась успешно. Перезапустите Windows, чтобы завершить эту операцию. Вы хотите перезагрузить компьютер сейчас? (Да/Нет)
Способ 3 — использование функций Windows в панели управления (только клиентские системы)
В клиентских системах выполните следующие действия, чтобы отключить Internet Explorer с помощью Компоненты Windows на панели управления:
- Нажмите клавишу с логотипом Windows+R.
- В Run введите OptionalFeatures.exe и выберите OK .
- В диалоговом окне Компоненты Windows снимите флажок для установленной версии Internet Explorer. Например, найдите Internet Explorer 11 и снимите соответствующий флажок.

- Выберите OK .
- Перезагрузите компьютер.
Способ 4. Использование компонентов Windows с DISM (клиентские и серверные системы)
В клиентских и серверных системах используйте средство командной строки системы обслуживания образов развертывания и управления ими (DISM), чтобы отключить Internet Explorer.
Например, выполните следующие действия для Internet Explorer 11:
Отключить функцию
Выполните следующую команду в командной строке с повышенными привилегиями, чтобы отключить Internet Explorer 11:
dism /online /Disable-Feature /FeatureName: Internet-Explorer-Optional-amd64.Появится следующее сообщение:
Средство обслуживания образов развертывания и управления ими Версия: 6.1.7600.16385 Версия образа: 6.1.7600.16385 Отключение функций [===================100.0%===================] Операция завершилась успешно. Перезапустите Windows, чтобы завершить эту операцию.
 Вы хотите перезагрузить компьютер сейчас (Да/Нет)?
Вы хотите перезагрузить компьютер сейчас (Да/Нет)?
Примечание
Перезагрузите компьютер при появлении запроса на перезагрузку.
Включить функцию
Выполните следующую команду в командной строке с повышенными привилегиями, чтобы снова включить Internet Explorer 11:
dism /online /Enable-Feature /FeatureName:Internet-Explorer-Optional-amd64.Появится следующее сообщение:
Средство обслуживания образов развертывания и управления ими Версия: 6.1.7600.16385 Версия образа: 6.1.7600.16385 Включение функций [===================100.0%===================] Операция завершилась успешно. Перезапустите Windows, чтобы завершить эту операцию. Вы хотите перезагрузить компьютер сейчас (Да/Нет)?
Примечание
Перезагрузите компьютер при появлении запроса на перезагрузку.
Применяется к
- Windows 10, версия 2004, все выпуски
- Windows Server, версия 2004, все выпуски
- Windows 10, версия 1909, все выпуски
- Windows 10, версия 1809, все выпуски
- Windows Server 2019, все выпуски
- Windows 10, версия 1803, все выпуски
- Windows Server версии 1803
- Windows 10, версия 1709, все выпуски
- Windows 10, версия 1703, все выпуски
- Windows 10, версия 1607, все выпуски
- Windows 10, версия 1511, все выпуски
- Windows Server версии 1709
- Windows Server версии 1803
- Windows Server 2016
- Windows 10
- Центр обработки данных Windows Server 2012 R2
- Windows Server 2012 R2 Стандартный
- Основные компоненты Windows Server 2012 R2
- Windows Server 2012 R2 Foundation
- Windows 8.
 1 Корпоративная
1 Корпоративная - Windows 8.1 Профессиональная
- Windows 8.1
- Центр обработки данных Windows Server 2012
- Windows Server 2012 Стандартный
- Основные компоненты Windows Server 2012
- Windows Server 2012 Foundation
- Windows Server 2012 для встроенных систем
- Пакет обновления 1 для Windows Server 2008 R2
- Центр обработки данных Windows Server 2008 R2
- Windows Server 2008 R2 Корпоративная
- Windows Server 2008 R2 Стандартная
- Windows Server 2008 R2 Foundation
- Windows Server 2008 R2 для систем на базе процессоров Itanium
- Пакет обновления 1 для Windows 7
- Windows 7 Корпоративная
- Windows 7 Ultimate
- Windows 7 Профессиональная
- Windows 7 Домашняя расширенная
- Windows 7 Домашняя базовая
- Пакет обновления 2 для Windows Server 2008
- Центр обработки данных Windows Server 2008
- Windows Server 2008 Корпоративная
- Windows Server 2008 Стандартный
- Windows Server 2008 Foundation
- Windows Server 2008 для систем на базе процессоров Itanium
Как удалить Internet Explorer в Windows 10 (или включить его снова)
Содержание
- 1 Как удалить Internet Explorer с помощью программ и компонентов
- 2 Как удалить Internet Explorer с помощью PowerShell
- 3 Как удалить Internet Explorer с помощью Командная строка
На дворе 2020 год, так что можно надеяться, что Internet Explorer будет в значительной степени мертв в воде. К сожалению, на его долю по-прежнему приходится 5,5% доли рынка браузеров для настольных компьютеров и ноутбуков — больше, чем Apple Safari и Opera вместе взятые. Скорее всего, это связано с тем, что он по-прежнему доступен в виде приложения в Windows 10, поэтому сегодня мы собираемся показать вам, как полностью удалить Internet Explorer.
К сожалению, на его долю по-прежнему приходится 5,5% доли рынка браузеров для настольных компьютеров и ноутбуков — больше, чем Apple Safari и Opera вместе взятые. Скорее всего, это связано с тем, что он по-прежнему доступен в виде приложения в Windows 10, поэтому сегодня мы собираемся показать вам, как полностью удалить Internet Explorer.
Можно ли удалить Internet Explorer в Windows 10?
Хотя Internet Explorer 11 в Windows 10 намного лучше, чем более старые версии, он все еще устарел, плохо отображает современные веб-страницы и загромождает меню «Пуск». К счастью, вы все еще можете легко удалить Internet Explorer всего за несколько минут.
Однако, прежде чем приступить к удалению, стоит убедиться, что вы не используете устаревшие веб-страницы или программное обеспечение, зависящее от IE. Несмотря на то, что многие приложения Microsoft скоро перестанут поддерживать браузер, многие компании все еще используют устаревшее программное обеспечение, которое зависит от него. Вы также не можете просто полагаться на режим Internet Explorer в Microsoft Edge, так как эта функция перестанет работать, если вы решите удалить Internet Explorer.
Вы также не можете просто полагаться на режим Internet Explorer в Microsoft Edge, так как эта функция перестанет работать, если вы решите удалить Internet Explorer.
Если вы хотите легко отменить свое решение, вы можете вместо этого использовать интерфейс компонентов Windows, чтобы удалить его, что мы покажем ниже:
Как удалить Internet Explorer с помощью программ и компонентов
- Открыть настройки
Нажмите «Windows» , затем нажмите шестеренку над кнопкой питания, чтобы открыть настройки. - Войдите в настройки приложения
В интерфейсе настроек нажмите «Приложения» . - Откройте «Программы и компоненты»
На боковой панели нажмите «Приложения и компоненты» , затем «Программы и компоненты» . - Нажмите «Включить или отключить функции Windows»
- Снимите флажок «Internet Explorer 11»
Прокрутите список вниз функций, пока не найдете «Internet Explorer 11» , затем нажмите флажок, чтобы поставить/снять его. Снятие флажка приведет к удалению приложения, пока вы не включите его снова. Нажмите «ОК» .
Снятие флажка приведет к удалению приложения, пока вы не включите его снова. Нажмите «ОК» . - Подтвердить выбор
Windows 10 предупредит вас, что удаление приложения может повлиять на другое программное обеспечение на вашем ПК. Если у вас нет программного обеспечения, основанного на IE, нажмите «Да» . - Удаление Internet Explorer
Нажмите «ОК» , чтобы удалить Internet Explorer 11 в Windows 10. Вы можете отменить этот процесс, если хотите переустановить Internet Explorer. - Перезагрузите компьютер, чтобы Windows 10 могла полностью удалить Internet Explorer
Как удалить Internet Explorer с помощью PowerShell
Кроме того, вы можете удалить Internet Explorer и проверить, установлен ли он, с помощью командной строки PowerShell, что обычно происходит немного быстрее.
- Откройте PowerShell от имени администратора
Нажмите «Windows + X» , затем нажмите «Windows PowerShell (Admin)» . - Проверить, установлен ли Internet Explorer и имя его пакета
В PowerShell введите:Get-windowsOptionalfeature -online -featurename *explorer*Проверьте строку «Состояние» , чтобы узнать, включена она или нет.
- Выполните удаление Internet Explorer
Чтобы удалить Internet Explorer, введите:29Если вы хотите переустановите Internet Explorer в Windows 10, вы можете вместо этого ввести:Enable-windowsOptionalfeature -online -featureName Internet-Explorer-Optional-amd64Нажмите «Y» , а затем «Enter» , чтобы перезагрузить компьютер.
Как удалить Internet Explorer с помощью командной строки
Если вы предпочитаете надежную командную строку PowerShell, вы также можете удалить Internet Explorer из Windows с помощью DISM.
Открыть командную строку
Нажмите «Пуск» и найдите «cmd» , затем нажмите «Запуск от имени администратора» .Проверьте, установлен ли Internet Explorer 11
В командной строке введите следующее и нажмите «Ввод» :DISM /online /get-features/ формат: таблицаОбратите внимание на имя и статус пакетаОтключить Internet Explorer 11 в Windows 10
Если статус пакета включен, вы можете отключить его, введя:DISM /online /disable-feature /featurename:Internet-Explorer-Optional-amd64Если он отключен, вы можете включить его с помощью:
DISM /online /enable-feature /featurename: Internet-Explorer-Optional-amd64Перезагрузите компьютер.
Если вы нашли это руководство полезным, ознакомьтесь с нашим руководством о том, как отключить «Настройки» и «Панель управления» или удалить Microsoft Edge.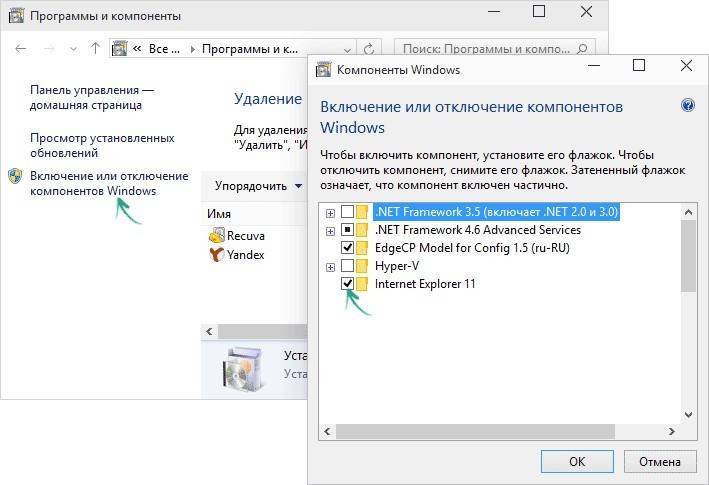

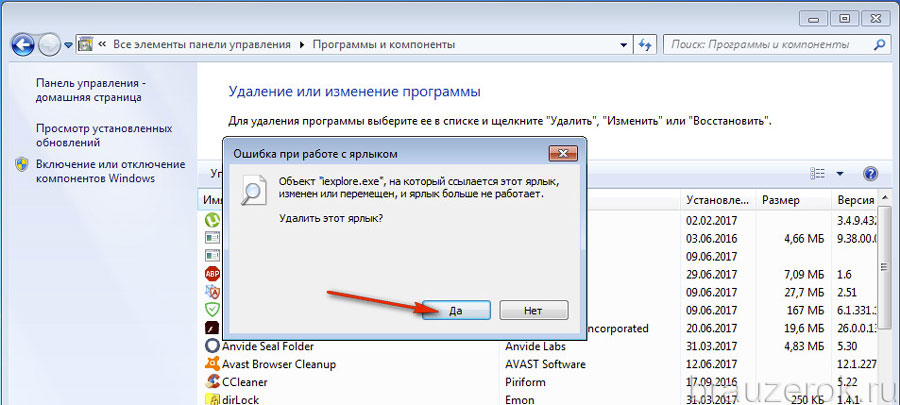
 0.19041.844
Image Version: 10.0.19041.985
[==========================100.0%==========================]
The operation completed successfully.
Restart Windows to complete this operation.
Do you want to restart the computer now? (Y/N)
0.19041.844
Image Version: 10.0.19041.985
[==========================100.0%==========================]
The operation completed successfully.
Restart Windows to complete this operation.
Do you want to restart the computer now? (Y/N)

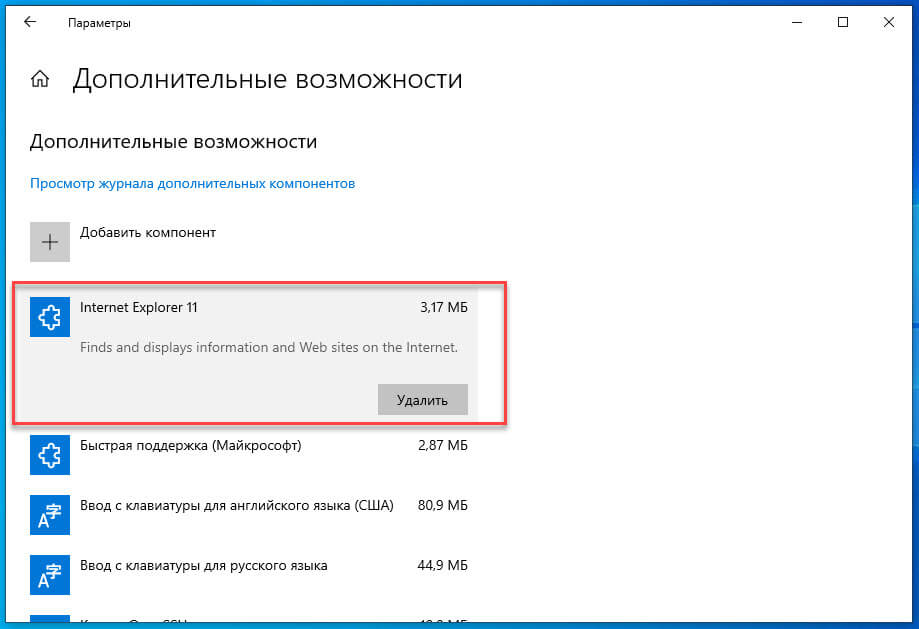 Do you want to restart the computer now (Y/N)?
Do you want to restart the computer now (Y/N)?
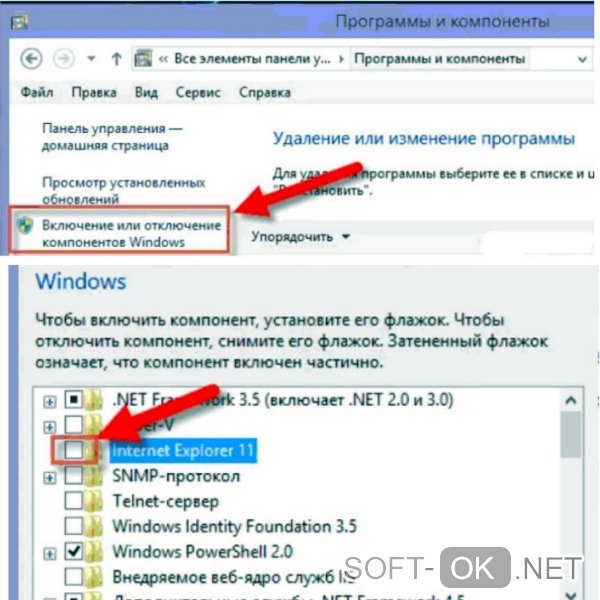 1 Корпоративная
1 Корпоративная
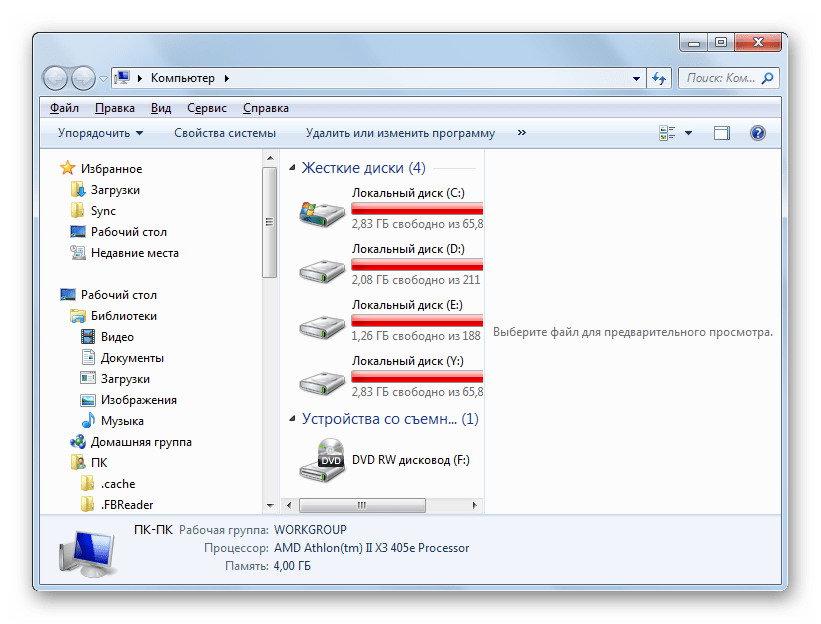 InternetExplorer~~~~0.0.11.0
InternetExplorer~~~~0.0.11.0 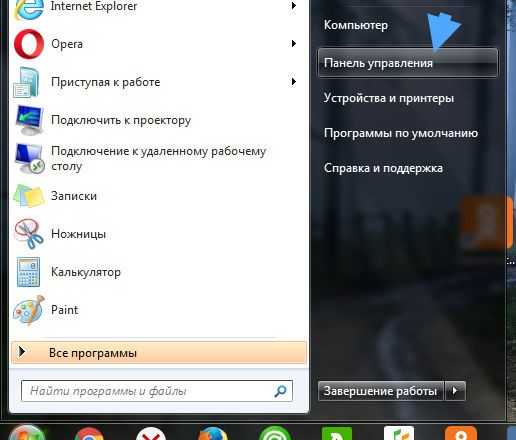
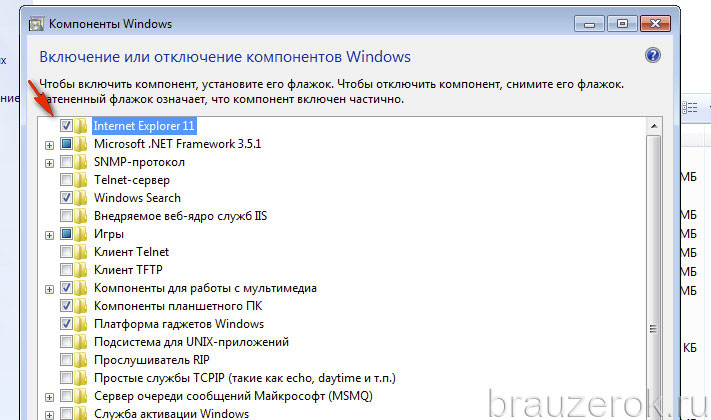 Вы хотите перезагрузить компьютер сейчас (Да/Нет)?
Вы хотите перезагрузить компьютер сейчас (Да/Нет)?
 1 Корпоративная
1 Корпоративная Снятие флажка приведет к удалению приложения, пока вы не включите его снова. Нажмите «ОК» .
Снятие флажка приведет к удалению приложения, пока вы не включите его снова. Нажмите «ОК» .
Оставить комментарий