Как полностью удалить Opera с компьютера: инструкция
Если вам понадобилось удалить браузер Opera с компьютера, нужно делать это основательно, иначе многие файлы так и останутся на вашем ПК, засоряя систему. Для начала нужно полностью удалить Оперу, затем избавиться от оставшихся временных файлов и в конце очистить реестр.
Через «Панель управления»
В Панели управления Windows можно найти много интересных и полезных настроек, но нам сейчас нужен раздел «Программы».
Для удаления Opera сделайте следующее:
- Откройте Панель управления. Сделать это можно через поиск по системе или набрав control в окне «Выполнить» (Win+R).
- Найдите раздел «Программы» и нажмите на строку «Удаление программы».
- Найдите в списке Opera, кликните по ней правой кнопки мыши и выберите «Удалить».

- В открывшемся окне выполните действия, о которых вас попросит система. Если же удаление начнется автоматически, просто подождите.
Удаление временных файлов браузера Opera
Предыдущая операция не избавит вас от всех файлов программы – временные придется удалять вручную. Сделать это можно так:
- В окне выполнить (комбинация клавиш Win+R) введите %AppData%. Перейдите.
- Откроется папка, где вам нужно найти директорию под названием Opera Software и удалить ее.
Очистка реестра
Если Opera была вашим браузером по умолчанию или просто долгое время находилась на вашем ПК, то в реестре наверняка осталось много записей о ней, которые также засоряют систему. Удалить их не сложно:
- Все в том же окне «Выполнить» напишите regedit и откройте.

- Воспользуйтесь поиском по реестру (клавиши Win+F) и введите в строке Opera.
- Выделяйте все, что найдет поиск и удаляйте.
- Потом нажимайте «Найти далее» и снова удаляйте все, что связано с браузером.
- Повторяйте эти действия, пока в реестре не останется записей Opera.
- После этого перезагрузите компьютер.
Удалить оперу с ПК можно и с помощью сторонних программ, так называемых клинеров и деинсталляторов. Однако они и сами неплохо засоряют систему, включая реестр, ненужным мусором, поэтому пользоваться ими не рекомендую.
Как удалить браузер Opera с компьютера полностью?
Иногда происходит некое событие, которое заставляет нас удалить программу или приложения. Вот, к примеру, решили вы переустановить браузер Opera, но для начала его нужно правильно удалить. Как это сделать? На самом деле все очень даже просто — смотрите и запоминайте.
Вот, к примеру, решили вы переустановить браузер Opera, но для начала его нужно правильно удалить. Как это сделать? На самом деле все очень даже просто — смотрите и запоминайте.
Для начала нужно открыть панель управления. На Windows 7, к примеру, открыть ее можно, нажав на кнопку «Пуск» и выбрав раздел «Панель управления».
Найдите раздел «Программы и компоненты», нажмите на него.
Перед собой вы увидите список установленных приложений. В приложениях найдите браузер Opera и нажмите на него один раз. Чуть выше есть кнопка «Удалить», нажмите на нее.
Если по какой-то причине вы не видите кнопку «Удалить», нажмите на приложение Opera, затем — на правую кнопку мыши, далее — «Удалить», как показано на скриншоте ниже.
Далее появится окно установки/удаления Opera. Что нужно сделать вам? Обязательно поставьте галочку рядом с пунктом «Удалить мои пользовательские данные Opera» и только после этого нажмите кнопку «Удалить». Пользовательские данные можно не удалять, но мы рекомендуем это сделать, особенно если вы хотите переустановить Opera полностью в дальнейшем.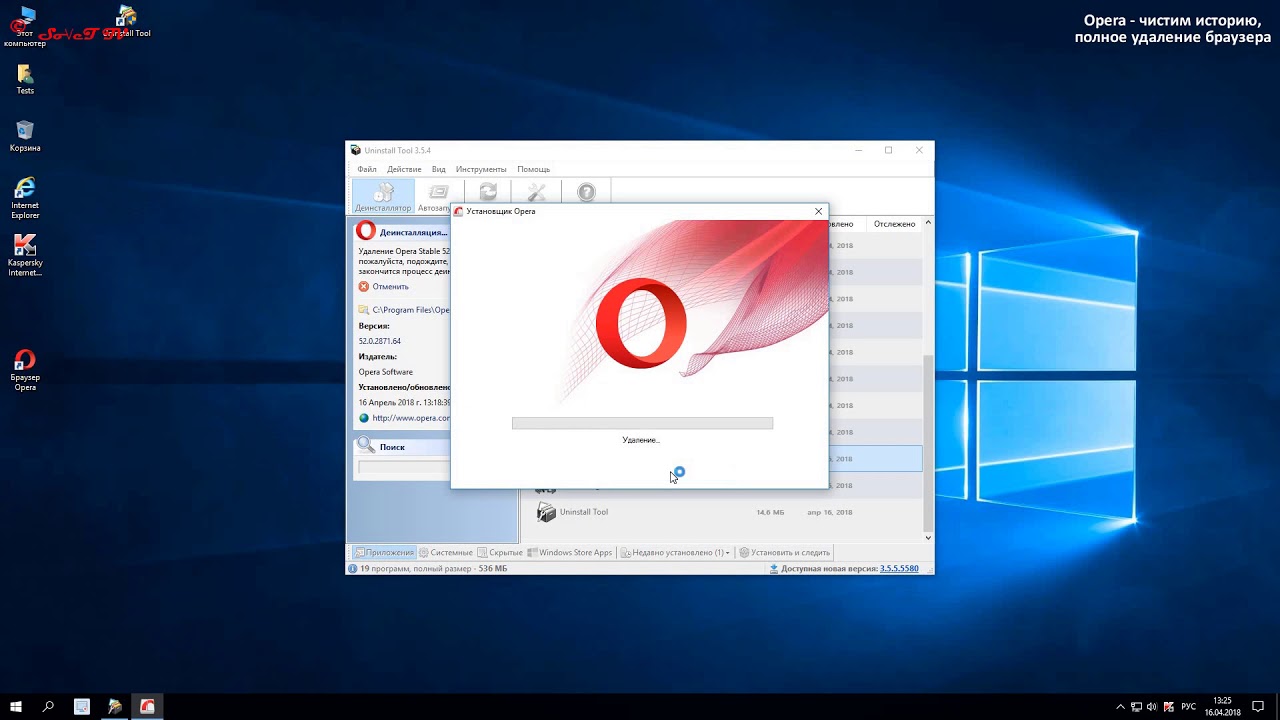
Браузер удалится, а перед вами будет открыто окно для скачивания Opera в другом браузере.
Это еще не все — необходимо удалить папки и файлы, которые могли остаться после удаления браузера. Ищите папки Opera и Opera Software в разделах:
- C:\Users\Имя пользователя\AppData\Roaming\
- C:\Documents and Setting\Имя пользователя\Application Data\
- C:\Documents and Setting\Имя пользователя\Local Settings\Application Data\
Только смотрите, чтобы в папках не было других программ Opera Software, поскольку в этом случае они также будут удалены.
Напоследок, если есть возможность, удалите ключи Opera из реестра. Сделать это можно с помощью программ для очистки, например, CCleaner. Запускаете, выбираете раздел «Реестр», нажимаете «Поиск проблем», а после того, как будут найдены ключи, — «Исправить».
Как удалить Оперу 🚩 Компьютеры и ПО 🚩 Другое
Удалить любой браузер с компьютера, в том числе и Оперу, можно несколькими способами. Причем, причины такого удаления могут быть самыми разными: вам может не понравиться как сам браузер, так и скорость его работы, интерфейс и так далее. Простым удалением ярлыка с рабочего стола обойтись нельзя, придется удалять файлы браузера из системы вашего персонального компьютера. В этом варианте удаления браузера все просто:
Причем, причины такого удаления могут быть самыми разными: вам может не понравиться как сам браузер, так и скорость его работы, интерфейс и так далее. Простым удалением ярлыка с рабочего стола обойтись нельзя, придется удалять файлы браузера из системы вашего персонального компьютера. В этом варианте удаления браузера все просто:1. Нажмите кнопку «Пуск» в левом нижнем углу экрана и в открывшейся вкладке выберите «Панель управления».
2. Находим вкладку «Программы» и под ней жмем кнопку «Удаление программы», чтобы сократить путь и сразу перейти в нужный раздел.
3. Даем загрузиться списку всех программ, что есть на вашем персональном компьютере или ноутбуке. Список может быть и немаленький, так что даем загрузиться ему полностью. Иначе есть вероятность, что процесс затянется, или компьютер вовсе зависнет. Находим в этом списке значок браузера Опера.
4. В верхней части экрана появляется кнопка «Удалить», нажимаем ее. Все, процесс удаления браузера запущен.
5. В появившемся окне нужно отметить свое согласие на удаление Оперы, а также поставить галочку «Удалить все пользовательские данные», если вы хотите, чтобы Опера не сохраняла ваших паролей, истории закачки данных, закладки и прочее. Если вы удаляете браузер только для переустановки, эту галочку можно и не нажимать.
В появившемся окне нужно отметить свое согласие на удаление Оперы, а также поставить галочку «Удалить все пользовательские данные», если вы хотите, чтобы Опера не сохраняла ваших паролей, истории закачки данных, закладки и прочее. Если вы удаляете браузер только для переустановки, эту галочку можно и не нажимать.
6. Через несколько секунд появляется окно, где сказано, что браузер успешно удален.
Не всегда удаление через панель управления может полностью стереть все файлы браузера с компьютера. Если вы хотите полностью удалить Оперу, лучше сделать это вручную.
1. Найдите папку C:\Program Files\Opera и удалите ее. В ней находятся основные файлы браузера. Но есть еще две скрытые папки помимо этой, поэтому включите отображение скрытых файлов.
2. Следующую папку вы сможете найти по этому пути: C:\Пользователи\Имя_пользователя\AppData\Roaming\Opera. В ней сохраняются настройки пользователя, поэтому если вы планируете когда-то вернуться к работе с Оперой, не стоит удалять этот файл.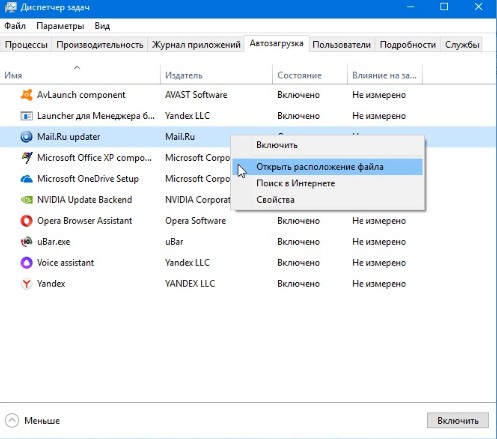
3. Последняя папка лежит здесь: C:\Пользователи\Имя_пользователя\AppData\Local\Opera. В ней содержится кэш пользователя. После удаления всех трех папок браузер Опера более не загрузится с вашего компьютера. Осталось почистить Корзину, чтобы его файлы не смогли восстановиться.
Узнаем как полностью удалить Оперу с компьютера. Вопросы деинсталляции, сброса настроек и восстановления браузера
Веб-обозреватель «Опера» является одним из самых популярных браузеров и по всем рейтингам входит в пятерку лучших. Но и с ним часто возникают проблемы, а некоторые пользователи при смене «Оперы» на другой браузер часто задаются вопросом того, как полностью удалить «Оперу» с компьютера, работающего под управлением Windows. Сделать это несложно, однако для начала стоит рассмотреть специфику самого обозревателя, а также некоторые ситуации, когда деинсталляция браузера может и не потребоваться.
Особенности браузера «Опера»
Прежде чем непосредственно приступать к разрешению проблемы того, как полностью удалить «Оперу», рассмотрим некоторые особенности обозревателя. Вероятно, многие пользователи знают, что версий программы сегодня в том же интернете можно найти огромное количество (и официальных, и неофициальных).
Вероятно, многие пользователи знают, что версий программы сегодня в том же интернете можно найти огромное количество (и официальных, и неофициальных).
Сразу же следует отметить, что при первой установке официальные релизы НИКОГДА не создают в системном реестре собственных ключей. Это сродни тому, как работают самые обычные портативные программы, не требующие инсталляции. Поэтому применительно к официальным версиям, даже при ручной деинсталляции вопрос того, как удалить «Оперу» с компьютера целиком и полностью, поиск остаточных ключей реестра не предусматривает. Используется только стандартное удаление программы и ее остаточных папок. Если же речь идет об альфа- и бета-версиях, созданных энтузиастами на основе официальных модификаций, с реестром придется повозиться. Но сейчас основная проблема того, как полностью удалить «Оперу», будет рассматриваться исключительно для официальных релизов. Для этого есть два способа как минимум. Но об этом позже.
Как удалить страницу в «Опере»?
Браузер «Опера», как и многие его аналоги, к сожалению, не застрахован от воздействия вирусов-угонщиков, которые самопроизвольно меняют стартовую страницу и выдают огромное количество рекламы. Когда антивирусы оказываются бессильны, пользователи просто пытаются избавиться от обозревателя.
Когда антивирусы оказываются бессильны, пользователи просто пытаются избавиться от обозревателя.
Но это не всегда целесообразно. Изначально нужно деинсталлировать или отключить все подозрительные надстройки, проверить путь к исполняемому файлу через меню ПКМ на ярлыке программы (чтобы в конце после Lancher.exe не было ничего дописано, например, start.webalta.ru) или внести адрес подозрительного сайта в файл hosts, который можно открыть в «Блокноте», запущенном от имени администратора. В завершение нужно установить другую начальную страницу (пустую, например), если она была изменена. Вот тут удаление самого браузера как раз и не понадобится.
Как восстановить настройки браузера по умолчанию?
В некоторых случаях вместо того, чтобы решать вопрос, как полностью удалить «Оперу» с компьютера, намного проще вернуть обозреватель, так сказать, в заводское состояние с первоначальными настройками по умолчанию.
Сделать это можно через справочный раздел, где выбирается пункт «О программе».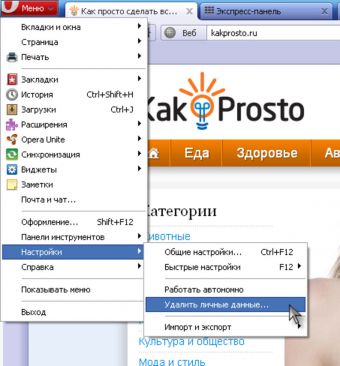 На странице указания всех путей, по которым браузер сохраняет собственные данные и настройки, необходимо использовать пункт настроек, открыть соответствующую папку и удалить из нее файл Operaprefs.ini, после чего и будут восстановлены начальные параметры (перезагрузка системы обязательна).
На странице указания всех путей, по которым браузер сохраняет собственные данные и настройки, необходимо использовать пункт настроек, открыть соответствующую папку и удалить из нее файл Operaprefs.ini, после чего и будут восстановлены начальные параметры (перезагрузка системы обязательна).
Как полностью удалить «Оперу» с компьютера?
Но предположим, что ни один из выше представленных вариантов пользователя не устраивает, и он действительно хочет избавиться от браузера.
В данном случае, как обычно, можно использовать раздел программ и компонентов, где в списке выбирается строка с названием приложения и нажимается кнопка удаления. После этого в качестве дополнительного варианта можно проверить каталоги ProgramFiles и ProgramFiles (х86) и удалить в них директории Opera, если таковые там есть. Затем аналогичные действия следует проделать с папками, вложенными в директорию AppData (Roaming и Local) в каталоге пользователя, который выбирается из раздела Users в системном разделе. Как уже говорилось, при деинсталляции официальных релизов действия с реестром не требуются.
Как уже говорилось, при деинсталляции официальных релизов действия с реестром не требуются.
Использование деинсталлятора
Если подходить к вопросу того, как полностью удалить «Оперу» с компьютера более простым методом, лучше всего обратиться к специализированным приложениям для максимально полного удаления любого типа программ (например, iObit Uninstaller).
Как и в случае со стандартным удалением, из списка выбирается нужная версия браузера (если их несколько), нажимается кнопка удаления в виде корзины, запускается мощное сканирование, после чего все найденные результаты очищаются с применением функции уничтожения файлов.
Можно ли восстановить удаленный браузер?
Итак, с удалением разобрались. Ничего особо сложного, что могло бы вызвать затруднения, тут нет. Теперь посмотрим, как восстановить удаленную «Оперу» и вообще можно ли это сделать. В принципе, можно.
Самым простым способом станет откат системы до более раннего состояния. В этом случае браузер со всеми его настройками будет восстановлен. Но что делать, если пользователь удалил все сохраненные точки восстановления и соответствующие им резервные копии системы?
Но что делать, если пользователь удалил все сохраненные точки восстановления и соответствующие им резервные копии системы?
Восстановить «Оперу» в случае полного удаления с очисткой остаточных компонентов, если использовался деинсталлятор, невозможно. Если было произведено обычное удаление через раздел программ и компонентов без последующей очистки, попытаться можно. При старте средства установки инсталлятор может выдать окно, в котором будут присутствовать пункты повторной установки (Modify), восстановления (Repair) и удаления (Remove). Выберите второй пункт и следуйте указаниям «Мастера».
Наконец, оптимальным вариантом восстановления считается ситуация, когда изначально была создана учетная запись при помощи встроенного инструмента Opera Link, позволяющего синхронизировать все настройки или закладки с сервером разработчика. В этом случае достаточно будет просто войти в личный кабинет и использовать соответствующий раздел.
Как удалить оперу с компьютера полностью, opera software что это за папка
Если вы используете Opera, и вас не устраивает ее функциональность и интерфейс, вы всегда можете исключить браузер из вашего списка приложений, заменив его более функциональным, который подходит для всех ваших потребностей. Используя стандартный раздел панели управления Windows «Программы и компоненты», вы можете успешно удалить браузер. Но для полного удаления вам нужно проверить, остались ли некоторые данные в папках, которые можно найти на диске C.
Используя стандартный раздел панели управления Windows «Программы и компоненты», вы можете успешно удалить браузер. Но для полного удаления вам нужно проверить, остались ли некоторые данные в папках, которые можно найти на диске C.
Похоже, что есть много пользователей, которые испытывают трудности с деинсталляцией программного обеспечения из системы. И некоторые из них сталкиваются с проблемами при деинсталляции программного обеспечения. Некоторые возможные проблемы, с которыми сталкиваются люди:
- browser работает не так хорошо, как вы думали;
- browser нельзя деинсталлировать;
- browser не может быть полностью удален;
- browser или другое подобное программное обеспечение не могут быть установлены или обновлены снова на компьютере;
- Компьютерная система работает намного медленнее после исключения браузера
Opera Stable что это за программа и нужна ли она?
Всем привет Поговорим сегодня мы о программе Opera Stable, я расскажу что это такое и вы легко сможете понять, нужно ли это вам или нет. Итак, вообще Опера, то это понятно что, это ведь браузер, который сейчас уже идет на основе Хрома, а раньше Опера имела свой движок Presto, но потом все изменилось…
Итак, вообще Опера, то это понятно что, это ведь браузер, который сейчас уже идет на основе Хрома, а раньше Опера имела свой движок Presto, но потом все изменилось…
Ладно ребята, не будем о грустном, разве мы что-то можем изменить? Наверно нет.. Блин, опять о грустном написал! Значит Opera Stable это такая версия браузера, которая идет типа стабильной. Ну что значит стабильная? Ну то есть что в ней нет глюков, что разработчики ее допилили и все уже с ней нормуль, можно юзать по полной так бы сказать.
Я конечно могу ошибаться, но вроде бы у любого юзера, у которого есть браузер Опера (имею ввиду современную версию), то она будет именно так и называться, ну то есть Opera Stable
Вот смотрите, вот сам браузер Опера, вот как он выглядит:
При этом всем, если зажать кнопки Win + R и написать туда такую команду как:
Потом нажать кнопку ОК, появится окно Программы и компоненты, то вот именно в этом окне вы и можете увидеть такое как Opera Stable, вот смотрите:
Еще внизу написана инфа, ну что это Opera Software, версия там еще указана, у меня тут кстати 42.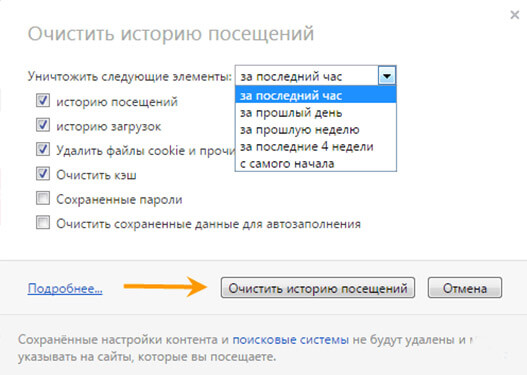
Еще раз напишу, а то вдруг я не совсем точно написал, ну я имею ввиду про саму Оперу. Значит Опера, это такой браузер, то есть такая программа, при помощи которой можно смотреть интернет, ну там сайты просматривать, общаться в социальных сетях и все такое, короче Опера это программа для того чтобы смотреть интернет. Если вы ее удалите, то Оперы у вас не будет и вам придется использовать другой браузер. В винде как правило уже есть браузер, это Internet Explorer, он идет как встроенный, им мало кто пользуется ибо он тормоз еще тот…
Ну и на всякий случай я вам покажу как удалить Opera Stable с компьютера полностью, вдруг вы решите, что вам эта программа Опера не нужна. Значит в том окне, ну в том Программы и компоненты, то там вам нужно нажать правой кнопкой по Opera Stable и выбрать Удалить, вот смотрите:
Потом появится окошко, если вы не будете потом снова ставить Оперу, то установите тут галочку чтобы были удалены и пользовательские данные, ну и после этого уже нажимаете кнопку Удалить:
Все, потом начнется удаление:
Оно пройдет быстро, у меня где-то заняло секунд пять, ну а потом у меня лично открылся Internet Explorer, в котором мне предлагалось установить Оперу:
То есть мы ее удалили и тут же нам предлагают ее установить снова, ну приколисты эти разработчики ну или кто там.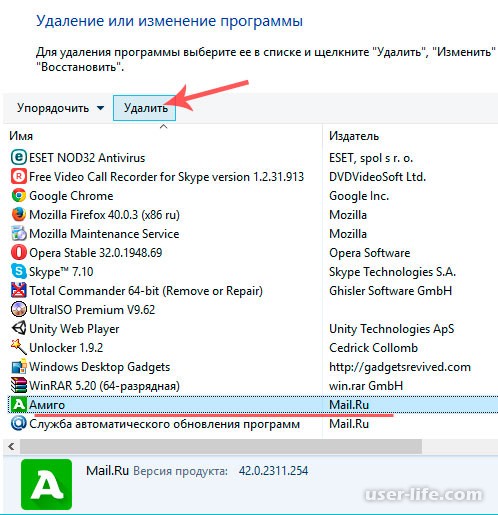 .
.
Ну вот и все ребята на этом, надеюсь что вам тут все было понятно, а если что-то не так, то уж извините. Удачи вам в жизни и чтобы все у вас было хорошо, покедова
На главную! неизвестные программы 24.12.2016
Как удалить Оперу с компьютера полностью
Несмотря на все заслуги и привлекательность поисковой системы Опера, от передовых норвежских разработчиков компании OperaSoftware, иногда бывают ситуации, когда перед пользователем сети интернет стоит задача удалить программу со своего персонального компьютера. Причины могут быть разные. Это и субъективные разочарования в прогрессивном поисковике, удаление с целью корректной переустановки, снос временно использовавшегося программного обеспечения на сторонних компьютерных машинах и так далее и тому подобное. Мотивы разные, способ верный.
Как удалить браузер опера с компьютера на примере операционной системы Windows7
Нажать на кнопку «Пуск» и в открывшемся меню доступа выбрать вкладку «Панель управления».
В настройке параметров компьютера выбрать объект «Программы».
Нажать на «Программы и компоненты».
Выбрать программу Opera Stable. Двойным кликом левой кнопкой мыши выбрать удаление программы.
Установщик Опера даст шанс одуматься и поменять решение. Если оно непоколебимо, надо поставить “галочку” и нажать кнопку «Удалить».
После удаления в пользовательском браузере по умолчанию откроется сайт Opera.com, с возможностью заново установить лучший в мире интернет-обозреватель.
Браузер Опера удалён, но информация о программе фигурирует на пользовательском компьютере.
Как полностью удалить Оперу с компьютера?
Для окончательного удаления всей информации о браузере Опера необходимо почистить две папки.
1. В директории C:\Program Files найти папку Opera и удалить её.
2. В директории C:\Users\User\AppData\Roaming удалить папку Opera Software.
Примечание: Не все люди владеют расширенными знаниями в тонкостях и особенностях операционных систем.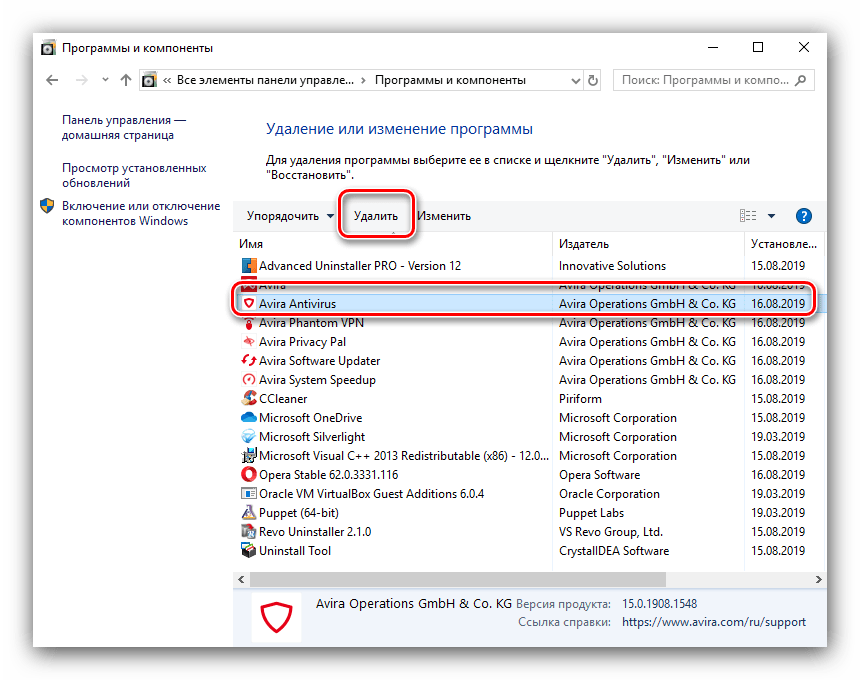 Большинство являются пользователями, и выполнить удаление второй папки, вероятнее всего, самостоятельно не смогут. Так папка AppData скрыта по соображениям компьютерной безопасности (чтобы пользователь случайно не удалил что-нибудь важное, что может привести к неисправности всей системы).
Большинство являются пользователями, и выполнить удаление второй папки, вероятнее всего, самостоятельно не смогут. Так папка AppData скрыта по соображениям компьютерной безопасности (чтобы пользователь случайно не удалил что-нибудь важное, что может привести к неисправности всей системы).
Чтобы сделать видимыми скрытые файлы надо выполнить следующее:
Мой компьютер. В левом верхнем углу нажать на вкладку «Упорядочить». В окне «Параметры папок» выбрать вкладку «Вид». В самом низу выбрать пункт «Показывать скрытые файлы, папки и диски». Нажать кнопку «Применить».
Окно слева до изменения параметров папок, справа – после.
Удалив лишнюю информацию, рекомендуется вернуть настройки в прежний вид. Можно сделать это нажав на кнопку «Восстановить умолчания».
После выполнения данных манипуляций, вся информация о браузере Опера, будет удалена с пользовательского ЭВМ.
Читайте также:
Как переустановить браузер Опера без потери данных
Браузеры могут иногда работать некорректно, и Opera – не исключение. Обозреватель зависает, тормозит, происходит произвольное закрытие рабочего окна или он грузит процессор на 100%. Как правило, большая часть таких симптомов является причиной вирусного заражения. Одного лечения ПК от вирусов недостаточно, бывает, что требуется переустановка. И в этой статье мы расскажем, как переустановить Оперу без потери данных.
Обозреватель зависает, тормозит, происходит произвольное закрытие рабочего окна или он грузит процессор на 100%. Как правило, большая часть таких симптомов является причиной вирусного заражения. Одного лечения ПК от вирусов недостаточно, бывает, что требуется переустановка. И в этой статье мы расскажем, как переустановить Оперу без потери данных.
Общая информация
Переустановка требуется не только в случае вирусного заражения, но данная причина – одна из самых распространенных.
Вся пользовательская информация хранится отдельно от каталога браузера, она находится в специальных папках пользователя на системном диске.
По этой причине при стандартном удалении и повторной установке Opera историю просмотров, кэш, закладки и пароли легко восстановить. Но если компьютер заражен или в обозревателе поселился рекламный вирус, то для этой процедуры необходимо выполнить полную чистку всех записей.
А значит, их нужно заранее сохранить, чтобы можно было без проблем вернуть в новой копии браузера.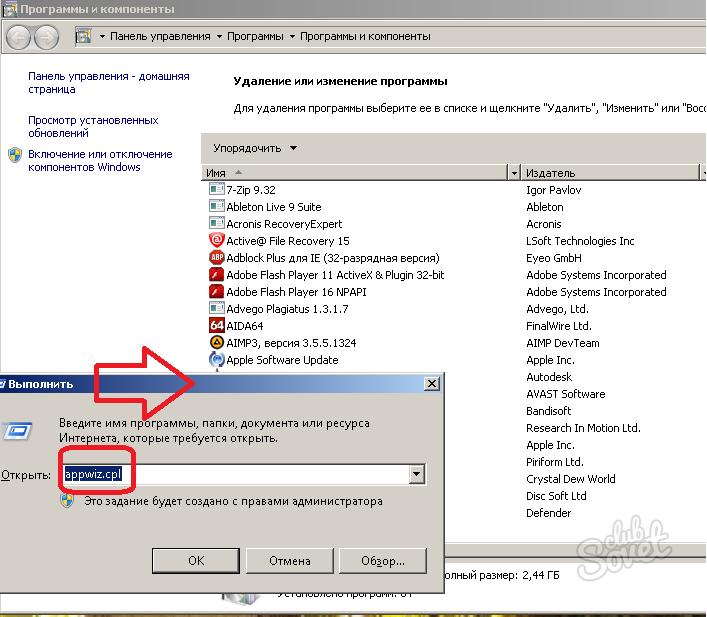 Самый оптимальный способ сохранить пользовательскую информацию – это синхронизировать её с учетной записью Опера. Давайте с ним разберемся.
Самый оптимальный способ сохранить пользовательскую информацию – это синхронизировать её с учетной записью Опера. Давайте с ним разберемся.
Функция «Синхронизация»
Если настроить данную функцию, то все пользовательские данные будут автоматически загружаться в облачное хранилище. Это относится к настройкам, истории просмотров, установленным плагинам, сохраненным паролям, данным для автозаполнения, банковским картам и т. д.
Активировать функцию синхронизации выйдет так:
- В окошке браузера откройте «Меню» в левом верхнем углу экрана.
- В выпадающем списке нажмите на пункт «Синхронизация…».
- В форме справа нажмите «Включить синхронизацию».
- На новой вкладке выберите вариант «Использовать адрес эл. почты».
- Укажите свой email в текстовом поле и нажмите «Далее».
- Затем введите пароль и кликните по кнопке «Войти». А если у вас отсутствует аккаунт, то подтвердите регистрацию.

- Перейдите на указанный электронный адрес и откройте новое письмо.
- Кликните по кнопке «Активация учетной записи».
- Включите все данные синхронизации.
- Нажмите «Начало».
Экспорт в файл
Можно сохранить закладки в HTML-документ перед удалением браузера, чтобы впоследствии вернуть все обратно. Делается это следующим образом:
- Откройте «Меню» в левом верхнем углу и в выпадающем списке наведите курсор на раздел «Закладки».
- Откроется ещё один список контекстного меню, здесь нужно выбрать «Экспорт закладок…».
- Дальше в открывшемся окне сохранения файла выберите каталог, где сохранить HTML-файл с закладками и нажмите «Сохранить».
При установке браузера мы расскажем, как вернуть этот файл обратно и восстановить закладки в браузере.
Удаление браузера
Удалять браузер можно стандартным способом или с помощью сторонних приложений. В этой инструкции мы расскажем, как сделать все самостоятельно: удалить обозреватель, очистить системные разделы без использования сторонних утилит.
В этой инструкции мы расскажем, как сделать все самостоятельно: удалить обозреватель, очистить системные разделы без использования сторонних утилит.
Пошаговая инструкция:
- Запустите инструмент «Выполнить» с помощью комбинации клавиш Win + R на клавиатуре.
- Выполните команду
appwiz.cpl. - Найдите в списке установленных приложений браузер Opera.
- Щелкните по нему ПКМ и выберите «Удалить».
- В окне мастера удаления отметьте галочкой пункт очистки пользовательских данных и нажмите «Удалить».
- Ответьте на вопрос почему удаляете браузер и снова нажмите «Удалить».
- В окне предупреждения нажмите «Да», если такое появится.
Чистка системных папок
После удаления даже при отмеченном пункте очистки пользовательских данных в системе останутся ещё пустые папки Opera Software. Их рекомендуется также удалить:
- Опять нажмите Win + R на клавиатуре.

- Выполните команду
%appdata%. - Удалите папку Opera Software в Проводнике Windows.
- Снова нажмите Win + R.
- Теперь выполните команду
%localappdata%. - И опять удалите папку Opera Software.
Чистка реестра с помощью утилиты CCleaner
Чтобы быть уверенным, что при следующей установке не возникнет сложностей, стоит почистить реестр. Для этого отлично подойдет утилита CCleaner. Рекомендуется перед чисткой реестра перезагрузить ПК.
Инструкция:
- Скачайте и установите программу на ПК и запустите её.
- Перейдите на вкладку «Реестр» и здесь нажмите «Поиск проблем».
- Утилита найдет различные неисправности и несуществующие ключи реестра, которые остались при удалении браузера.
- Нажмите «Исправить выбранное…». При желании можно сохранить резервную копию реестра на случай, если что-то пойдет не так.

- Дальше нажмите «Исправить отмеченное» и «Закрыть».
После всех вышеперечисленных манипуляций можно смело утверждать, что ПК чист, не осталось лишних хвостов или записей, которые могут спровоцировать конфликт или какие-то неполадки в системе при установке и работе нового браузера.
Установка браузера
Загружайте обозреватель только с официальных ресурсов. Здесь всегда актуальная и рабочая версия. А вот инструкция:
- На этой странице нажмите кнопку «Загрузить сейчас».
- Выберите предпочтительную поисковую систему.
- Запустите файл OperaSetup.exe.
- Нажмите «Настройки».
- Измените предложенные параметры (браузер по умолчанию, импорт данных и т. д.).
- Для запуска процедуры кликните на «Установить».
- Дождитесь ее завершения и запуска браузера.
По окончании установки браузер запустится, вам остается только выполнить вход в свою учетную запись, если таковая есть или перенести ранее сохраненные файлы в системную папку для восстановления данных пользователя.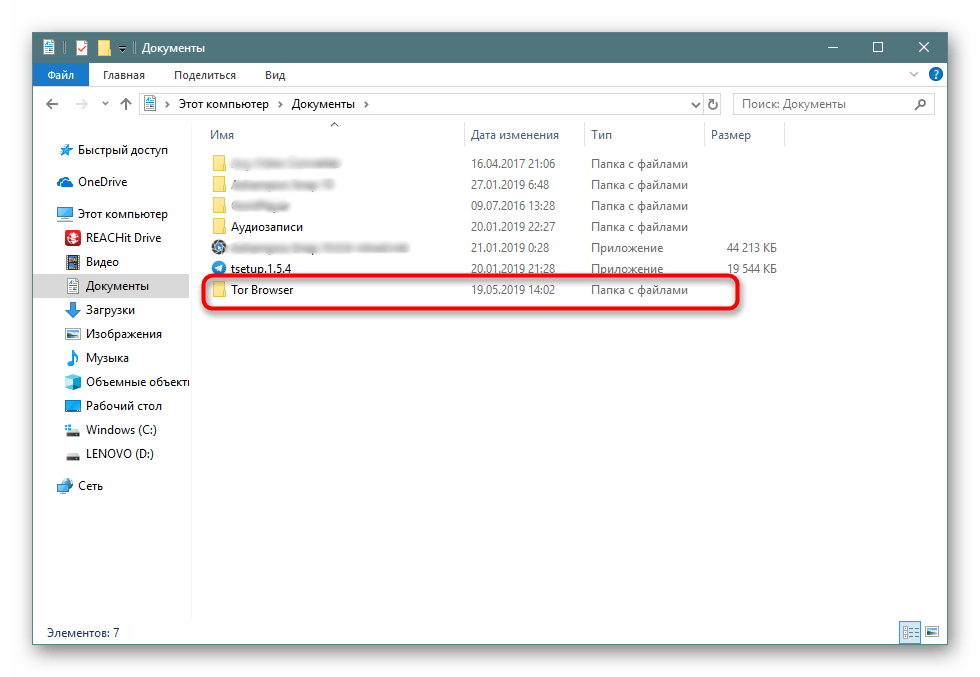
Восстановление настроек
Про синхронизацию мы не будем подробно рассказывать. Тут все просто. Достаточно по аналогии с сохранением настроек выполнить вход и включить синхронизацию.
Если вы сохраняли настройки в виде одного файла HTML, то здесь ещё проще:
- Запустите браузер и нажмите кнопку «Меню» в левом верхнем углу и в выпадающем списке выберите «Закладки».
- В дополнительно контекстном меню нажмите «Импорт закладок и настроек…».
- Дальше из выпадающего списка выберите HTML-файл с закладками, и нажмите кнопку «Выберите файл».
- Откроется проводник, где в диске нужно найти тот ранее сохраненный файл, и восстановить его в браузере.
Вот и вся инструкция. Браузер переустановлен начисто, и файлы сохранены. Вам не нужно заново искать любимые сайты или вспоминать пароли.
Как полностью удалить браузер с компьютера?
Сегодня мы узнаем, как полностью удалить браузер с компьютера.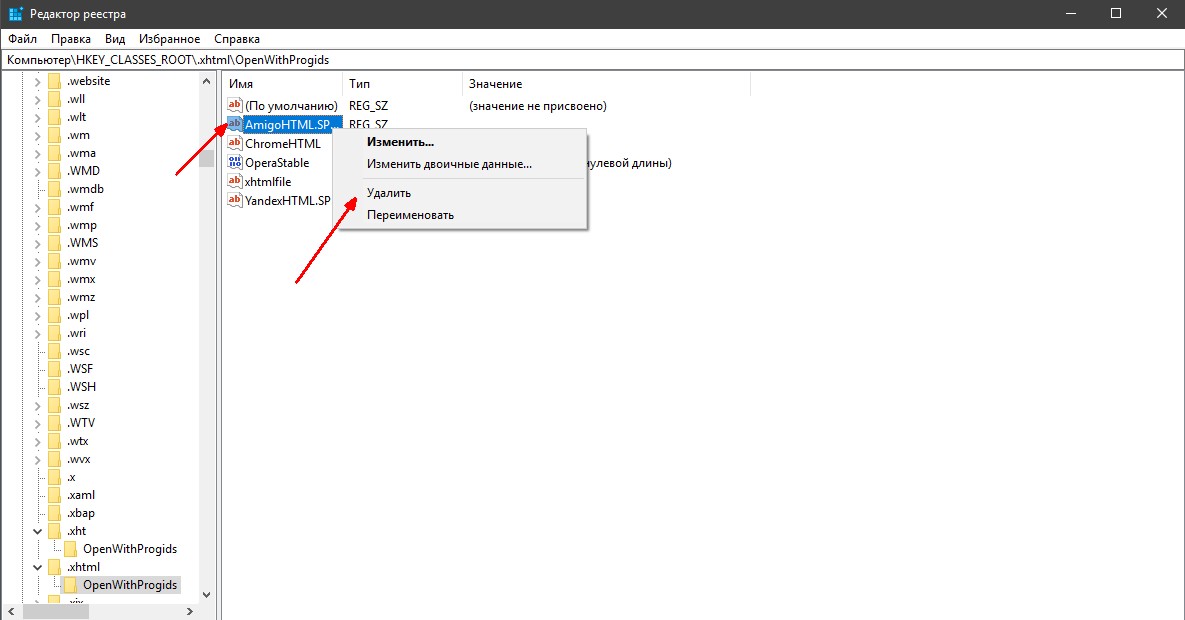 Это не так сложно, как кажется. Важно знать о некоторых особенностях и секретах программы инициализации. Удалить браузер под силу каждому пользователю, даже новичку.
Это не так сложно, как кажется. Важно знать о некоторых особенностях и секретах программы инициализации. Удалить браузер под силу каждому пользователю, даже новичку.
Нужны ли мне дополнительные программы
Современные компьютерные программы предлагают пользователям невероятные возможности. Нужно ли применять их, чтобы раз и навсегда разобраться с удалением браузера с компьютера?
№Никакого дополнительного ПО для этого процесса не нужно. Как удалить браузер? Для этого потребуется немного знаний, а также стандартные функции Windows. В операционной системе есть все необходимое, чтобы избавиться от исследуемого ПО.
Панель управления
Как полностью удалить браузер Opera с моего компьютера? Или любой другой подобный софт? Для этого вы можете использовать панель управления Windows. Без нее справиться с задачей.
Чтобы избавиться от любого браузера, пользователю необходимо:
- Перейти в «Пуск».
- Выберите «Панель управления».

- В появившемся списке найдите «добавить или удалить программы». Внизу должна быть надпись «Удалить». Вам нужно нажать на нее.
- Откроется окно со всеми установленными программами. В списке вы хотите найти конкретный браузер.
- Выберите его и щелкните правой кнопкой мыши. В открывшемся меню выберите «Удалить».
- Это запустит программу удаления. Как удалить браузер «Google Chrome» с компьютера? Галочку в Диспетчере убрать «Удалить данные в браузере».Точно так же вы хотите избавиться от любого браузера.
- Дождитесь завершения процесса.
Вот и все. Теперь я понимаю, как можно избавиться от браузера на компьютере. Но есть несколько приемов и приемов, которые помогут в этом вопросе.
Рекомендуется
Как выйти из «Скайпа» на «Андроид» и не только
Как выйти из «Скайпа» «Андроид»? Этот вопрос беспокоит многих пользователей. Все дело в том, что мессенджер не так уж и сложен.Но есть функции, которые есть только в мобильных версиях.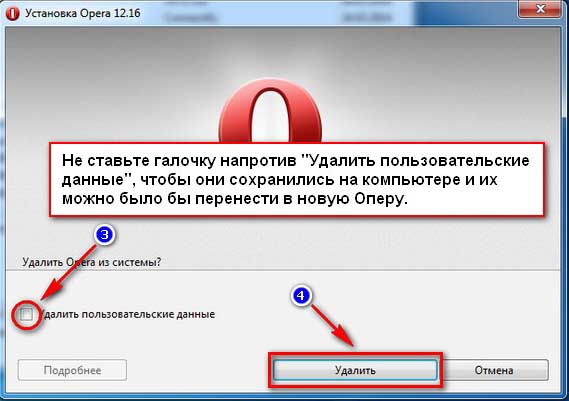 Выйти из Skype в этом случае сложнее, чем кажется. Но я …
Выйти из Skype в этом случае сложнее, чем кажется. Но я …
Как добраться из Штормграда в Танарис: практические советы
World of Warcraft — культовая MMORPG, объединяющая миллионы игроков по всему миру. Здесь много локаций и головоломок, секретных троп и больших, но довольно опасных троп. Рано или поздно каждый игрок выберет сторону Альянса, мы должны …
Программы
Какие еще методы подходят для выполнения поставленной задачи? Есть способ попроще, который поможет разобраться, как удалить браузер (любой).Помимо панели управления в «Пуске» можно использовать еще один сервис.
Речь идет о пункте меню Все программы. Он есть в каждой операционной системе. Это своего рода аналоговый список приложений, найденных через панель управления. С его помощью вы можете легко избавиться от любой программы, не обязательно в центре внимания должен быть браузер.
Но как использовать метод исследования? Как удалить браузер Opera с ноутбука? Или любой другой браузер? Для этого требуется следующее:
- Зайдите в меню «Пуск» на компьютере.

- Выберите «Все программы».
- Найдите в появившемся списке соответствующую строку, представляющую веб-браузер. Вы должны нажать на выбранный элемент.
- Выберите «Удалить программу». Надпись может отличаться. Например, «Удалить Google Chrome». Но самое главное, в названии будет отображаться цель задания.
- Следуйте инструкциям программы удаления.
Этот метод эквивалентен работе с панелью управления. На сегодняшний день этот вариант удаления используется нечасто.
К сожалению, такие методы не позволяют полностью избавиться от браузеров. После работы с программами удаления необходимо дополнительно очистить компьютер от остаточных файлов. Они стираются вручную.
Удаление вручную
Как удалить браузер? Если использование этих методов уже имело место, всего пара шагов, завершение которых поможет избавиться от доступа программы к Интернету.
Как удалить браузер «Яндекс» полностью? Для этого вам нужно будет найти остаточные документы заявки.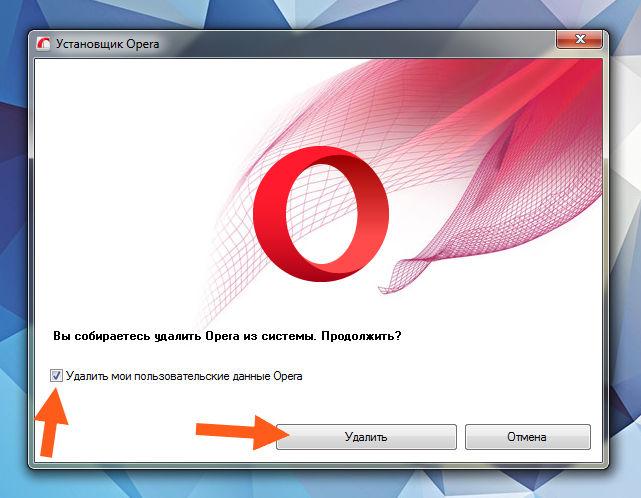 Обычно они не удаляются мастером удаления. Это нормальное явление.
Обычно они не удаляются мастером удаления. Это нормальное явление.
Как удалить браузер вручную? Для этого:
- Откройте поиск в Windows.
- Строка набора для% LOCALAPPDATA% и поиск.
- В открывшемся окне вам нужно будет найти папку с названием удаленный браузер. Например, Opera или Яндекс.
- Выберите конкретную папку и нажмите Shift + Del.
- Примите всплывающее предупреждение.
После этого действие можно считать, браузер полностью удаляется.Никакие данные и информация из таких приложений не будут сохранены. Вы можете использовать другую технику, которая помогает браузерам избавиться от остаточных файлов.
Реестр
Если быть точным, то речь идет о чистке реестра компьютера. На самом деле это можно сделать как вручную, так и с помощью дополнительного программного обеспечения. Второй вариант чаще всего встречается на практике. Помогает быстро и легко очистить реестр вашего компьютера.
Очистка данных сервисов осуществляется с помощью CCleaner.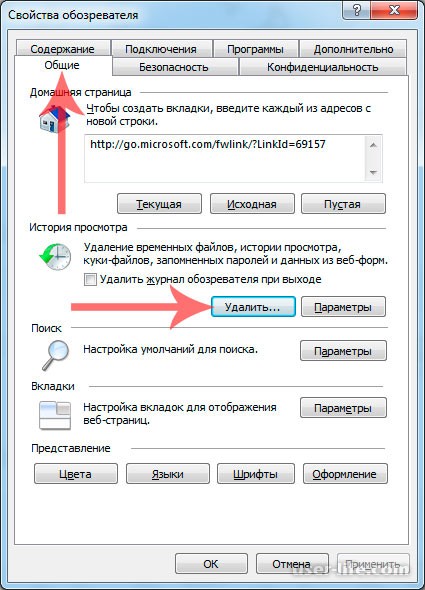 Это бесплатная программа, которая находится в свободном доступе. Она быстро освоена пользователями. Поэтому рекомендуется использовать.
Это бесплатная программа, которая находится в свободном доступе. Она быстро освоена пользователями. Поэтому рекомендуется использовать.
Чтобы очистить реестр вашего ПК, вам необходимо следовать инструкциям. А именно:
- Скачайте и запустите CCleaner. Приложение не требует установки, если речь идет о Portable версии.
- В левой части экрана отметьте браузеры.
- Справа в правом нижнем углу нажмите кнопку «Анализировать», затем «Очистить».
- Дождитесь сканирования и чистки.
Этот вариант на практике встречается чаще всего. Как показывает практика, ручная чистка реестра не дает 100% точности. И не всегда понятно, где именно искать остаточные файлы, чтобы разобраться, как удалить браузер «Опера» с ноутбука (или любого другого приложения).
Вывод
Теперь я понимаю, что делать, если вы хотите избавиться от той или иной программы для выхода в Интернет. Как удалить браузер? Если при удалении мастер-установщик предлагает очистить данные браузера, от этого лучше не отказываться. Так что процесс завершится на все 100%. В противном случае при переустановке браузера все введенные данные будут сохранены. Они появятся снова. Соответственно нельзя сказать, что программа удалена полностью.
Так что процесс завершится на все 100%. В противном случае при переустановке браузера все введенные данные будут сохранены. Они появятся снова. Соответственно нельзя сказать, что программа удалена полностью.
Больше ни о каких особенностях этого процесса знать не нужно. Их просто нет. Удаление браузера, как и любой другой программы, не требующей длительного пробного периода. Процесс осуществляется быстро и легко!
Как полностью удалить браузер Edge из Windows 10.- wintips.org
Последнее обновление: 29 октября 2019 г.
В предыдущей статье я упоминал способ переустановки Microsoft Edge в Windows 10, если у вас возникнут проблемы с браузером. Microsoft Edge является основным компонентом Windows 10, и по этой причине невозможно полностью удалить приложение обычными методами.
В этом руководстве вы найдете инструкции о том, как полностью удалить браузер Microsoft Edge из Windows 10. *
* Примечания:
1.Если вы хотите удалить и переустановить Microsoft Edge, прочтите это руководство: Как удалить и переустановить Microsoft Edge.
2. Приведенные ниже инструкции протестированы в Windows 10 версии 1709 (сборка: 16299.125)
Чтобы увидеть установленную версию и сборку Windows 10:
1. Одновременно нажмите клавиши Win + R , чтобы открыть окно команды запуска.
2. Введите winver и нажмите Введите .
3. Во второй строке вы можете увидеть установленную версию и сборку Windows 10.
Как полностью удалить Edge в Windows 10.
Шаг 1. Запустите Windows 10 в безопасном режиме.
1. Чтобы запустить Windows в безопасном режиме, одновременно нажмите клавиши Win + R , чтобы открыть окно команды запуска.
2. Введите msconfig и нажмите Введите .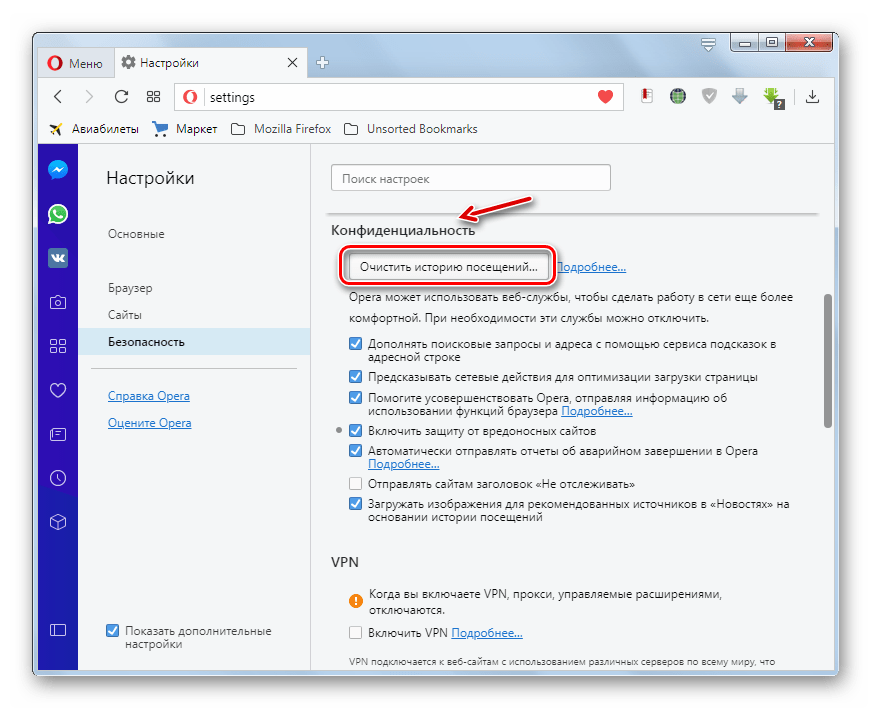
3. Щелкните вкладку Boot и затем отметьте опцию « Safe Boot ».
4. Нажмите OK и перезагрузите компьютер.
Шаг 2. Включите скрытые файлы.
1. Откройте проводник Windows.
2. Щелкните вкладку View и перейдите к Параметры > Изменить папку и параметры поиска .
3. В «Параметры папки» выберите вкладку Просмотр :
а. Установите флажок Показать скрытые файлы, папки и диски .
б. Очистить Скрыть защищенные системные файлы . (Нажмите Да для подтверждения)
c. Нажмите Применить к папкам , а затем нажмите ОК .
Шаг 3. Переименуйте папки Microsoft Edge.
1. Перейдите в следующее место:
- C: \ Users \% Имя пользователя% \ AppData \ Local \ Packages
2. Переименуйте папку « Microsoft.MicrosoftEdge_8wekyb3d8bbwe » в «Microsoft.MicrosoftEdge_8wekyb3d8bbwe .BAK »
4. Затем перейдите к следующему местоположению:
5. Переименуйте папку « Microsoft.MicrosoftEdge_8wekyb3d8bbwe » в «Microsoft.MicrosoftEdge_8wekyb3d8bbwe .BAK «. *
- Примечание. Если вы не можете переименовать папку, «потому что папка открыта в другой программе…»
a. Нажмите CTRL + ALT + DEL и откройте Task Manage r.
г. На вкладке «Процессы» щелкните правой кнопкой мыши на Microsoft Edge и выберите Завершить задачу .
г. Переименуйте папку.
Шаг 4. Перезагрузите Windows 10 в обычном режиме.
1. Одновременно нажмите клавиши Win + R , чтобы открыть окно команды запуска.
2. Введите msconfig и нажмите Введите .
3. На вкладке Общие отметьте Обычный запуск .
4. Нажмите OK и перезагрузите компьютер.
Шаг 5. Удалите ярлыки Microsoft Edge.
1. После перезагрузки вы увидите, что ярлык Edge на панели задач отображается пустым.Щелкните его правой кнопкой мыши и выберите Открепить на панели задач .
2. Затем щелкните правой кнопкой мыши ярлык «Microsoft Edge» на экране Start и выберите Открепить от Start .
Затем щелкните правой кнопкой мыши ярлык «Microsoft Edge» на экране Start и выберите Открепить от Start .
Готово! Если вы хотите изменить свое решение об использовании браузера EDGE в будущем, просто выполните те же действия и удалите расширение «.BAK» из вышеупомянутых папок Microsoft Edge.
Вот и все! Сообщите мне, помогло ли вам это руководство, оставив свой комментарий о своем опыте.Пожалуйста, поставьте лайк и поделитесь этим руководством, чтобы помочь другим.
Если эта статья была для вас полезной, поддержите нас, сделав пожертвование. Даже 1 доллар может иметь огромное значение для нас. в наших усилиях продолжать помогать другим, сохраняя при этом этот сайт бесплатным: Смотрите лучшие предложения на Woot! Компания-амазонка доступна только сегодня. Бесплатная доставка для членов Prime! Если вы хотите, чтобы был постоянно защищен от вредоносных угроз, существующих и будущих , мы рекомендуем вам установить Malwarebytes Anti-Malware PRO , нажав ниже (мы действительно зарабатываете комиссию от продаж, произведенных по этой ссылке, но без дополнительных затрат для вас. У нас есть опыт работы с этим программным обеспечением, и мы рекомендуем его, потому что оно полезно и полезно):
У нас есть опыт работы с этим программным обеспечением, и мы рекомендуем его, потому что оно полезно и полезно):Полная защита домашнего ПК — Защитите до 3 ПК с помощью НОВОГО ПО Malwarebytes Anti-Malware Premium!
Как полностью удалить Google Chrome с компьютера • Восстановите Windows ™
Некоторые вредоносные программы могут нанести вред Google Chrome, установив вредоносные расширения в ваш браузер. В этом случае Google Chrome не открывается должным образом или возникают проблемы с производительностью и сбои.В таких случаях первый вариант — управлять всеми нежелательными расширениями и настройками и удалять их. Но иногда этого недостаточно, и единственный способ вернуть ваш любимый браузер в нормальное состояние — это полностью удалить Chrome со своего компьютера, а затем снова установить его.
Предложение: Перед тем, как приступить к полному удалению Google Chrome с компьютера, вы можете попытаться заставить Chrome создать новую чистую папку профиля (данные пользователя).
— Чтобы заставить Chrome создать новую пустую папку профиля:
1. Закрыть Хром.
2. Перейдите в указанное ниже место (в соответствии с вашей ОС).Если вы используете Windows 10, 8, 7 или Vista , перейдите по адресу:
C: \ Users \% Username% \ AppData \ Local \ Google \ Chrome \* например Если ваше имя пользователя — « User1 », то папка профиля Chrome « User Data » хранится в папке « C: \ Users \ User1 \ AppData \ Local \ Google \ Chrome \ User Data »
Если вы используете Windows XP , перейдите к :
C: \ Documents and Settings \\% Username% \ Local Settings \ Application Data \ Google \ Chrome \* д.г. ‘Если ваше имя пользователя — « User1 », то папка профиля Chrome « User Data » хранится в « C: \ Documents and Settings \ User1 \ Local Settings \ Application Data \ Google \ Chrome \ User Data»
3.
Переименуйте в папку « User Data » в « User DataBAK ».
4. Запустите Chrome и проверьте, сохраняется ли проблема.
Как полностью удалить браузер Google Chrome (Программа и настройки).
Шаг 1. Удалите Google Chrome из панели управления.
- Перейдите к Панель управления Windows . Если вы не знаете, как это сделать, вот что вам нужно сделать:
- Windows 10, 8: Нажмите клавиши Windows + S , чтобы открыть поиск и введите Панель управления.
- Windows 7, Vista и XP: Перейдите к Пуск > Панель управления.
- Установить View By на Маленькие значки .
 (В Windows XP : нажмите Переключиться на классический вид слева).
(В Windows XP : нажмите Переключиться на классический вид слева).
- Откройте Программы и компоненты (в Windows XP откройте Установка и удаление программ ).
Шаг 2. Удалите папку с программой Google Chrome.
1. Удалите папку программы Chrome из Program Files. Для этого:
- Перейдите к C: \ Program Files \ Google [или к ‘C: \ Program Files (x86) ‘, если ваша собственная 64-битная Windows]
- Удалить из папки Chrome
Шаг 3.Удалите папку хранения профиля Google Chrome.
* Внимание: Имейте в виду, что, удаляя папку хранения профиля Chrome, вы удаляете все сохраненные данные (закладки, настройки, расширения, историю и т. Д.). Поэтому перед удалением профиля Chrome сделайте резервную копию закладок Chrome на тот случай, если вы захотите снова установить Chrome.
1. Переименуйте или удалите * данные Chrome (настройки профиля, расширения и т. Д.). Для этого:
Если вы используете Windows 10, 8, 7 или Vista:
- Одновременно нажмите клавиши « Windows » + « R », чтобы открыть окно RUN .
- В окне « RUN » скопируйте и вставьте следующую команду: % LOCALAPPDATA% \ Google
- Нажмите Введите
- Переименовать (например, в «ChromeBAK») или Удалить * папку Chrome .
Если вы используете Windows XP:
- Одновременно нажмите клавиши « Windows » + « R », чтобы открыть окно RUN .
- В окне « RUN » скопируйте и вставьте следующую команду: % USERPROFILE% \ Local Settings \ Application Data \ Google
- Нажмите Введите
- Переименуйте (например, в «ChromeBAK») или Удалите * папку Chrome .
Это все, ребята! Теперь вы можете выполнить новую установку браузера Chrome на свой компьютер.
У вас сработало?
Пожалуйста, оставьте комментарий в разделе комментариев ниже или даже лучше: поставьте лайк и поделитесь этим сообщением блога в социальных сетях, чтобы помочь распространить информацию об этом решении.
Как очистить кэш браузера Opera на ПК
Каждый раз, когда вы посещаете веб-сайт во время использования Opera, на вашем компьютере сохраняются временные файлы. Хотя у этих файлов есть цель, они также могут создавать некоторые проблемы.
Поскольку эти файлы вам не нужны, рекомендуется регулярно очищать браузер Opera от этого кеша.
В этом уроке я покажу вам, как очистить кеш в Opera и почему это необходимо. Это быстрый и простой процесс, который может занять всего несколько минут вашего времени.
Что такое кеш и зачем его очищать в Opera?
Кэш — это место на вашем компьютере, где Opera хранит временные файлы Интернета. Когда вы возвращаетесь на определенный веб-сайт, эти файлы часто используются вместо загрузки.
Например, у многих людей на компьютерах кэшируется много изображений.Вместо того, чтобы тратить время на загрузку этих изображений при каждом посещении, компьютер будет использовать эти временные файлы.
Это делает сайт намного быстрее для пользователя, поскольку устраняет низкую скорость загрузки или другие проблемы с задержкой в Интернете.
Однако иногда эти временные файлы могут вызвать у пользователя несколько проблем.
Итак, зачем вам очищать кеш в Opera?
Освобождение места на жестком диске
Удаление временных файлов Интернета освободит место на жестком диске компьютера.Со временем вы можете буквально накопить гигабайт изображений. Удаление их позволит сэкономить много места.
Удаление неверного кода с веб-сайтов
Иногда ваш компьютер сохраняет неверный код с веб-сайтов. Любые ошибки будут видны каждый раз, когда вы попытаетесь посетить. Вот почему рекомендуется очистить кеш, если у вас возникли проблемы с определенной страницей.
Сохранение конфиденциальности истории просмотров
История просмотров — не единственное, что люди могут просматривать при доступе к вашему компьютеру.Они также могут извлекать изображения из кеша для отслеживания. При удалении всего кеша все эти вещи становятся недоступными.
Очистка кеша браузера Opera на ПК
Чтобы очистить кеш в Opera, откройте браузер на своем компьютере.
Щелкните логотип «Opera» в верхнем левом углу. Это расширит ряд элементов управления для браузера.
Выберите в списке опцию «Настройки». Откроется новая вкладка.
Прокрутите вниз и нажмите «Дополнительно».«Здесь вы найдете расположение кеша Opera в настройках.
Щелкните опцию «Очистить данные просмотра».
По умолчанию Opera выбирает все три параметра на этом базовом экране. Это очистит историю посещенных вами сайтов, файлы cookie и данные сайтов, а также все кэшированные изображения и файлы на компьютере.
Выберите все, что вы хотите удалить, и нажмите «Очистить данные». Вы также можете выбрать временной диапазон файлов, если хотите. Таким образом, вы можете сохранить данные для старых сайтов при устранении неполадок или очистке новых.
ПРИМЕЧАНИЕ: Вы также можете использовать вкладку «Дополнительно» в этом окне, если вам нужны дополнительные параметры. Отсюда вы можете настроить таргетинг на определенные типы данных, которые хотите удалить из кеша Opera.
Через несколько секунд кеш будет удален, и вы вернетесь к расширенному экрану. Время, необходимое для очистки кеша в Opera на ПК, зависит от количества файлов, которые вы сохранили.
На самом деле очистка кеша Opera может занять от нескольких секунд до нескольких минут.
Сохранение возможностей просмотра в Opera
Хотя временные файлы Интернета улучшают работу, очистка кеша браузера Opera на ПК имеет несколько преимуществ. Во-первых, вы будете загружать самые свежие файлы, данные и изображения с посещаемых вами сайтов.
Время от времени выделяйте минутку и поддерживайте свой компьютер и работу в Интернете. Вы можете легко накопить много бесполезных данных, которые просто занимают место на жестком диске.
Автор: Майкл Брокбанк
Майкл в той или иной форме работает в сфере высоких технологий с конца 1990-х годов.Он создал множество веб-сайтов с использованием HTML, Joomla и WordPress. Начав свою карьеру внештатного писателя в 2012 году, он выполнил тысячи проектов по всему миру, охватывающих широкий круг тем.


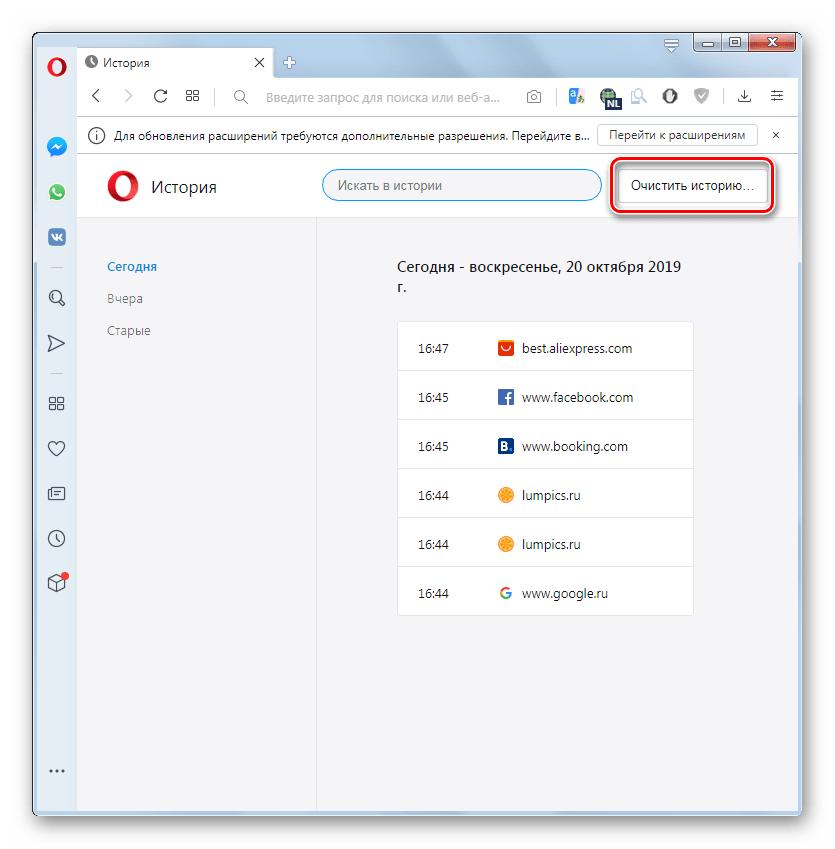



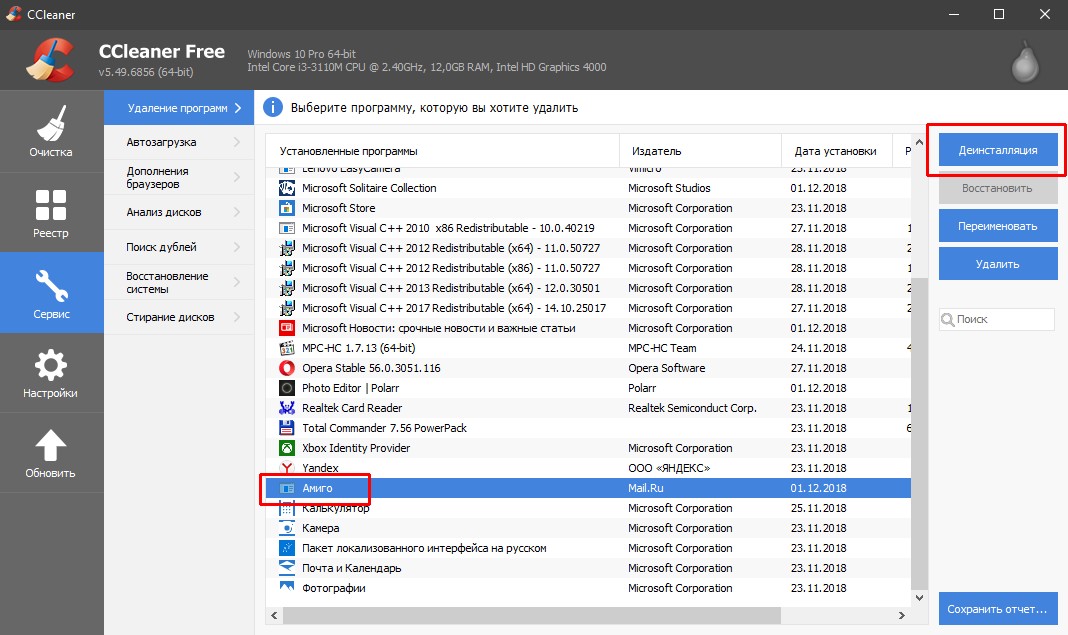
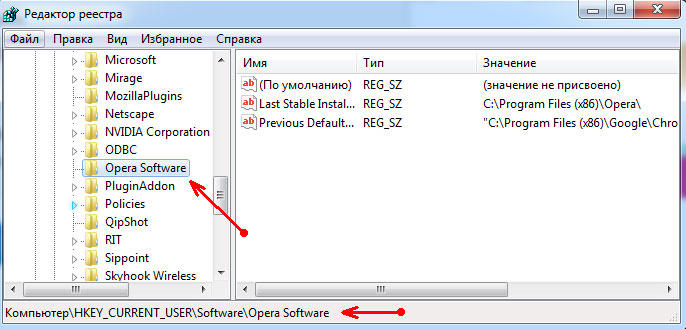
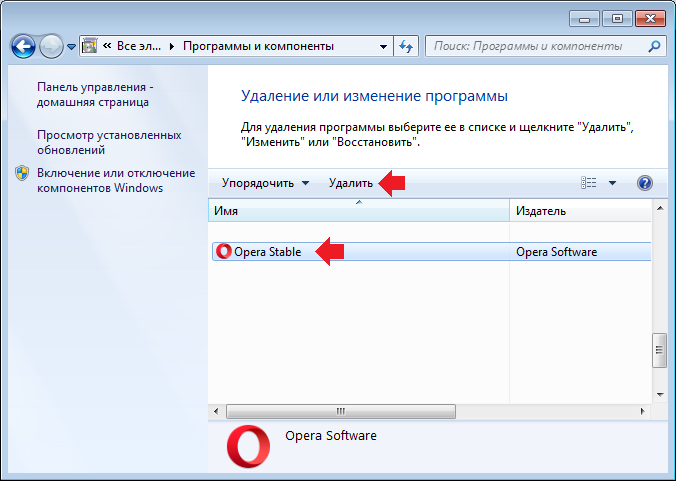
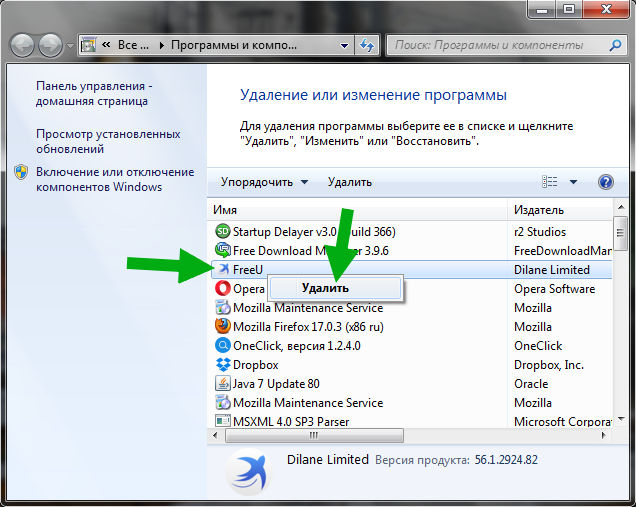
 Переименуйте в папку « User Data » в « User DataBAK ».
Переименуйте в папку « User Data » в « User DataBAK ». 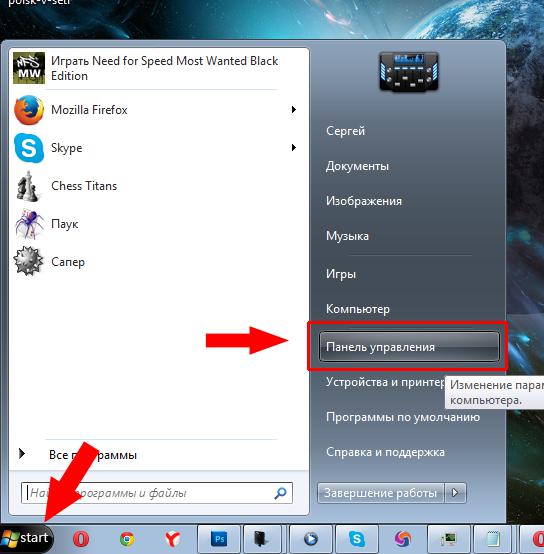 (В Windows XP : нажмите Переключиться на классический вид слева).
(В Windows XP : нажмите Переключиться на классический вид слева).