Как удалить браузер Opera с компьютера полностью
Если вы не пользуетесь браузером Opera, то нужно его удалить. Желательно сделать это так, чтобы следов на компьютере не осталось. В противном случае временные файлы будут занимать место, а при потенциальной установке в следующий раз могут возникнуть ошибки.
Как удалить Opera в Windows
Для уничтожения большей части файлов браузера Opera обычно хватает стандартных средств деинсталляции Windows. Важно понимать, что отправка иконки с рабочего стола в корзину — это не удаление самой программы. Если нужно избавиться от Opera на Windows 10, то это делается так:
- Открываем «Параметры». Можно запустить их через меню «Пуск» или воспользоваться сочетанием клавиш Win+I.
- Переходим в раздел «Приложения».
- Пролистываем список установленных программ и находим Opera.
- Выделяем браузер левой кнопкой и нажимаем «Удалить».
В списке установленных программ мы нашли браузер, который хотим удалить
- При необходимости выбираем удаление пользовательских данных с компьютера (актуально, если больше не планируете устанавливать Opera, поэтому нет нужды хранить её пароли и настройки)
- Подтверждаем деинсталляцию и ждём её завершения.

Так выглядит окно мастера деинсталляции Opera
На Windows 8 и более ранних версиях системы «Параметров» нет, поэтому используем «Панель управления». На «десятке» этот способ тоже сработает, так что можно считать его универсальным.
- Открываем «Панель управления».
- Находим инструмент «Установка и удаление программ».
- Ищем в списке Opera.
- Выделяем и нажимаем «Удалить».
Удаление через Панель управления работает на всех версиях Windows
Это стандартная процедура деинсталляции, рекомендуемая корпорацией Microsoft.
Как удалить Opera в macOS
На Windows перетягивание иконки в корзину не работает как удаление программы, но на macOS ситуация обратная. Если захватить значок Opera на Launchpad и переместить его в корзину, то начнётся деинсталляция браузера. Чтобы окончательно избавиться от файлов приложения, нужно очистить корзину.
Самый простой способ удалить Opera на macOS – отправить браузер в корзину
Есть и другой способ удаления Opera, который заключается в использовании Finder. В окне управления графической оболочкой есть раздел «Программы», при нажатии на который появляется список установленных приложений. Нам остаётся лишь найти браузер Opera, щёлкнуть по нему правой кнопкой мыши и выбрать пункт «Переместить в корзину». Для завершения деинсталляции через Finder также необходимо очистить корзину.
В окне управления графической оболочкой есть раздел «Программы», при нажатии на который появляется список установленных приложений. Нам остаётся лишь найти браузер Opera, щёлкнуть по нему правой кнопкой мыши и выбрать пункт «Переместить в корзину». Для завершения деинсталляции через Finder также необходимо очистить корзину.
Использование программ для удаления браузера
Удаление Opera с помощью CCleaner
Я не пользуюсь системными инструментами деинсталляции и выбираю для удаления программ утилиту CCleaner. Это чистящее приложение, которое позволяет следить за состоянием системы. В составе её инструментов есть встроенный деинсталлятор.
- Запускаем бесплатную программу CCleaner.
- Переходим на вкладку «Инструменты» и выбираем раздел «Удаление программ».
- Находим Opera, нажимаем «Удалить».
- При необходимости отмечаем удаление пользовательских данных и нажимаем «Удалить» в окне мастера деинсталляции.
CCleaner умеет удалять не только лишние файлы, но и программы
Удаление браузера Opera с помощью Revo Uninstaller
Главная проблема при удалении программ на Windows — огромное количество временных файлов, настроек и других следов, которые остаются в системе.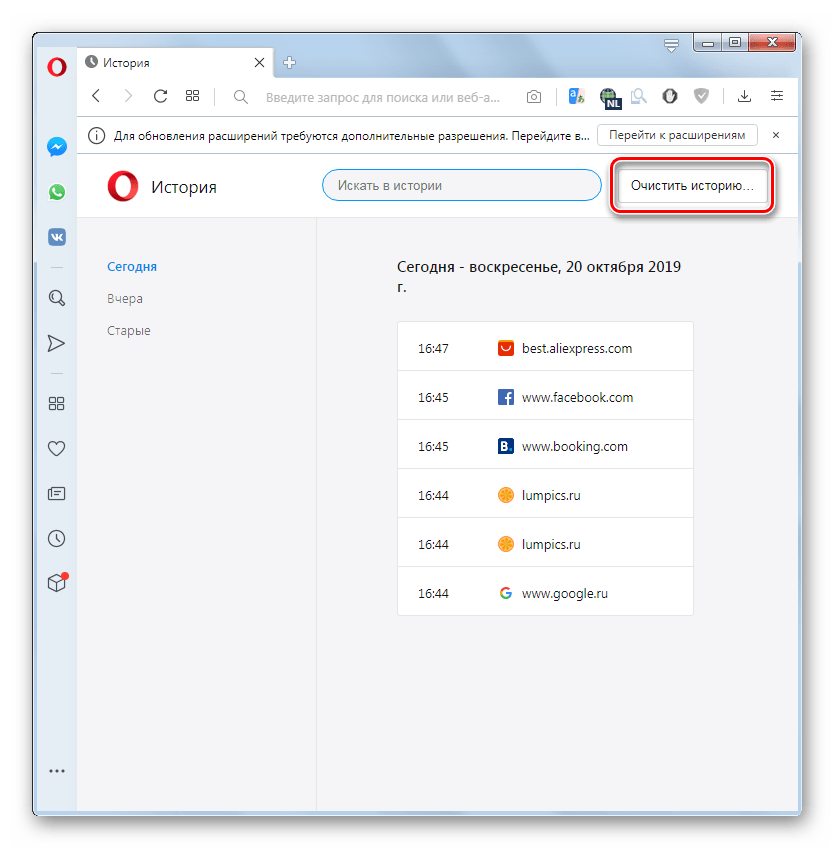 Можно чистить жёсткий диск в ручном режиме, но это неудобно. Я предпочитаю пользоваться утилитой Revo Uninstaller, которая не только удаляет саму программу, но и затем проводит сканирование компьютера — ищет временные файлы и стирает их с диска.
Можно чистить жёсткий диск в ручном режиме, но это неудобно. Я предпочитаю пользоваться утилитой Revo Uninstaller, которая не только удаляет саму программу, но и затем проводит сканирование компьютера — ищет временные файлы и стирает их с диска.
- Запускаем Revo Uninstaller. Можно скачать бесплатную портативную версию программы.
- Выбираем в списке Opera и нажимаем кнопку Uninstall на верхней панели.
- Ждём, пока программа создаст точку восстановления.
Перед запуском деинсталляции программа сохраняет состояние системы
- Используем мастер деинсталляции для удаления Opera.
- После завершения деинсталляции выбираем режим продвинутого сканирования системы и нажимаем Scan.
- Ждём завершения сканирования и удаляем обнаруженные временные файлы.
Выбираем продвинутое сканирование, чтобы удалить все следы браузера
После такой чистки на компьютере не останется никаких следов Opera, как будто браузер никогда на него не устанавливали.
Post Views: 7 003
Как удалить Opera | Полностью удалить Opera GX с компьютера 🔥🔥🔥
Главная » Программное обеспечение » Интернет браузеры » Opera
На чтение 3 мин Просмотров 48 Опубликовано
Бывает не всем приходится по вкусу продукт какой-либо компании. Под исключение не попадают и интернет-обозреватели. Если вы попользовались браузером и он вам не понравился, то надо удалить его правильно. Нужно очистить, как исполняемые, так и временные файлы, чтобы ваши данные и пароли не попали в руки злоумышленников и в дальнейшем не возникало конфликтов с установкой других программ. В этой статье рассмотрим, как удалить Opera полностью. Инструкции подойдут и к версии GX.
Содержание статьи
- Как удалить Опера полностью: ТОП-2 способа
- При помощи инструментов ОС Windows
- Деинсталлируем исполняемые файлы
- Очистка системных файлов обозревателя
- Чистка реестра
- Используя программу IObit
- Видео инструкция
- Заключение
Как удалить Опера полностью: ТОП-2 способа
Рассмотрим два простых способа, как удалять продукты от Оpera Software. В первой части инструкции я покажу, как полностью удалить обозреватель при помощи утилит операционной системы Windows. Во второй части я буду использовать софт от стороннего разработчика. Оба метода простые — с каждым из них справится даже полный
Внимание! В статье, в качестве примера, показывается удаление игровой версии браузера — GX. Для обычной версии все шаги будут точно такими же.
При помощи инструментов ОС Windows
Плюс данного способа заключается в том, что вам не нужно будет устанавливать никаких программ.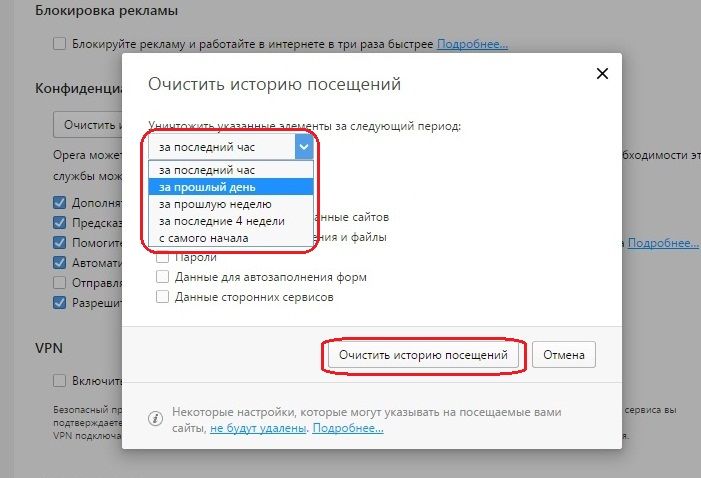
Деинсталлируем исполняемые файлы
Для этого:
- Зайдите в меню «Пуск» и перейдите в «Панель управления»
- Выберите раздел «Программы и компоненты»
- В появившемся списке найдите приложение Опера GX, которое будет удаляться, кликните на нем левой кнопкой мыши и нажмите «Удалить»
Исполняемые файлы удалятся.
Очистка системных файлов обозревателя
После деинсталляции в операционной системе почти всегда остаются файлы, называемые системными. В них хранятся данные ваших профилей, номера банковских карт и записи автозаполнения. Полностью удалять эти документы необходимо, чтобы данными не могли воспользоваться мошенники, а также не возникало проблем при новой установке браузера.
- Зайдите в «Панель управления», как было показано выше
- В открывшемся окне выберите пункт «Параметры папок»
- Во вкладке «Вид» установите настройки, как показано на скриншоте ниже.
 Данное действие необходимо сделать, чтобы вы могли видеть системные папки и документы.
Данное действие необходимо сделать, чтобы вы могли видеть системные папки и документы. - Откройте
Чистка реестра
Данный шаг выполнять необязательно, особенно если вы «профан» в компьютерной сфере. Записи реестра не представляют из себя никакой ценности, однако большое скопление неиспользуемых записей может приводить к «подвисанию» вашего ПК.
- На клавиатуре нажмите комбинацию клавиш Win+R и введите команду regedit в появившемся окне.
- В окне, которое откроется, выберите путь: HKEY_LOKAL_MACHINE/SOFTWARE и ищите папку с названием обозревателя, которая будет удаляться. Её может и не быть, этим браузер выгодно отличается от своих конкурентов.
Используя программу IObit
Все действия, которые представлены выше, за вас в два клика смогут выполнить специальные утилиты.
- Перейдите по ЭТОЙ ссылке на оф.сайт разработчика. Скачайте и установите утилиту.
- Запустите программу, в правой колонке найдите значок браузера Opera GX. Нажмите на зеленую кнопку «Деинсталлировать» в правом верхнем углу. Программа сделает все за вас.
Видео инструкция
Заключение
Теперь вы знаете, как полностью удалить Opera и ее игровую версию — GX.
Оцените статью
5.00(3голоса)
Оцените автора
Окно браузера — Справка Opera
Основы
Браузер Opera состоит из пяти групп элементов на экране:
- Строка меню
- Панель вкладок
- Кнопки навигации (назад, вперед, обновление/стоп, стартовая страница)
- Комбинированный адрес и строка поиска
- Веб-просмотр
(1) Для Mac в строке меню доступны следующие параметры:
| Меню | Доступные действия |
|---|---|
| Опера | Просмотр информации о вашей версии Opera, доступ к настройкам, вход в свою учетную запись Opera, очистка данных просмотра, импорт данных просмотра, получение тем и расширений или выход из браузера. |
| Файл | Управление вкладками или окнами, открытие файлов и местоположений, локальное сохранение страниц или печать. |
| Редактировать | Управление текстом (копирование, вставка или выбор), поиск текста на страницах или проверка орфографии. |
| Вид | Масштабирование, отображение или скрытие панели закладок или боковой панели расширений, переключение панели инструментов в полноэкранный режим, просмотр в полноэкранном режиме, доступ к элементам начальной страницы (ускоренный набор или новости), просмотр загрузок, управление расширениями или темами, открытие диспетчера паролей . |
| История | Переход назад или вперед, повторное открытие закрытых вкладок или окон, переход к недавно просмотренным страницам или просмотр полной истории просмотров. |
| Закладки | Откройте диспетчер закладок, добавьте текущую страницу в закладки или перейдите к страницам в папках с закладками.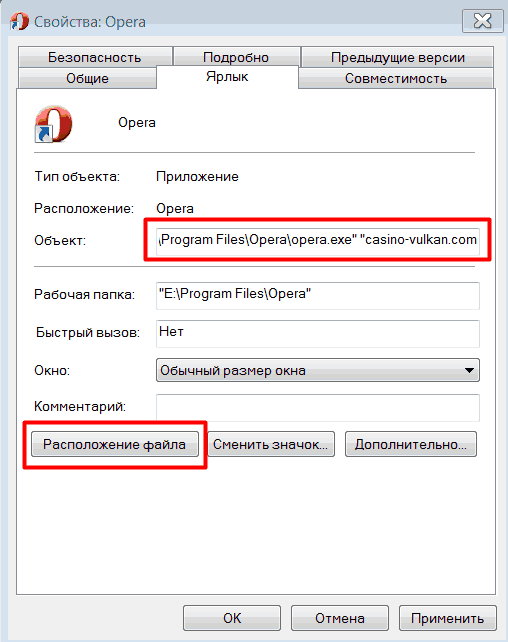 |
| Окно | Свернуть текущее окно, увеличить или выбрать открытые окна и вкладки. |
| Справка | Доступ к страницам справки Opera, просмотр сочетаний клавиш или сообщение о проблемах. |
(1) Для Windows и Linux главное меню предлагает способы взаимодействия с браузером. Вы можете открывать новые вкладки или окна браузера, масштабировать страницы или просматривать страницы Opera, такие как Speed Dial, новости, закладки, загрузки, историю или настройки.
(2) Панель вкладок перемещается между страницами при одновременном просмотре нескольких страниц. Щелкните вкладку страницы, чтобы просмотреть ее содержимое. Чтобы открыть новую вкладку, нажмите кнопку + на панели вкладок.
(3) Кнопки навигации сообщают браузеру, куда идти для просмотра страниц:
| Кнопка | Действие |
|---|---|
Вернуться на одну страницу назад. | |
| Перейти на одну страницу вперед. | |
| Перезагрузить текущую страницу. | |
| Просмотр стартовой страницы. |
(4) Комбинированный адрес и панель поиска направляет браузер на веб-сайты и выполняет поиск в Интернете. Вы можете ввести адреса веб-сайтов, например https://www.opera.com/, или выполнить поиск в Интернете по ключевым словам, например «Браузер Opera». Узнайте больше о комбинированном адресе и строке поиска.
(5) В веб-представлении отображается содержимое страницы. Здесь вы можете взаимодействовать с веб-страницами, читая текст, просматривая изображения, щелкая ссылки и т. д.
Боковая панель Opera — это быстрый доступ к рабочим областям, мессенджерам, быстрым наборам, потокам, закладкам, личным новостям, вкладкам, истории, расширениям, загрузкам и настройкам.
Чтобы закрепить боковую панель в Opera, нажмите кнопку Простая настройка справа от комбинированной панели адреса и поиска. Под Внешний вид нажмите Показать боковую панель . Нажмите кнопку еще раз, чтобы открепить боковую панель. Открепление боковой панели сделает ее доступной только со стартовой страницы.
Под Внешний вид нажмите Показать боковую панель . Нажмите кнопку еще раз, чтобы открепить боковую панель. Открепление боковой панели сделает ее доступной только со стартовой страницы.
Управление боковой панелью Opera
Вы можете настроить, какие рабочие пространства, мессенджеры и другие функции будут отображаться на боковой панели.
Чтобы настроить боковую панель, нажмите трехточечный значок в нижней части боковой панели. Откроется панель настройки боковой панели, позволяющая редактировать или удалять элементы на боковой панели, такие как рабочие пространства, мессенджеры, история, расширения, а также другие функции и инструменты.
Вы также можете получить доступ к настройкам боковой панели с Настройки > Боковая панель . Там вы можете выбрать закрепление боковой панели, включить узкую боковую панель или включить значки уведомлений в мессенджерах.
Вкладки
Opera может упорядочивать несколько страниц в одном окне просмотра с помощью вкладок, которые напоминают вкладки бумажных файлов. Вкладки позволяют вам взаимодействовать со многими страницами одновременно, не закрывая страницу, пока вы не будете готовы.
Вкладки позволяют вам взаимодействовать со многими страницами одновременно, не закрывая страницу, пока вы не будете готовы.
Чтобы открыть новую вкладку, нажмите кнопку + на панели вкладок.
Щелкните правой кнопкой мыши (Ctrl + щелчок на Mac) вкладку, чтобы открыть ее контекстное меню. Для вкладки из этого меню доступно несколько действий:
- Новая вкладка
- Перезагрузить
- Перезагрузить все вкладки
- Скопировать адрес страницы
- Дублировать вкладку
- Вкладка штифта
- Переместить вкладку в рабочую область >
- Вкладка отключения звука
- Отключить другие вкладки
- Закрыть вкладку
- Закрыть другие вкладки
- Закрыть вкладки справа
- Закрыть повторяющиеся вкладки
- Сохранить
- Все вкладки как папки быстрого набора
- Вкладка для доски
- Повторно открыть последнюю закрытую вкладку
Визуальный таб-циклер
Визуальный циклировщик вкладок — это всплывающее окно предварительного просмотра вкладок, которое позволяет циклически просматривать эскизы открытых вкладок. Нажмите и удерживайте Ctrl , а затем нажмите Tab , чтобы открыть циклировщик вкладок. Нажмите на Tab , чтобы переключаться между вкладками. Выпуск Ctrl для переключения на выделенную в данный момент вкладку.
Нажмите и удерживайте Ctrl , а затем нажмите Tab , чтобы открыть циклировщик вкладок. Нажмите на Tab , чтобы переключаться между вкладками. Выпуск Ctrl для переключения на выделенную в данный момент вкладку.
Предварительный просмотр содержимого вкладки
При необходимости вы можете навести указатель мыши на вкладку, чтобы просмотреть ее содержимое, не переключая фокус с текущей страницы. Предварительный просмотр вкладок полезен, если у вас одновременно открыто несколько вкладок.
Чтобы включить предварительный просмотр вкладок:
- Перейти к Настройки .
- Нажмите Дополнительно на левой боковой панели и нажмите Браузер .
- В разделе Пользовательский интерфейс включите параметр Показать превью вкладок .
Поиск во вкладках
Инструмент «Поиск во вкладках» помогает найти конкретную открытую вкладку с помощью поиска по ключевым словам, что весьма полезно, когда у вас открыто много вкладок.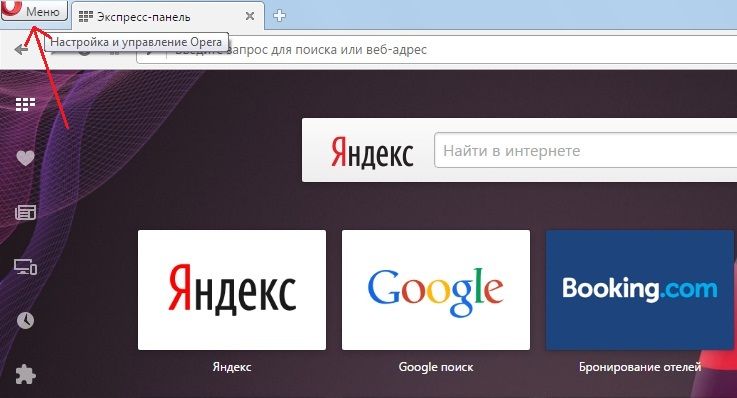 Используйте Ctrl+Пробел , чтобы открыть инструмент поиска во вкладках. Введите ключевое слово, чтобы сузить список открытых вкладок и найти нужную.
Используйте Ctrl+Пробел , чтобы открыть инструмент поиска во вкладках. Введите ключевое слово, чтобы сузить список открытых вкладок и найти нужную.
Вы также можете получить доступ к поиску во вкладках, нажав на значок увеличительного стекла справа от ваших вкладок, которое заменило предыдущее меню вкладок.
Закрыть вкладки
Чтобы закрыть вкладку, наведите указатель мыши на вкладку и нажмите кнопку x . Чтобы закрыть все вкладки, кроме текущей, щелкните правой кнопкой мыши (Ctrl+щелчок на Mac) текущую вкладку и выберите Закрыть другие вкладки . Вы также можете закрыть все вкладки справа от текущей с помощью Закрыть вкладки справа , а если у вас есть несколько вкладок с одним и тем же сайтом, вы можете использовать Закрыть повторяющиеся вкладки .
Если вы случайно закрыли вкладку или хотите повторно активировать последнюю закрытую вкладку, щелкните правой кнопкой мыши (Ctrl + щелчок на Mac) вкладку и выберите Открыть последнюю закрытую вкладку .
Штифтовые выступы
Вы можете предотвратить случайное закрытие вкладок Opera или установить приоритет важных страниц, закрепив вкладки. Закрепленная вкладка не закрывается и останется закрепленной при перезапуске браузера.
Чтобы закрепить или открепить вкладку на панели вкладок, щелкните ее правой кнопкой мыши (Ctrl + щелчок на Mac) и выберите Закрепить язычок / Открепить язычок . При закреплении вкладка переместится в левую часть панели вкладок.
Переместить вкладки в другую рабочую область
Рабочие области доступны в верхней части боковой панели и позволяют организовывать вкладки в разные группы. Например, у вас могут быть разные рабочие пространства для покупок, работы или исследований.
Чтобы переместить вкладку в другую рабочую область, щелкните правой кнопкой мыши эту вкладку (Ctrl+щелчок на Mac), наведите указатель мыши на Переместить вкладку в рабочую область и выберите нужную рабочую область во всплывающем окне.
Управление вкладками
Если вы хотите, чтобы открытая вкладка была помещена в отдельное окно, просто перетащите вкладку за пределы панели вкладок. Вкладки также можно перетаскивать между открытыми окнами.
Чтобы открыть копию страницы в новой вкладке, щелкните правой кнопкой мыши (Ctrl+щелчок на Mac) вкладку и выберите Дублировать вкладку .
Сохранить вкладки в новой папке быстрого набора
Вы можете сохранить все открытые вкладки в окне как папку с записями быстрого набора. Щелкните правой кнопкой мыши (удерживая нажатой клавишу Ctrl на Mac) панель вкладок или любую вкладку и выберите Сохранить все вкладки как папку быстрого набора .
Новая папка без названия будет помещена в нижнюю часть вашего быстрого набора.
Если вы хотите сохранить только выбранные вкладки в папке быстрого набора:
- ⌘ -щелкните (Mac) или Ctrl -щелкните (Win/Lin) вкладки, которые вы хотите сохранить.

- Щелкните правой кнопкой мыши (Ctrl + щелчок на Mac) одну из выбранных вкладок, чтобы открыть контекстное меню.
- Щелкните Сохранить вкладки как папку быстрого набора в контекстном меню.
История вкладок
Каждая вкладка будет сохранять свою историю просмотров, пока не будет закрыта. Чтобы просмотреть историю вкладки, нажмите и удерживайте кнопку «Назад» или «Вперед» в левой части комбинированной панели адреса и поиска.
Продолжайте удерживать кнопку мыши, чтобы выбрать предыдущую страницу из списка, и отпустите ее, чтобы открыть страницу.
Контекстные меню появляются, когда вы щелкаете правой кнопкой мыши (Ctrl + щелчок на Mac) части веб-страницы. В зависимости от типа элемента появится другое меню: страница, ссылка или изображение.
Контекстное меню page появляется при щелчке правой кнопкой мыши (Ctrl+щелчок на Mac) части веб-страницы, на которой нет ссылок, изображений или текста. В этом меню представлены параметры навигации (назад, вперед или перезагрузка страницы), параметры сохранения страницы в качестве записи или закладки для быстрого набора, просмотра исходного кода страницы, сохранения страницы в виде файла PDF и т. д.
В этом меню представлены параметры навигации (назад, вперед или перезагрузка страницы), параметры сохранения страницы в качестве записи или закладки для быстрого набора, просмотра исходного кода страницы, сохранения страницы в виде файла PDF и т. д.
Контекстное меню ссылки появляется, когда вы щелкаете ссылку правой кнопкой мыши (Ctrl + щелчок на Mac) и позволяет вам решить, как открыть или сохранить связанную страницу или адрес.
Контекстное меню image появляется, когда вы щелкаете изображение правой кнопкой мыши (Ctrl+щелчок на Mac) и содержит несколько параметров для открытия, копирования и сохранения изображения.
Зум
Функция масштабирования в Opera упрощает чтение мелкого шрифта. Чтобы увеличить масштаб при использовании Mac, выберите View > Zoom In / Zoom Out . Для пользователей Windows или Linux перейдите в O Menu > Zoom .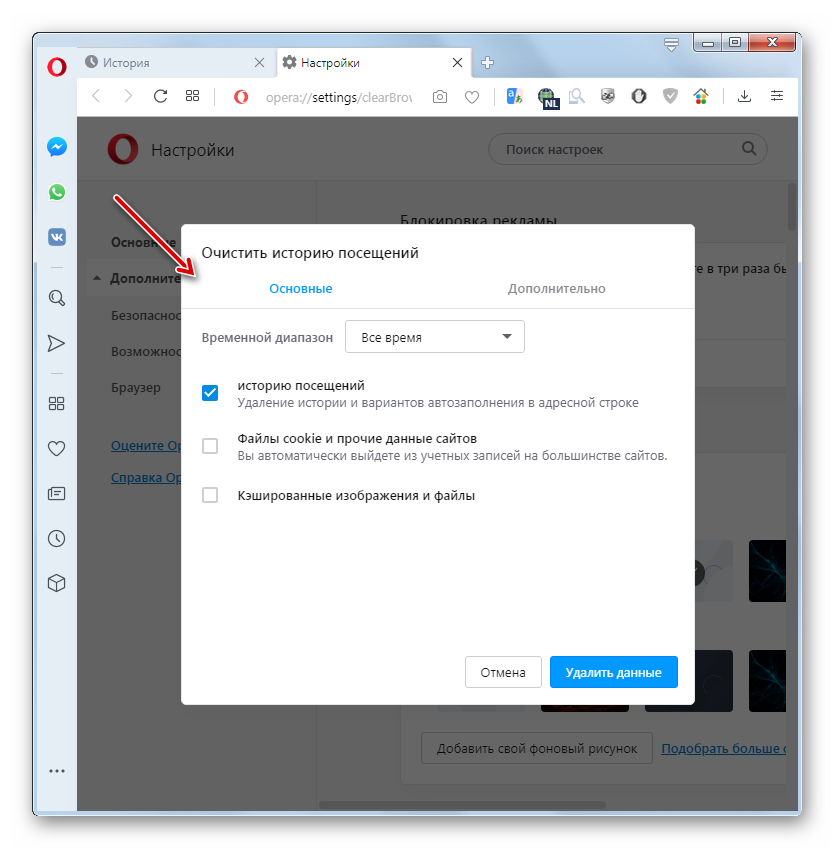
Вы также можете использовать сочетания клавиш для увеличения и уменьшения масштаба с помощью Ctrl или ⌘ + + / - .
Вы можете установить масштаб по умолчанию, если хотите, чтобы все веб-страницы, которые вы посещаете, увеличивались или уменьшались. Чтобы установить масштаб по умолчанию:
- Перейти к Настройки .
- В разделе Внешний вид щелкните раскрывающееся меню Масштаб страницы .
- Выберите уровень масштабирования для всех веб-страниц.
После того, как вы установите масштаб страницы, при открытии страницы будут увеличиваться до установленного по умолчанию размера. Если у вас уже открыты вкладки, перезагрузите их, чтобы просмотреть страницу в новом размере по умолчанию.
Для пользователей Mac: если вы хотите вернуть отдельной странице исходный формат, нажмите Просмотр > Фактический размер . Пользователи Windows и Linux могут перейти в O Menu > Zoom и выбрать Reset zoom справа от + .
Пользователи Windows и Linux могут перейти в O Menu > Zoom и выбрать Reset zoom справа от + .
Полноэкранный режим
Opera позволяет просматривать в полноэкранном режиме.
Чтобы включить или выключить полноэкранный режим на Mac, перейдите к View > Войти/Выйти из полноэкранного режима . Пользователи Windows и Linux могут перейти в O Меню > Страница и выбрать Полный экран .
Полноэкранный режим скрывает строку меню, но вы можете получить к ней доступ, наведя указатель мыши на верхнюю часть экрана. В полноэкранном режиме панель инструментов можно скрыть или отобразить из меню View .
На всех платформах из полноэкранного режима можно выйти, нажав Esc.
Найти текст на странице
Opera может выполнять поиск по тексту на странице и находить текст за вас. Чтобы найти текст на странице, нажмите Ctrl + F или ⌘ + F на клавиатуре. Введите текст в поле поиска.
Чтобы найти текст на странице, нажмите Ctrl + F или ⌘ + F на клавиатуре. Введите текст в поле поиска.
При поиске найденные слова выделяются зеленым цветом. Если на странице существует более одного экземпляра слова, они будут выделены желтым цветом, а в поле поиска появится количество. Чтобы перемещаться между экземплярами, нажимайте стрелки влево и вправо.
Загрузка файлов и управление ими
Когда вы загружаете файл с веб-сайта, под правой стороной объединенной строки адреса и строки поиска появляется сообщение о загрузке. Это сообщение показывает индикатор выполнения загрузки и исчезает, когда загрузка завершена.
Новый значок также появляется справа от объединенной строки адреса и поиска. Щелкните здесь, чтобы просмотреть список последних загруженных файлов или удалить их из истории загрузок.
Чтобы просмотреть подробный список загруженных файлов, запустить файлы из браузера или перезапустить загрузку, если подключение было прервано, выберите Просмотр > Загрузки на Mac.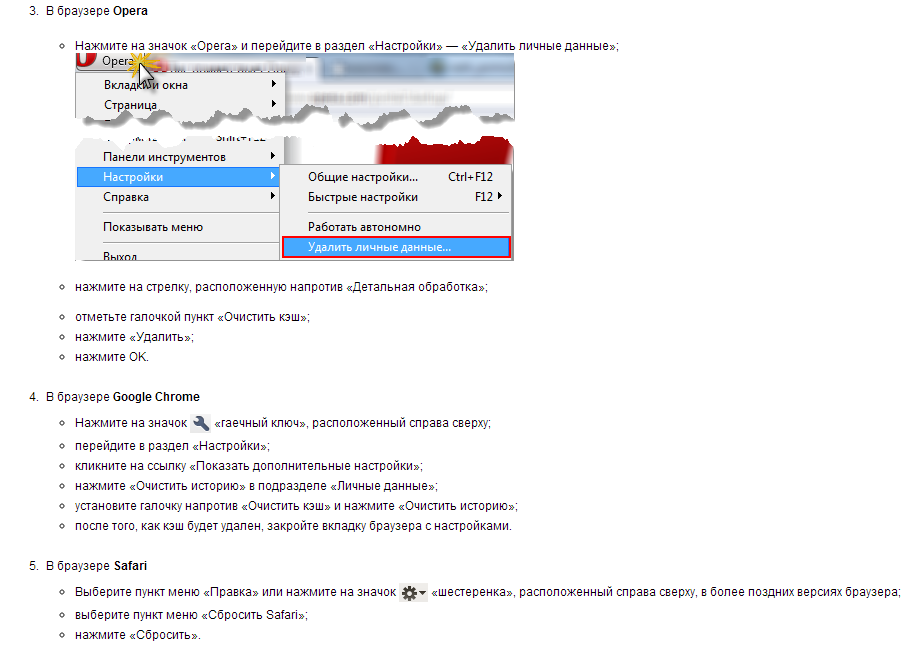 В Windows и Linux перейдите в O Menu > Downloads .
В Windows и Linux перейдите в O Menu > Downloads .
Вы можете изменить расположение загрузки по умолчанию в настройках. Для этого:
- Перейти к Настройки .
- Нажмите Дополнительно на левой боковой панели и нажмите Браузер .
- В разделе Загрузки нажмите кнопку Изменить .
- Перейдите к папке, в которую вы хотите сохранить загрузки, и нажмите Выберите .
Здесь вы также можете настроить браузер так, чтобы он спрашивал вас, куда вы хотите сохранить файлы при каждой загрузке.
Что такое Opera Browser Assistant и как его отключить и удалить?
Последнее обновление По Venkat
Хотите знать, что такое Opera Browser Assitant, почему он запускается при запуске, принадлежит ли он Opera или это вирус, или как его отключить и удалить, вы можете найти ответы на них здесь.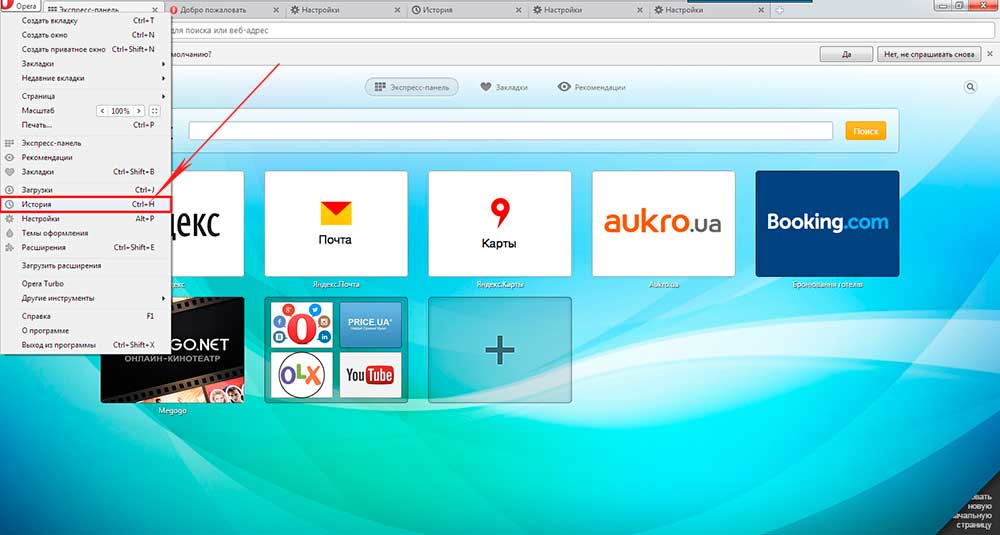
Вы всегда должны следить за программами, настроенными для запуска при запуске Windows, так как установленные вами приложения могут принести нежелательное программное обеспечение, которое может замедлить работу вашего ПК из-за всплывающей рекламы повсюду. Одним из мест для поиска таких программ является вкладка «Автозагрузка» диспетчера задач, сегодня в этом процессе мы заметили « Opera Browser Assistant », вот более подробная информация о нем.
Что такое Opera Browser Assistant
Opera Browser Assistant — это компонент, входящий в состав браузера Opera. Цель этого приложения — продвигать функции браузера Opera с помощью уведомлений на рабочем столе.
Помощник браузера Opera также проверяет любые уведомления, которые не отображались по расписанию, а также анонимно сообщает о системных событиях, таких как низкий заряд батареи, нехватка места на жестком диске, подключение к новой сети Wi-Fi и установка другого браузера.
Расположение Opera Browser Assistant
Если вы обнаружили Opera Browser Assistant с другими элементами автозагрузки в диспетчере задач, вы можете перейти к его расположению, щелкнув его правой кнопкой мыши и выбрав параметр «Открыть местоположение файла» или выполнив следующую команду в зависимости от в версии Opera, которую вы используете.
%localappdata%\Opera Software\Opera developer\Assistant
%localappdata%\Opera Software\Opera\Assistant
%localappdata%\Opera Software\Opera beta\Assistant
Is Opera Браузерный помощник вирус?
Чтобы узнать, что Opera Browser Assistant является законной программой/вредоносной программой и какому издателю она принадлежит, щелкните ее правой кнопкой мыши, выберите диалоговое окно свойств и проверьте вкладку «Цифровая подпись». Здесь не следует ожидать каких-либо сюрпризов, если вредоносное ПО не замаскировано под этим именем.
После проверки мы можем с уверенностью сказать, что Opera Browser Assistant является приложением Opera, а не вирусом. Он был незаметно установлен на ваш компьютер вместе с Opera.
Теперь есть два способа удалить это.
Как отключить и удалить или удалить Opera Browser Assistant
Способ I.
- Открыть диспетчер задач
- Щелкните вкладку «Автозагрузка» или «Автозагрузка приложений»
- Найдите и выберите Процесс Opera Browser Assistant и нажмите Отключить кнопка 0022.

- Перейдите по указанным выше путям в проводнике и удалите все файлы и папку помощника.
Метод II.
Существует еще один способ, с помощью которого вы можете заставить Opera удалить его (по мере его установки), удалив браузер Opera, не затрагивая пользовательские данные, для этого
1. Посетите Панель управления > Программы > Программы и компоненты
2. Выберите Opera и нажмите Удалить
3. В диалоговом окне установщика Opera не выберите «Удалить данные просмотра моих пользователей» и снова нажмите «Удалить».
4. Теперь Opera удалит и удалит browser_assistant и другие файлы, включая папку Assistant.
5. Теперь переустановите Opera и молитесь, чтобы установщик Opera не установил на этот раз свой Browser Assistant.
Примечание. Если вы используете более одной версии Opera, убедитесь, что вы удаляете ту версию Opera, в которой установлен Browser Assistant.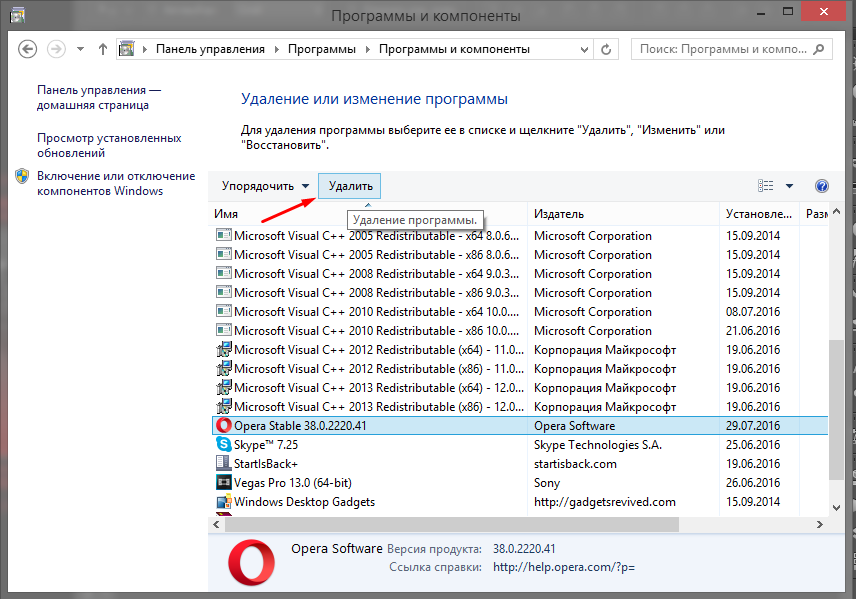


 Данное действие необходимо сделать, чтобы вы могли видеть системные папки и документы.
Данное действие необходимо сделать, чтобы вы могли видеть системные папки и документы.
