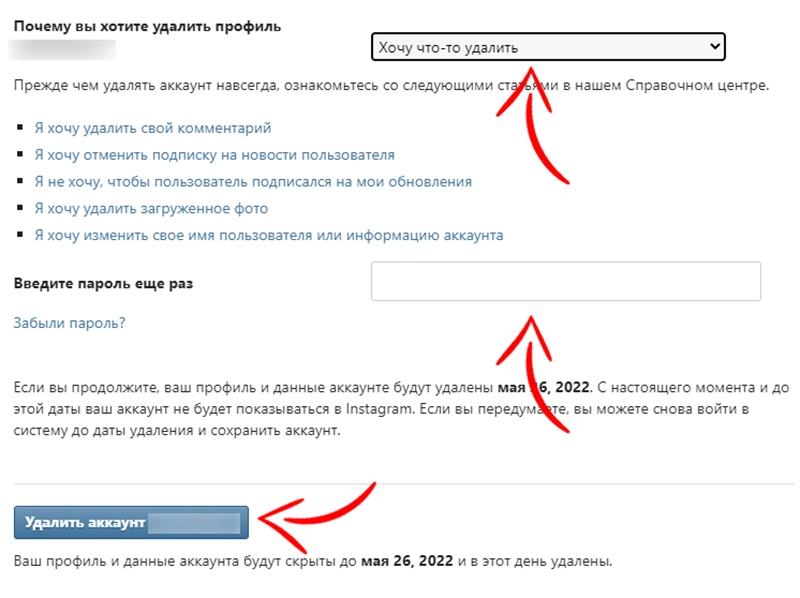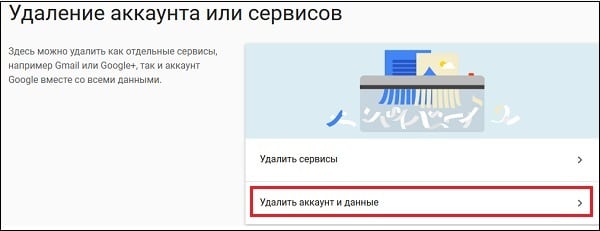3 способа для телефона и компьютера
Удалить канал на Ютубе пользователь через настройки учетной записи. Основные функции предложены только в браузерной версии, но есть вариант и для смартфонов.
Оглавление
- Как удалить канал на Ютубе
- Удалить на смартфоне
- Деактивировать профиль на компьютере
- Очистить канал на Ютубе
- Удалить профиль Google для YouTube
Как удалить канал на Ютубе
Владелец профиля может редактировать данные, скрывать контент и деактивировать свой профиль. Будет удален только канал в Ютубе, а не весь профиль в Google. Если удалить аккаунт в Гугле, то также будут отключены и другие сервисы: Документы, Диск и другое.
Два способа, как деактивировать аккаунт в YouTube:
- через расширенные настройки в веб-версии;
- использовать прямую ссылку со смартфона.
В стандартном приложении нет функции для удаления страницы. Пользователю нужно перейти по прямой ссылке с компьютерной версии, чтобы деактивировать канал.
С ПК проблем не возникает, но если в профиле было много контента – YouTube отправит заявку на рассмотрение. Поэтому предварительно, владелец должен удалить все записи. Помимо удаления, также есть и скрытые учетной записи: поисковики не смогут её обнаружить, а посетители – не увидят новых публикаций.
Окончательная деактивация после проверки – необратимый процесс. Пользователь сможет восстановиться лишь в том случае, если страница была удалена сразу, а обращение создано в течение трех дней.
Если я удалю аккаунт Google — смогу просматривать видео в Ютубе?
Да, но без возможности сохранения видео.
Мою страницу удаляют уже неделю! Когда же окончательно уберут?
Проверка заявок может занимать длительное время и все зависит от технической поддержки YouTube.
Я не хочу, чтобы мои видео видел определенный человек. Как их скрыть?
Либо заблокируйте этого пользователя, либо используйте функцию: «Доступ к контенту по ссылке». Тогда Ваши публикации увидят лишь те, кому Вы отправили ссылку.
Удалить на смартфоне
В приложении и мобильной версии отсутствует деактивация. Но владелец страницы может убрать канал другим способом:
- Перейти по ссылке: https://www.youtube.com/account_advanced
- Пролистать до конца: «Удалить канал» – выбрать функцию: «Деактивировать учетную запись».
- Поставить галочку напротив: «Подтверждаю удаление» – отправить заявку.
После деактивации, если на странице было свыше 30 видео – удаление может занять неделю. Пользователю остается подождать, пока по привязанному к Google Account придет уведомление.
Сообщение может оказаться в папке «Спам» или «Социальные сети», в зависимости от настроек владельца.
Деактивировать профиль на компьютере
Кроме того, что можно удалить канал в Ютубе с телефона, с компьютерной версии процедура займет меньше времени.
Чтобы убрать учетную запись:
- Зайти в YouTube – нажать по значку своей аватарки.
- Настройки – сбоку: «Расширенные параметры».

- Удалить канал – подтвердить с помощью смартфона.
- Деактивировать аккаунт.
Второй вариант- выбрать: «Скрыть». Это значит, что публикации не будут доступны подписчикам и тем, кто ищет канал в поиске.
- Перейти во вкладку с удалением.
- Выбрать: «Скрыть» – подтвердить все пункты.
- Скрыть страницу.
Владелец аккаунта сможет вернуть канал, используя раздел: «Создать». При этом, нельзя нажимать на кнопке: «Использовать другое название», иначе будет создан новый профиль.
Очистить канал на Ютубе
С помощью функции удаления контента, можно удалить видеозаписи. Но желательно их скачать, прежде чем навсегда стереть из своей учетной записи. Также, нужно удалить обложку, аватарку и другое оформление.
Как убрать публикации в YouTube:
- Перейти в социальную сеть – нажать по главному фото.
- Творческая студия – Контент.
- Перейти к публикациям – нажать рядом с каждым названием по пустому полю.
- Сверху: «Дополнительные опции» – выбрать: «Удалить».

- Подтвердить удаление контента.
- Подождать завершения процесса.
После того, как владелец уберет все видеозаписи:
- Открыть Творческую студию – Настройки канала.
- Брендинг – нажать «Удалить» напротив обложки и аватарки.
- Убрать личную информацию.
Теперь страница будет чистой, но у пользователя остается возможность создавать плейлисты, загружать видео и оставлять комментарии.
Удалить профиль Google для YouTube
Деактивация страницы в Google означает, что пользователь потеряет доступ к Документам, Диску и другим сервисам, которые были подключены. Такой вариант подходит, если нужно стереть всю информацию, которая касалась действий в сети.
Чтобы деактивировать Гугл аккаунт:
- Открыть Google – перейти к «Управлению».
- Данные и персонализация – Удаление сервиса или аккаунта.
- Выбрать: «Удалить Google» – подтвердить пункты о деактивации.
- Подождать, пока процесс будет завершен.

В этой же вкладке есть еще один пункт: «Отключить сервисов от учетной записи». Среди вариантов – YouTube. Нажать по разделу с деактивацией и выбрать социальную сеть. Далее, пользователь должен подтвердить паролем и в течение двух минут будет удалена вся информация и сам канал.
Как удалить аккаунт в Ютубе на телефоне или компьютере, способы удаления навсегда
Содержание
- Через компьютер
- Через мобильное устройство
- Видео по теме
Все сервисы и сайты компании Google привязаны к одной общей учетной записи. С помощью одних логина и пароля пользователи авторизуются на YouTube, Gmail и так далее. В данной статье вы узнаете, как удалить аккаунт в Ютубе разными способами через персональный компьютер и мобильные устройства.
Через компьютер
Начнем с использования официального сайта YouTube через браузер на ПК. Пользователь может как удалить канал отдельно, оставив учетную запись, так и избавиться от Ютуба вместе с профилем Google.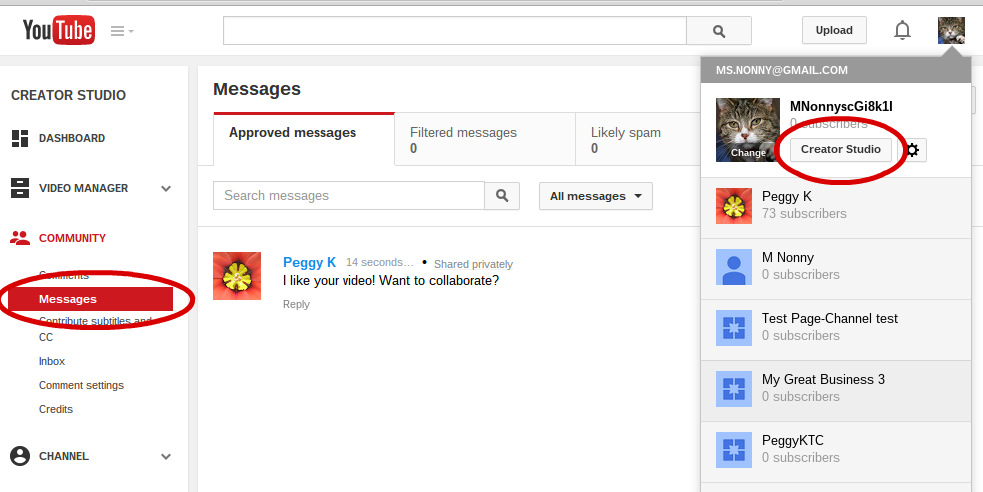 Рассмотрим все варианты, доступные владельцам персональных компьютеров и ноутбуков.
Рассмотрим все варианты, доступные владельцам персональных компьютеров и ноутбуков.
Удаление канала
Рассмотрим процедуру удаления канала:
- Откройте сайт https://www.youtube.com/ и авторизуйтесь.
- Через основное меню зайдите в настройки.
- Перейдите к разделу «Расширенные настройки».
- В самом низу найдите строку «Удалить канал» и нажмите по активной ссылке.
- Подтвердите процедуру, выбрав вариант «Я хочу навсегда удалить свой контент».
Если выбрать второй вариант, то вы можете скрыть свой канал, а затем снова открыть к нему доступ другим пользователям. При этом весь опубликованный контент сохранится.
Как убрать сервис полностью
1. Сначала зайдите на сайт https://www.
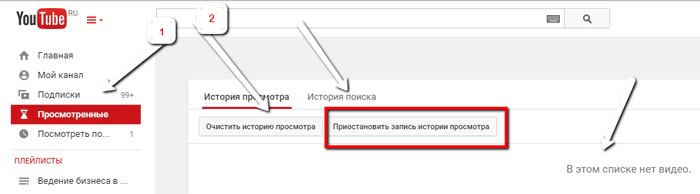 google.com/ и через правый верхний угол авторизуйтесь.
google.com/ и через правый верхний угол авторизуйтесь.2. Кликните на иконку пользователя и зайдите в раздел «Управление аккаунтом Google».
3. Переключитесь к разделу «Данные и персонализация».
4. В блоке настроек «Скачивание, удаление и планирование» нажмите на пункт «Удаление сервиса или аккаунта».
5. Нажмите на ссылку «Удалить сервис». Сайт попросит подтвердить авторизацию вводом пароля.
6. Напротив строки с названием сервиса нажмите кнопку с иконкой корзины. Выберите вариант полного удаления или скрытия сервиса.
Если вы хотите сохранить информацию с канала, то перед уничтожением воспользуйтесь кнопкой «Скачать данные». Если вы уничтожите аккаунт без сохранения данных, то восстановить их не получится! Об этом сервис предупреждает перед выполнением операции.
Третий вариант удаления аккаунта на Ютубе – полное уничтожение почтового ящика Гугл. Порядок действий почти такой же, как и в случае с предыдущим вариантом:
- Перейдите к разделу «Удаление сервиса или аккаунта» с помощью предыдущей инструкции (1-4 пункты).

- Теперь нажмите кнопку «Удалить аккаунт». Подтвердите владение с помощью пароля.
- Ознакомьтесь с информацией на странице. Будет удален весь контент, а также вы потеряете доступ ко всем сервисам и сайтам, на которых регистрировались с помощью почты Gmail. Предварительное скачайте важные данные по специальной кнопке.
- Ниже расположен список контента, закрепленного за учетной записью (фото, видео, письма, файлы в облачном хранилище и прочее). Поставьте галочки в пунктах согласия и нажмите на синюю кнопку. Еще раз подтвердите процедуру паролем.
Готово! Теперь вы умеете полностью или частично удалять профиль YouTube, а вместе с ним и почту. Хорошо обдумайте данный шаг, если к ящику привязано множество важных сервисов и соцсетей. Иначе вам придется восстанавливать доступ к каждому сайту по отдельности.
Вашего аккаунта больше нет, а значит, остается стереть сведения о логине и пароле с компьютера. Для этого нужно воспользоваться настройками основного браузера.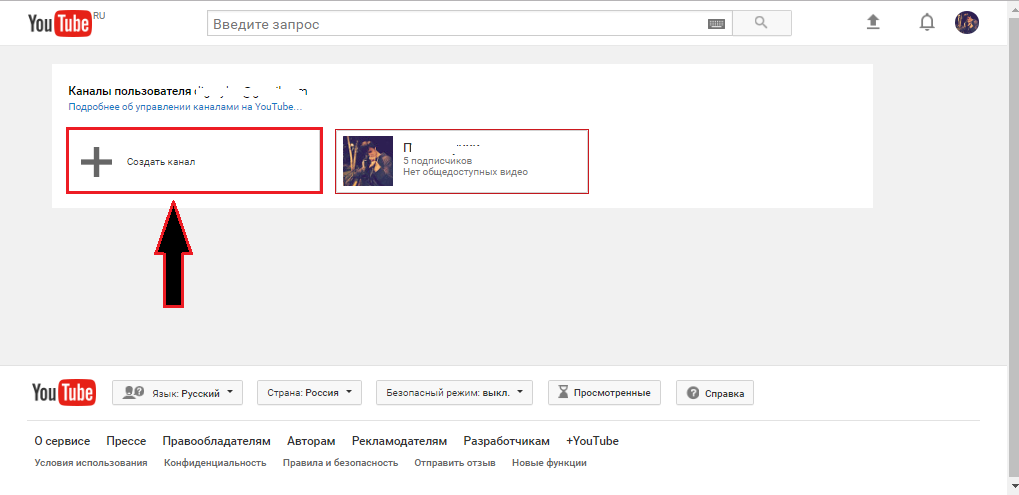 Процедура схожа во всех обозревателях, поэтому остановимся на примере популярного Chrome:
Процедура схожа во всех обозревателях, поэтому остановимся на примере популярного Chrome:
- Запустите браузер и через основное меню зайдите в настройки.
- В блоке «Автозаполнение» нажмите на пункт «Пароли».
- В списке менеджера паролей найдите YouTube или Google. Через кнопку с тремя точками откройте меню и выберите «Удалить».
- Подтвердите удаление еще раз.
Теперь на странице авторизации или на сайте YouTube не будут появляться логин и пароль от удаленной учетной записи.
Через мобильное устройство
Переходим к удалению аккаунта YouTube на мобильных устройствах. На телефоне вы также можете или избавиться от канала, или от учетной записи целиком. И также разберемся, как удалить данные о профиле через настройки смартфона.
Читайте также:
Как зарегистрироваться на Youtube
Канал и почта
Через настройки официального приложения YouTube не получится уничтожить аккаунт или канал. Однако через него можно перейти к разделу для управления аккаунтом:
- Установите приложение на Андроид из Play Market (https://play.
 google.com/store/apps/details?id=com.google.android.youtube&hl=ru) или на iOS через App Store (https://apps.apple.com/ru/app/youtube/id544007664).
google.com/store/apps/details?id=com.google.android.youtube&hl=ru) или на iOS через App Store (https://apps.apple.com/ru/app/youtube/id544007664). - Запустите программу и авторизуйтесь.
- Нажмите на иконку в правом верхнем углу и перейдите по ссылке «Управление аккаунтом».
- Пролистайте страницу до вкладки «Данные и персонализация». Перейдите к пункту «Удаление сервиса или аккаунта».
- С помощью кнопки «Удалить сервис» вы можете избавиться от своего канала и профиля на Ютубе. Нажмите на нее и введите защитный код.
- Нажмите на корзину напротив строки YouTube и снова подтвердите владение профилем с помощью защитной комбинации.
- Ознакомьтесь с контентом, который будет уничтожен. Подтвердите процедуру еще раз.
Чтобы полностью удалить учетную запись вместе со всеми привязанными сервисами, нужно сделать следующее:
- Выполните 1-4 пункты из предыдущего руководства.
- Теперь выберите ссылку «Удалить аккаунт» и введите пароль для подтверждения.

- Прочтите информацию об уничтожении профиля. Здесь же вы можете скачать важные данные на внутреннюю память мобильного устройства в архиве.
- Поставьте галочки в пунктах согласия на удаление профиля навсегда. Нажмите синюю кнопку для продолжения.
- Еще раз введите защитный код и завершите процедуру.
Со смартфона или планшета
Если вы не хотите уничтожать свой профиль, но на мобильном устройстве он больше не нужен, то от него можно избавиться следующим образом:
- Откройте настройки телефона.
- Зайдите в раздел для управления всеми учетными записями, привязанными к смартфону.
- Откройте страницу для управления профилем Google.
- Нажмите на кнопку «Удалить аккаунт». Подтвердите действие.
Теперь приложением вы будете пользоваться без учетной записи. Вместе с Google на устройстве исчезнут синхронизированные данные, почта, личный кабинет Play Market и так далее.
Если у вас устройство от Apple, то зайдите в раздел настроек «Почта, адреса, календари» и оттуда удалите профиль Google.
Из мобильного браузера
В мобильном браузере также можно убрать сведения авторизации на Юутб/Гугл. Как и в случае со стационарными обозревателями, можно составить общую инструкцию для всех браузеров на примере Chrome:
- Откройте приложение и через меню перейдите к настройкам.
- Зайдите в раздел «Пароли».
- Найдите с помощью поиска по названию Google или YouTube.
- Откройте информацию об аккаунте и нажмите на иконку корзины.
Если вам не удалось войти на YouTube, чтобы удалить профиль, то сначала выполните процедуру восстановления с помощью привязанного мобильного номера или электронного адреса.
Перед тем, как избавиться от учетной записи, канала на Ютубе или профиля Гугл в целом, просмотрите все важные файлы и вспомните привязанные аккаунты. Поменяйте электронный адрес на сайтах, где используется Gmail, скачайте видео, контакты, данные из облака, поскольку восстановить их после уничтожения не получится!
Как удалить или скрыть свой канал на YouTube
- Вы можете навсегда удалить свой канал YouTube через меню настроек учетной записи.

- Это меню также позволяет скрыть ваш канал YouTube, что делает его закрытым для всех, кроме вас.
- После того, как ваш канал YouTube будет удален, его нельзя будет восстановить, но вы всегда можете снова сделать частный канал общедоступным.
YouTube существует уже почти два десятилетия. И если вы были с самого начала, на вашем канале могут быть размещены несколько смущающих старых видео, которые вы не хотите, чтобы кто-либо видел.
Какой бы ни была причина, удалить канал YouTube не составит большого труда. Удаление канала YouTube означает удаление ваших видео, комментариев, плейлистов и многого другого. И как только вы удалили свою учетную запись, все эти данные исчезли навсегда — их невозможно восстановить.
Если вы предпочитаете менее постоянное решение, вы также можете скрыть свой канал, что сделает все в учетной записи конфиденциальным для всех, кроме вас. Вы можете снова сделать закрытый канал общедоступным, когда захотите, но ваши комментарии и ответы будут безвозвратно удалены.
Вы можете снова сделать закрытый канал общедоступным, когда захотите, но ваши комментарии и ответы будут безвозвратно удалены.
Вот как можно удалить свой канал YouTube или временно скрыть его.
Как удалить или скрыть свой канал на YouTubeДействия по удалению или сокрытию вашего канала на YouTube практически не отличаются.
1. Откройте YouTube в веб-браузере и войдите в аккаунт, который хотите удалить.
2. Прокрутите вниз в левой части главной страницы и нажмите Настройки .
3. На вкладке Аккаунт в меню Настройки нажмите Просмотреть дополнительные настройки в разделе Ваш канал
.4. Щелкните ссылку Удалить канал . Возможно, вам придется ввести свой пароль.
Нажмите «Удалить канал». Рон Лайонс-младший/Business Insider
Рон Лайонс-младший/Business Insider5. На следующей странице вам будет предложено два варианта: Я хочу скрыть свой контент и Я хочу навсегда удалить свой контент . Выберите любой вариант, который вы хотите.
6. Появится раскрывающийся список, сообщающий вам, что будет удалено или скрыто навсегда. Чтобы продолжить, вам необходимо установить все флажки, а затем нажать синюю кнопку
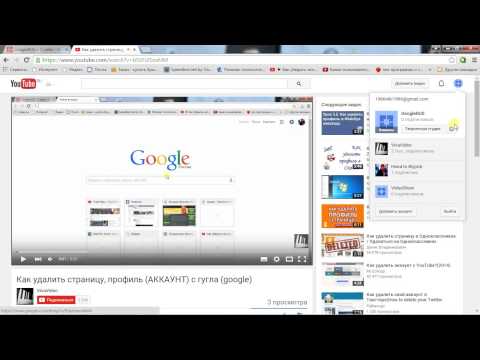 Рон Лайонс-младший/Business Insider
Рон Лайонс-младший/Business Insider7. Появится всплывающее окно с просьбой подтвердить, что вы хотите, чтобы ваш контент был скрыт или удален. Вас также могут попросить ввести адрес электронной почты.
8. Нажмите кнопку Удалить мое содержимое или Скрыть мое содержимое еще раз.
Как только вы нажмете последнюю кнопку, ваш канал будет удален. Удаление каналов с большим количеством контента может занять больше времени, но это займет всего несколько минут.
Помните, что удаленная учетная запись исчезла навсегда. Но если ваш канал скрыт, вы всегда можете снова сделать его общедоступным, заполнив форму.
Рон Лайонс-младший
Внештатный писатель
Рон Лайонс-младший — независимый писатель Business Insider.
ПодробнееПодробнее
Уильям Антонелли
Технический репортер для Insider Reviews
Уильям Антонелли (он/она/они) — писатель, редактор и организатор из Нью-Йорка. Как один из основателей команды Reference, он помог вырастить Tech Reference (теперь часть Insider Reviews) из скромных начинаний в гигантскую силу, которая привлекает более 20 миллионов посещений в месяц.
Помимо Insider, его тексты публиковались в таких изданиях, как Polygon, The Outline, Kotaku и других. Он также является источником технического анализа на таких каналах, как Newsy, Cheddar и NewsNation.
Вы можете найти его в Твиттере @DubsRewatcher или связаться с ним по электронной почте wantonelli@insider.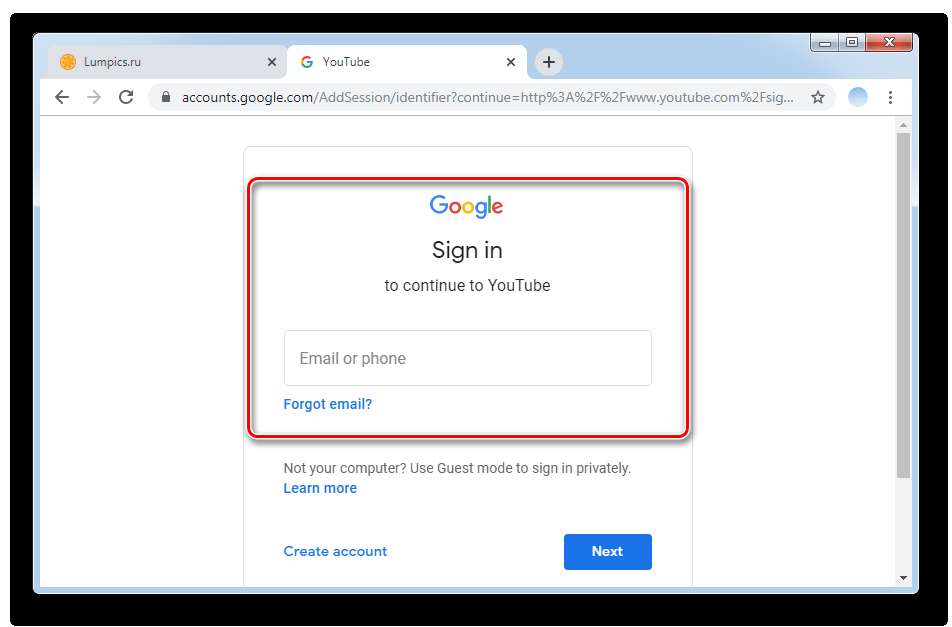 com.
com.
ПодробнееПодробнее
Как удалить историю Youtube на ПК и телефоне
Когда вы просматриваете видео на YouTube, некоторые сомнительные видео могут появиться в вашей истории по разным причинам. Узнайте, как удалить историю YouTube на всех типах устройств.
вторник, 23 августа 2022 г., 16:08 по тихоокеанскому времени, Карен Грин
YouTube — широко популярная видеоплатформа. Это второй по посещаемости веб-сайт в Интернете. Каждую минуту загружается более 300 часов видео, поэтому у пользователей никогда не заканчивается контент для просмотра в приложении и на веб-сайте YouTube. Совершенно нормально смотреть самые случайные видео в 3 часа ночи, а затем засыпать.
Однако, чтобы свести к минимуму объем данных, которые вы собираете на Youtube, мы рекомендуем вам время от времени удалять следующую историю YouTube. Вы можете очистить историю просмотра YouTube, перейдя в настройки на всех типах устройств, включая ПК, Android и iOS. В посте будут показаны методы с подробными руководствами, которые помогут вам защитить вашу конфиденциальность.
В посте будут показаны методы с подробными руководствами, которые помогут вам защитить вашу конфиденциальность.
Часть 1. Как очистить историю просмотра/поиска YouTube с помощью браузера
Часть 2. Как удалить историю просмотра/поиска YouTube на устройстве Android
Часть 3. Как очистить историю просмотра/поиска YouTube на устройствах iOS
Часть 4. Мини-советы по работе с историей YouTube
Как очистить историю просмотра/поиска YouTube с помощью браузера
Пользователи ПК могут просматривать и легко очистить историю YouTube с помощью браузера. Вот только 3 простых шага для вас.
Шаг 1. Откройте YouTube в браузере
Откройте главную страницу YouTube в браузере, и на панели меню слева вы найдете кнопку истории. Нажмите ее, теперь вы можете увидеть видеозаписи, которые вы просматривали за этот период.
Совет: вы можете найти больше записей, перемещая мышь или вводя ключевые слова в поле поиска справа, чтобы напрямую найти определенные видео. Кроме того, если вы хотите, чтобы YouTube перестал отслеживать вашу историю просмотра, вы можете нажать кнопку «Приостановить историю просмотра» на панели справа, чтобы получить свою цель.
Кроме того, если вы хотите, чтобы YouTube перестал отслеживать вашу историю просмотра, вы можете нажать кнопку «Приостановить историю просмотра» на панели справа, чтобы получить свою цель.
Просмотр истории YouTube
Шаг 2. Очистить всю историю просмотра
Нажмите кнопку «Очистить всю историю просмотра» в правой части окна.
Очистить всю историю YouTube
Затем появится окно подсказки, теперь вы можете нажать синюю кнопку, чтобы удалить всю историю.
Подтвердите свой выбор
Как удалить записи истории YouTube за определенный период времени?
Сначала нажмите кнопку «Управление всей историей».
Управление всей историей
Нажмите кнопку «Удалить»> «Удалить пользовательский диапазон», чтобы очистить историю воспроизведения и поиска на YouTube за определенное время.
Удалить записи истории YouTube в течение определенного периода времени
В отличие от ПК, YouTube разработал приложение для пользователей мобильных телефонов.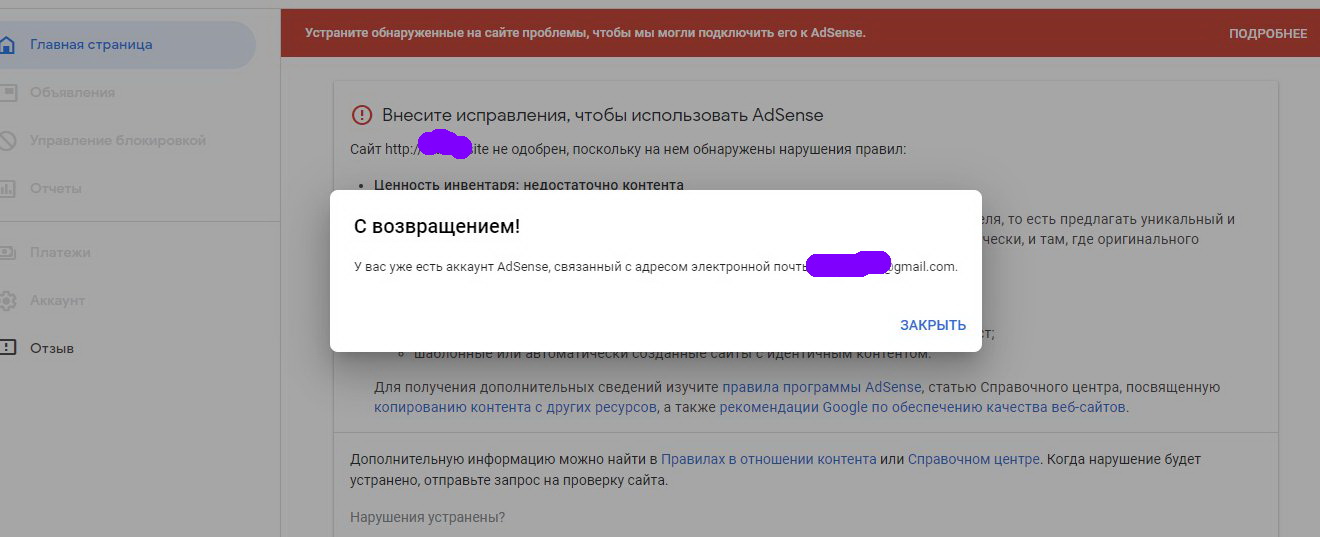 Это приводит к тому, что вам нужно будет получить доступ к приложению YouTube на телефоне, если вы хотите удалить историю YouTube на телефоне.
Это приводит к тому, что вам нужно будет получить доступ к приложению YouTube на телефоне, если вы хотите удалить историю YouTube на телефоне.
Как удалить историю просмотра/поиска YouTube на устройстве Android
Сначала мы научимся удалять историю YouTube на устройствах Android.
Шаг 1. Откройте приложение YouTube на телефоне. Нажмите на изображение своего профиля, которое находится в правом верхнем углу экрана.
Как удалить историю YouTube на телефоне
Шаг 2. Теперь перейдите в «Настройки», которые указаны в нижней части экрана. Теперь вы находитесь в панели настроек. Нажмите на опцию «История и конфиденциальность».
Выберите «История и конфиденциальность» на Youtube
«Очистить историю просмотров». При нажатии этой кнопки история просмотров вашей учетной записи будет удалена со всех устройств, на которых вы вошли в учетную запись. В нее также будут включены просмотренные вами истории.
Очистить историю поиска: нажмите на нее, и ваши поиски будут удалены с устройств, связанных с учетной записью.
Шаг 3. При нажатии на любую из вышеперечисленных опций появится экран подтверждения. Подтвердите выбор, и ваша история просмотров будет удалена.
Очистить историю YouTube на телефоне Android
Если вы хотите удалить определенные элементы из истории YouTube, вы можете воспользоваться разделом истории библиотеки.
Вы можете перейти на главную страницу приложения YouTube. Затем нажмите на значок библиотеки в нижней части экрана. Теперь вы в библиотеке; нажмите на История. Там вы можете увидеть свою выложенную историю YouTube.
Выложенная история YouTube
Здесь вы найдете историю просмотров. Просмотрите просмотренные видео или воспользуйтесь строкой поиска. Нажмите на трехточечный вертикальный значок рядом с видео. На экране появится меню.
Проверьте свой список
Выберите опцию «Удалить из истории просмотра», и она мгновенно удалит вашу историю просмотра.
Как очистить историю просмотра/поиска YouTube на устройствах iOS
Очистите историю просмотра YouTube на любом из ваших устройств iOS, следуя простому руководству, приведенному ниже. Шаги для iOS практически такие же, как и для Android.
Шаги для iOS практически такие же, как и для Android.
Шаг 1. Откройте приложение YouTube из библиотеки приложений или с помощью ярлыка на главном экране. Перейдите на панель управления учетной записью, нажав на свое отображаемое изображение. Находится в правом верхнем углу.
Удалить историю Youtube на устройстве iOS
Шаг 2. После этого нажмите «Настройки», чтобы перейти в раздел настроек приложения.
Проверьте настройки на iPhone
Шаг 3. Теперь прокрутите вниз до раздела истории и конфиденциальности. Вы найдете две опции: «Очистить историю просмотров» и «Очистить историю поиска». Выберите любой из них и подтвердите, когда появится запрос подтверждения.
Очистить историю просмотров iOS
Вы успешно удалили историю на iPhone или любом устройстве iOS, если уж на то пошло.
Мини-советы по работе с историей YouTube
Вот несколько советов, которые могут пригодиться при работе с историей YouTube.
Как приостановить историю поиска/просмотра
Удаление истории поиска/просмотра — это универсальное решение.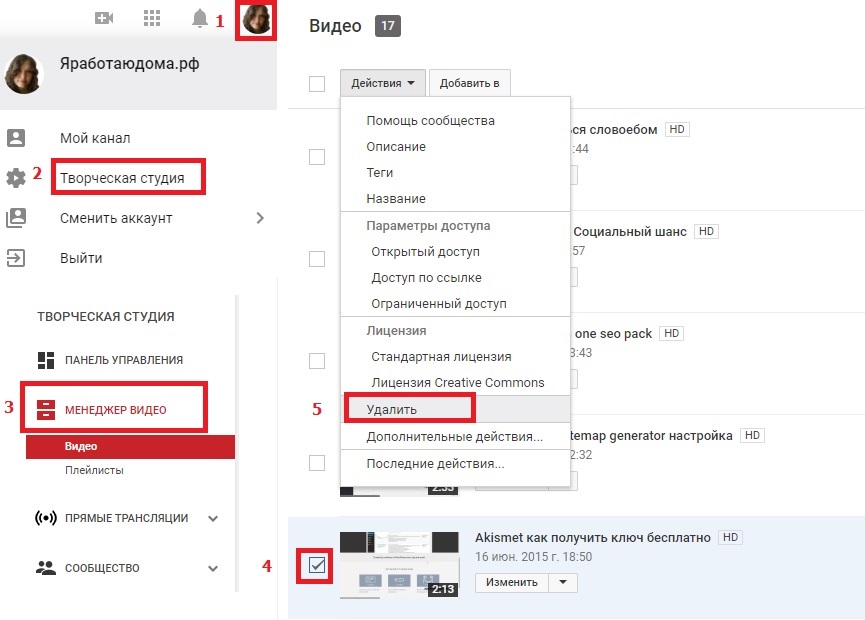 Что делать, если вы хотите, чтобы история не записывала ваши действия в течение ограниченного периода времени?
Что делать, если вы хотите, чтобы история не записывала ваши действия в течение ограниченного периода времени?
Вот здесь и пригодится функция паузы. Вы нажимаете кнопку паузы, и история не будет записываться, пока вы ее не выключите.
Прежде чем двигаться дальше, мы должны поговорить о режиме инкогнито. Это похоже на паузу, но для быстрых сеансов YouTube без истории просмотров.
Вот как это сделать на телефоне Android. Шаги аналогичны и для устройств iOS.
Шаг 1. Перейдите в раздел «Настройки» приложения. Доступ к разделу истории и конфиденциальности. Нажмите на любой из вариантов или поверните ползунок вправо, чтобы приостановить историю просмотра или приостановить историю поиска.
Приостановить историю Youtube
Шаг 2. Вам будет предложено всплывающее окно с подтверждением. Нажмите на кнопку паузы для подтверждения.
Очистить историю просмотра
Теперь ваша история просмотра/поиска не будет записываться, пока вы не отключите функцию паузы.
На что следует обратить внимание при удалении истории YouTube
При удалении истории YouTube на телефоне следует помнить о нескольких вещах.
- Удаленная история не может быть восстановлена
После очистки история не может быть восстановлена. Там нет мусорных баков / корзин, куда он отправляется после того, как вы его очистите.
- Интернет-активность по-прежнему может отслеживаться интернет-провайдером, сетевыми посредниками
Даже если вы удалите, а затем приостановите историю просмотров, ваш интернет-провайдер и другие посредники (VPN, прокси) смогут видеть вашу активность в Интернете.
- Автоматическое удаление истории просмотра/поиска YouTube
Иногда данные истории могут стать громоздкими для работы, особенно когда несколько человек используют одну учетную запись.
Вы можете автоматически удалять историю каждые 3–36 месяцев.
Как просмотреть историю поиска YouTube на телефоне
Перейдите в библиотеку в нижней части главного экрана приложения YouTube.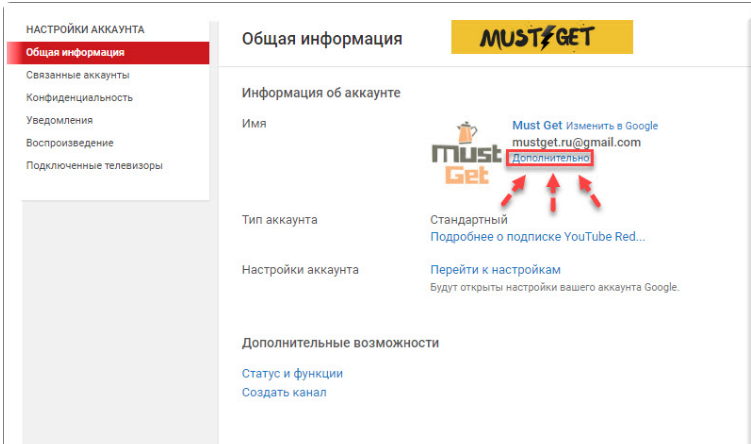

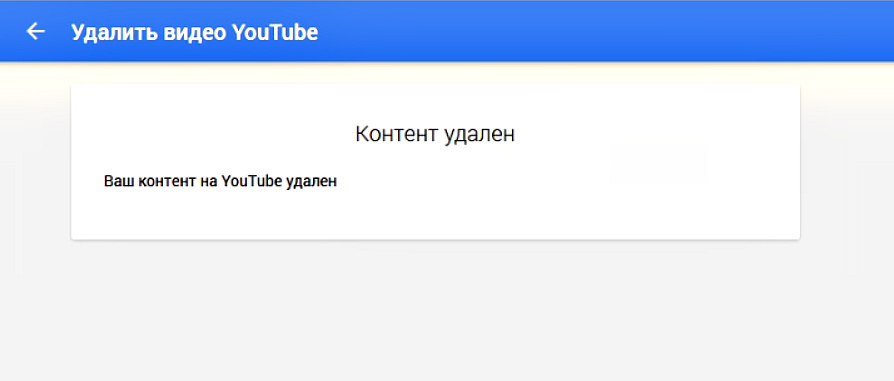


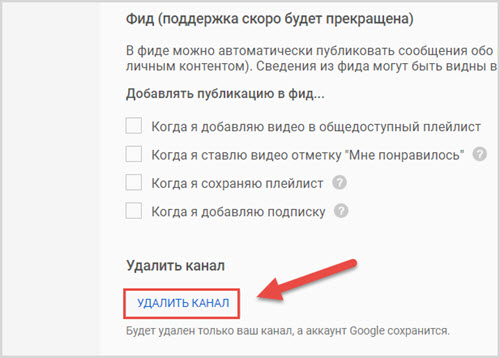
 google.com/store/apps/details?id=com.google.android.youtube&hl=ru) или на iOS через App Store (https://apps.apple.com/ru/app/youtube/id544007664).
google.com/store/apps/details?id=com.google.android.youtube&hl=ru) или на iOS через App Store (https://apps.apple.com/ru/app/youtube/id544007664).