Как удалить канал на Youtube (Ютуб)
Skip to content
Автор: Content · 02.11.2015
Часто пользователь, заведя один или несколько каналов на сайте Ютуб, понимает, что у него нет времени следить ними и пополнять новыми роликами. Поэтому лучше всего будет оставить только один из них, а остальные удалить. Как удалить канал на Ютубе, расскажет эта статья.
- Для начала необходимо войти на свой аккаунт, используя для этого персональные данные доступа (пароль, логин). При прописывании данных в специальных полях очень внимательно нужно отнестись к правильности регистра букв и языка ввода, иначе вход выполнен не будет. Если у пользователя несколько аккаунтов, то входить нужно в тот, на котором зарегистрирован канал.
- После удачного попадания в личный профиль, вверху страницы можно увидеть значок канала, он расположен рядом с кнопкой «Добавить видео».
- Далее, кликаем на значок и в появившемся окошке нужно нажать кнопочку с изображением шестеренки, которая находится рядом с названием канала.

- В окне настроек нужно выбрать ссылочку «Дополнительно».
- На страничке с дополнительными настройками в самом низу будет расположена кнопочка «Удалить канал». Жмем на нее.
- После этой процедуры необходимо пройти авторизацию в сервисе Google+. Авторизация проходит стандартным способом – необходимо внимательно вписать в соответствующие поля формы свои логин и пароль от Google-аккаунта.
- Далее, появится окно, где будет перечислено все то, что пользователь утратит, если безвозвратно удалит канал.
- Если решение твердое, то нужно проставить отметку напротив фразы «Я понимаю, что потеряю…».
- Затем, кликаем на красной кнопке «Удалить канал».
После данной процедуры канал со всем его содержимым (подписчиками, видео, плейлистами) будет полностью уничтожен.
Другой способ удаления канала:
- На сайте Ютуб в верхнем углу справа можно увидеть иконку своего профиля.
 Кликаем на нее и попадаем в аккаунт.
Кликаем на нее и попадаем в аккаунт. - В личном профиле находим в меню строку «Все мои каналы».
- На странице с каналами можно удалить любой канал, кроме основного.
- Выбираем канал, который необходимо удалить, кликаем мышкой на его иконку.
- На открывшейся страничке, на панели слева выбираем кнопку «Настройки You Tube».
- На следующей страничке, которая откроется кликаем «Обзор» и справа ссылочку «Дополнительно».
- После этого появится окошко, где будет кнопочка «Удалить канал». Жмем на нее.
- Далее, последует ввод пароля от профиля.
- После ведения пароля нажимаем на кнопку «Sign in».
- Далее, появится окошко с предупреждением о потере всех данных.
Читайте также:
Как удалить канал на Ютубе с компьютера
Содержание
- Какой канал можно удалить, а какой нет
- Удаляем канал на YouTube
- Можно ли восстановить удаленный канал
- Заключение
- Вопросы и ответы
На протяжении всей жизни человек довольно часто сталкивается с такой ситуацией, когда ранее полезные вещи становятся попросту бесполезными и ненужными. И от них необходимо избавится. Это нормально, ведь причин для изменения своих предпочтений невообразимое количество. Так, проснувшись одним утром, вы можете понять, что ваш канал на YouTube вам уже не нужен. Следовательно его необходимо удалить.
И от них необходимо избавится. Это нормально, ведь причин для изменения своих предпочтений невообразимое количество. Так, проснувшись одним утром, вы можете понять, что ваш канал на YouTube вам уже не нужен. Следовательно его необходимо удалить.
Какой канал можно удалить, а какой нет
Избавляться от старых вещей нужно, а порою это даже приятно. Но с каналами на Ютубе слаживается двоякая ситуация. Дело в том, что каждый пользователь может создавать их несколько на своем аккаунте от Gmail, и именно дополнительно созданные удалить можно, а вот с основным, который привязан непосредственно к почте Google, вы останетесь неразлучными навсегда.
К слову, создавая новый, вы его создаете не совсем на своем аккаунте. Те, кто в курсе знают, что перед его созданием, вас просят изначально создать так называемую «+страницу».
Именно она будет привязана к вашему аккаунту, а на ней будет создан новый канал. Из этого вытекает, что, удаляя канал, вы удаляете «+страницу». Пользуясь такой формулой можно понять, что для того, чтобы удалить основной канал, который находится непосредственно на аккаунте Google, необходимо удалить сам аккаунт Google.
Удаляем канал на YouTube
Итак, после того как мы разобрались, какие каналы можно удалить и как это сделать, можно приступать непосредственно к подробному разбору этого вопроса.
Сама процедура удаления канала проста до ужаса, но основная сложность заключается в том, что не каждый пользователь сможет отыскать ту самую заветную кнопку
- Первым делом вам необходимо войти в свой аккаунт на сервисе YouTube. Как это делать, знает каждый, поэтому нет смысла расписывать подробности.
- После авторизации на месте кнопки Вход появится иконка вашего профиля. Именно на нее необходимо нажать, чтобы открылось выпадающее окно. В нем нужно нажать кнопку Настройки YouTube.
- В настройках по умолчанию будет открыта категория Общая информация, именно она вам и необходима. В этом разделе нужно нажать на ссылку Дополнительно, что располагается рядом с изображением вашего профиля.
- Пролистав раздел Дополнительно в самый низ, вы сможете обнаружить ту самую заветную кнопку Удалить канал. Нажмите ее.
- Теперь перед вами появится страница, на которой необходимо выбрать одно из двух действий, которое будет применено к выбранному аккаунту: скрыть весь контент или безвозвратно удалить его. Так как в статье ведется речь про удаление, то выбираем второй вариант.
- Появится выпадающий список, в котором будет перечислено все, что вы потеряете после удаления канала. Ознакомившись со всеми подробностями и убедившись в правильности принятия решения, вам необходимо поставить галочку рядом с соответственным пунктом и нажать кнопку Удалить контент.

- Чтобы удалить все данные безвозвратно, вам необходимо подтвердить свое решение. К тому же в появившемся окне вам в очередной раз напомнят, что вы потеряете, но если вас это не страшит, то вписывайте наименование вашего канала в соответствующую графу и нажимайте кнопку Удалить контент, уже во второй раз.
Важно. Перед тем как входить в настройки YouTube, изначально переключитесь на тот аккаунт, с которого вы хотите удалить канал.
К слову, его название соответствует самому каналу. Для перехода необходимо в том же выпадающем окне просто нажать по иконке профиля нужного аккаунта.
Совет. Чтобы не вписывать название канала вручную, вы можете его скопировать (оно указано в скобках) и вставить в поле для ввода.
После всех проделанных действий, вас порадуют надписью: Ваш контент на YouTube удален, что будет означать успешное выполнение поставленной задачи.
И не смущайтесь, что написано «контент», а не «канал», в данном контексте это одно и то же. Ну а вот что касается восстановления, то большинство людей сразу же ответит «Нет», но в этом нужно разобраться.
Можно ли восстановить удаленный канал
Бывает и такое, что после того, как канал был удален, человек понимает, что совершил ошибку, и во что бы то ни стало хочет его восстановить. А можно ли это сделать?
А можно ли это сделать?
Дело в том, что здесь все зависит от контекста. Если вы имеете в виду сам канал, который вы удалили, то ответ будет «ДА!», ну а если вы хотите вернуть канал и все что на нем было до удаления, то есть, тот самый контент, то ответ будет: «Возможно». Здесь все зависит от ситуации, обстоятельств и усердия. Нужно будет писать в техническую поддержку, практически, умоляя их о возврате всего удаленного материала.
Заключение
По итогу можно сказать лишь одно – перед тем как удалять канал на Ютубе, хорошенько подумайте о том, нужно ли это вам или нет. Ведь, процедура восстановления контента достаточно затруднительна, и стопроцентной вероятности успеха никто не обещает.
Из положительных сторон можно отметить то, что сам процесс удаления канала довольно прост. А если придерживаться изложенной инструкции, так и вовсе можно завершить все действия за несколько минут.
Полезные советы о том, как создать, подтвердить или удалить учетную запись YouTube
- Дом
- YouTube
- Полезные советы о том, как создать, подтвердить или удалить учетную запись YouTube
Дорин | Последнее обновление
Английский
- 日本語
- немецкий
Создайте учетную запись YouTube, если вы планируете загружать видео, добавлять комментарии или создавать плейлисты. (MiniTool Movie Maker — полезный редактор фильмов, выпущенный MiniTool). Подтвердите это, если хотите загружать видео продолжительностью более 15 минут, и измените миниатюру видео на пользовательское изображение. И удалите его, если он вам надоел.
Было бы намного проще создать собственную учетную запись YouTube, если у вас уже есть учетная запись Google, потому что вы можете смотреть, делиться и комментировать YouTube после того, как используете ее для создания учетной записи.
Дополнительная литература: 2 способа быстро и легко прокомментировать видео на YouTube
Как создать учетную запись YouTube?
Создать учетную запись YouTube можно быстро и бесплатно. Вам просто нужно предоставить некоторую личную базовую информацию и создать имя пользователя и пароль. Вот шаги:
Вот шаги:
1. Перейдите на сайт www.youtube.com и нажмите ВОЙТИ в правом верхнем углу страницы.
2. На следующей странице входа выберите параметр Создать учетную запись .
3. Далее вы попадете на страницу Создайте аккаунт Google . Там введите свое имя, фамилию, адрес электронной почты, а также пароль.
Примечание: Рекомендуется записать имя пользователя и пароль на случай, если вы их забудете.
4. Подтвердите свой адрес электронной почты. Google отправит 6-значный код подтверждения на адрес электронной почты, который вы указали на предыдущем шаге. Просто напишите код подтверждения в пустом месте. Если вы не можете найти письмо с подтверждением, проверьте папку со спамом.
5. Введите свой номер телефона, дату рождения и пол.
6. Подтвердите свой номер телефона, нажав кнопку Отправить .
7. Введите 6-значный код подтверждения, который вы получили в телефонном сообщении.
8. При желании вы можете добавить свой номер телефона в свой аккаунт для использования в сервисах Google. Или вы можете просто пропустить это.
9. Согласитесь с конфиденциальностью и условиями.
Наконец, вы будете перенаправлены на домашнюю страницу YouTube, где вы вошли в новую учетную запись.
Совет: Если вы оставите какие-либо поля пустыми или выберете имя пользователя, которое уже занято, YouTube напомнит вам об этом красным цветом.
Как подтвердить учетную запись YouTube?
Подтвердить свою учетную запись YouTube очень просто, что позволяет загружать видео продолжительностью более 15 минут и изменять миниатюру видео на пользовательское изображение. Что вам нужно для подтверждения вашей учетной записи YouTube, так это только номер телефона, подтверждающий вашу личность.
1. Перейдите на сайт www.youtube.com, войдите в свою учетную запись YouTube.
2. Перейдите на страницу https://www.youtube.com/verify.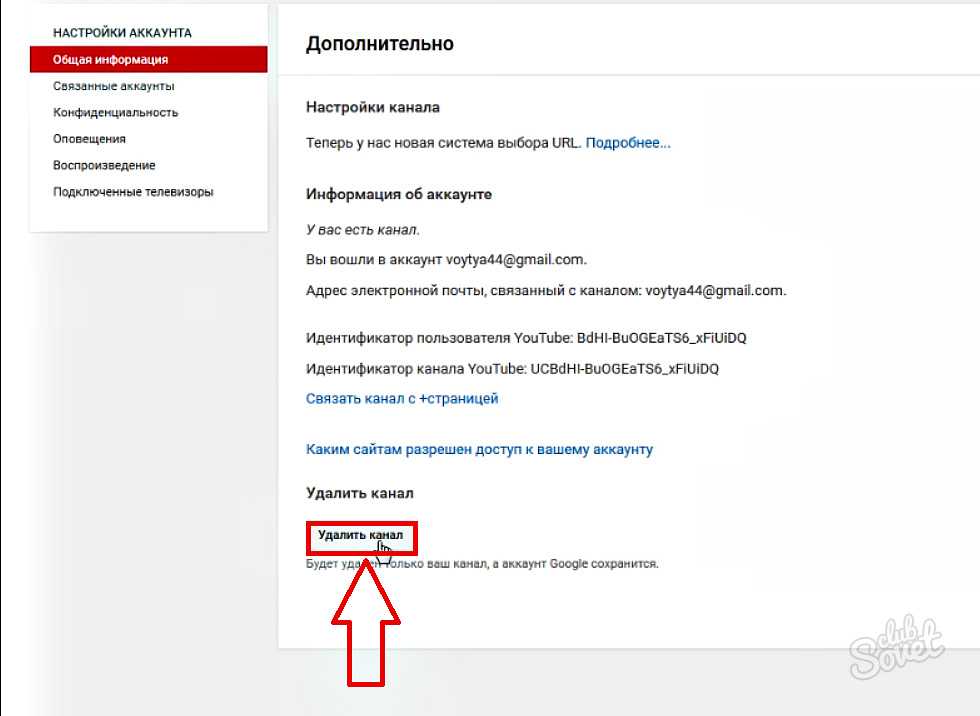
3. Там выберите, каким способом вы хотите подтвердить свой канал YouTube: кодом подтверждения или звонком/голосовым сообщением подтверждения.
4. Выберите свою страну и введите свой номер телефона.
5. Нажмите кнопку ПОЛУЧИТЬ КОД .
6. Затем введите 6-значный код подтверждения и нажмите ОТПРАВИТЬ .
Наконец, вы будете уведомлены о том, что ваш номер телефона подтвержден.
Как удалить аккаунт YouTube?
Если по каким-то причинам вы решите удалить или аннулировать свою учетную запись YouTube, выполните следующие действия.
1. Войдите на YouTube, используя учетную запись, которую хотите удалить.
2. Щелкните свой профиль в правом верхнем углу экрана.
3. Затем нажмите Настройки .
4. Нажмите Расширенные настройки на левой панели.
5. Нажмите Удалить канал в правом разделе.
5.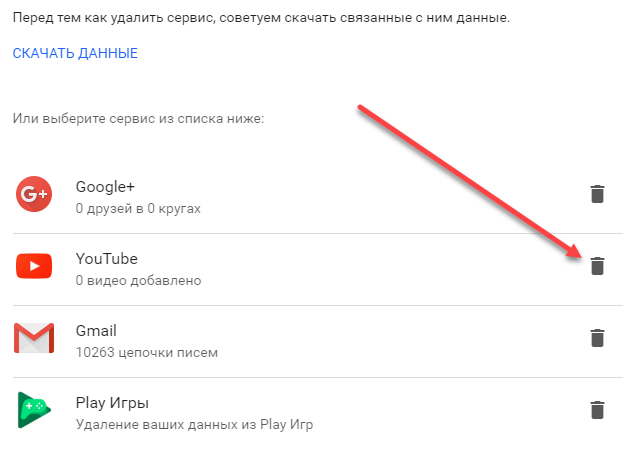 Введите свой пароль, чтобы продолжить процесс, и нажмите Далее .
Введите свой пароль, чтобы продолжить процесс, и нажмите Далее .
6. Выберите Я хочу навсегда удалить свой контент .
7. Установите флажок, чтобы подтвердить, что вы хотите удалить свой канал, и выберите Удалить мой контент
.8. Введите свой адрес электронной почты, чтобы подтвердить операцию, и нажмите Удалить мой контент еще раз.
Наконец, он сообщит вам, что ваша учетная запись удаляется. Обычно это занимает несколько минут, но может занять до пары дней, если у вас много контента.
Примечание: Эти шаги удалят только вашу учетную запись YouTube, но не вашу учетную запись Google, которую вы используете для входа.
Надеюсь, вы сможете наслаждаться YouTube после создания собственной учетной записи. Если у вас есть какие-либо вопросы о вашей учетной записи YouTube, сообщите нам об этом по адресу [email protected] или поделитесь им в разделе комментариев ниже.
- Твиттер
- Линкедин
Комментарии пользователей:
Удалить Аккаунт Youtube.com | Руководство по отказу от подписки 2021
Как работает OneRep?
Может быть множество причин, по которым вы хотите избавиться от своей учетной записи YouTube. Возможно, это отнимает у вас слишком много свободного времени или вы больше не хотите смотреть ютуберов, которых любили раньше. Если вы готовы отдохнуть от YouTube, закрыть свой аккаунт довольно просто. Это простое пошаговое руководство научит вас, как удалить свой аккаунт YouTube всего за несколько шагов.
Прежде чем мы начнем, следует отметить, что существует несколько различных способов удаления вашей учетной записи. Однако оба они необратимы. Это означает, что они по-прежнему будут удалять определенные элементы вашей истории YouTube, что является постоянным.
Перед удалением учетной записи YouTube следует учесть несколько моментов:
Удаление учетной записи YouTube занимает всего пару минут, но этот процесс необратим, поэтому убедитесь, что вы уверены в своем решении.
Как только вы удалите свою учетную запись YouTube, все ваши видео, подписки и плейлисты исчезнут навсегда. Вы также потеряете все свои комментарии, лайки и публикации, подписчиков, сообщения, историю поиска и так далее.
Невозможно удалить учетную запись YouTube на мобильном устройстве. Вам нужно будет выполнить шаги по удалению, используя настольный компьютер или ноутбук, чтобы завершить весь процесс.
Если вы не решаетесь полностью удалить свою учетную запись YouTube, вы можете скрыть ее.
Скрытие вашей учетной записи YouTube — это обратимое решение, которое сделает ваш канал закрытым. Если вы решите выбрать этот вариант, никто не сможет смотреть ваш контент на YouTube, все ваши комментарии и ответы будут удалены навсегда.

Как временно скрыть свою учетную запись YouTube
Вот как временно скрыть свою учетную запись YouTube с помощью компьютера. Имейте в виду, что при скрытии вашего канала ваши видео, лайки и подписки станут приватными. Однако все ваши ответы и комментарии будут удалены навсегда.
Шаг 1. Перейдите на YouTube
Перейдите на сайт youtube.com с помощью браузера на компьютере.
Шаг 2. Войдите в свою учетную запись YouTube
Найдите кнопку «Войти» в правом верхнем углу страницы и нажмите ее. Войдите в свою учетную запись, используя свой адрес электронной почты и пароль.
Шаг 3: Щелкните значок своей учетной записи
После входа в систему щелкните значок своей учетной записи в правом верхнем углу экрана.
Шаг 4. Перейдите к дополнительным настройкам учетной записи YouTube
В раскрывающемся меню выберите пункт «Настройки».
Шаг 5: Выберите «Дополнительные настройки»
Выберите «Дополнительные настройки» в левой части экрана.
Шаг 6: Нажмите «Удалить канал»
Найдите опцию «Удалить канал» внизу страницы дополнительных настроек, выберите «Удалить канал». Это приведет вас на страницу, где вы можете скрыть свою учетную запись.
Шаг 7. Войдите в свою учетную запись YouTube еще раз
Вам будет предложено войти в свою учетную запись. Введите данные для входа и нажмите кнопку «Далее».
Шаг 8: Выберите «Я хочу скрыть свой канал»
Выберите опцию «Я хочу скрыть свой канал».
Шаг 9: Нажмите кнопку «Скрыть мой канал»
Установите флажки, чтобы подтвердить свой запрос на скрытие вашего канала YouTube, и нажмите кнопку «Скрыть мой канал».
Вы успешно скрыли свой канал YouTube. Если вы передумаете, просто снова включите свой канал.
Как навсегда удалить свою учетную запись YouTube
Вот как навсегда удалить свою учетную запись YouTube с помощью компьютера. Обратите внимание, что удаление вашей учетной записи означает отказ от всего вашего контента YouTube, такого как видео, плейлисты, комментарии и сообщения.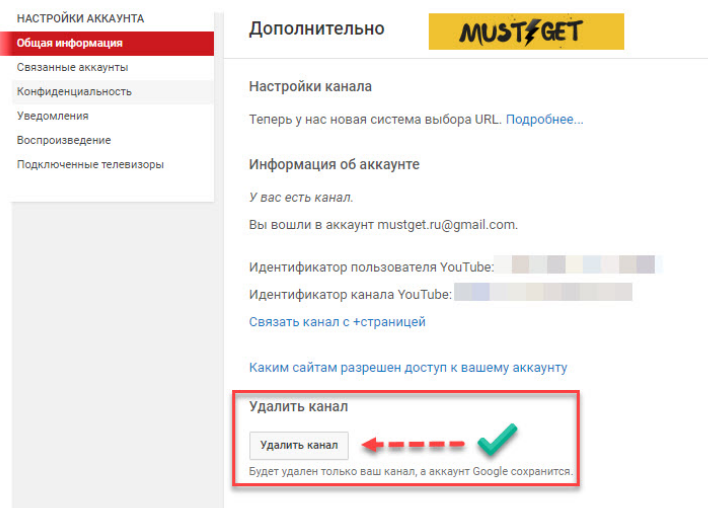
Шаг 1. Перейдите на YouTube
Перейдите на сайт youtube.com с помощью браузера на компьютере.
Шаг 2: Войдите в свою учетную запись
Нажмите кнопку «Войти» в правом верхнем углу страницы. Войдите в свою учетную запись, используя свой адрес электронной почты и пароль.
Шаг 3. Щелкните значок своей учетной записи в правом верхнем углу страницы.
Найдите значок YouTube в правом верхнем углу страницы и щелкните его.
Шаг 4: Перейдите к настройкам
В раскрывающемся меню выберите опцию «Настройки».
Шаг 5: Нажмите «Дополнительные настройки»
На следующей странице вы увидите экран учетной записи с несколькими вариантами слева. Нажмите «Дополнительные настройки».
Шаг 6: Выберите «Удалить канал»
Выберите опцию «Удалить канал» внизу страницы. Это действие приведет вас на страницу, где вы сможете удалить свою учетную запись.
Шаг 7. Войдите в свою учетную запись еще раз
Вам будет предложено снова войти в свою учетную запись YouTube.


 Кликаем на нее и попадаем в аккаунт.
Кликаем на нее и попадаем в аккаунт.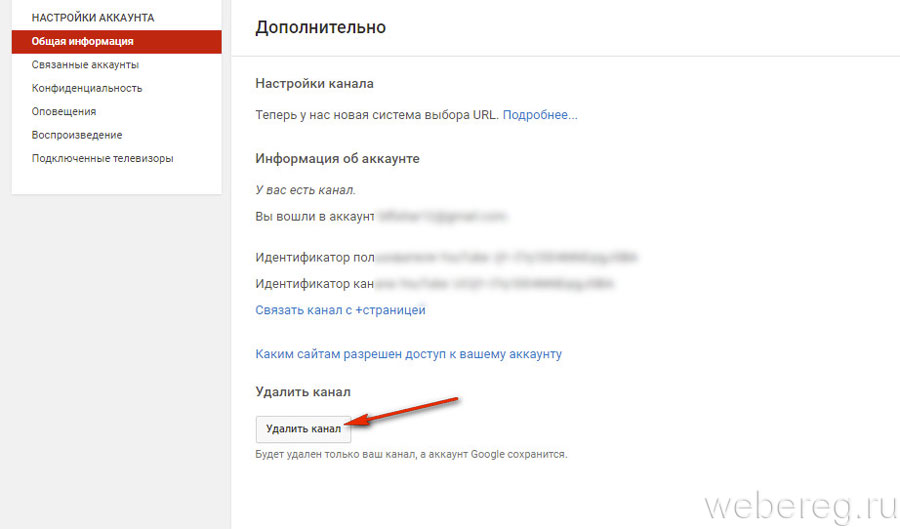 К слову, его название соответствует самому каналу. Для перехода необходимо в том же выпадающем окне просто нажать по иконке профиля нужного аккаунта.
К слову, его название соответствует самому каналу. Для перехода необходимо в том же выпадающем окне просто нажать по иконке профиля нужного аккаунта.
