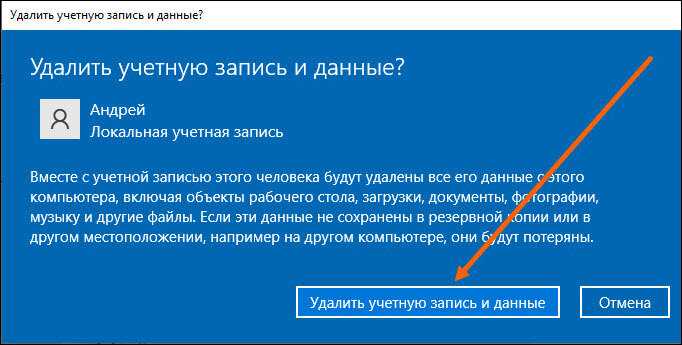Как удалить аккаунт в Майкрософт Тимс безвозвратно
Иногда возникает ситуация, когда пользователь отказывается от программы Microsoft Teams. Причины для этого у каждого свои: неудобный интерфейс, сложная регистрация, проблемы со связью, отсутствие нужны в работе с ней и т. д. И не всем подходит вариант с простым удалением программы, кто-то хочет еще и отключить свою учетную запись. Из этой статьи вы узнаете, как удалить аккаунт в Майкрософт Тимс безвозвратно.
Содержание
- Пошаговая инструкция
- Дополнение
Самый удобный вариант деактивации «учетки» – через компьютер. На мобильном устройстве сделать это тоже получится, но далеко не так просто. Так что мы разберем именно его. И начать нужно с одного важного нюанса.
При регистрации в Teams пользователь по сути создает аккаунт Microsoft. Он подходит и для других сервисов компании, например, почты Outlook, облачного хранилища OneDrive и т. д. И отключать, соответственно, нужно именно его.
д. И отключать, соответственно, нужно именно его.
А теперь перейдем непосредственно к удалению учетной записи в Microsoft Teams. Вот удобная пошаговая инструкция:
- В браузере на компьютере или ноутбуке пройдите по этой ссылке.
- Введите email-адрес от своей «учетки» и нажмите кнопку «Далее».
- Аналогичным образом введите пароль и кликните на «Вход».
- Подтвердите авторизацию, указав код из СМС-сообщения на привязанный номер или из электронного письма, что придет на почту. В первом случае нужно ввести последние 4 цифры своего номера и нажать «Отправить код».
- Введите полученный код и кликните «Подтвердить».
- А затем – на кнопку «Нет».
- Откажитесь от любых предложений.
В результате загрузится страница закрытия учетной записи Майкрософт. Если у вас активированы какие-либо подписки или платные услуги, то их нужно отключить. А данные с других сервисов компании нужно сохранить.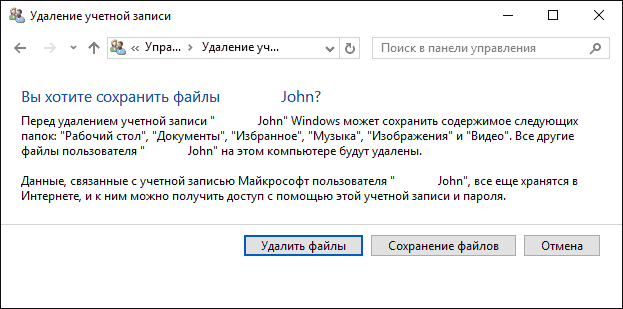
Продолжение процедуры:
- Кликните по кнопке «Далее».
- Теперь отметьте маркерами все пункты с предупреждениями.
- Укажите причину для своего решения. Оптимальный вариант – «Мне больше не нужна учетная запись Майкрософт».
- Нажмите на кнопку «Пометить для закрытия».
- А в конце – «Готово».
Дополнение
Пользователю дается срок в 60 дней, чтобы изменить свое решение. В это время его аккаунт будет заморожен, а уже потом сотрется. То есть при желании его можно восстановить. Сделать это получится так:
- Откройте страницу входа на сайте Microsoft: https://login.live.com/login.srf.
- Укажите логин и пароль от «учетки» в соответствующие графы.
- Нажмите на кнопку «Повторно открыть учетную запись».
- Укажите последние цифры своего мобильного телефона.

- Кликните по пункту «Отправить код».
- Дождитесь одноразового пароля из SMS и впечатайте его в соответствующее поле.
- Нажмите кнопку «Далее».
- Завершите процедуру восстановления.
Как удалить учетную запись Microsoft из Windows 11 • Оки Доки
В этой статье мы покажем вам, как удалить свою учетную запись Microsoft с любого ПК с Windows 11. Вы можете сделать это несколькими способами, в том числе через Настройки, через Панель управления и из меню Учетные записи пользователей.
Мы также покажем вам, как создать локальную учетную запись, потому что без этого Windows не позволит вам удалить учетную запись Microsoft с вашего компьютера. Итак, без лишних слов, приступим.
Что следует помнить перед удалением учетной записи Microsoft
Удаление учетной записи Microsoft из Windows 11 — относительно простое мероприятие, как вы увидите далее в этой статье. Однако есть несколько вещей, которые вам нужно знать, прежде чем отправиться в путь. Они здесь:
Они здесь:
- Во-первых, если вы хотите отключить учетную запись Microsoft от своего компьютера, измените тип своей учетной записи, а не удаляйте свою учетную запись Microsoft со своего компьютера. Этот процесс сохранит все ваши файлы, папки, приложения и настройки. По сути, вы будете использовать ту же учетную запись с теми же данными, но с другим именем. Кроме того, вы не сможете получить доступ к некоторым связанным службам и функциям Microsoft.
- Во-вторых, если вы приняли решение, вам понадобится локальная учетная запись с правами администратора, чтобы иметь возможность удалить свою учетную запись Microsoft из Windows 11.
- В-третьих, удаление вашей учетной записи Microsoft приведет к удалению всех данных в этой учетной записи. Мы рекомендуем вам создать резервную копию, если у вас есть важные файлы и вы не хотите их потерять.
- В-четвертых, отчеты предполагают, что Windows 11 Home может потребовать учетную запись Microsoft для процесса установки и настройки, даже для стабильной версии.
 Если следовать этим отчетам, только версия «Pro» позволит вам установить ОС с локальной учетной записью .
Если следовать этим отчетам, только версия «Pro» позволит вам установить ОС с локальной учетной записью . - Наконец, удаление вашей учетной записи Microsoft с компьютера не приведет к удалению реальной сетевой учетной записи. К нему по-прежнему можно получить доступ через веб-браузер, используя ваши учетные данные.
Хотя учетная запись Microsoft в настоящее время является обязательной для установки Windows 11, это, вероятно, изменится, когда ОС получит стабильную версию для всех совместимых устройств. Это означает, что вам технически не нужно добавлять учетную запись Microsoft для использования Windows 11 (по крайней мере, версии Pro).
Программы для Windows, мобильные приложения, игры — ВСЁ БЕСПЛАТНО, в нашем закрытом телеграмм канале — Подписывайтесь:)
Переключиться с учетной записи Microsoft на локальную учетную запись
Чтобы использовать локальную учетную запись на ПК с Windows 11, вам не обязательно удалять свою учетную запись Microsoft. Вместо этого вы можете просто переключиться на локальную учетную запись, при которой ни одна из служб Windows не сможет выполнить автоматический вход.
Вместо этого вы можете просто переключиться на локальную учетную запись, при которой ни одна из служб Windows не сможет выполнить автоматический вход.
В этом случае вам придется вручную входить в каждую службу, чтобы использовать их на своем компьютере. Итак, давайте посмотрим, как вы можете переключиться с учетной записи Microsoft на локальную в Windows 11.
- Откройте приложение «Настройки», используя сочетание клавиш Win + I. В настройках нажмите «Учетные записи» на левой панели и выберите «Ваша информация» на правой панели.
- На следующей странице в разделе «Настройки учетной записи» нажмите «Вместо этого войдите в локальную учетную запись».
- Теперь вам нужно будет подтвердить свою личность, прежде чем вы сможете переключиться. Итак, на следующей странице подтвердите свой идентификатор учетной записи Microsoft и нажмите «Далее».

- Теперь введите свой пароль для этой учетной записи и нажмите ОК.
- На следующей странице введите свое имя пользователя (обязательно) и пароль (необязательно). Наконец, нажмите кнопку «Далее» внизу.
Примечание. Вы можете оставить поле пароля пустым, потому что это не обязательно. Если вам не нужен пароль для входа в локальную учетную запись, просто выберите свое имя пользователя и продолжайте.
Создайте локальную учетную запись на вашем ПК с Windows 11
Если переключение с учетной записи Microsoft на локальную не работает, вам нужно будет запустить процесс удаления учетной записи Microsoft с вашего компьютера. Первый шаг к этому — создание локальной учетной записи с правами администратора. Чтобы создать локальную учетную запись на компьютере с Windows 11, выполните следующие действия:
- Перейдите в раздел «Настройки -> Учетные записи». Теперь нажмите «Семья и другие пользователи» на правой панели.

- Затем отключите подключение к Интернету. Теперь найдите параметр «Добавить другого пользователя» и нажмите кнопку «Добавить учетную запись» рядом с ним.
Примечание . Этот шаг лучше всего выполнять без подключения к Интернету. Таким образом, вы получите возможность напрямую создать локальную учетную запись. Однако, если вы подключены к Интернету, выберите «У меня нет данных для входа этого человека -> Добавить пользователя без учетной записи Microsoft» на следующих двух экранах. Затем переходите к следующему шагу.
- Введите выбранное вами имя пользователя в поле «Кто будет использовать этот компьютер?». Выберите пароль (необязательно), введите его повторно и нажмите «Далее». Новая локальная учетная запись будет немедленно создана с выбранными вами учетными данными.
Примечание. Как объяснялось ранее, пароли для локальных учетных записей необязательны, а не обязательны. Вы можете оставить поле пароля пустым, если вам не нужен пароль для вашей локальной учетной записи.
Вы можете оставить поле пароля пустым, если вам не нужен пароль для вашей локальной учетной записи.
Изменить тип учетной записи со стандартного пользователя на администратора
По умолчанию все новые учетные записи являются учетными записями «Стандартного пользователя» в Windows 11. Это означает, что теперь вам придется вручную изменить тип учетной записи вашей новой учетной записи на «Администратор». Вот как это сделать:
- Перейдите на страницу «Настройки -> Учетные записи -> Семья и другие пользователи» и кликните имя пользователя вновь созданной учетной записи. Затем нажмите кнопку «Изменить тип учетной записи» рядом с параметрами учетной записи.
- Во всплывающем окне кликните раскрывающееся меню и выберите «Администратор». Наконец, нажмите кнопку «ОК», чтобы изменения вступили в силу.
Как удалить учетную запись Microsoft из Windows 11
Метод 1: удалить учетную запись Microsoft через настройки
Если переключения на локальную учетную запись недостаточно, и вы хотите навсегда избавиться от учетной записи Microsoft на своем ПК с Windows 11, следуйте пошаговой инструкции ниже:
- Во-первых, войдите в систему под учетной записью администратора, отдельно от учетной записи Microsoft, которую вы пытаетесь удалить.
 Вы можете создать другую учетную запись администратора (локальную или Microsoft) или открыть скрытую учетную запись администратора на своем ПК с Windows.
Вы можете создать другую учетную запись администратора (локальную или Microsoft) или открыть скрытую учетную запись администратора на своем ПК с Windows. - Затем перейдите в «Настройки -> Учетные записи -> Семья и другие пользователи».
- В разделе «Другие пользователи» выберите учетную запись Microsoft, от которой вы хотите избавиться. Теперь нажмите «Удалить» рядом с опцией «Учетная запись и данные».
- Наконец, подтвердите свой выбор, нажав «Удалить учетную запись и данные» во всплывающем окне подтверждения. Это приведет к удалению вашей учетной записи Microsoft с компьютера с Windows 11.
Метод 2: удалить учетную запись Microsoft через панель управления
Другой способ удалить или удалить вашу учетную запись Microsoft (или любую учетную запись пользователя) — через панель управления. Вот как:
- Откройте Панель управления на вашем ПК с Windows 11.
 Для этого выполните поиск «control» (без кавычек) в строке поиска Windows и выберите «Control Panel» из результатов.
Для этого выполните поиск «control» (без кавычек) в строке поиска Windows и выберите «Control Panel» из результатов.
- На Панели управления убедитесь, что вы используете вид маленьких или больших значков. Затем нажмите «Учетные записи пользователей».
- Затем, если вы используете представление «Категория», нажмите «Удалить учетные записи пользователей». Или, если вы используете представление «Значки» (маленькие или большие), выберите «Управление другой учетной записью». В обоих случаях вы окажетесь на одной странице.
- На следующей странице кликните целевую учетную запись Microsoft.
- Затем выберите вариант «Удалить учетную запись».
- Теперь вам будет предоставлено два варианта того, что Windows должна делать с вашими файлами: «Удалить файлы» или «Сохранить файлы». В то время как первый вариант удалит все файлы, второй сохранит только некоторые файлы, а не все.
 Выберите желаемый вариант. Независимо от того, что вы выберете, учетная запись Microsoft будет удалена на вашем ПК с Windows 11.
Выберите желаемый вариант. Независимо от того, что вы выберете, учетная запись Microsoft будет удалена на вашем ПК с Windows 11.
Метод 3: удалить учетную запись Microsoft через панель учетных записей пользователей
Третий и последний способ удалить учетную запись Microsoft с вашего компьютера с Windows 11 — через панель учетных записей пользователей. Вот как это сделать:
- Откройте диалоговое окно «Выполнить» с помощью сочетания клавиш Win + R. Теперь введите «netplwiz» (без кавычек) и нажмите Enter.
- В окне «Учетные записи пользователей» выберите учетную запись Microsoft, которую вы хотите удалить, и нажмите кнопку «Удалить».
- Наконец, нажмите «Да» во всплывающем окне, чтобы подтвердить свой выбор. Выбранная учетная запись Microsoft будет удалена с вашего ПК с Windows 11.
В приведенном выше руководстве показаны три простых способа удалить учетную запись Microsoft с компьютера с Windows 11. Так что продолжайте, следуйте нашему руководству, чтобы удалить или разорвать связь вашей учетной записи Microsoft с вашего ПК и вместо этого использовать локальную учетную запись.
Так что продолжайте, следуйте нашему руководству, чтобы удалить или разорвать связь вашей учетной записи Microsoft с вашего ПК и вместо этого использовать локальную учетную запись.
Программы для Windows, мобильные приложения, игры — ВСЁ БЕСПЛАТНО, в нашем закрытом телеграмм канале — Подписывайтесь:)
Как навсегда закрыть или удалить учетную запись Майкрософт
Может наступить день, когда вы больше не почувствуете необходимости иметь учетную запись Майкрософт. Если это так, то в этом посте мы покажем вам, как навсегда удалить свою учетную запись Microsoft.
Вы хотите удалить свою учетную запись Microsoft, потому что она вам больше не нужна, это дубликат учетной записи Microsoft или по любой другой причине. Microsoft подтверждает следующие две вещи, прежде чем продолжить:
- Вы действительно хотите удалить учетную запись Microsoft? Или кто-то другой пытается его удалить.

- Вы не оставите ничего важного, что вам понадобится позже.
Вы также должны подтвердить свою личность, прежде чем удалять свою учетную запись. Это из соображений безопасности. Microsoft хочет подтвердить, что именно вы или кто-то другой хотите удалить эту конкретную учетную запись Microsoft.
Первым шагом к удалению учетной записи Microsoft является выход из текущей учетной записи и создайте локальную учетную запись на ПК с Windows 10. Войдите в эту локальную учетную запись, затем нажмите кнопку «Пуск» и запустите приложение «Настройки».
Прочтите: Преимущества использования учетной записи Microsoft в Windows 11/10.
После этого нажмите на опцию «Учетные записи», а затем нажмите на первую опцию, которая гласит: « Ваша учетная запись ». Выберите учетную запись Microsoft, которую вы планируете удалить. Нажмите «Удалить», затем «Да» для подтверждения.
Теперь ваша учетная запись Microsoft удалена с вашего компьютера с Windows 10, но это еще не все. Теперь вам потребуется закрыть учетную запись через собственный веб-сайт Microsoft.
Теперь вам потребуется закрыть учетную запись через собственный веб-сайт Microsoft.
Прежде чем сделать это, обязательно завершите все подписки, связанные с программным гигантом, а также удалите все наличные деньги из Кошелька из Магазина Windows. Создайте резервную копию любых документов и файлов, которые могут быть в OneDrive, и сохраните их в отдельном месте на локальном жестком диске.
После завершения закройте свою учетную запись Microsoft, посетив эту страницу на веб-сайте Microsoft.
Вам необходимо войти в систему, прежде чем вы сможете продолжить.
После получения доступа Microsoft необходимо будет знать, являетесь ли вы теми, кем вы себя называете, поэтому следуйте инструкциям, чтобы пройти эту область. Это просто; либо попросите Microsoft отправить вам код по электронной почте, либо попросите компанию сделать это с помощью текстового сообщения.
Затем этот код будет использоваться для определения того, являетесь ли вы владельцем учетной записи.
Наконец, когда откроется страница закрытия учетной записи, установите все флажки и нажмите « Отметить учетную запись для закрытия ».
Что происходит после удаления учетной записи Microsoft?
После удаления учетной записи Microsoft вы также потеряете подписки на продукты и услуги Microsoft. Кроме того, это действие также удалит все данные, связанные с продуктами и услугами Microsoft. Сюда входят учетная запись Outlook.com, учетная запись Hotmail, учетная запись электронной почты MSN, файлы OneDrive, данные Xbox Live, GamerTag, идентификатор Skype и контакты, баланс учетной записи, неиспользованные призовые баллы и т. д.
Имейте в виду, что это займет 60 дней чтобы Microsoft полностью закрыла вашу учетную запись, поэтому, если вы почувствуете необходимость передумать, сделайте это до истечения 60 дней.
Могу ли я удалить свою учетную запись Microsoft и создать новую?
Да, вы можете удалить свою учетную запись Microsoft и создать новую.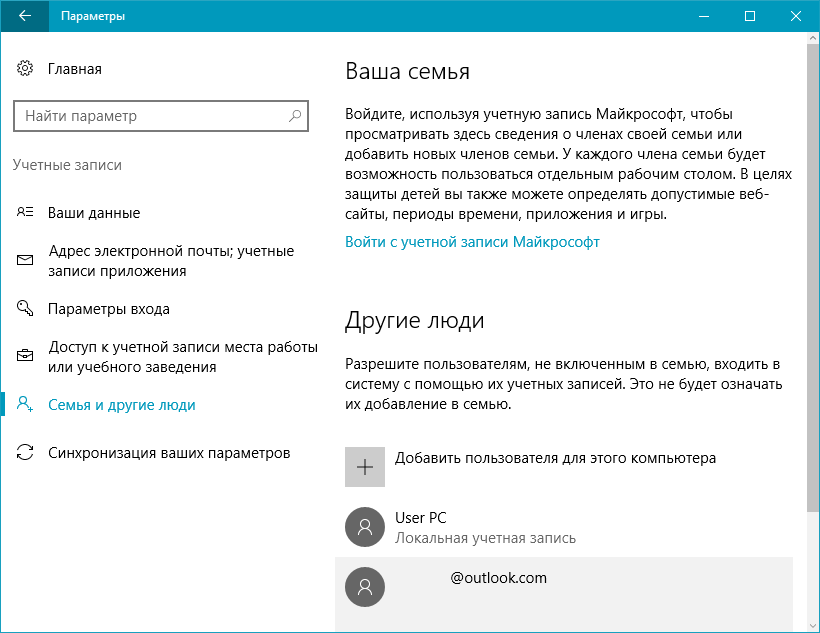 Чтобы удалить учетную запись Microsoft, вам необходимо пройти процесс, который мы объяснили в этой статье. Удаление учетной записи Microsoft также приведет к удалению всех ваших данных, связанных с продуктами и службами Microsoft для этой учетной записи.
Чтобы удалить учетную запись Microsoft, вам необходимо пройти процесс, который мы объяснили в этой статье. Удаление учетной записи Microsoft также приведет к удалению всех ваших данных, связанных с продуктами и службами Microsoft для этой учетной записи.
Удаление учетной записи Microsoft удаляет все?
Вы можете удалить учетную запись Microsoft со своего компьютера с Windows 11/10 через приложение «Настройки». Обратите внимание, что это действие только удалит вашу учетную запись Microsoft из вашей системы, но не удалит данные вашей учетной записи. Данные вашей учетной записи будут удалены только в том случае, если вы навсегда удалите свою учетную запись Microsoft.
Связанные чтения:
- Как навсегда деактивировать или удалить учетную запись Gmail
- Как навсегда удалить или закрыть учетную запись электронной почты Outlook.com
- Как навсегда удалить учетную запись Yahoo.
 Он также любит писать о технологиях, комиксах, видеоиграх и обо всем, что связано с гиковским миром. сообщить об этом объявлении
Он также любит писать о технологиях, комиксах, видеоиграх и обо всем, что связано с гиковским миром. сообщить об этом объявленииКак навсегда удалить свою учетную запись Microsoft
by Теодор Нечита
Теодор Нечита
Управляющий редактор программного обеспечения
Стремясь помочь нуждающимся, Теодор ежедневно пишет статьи на темы, касающиеся Windows, Xbox и всего, что связано с технологиями. Когда он не работает, его тоже обычно можно найти… читать дальше
Обновлено
21 июля 2022 г.Рассмотрено Влад Туричану
Влад Туричану
Главный редактор
Увлеченный технологиями, Windows и всем, что имеет кнопку питания, он тратил большую часть своего времени на развитие новых навыков и изучение мира технологий.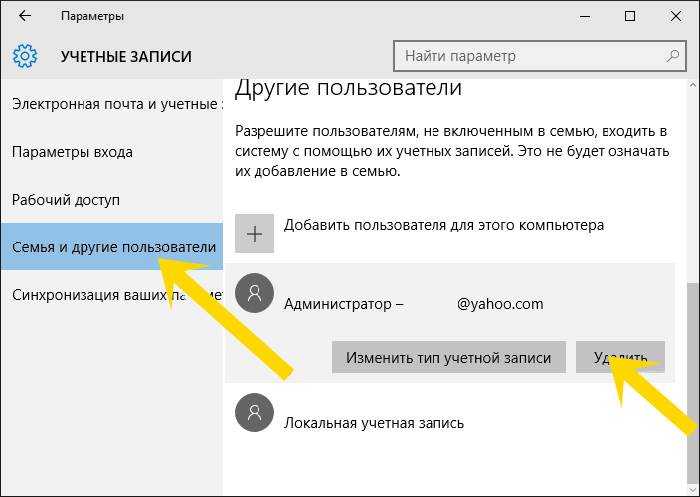 Скоро… читать дальше
Скоро… читать дальше
Раскрытие партнерской информации
- Переход на новую учетную запись или переход на совершенно другую ОС возможен после удаления учетной записи Microsoft.
- Ниже вы найдете фактическую процедуру и приготовления, которые вам необходимо выполнить.
- Это место используется для управления всем этим, так что взгляните на наш раздел учетной записи Microsoft и убедитесь, что вы принимаете правильное решение.
XУСТАНОВИТЕ, щелкнув файл загрузки
Для решения различных проблем с ПК мы рекомендуем DriverFix:Это программное обеспечение будет поддерживать ваши драйверы в рабочем состоянии, тем самым защищая вас от распространенных компьютерных ошибок и сбоев оборудования. Проверьте все свои драйверы прямо сейчас, выполнив 3 простых шага:
- Скачать DriverFix (проверенный загружаемый файл).
- Нажмите Начать сканирование , чтобы найти все проблемные драйверы.

- Нажмите Обновить драйверы , чтобы получить новые версии и избежать сбоев в работе системы.
- DriverFix был загружен 0 читателями в этом месяце.
Еще до Windows 10 возможность создать учетную запись Microsoft всегда была под рукой.
Эта учетная запись позволяет пользователям получать доступ ко всему контенту Microsoft, покупать продукты Microsoft, продукты, связанные с Xbox, и многое другое.
Однако, как и с любой учетной записью, когда вы думаете, что больше не будете ее использовать, возможно, пришло время закрыть ее навсегда.
Это особенно касается учетной записи Microsoft, так как там в любом случае хранится много конфиденциальных данных. Проблема в том, что закрыть и удалить учетную запись Microsoft не так уж и просто.
Вот почему мы создали это пошаговое руководство, которое покажет вам, как закрыть и навсегда удалить вашу учетную запись Microsoft.
Подготовка к фактическому удалению учетной записи
- Отказаться от любых услуг, с которыми может быть связана учетная запись.

- Настройте автоматическую переадресацию электронной почты.
- Это значит сообщить всем, что ваша учетная запись больше не будет доступна.
- Это относится ко всем вашим адресам электронной почты, связанным с этой учетной записью, которая заканчивается на:
- Hotmail.com
- Outlook.com
- Live.com
- Msn.com
- Потратить все деньги на счету.
- Создание резервных копий данных.
- Обработка субсчетов.
- Это может быть дочерняя учетная запись, которую вы могли создать для использования Xbox.
- Отключите защиту от сброса на ваших устройствах.
Как удалить учетную запись Microsoft
Если вы больше не хотите использовать свою учетную запись Microsoft, вы можете удалить ее. Следуя приведенным ниже инструкциям, ваша учетная запись Microsoft станет недоступной и будет окончательно удалена в течение 60 дней.
Следуя приведенным ниже инструкциям, ваша учетная запись Microsoft станет недоступной и будет окончательно удалена в течение 60 дней.1. Перейдите на веб-страницу учетной записи Microsoft .
2. Войдите в свою учетную запись.
3. Нажмите на эту ссылку, чтобы закрыть счет .
4. Вы увидите список доступных учетных записей Microsoft на ПК.
5. Убедитесь, что выбрана правильная учетная запись, и нажмите Далее .
6. Вы получите код подтверждения по электронной почте, связанной с учетной записью. Введите его в поле кода после получения и нажмите Следующий .
7. Отметьте каждый флажок после прочтения того, что подразумевает удаление вашей учетной записи.
8. Щелкните стрелку раскрывающегося списка и выберите причину, по которой вы удаляете свою учетную запись.
9. Выберите Пометить счет для закрытия .
10.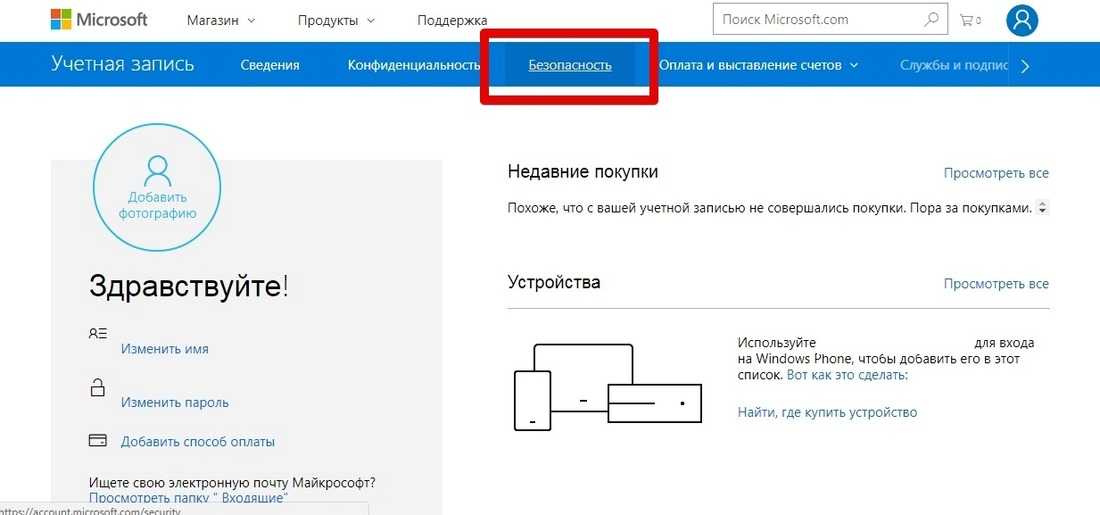


 Если следовать этим отчетам, только версия «Pro» позволит вам установить ОС с локальной учетной записью .
Если следовать этим отчетам, только версия «Pro» позволит вам установить ОС с локальной учетной записью .
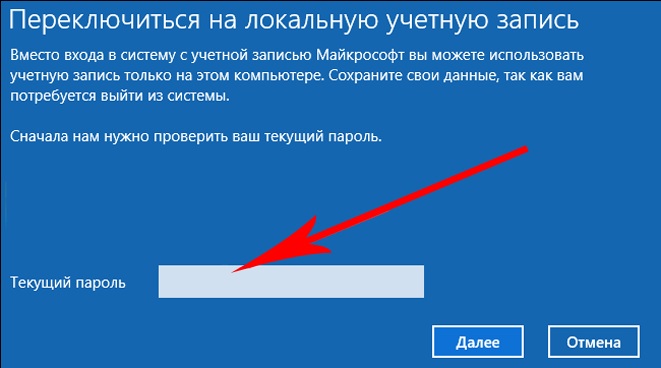
 Вы можете создать другую учетную запись администратора (локальную или Microsoft) или открыть скрытую учетную запись администратора на своем ПК с Windows.
Вы можете создать другую учетную запись администратора (локальную или Microsoft) или открыть скрытую учетную запись администратора на своем ПК с Windows.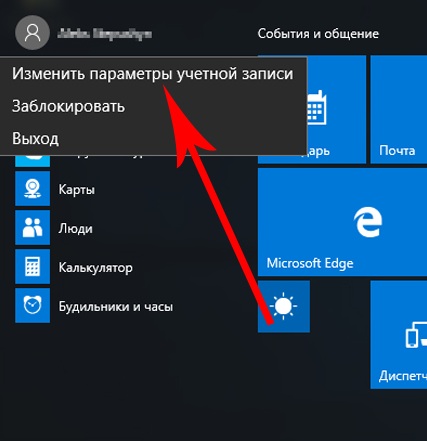 Для этого выполните поиск «control» (без кавычек) в строке поиска Windows и выберите «Control Panel» из результатов.
Для этого выполните поиск «control» (без кавычек) в строке поиска Windows и выберите «Control Panel» из результатов. Выберите желаемый вариант. Независимо от того, что вы выберете, учетная запись Microsoft будет удалена на вашем ПК с Windows 11.
Выберите желаемый вариант. Независимо от того, что вы выберете, учетная запись Microsoft будет удалена на вашем ПК с Windows 11.