Закрытие учетной записи | Microsoft Learn
Twitter LinkedIn Facebook Адрес электронной почты
- Статья
- Чтение занимает 2 мин
Когда вы закрываете свою учетную запись в Microsoft, вся информация, связанная с вашей учетной записью, удаляется. Эта информация включает в себя подписки, лицензии, способы оплаты, пользователей и пользовательские данные.
Эта информация включает в себя подписки, лицензии, способы оплаты, пользователей и пользовательские данные.
Перед началом работы
Перед началом этого процесса обязательно сделайте резервную копию любых данных, которые вы хотите сохранить.
Для выполнения описанных в этой статье действий необходимы права глобального администратора или администратора по выставлению счетов. Дополнительные сведения см. в статье О ролях администраторов.
Шаг 1. Удаление пользователей
Удалите всех пользователей, кроме одного глобального администратора. Глобальный администратор завершает действия по закрытию учетной записи. Перед удалением каталога в конце этого процесса необходимо удалить всех остальных пользователей.
Если пользователи синхронизируются из локальной среды, сначала отключите синхронизацию, а затем удалите пользователей в облачном каталоге с помощью портал Azure или Azure PowerShell командлетов.
Сведения об удалении пользователей см. в разделе «Администратор управления пользователями: удаление одного или нескольких пользователей».
Для массового удаления пользователей можно также использовать командлет Remove-MsolUser PowerShell.
Если ваша организация использует Active Directory, которая синхронизируется с Microsoft Azure Active Directory (Azure AD), удалите учетную запись пользователя из Active Directory. Инструкции см. в статье «Массовое удаление пользователей в Azure Active Directory».
Шаг 2. Отмена всех активных подписок
- В Центре администрирования перейдите на страницу Выставление счетов>Ваши продукты.
- На вкладке « Продукты» найдите активную подписку. Щелкните три точки (другие действия) и выберите Отменить подписку.
- В области Отмена подписки выберите причину, по которой вы отменяете подписку. Вы можете предоставить отзыв.
- Нажмите Сохранить.
- Повторите шаги 1–4, чтобы отменить все активные подписки.
Шаг 3. Удаление всех отключенных подписок
- В Центре администрирования перейдите на страницу Выставление счетов>Ваши продукты.

- На вкладке « Продукты» выберите отключенную подписку.
- На странице сведений о подписке в разделе » Параметры подписки и оплаты» выберите » Удалить подписку».
- В области «Удаление подписки » выберите » Удалить подписку».
- В диалоговом окне «Удаление подписки» выберите » Да».
- Для каждой отключенной подписки повторите шаги 3–5, пока не будут удалены все подписки.
Примечание.
Если вы не можете немедленно удалить отключенную подписку, обратитесь в службу поддержки.
Шаг 4. Отключение многофакторной проверки подлинности
- Войдите в Центр администрирования с помощью глобальный администратор учетной записи. Сведения о том, какие роли у вас есть, см. в статье «Проверка ролей администратора в организации».
- Перейдите на страницу «Активные
- Выберите многофакторную проверку подлинности.

- На странице многофакторной проверки подлинности отключите все учетные записи, кроме учетной записи глобального администратора, которую вы используете в настоящее время.
Вы также можете использовать PowerShell для отключения многофакторной проверки подлинности для нескольких пользователей.
Шаг 5. Удаление каталога в Azure Active Directory
- Войдите в центр администрирования Azure AD с помощью глобальный администратор учетной записи.
- Выберите Azure Active Directory.
- Перейдите в организацию, которую нужно удалить.
- Выберите «Удалить клиент».
- Если в вашей организации не удается выполнить одну или несколько проверок, вы увидите ссылку на дополнительные сведения о том, как пройти проверки. После выполнения всех проверок нажмите кнопку «Удалить «, чтобы завершить процесс.
После завершения этого последнего шага ваша учетная запись майкрософт закрывается и удаляется.
См. также:
Общие сведения о счете или счете для Microsoft 365 для бизнеса (статья)
Отмена подписки (статья)
Как удалить учётную запись Майкрософт в Windows 11
Если вы установили Windows 11 с учётной записью Майкрософт, но хотели бы использовать её с локальной (автономной учётной записью), это сравнительно легко сделать, используя Параметры системы и некоторые дополнительные способы.
В этой инструкции пошагово описаны несколько методов удалить учётную запись Майкрософт и использовать вместо этого локальную учётную запись в Windows 11. На близкую тему: Как установить Windows 11 с локальной учётной записью (Home и Pro версии).
Удаление учётной записи Майкрософт в Параметрах
Основной способ удалить учётную запись Майкрософт, а точнее изменить её на локальный аккаунт — использовать соответствующие Параметры Windows 11. Потребуется выполнить следующие шаги:
- Откройте «Параметры» (можно нажать клавиши Win+I), перейдите в раздел «Учётные записи» и откройте пункт «Ваши данные».

- В разделе «Параметры учетной записи» нажмите «Войти вместо этого с локальной учетной записью».
- Подтвердите переключение на локальную учетную запись, нажав «Далее».
- Введите ПИН-код или пароль для подтверждения.
- Введите имя пользователя и пароль (не обязательно) — они могут совпадать с теми, что у вас были при использовании учётной записи Майкрософт. Необходимость ввода обусловлена тем, что теперь эти данные будут храниться локально. Нажмите «Далее».
- Нажмите «Выйти из системы и закончить».
После выполнения последнего шага будет осуществлено переключение учетной записи в локальную и выход из Windows 11.
Сразу после этого вы сможете снова зайти, уже под тем именем пользователя и паролем, которые задали на 5-м шаге, при этом все ваши данные, которые были в учётной записи Майкрософт, будут сохранены в этом локальном аккаунте, можно пользоваться.
Обратите внимание: использование учётной записи Майкрософт может продолжиться в таких программах как OneDrive, Microsoft Store или других.
Создание локальной учётной записи, перенос данных и удаление учётной записи Майкрософт
Ещё один метод — создать новую локальную учётную запись, дать ей права Администратора, зайти в эту учетную запись, перенести все необходимые данные и удалить ранее использовавшуюся учётную запись Майкрософт.
Чтобы выполнить необходимые действия потребуется:
- Запустить командную строку от имени администратора и по порядку ввести две команды (заменив имя пользователя и пароль на нужные данные для нового пользователя, если имя пользователя содержит пробелы, возьмите имя в кавычки):
net user имя_пользователя пароль /add net localgroup Администраторы имя_пользователя /add
 Сделать это можно и в «Параметрах», но способ с командной строкой будет быстрее для данного случая.
Сделать это можно и в «Параметрах», но способ с командной строкой будет быстрее для данного случая. - Если способ с командной строкой из 1-го шага вам не подходит, зайдите в Параметры — Учетные записи — Семья и другие пользователи, нажмите «Добавить учетную запись», затем — «У меня нет данных для входа этого человека» — «Добавить пользователя без учетной записи Майкрософт». Создайте нового пользователя, затем снова зайдите в «Семья и другие пользователи», выберите созданную учетную запись, нажмите «Изменить тип учётной записи» и сделайте её Администратором.
- Выйдите из текущего аккаунта, зайдите во вновь созданный. Обязательно выполнить именно выход, а не простое переключение на новую учетную запись. Для этого можно нажать по имени пользователя в меню Пуск и выбрать пункт «Выйти».
- Проверьте работу программ, перенесите необходимые данные из папок пользователя с учетной записью Майкрософт (их можно найти в C:\Пользователи\Имя).
- Зайдите в Параметры — Учетные данные — Семья и другие пользователи.

- Нажмите по учетной записи Майкрософт, которую нужно удалить, нажмите кнопку «Удалить».
- Если вы уверены, что все важные данные из папок учетной записи Майкрософт были сохранены, подтвердите удаление, нажав «Удалить учетную запись и данные».
С использованием Live CD
Многие Live CD на базе Win PE для восстановления работоспособности Windows и других задач содержат утилиты для сброса паролей. Одна из самых популярных — Windows Login Unlocker, присутствующая на WinPE 10-8 Sergei Strelec.
Если сбрасывать пароль учётной записи Майкрософт с помощью этой утилиты, то: пароль будет удален, а учётная запись «превращена» в локальную, что и требовалось. Более подробно в соответствующем разделе статьи Как сбросить пароль Windows 11.
Если у вас остаются вопросы на тему, задавайте их в комментариях, не исключено, что подходящее решение будет предложено.
remontka.pro в Телеграм | Другие способы подписки
Поддержать автора и сайт
Закройте учетную запись Outlook.
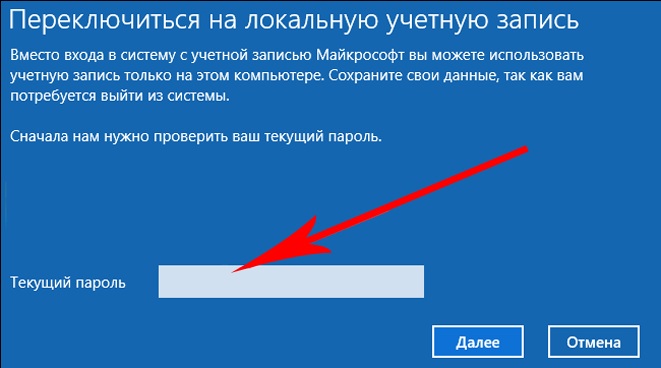 com
comOutlook.com
Счет
Счет
Закройте учетную запись Outlook.com
Outlook.com Больше… Меньше
Чтобы окончательно закрыть учетную запись электронной почты Outlook.com, необходимо закрыть учетную запись Microsoft.
Важно: Когда вы закрываете свою учетную запись Microsoft, ваша электронная почта и контакты удаляются с наших серверов и не могут быть восстановлены. Если вы используете свою учетную запись Microsoft с Xbox, Skype, OneDrive или другими службами Microsoft, вы больше не сможете получить доступ к этим службам.
Чтобы закрыть свою учетную запись, нажмите кнопку ниже и следуйте инструкциям.
Примечания:
Чтобы закрыть свою учетную запись, вам необходимо сначала войти в систему. Если вы не можете войти в систему, обратитесь в службу поддержки Майкрософт.
Если ваш аккаунт был взломан и вы хотите восстановить его, см.
 раздел Мой аккаунт Outlook.com был взломан.
раздел Мой аккаунт Outlook.com был взломан.Чтобы узнать больше о том, что происходит, когда вы закрываете свою учетную запись Microsoft, см. раздел Как закрыть свою учетную запись Microsoft.
Закройте свой аккаунт
Узнать больше
Моя учетная запись Outlook.com была взломана
Разблокировать мою учетную запись Outlook.com
Если вы просто хотите выйти из Outlook.com
Как закрыть учетную запись Майкрософт
Ресурсы поддержки
Вы также можете получить поддержку от других пользователей Outlook.com на нашем форуме сообщества или получить помощь, выбрав Связаться со службой поддержки ниже:
Чтобы получить поддержку в Outlook. Чтобы связаться с нами в Outlook.com, вам необходимо войти в систему. Если вы не можете войти, нажмите здесь. | ||
Для получения дополнительной помощи по вашей учетной записи Майкрософт и подпискам посетите раздел Справка по учетным записям и выставлению счетов. | ||
Чтобы получить помощь и устранить неполадки в других продуктах и службах Майкрософт, введите здесь свою проблему. | ||
Задавайте вопросы, следите за обсуждениями и делитесь своими знаниями в сообществе Outlook. |
Как навсегда закрыть или удалить учетную запись Microsoft
Может наступить день, когда вам больше не понадобится учетная запись Microsoft. Если это так, то в этом посте мы покажем вам, как навсегда удалить свою учетную запись Microsoft.
Вы хотите удалить свою учетную запись Microsoft, потому что она вам больше не нужна, это дубликат учетной записи Microsoft или по любой другой причине. Microsoft подтверждает следующие две вещи, прежде чем продолжить:
- Вы действительно хотите удалить учетную запись Microsoft? Или кто-то другой пытается его удалить.
- Вы не оставите ничего важного, что вам понадобится позже.
Вы также должны подтвердить свою личность, прежде чем удалять свою учетную запись. Это из соображений безопасности. Microsoft хочет подтвердить, что именно вы или кто-то другой хотите удалить эту конкретную учетную запись Microsoft.
Это из соображений безопасности. Microsoft хочет подтвердить, что именно вы или кто-то другой хотите удалить эту конкретную учетную запись Microsoft.
Первым шагом к удалению вашей учетной записи Microsoft является выход из вашей текущей учетной записи и создание локальной учетной записи на ПК с Windows 10. Войдите в эту локальную учетную запись, затем нажмите кнопку «Пуск» и запустите приложение «Настройки».
Прочтите: Преимущества использования учетной записи Microsoft в Windows 11/10.
После этого нажмите на опцию «Учетные записи», а затем нажмите на первую опцию, которая гласит: « Ваша учетная запись ». Выберите учетную запись Microsoft, которую вы планируете удалить. Нажмите «Удалить», затем «Да» для подтверждения.
Теперь ваша учетная запись Microsoft удалена с вашего компьютера с Windows 10, но это еще не все. Теперь вам потребуется закрыть учетную запись через собственный веб-сайт Microsoft.
Прежде чем сделать это, обязательно завершите все подписки, связанные с программным гигантом, а также удалите все наличные деньги из Кошелька из Магазина Windows. Создайте резервную копию любых документов и файлов, которые могут быть в OneDrive, и сохраните их в отдельном месте на локальном жестком диске.
После завершения закройте свою учетную запись Microsoft, посетив эту страницу на веб-сайте Microsoft.
Вам необходимо войти в систему, прежде чем вы сможете продолжить.
После получения доступа Microsoft необходимо будет знать, являетесь ли вы теми, кем вы себя называете, поэтому следуйте инструкциям, чтобы пройти эту область. Это просто; либо попросите Microsoft отправить вам код по электронной почте, либо попросите компанию сделать это с помощью текстового сообщения.
Затем этот код будет использоваться для определения того, являетесь ли вы владельцем учетной записи.
Наконец, когда откроется страница закрытия учетной записи, установите все флажки и нажмите « Отметить учетную запись для закрытия ».
Что происходит после удаления учетной записи Microsoft?
После удаления учетной записи Microsoft вы также потеряете подписки на продукты и услуги Microsoft. Кроме того, это действие также удалит все данные, связанные с продуктами и услугами Microsoft. Сюда входят учетная запись Outlook.com, учетная запись Hotmail, учетная запись электронной почты MSN, файлы OneDrive, данные Xbox Live, GamerTag, идентификатор и контакты Skype, баланс учетной записи, неиспользованные призовые баллы и т. д.
Имейте в виду, что это займет 60 дней чтобы Microsoft полностью закрыла вашу учетную запись, поэтому, если вы почувствуете необходимость передумать, сделайте это до истечения 60 дней.
Могу ли я удалить свою учетную запись Microsoft и создать новую?
Да, вы можете удалить свою учетную запись Microsoft и создать новую. Чтобы удалить учетную запись Microsoft, вам необходимо пройти процесс, который мы объяснили в этой статье. Удаление учетной записи Microsoft также приведет к удалению всех ваших данных, связанных с продуктами и службами Microsoft для этой учетной записи.




 Сделать это можно и в «Параметрах», но способ с командной строкой будет быстрее для данного случая.
Сделать это можно и в «Параметрах», но способ с командной строкой будет быстрее для данного случая.
 раздел Мой аккаунт Outlook.com был взломан.
раздел Мой аккаунт Outlook.com был взломан. com, нажмите здесь или выберите в строке меню и введите свой запрос. Если самопомощь не решает вашу проблему, прокрутите вниз до Все еще нужна помощь? и выберите Да .
com, нажмите здесь или выберите в строке меню и введите свой запрос. Если самопомощь не решает вашу проблему, прокрутите вниз до Все еще нужна помощь? и выберите Да . com.
com.