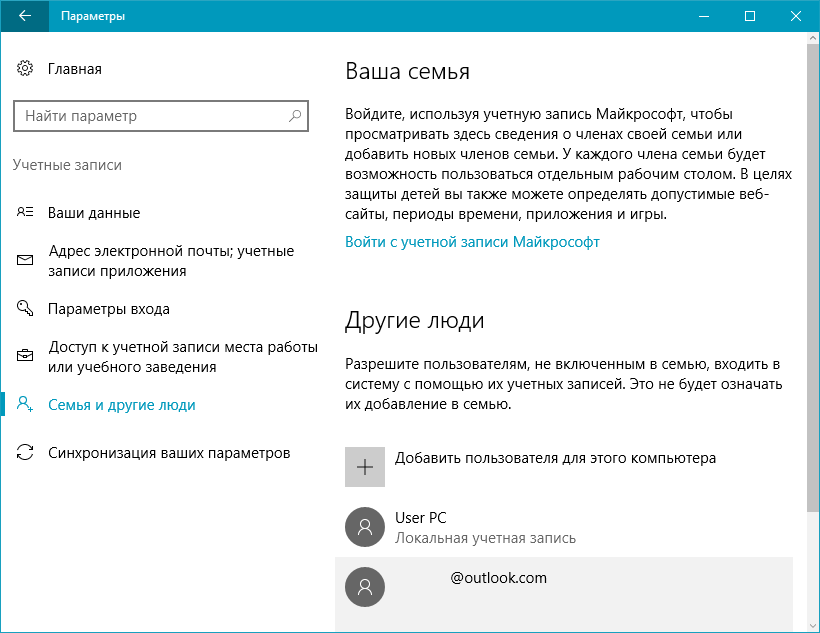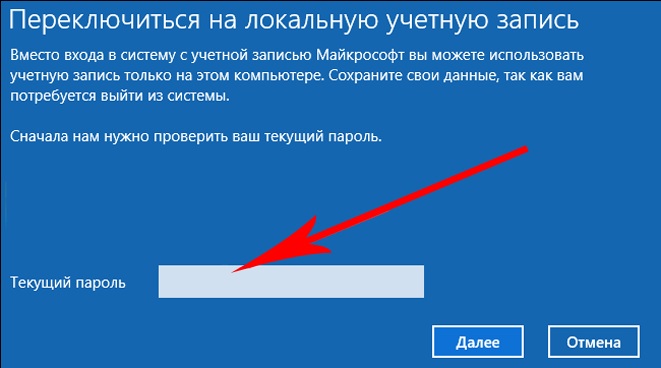Закрытие учетной записи | Microsoft Learn
Twitter LinkedIn Facebook Адрес электронной почты
- Статья
- Чтение занимает 2 мин
Когда вы закрываете свою учетную запись в Microsoft, вся информация, связанная с вашей учетной записью, удаляется. Эта информация включает в себя подписки, лицензии, способы оплаты, пользователей и пользовательские данные.
Эта информация включает в себя подписки, лицензии, способы оплаты, пользователей и пользовательские данные.
Перед началом работы
Перед началом этого процесса обязательно сделайте резервную копию любых данных, которые вы хотите сохранить.
Для выполнения описанных в этой статье действий необходимы права глобального администратора или администратора по выставлению счетов. Дополнительные сведения см. в статье О ролях администраторов.
Шаг 1. Удаление пользователей
Удалите всех пользователей, кроме одного глобального администратора. Глобальный администратор завершает действия по закрытию учетной записи. Перед удалением каталога в конце этого процесса необходимо удалить всех остальных пользователей.
Если пользователи синхронизируются из локальной среды, сначала отключите синхронизацию, а затем удалите пользователей в облачном каталоге с помощью портал Azure или Azure PowerShell командлетов.
Сведения об удалении пользователей см. в разделе «Администратор управления пользователями: удаление одного или нескольких пользователей».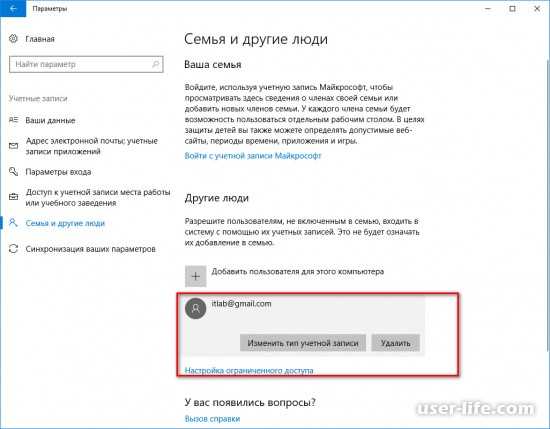
Для массового удаления пользователей можно также использовать командлет Remove-MsolUser PowerShell.
Если ваша организация использует Active Directory, которая синхронизируется с Microsoft Azure Active Directory (Azure AD), удалите учетную запись пользователя из Active Directory. Инструкции см. в статье «Массовое удаление пользователей в Azure Active Directory».
Шаг 2. Отмена всех активных подписок
- В Центре администрирования перейдите на страницу Выставление счетов>Ваши продукты.
- На вкладке « Продукты» найдите активную подписку. Щелкните три точки (другие действия) и выберите Отменить подписку.
- В области Отмена подписки выберите причину, по которой вы отменяете подписку. Вы можете предоставить отзыв.
- Нажмите Сохранить.
- Повторите шаги 1–4, чтобы отменить все активные подписки.
Шаг 3. Удаление всех отключенных подписок
- В Центре администрирования перейдите на страницу Выставление счетов>Ваши продукты.

- На вкладке « Продукты» выберите отключенную подписку.
- На странице сведений о подписке в разделе » Параметры подписки и оплаты» выберите » Удалить подписку».
- В области «Удаление подписки » выберите » Удалить подписку».
- В диалоговом окне «Удаление подписки» выберите » Да».
- Для каждой отключенной подписки повторите шаги 3–5, пока не будут удалены все подписки.
Примечание.
Если вы не можете немедленно удалить отключенную подписку, обратитесь в службу поддержки.
Шаг 4. Отключение многофакторной проверки подлинности
- Войдите в Центр администрирования с помощью глобальный администратор учетной записи. Сведения о том, какие роли у вас есть, см. в статье «Проверка ролей администратора в организации».
- Перейдите на страницу «Активные>пользователи «.
- Выберите многофакторную проверку подлинности.

- На странице многофакторной проверки подлинности отключите все учетные записи, кроме учетной записи глобального администратора, которую вы используете в настоящее время.
Вы также можете использовать PowerShell для отключения многофакторной проверки подлинности для нескольких пользователей.
Шаг 5. Удаление каталога в Azure Active Directory
- Войдите в центр администрирования Azure AD с помощью глобальный администратор учетной записи.
- Выберите Azure Active Directory.
- Перейдите в организацию, которую нужно удалить.
- Выберите «Удалить клиент».
- Если в вашей организации не удается выполнить одну или несколько проверок, вы увидите ссылку на дополнительные сведения о том, как пройти проверки. После выполнения всех проверок нажмите кнопку «Удалить «, чтобы завершить процесс.
После завершения этого последнего шага ваша учетная запись майкрософт закрывается и удаляется.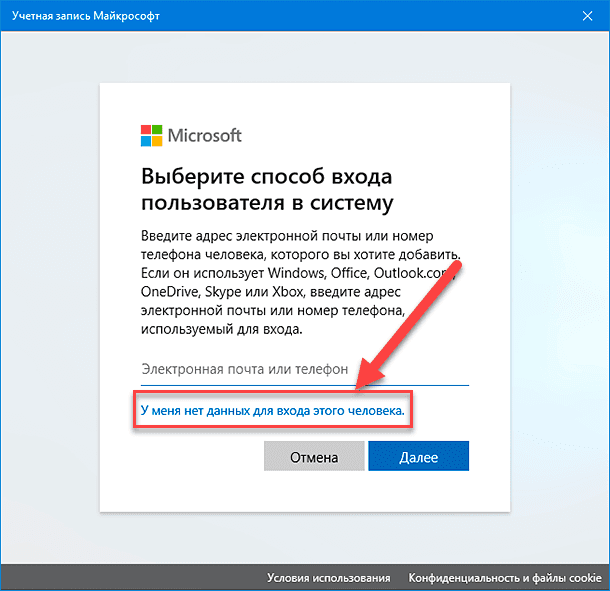
См. также:
Общие сведения о счете или счете для Microsoft 365 для бизнеса (статья)
Отмена подписки (статья)
Как удалить аккаунт в Майкрософт Тимс безвозвратно
Иногда возникает ситуация, когда пользователь отказывается от программы Microsoft Teams. Причины для этого у каждого свои: неудобный интерфейс, сложная регистрация, проблемы со связью, отсутствие нужны в работе с ней и т. д. И не всем подходит вариант с простым удалением программы, кто-то хочет еще и отключить свою учетную запись. Из этой статьи вы узнаете, как удалить аккаунт в Майкрософт Тимс безвозвратно.
Содержание
- Пошаговая инструкция
- Дополнение
Самый удобный вариант деактивации «учетки» – через компьютер. На мобильном устройстве сделать это тоже получится, но далеко не так просто. Так что мы разберем именно его. И начать нужно с одного важного нюанса.
При регистрации в Teams пользователь по сути создает аккаунт Microsoft. Он подходит и для других сервисов компании, например, почты Outlook, облачного хранилища OneDrive и т. д. И отключать, соответственно, нужно именно его.
Он подходит и для других сервисов компании, например, почты Outlook, облачного хранилища OneDrive и т. д. И отключать, соответственно, нужно именно его.
А теперь перейдем непосредственно к удалению учетной записи в Microsoft Teams. Вот удобная пошаговая инструкция:
- В браузере на компьютере или ноутбуке пройдите по этой ссылке.
- Введите email-адрес от своей «учетки» и нажмите кнопку «Далее».
- Аналогичным образом введите пароль и кликните на «Вход».
- Подтвердите авторизацию, указав код из СМС-сообщения на привязанный номер или из электронного письма, что придет на почту. В первом случае нужно ввести последние 4 цифры своего номера и нажать «Отправить код».
- Введите полученный код и кликните «Подтвердить».
- А затем – на кнопку «Нет».
- Откажитесь от любых предложений.
В результате загрузится страница закрытия учетной записи Майкрософт.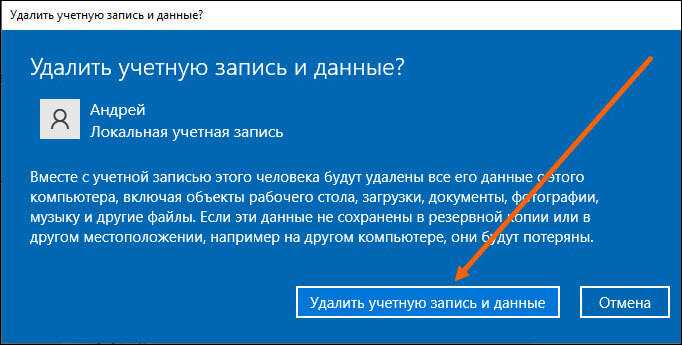 Если у вас активированы какие-либо подписки или платные услуги, то их нужно отключить. А данные с других сервисов компании нужно сохранить. На всякий случай вкратце ознакомьтесь с текстом страницы, чтобы ничего не упустить.
Если у вас активированы какие-либо подписки или платные услуги, то их нужно отключить. А данные с других сервисов компании нужно сохранить. На всякий случай вкратце ознакомьтесь с текстом страницы, чтобы ничего не упустить.
Продолжение процедуры:
- Кликните по кнопке «Далее».
- Теперь отметьте маркерами все пункты с предупреждениями.
- Укажите причину для своего решения. Оптимальный вариант –
- Нажмите на кнопку «Пометить для закрытия».
- А в конце – «Готово».
Дополнение
Пользователю дается срок в 60 дней, чтобы изменить свое решение. В это время его аккаунт будет заморожен, а уже потом сотрется. То есть при желании его можно восстановить. Сделать это получится так:
- Откройте страницу входа на сайте Microsoft: https://login.live.com/login.srf.
- Укажите логин и пароль от «учетки» в соответствующие графы.

- Нажмите на кнопку «Повторно открыть учетную запись».
- Укажите последние цифры своего мобильного телефона.
- Кликните по пункту «Отправить код».
- Дождитесь одноразового пароля из SMS и впечатайте его в соответствующее поле.
- Нажмите кнопку «Далее».
- Завершите процедуру восстановления.
Закрыть аккаунт | Microsoft Узнайте
Редактировать
Твиттер LinkedIn Фейсбук Электронная почта
- Статья
- 2 минуты на чтение
Когда вы закрываете свою учетную запись в Microsoft, вся информация, связанная с вашей учетной записью, удаляется. Эта информация включает подписки, лицензии, способы оплаты, пользователей и пользовательские данные.
Эта информация включает подписки, лицензии, способы оплаты, пользователей и пользовательские данные.
Прежде чем начать
Прежде чем начать этот процесс, обязательно сделайте резервную копию всех данных, которые вы хотите сохранить.
Для выполнения задач, описанных в этой статье, вы должны быть глобальным администратором или администратором выставления счетов. Дополнительные сведения см. в разделе О ролях администратора.
Шаг 1: Удалить пользователей
Удалить всех пользователей, кроме одного глобального администратора. Глобальный администратор выполняет действия по закрытию учетной записи. Прежде чем вы сможете удалить каталог в конце этого процесса, вы должны удалить всех других пользователей.
Если пользователи синхронизируются из локальной среды, сначала отключите синхронизацию, а затем удалите пользователей в облачном каталоге с помощью портала Azure или командлетов Azure PowerShell.
Чтобы удалить пользователей, см. раздел Администратор управления пользователями: удаление одного или нескольких пользователей.
Вы также можете использовать командлет PowerShell Remove-MsolUser для массового удаления пользователей.
Если ваша организация использует Active Directory, которая синхронизируется с Microsoft Azure Active Directory (Azure AD), вместо этого удалите учетную запись пользователя из Active Directory. Инструкции см. в статье Массовое удаление пользователей в Azure Active Directory.
Шаг 2. Отмените все активные подписки
- В центре администрирования перейдите на страницу
- На вкладке Продукты найдите активную подписку. Выберите три точки (дополнительные действия), затем выберите Отменить подписку .
- В области Отмена подписки выберите причину отмены. При желании оставьте любой отзыв.
- Выбрать Сохранить .
- Повторите шаги с 1 по 4, чтобы отменить все активные подписки.
Шаг 3. Удалите все отключенные подписки
- В центре администрирования перейдите на страницу Billing > Your products.

- На вкладке Продукты выберите отключенную подписку.
- На странице сведений о подписке в разделе Настройки подписки и оплаты выберите Удалить подписку .
- В области Удалить подписку выберите Удалить подписку .
- В диалоговом окне Удалить подписку выберите Да .
- Для каждой отключенной подписки повторяйте шаги с 3 по 5, пока все подписки не будут удалены.
Примечание
Если вы не можете немедленно удалить отключенную подписку, обратитесь в службу поддержки.
Шаг 4. Отключите многофакторную аутентификацию
- Войдите в центр администрирования с учетной записью глобального администратора. Чтобы проверить, какие роли у вас есть, см. раздел Проверка ролей администратора в вашей организации.
- Перейдите на страницу Пользователи > Активные пользователи.

- Выберите Многофакторная аутентификация .
- На странице многофакторной аутентификации отключите все учетные записи, кроме учетной записи глобального администратора, которую вы используете в данный момент.
Вы также можете использовать PowerShell, чтобы отключить многофакторную аутентификацию для нескольких пользователей.
Шаг 5. Удалите каталог в Azure Active Directory
- Войдите в центр администрирования Azure AD с учетной записью глобального администратора.
- Выберите Azure Active Directory .
- Переключитесь на организацию, которую хотите удалить.
- Выберите Удалить арендатора .
- Если ваша организация не проходит одну или несколько проверок, вы видите ссылку на дополнительные сведения о том, как пройти проверки. После прохождения всех проверок выберите Удалить , чтобы завершить процесс.
После того, как вы выполните этот последний шаг, ваша учетная запись в Microsoft будет закрыта и удалена.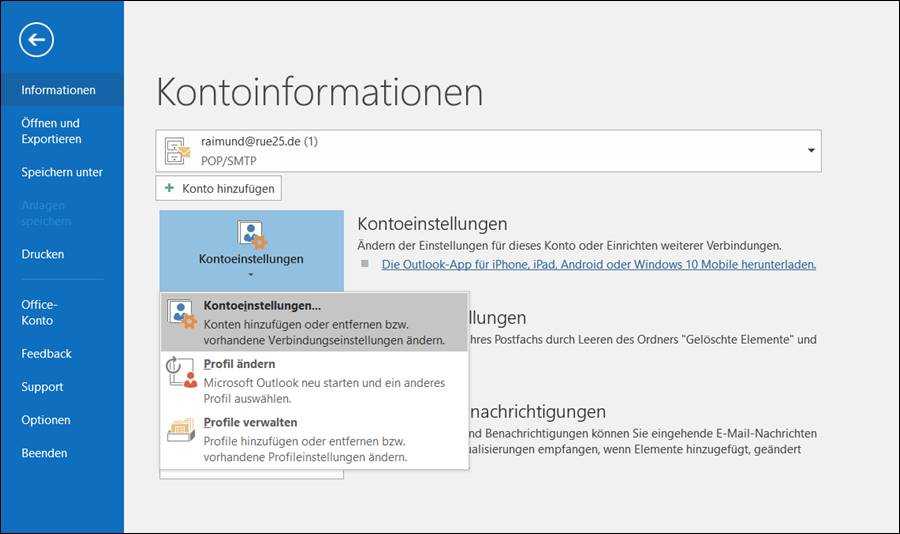
Похожие материалы
Сведения о счете или счете-фактуре за Microsoft 365 для бизнеса (статья)
Отменить подписку (статья)
Обратная связь
Просмотреть все отзывы о странице
Как удалить учетную запись Microsoft из Windows 11
Если вы больше не хотите использовать учетную запись Microsoft, вы можете удалить учетную запись Microsoft из Windows 11 и вместо этого переключиться на локального пользователя. Вот как.
Вход на ПК с Windows 11 с учетной записью Microsoft дает несколько преимуществ. Например, учетная запись Microsoft позволяет синхронизировать файлы и настройки профиля между разными ПК.
Это не значит, что они идеальны. Вы доверяете Microsoft большое количество данных, и если вы предпочитаете конфиденциальность, вы можете вернуться к использованию локальной учетной записи. Если вы позволяете кому-то другому использовать ваш компьютер, переключение на локальную учетную запись, вероятно, будет более безопасным вариантом.
Какой бы ни была причина, вот посмотрите, как вы можете удалить учетную запись Microsoft из Windows 11.
Как удалить учетную запись Microsoft из Windows 11
Учетные записи Microsoft привязаны к вашему ПК. Однако, если вам не нужна или не нужна эта договоренность с Microsoft, вы можете удалить свою учетную запись.
Примечание: Чтобы удалить учетную запись Microsoft, сначала необходимо создать локальную учетную запись пользователя с правами администратора.
Чтобы удалить учетную запись Microsoft из Windows 11, выполните следующие действия:
- Нажмите Пуск и выберите Настройки из меню. В качестве альтернативы используйте сочетание клавиш клавиша Windows + I , чтобы напрямую открыть настройки.
- Следующим шагом является добавление локальной учетной записи с правами администратора. Когда откроется «Настройки», нажмите «Учетные записи» на левой панели, а затем «Семья и другие пользователи» справа.

- Затем нажмите кнопку Добавить учетную запись в разделе Другие пользователи , чтобы добавить другого пользователя.
- Когда появится экран входа в Microsoft, нажмите ссылку У меня нет данных для входа этого человека и нажмите Далее .
- Щелкните ссылку Добавить пользователя без учетной записи Microsoft на следующем экране и щелкните Далее .
- При появлении запроса введите имя пользователя и пароль и нажмите Далее .
Как установить локальную учетную запись пользователя в качестве администратора в Windows 11
Создание локальной учетной записи является необходимым шагом при удалении учетной записи Microsoft из Windows 11. Вам также необходимо предоставить новой учетной записи локального пользователя права администратора, чтобы обеспечить вам полный и неограниченный доступ к вашему ПК с ее помощью.
Чтобы установить локальную учетную запись пользователя в качестве администратора в Windows 11, выполните следующие действия:
- Перейдите к Пуск > Настройки > Учетные записи , щелкните созданного локального пользователя и нажмите кнопку Изменить тип учетной записи .
- В раскрывающемся меню под Тип учетной записи выберите Администратор , а затем нажмите OK .
- Выйдите из учетной записи Microsoft и войдите снова с учетной записью локального администратора.
Как удалить учетную запись Microsoft в Windows 11
Теперь, когда у вас есть локальная учетная запись с правами администратора, вы можете удалить учетные записи Microsoft. Это удалит учетную запись с вашего ПК, но вы по-прежнему сможете войти в нее в другом месте.
Чтобы удалить учетную запись Microsoft с компьютера с Windows 11, выполните следующие действия:
- Откройте Пуск > Настройки > Учетные записи и нажмите Семья и другие пользователи .

- В разделе Другие пользователи выберите учетную запись Microsoft, которая вам больше не нужна, затем нажмите кнопку Удалить .
- Затем нажмите кнопку Удалить учетную запись и данные , когда появится экран подтверждения.
При подтверждении удаления учетная запись Microsoft и ее данные удаляются и больше не отображаются на экране входа. Если по какой-либо причине он вам понадобится, вы всегда можете добавить нового пользователя в Windows 11.
Как удалить учетную запись Microsoft с помощью панели управления
Вы по-прежнему можете удалить учетную запись Microsoft через панель управления в Windows 11 (до тех пор, пока так как панель управления остается доступной). Однако для использования этого метода по-прежнему требуется, чтобы вы вошли в систему как локальный пользователь с правами администратора.
Чтобы удалить учетную запись Microsoft через панель управления, выполните следующие действия:
- Нажмите кнопку Пуск или нажмите клавишу Windows , введите CPL и выберите верхний результат.

- Когда откроется панель управления, нажмите Учетные записи пользователей .
- Затем выберите параметр Управление другой учетной записью .
- Выберите из списка учетную запись Microsoft, которую хотите удалить.
- В меню Удалить учетную запись нажмите кнопку Удалить файлы .
- Наконец, нажмите кнопку Удалить учетную запись , чтобы удалить учетную запись.
Это приведет к удалению и удалению учетной записи Microsoft с вашего ПК, и она больше не будет отображаться на экране входа.
Подготовка учетных записей пользователей Windows 11
Описанные выше шаги помогут вам удалить учетную запись Microsoft с ПК с Windows 11.
Если у вас занятая семья или вы только вдвоем, добавление еще одной учетной записи пользователя в Windows 11 может быть полезным.