Как включить компьютер удаленно через Интернет
Статьи › Что делать если › Anydesk отключен от сети anydesk что делать › Как включить компьютер удаленно через AnyDesk
Чтобы «разбудить» компьютер, нужно будет подключиться к настройкам роутера (через веб-интерфейс или через мобильное приложение), в списке устройств домашней сети выбрать устройство и нажать кнопку «Разбудить по сети» (WoL).
- Как включить компьютер с любой точки мира
- Как включить компьютер с помощью AnyDesk
- Как сделать Wake on LAN
- Как подключиться удаленно к компьютеру без подтверждения
- Как удаленно включить компьютер по IP
- Как включить компьютер через удаленный доступ
- Как удаленно зайти на другой компьютер через Интернет
- Как включить компьютер удаленно через командную строку
- Как удаленно вывести комп из спящего режима
- Можно ли удаленно подключиться к компьютеру в режиме сна
- Как включить компьютер удаленно через Анидеск
- Можно ли удаленно подключиться к компьютеру
- Как сделать дистанционное включение ПК
- Как я могу удаленно включить свой компьютер через Интернет
- Как получить доступ к удаленному компьютеру, даже если он выключен
Как включить компьютер с любой точки мира
Взгляните на свойства сетевого адаптера:
Cpl открыть окно « Сетевые подключения». Выберите адаптер, затем щелкните правой кнопкой мыши меню> Свойства> Настройка> вкладка «Дополнительно». Из списка найдите Wake on Magic Packet и убедитесь, что он включен. для пробуждения компьютера».
Выберите адаптер, затем щелкните правой кнопкой мыши меню> Свойства> Настройка> вкладка «Дополнительно». Из списка найдите Wake on Magic Packet и убедитесь, что он включен. для пробуждения компьютера».
Как включить компьютер с помощью AnyDesk
Технология Wake on Lan предназначена для включения удаленного ПК по локальной сети:
1. Зайдите в AnyDesk и включите «Настройки».
2. Найдите вкладку Wake on Lan.
3. Поставьте точку во вкладке Enabled (активно).
Как сделать Wake on LAN
[Ноутбук/AIO] Как включить функцию Wake on LAN (WOL):
1. Отключите функцию быстрого запуска
2. Параметр «Разрешить этому устройству выводить компьютер из ждущего режима» в настройках сетевого Ethernet адаптера
3. Включите функцию пробуждения по сети (Wake on LAN) в настройках конфигурации BIOS.
Как подключиться удаленно к компьютеру без подтверждения
Откройте «Настройки», для этого нажмите на кнопку с названием «Общие», там выберите пункт «Настройки»:
1.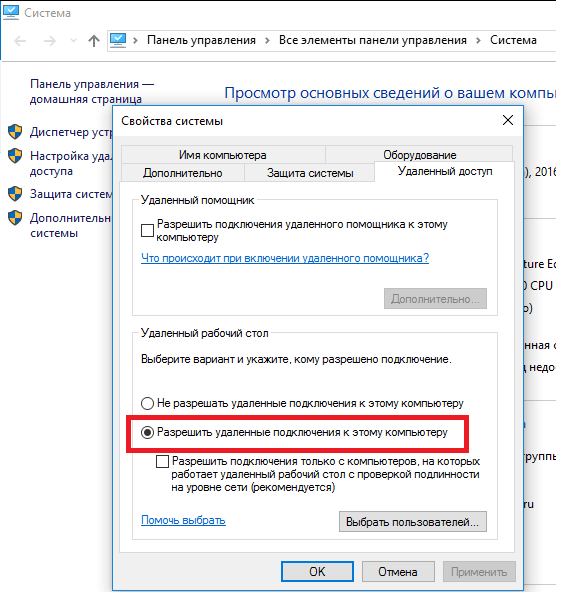 Меню «Общие» / «Настройки»
Меню «Общие» / «Настройки»
2. Меню «Безопасность»
3. Системное окно с запросом на внесение изменений
4. Пункт «Разрешить неконтролируемый доступ»
5. Создание пароля для неконтролируемого доступа
Как удаленно включить компьютер по IP
С помощью онлайн-сервиса w3dt.net. В поле «Hostname or IP» вписываем ваш публичный «белый» ip-адрес, в поле «Port» вписываем порт, а в поле «Mac Address» — вписываем MAC адрес компьютера, который необходимо включить. После заполнения всех полей, жмем на кнопку «Send».
Как включить компьютер через удаленный доступ
Включите удаленные подключения на компьютере, к которому требуется подключиться:
1. Убедитесь, что у вас установлена Windows 10 Pro.
2. Когда будете готовы, выберите Пуск > Параметры > Система > Удаленный рабочий стол, и выберите Включить удаленный рабочий стол.
3. Запомните имя компьютера в разделе Как подключиться к этому ПК.
Как удаленно зайти на другой компьютер через Интернет
В адресной строке введите remotedesktop.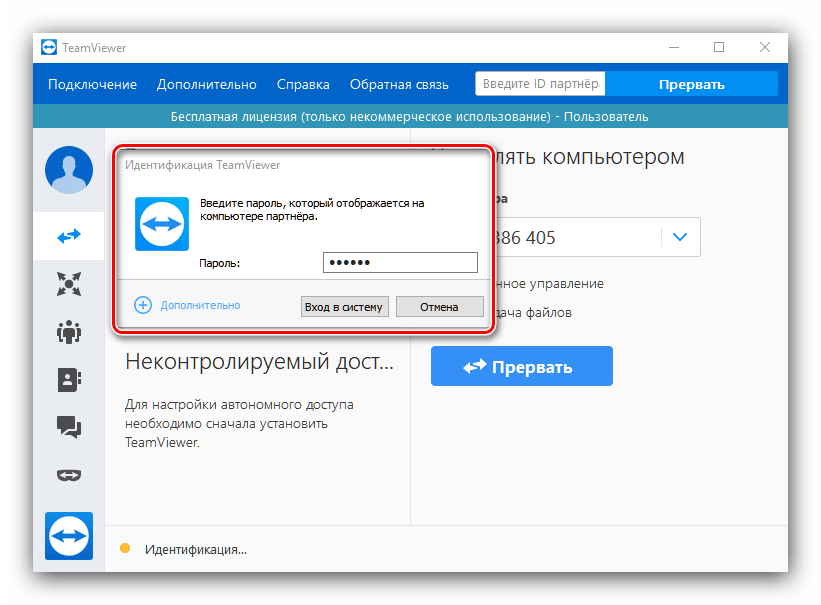 google.com/support и нажмите Ввод. Следуйте инструкциям на экране. Под надписью «Получение поддержки» выберите Сгенерировать код. Скопируйте код и отправьте его человеку, которому предоставляете удаленный доступ.
google.com/support и нажмите Ввод. Следуйте инструкциям на экране. Под надписью «Получение поддержки» выберите Сгенерировать код. Скопируйте код и отправьте его человеку, которому предоставляете удаленный доступ.
Как включить компьютер удаленно через командную строку
Откройте Пуск. Найдите Командную строку, щелкните правой кнопкой мыши верхний результат и выберите Запуск от имени администратора. В команде замените REMOTE-PC на имя или IP-адрес удаленного компьютера. Подтвердите имя учетной записи, расположенной на удаленном устройстве, и нажмите Enter.
Как удаленно вывести комп из спящего режима
Функция Wake-on-LAN:
TeamViewer позволяет без труда вывести из спящего режима другой компьютер в вашей локальной сети. При наличии соответствующих полномочий вы можете пользоваться всеми возможностями устройства, как если бы вы были рядом с ним.
Можно ли удаленно подключиться к компьютеру в режиме сна
Невозможно подключиться к компьютеру, который находится в спящем режиме или режиме гибернации.
Как включить компьютер удаленно через Анидеск
Для этого необходимо, чтобы подчиненный компьютер находился в спящем режиме, и функция была активирована в BIOS:
1. Зайдите в AnyDesk и включите «Настройки».
2. Найдите вкладку Wake on Lan.
Можно ли удаленно подключиться к компьютеру
Можно использовать Удаленный рабочий стол, чтобы подключиться к компьютеру с удаленного устройства и управлять им с помощью клиента удаленного рабочего стола (Майкрософт) (доступен для Windows, iOS, macOS и Android).
Как сделать дистанционное включение ПК
Откройте параметры Windows. Перейдите в меню «Сеть и Интернет» и на вкладке «Состояние» в подразделе «Изменения сетевых параметров» нажмите «Настройка параметров адаптера». В появившемся окне «Сетевые подключения» нажмите правой кнопкой мыши по значку Ethernet-подключения к сети и затем нажмите «Свойства».
Как я могу удаленно включить свой компьютер через Интернет
Используйте удаленный рабочий стол для подключения к настроенному ПК: На локальном ПК с Windows: в поле поиска на панели задач введите «Подключение к удаленному рабочему столу», а затем выберите «Подключение к удаленному рабочему столу».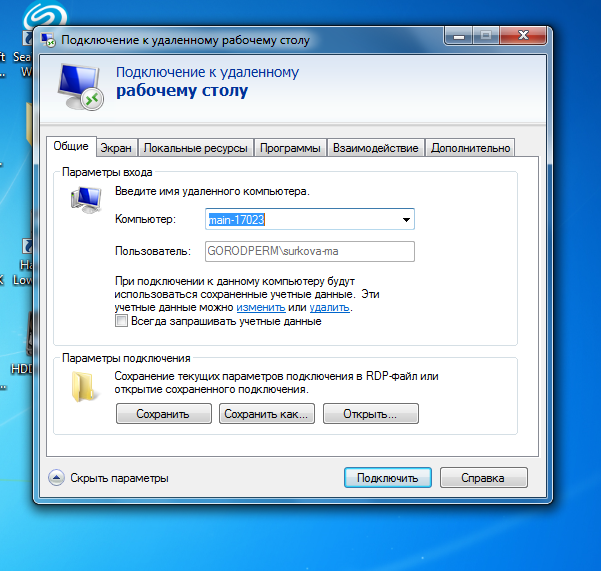 В разделе «Подключение к удаленному рабочему столу» введите имя ПК, к которому вы хотите подключиться (из шага 1), а затем выберите «Подключиться».
В разделе «Подключение к удаленному рабочему столу» введите имя ПК, к которому вы хотите подключиться (из шага 1), а затем выберите «Подключиться».
Как получить доступ к удаленному компьютеру, даже если он выключен
Как получить удаленный доступ к выключенному компьютеру. Поэтому процесс удаленного доступа к выключенному компьютеру можно разделить на две части. Во-первых, вам нужно настроить Wake-on-LAN для удаленного включения компьютера. Во-вторых, вы можете выбрать инструмент удаленного доступа для удаленного доступа к компьютеру.
Anydesk как пользоваться: настройка работы, передача файлов
Опубликовано: Автор: Adminchik
AnyDesk – бесплатное средство для управления удалёнными ПК, ближайший конкурент TeamViewer и Ammy Admin. Создано по принципу: скачал, запустил, подключился и работай. У приложения миниатюрный однооконный интерфейс без запутанных меню. Соединение устанавливается в пару кликов.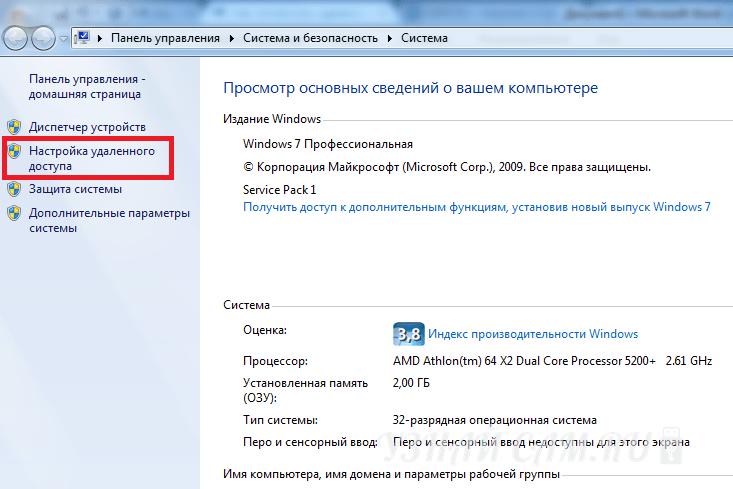 Доведённый до совершенства код работает практически без ошибок.
Доведённый до совершенства код работает практически без ошибок.
В статье покажем, как пользоваться AnyDesk: настроить, установить соединение между ПК и устройством на Андроид. Разберёмся с основными функциями программы, вопросами, возникающими в процессе эксплуатации приложения.
AnyDesk: на что способна программа?
Мощный инструмент для частного и корпоративного пользования, для удалённого подключения к ПК с помощью компьютера или мобильного телефона. Применяется для администрирования клиентов (заказчиков), помощи знакомым, получения доступа к служебному или домашнему устройству с любой платформы.
Перекрёстная кроссплатформенная совместимость позволяет работать с машинами на мобильных, десктопных операционных системах. Беспрецедентная безопасность и шустрый собственный кодек DeskRT гарантируют конфиденциальность, минимальную нагрузку на интернет-канал и графический ускоритель.
Удалённое подключение к ПК
ЭниДеск применяется для решения частных и коммерческих вопросов, независимо от используемой заказчиком и разработчиком (поставщиком услуг) платформы. Работает на Windows, Linux, FreeBSD, Mac. Поддерживает мобильные операционные системы: iOS, Raspberry, Android, Chrome OS. Частные лица прибегают к помощи AnyDesk для взаимодействия с домашним ПК через интернет, получения доступа до служебных компьютеров из дома – актуально при удалённой работы во время пандемии.
Работает на Windows, Linux, FreeBSD, Mac. Поддерживает мобильные операционные системы: iOS, Raspberry, Android, Chrome OS. Частные лица прибегают к помощи AnyDesk для взаимодействия с домашним ПК через интернет, получения доступа до служебных компьютеров из дома – актуально при удалённой работы во время пандемии.
Важно! С приложением сможете подключиться и управлять домашним ПК с любой точки мира после настройки неконтролируемого доступа. Ещё один вариант эксплуатации AnyDesk – управление компьютером со смартфона при просмотре кино, лёжа на диване.
Как подключиться к другому ПК
Для установки связи с удалённой машиной действуйте по инструкции ниже (рассмотрим на примере двух компьютеров на Windows, для остальных операционных систем процесс аналогичный, немного отличается размещение элементов интерфейса):
- Запустите программу на обоих устройствах.
- Попросите клиента сообщить вам его адрес (идентификатор ID). Он указывается вверху слева (блок «Это рабочее место»).

Это девять цифр, копируются в буфер обмена через правый клик.
- Введите полученную комбинацию в поле ниже и нажмите «Подключиться».
- Клиенту придёт запрос – он должен подтвердить установку связи.
Ведомый компьютер может ограничить права ведущего, разрешить или запретить:
- передачу аудио;
- перехват мыши и клавиатуры, их блокировку;
- доступ к буферу обмена;
- перезагрузку компьютера;
- применение файлового менеджера для обмена;
- получение системной информации;
- печать документов на локальном принтере;
- рисование на экране;
- создание TCP-туннелей;
- активацию режима приватности.
После принятия запроса увидите рабочий стол удалённой машины.
Что нужно, чтобы подключились к моему ПК
Для соединения с вашим компьютером нужно запустить Any Desk на двух ПК и следуйте инструкциям по шагам:
- Сообщите оппоненту идентификатор по телефону, через мессенджер, социальную сеть, по почте.

- В окне с запросом определитесь с разрешениями для оператора и дайте добро на установку связи.
Окно отображается на протяжении сеанса, в нём клиент может изменять разрешения когда угодно.
- Для отключения нажмите «Завершить».
Интерфейс программы и настройки
AnyDesk имеет однооконный вкладочный интерфейс.
После установки соединения появляются другие вкладки:
- Переключение между мониторами (актуально для многомониторных систем).
- Файловый менеджер – позволяет передавать документы в оба направления.
- Чат – встроенный мессенджер для отправки текстовых сообщений.
- Меню дополнительных действий AnyDesk: запрос расширенных привилегий, отправка команды Ctrl + Alt + Del, создание снимков экрана, удалённый перезапуск компьютера, настройка TCP-туннелей.
- Параметры клавиатуры: раскладка, мультимедийные и навигационные кнопки.

- Вид – изменение способа отображения содержимого удалённого рабочего стола.
- Дополнительные разрешения для доминантного компьютера.
- Вызов панели для рисования – добавления стрелок, линий, геометрических фигур.
- Запись сеанса в видеофайл.
- Открытие истории сеансов.
Основные функции AnyDesk
Некоторые возможности программы AnyDesk заслуживают отдельного внимания.
Смена ролей
При работе в AnyDesk подключаемый компьютер называется доминантным (оператор), тот, к которому подключаются – клиентским, подчинённым. Приложение позволяет в два клика обменять их ролями (правами) без разрыва соединения. Откройте меню действий и выберите «Переключить стороны».
Для переключения между экранами удалённого ПК, к которому подключено два и более монитора, используйте кнопку с номером дисплея.
Чат между устройствами
Для общения между оператором и клиентом в AnyDesk организован встроенный чат. Для вызова окна мессенджера жмите по иконке диалога в панели инструментов. В текстовую строку можно вводить только текстовые сообщения, адреса ссылок. Для передачи документов применяется файловый менеджер.
Для вызова окна мессенджера жмите по иконке диалога в панели инструментов. В текстовую строку можно вводить только текстовые сообщения, адреса ссылок. Для передачи документов применяется файловый менеджер.
Обмен файлами
Встроенный файловый менеджер упростит передачу документов и каталогов между устройствами по сети по инициативе доминантного компьютера.
- Кликните по иконке файлового обозревателя в панели инструментов.
- В правой панели (устройство-получатель) откройте каталог, куда собираетесь копировать или перемещать данные.
- Слева выберите объекты (как в «Проводнике» Windows), кликните правой клавишей и нажмите «Загрузить».
Внимание! Функция drag&drop (перетаскивания) пока не реализована.
Аналогично каталоги с файлами в AnyDesk копируют на доминантный компьютер.
Если функция недоступна, попросите клиента дать доступ до файловой системы: ему нужно развернуть окно AnyDesk, кликнуть по кнопке записной книжки – серый цвет заменится на синий.
Для получения прав администратора на удалённом компьютере откройте меню действий и запросите повышенные привилегии.
Исправление ошибок в ЭниДеск
Проблемы, касающиеся программы, решаются через службу поддержки. Если появилась ошибка (AnyDesk crashed, невозможно подключиться) и не знаете, что делать – пишите в комментарии или на почту: [email protected]. Обязательно приложите скриншот. Так же, вы можете заглянуть на нашу страницу с популярными ошибками и методами их исправления, еще посмотрите статьи в разделе FAQ.
Вопросы и ответы
Существует ли портативная версия AnyDesk для запуска без установки?
AnyDesk по умолчанию портативное приложение – не требует установки. Для организации неконтролируемого доступа программу рекомендуется инсталлировать на компьютер.
Где найти адресную книгу в AnyDesk?
Для вызова адресной книги кликните по полю для ввода AnyDesk ID и выберите соответствующий пункт. Доступна только в профессиональной версии приложения.
Если появились дополнительные вопросы – задавайте в комментариях, мы ответим.
Рейтинг
( 24 оценки, среднее 4 из 5 )
Понравилась статья? Поделиться с друзьями:
Как получить удаленный доступ к вашему Mac с любого устройства и из любого места
В то время как многие страны находятся на карантине из-за COVID-19, удаленная работа становится стилем жизни. Удаленный доступ к Mac разработан, чтобы быть простым. Apple потратила много времени на то, чтобы каждый мог войти на свой Mac — как на настольный компьютер, так и на ноутбук — с любого другого устройства Mac в любом месте. И, кроме того, есть множество сторонних приложений, готовых помочь в этом.
Тем не менее, удаленное управление своим Mac кажется многим людям слишком сложным. От того, как вы подключаетесь для обмена файлами или экранами до использования вашего устройства Apple в качестве удаленной мыши, мы хотим демистифицировать процесс в простом руководстве ниже.
Что такое подключение к удаленному рабочему столу для Mac?
Удаленный доступ может означать многое, поэтому давайте удостоверимся, что здесь мы находимся на одной странице. Вы можете получить удаленный доступ к определенным файлам на своем Mac с помощью общих папок, например Google Диска, общих заметок и т. д., или с помощью FTP. Совместное использование экрана также можно считать удаленным подключением, потому что вы можете просматривать экран Mac, когда кто-то делится им с вами через Zoom, Slack или аналогичные инструменты. Однако вы не можете это контролировать.
В этом руководстве мы сосредоточимся на типах удаленного подключения, которые позволяют вам управлять вашим Mac, когда его физически нет рядом. В основном мы будем говорить об удаленном управлении с помощью мобильных приложений и удаленном доступе к рабочему столу — когда вы можете получать доступ к папкам, редактировать файлы и в основном выполнять любые задачи на удаленном Mac.
Как получить доступ к вашему Mac из другого места
Есть два способа: вы можете разрешить удаленный вход на свой Mac с другого компьютера или позволить другим получить доступ к вашему компьютеру с помощью удаленного рабочего стола (он доступен в App Store).
Разрешить удаленный вход на ваш Mac с другого компьютера
Для устройств, использующих ту же macOS, вы можете разрешить удаленный вход на Mac с помощью Secure Shell (SSH). Это обеспечивает доступ к удаленному рабочему столу Mac с использованием протокола безопасной передачи файлов (SFTP).
Чтобы настроить удаленный вход:
- Перейдите Системные настройки > Общий доступ
- Выберите Удаленный вход.
- Выберите пользователей, которым вы хотите предоставить удаленный доступ или возможность управлять вашим Mac.
Вы можете либо выбрать «Все пользователи», что означает, что любое другое устройство в вашей сети или любой ваш Mac может получить доступ и подключиться, либо щелкнуть значок «плюс», чтобы выбрать конкретных пользователей.
Если вы хотите удаленно войти в свой Mac с другого устройства, вам необходимо знать свое имя пользователя (имя, которое появляется при входе в систему) и IP-адрес вашего компьютера. Запишите их и храните в безопасном месте, так как предоставление доступа к вашему Mac делает его потенциально менее безопасным, особенно в сотовых или общедоступных сетях Wi-Fi.
Запишите их и храните в безопасном месте, так как предоставление доступа к вашему Mac делает его потенциально менее безопасным, особенно в сотовых или общедоступных сетях Wi-Fi.
Доступ, управление или просмотр информации на вашем Mac можно осуществлять с помощью встроенного терминала или любого другого приложения SSH, используя ваше имя пользователя и IP-адрес.
Разрешить другим пользователям доступ к вашему компьютеру с помощью Apple Remote Desktop
С удаленным доступом к Mac в macOS все стало еще проще. Чтобы настроить его:
- Перейдите в Меню > Системные настройки > Общий доступ
- Выберите Удаленное управление — оно должно появиться в виде флажка.
- Теперь вы можете выбрать, у кого есть доступ к удаленному рабочему столу. Либо выберите «Все пользователи», что означает, что любое другое устройство в вашей сети или Mac, которым вы владеете, могут получить доступ и подключиться, либо нажмите кнопку «Добавить» (+), которая дает вам возможность выбрать, кто может иметь удаленный доступ и/или управление .

Если вы используете программу просмотра VPN или VNC и хотите получить удаленный доступ к своему Mac, вам необходимо сначала установить пароль. Также можно использовать устройства iOS, такие как iPhone и iPad, через Apple Remote Desktop, доступный в App Store.
Как оставаться на одной волне с помощью экранов
Сотрудничество стало чрезвычайно важным для современных рабочих мест. И поскольку все больше и больше людей работают удаленно, необходимо находиться на одном экране (гм, на странице).
Screens позволяет удаленно работать с любым компьютером вне зависимости от вашего местонахождения. Находитесь ли вы в командировке или в путешествии, будьте уверены, что вы можете получить доступ к любому файлу на своем домашнем компьютере в любое время.
Этот надежный инструмент совместного использования экрана для Mac поддерживает:
- Несколько дисплеев
- Общий доступ к файлам с помощью перетаскивания
- Скрытие удаленного экрана при доступе к нему
- Доступ к другим компьютерам (например, коллегам) в качестве гостя
- Альтернативные ярлыки (полезны при подключении Mac к ПК)
- Пользовательские действия в случае отключения
Чтобы начать использовать экраны, скачайте приложение из Setapp и настройте следующее:
- Удаленный вход и удаленное управление (согласно руководству выше)
- Установите вспомогательное приложение Screens Connect и создайте идентификатор экрана на каждой машине, к которой вы хотите подключиться в будущем
- Используйте свой идентификатор экрана в приложении Screens, и оно автоматически определит, какие из ваших компьютеров доступны для подключения
Обмен файлами между устройствами
Сегодня у нас есть множество способов отправлять и обмениваться файлами. Но попросите кого-нибудь прислать что-нибудь, и вы, скорее всего, получите это по электронной почте. Из-за повсеместного распространения электронной почты это по-прежнему метод обмена файлами по умолчанию, несмотря на его очевидные недостатки и ограничения.
Но попросите кого-нибудь прислать что-нибудь, и вы, скорее всего, получите это по электронной почте. Из-за повсеместного распространения электронной почты это по-прежнему метод обмена файлами по умолчанию, несмотря на его очевидные недостатки и ограничения.
К счастью, есть гораздо лучшие способы:
Общий доступ к файлам в MacOS
Мало кто знает, что их Mac имеет встроенную функцию общего доступа к файлам. Чтобы использовать эту функцию, активируйте ее на панели «Общий доступ» в «Системных настройках», установив флажок «Общий доступ к файлам». Если вы хотите предоставить общий доступ только к определенным папкам, добавьте их в список общих папок. Если вы хотите, чтобы доступ к папке имели только определенные пользователи, добавьте их в список пользователей. В противном случае каждый сможет получить к нему доступ.
AirDrop
Несмотря на то, что это не самое надежное решение, AirDrop отлично подходит для периодического обмена файлами между устройствами Apple.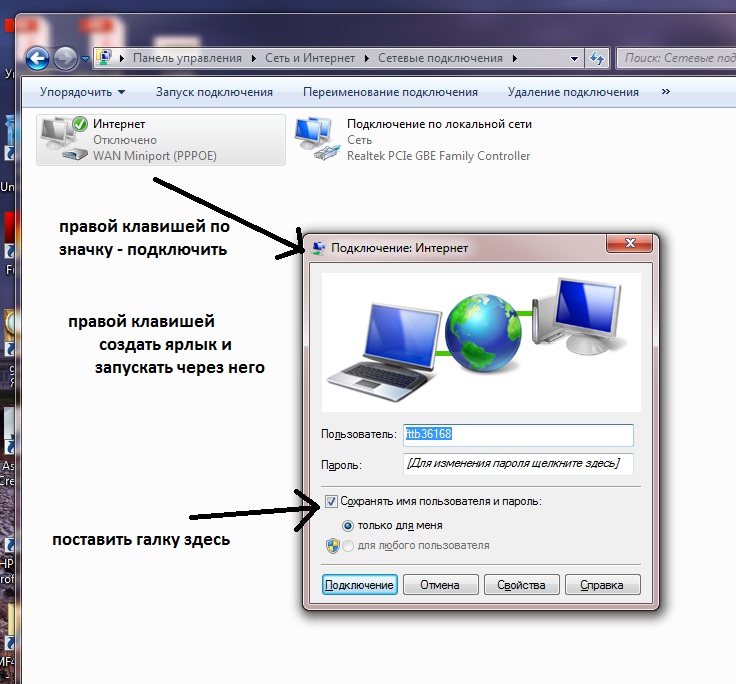 В Finder выберите «Перейти», а затем AirDrop как на отправляющем, так и на принимающем Mac. Как только вы увидите значок пользователя получателя, перетащите на него нужный файл для отправки.
В Finder выберите «Перейти», а затем AirDrop как на отправляющем, так и на принимающем Mac. Как только вы увидите значок пользователя получателя, перетащите на него нужный файл для отправки.
Подробнее о том, как использовать AirDrop
Если вы хотите отправлять файлы не напрямую с Mac на Mac, а через облачное хранилище, нет более простого способа, чем Dropshare. Приложение работает с многочисленными облачными провайдерами, от Dropbox до Google Диска, и сохраняет ваши файлы для совместного использования, просто перетаскивая их на значок в строке меню.
Протокол передачи файлов (FTP)
Самый технический, но и самый надежный способ обмена файлами с вашего Mac — это использование FTP, который вы можете сделать либо через Терминал, либо через FTP-клиент, последний гораздо более удобен для пользователя.
Есть несколько популярных FTP-клиентов, из которых можно выбирать. Надежное приложение для управления файлами ForkLift охватывает большую часть функций FTP, но выводит их на новый уровень и может стать реальной заменой Finder благодаря быстрому поиску, мгновенному предварительному просмотру и сравнению файлов.
DCommander — еще одно полнофункциональное приложение для передачи файлов для Mac, сочетающее в себе скорость и надежность, способное обрабатывать тысячи файлов, создавать резервные копии по расписанию и даже автоматизировать передачу.
Наконец, когда дело доходит до совместного использования одних и тех же файлов на разных устройствах, такое приложение, как ChronoSync Express, становится бесценным.
ChronoSync Express — это мощный инструмент для совместного использования и передачи файлов с Mac на Mac или любое другое устройство Apple. С помощью функции Synchronizer Document вы можете выбрать, какие файлы необходимо автоматически синхронизировать и совместно использовать между устройствами, вот так:
- Создайте новый документ синхронизатора для каждой папки, которую вы хотите синхронизировать
- Назовите синхронизацию
- Измените операцию на двунаправленную синхронизацию
- Выберите папки для синхронизации слева и справа
- Протестируйте пробную синхронизацию
Вам нужно использовать VPN (виртуальную частную сеть)?
Независимо от того, работаете ли вы на своем Mac напрямую, входите ли вы в свой Mac удаленно или делитесь доступом с кем-то еще, безопасность должна быть на первом месте.
Как правило, вы всегда должны использовать VPN при подключении к общедоступной сети Wi-Fi, так как кто-то может войти в систему и увидеть отправляемую вами информацию так же легко, как и вы.
А при удаленном доступе — даже в режиме «Только просмотр» — кто-то может видеть все файлы и документы на вашем Mac, кроме тех, которые защищены паролем. К сожалению, если вы оставляете пароли в видимом документе, вы подвергаете себя огромному риску.
Защищенный VPN-клиент для Mac, такой как Shimo, стоит использовать, чтобы не допустить нежелательных глаз, особенно если вы делитесь конфиденциальными файлами, финансовыми отчетами или данными клиентов.
Тем не менее, для дополнительного спокойствия и безопасности рассмотрите возможность автоматического запуска VPN во всех сетях, в которых вы не уверены на 100%, чтобы обеспечить безопасность вашей электронной почты, банковских счетов и личных документов.
Чтобы поделиться своим Mac с кем-то еще, загрузите удаленное приложение виртуальных сетевых вычислений (VNC), например Jump Desktop. Благодаря полному удаленному доступу и удаленному управлению Mac другой человек — или вы, подключившись к другому Mac — может иметь тот же уровень контроля, что и человек, использующий это устройство. За исключением доступа на уровне администратора, так как он защищен паролем.
Благодаря полному удаленному доступу и удаленному управлению Mac другой человек — или вы, подключившись к другому Mac — может иметь тот же уровень контроля, что и человек, использующий это устройство. За исключением доступа на уровне администратора, так как он защищен паролем.
Начать работу с Jump Desktop очень просто: либо вы (получая доступ), либо человек, которому вы предоставляете удаленный просмотр или управление доступом к вашему Mac, должны добавить сведения об устройстве и пароль.
После предоставления разрешения на другом конце становится возможным удаленное совместное использование экрана Mac или управление им (при этом вы можете использовать устройство iOS в качестве удаленной мыши).
Как использовать устройство iOS в качестве удаленной мыши
Если ваша удаленная работа начинается в гамаке во внутреннем дворике где-нибудь в Восточной Азии, помните, что устройства Apple iOS, такие как iPhone или iPad, можно использовать для управления Mac удаленно, подобно тому, как мышь может управлять настольным компьютером или ноутбуком. Приложения, которые делают это возможным, работают на VNC.
Приложения, которые делают это возможным, работают на VNC.
Remote Mouse — это самый простой и эффективный способ превратить ваше устройство iOS в беспроводной пульт дистанционного управления для вашего Mac.
Хотя удаленный доступ через локальную сеть был бы наиболее эффективным, так как чем ближе вы находитесь к устройству, тем быстрее соединение, это также возможно из любой точки мира, при условии, что сеть является безопасной и достаточно быстрой.
Настройка и предоставление доступа к устройству iOS — это тот же процесс, что и когда кто-то хочет получить доступ с помощью Mac. За исключением того, что вам нужно дать им пароль. И убедитесь, что он отличается от вашего основного Mac или iOS (App Store).
Таким образом, совместная работа или проверка ваших устройств могут осуществляться из любой точки мира, и для этого существует множество способов, от совместного использования экранов и файлов до полного доступа к удаленной системе. Setapp предоставляет вам все приложения, необходимые для удаленного доступа к любому устройству, которое вам нужно, и выводит вашу работу на глобальный уровень.
Часто задаваемые вопросы об удаленном доступе Mac
Мы закончим отвечать на некоторые из наиболее распространенных вопросов, которые могут у вас возникнуть об удаленном доступе Mac.
Как настроить удаленный рабочий стол Microsoft на Mac?
Можно получить доступ к приложениям Windows или любым ресурсам на компьютере Windows с вашего Mac. Вот как это работает:
- Найдите клиент Microsoft Remote Desktop в Mac App Store и установите его на свой Mac
- На компьютере с Windows разрешите удаленные подключения
- Добавьте подключение к удаленному рабочему столу и наслаждайтесь быстрым доступом к ПК.
Как отправить Ctrl+Alt+Del на удаленный компьютер?
Если вы используете Mac для управления ПК, одной из самых важных команд, которую вы должны освоить, является Ctrl+Alt+Del. Это позволит вам получить доступ к параметрам принудительного выхода. Чтобы нажать Ctrl+Alt+Del, перейдите в «Клиент удаленного рабочего стола» > «Действия» > Ctrl+Alt+Del.
Это позволит вам получить доступ к параметрам принудительного выхода. Чтобы нажать Ctrl+Alt+Del, перейдите в «Клиент удаленного рабочего стола» > «Действия» > Ctrl+Alt+Del.
Как удалить Microsoft Remote Desktop с Mac?
Недостаточно просто переместить клиент Microsoft Remote Desktop в корзину, вам придется избавиться от всех имен пользователей, паролей и системных файлов, созданных с тех пор, как вы использовали клиент для удаленного доступа. Самый простой способ — полностью удалить удаленный рабочий стол с помощью CleanMyMac X — он также удалит все связанные файлы.
Или вы можете удалить клиент вручную:
- Переместить клиент удаленного рабочего стола в корзину
- В Finder > Перейти > Перейти к папке > private/var/db/ и удалить папку RemoteManager
- В Finder > Перейти > Перейдите в «Папка» > /Library/Containers/ и удалите папку com.apple.RemoteDesktop
- . В Finder > «Перейти» > «Перейти к папке» > /Library/Application Support/Apple/Remote Desktop/ и удалите клиент, настройки и сервер задач.
 папки
папки - В Finder > Перейти > Перейти в папку > /Library/Preferences/ и удалить файл com.apple.RemoteDesktop.plist
- В Finder > Перейти > Перейти в папку > /Library/Widgets/ и удалить файл Remote Desktop.wdgt файл.
Как скопировать файлы с удаленного рабочего стола Windows на Mac?
Самый простой способ — скопировать с компьютера администратора на клиентские компьютеры:
- Откройте удаленный рабочий стол и выберите свой удаленный компьютер из списка компьютеров на левой боковой панели
- Выберите «Управление» > «Копировать элементы».
- Добавляйте и удаляйте элементы, которые хотите скопировать, с помощью кнопок «плюс» и «минус».
- Когда все будет готово, нажмите «Копировать».
Если вы хотите узнать о других способах передачи файлов между Mac и ПК — например, вы можете сделать это с помощью перетаскивания — прочитайте эту статью службы поддержки Apple.
Как получить удаленный доступ к ПК с Windows 10
Перейти к содержимомуДомашняя страница / Windows / Функция
Функция
Вам не нужно использовать встроенную опцию Windows.
Автор: Алайна Йи
PCWorld 3 августа 2021 г.
Изображение: Jay Yuno / Getty Images
Мы все получили это сообщение или телефонный звонок с просьбой помочь с компьютером Windows. А иногда личный визит в службу технической поддержки невозможен, что делает удаленный доступ к ПК единственным жизнеспособным вариантом.
Проблема в том, что в большинстве случаев вы не сможете использовать удаленный рабочий стол, встроенную опцию Windows, для этой цели. Компьютер, к которому подключается (то есть человек, нуждающийся в помощи), должен иметь лицензию Windows 10 Pro, и подавляющее большинство людей, как правило, имеют на своем компьютере Windows 10 Home.
Вы можете выложить 100 долларов за обновление на лету, чтобы разблокировать эту функцию, но это не обязательно. Вместо этого используйте один из этих сторонних сервисов.
Примечание. Для всего программного обеспечения, упомянутого ниже, вам необходимо установить его как на свой компьютер, так и на компьютер человека, которому вы помогаете.
Chrome Remote Desktop
PCWorldРешение Google для удаленного доступа — одно из самых простых решений. (Если вам все еще нужно руководство, ознакомьтесь с пошаговым руководством по установке и настройке на нашем дочернем сайте Computerworld.) И в качестве дополнительного преимущества, более технофобы, скорее всего, сочтут его менее запутанным или пугающим интерфейсом — почти все используют Chrome по умолчанию. браузер. Сессии зашифрованы, а также требуют входа в свою учетную запись Google для доступа.
Это решение на самом деле работает в разных операционных системах, поэтому, если они на ПК с Windows, а вы на MacOS или Linux (или, черт возьми, даже на смартфоне), вы все равно можете им помочь.
- Стоимость: Бесплатно
- Веб-сайт: https://remotedesktop.google.com/home
TeamViewer
PCWorld Одним из самых популярных вариантов удаленного доступа к рабочему столу является TeamViewer, который бесплатен для личного использования. Благодаря современному удобному интерфейсу он упрощает процесс настройки и подключения. (Вы можете прочитать о том, как установить удаленное соединение, и многое другое в собственных четких инструкциях TeamViewer.) Но поскольку эта программа предназначена для ИТ-специалистов, вы получаете больше функций и детальный контроль над настройками.
Благодаря современному удобному интерфейсу он упрощает процесс настройки и подключения. (Вы можете прочитать о том, как установить удаленное соединение, и многое другое в собственных четких инструкциях TeamViewer.) Но поскольку эта программа предназначена для ИТ-специалистов, вы получаете больше функций и детальный контроль над настройками.
Единственный недостаток TeamViewer связан с громкими уязвимостями, которые были обнаружены совсем недавно прошлым летом. Компания устранила эти проблемы и немедленно выпустила исправления, но если у вас есть серьезные опасения по поводу безопасности, вам может быть удобнее использовать альтернативное решение.
- Стоимость: Бесплатно для личного пользования
- Веб-сайт: teamviewer.com
TightVNC
PCWorld Его веб-сайт может выглядеть как пережиток начала 2000-х, но с надежностью и репутацией TightVNC не поспоришь. Как программное обеспечение с открытым исходным кодом, оно поддерживается и проверяется сообществом.

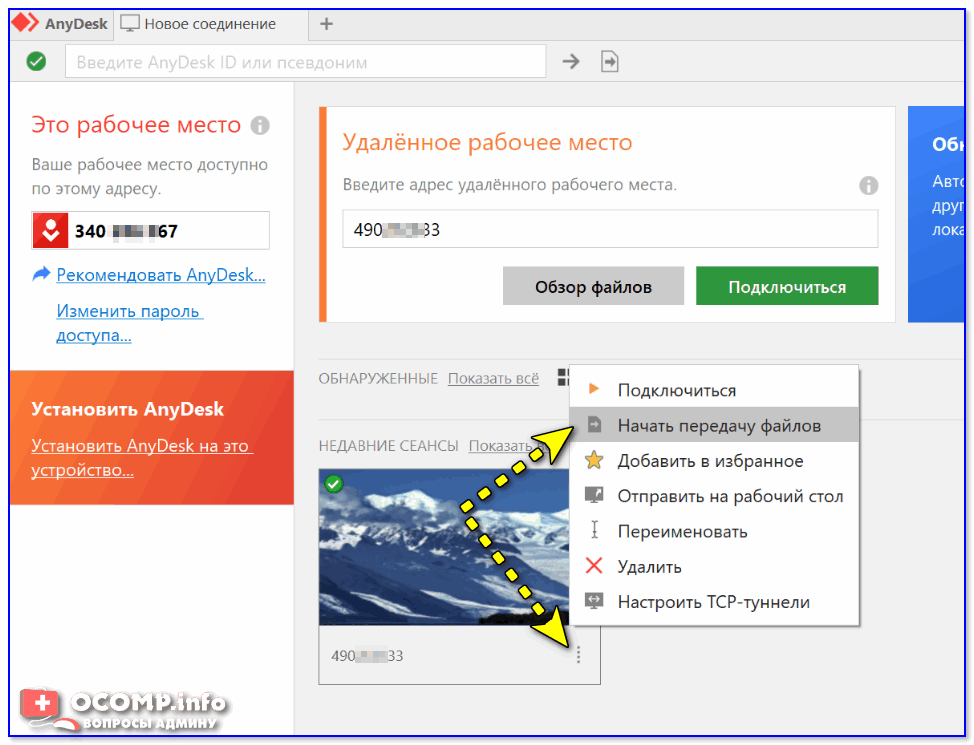
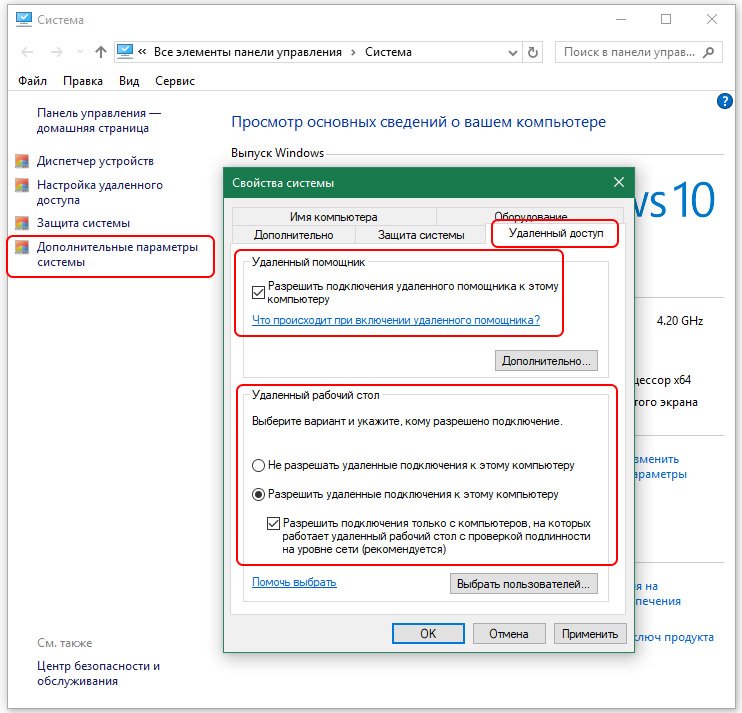
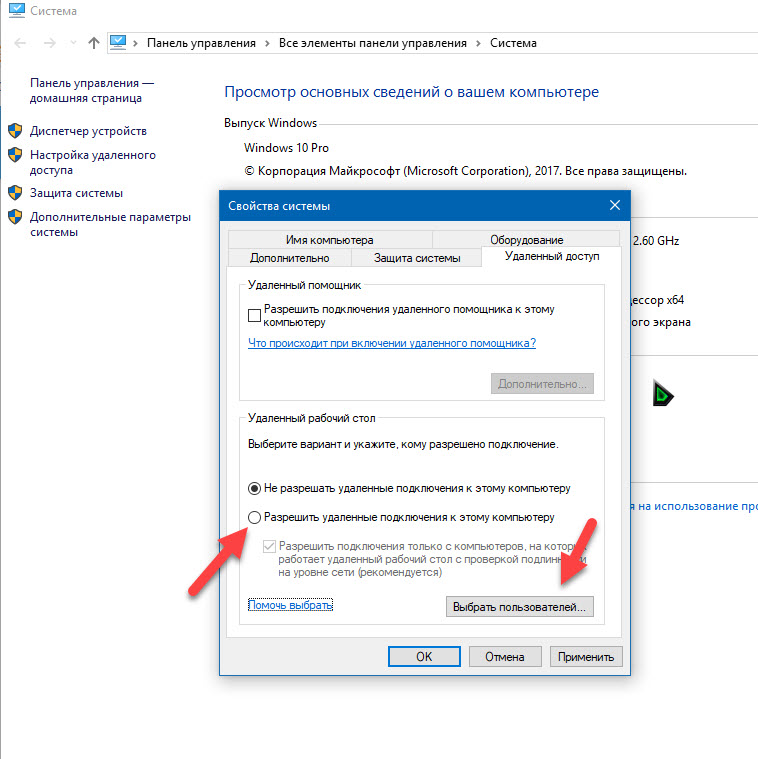
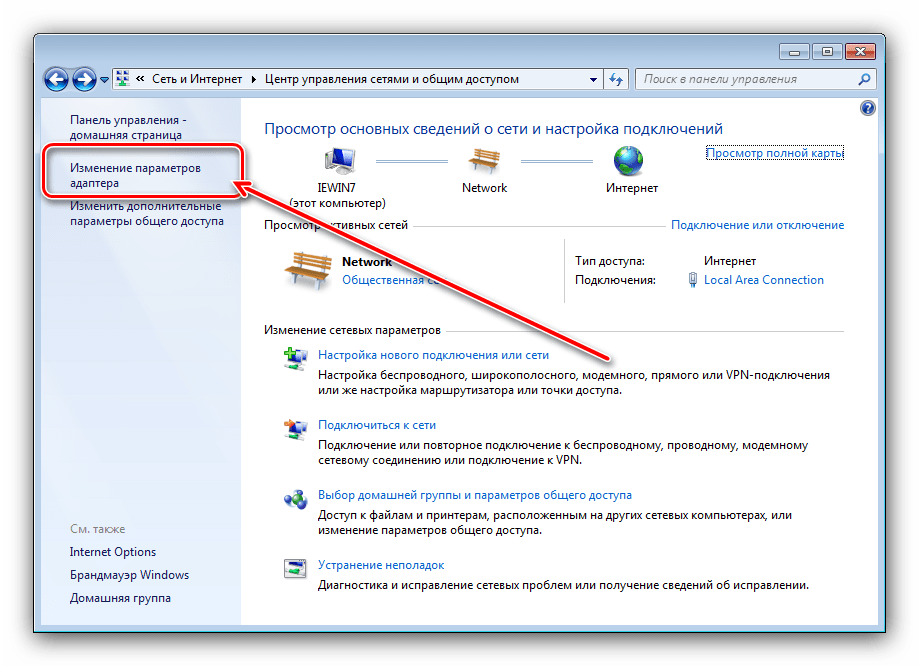
 папки
папки