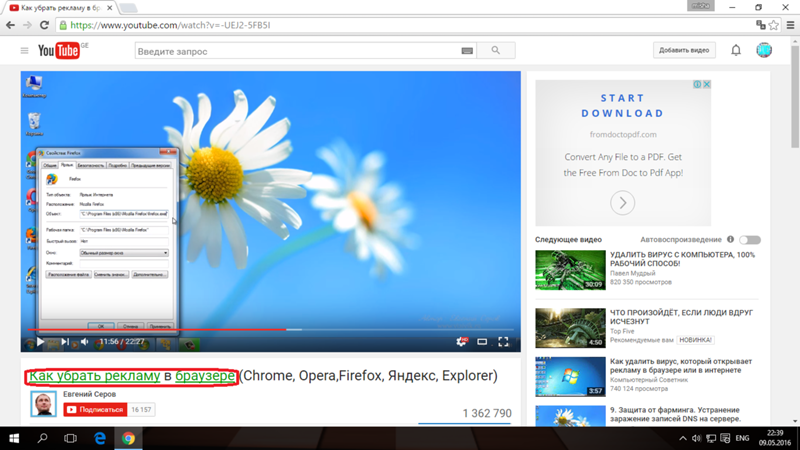как убрать и удалить с компьютера – WindowsTips.Ru. Новости и советы
Единственно правильное решение, если на вашем ПК или ноутбуке появилась вирус реклама в браузере — удаление лишнего с помощью специальных программ и встроенных инструментов. Игнорирование такой ситуации может привести ко многим проблемам, в том числе инфицированию операционной системы и невозможности дальнейшей работы. Ниже рассмотрим, как обнаружить имеющееся заражение и выполнить удаление, и какими методами защититься от проблем.
Основные симптомы рекламного вируса в браузере
Перед тем как избавиться от вирусной рекламы в браузере, важно вовремя диагностировать проблему. Это можно сделать по нескольким характерным параметрам:
- Появление рекламы сомнительного содержания.
- Выскакивание рекламных баннеров даже при включении специальных приложений Adguard и Adblock.
- Периодическое всплывание окон со странными предложениями.
- Появление рекламных блоков в тех местах, где их обычно никогда не было.

- Предупреждение о блокировке компьютера без установки какого-то приложения или выполнения определенного действия.
- Появление при открытии браузера видеороликов или изображений эротического содержания.
- Самовольное создание новых вкладок или окон в веб-проводнике без ведома пользователя.
В рассмотренных выше случаях необходима очистка браузера от рекламы и вирусов одним из предложенных ниже способов. Главное — не игнорировать проблему, а сразу постараться исправить ситуацию.
Как удалить вирус рекламыУдаление рекламных вирусов с компьютера и из браузеров может выполняться несколькими путями, начиная с банальной проверки с помощью антивирусного ПО, заканчивая использованием специальных методов. Ниже рассмотрим основные пути решения проблемы без дополнительных расходов и привлечения мастеров.
Проверьте систему на вирусы
Первый шаг на пути к удалению вредоносного ПО — проверка всего ПК или ноутбука. Для этих целей можно использовать любую антивирусную систему, но больше подойдет Dr. Web CureIt. Софт можно скачать бесплатно на официальном сайте Доктор Веб и выполнить с его помощью удаление всего лишнего. Программу не нужно устанавливать на устройство — достаточно загрузить ее на флешку и вставить последнюю в USB-разъем для проверки.
Web CureIt. Софт можно скачать бесплатно на официальном сайте Доктор Веб и выполнить с его помощью удаление всего лишнего. Программу не нужно устанавливать на устройство — достаточно загрузить ее на флешку и вставить последнюю в USB-разъем для проверки.
Перед тем как убрать рекламные вирусы в браузере, обновите антивирусную базу. После этого сделайте следующие шаги:
- Запустите софт.
- Выберите объекты для проверки и способ диагностики.
- Поставьте отметки во всех пунктах и запустите программу.
Учтите, что чистка ПК и браузера от вирусов и рекламы может длиться несколько часов. Этот показатель зависит от загруженности устройства разными файлами. После нахождения вредоносных файлов их необходимо поместить в карантин или выполнить удаление. Как только процесс завершен, перезапустите устройство и проверьте браузер.
Проверьте плагины и расширения
Многие пользователи используют разные дополнения для расширения функционала веб-проводника. Это удобно, но не все они соответствуют требованиям безопасности. К примеру, после установке очередного расширения может появиться вирус рекламы Вулкан в браузере, удаление которого создает много трудностей для пользователей.
Это удобно, но не все они соответствуют требованиям безопасности. К примеру, после установке очередного расширения может появиться вирус рекламы Вулкан в браузере, удаление которого создает много трудностей для пользователей.
Для решения проблемы сделайте следующие шаги:
- Выключите плагины, которые имеются в веб-проводнике.
- Выполните их поочередное удаление с контролем ситуации.
- Определите расширение, удаление которого необходимо для восстановления нормальной работы в веб-проводнике.
Учтите, что трудности в работе могут быть связаны с конфликтом двух приложений, поэтому включать их необходимо по одному.
Убедитесь в «чистоте» ярлыка веб-проводника
При рассмотрении вопроса, как убрать вирусную рекламу в браузере, нельзя отметать вероятную проблему с ярлыком веб. Некоторые вирусы меняют описание веб-проводника, что приводит к срабатыванию посторонних программ во время запуска. Для исправления сделайте следующие шаги:
- Найдите иконку браузера на рабочем столе.

- Войдите в свойства ярлыка.
- Выполните удаление всех надписей, которые идут после указания информации после пути к файлу.
- Жмите на кнопку Применить.
После этого перезапустите ПК или ноутбук.
Проверьте недавно установленное ПО
Один из способов, как удалить вирус рекламы из браузера — контроль дополнительных приложений, установленных на устройстве. Они часто являются источником проблем. Для решения проблемы сделайте следующие шаги:
- Войдите в раздел Программы и компоненты.
- Изучите список установленного ПО.
- Сделайте работу по удалению лишних программ и проверьте правильность работы браузера (появляется вирус рекламы или удаление приложений не дало результата).
Но не стоит удалять необходимые программы. Если подозрительного ПО в списке нет, переходите к следующему этапу.
Проверка файла hosts
Существует еще один способ, как удалить вирус рекламы из браузера — проверить содержимое файла hosts. В нем содержится база сетевых адресов и доменных имен, применяемых для трансляции. Сделайте следующие шаги:
В нем содержится база сетевых адресов и доменных имен, применяемых для трансляции. Сделайте следующие шаги:
- Перейдите по пути — диск С, Windows, System32, drivers. Там найдите папку Ect и файл hosts.
- Откройте документ с помощью блокнота и проверьте содержание на факт личных данных. Возможно, в тексте будет указан сайт, на который нельзя заходить.
- Очистите лишнюю информацию. После строчки 127.0.0.1 localhost ничего быть не должно.
Если удаление не дало результата, и в файле прописываются лишние сайты, проверьте весь ПК или ноутбук на вирусы.
Изучите активные процессы
При рассмотрении вопроса, как очистить браузер от вирусов и рекламы, рекомендуется обратить внимание на действующие процессы. Иногда вредоносные программы раскрывают себя путем запуска разных действий. В таком случае удаление возможно следующим путем:
- Жмите на Ctrl+Alt+Del.
- Войдите в Диспетчер задач и процессы.
- Обратите внимание на те, что потребляют максимальный объем ресурса.

- Кликните по проблемному элементу правой кнопкой мышки.
- Посмотрите расположение файла.
- Попробуйте отключить этот процесс.
Теперь вы знаете, как почистить браузер от вирусов и рекламы с помощью диспетчера задач. Но помните, что удаление системных процессов недопустимо, ведь это может привести к сбоям в работе.
Проверьте Планировщик заданий
Срабатывание рекламы или запуск вируса может быть связан с планировщиком заданий. Это специальный раздел ОС, который запускает специальную команду. Для проверки этого предположения сделайте следующие шаги:
- Жмите на кнопку Win+R на клавиатуре.
- В появившемся окне жмите taskschd.msc и кликните Ввод.
- Войдите в окно планировщика, выберите файл и перейдите в раздел Действия.
- Найдите лишний файл и выполните его удаление.
Это один из способов, как убрать вирус, если появилась реклама в браузере. Обязательно проверьте весь список, чтобы ничего не пропустить.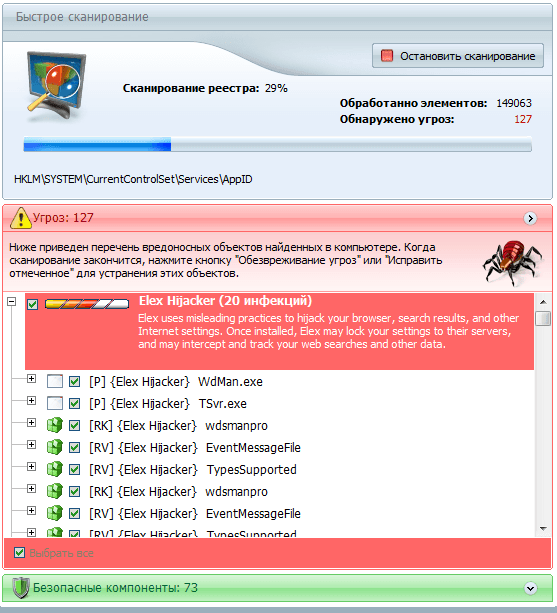
Применение специального ПО
Самый простой способ для многих — использование программы для чистки браузера от вирусов и рекламы. Для этих целей можно использовать следующий софт:
- Malwarebytes;
- AdwCleaner и другие.
Учтите, что многие приложения требуют оплаты, а в бесплатной версии имеют ограниченный функционал.
Как защититься от вирусов в браузере
Лучший способ уберечься от проблем — защита браузера от рекламы и вирусов. Кстати, сейчас уже есть ряд браузеров без рекламы и всплывающих окон, они существенно снижают шансы «подхватить» заразу в сети. Но для большей уверенности в безопасности следуйте простым советам:
- Не используйте подозрительные программы-загрузки типа MediaGet.
- Откажитесь о применения файлообменников, где информация не проверяется на вирусы.
- Устанавливайте только лицензионное ПО.
- Избегайте посещения подозрительных сайтов. Если браузер выдает предупреждение, откажитесь от посещения ресурса.

- Установите на ПК или ноутбук антивирус и периодически обновляйте базу данных.
- Не храните важную информацию в электронном виде и делайте резервные копии.
- Подготовьте резервные точки восстановления, чтобы в случае необходимости быстро вернуться к нормальной работе.
Теперь вы знаете, как удалить рекламный вирус в браузерах, каким образом они себя проявляют, и что делать для устранения проблемы. В случае с вредоносным ПО ситуацию лучше предотвратить путем установки специальной программы, посещения только проверенных сайтов и ответственного подхода к загрузке разного софта. В таком случае удаление опасного вирусного ПО не потребуется.
Как удалить рекламу в браузере Антивирус Bitdefender
Способов заразить ПК или ноутбук вредоносным ПО существует множество. Одна из самых распространенных проблем, с которым сталкиваются пользователи компьютера – всплывающие рекламные окна. Это очень противное и навязчивое рекламное ПО, которое может изрядно подпортить времяпрепровождение. По этой причине пользователи нередко задаются вопросом – как удалить рекламный вирус в браузере, открывающийся автоматически. В этой статье мы дадим несколько полезных советов и инструкций, которые помогут забыть об этой проблеме.
По этой причине пользователи нередко задаются вопросом – как удалить рекламный вирус в браузере, открывающийся автоматически. В этой статье мы дадим несколько полезных советов и инструкций, которые помогут забыть об этой проблеме.
Как компьютер заразился рекламным вирусом
Как правило, подхватить такой вирус можно на различных файловых хостингах. Например, вы скачиваете определенную программу, но в итоге загружается только ее инсталлятор. Обычно пользователи в процессе установки сразу нажимают кнопку «Далее». Именно это и является главной ошибкой, так как помимо основной программы устанавливается ряд ненужных дополнений. В том числе и вредоносных. В результате появляются рекламные вирусы в браузере, и пользователь ищет варианты, как их удалить.
К сожалению, полная переустановка приложения (браузера) не решит проблему с регулярно всплывающими спам-окнами. Это связано с тем, что вирус распространяется сразу в несколько мест системы. Еще один нюанс – рекламного вредоносного ПО существует множество разновидностей.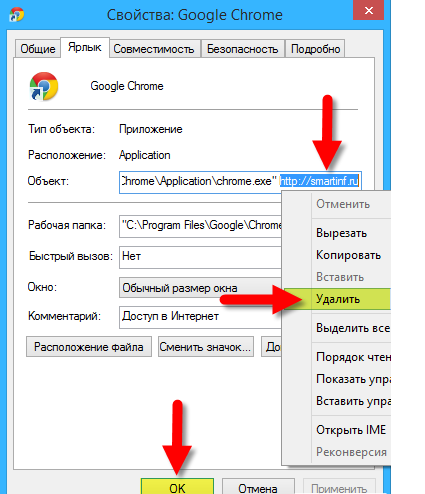 Поэтому нет универсального решения по полной очистке «вредителя» для каждого случая.
Поэтому нет универсального решения по полной очистке «вредителя» для каждого случая.
Так как же удалить вирус, открывающий рекламу в браузере? Есть несколько действенных способов, позволяющих эффективно решить эту проблему. Ниже мы рассмотрим каждый из них более детально.
Как удалить рекламный вирус через настройки в браузере
На данный момент существует несколько самых популярных браузеров, которыми пользуются люди по всему миру. Как ни странно, разработчики этих приложений предоставляют возможность удалить вредоносное ПО без посторонней помощи. Сделать это довольно просто – сбросить настройки браузера. Данная процедура устранит вредоносные расширения и вернет все пункты к стандартным позициям.
Меню и конкретные действия в каждом из этих приложений могут отличаться. Поэтому мы рассмотрим алгоритм сброса настроек в каждом из самых популярных браузеров.
Google Chrome
Чтобы сбросить настройки в Хроме, следует действовать по следующему алгоритму:
1.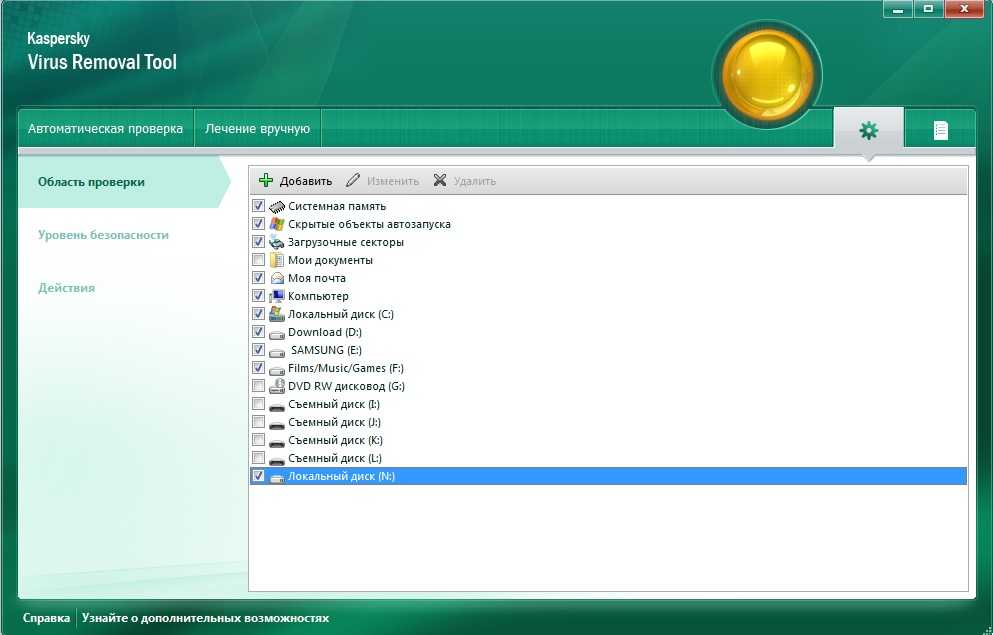 Открыть браузер и перейти в главное меню (3 точки или полосы в правом верхнем углу).
Открыть браузер и перейти в главное меню (3 точки или полосы в правом верхнем углу).
2. Нажать на раздел «Настройки».
3. Листать вниз и выбрать «Показать дополнительные настройки».
4. Снова пролистать вниз и кликнуть на «Сброс настроек».
5. Подтвердить действия кнопкой «Сбросить».
Google Chrome восстановит стандартные настройки, тем самым избавит ваш компьютер от вредоносных расширений и всплывающих рекламных окон.
Yandex
В браузере Яндекс можно обойтись без сброса настроек. В ПО предусмотрен специальный алгоритм активной защиты в интернете. Включить функцию Protect можно перейдя в настройки во вкладку «Безопасность». Этот алгоритм будет вести поиск рекламных вирусов в скачиваемых файлах и мониторить посещаемые сайты на предмет вредоносных материалов.
Провести проверку системы на наличие подозрительного ПО можно следующим образом:
1. Откройте панель управления.
2. Перейдите в меню настроек.
3. Нажмите на раздел «Удаление программ».
4. Удалите из списка все подозрительные приложения.
5. Обязательно удалите те, названия которых частично или полностью совпадают с доменом всплывающего рекламного окна.
Opera
В Опере, как и в любом другом браузере, функционал достаточно богат и разнообразен. Разумеется, он предусматривает возможность сброса настроек. Для этого пользователю необходимо выполнить следующие действия:
1. Открыть главное меню и перейти в раздел «Настройки».
2. В самом низу выбрать пункт «Дополнительно».
3. Пролистав вниз, нажать на опцию «Восстановление настроек по умолчанию».
4. Подтвердить действие нажатием кнопки «Сброс».
Mozilla Firefox
Вирус рекламы в браузере Фаерфокс удалить тоже не составит труда. При выполнении этой процедуры личные данные пользователя не пострадают. Для сброса настроек необходимо:
1. Открыть браузер и нажать на главное меню (в правом верхнем углу).
2. Кликнуть по иконке и изображением знака вопроса (раздел «Справка»).
3. Далее выбрать пункт «Информация для решения проблем» (вас перекинет на новую вкладку).
5. Подтверждаем свои действия еще одним нажатием на кнопку «Очистить Firefox».
Internet Explorer
Интернет Эксплорер также позволяет удалить рекламные всплывающие окна в браузере через сброс настроек. Для этого вам понадобится выполнить следующие действия:
1. Запустить браузер и нажать на кнопку меню в виде шестеренки в правом верхнем углу.
2. Перейти в пункт «Свойства браузера».
3. Открыть вкладку «Дополнительно» и нажимаем на кнопку «Сброс».
4. Откроется окно «Сброс параметров настройки Internet Explorer».
5. Обязательно ставим галочку напротив пункта «Удалить личные настройки» и нажимаем «Сброс».
6. После завершения процедуры сброса нажимаем на кнопку «Закрыть».
Как удалить рекламный вирус в браузере при помощи специальных программ
Еще один простой и действенный способ очистки ПК от вредоносного вируса – установка специальной утилиты.
И так, вот 4 самые популярные и полезные программы по очистке компьютера:
● Bitdefender Adware Removal Tool – утилита доступна как для Windows, так и на MacOS. Она сканирует и удаляет все известные вредоносные программы, меняющие настройки браузера.
● AdwCleaner – предельно простая, бесплатная и эффективная утилита. Моментально сканирует компьютер на вредоносные программы и вирусы. Также быстро очищает ПК нажатием одной кнопки.
● Zemana AntiMalware – не такая популярная, как предыдущая, но очень полезная программа. После установки приложения, нужно просто запустить проверку и подождать несколько минут. После окончания сканирования отобразятся все имеющиеся на компьютере рекламные вирусы и зараженные файлы. Нажимая кнопку «Далее», можно поместить их в карантин или удалить.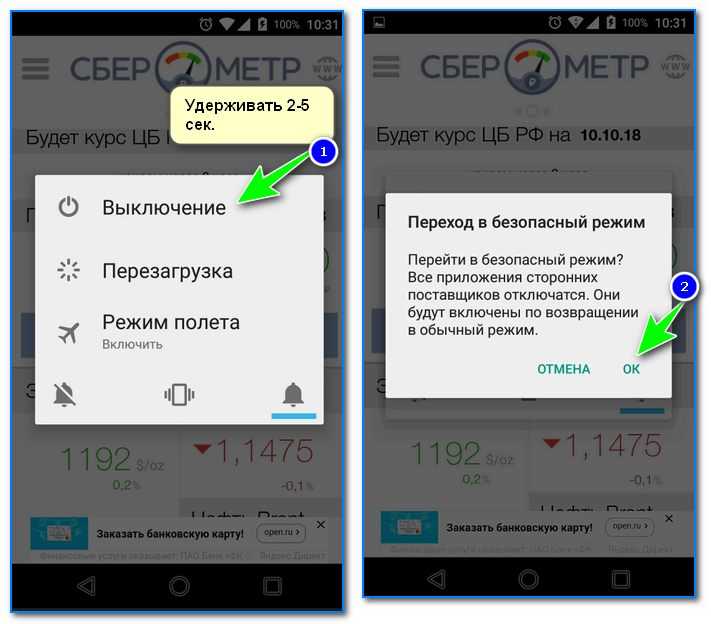
● Malwarebytes – эту программу стоит установить в любом случае. Она отлично «подчищает хвосты» за другими аналогичными приложениями и не конфликтует с антивирусными программами. Преимущество этого ПО – тщательная проверка. Поэтому в некоторых случаях сканирование может занять более получаса.
Действенные способы блокировки всплывающей рекламы в браузере
Чтобы не задаваться вопросом: «Как удалить вирус с рекламой в браузере?», лучше перестраховаться заранее. Для этого вам потребуется установить дополнительную защиту от навязчивой рекламы, так называемые блокираторы. Одним из самых популярных расширений прямо в браузере является AdBlock. Он отлично справляется с поставленной задачей и скрывает практически всю рекламу в интернете, в том числе и в видеороликах.
Если расширения вам недостаточно, можно установить полноценное приложение на компьютер. Помимо AdBlock, очень популярно еще один блокировщик – AdGuard. Он эффективно удаляет рекламу с посещаемых сайтов, блокирует загрузку вредоносных файлов и многое другое.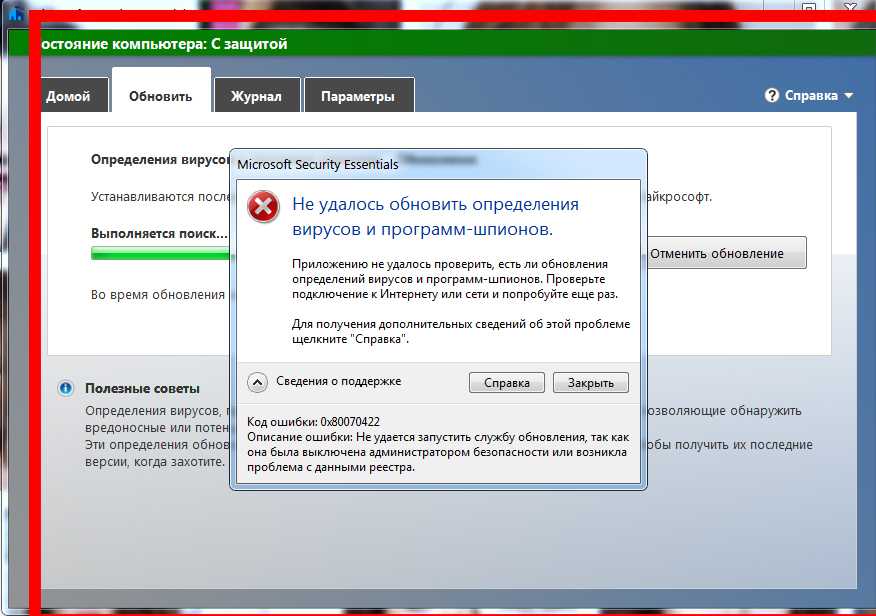 Большинство экспертов рекомендуют устанавливать подобное приложение на каждый компьютер вместе с антивирусной программой. Таким образом вы сможете максимально защитить ПК или ноутбук от заражения рекламным вирусом.
Большинство экспертов рекомендуют устанавливать подобное приложение на каждый компьютер вместе с антивирусной программой. Таким образом вы сможете максимально защитить ПК или ноутбук от заражения рекламным вирусом.
Для звернення до технічної підтримки:
Встановіть TeamViewer для віддаленого підключення фахівця технічної підтримки першого рівня
Завантажити
Напишіть в технічну підтримку
Виникли запитання?
Ваше ім’я
Ваш email
Тема
Ваш запит
Bitdefender Україна
Вулиця Казимира Малевича, 86Л, Київ, 03150
Как удалить вирус перенаправления браузера
Если вы когда-либо обнаруживали, что домашняя страница вашего веб-браузера необъяснимым образом меняется на страницу поиска, о которой вы никогда не слышали (или даже на Google.com), или вы заметили, что поисковая система по умолчанию в панель поиска вашего браузера изменилась, вы можете сказать, что стали жертвой вируса перенаправления браузера. Однако не существует единого « Browser Redirect Virus ». Скорее, этот термин охватывает множество программ, которые перехватывают ваш веб-браузер и перенаправляют его на страницу, отличную от той, которую вы пытались открыть.
Однако не существует единого « Browser Redirect Virus ». Скорее, этот термин охватывает множество программ, которые перехватывают ваш веб-браузер и перенаправляют его на страницу, отличную от той, которую вы пытались открыть.
Вы можете назвать это вирусом, но другие могут назвать его нежелательным программным обеспечением или угонщиком браузера. Мы здесь не для того, чтобы обсуждать это: мы хотим помочь вам очистить ваш браузер и восстановить порядок.
Почему существуют вирусы перенаправления браузера?
Как и все вредоносные программы, ответом являются наличные деньги. Люди, которые распространяют такое нежелательное программное обеспечение, делают это для получения дохода с помощью поиска Google или другой сторонней поисковой системы. Каждый раз при поиске через Google появляются объявления. Таким образом, каждый поиск приносит кому-то деньги.
Многие веб-браузеры
автоматически блокировать всплывающие окна и перенаправления. Но иногда вирус может переопределить этот параметр. Веб-сайты могут использовать Пользовательский поиск Google, чтобы улучшить поиск на своих страницах и получить небольшой дополнительный доход. Поэтому, когда вы выполняете поиск на сайте, который вам нравится, и видите объявления Google на странице результатов, вполне вероятно, что они используют пользовательский поиск Google.
Веб-сайты могут использовать Пользовательский поиск Google, чтобы улучшить поиск на своих страницах и получить небольшой дополнительный доход. Поэтому, когда вы выполняете поиск на сайте, который вам нравится, и видите объявления Google на странице результатов, вполне вероятно, что они используют пользовательский поиск Google.
На самом простом уровне перенаправление браузера «вредоносное ПО» использует эту функцию, чтобы перенаправить вас на пользовательскую страницу поиска, а затем получать небольшие суммы денег каждый раз, когда вы используете эту страницу для поиска и показа рекламы. Эти надоедливые вирусоподобные поисковые панели и страницы, такие как Delta и Babylon, делают еще один шаг вперед, встраивая законные функции поисковой системы в свои собственные «поисковые системы» и предоставляя рекламу, которую они сами продают. Как правило, это не высококлассная реклама высококлассных продуктов.
Чтобы заставить вас использовать их поисковые службы как можно чаще, многие варианты вируса перенаправления могут изменить домашние страницы ваших браузеров.
Не рекомендуется иметь программное обеспечение на вашем ПК или ноутбуке, выполняющее действия, о которых вы не знаете. И это может быть хуже, чем просто раздражение. Они могут собирать ваши пароли, имена учетных записей и домашние адреса. И вы действительно не знаете, что происходит, когда вы нажимаете любую ссылку на любом зараженном сайте.
Как избавиться от перенаправления в браузере
Как и в случае с удалением нежелательных панелей инструментов браузера, существуют различные способы, и мы рекомендуем попробовать их все. Следуйте им в установленном нами порядке: если вы делаете только одно, это должна быть проверка на вирусы, потому что она должна изолировать любую дальнейшую инфекцию. Но чтобы должным образом устранить раздражающие симптомы, которые привели вас на эту страницу, вам придется как минимум изменить настройки браузера и удалить ненужные панели инструментов и расширения.
Но чтобы должным образом устранить раздражающие симптомы, которые привели вас на эту страницу, вам придется как минимум изменить настройки браузера и удалить ненужные панели инструментов и расширения.
1. Сканирование и удаление вредоносного ПО
Предположим, что у вас установлена последняя версия антивируса. Если нет: получить. Сейчас. Читайте наши Руководство по лучшему программному обеспечению для обеспечения безопасности и установите инструмент, который вам нравится.
Если вы уверены, что у вас установлено правильное программное обеспечение, и вы использовали его для сканирования на наличие вредоносных программ и удаления всего, что вы нашли, вам необходимо выполнить вторую проверку. Это не так просто, как установка второго антивируса или пакета безопасности. Такие программы не предназначены для совместной работы и часто ошибочно идентифицируют другое программное обеспечение безопасности как вредоносное ПО. Вместо этого мы будем использовать Anti-Malware Free от Malwarebytes, бесплатное программное обеспечение, предназначенное для запуска в качестве второго сканирования на вирусы. Установите и запустите Malwarebytes, чтобы убедиться, что инфекция удалена.
Установите и запустите Malwarebytes, чтобы убедиться, что инфекция удалена.
2. Удалите надстройки, расширения и панели инструментов браузера
В Google Chrome нажмите на три вертикальные точки в правом верхнем углу, затем выберите Дополнительные инструменты…, а затем Расширения (вы также можете ввести chrome://extensions в адресной строке). Нажмите «УДАЛИТЬ» под расширениями, от которых вы хотите избавиться.
Chrome также имеет встроенный «инструмент очистки», который вы найдете, щелкнув эти три вертикальные точки и выбрав «Настройки». Прокрутите вниз до того места, где написано «Дополнительно», и нажмите на него. Теперь прокрутите вниз и нажмите «Очистить компьютер» и нажмите «НАЙТИ» рядом с «Найти и удалить вредоносное программное обеспечение».
В Firefox нажмите на три горизонтальные полосы в правом верхнем углу и выберите «Дополнения» или нажмите Ctrl-Shift-A. Теперь нажмите «Расширения» в меню слева и нажмите «Удалить» рядом с теми, которые вы хотите удалить.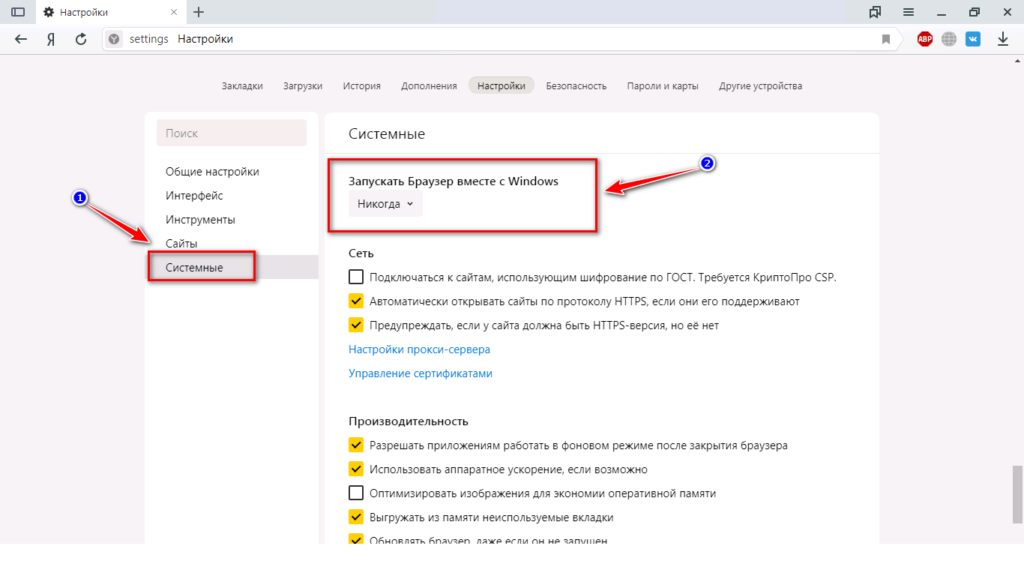
В Microsoft Edge щелкните три горизонтальные точки (вверху справа) и выберите в меню «Расширения». Наведите указатель мыши на тот, который вы хотите удалить, щелкните значок шестеренки, затем нажмите кнопку «Удалить».
3. Измените домашнюю страницу (страницы)
Если вирус изменил домашнюю страницу вашего веб-браузера, вам необходимо вручную изменить ее обратно. Вот как:
В Google Chrome щелкните значок в правом верхнем углу экрана (это три вертикальные точки). Перейдите в «Настройки», затем прокрутите вниз до «При запуске» и убедитесь, что «Открыть набор определенных страниц» включен. Затем нажмите «Добавить новую страницу» и введите https://www.techadvisor.com (или другой сайт более низкого уровня, если необходимо).
В Firefox щелкните меню-гамбургер (три горизонтальные линии в правом верхнем углу). Выберите Параметры. Затем убедитесь, что рядом с параметром «При запуске Firefox:» выбран вариант «Показать домашнюю страницу».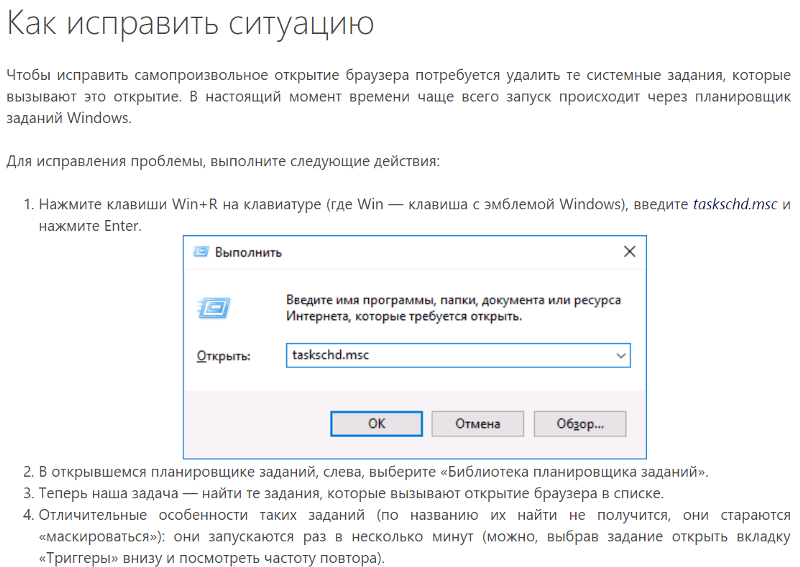 Затем в поле «Домашняя страница:» ниже вставьте https://www.techadvisor.com или любой другой сайт, который вы хотите использовать в качестве своей домашней страницы.
Затем в поле «Домашняя страница:» ниже вставьте https://www.techadvisor.com или любой другой сайт, который вы хотите использовать в качестве своей домашней страницы.
Если вы используете Internet Explorer, перейдите в Инструменты, Свойства обозревателя. Теперь введите или вставьте его адрес в поле своей домашней страницы и нажмите «ОК».
4. Изменить браузер по умолчанию и удалить нежелательные поисковые системы
Chrome
Щелкните три вертикальные точки (как в предыдущем разделе) и прокрутите вниз до Поисковая система. Просто используйте раскрывающееся меню, чтобы выбрать поисковую систему.
Firefox
Откройте меню (три горизонтальные линии) и выберите «Параметры». Нажмите «Поиск» в меню слева и используйте раскрывающееся меню под поисковой системой по умолчанию, чтобы выбрать нужную.
Microsoft Edge
Microsoft не хочет, чтобы вы использовали что-либо, кроме собственной поисковой системы Bing, поэтому ее сложно изменить.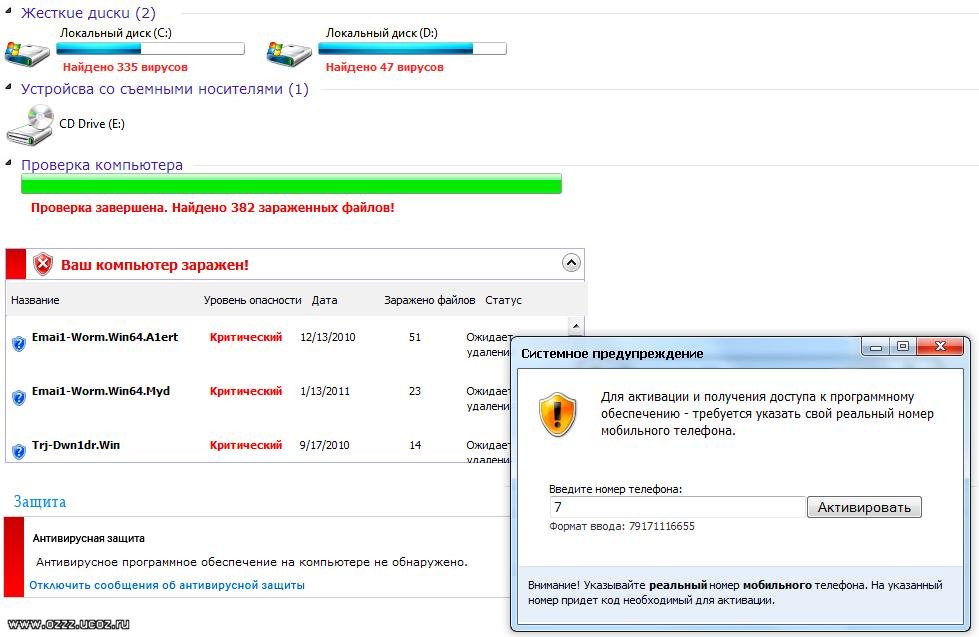
Сначала перейдите на веб-сайт нужной поисковой системы, затем щелкните три горизонтальные точки, выберите «Настройки», затем «Просмотр дополнительных настроек». Прокрутите вниз до раздела «Конфиденциальность и службы» и нажмите «Изменить поисковую систему». Вы должны увидеть название поисковой системы, которую вы посетили, если она поддерживает стандарт «OpenSearch».
5. Необязательно: Восстановите настройки браузера
Теперь ваши веб-браузеры должны вернуться в блестящую форму, но давайте постараемся убедиться в этом. Установите бесплатную утилиту CCleaner. Теперь перейдите в Очиститель, Windows/Приложения. Нажмите «Анализ», а когда анализ завершится, нажмите кнопку «Выполнить очистку».
Перейдите в Инструменты, Запуск и выполните поиск на каждой вкладке. Нажмите «Отключить и удалить» для любой записи, которая включает «поиск» в заголовке или имени файла.
6. Опционально: Восстановить хост-файл Windows, сбросить настройки прокси-сервера
Почти для всех вирус перенаправления теперь останется в прошлом.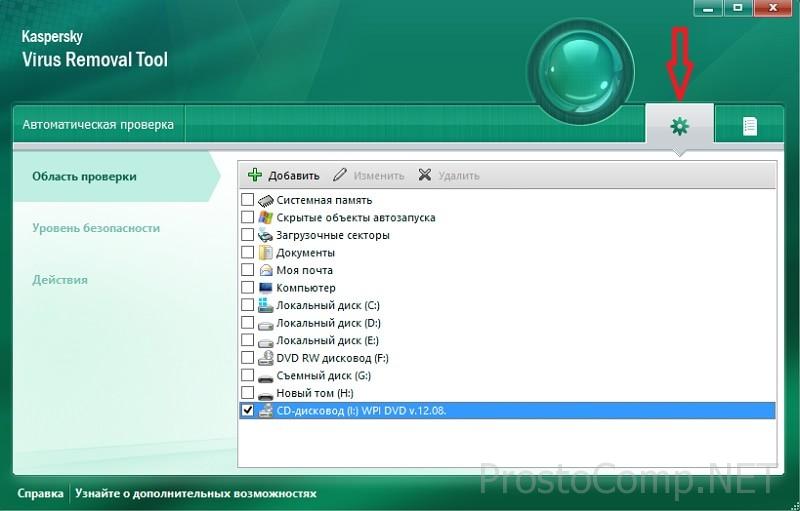 Но если вы хотите быть абсолютно уверены, что находитесь в чистоте, мы рекомендуем выполнить следующие задачи.
Но если вы хотите быть абсолютно уверены, что находитесь в чистоте, мы рекомендуем выполнить следующие задачи.
Сначала восстановите файл hosts Windows — если вы не знаете, что вы здесь делаете, это лучше оставить экспертам. Но, как мы объясним, вы можете открыть «Блокнот» с правами администратора, щелкнув правой кнопкой мыши «Блокнот» в меню «Пуск» и выбрав «Запуск от имени администратора». Теперь откройте файл Hosts, вы найдете его здесь: C:WindowsSystem32driversetchosts.
Прежде чем что-либо делать, скопируйте весь файл и вставьте его в другой текстовый документ, который вы сохраните на рабочем столе, с тем же именем, что и у файла Hosts. Если сделанные вами изменения что-то испортят, вы можете заменить файл Hosts этим документом.
Удалите все записи, которые выглядят примерно так: « 000.00.00.00 botcrawl.com » или «0 00.00.00.00 google.com ». Они появятся в виде дополнений внизу файла. Пересохраните файл hosts.
Наконец, давайте восстановим настройки прокси-сервера каждого браузера, чтобы вирус перенаправления Google точно не смог взломать ваш браузер.
Чтобы сделать это с помощью IE, запустите Internet Explorer и перейдите в «Инструменты», «Свойства обозревателя». Перейдите на вкладку «Подключения», выберите «Настройки локальной сети (LAN)» и снимите все отметки, нажмите «ОК». (Если вы на работе, вам следует обратиться за помощью к сетевому администратору.)
В Chrome, как и раньше, перейдите к параметрам Google Chrome. Прокрутите вниз до раздела «Система» и нажмите «Открыть настройки прокси». Появится то же окно, что и для Internet Explorer, поэтому сделайте то же, что указано выше: снимите флажок «Использовать прокси-сервер для вашей локальной сети» и нажмите «ОК».
В Firefox нажмите на гамбургер-меню и перейдите в «Параметры». Прокрутите вниз до «Сетевой прокси», выберите «Без прокси» и нажмите «Настройки»… Выберите «Без прокси» и нажмите «ОК». (Опять же, если вы на работе, вам следует обратиться за помощью к сетевому администратору.
Как удалить вирус «Ваш браузер заблокирован»
ВАШ БРАУЗЕР БЫЛ ЗАБЛОКИРОВАН — как удалить этот вирус-вымогатель?
«Ваш браузер заблокирован», «Все действия на этом компьютере записаны», и «Все ваши файлы зашифрованы» — это сообщения, которые могут появляться при работе в Интернете. Эти сообщения незаконны. Браузер, блокирующий всплывающие окна, требующий оплаты штрафа в размере 300 долларов США, 200 фунтов стерлингов или 200 евро (с использованием Ukash, PaySafeCard или GreenDot MoneyPak) для разблокировки компьютеров, не связан с какими-либо законными властями.
Эти сообщения незаконны. Браузер, блокирующий всплывающие окна, требующий оплаты штрафа в размере 300 долларов США, 200 фунтов стерлингов или 200 евро (с использованием Ukash, PaySafeCard или GreenDot MoneyPak) для разблокировки компьютеров, не связан с какими-либо законными властями.
Сообщения создаются киберпреступниками для кражи денег у ничего не подозревающих пользователей Интернета. Оплата штрафов, требуемых этими блокирующими браузер сообщениями, эквивалентна отправке денег непосредственно киберпреступникам.
Блокирующие сообщения Internet Explorer, Google Chrome, Mozilla Firefox и Safari называются вирусами-вымогателями. Киберпреступники, ответственные за создание этих мошеннических действий, используют названия различных органов власти по всему миру (например, ФБР, ЕВРОПОЛ, КККП, национальная жандармерия и т. д.). Вирусы-вымогатели полагаются на поддельные уведомления о нарушении законодательства (законы об авторском содержание, небрежное использование ПК и т.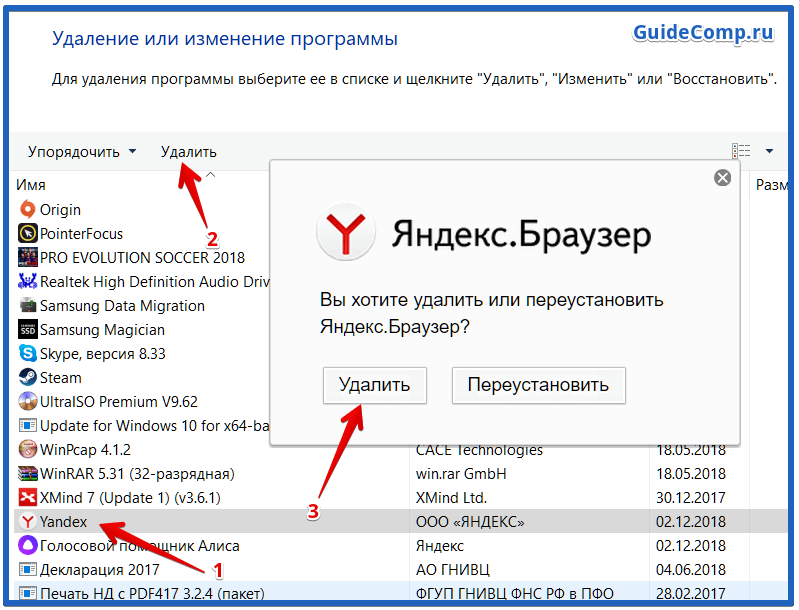 д.), чтобы запугать пользователей компьютеров и заставить их заплатить фиктивный штраф.
д.), чтобы запугать пользователей компьютеров и заставить их заплатить фиктивный штраф.
Киберпреступники создали несколько различных вариантов вирусов-вымогателей, и этот конкретный называется «Browlock «. Он влияет только на интернет-браузеры пользователей, используя сценарий Java, но некоторые другие семейства программ-вымогателей блокируют весь экран и шифруют файлы.
Удаление вируса «Ваш браузер заблокирован»:
Эти сообщения о блокировке интернет-браузера основаны на JavaScript. Каждый раз, когда интернет-пользователь пытается покинуть такую страницу, появляется предупреждающее сообщение: «ВАШ БРАУЗЕР ЗАБЛОКИРОВАН. ВСЕ ДАННЫЕ С ПК БУДУТ ЗАДЕРЖАТЬСЯ И ПРОТИВ ВАС БУДЕТ НАЧАЛОСЬ УГОЛОВНОЕ ДЕЛО, ЕСЛИ ШТРАФ НЕ УПЛАЧЕН». После нажатия ОК пользователям выдается еще одно сообщение: «Вы уверены, что хотите покинуть эту страницу?», после нажатия «Покинуть эту страницу» цикл этих сообщений продолжается.
Если ваши интернет-браузеры заблокированы одним из этих сообщений, не платите никаких штрафов .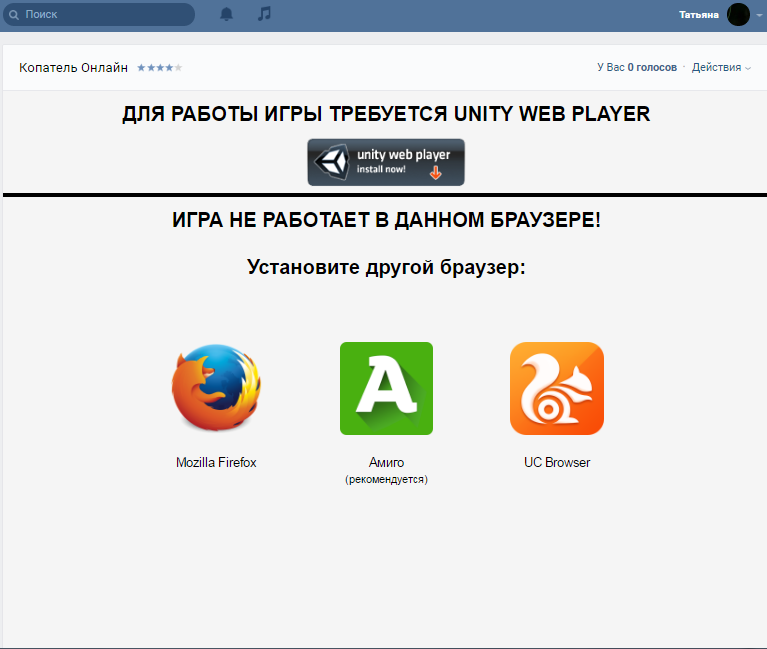 Правильный способ борьбы с этой аферой состоит в том, чтобы устранить ее.
Правильный способ борьбы с этой аферой состоит в том, чтобы устранить ее.
Чтобы закрыть окно с поддельным сообщением, завершите процесс вашего интернет-браузера:
Нажмите ctrl+alt+del на клавиатуре и выберите Диспетчер задач. В открывшемся окне выберите вкладку процессы и завершите процесс, связанный с вашим интернет-браузером.
Имя процесса Internet Explorer — iexplore.exe, Google Chrome имя процесса — chrome.exe, Safari имя процесса — Safari.exe, Mozilla Firefox имя процесса firefox.exe
После успешного закрытия интернет-браузера проверьте компьютер на предмет возможного заражения вредоносным ПО. Загрузите рекомендуемое программное обеспечение для удаления вредоносных программ.
Альтернативный метод:
Чтобы закрыть окно браузера, пользователям необходимо временно отключить Javascript. После успешного закрытия сообщения о программе-вымогателе не забудьте включить Javascript .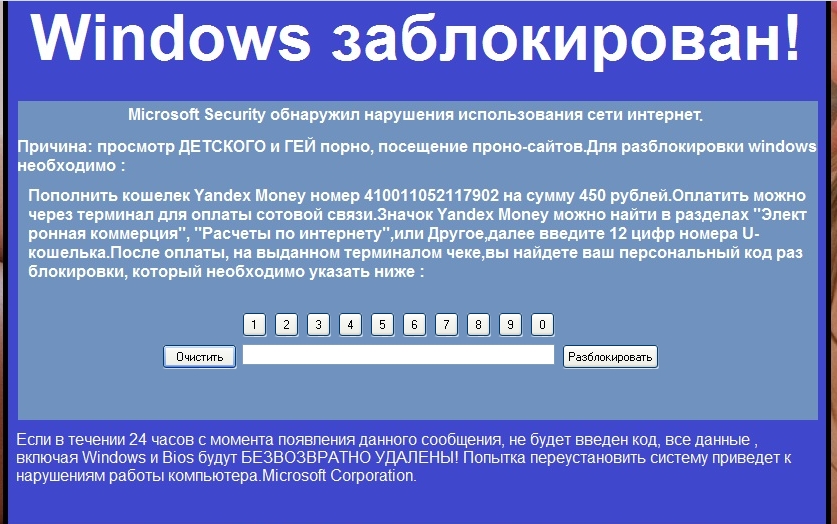 Более того, если ваш интернет-браузер перенаправил вас на страницу программы-вымогателя, это может свидетельствовать о серьезном заражении системы безопасности. Для обеспечения безопасности вашего компьютера всегда обновляйте программное обеспечение и используйте законные антивирусные и антишпионские программы.
Более того, если ваш интернет-браузер перенаправил вас на страницу программы-вымогателя, это может свидетельствовать о серьезном заражении системы безопасности. Для обеспечения безопасности вашего компьютера всегда обновляйте программное обеспечение и используйте законные антивирусные и антишпионские программы.
После того, как вы успешно закрыли окно интернет-браузера, содержащее фальшивое сообщение, проверьте компьютер на предмет возможного заражения вредоносным ПО.
Сканировать компьютер на наличие вредоносных программ
Удалите вирус «Ваш браузер заблокирован» из Internet Explorer (отключите JavaScript в IE):
1. Нажмите на значок шестеренки. Выберите «Свойства обозревателя».
2. Перейдите на вкладку «Безопасность», щелкните значок «Интернет», нажмите кнопку «Пользовательский уровень…».
3. В списке настроек прокрутите вниз до раздела «Сценарии». В разделе «Активные сценарии» щелкните переключатель слева от «Отключить».
4. После временного отключения Javascript в Internet Explorer вы сможете закрыть поддельное сообщение «Ваш браузер заблокирован». Чтобы убедиться, что ваш компьютер не заражен вредоносными программами, просканируйте компьютер на наличие возможных заражений вредоносными программами. Используйте рекомендуемое программное обеспечение для удаления вредоносных программ.
Удалите вирус «Ваш браузер заблокирован» из Mozilla Firefox (отключите JavaScript в Firefox):
1. Нажмите кнопку Firefox и выберите «Параметры».
2. В верхнем ряду значков нажмите «Содержимое». Установите флажок слева от «Включить JavaScript».
3. После временного отключения Javascript в Mozilla Firefox вы сможете закрыть поддельное сообщение «Ваш браузер заблокирован». Чтобы убедиться, что ваш компьютер не заражен вредоносными программами, просканируйте компьютер на наличие возможных заражений вредоносными программами. Используйте рекомендуемое программное обеспечение для удаления вредоносных программ.
Удалите вирус «Ваш браузер заблокирован» из Safari (отключите JavaScript в Safari):
1. Откройте меню Safari, нажмите «Настройки».
2. Щелкните значок Безопасность. В разделе «Веб-контент» снимите флажок «Включить JavaScript».
Удалите вирус «Ваш браузер заблокирован» из Google Chrome (отключите JavaScript в Chrome):
1. Нажмите на значок «полосы». Выберите «Настройки»
2. Прокрутите вниз и нажмите «Показать дополнительные настройки…»
3. В разделе «Конфиденциальность» нажмите кнопку «Настройки контента…».
4. В разделе JavaScript выберите «Запретить запуск JavaScript на всех сайтах» и нажмите кнопку «Готово».
5. После временного отключения Javascript в Google Chrome вы сможете закрыть поддельное сообщение «Ваш браузер заблокирован». Чтобы убедиться, что ваш компьютер не заражен вредоносными программами, просканируйте компьютер на наличие возможных заражений вредоносными программами. Используйте рекомендуемое программное обеспечение для удаления вредоносных программ.
Используйте рекомендуемое программное обеспечение для удаления вредоносных программ.
В настоящее время киберпреступники нацелены на 27 стран, а пользователям компьютеров предоставляются локализованные варианты сообщений, блокирующих браузер.
Обновление 2013.12.31. Киберпреступники, ответственные за создание этой аферы, начали использовать сервисы CloudFlare и маскируют настоящий источник своей программы-вымогателя с помощью следующих URL-адресов:
- hxxp://alert.police-agent-secure.com
- hxxp://Block.highqualitypolice.net
- hxxp://Block.policeprotector.biz
- hxxp://Cops-help.com
- hxxp://Police-help.com
- hxxp://Error.servepolice.biz
- hxxp://Error.safestep-police.net
- hxxp://Alert.policeprotector.biz
- hxxp://Police-service.net
- hxxp://Error.expresspolicelocation.com
- hxxp://AlmostPolice.co
- hxxp://FormalPolice.org
- hxxp://Nominalpolice.
 com
com - hxxp://PoliceGuardState.org
- hxxp://Police-save.second-shine.com
- hxxp://Police-save.empirehydrogen.org
- hxxp://TrustPolice.biz
Обновление от 29.09.2014. Киберпреступники создали новую программу-вымогатель, блокирующую браузер, под названием «АГЕНТСТВО НАЦИОНАЛЬНОЙ БЕЗОПАСНОСТИ АССОЦИАЦИИ ИНТЕРПОЛ». Он использует Java для блокировки интернет-браузеров пользователя (так же, как ранее обнаруженный браузер, блокирующий программы-вымогатели).
ИНТЕРПОЛ АССОЦИАЦИЯ АГЕНТСТВО НАЦИОНАЛЬНОЙ БЕЗОПАСНОСТИ — Внимание! Ваш браузер был заблокирован по причинам безопасности, перечисленным ниже. Все действия, выполняемые на этом ПК, фиксируются. Все ваши файлы зашифрованы. Идет аудио- и видеозапись. Вас обвиняют в просмотре/хранении и/или распространении запрещенной порнографии (детская порнография/зоофилия/изнасилование и т.д.). Вы нарушили Всемирную декларацию о нераспространении детской порнографии.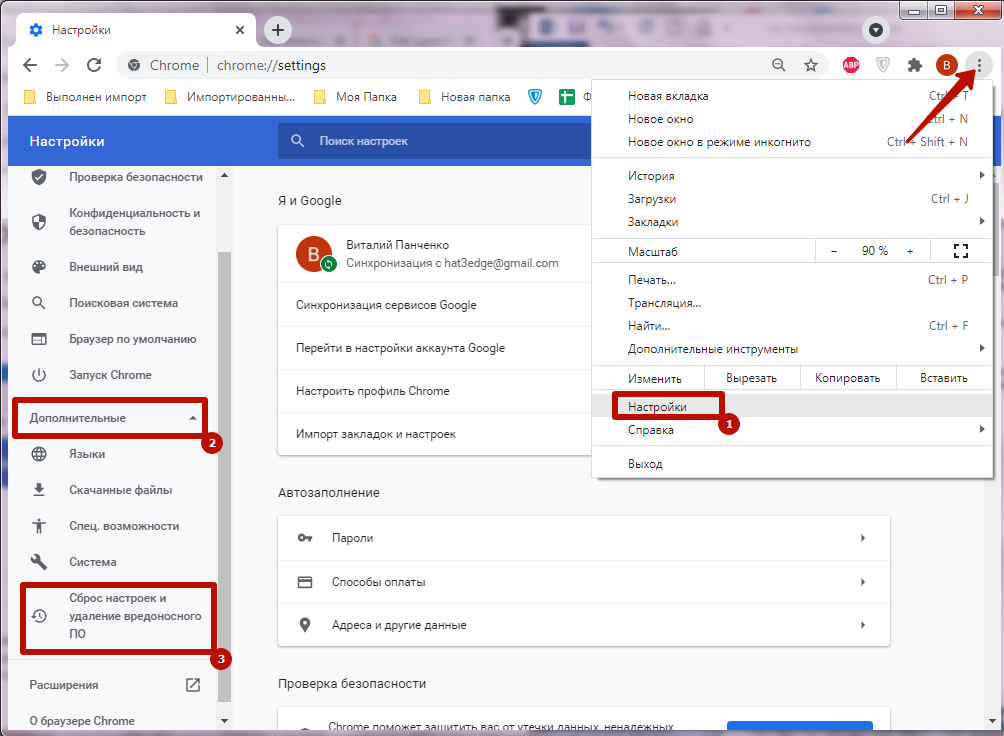 Вы обвиняетесь в совершении преступления, предусмотренного статьей 161 уголовного законодательства Соединенных Штатов Америки.
Вы обвиняетесь в совершении преступления, предусмотренного статьей 161 уголовного законодательства Соединенных Штатов Америки.
Новая Зеландия: hxxp://police.govt.nz.id[случайные числа].com
Полиция Новой Зеландии. Все действия этого компьютера были записаны. Все ваши файлы зашифрованы.
Польша: hxxp://policja.pl.id[случайные числа].com
Polska Policja — Alle Aktivitäten des Computers wurden aufgenommen. Alle Ihre Dateien werden verschlüsselt.
Испания: hxxp://policia.es.id[случайные числа].com
Cuerpo Nacional de Policía — «Se han grabado todas las actividades de este ordenador. Todos sus ficheros están cifrados» или «Atención! Su navegador ha sido bloqueado».
Швеция: hxxp://polisen.se.id[случайные числа].com
Polisen — «Alla dina filer är krypterade. Försök inte att låsa upp din dator!» или «Viktigt! Din webbläsaren blev blockerad».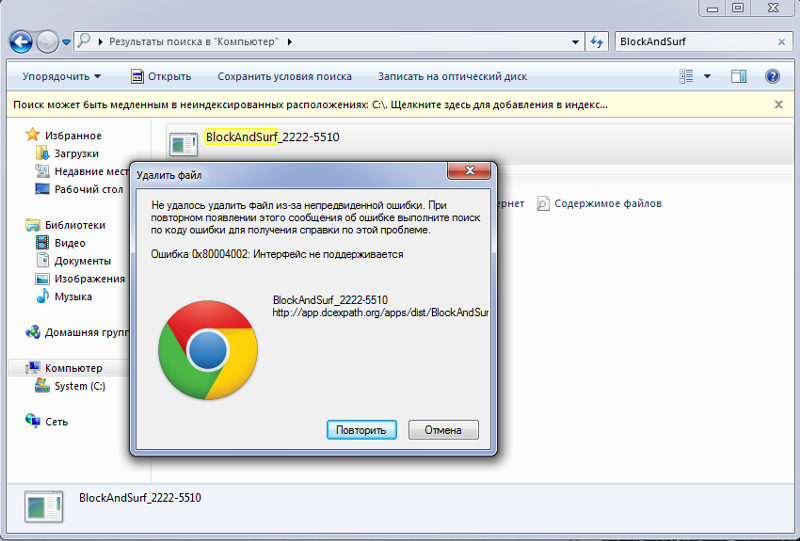
Турция: hxxp://egm.gov.tr.id[случайные числа].com
ТУРЕЦКАЯ НАЦИОНАЛЬНАЯ ПОЛИЦИЯ – Alle Aktivitäten des Computers wurden aufgenommen. Alle Ihre Dateien werden verschlüsselt.
Швейцария: hxxp://polizei.id[случайные числа].com
Schweizerische Eidgenossenschaft — Alle Aktivitäten des Computers wurden aufgenommen. Alle Ihre Dateien werden verschlüsselt.
Словакия: hxxp://minv.sk.id[случайные числа].com
Международная полицейская ассоциация Slovenská sekcia — Alle Aktivitäten des Computers wurden aufgenommen. Alle Ihre Dateien werden verschlüsselt.
Норвегия: hxxp://politi.no.id[случайные числа].com
POLITIET — Alle dine filer er kryptert. Ikke prov a lase opp maskinen!
Люксембург: hxxp://police.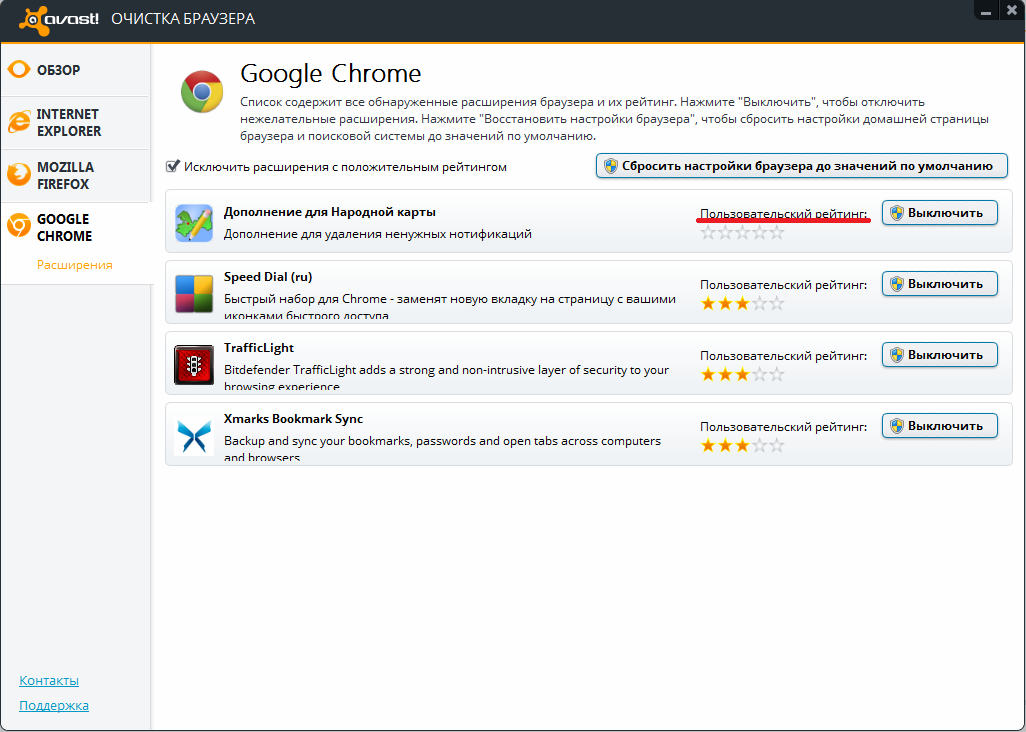 public.lu.id[случайные номера].com
public.lu.id[случайные номера].com
ПОЛИЦИЯ — Achtung!
Латвия: hxxp://vp.gov.lv.id[случайные числа].com
Valsts Policija — Alle Aktivitäten des Computers wurden aufgenommen. Все Ihre Daten werden verschusselt.
Венгрия: hxxp://police.hu.id[случайные номера].com
Szolgálunk és Védünk — Minden fájl titkosított. Ne próbálja meg kinyitni a számítógépet!
Эстония: hxxp://politsei.ee.id[случайные числа].com
Politsei- ja Piirivalveamet — Alle Aktivitäten des Computers wurden aufgenommen. Все Ihre Daten werden verschusselt.
Португалия: hxxp://psp.pt.id[случайные числа].com
ПОЛИЦИЯ ПОРТУГАЛИИ — Todos os arquivos são encriptados. Não tente desbloquear или seu computador!
Финляндия: hxxp://poliisi. fi.id[случайные числа].com
fi.id[случайные числа].com
POLIISI — «Alle Aktivitäten des Computers wurden aufgenommen. All Ihre Daten werden 9verschusselt»0004 или «Хуомио! Селаймеси на лукитту».
Австралия: hxxp://afp.gov.au.id[случайные числа].com
AFP — Все действия этого компьютера были записаны. Все ваши файлы зашифрованы.
Соединенное Королевство: hxxp://europol.europe.eu.id[случайные числа].com
Европол — Все действия этого компьютера были записаны. Все ваши файлы зашифрованы.
Чешская Республика: hxxp://policie.cz.id[случайные числа].com
Полиция Чешской Республики — Все активные компьютеры, которые вызывают ауфгеноммен. Все Ihre Daten werden verschusselt.
Канада: hxxp://rcmp.gc.ca.id[случайные числа].com
Королевская канадская конная полиция — Все действия этого компьютера были записаны.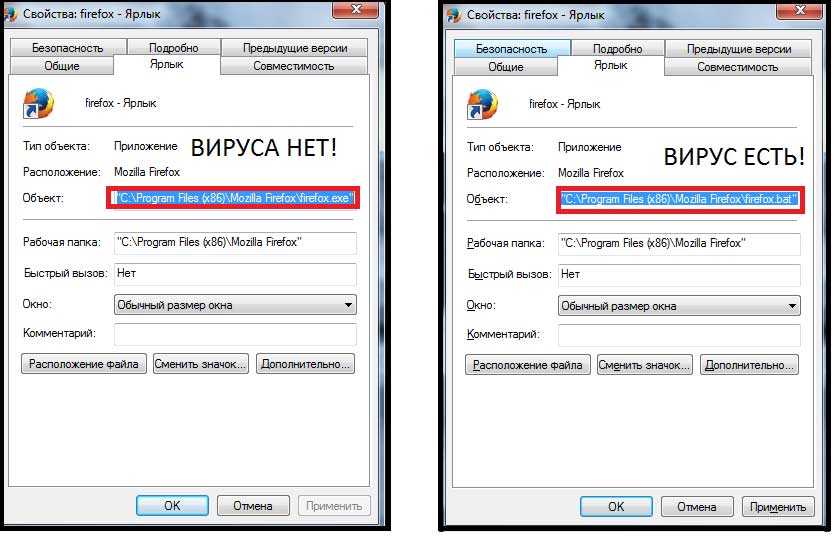 Все ваши файлы зашифрованы.
Все ваши файлы зашифрованы.
Соединенные Штаты: hxxp://fbi.gov.id[случайные числа].com
ФБР — Все действия этого компьютера были записаны. Все ваши файлы зашифрованы. Не пытайтесь разблокировать компьютер! Ваш браузер был заблокирован по крайней мере по одной из причин, указанных ниже.
Германия: hxxp://polizei.de.id[случайные числа].com
BundesPolizei — «Alle Aktivitäten des Computers wurden aufgenommen. Alle Ihre Dateien werden versch»0004 или «Предупреждение! Браузер Zugang von Ihrem wurde vorlaufig».
Италия: hxxp://polizia-penitenziaria.it.id[случайные числа].com
Полиция Пенитенциария — «Все действия, связанные с этим государственным компьютером». crittografati» или «Внимание! Персональный компьютер заблокирован».
Нидерланды: hxxp://politie. nl.id[случайные числа].com
nl.id[случайные числа].com
Politie Nederland — «Все действия в реестре компьютеров».
Австрия: hxxp://polizei.gv.at.id[случайные числа].com
POLIZEI — Alle Aktivitäten des Computers wurde aufgenommen. Alle Ihre Dateien werden verschlüsselt.
Дания: hxxp://politi.dk.id[случайные числа].com
ПОЛИТИКА — Alle dine filer er krypterede. Получите удовольствие от компьютера!
Франция: hxxp://europol.europe.eu.france.id[случайные числа].com
Национальная жандармерия — «Toutes les activités de cet ordinateur ont ete enregistrées. cryptés» или «Внимание! Ваш браузер заблокирован».
Мексика: hxxp://sep.gob.mx.id[случайные числа].com
SEGOB — Вы можете получить информацию об активности, которую вы выполняете.
Ирландия: hxxp://garda.ie.id[случайные числа].com
An Garda Síochána — Все действия этого компьютера были записаны. Все ваши файлы зашифрованы.
Штраф уплачен. Ваше дело закрыто. Вы можете заплатить комиссию за обработку в размере 450 долларов США, чтобы удалить все судимости.
Киберпреступники, ответственные за создание этой аферы, добавили один дополнительный платеж, который предположительно очищает все судимости пользователей. Это поддельное сообщение отображается для пользователей, которые уже заплатили штраф за разблокировку своих интернет-браузеров.
ШТРАФ УПЛАЧЕН. ВАШЕ ДЕЛО ЗАКРЫТО.
ВЫ МОЖЕТЕ ЗАПЛАТИТЬ 450 ДОЛЛАРОВ ЗА ОБРАБОТКУ, ЧТОБЫ УДАЛИТЬ ВСЕ СВИДЕТЕЛЬСТВА О СУДИМОСТИ.Чтобы удалить это дело из всех судимостей и избежать проблем на работе и в других местах, где можно проверить судимость, вы обязаны заплатить комиссию за освобождение в размере 450 долларов США, подлежащую оплате через GreenDot MoneyPak (вы должны приобрести карту MoneyPak, загрузить ее на $450 и введите код).





 com
com