Как можно удалить вирус из браузера Google Chrome
Многие сталкиваются с проблемой, как удалить вирус из браузера Google Chrome. Ведь существует огромное количество типов вирусов. Есть шифровальщики, есть те, которые воруют личные данные, или могут заблокировать компьютер полностью и требовать деньги за ключ для разблокировки. Самокопирующиеся черви и трояны, которые самовольно устанавливают на ПК другое программное обеспечение. А также вредоносное рекламное ПО — это те самые всплывающие баннеры на пол-экрана с предложением что-то увеличить и неожиданно открывающиеся новые вкладки казино или что-то подобное.
Содержание
- Проверка системы на вирусы
- Dr.Web CureIt
- ESET Online Scanner
- Malwarebytes Anti-Malware
- Встроенные средства браузера проверки на вирусы
- Удаление запланированных задач
- CCleaner
- Дополнения
- Сброс настроек браузера по умолчанию
- Синхронизация и переустановка Google Chrome
Проверка системы на вирусы
Как только вы обнаружите, что в Гугл Хром поселился вирус, на сайтах появляется всплывающая реклама, которой там быть не должно, или периодически открываются новые вкладки с вышеупомянутыми сайтами казино и ставок на спорт (самые распространенное рекламное вредоносное ПО) то это знак, что пора лечить систему. В компьютере гарантированно завёлся вирус.
В компьютере гарантированно завёлся вирус.
Даже если у вас установлен антивирус, это не означает что ваш ПК не подвержен заражению. Ни одна антивирусная программа не даёт 100% гарантии. Вы сами можете пропустить зловреда при скачивании и установке какого-то софта из неизвестного источника. А вирусы, особенно если это какой-то новый зловред, и его ещё нет в вирусных базах защитника, спокойно поселится в системе и будет благополучно вредить. О заражении вы узнаете по ряду симптомов:
- компьютер начал сильно тормозить и зависать;
- не удаляются файлы и папки;
- периодически, самопроизвольно запускается браузер (отдельные вкладки с зараженными сайтами).
- на рабочем столе появились неизвестные ярлыки программ;
- агрессивная (неприемлемая) реклама на сайтах;
- загрузка ЦП 100% при том, что у вас не запущено ни одной программы.
Это только малая часть симптомов, которые сигнализируют о заражении. Чтобы вылечить систему понадобится выполнить ряд манипуляций.
Примечание: при первых симптомах заражения на стационарный антивирус можно не надеяться. Если вирус попал в систему, скорее всего, его стационарный антивирус уже не обнаружит. Часто, трояны отключают антивирусное ПО или маскируются от него. Поэтому проверять (лечить) нужно облачными сканерами.
Dr.Web CureIt
Скачайте на официальном сайте Dr.Web лечащую утилиту Dr.Web CureIt — это облачный сканер, который проверяет систему на наличие вредоносного заражения, используя облачные технологии.
- Утилита Dr.Web CureIt весит порядка 160 МБ. После скачивания запустите её двойным кликом.
- Утилита не требует установки и после запуска откроется сразу рабочее окно. Примите условия лицензионного соглашения и нажмите «Продолжить».
- Нажмите «Начать проверку». По умолчанию будет инициировано быстрое сканирование. Или выберите файлы и папки для проверки вручную.
Дождитесь окончания процедуры и вылечите зараженные файлы (следуйте подсказкам).
Примечание: в зависимости от выбранных объектов и объема данных на жестком диске проверка может занять несколько часов — запаситесь терпением.
ESET Online Scanner
Как мы уже писали выше, один сканер (антивирус) не даёт гарантии что будут найдены и удалены все вредоносные файлы. Поэтому стоит проверить компьютер несколькими утилитами. Неплохой облачный сканер от Eset — обнаруживает и удаляет большинство вирусов, бесплатный, простой в использовании.
- Для проверки ПК, находясь на официальном сайте нажмите кнопку «Запустить».
- Введите адрес электронной почты и кликните на «Отправить», чтобы просканировать компьютер на вирусы.
- На компьютер будет загружен небольшой .exe файл — запустите его двойным кликом.
- В окне программы выберите пункт «Сканирование компьютера».
- Выберите: полное, быстрое или выборочное сканирование.
- Отметьте пункты, разрешить или запретить программе обнаруживать потенциально нежелательные программы и помещать их в карантин.

- После чего нажмите «Запустить сканирование».
- Дождитесь окончания процедуры и вылечите зараженные объекты (если таковые будут обнаружены).
Примечание: если вы разрешите сканеру обнаруживать и помещать в карантин потенциально нежелательные программы ESET Online Scanner может удалить такой софт как: MediaGet, uTorrent, Браузер Амиго, Менеджер браузеров.
Malwarebytes Anti-Malware
Чтобы уже гарантированно удалить все вредоносные угрозы еще можно просканировать систему программой Malwarebytes Anti-Malware. Это обыкновенный стационарный антивирус, имеет платную лицензию, но бесплатно его можно использовать для одноразового сканирования. Free версия не защищает систему в режиме реального времени, но в отличие от облачных сканеров находит и лечит намного больше зараженных объектов. То что не обнаружили другие программы гарантировано найдет Malwarebytes Anti-Malware.
Примечание: перед установкой стационарный антивирус лучше удалить, чтобы не возникло конфликта программного обеспечения.
Инструкция по использованию:
- На официальном сайте нажмите «Бесплатная загрузка».
- Скачайте антивирус на ПК и установите его, следуя подсказкам мастера установки.
- Запустите программу двойным кликом по иконке на рабочем столе.
- Не меняя настройки, кликните «Запустить проверку».
- По окончании процедуры, если будут найдены зараженные файлы, поместите их в карантин.
- После перезагрузите компьютер.
Встроенные средства браузера проверки на вирусы
Браузер Гугл Хром имеет собственные средства для удаления вирусов.
Чтобы воспользоваться утилитой от Гугл Хром:
- Запустите браузер.
- Откройте «Меню» и выберите в выпадающем списке «Настройки».
- Прокрутите страницу вниз и нажмите «Дополнительные».
- Еще скрольте страницу до последнего пункта «Удалить вредоносное ПО с компьютера».
- Далее нажмите «Найти».

- Следуйте подсказкам — если на ПК будут обнаружены угрозы вылечите или удалите их.
Удаление запланированных задач
В большинстве случаев, вышеперечисленных шагов и средств будет достаточно, чтобы полностью вылечить компьютер от заражения. Но останется браузер. Реклама никуда не денется, потому что вирусы встраиваются в веб-обозреватель и создают запланированные задачи для открытия рекламных сайтов. Самих вирусов уже нет, а задача останется, которая как и раньше будет запускать интернет-обозреватель (новую вкладку), ведущую на вредоносный сайт. Чтобы удалить эти задачи, нужно воспользоваться еще одной замечательной утилитой CCleaner.
CCleaner
Мы не будем рассказывать о всех её функциях и возможностях — в данном, конкретном случае вам понадобится несколько функций для очистки системы и удаления запланированных задач.
- Скачайте с официального сайта и запустите CCleaner.
- В левой панели откройте вкладку «Сервис».
- Дальше откройте подраздел «Автозагрузка».

- И потом выберите «Запланированные задачи» в верхней панели.Здесь вы обнаружите задачи для обновления браузеров и ПО. А также задачи, которые появились вследствие работы вирусов.
- Выделите задачу кликом мыши, затем нажмите «Выключить», а потом «Удалить».
Дополнения
В интернет-магазине Chrome тысячи, а может, и сотни тысяч самых разнообразных дополнений. Не все они безопасные и могут заразить компьютер вирусами, поэтому чтобы не заразить ПК повторно удалите все подозрительные расширения, установленные в браузере.
Но одно расширение для блокировки рекламы нужно оставить, а если у вас его нет, то установить. Более подробно о AdBlock для Google Chrome читайте в другой нашей статье.
Сброс настроек браузера по умолчанию
Если никакие вышеописанные способы не помогли и в браузере по-прежнему твориться что-то неведомое, попробуйте сбросить настройки Google Chrome по умолчанию.
- Откройте «Меню» далее «Настройки».

- Так же как и с очисткой компьютера от вредоносных угроз, откройте «Дополнительно» и листайте в самый низ, до пункта сброса настроек.
- Выполните сброс и перезагрузите браузер.
Синхронизация и переустановка Google Chrome
Верный способ навсегда избавится от вредоносной рекламы и вирусов в Гугл Хроме — это переустановка браузера. Если вы боитесь потерять сохраненные данные: закладки, пароли — войдите в учетную запись и синхронизируйте браузер с учетной записью или сохраните файл с настройками обозревателя на ПК.
Как удалить вирус SafeFinder с Mac в Safari, Chrome, Firefox
Content
Эта статья объяснит, как хайджекер под названием Safe Finder делает свою черную работу на Mac. Вы также найдете здесь подробные инструкции по удалению вируса search.safefinder.com.
Обновление: июнь 2023
Вирусы, такие как Safe Finder, разрушают стереотип о том, что компьютеры Mac лишены вредоносных программ. Фактически, угонщики браузеров и рекламные угрозы – адвари, представляют собой распространенную категорию вредоносного программного обеспечения, влияющего на эту операционную систему.
Фактически, угонщики браузеров и рекламные угрозы – адвари, представляют собой распространенную категорию вредоносного программного обеспечения, влияющего на эту операционную систему.
Воздействие таких атак, как правило, ограничивается только интернет-серфингом, но ограниченный масштаб негативного влияния не делает эти явления менее отвратительными, чем другие более серьезные зловреды. Вышеупомянутое приложение меняет настройки браузеров Safari, Chrome и Firefox на
На заражённых устройствах нежелательная страница будет появляться вместо пользовательской домашней страницы, любимой поисковой системы и новой вкладки. Кроме того, тот же эффект может возникнуть, когда пользователь просто вводит произвольный URL-адрес сайта в адресную строку. Зловред также искажает настройки DNS на зараженных машинах, работающих под управлением macOS.
Зловред также искажает настройки DNS на зараженных машинах, работающих под управлением macOS.
Официально Safe Finder рекламируется как «идеальный инструмент для упрощения работы в Интернете». Предлагается добавить незаметный виджет, который содержит значки для ряда полезных функций, включая перевод веб-сайта на язык по выбору, возможность быстро поделиться чем-то в популярных социальных сетях, и оценки безопасности веб-страниц, которые пользователь собирается посетить. Эти добрые фичи, тем не менее, становятся неактивными, поскольку вредное приложение заставляет веб-браузеры полностью выйти из-под контроля. В конечном счете, жертве трудно посетить любой веб-сайт, кроме search.safefinder.com или search.macsafefinder.com. Получение разрешение на внесение изменений в настройки браузера на зараженном Mac является той вехой, которую производители рекламных программ обычно пропускают, поэтому последствия такого посягательства обычно являются неожиданностью для конечных пользователей.
В феврале 2020 года кампания Safe Finder начала подвергаться преобразованиям, которые вылились в еще одно огорчение для интерент пользователей. Жертвы оказались в ловушке, при которой их браузеры меняли конфигурацию и начинали редиректить и показывать страницу Akamaihd.net. Эта злая программка может заменить поставщика веб-поиска по умолчанию URL-адресом, структура которого соответствует следующему образцу: search8952443-a.akamaihd.net. Фрагмент, предшествующий дефису, варьируется и может включать случайные цифры или «lkysearchds [случайные цифры]». Эта хитрая уловка, использующая облачные сервисы и гиганта по доставке контента Akamai, очевидно, предназначена для поддержания активности рекламного ПО на плаву и помогает вредоносной инфраструктуре пережить попадания в черные списки.
Специальное предложение
Safe Finder может инфицировать Mac неоднократно, до тех пор, пока Вы не удалите все его фрагменты, включая скрытые. И поэтому рекомендуется скачать Combo Cleaner и просканировать Вашу систему на наличие этих тредноудаляемых файлов.
Когда жертвы вводят ключевые слова в поле поиска хитрого сервиса, они перенаправляются на поиск Yahoo. Участие законных поисковиков является обычным делом для серых схем перераспределения трафика в экосистеме вредоносных программ для Mac. Таким образом, мошенники пытаются сделать атаку не выглядящей чересчур злонамеренной. Кроме того, цель включения Yahoo в эту электронную мошенническую схему состоит в том, чтобы создать иллюзию, будто целевая страница Safe Finder имеет подлинные функции веб-поиска. Тем не менее, Safe Finder на самом деле не имеет подобных функциональных возможностей. Кстати, сомнительная служба, описываемая здесь, также является старой прародительницей, которая породила других угонщиков браузера, таких как Any Search Manager.
То как Safe Finder пробирается на ваш Mac — это отдельная история. Вместо того, чтобы изучать его «уникальные» функции и устанавливать его сознательно, люди позволяют ему буквально проскользнуть мимо их глаз. Полезная нагрузка приложения сопровождает другое программное обеспечение, такое как Advanced Mac Cleaner, но обычно это скрытный процесс, который затрудняет пользователям идентификацию угрозы и не дает предотвратить ее проникновение. То, что скрыто от глаз, является скрытой установкой, которая продвигает несколько приложений под видом одной безвредной утилиты. Суть в том, что такие установщики утверждают, что помогают ускорить и упростить установку популярных бесплатных программ, что может подтолкнуть многих не обращать внимания на подводные камни, которых там очень много. Единственный способ избежать заражения — отменить выбор дополнительных элементов, сопровождающих основное приложение, но это вопрос выбора пользовательской настройки, а не использования опции по умолчанию (экспресс установки).
Кампания связанная с ненастоящим – фейковым обновлением Adobe Flash Player — одна из давних опор распространения Safe Finder. Этот вектор атаки значительно расширился с марта 2020 года. Возможно, рост связан с официально подтвержденными планами Adobe по прекращению поддержки Adobe Flash в конце этого года. С учетом сказанного авторы адвари заняты выжиманием максимума из их онлайн мистификаций, вращающихся вокруг этого спорного продукта. Схема тривиальна: вводящее в заблуждение окошко обновления Adobe Flash Player, показываемое на скомпрометированных или вредоносных веб-страницах, содержит в себе полезную нагрузку Safe Finder.
Safe Finder также может быть двойной проблемой из-за одновременного заражения Mac другим рекламным приложением, таким как SystemNotes 1.0. Совместно продвигаемое рекламное программное обеспечение представляет собой более продвинутую линию потенциально нежелательных приложений (PUA) с общим легко узнаваемым знаком — зеленым значком с увеличительным стеклом внутри.
Учитывая скрытную технику проникновения, людям в основном приходится иметь дело с последствиями нападения, которое является довольно сложной задачей. Далее наша статья переходит к разделам, посвящённым удалению этого вируса с Mac и исправлению измененной конфигурации браузеров.
Удаление вируса Safe Finder для Mac в ручном режиме
Изложенные ниже шаги позволят Вам удалить это зловредное приложение. Обязательно следуйте инструкциям в указанном порядке.
- Разверните меню Переход на панели Finder Вашего Mac и выберите вкладку Утилиты, как показано ниже.
- Найдите значок Мониторинг Системы в открытой вкладке Утилиты, и дважды щелкните его.

- В открывшемся приложении Мониторинг системы найдите процесс, который выглядит подозрительным. Чтобы сузить область поиска, сфокусируйте внимание на незнакомых ресурсоемких процессах в списке. Имейте в виду, что название этого процесса не обязательно связано с проявлением угрозы, поэтому здесь Вам придется руководствоваться собственными оценками. Если Вы засекли нарушителя, выберите его и нажмите значок Стоп в верхнем левом углу экрана.
- Когда появится всплывающее диалоговое окно с вопросом, уверены ли Вы, что хотите завершить проблемный процесс, выберите вариант Завершить принудительно.
- Снова нажмите значок меню Переход панели Finder и выберите Переход к папке. Вы также можете использовать сочетание клавиш Command-Shift-G для быстрого перехода.
- В диалоговом окне поиска папок введите /Библиотеки/LaunchAgents и нажмите кнопку Перейти.

- Изучите содержимое папки LaunchAgents на предмет наличия сомнительных элементов. Обратите внимание, имена файлов, созданных зловредными программами, могут не выглядеть явно зловредными, поэтому следует искать недавно добавленные объекты, которые выглядят как отклонение от нормы.
В качестве иллюстрации, вот несколько примеров из LaunchAgents, связанных с распространенными инфекциями Mac: com.pcv.hlpramc.plist, com.updater.mcy.plist, com.avickUpd.plist, и com.msp.agent.plist. Если обнаружите файлы, которые не принадлежат к списку, просто перетащите их в Корзину.
- Снова используйте функцию поиска Переход к папке чтобы перейти к папке под названием ~/Библиотеки/Application Support (обратите внимание на символ тильды, добавленный перед путем).
- Когда откроется каталог поддержки приложений (Application Support directory), найдите в нем недавно созданные подозрительные папки и отправьте их в Корзину.
 Быстрый совет — ищите элементы, названия которых не имеют ничего общего с продуктами Apple или приложениями, которые Вы точно сами установили. Вот несколько примеров имен известных зловредных папок: IdeaShared, ForwardOpen и ExtraBrowser.
Быстрый совет — ищите элементы, названия которых не имеют ничего общего с продуктами Apple или приложениями, которые Вы точно сами установили. Вот несколько примеров имен известных зловредных папок: IdeaShared, ForwardOpen и ExtraBrowser. - Введите строку ~/Библиотеки/LaunchAgents (не забудьте включить символ тильды) в область поиска Переход к папке.
- В системе отобразятся Агенты запуска (LaunchAgents), находящиеся в каталоге Home текущего пользователя. Ищите сомнительные файлы, связанные с вирусом Safe Finder (см. алгоритм предыдущих пунктов) и перетащите подозрительные файлы в Корзину.
- Введите /Библиотеки/LaunchDaemons в строке поиска Переход к папке.
- В открытом окне вкладки LaunchDaemons попытайтесь определить файлы, которые зловред использует для персистентности (в данном случае, чтобы автоматически запускаться на корневом уровне).
 Несколько примеров таких объектов, генерируемых инфекциями Mac: com.pplauncher.plist, com.startup.plist и com.ExpertModuleSearchDaemon.plist. Немедленно удалите скомпрометированные файлы.
Несколько примеров таких объектов, генерируемых инфекциями Mac: com.pplauncher.plist, com.startup.plist и com.ExpertModuleSearchDaemon.plist. Немедленно удалите скомпрометированные файлы. - Снова нажмите на значок меню Переход на панели Finder, и в перечне выберите Программы.
- Найдите объект для приложения, которое там явно лишнее, и переместите его в Корзину. Если для подтверждения этого действия потребуется пароль администратора, просто введите его.
- Разверните меню Apple и выберите пункт Системные настройки.
- Откройте Пользователи и группы и щелкните вкладку Объекты входа. Система отобразит список процессов, которые запускаются при включении компьютера. Найдите там потенциально нежелательное приложение и нажмите кнопку «-» (минус).
- Теперь выберите Профили на вкладке Системные настройки.
 Ищите зловредный элемент на левой боковой панели. Несколько примеров профилей конфигурации, созданных Mac адварей: TechSignalSearch, MainSearchPlatform, AdminPrefs и Chrome Settings. Выберите зловредный элемент и нажмите на знак «минус» внизу, чтобы устранить его. Если Ваш Mac был заражен адварей, вирус, скорее всего, по-прежнему будет контролировать веб-браузер, который Вы используете по умолчанию, даже после того, как Вы удалите базовое приложение вместе с его компонентами в разных частях системы. Воспользуйтесь приведенными ниже инструкциями по очистке браузера, чтобы устранить оставшиеся последствия этой атаки.
Ищите зловредный элемент на левой боковой панели. Несколько примеров профилей конфигурации, созданных Mac адварей: TechSignalSearch, MainSearchPlatform, AdminPrefs и Chrome Settings. Выберите зловредный элемент и нажмите на знак «минус» внизу, чтобы устранить его. Если Ваш Mac был заражен адварей, вирус, скорее всего, по-прежнему будет контролировать веб-браузер, который Вы используете по умолчанию, даже после того, как Вы удалите базовое приложение вместе с его компонентами в разных частях системы. Воспользуйтесь приведенными ниже инструкциями по очистке браузера, чтобы устранить оставшиеся последствия этой атаки.
Как удалить заражение Safe Finder в веб-браузере Mac
Для начала необходимо вернуть в исходное состояние первичные настройки веб-браузера, которые были нарушены вирусом Safe Finder. Это удалит большинство пользовательских конфигураций, историю веб-поиска и все временные данные, которые хранятся на веб-сайтах, но зато прекратит вмешательство вируса в работу браузера. Ниже изложены шаги для выполнения этой процедуры:
Ниже изложены шаги для выполнения этой процедуры:
- Как удлить вирус Safe Finder в Safari
- Откройте браузер и перейдите в меню Safari. Выберите Настройки в выпадающем списке.
- После появления окна Настройки, щелкните вкладку Дополнения и активируйте опцию «Показывать меню «Разработка» в строке меню».
- Теперь, когда пункт Разработка добавлен в меню Safari, раскройте его и щелкните Очистить кэши.
- Далее, выберите История в меню Safari и щелкните Очистить историю в выпадающем списке.
- В Safari появится диалоговое окно с запросом указать период времени, к которому относится это действие. Для максимального эффекта, выберите всю историю. Щелкните кнопку Очистить историю для подтверждения и выхода.
- Вернитесь в Настройки Safari и перейдите на вкладку Конфиденциальность в верхнем меню.
 Найдите опцию «Управлять данными веб-сайтов» и щелкните ее.
Найдите опцию «Управлять данными веб-сайтов» и щелкните ее. - В браузере появится следующее окно со списком веб-сайтов, которые хранят информацию о Вашей действиях в Интернете. Это диалоговое окно также содержит краткое описание последствий: данное действие может привести к выходу из веб-сайтов или изменению их поведения после завершения процедуры удаления данных. Если принимаете такие условия, просто щелкните кнопку Удалить все.
- Перезапустите Safari.
- Как удалить Safe Finder в Google Chrome
- Откройте Chrome, щелкните значок Настройка и управление Google Chrome (⁝) в правом верхнем углу окна и выберите Настройки в выпадающем списке.
- В открытой панели Настройки, выберите Дополнительные.
- Промотайте вниз до раздела Сбросить настройки.
- Подтвердите сброс настроек Chrome в появившемся диалоговом окне.
 По завершении процедуры, перезапустите браузер и проверьте отсутствие симптомов зловредного ПО.
По завершении процедуры, перезапустите браузер и проверьте отсутствие симптомов зловредного ПО.
- Как удалить Safe Finder в Mozilla Firefox
- Откройте Firefox и перейдите в Справка – Информация для решения проблем (или наберите about:support в адресной строке и нажмите Enter).
- В открытом окне Информация для решения проблем, нажмите кнопку Очистить Firefox.
- Выполните подтверждение заявленных изменений и перезапустите Firefox.
Автоматическое удаление вируса Safe Finder с вашего Mac при помощи специального инструмента
Приложение для обслуживания и безопасности Mac-компьютеров под названием Combo Cleaner — это универсальное средство для обнаружения и удаления вируса Safe Finder. Этот метод имеет существенные преимущества по сравнению с ручной очисткой, поскольку утилита ежечасно получает обновления вирусных баз и может точно определять даже самые новые инфекции Mac.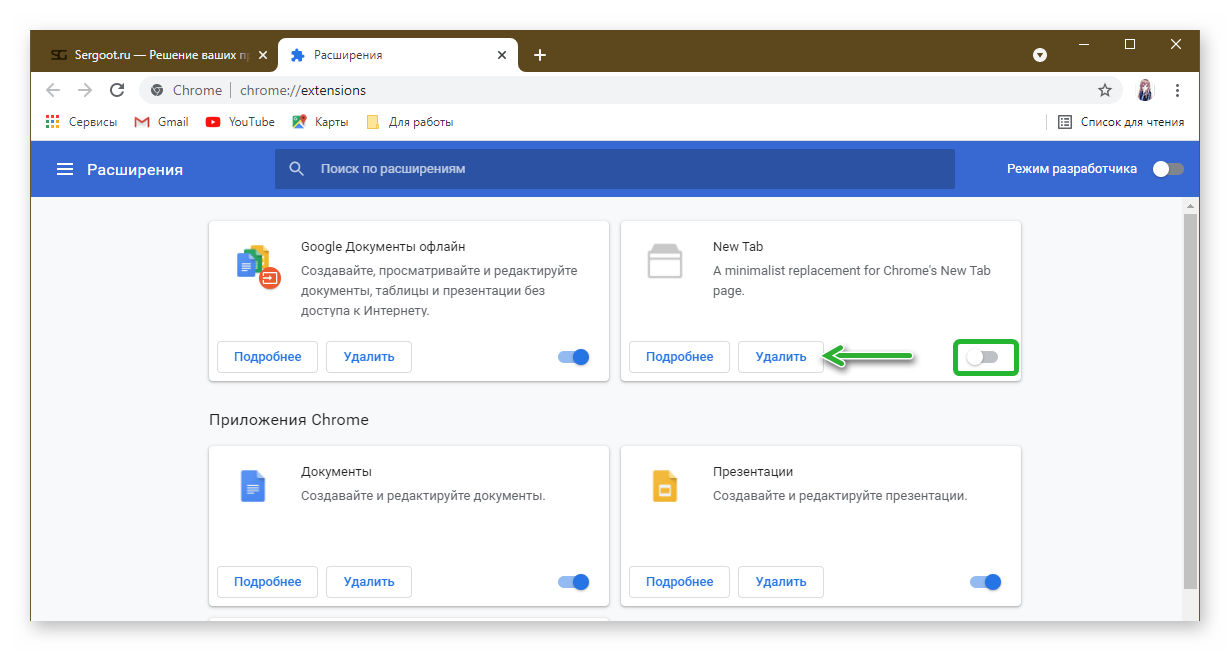
Кроме того, автоматическое решение найдет основные файлы вредоносного ПО в глубине структуры системы, что может оказаться довольно трудоёмким при ручном поиске. Вот пошаговое руководство для решения проблемы Safe Finder с помощью Combo Cleaner:
- Скачайте установщик Combo Cleaner. Когда сделаете это, сделайте двойной клик на файл combocleaner.dmg и следуйте инструкциям по установке программы на Ваш Mac.
Скачать Combo Cleaner
Загружая любые приложения, рекомендованные на этом сайте, вы соглашаетесь с нашими Условиями and Политикой Конфиденциальности. Бесплатный сканер проверяет, заражен ли ваш Мак. Чтобы избавиться от вредоносных программ, вам необходимо приобрести Премиум-версию Combo Cleaner.
- Откройте приложение с Панели запуска и дайте ему запустить обновление своей вирусной базы, чтобы убедиться, что оно сможет идентифицировать последние угрозы.
- Нажмите кнопку Start Combo Scan (Начать Сканирование), чтобы проверить ваш Mac на наличие вредоносных действий и проблем с производительностью.
 .
. - Изучите результаты сканирования. Если в отчете написано “No Threats” (Нет угроз), то Вы правильно произвели ручной очистку и можете перейти к приведении в порядок Вашего веб-браузера, который, в свою очередь, может продолжать содержать последствия атаки вредоносного ПО (см. Инструкции выше).
- Если Combo Cleaner обнаружил вредоносный код, нажмите кнопку Remove Selected Items (Удалить Выбранные Объекты) и удалите силами утилиты зловредный Safe Finder вместе с любыми другими вирусами, PUP (потенциально нежелательными программами) или ненужными файлами, которые не принадлежат вашему Mac..
- После того как вы дважды убедились, что вредоносное приложение удалено, в Вашем списке может всё ещё оставаться устранение неполадок на уровне браузера. Если ваш любимый браузер затронут, обратитесь к предыдущему разделу этой инструкции, чтобы вернуться к беспроблемному веб-серфингу.
Как удалить вирус перенаправления браузера
ИскатьВ этой статье приведены инструкции по удалению перенаправлений браузера, вызванных вредоносными программами.
Как и все вредоносные программы, ответом являются наличные деньги. Люди, которые распространяют такое нежелательное программное обеспечение, делают это для получения дохода с помощью поиска Google или другой сторонней поисковой системы. Каждый раз при поиске через Google появляются объявления. Таким образом, каждый поиск приносит кому-то деньги.
Как избавиться от перенаправления в браузере
Как и в случае с удалением ненужных панелей инструментов браузера, существуют различные способы, и мы рекомендуем попробовать их все. Следуйте им в установленном нами порядке: если вы делаете только одно, это должна быть проверка на вирусы, потому что она должна изолировать любую дальнейшую инфекцию. Но чтобы должным образом устранить раздражающие симптомы, которые привели вас на эту страницу, вам придется как минимум изменить настройки браузера и удалить ненужные панели инструментов и расширения.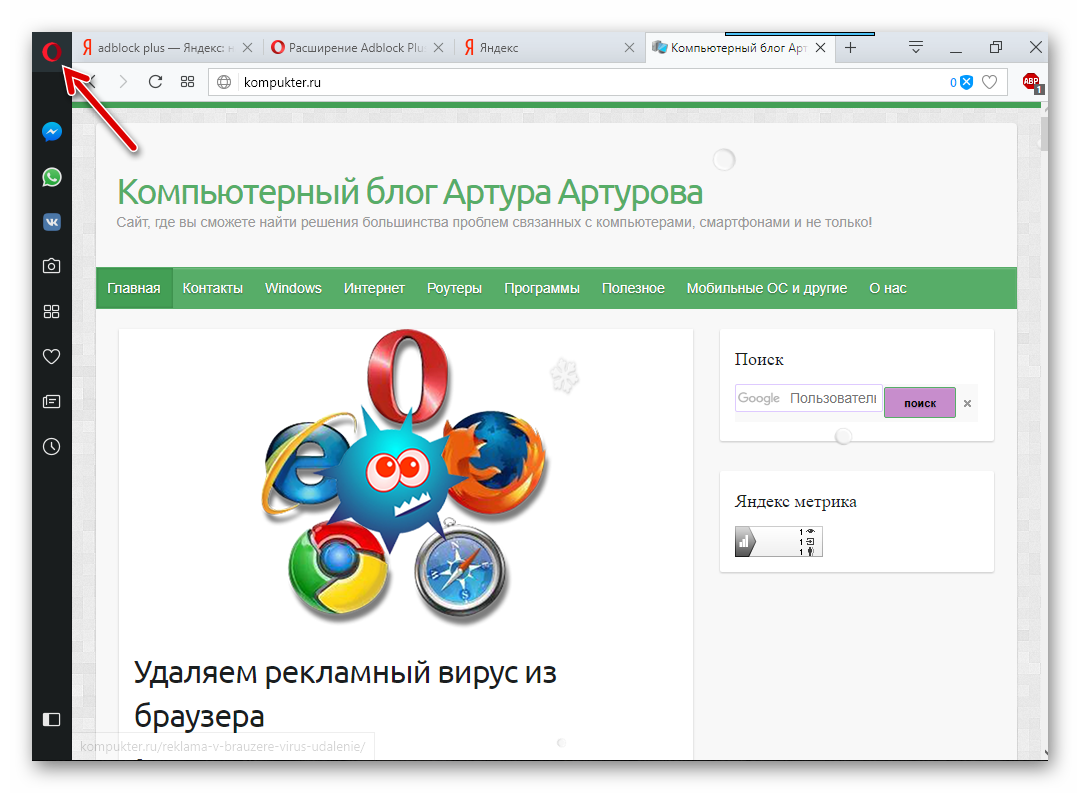
Сканирование и удаление вредоносных программ
Предположим, что у вас установлена последняя версия антивируса. Если нет: получить. Сейчас. Прочтите наше руководство по лучшему программному обеспечению для обеспечения безопасности и установите инструмент, который вам понравится.
Если вы уверены, что у вас установлено правильное программное обеспечение, и вы использовали его для сканирования на наличие вредоносных программ и удаления всего, что вы нашли, вам необходимо выполнить вторую проверку. Это не так просто, как установка второго антивируса или пакета безопасности. Такие программы не предназначены для совместной работы и часто ошибочно идентифицируют другое программное обеспечение безопасности как вредоносное ПО. Вместо этого мы будем использовать Anti-Malware Free от Malwarebytes, бесплатное программное обеспечение, предназначенное для запуска в качестве второго сканирования на вирусы. Установите и запустите Malwarebytes, чтобы убедиться, что инфекция удалена.
Удаление надстроек, расширений и панелей инструментов браузера
В Google Chrome нажмите на три вертикальные точки в правом верхнем углу, затем выберите Дополнительные инструменты…, а затем Расширения (можно также ввести chrome://extensions в адресной строке). Нажмите «УДАЛИТЬ» под расширениями, от которых вы хотите избавиться.
В Chrome также есть встроенный «Инструмент очистки», который вы найдете, нажав на эти три вертикальные точки и выбрав «Настройки». Прокрутите вниз до того места, где написано «Дополнительно», и нажмите на него. Теперь прокрутите вниз и нажмите «Очистить компьютер» и нажмите «НАЙТИ» рядом с «Найти и удалить вредоносное программное обеспечение».
В Firefox нажмите на три горизонтальные полосы в правом верхнем углу и выберите «Дополнения» или нажмите Ctrl-Shift-A. Теперь нажмите «Расширения» в меню слева и нажмите «Удалить» рядом с теми, которые вы хотите удалить.
В Microsoft Edge нажмите три горизонтальные точки (вверху справа) и выберите «Расширения» в меню. Наведите указатель мыши на тот, который вы хотите удалить, щелкните значок шестеренки, затем нажмите кнопку «Удалить».
Наведите указатель мыши на тот, который вы хотите удалить, щелкните значок шестеренки, затем нажмите кнопку «Удалить».
Изменить браузер по умолчанию и удалить нежелательные поисковые системы Chrome
Нажмите на три вертикальные точки (как в предыдущем разделе) и прокрутите вниз до Поисковая система. Просто используйте раскрывающееся меню, чтобы выбрать поисковую систему.
Firefox
Откройте меню (три горизонтальные линии) и выберите «Параметры». Нажмите «Поиск» в меню слева и используйте раскрывающееся меню под поисковой системой по умолчанию, чтобы выбрать нужную.
Microsoft Edge
Microsoft не хочет, чтобы вы использовали что-либо, кроме собственной поисковой системы Bing, поэтому изменить ее сложно.
Сначала перейдите на веб-сайт нужной вам поисковой системы, затем щелкните три горизонтальные точки, выберите «Настройки», затем «Просмотреть дополнительные настройки». Прокрутите вниз до раздела «Конфиденциальность и службы» и нажмите «Изменить поисковую систему». Вы должны увидеть название поисковой системы, которую вы посетили, если она поддерживает стандарт «OpenSearch».
Прокрутите вниз до раздела «Конфиденциальность и службы» и нажмите «Изменить поисковую систему». Вы должны увидеть название поисковой системы, которую вы посетили, если она поддерживает стандарт «OpenSearch».
Обновлено 6 марта 2023 г.
Tagged: браузерхостингкак перенаправитьудалитьвирус
Была ли эта статья полезной?
Да Нет
Связанные статьи
Как избежать всплывающих окон (и как их удалить)
Мы финансируемся нашими читателями и можем получать комиссию, когда вы покупаете по ссылкам на нашем сайте.
Вы сейчас боретесь с всплывающими окнами? Всплывающие окна могут усложнить просмотр. К счастью, есть способы удалить всплывающие окна и даже полностью их избежать.
Марк Гилл ТЕХНИЧЕСКИЙ ЖУРНАЛИСТ, СПЕЦИАЛИСТ ПО ЗАЩИТЕ КОНФИДЕНЦИАЛЬНОСТИ
ОБНОВЛЕНО: 16 января 2023 г.
Скорее всего, вы столкнулись с всплывающим вирусом при использовании своего настольного или мобильного устройства. Как вы должны узнать, является ли всплывающее уведомление о вирусе реальным или поддельным? Кроме того, как вы можете избавиться от всплывающих окон сейчас и избежать их в будущем? Ниже мы ответим на все эти и другие вопросы, чтобы вы могли спокойно вернуться к просмотру.
Как вы должны узнать, является ли всплывающее уведомление о вирусе реальным или поддельным? Кроме того, как вы можете избавиться от всплывающих окон сейчас и избежать их в будущем? Ниже мы ответим на все эти и другие вопросы, чтобы вы могли спокойно вернуться к просмотру.
Что такое всплывающий вирус?
Всплывающий вирус — это ложное предупреждение о вирусе, который «выскакивает» на экране вашего рабочего стола или мобильного устройства. Эти сообщения могут быть очень постоянными и агрессивными, мешая вам использовать свое устройство так, как вам хочется.
Всплывающие вирусы часто обманывают людей, выдавая себя за законное программное обеспечение безопасности , такое как антивирусная программа. Обычно они отображают предупреждение о несуществующих угрозах с намерением заставить вас паниковать и действовать. Они надеются, что вы нажмете на всплывающее окно и заплатите им за устранение «угрозы». Однако нажатие на такие всплывающие окна может иметь другие серьезные последствия.
Каковы риски нажатия на всплывающий вирус?
Во многих случаях нажатие на всплывающий вирус запускает загрузку вредоносного ПО . Это может быть программа-вымогатель, программа-шпион или, по иронии судьбы, вирус. Это вредоносное программное обеспечение может быть использовано для кражи ваших личных данных и даже для получения выкупа. Иногда всплывающее окно на самом деле перенаправляет вас на фальшивую страницу продления подписки на антивирус, чтобы вы могли внести платеж для устранения несуществующих проблем.
Все всплывающие окна плохие?
Некоторые всплывающие окна на веб-сайтах безвредны . Такие всплывающие окна часто являются попыткой веб-сайтов взаимодействовать со своими пользователями. Например, вас могут уведомить о специальном коде скидки, который вы можете использовать в магазине определенного сайта. Или вас могут спросить, хотите ли вы подписаться на их информационный бюллетень.
Хотя некоторые всплывающие окна не несут опасности, связанной с всплывающим вирусом, справедливо будет сказать, что они все еще в лучшем случае раздражают. Всплывающее окно, будь то достаточно невинное или что-то более зловещее, все равно оказывает негативное влияние в том смысле, что оно может прервать вашу онлайн-активность.
Как узнать, есть ли у меня всплывающий вирус?
Вообще говоря, если вы видите всплывающие окна на вашем устройстве о вирусах, это, вероятно, всплывающие вирусы . Это даже более вероятно, если у вас не установлено антивирусное программное обеспечение (или вы используете другого поставщика, чем тот, который указан в уведомлениях).
В то время как некоторые всплывающие вирусы являются явными и очевидными мошенническими действиями, некоторые из них гораздо более изощренны. Это особенно верно, когда они изображают из себя законные, уважаемые охранные компании. Имея это в виду, вот несколько контрольных признаков, на которые следует обратить внимание:
- Запрос платежа: Если во всплывающем окне предлагается совершить какую-либо форму оплаты, это мошенничество.

- Плохой дизайн: Иногда вы можете просто увидеть, что всплывающее окно является подделкой из-за его плохого дизайна. Такие всплывающие окна обычно содержат множество восклицательных знаков (!), яркие красные и желтые цветовые схемы и печатные буквы. Они могут даже содержать грамматические ошибки.
- Просьба позвонить: Вам не нужно никому звонить (или писать по электронной почте), если у вас есть вирус. Для этого и существует антивирусное программное обеспечение. Звонок, скорее всего, приведет вас в колл-центр, где мошенник попытается убедить вас расстаться с вашими деньгами или личной информацией.
Как избежать всплывающих окон
К счастью, есть ряд способов избежать всплывающих окон и снизить риск стать целью.
Как избежать всплывающих окон:
- Не нажимайте на всплывающее окно: Само собой разумеется, что вы никогда не должны нажимать на всплывающее уведомление о вирусе. Это может спровоцировать загрузку вредоносного ПО, что приведет к краже данных или взлому браузера – гораздо больше проблем, чем само всплывающее окно.
- Установите качественный блокировщик рекламы: Лучшие блокировщики рекламы блокируют не только рекламу, но и всплывающие окна. Блокировщик всплывающих окон позволяет просматривать страницы без перерыва и значительно снижает риск появления на вашем устройстве всплывающего вируса, вызывающего серьезные проблемы. Обратите внимание, что некоторые браузеры, такие как Brave Browser, имеют встроенные блокировщики рекламы.
- Обновляйте свое устройство: Важно следить за обновлениями. Это относится к вашей операционной системе, вашему веб-браузеру и любым приложениям, которые вы используете.
 В противном случае вы подвергаетесь риску, поскольку киберпреступники могут использовать ошибки, которые уже были исправлены.
В противном случае вы подвергаетесь риску, поскольку киберпреступники могут использовать ошибки, которые уже были исправлены. - Будьте осторожны, какие сайты вы посещаете: Вы, скорее всего, столкнетесь с проблемами безопасности, такими как всплывающие окна вирусов на подозрительных сайтах. Сюда входят порносайты и торрент-сайты, которые с большей вероятностью содержат вредоносное ПО. Будучи более избирательным, вы можете оставаться в безопасности в Интернете.
Как удалить всплывающие вирусы
Выше мы упоминали, как вы можете избежать всплывающих окон, но что делать, если вы уже боретесь с ними? Как правило, от них относительно легко избавиться, если вы знаете, что делать.
Вот как удалить вирусы из всплывающих окон:
- Не нажимайте на всплывающее окно. Не пытайтесь щелкнуть какую-либо часть всплывающего вируса или следовать содержащимся в нем инструкциям (например, позвонить по номеру телефона).




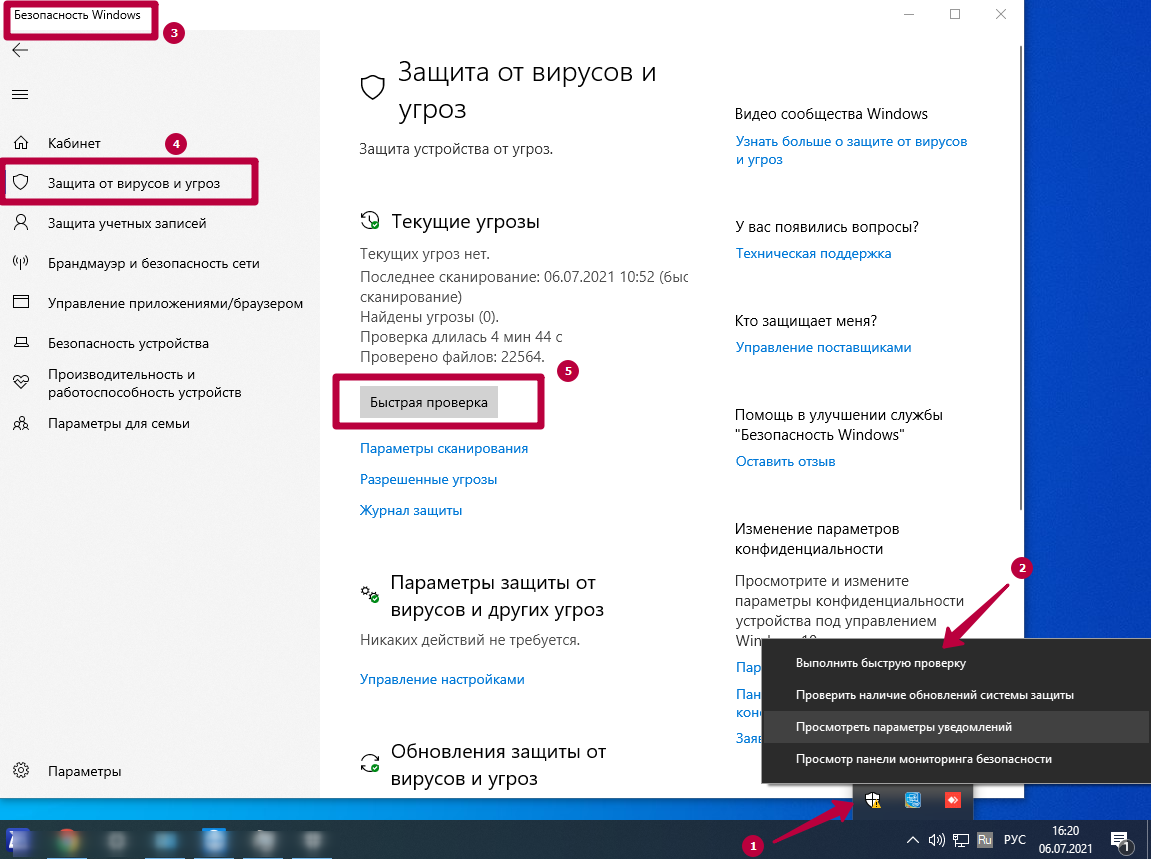
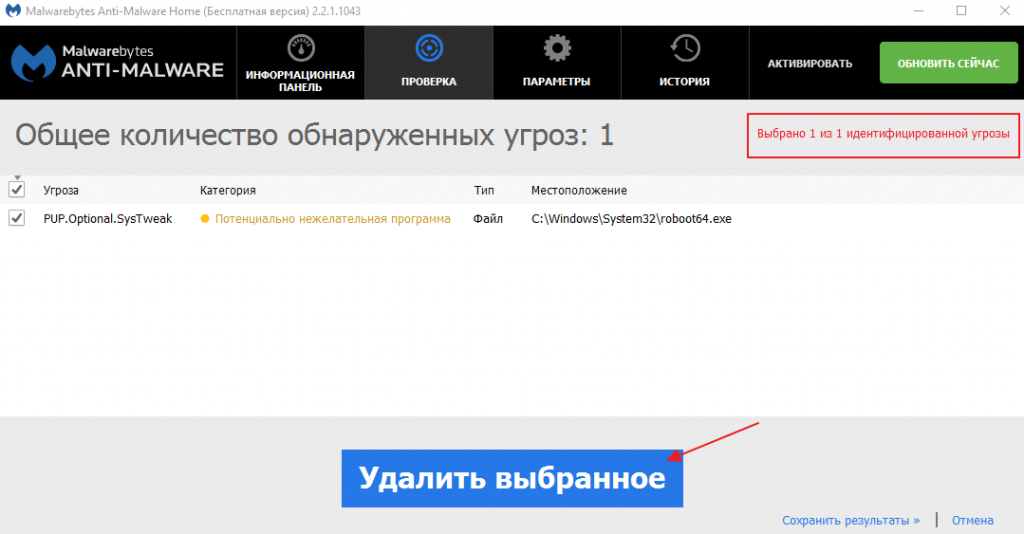


 Быстрый совет — ищите элементы, названия которых не имеют ничего общего с продуктами Apple или приложениями, которые Вы точно сами установили. Вот несколько примеров имен известных зловредных папок: IdeaShared, ForwardOpen и ExtraBrowser.
Быстрый совет — ищите элементы, названия которых не имеют ничего общего с продуктами Apple или приложениями, которые Вы точно сами установили. Вот несколько примеров имен известных зловредных папок: IdeaShared, ForwardOpen и ExtraBrowser. Несколько примеров таких объектов, генерируемых инфекциями Mac: com.pplauncher.plist, com.startup.plist и com.ExpertModuleSearchDaemon.plist. Немедленно удалите скомпрометированные файлы.
Несколько примеров таких объектов, генерируемых инфекциями Mac: com.pplauncher.plist, com.startup.plist и com.ExpertModuleSearchDaemon.plist. Немедленно удалите скомпрометированные файлы. Ищите зловредный элемент на левой боковой панели. Несколько примеров профилей конфигурации, созданных Mac адварей: TechSignalSearch, MainSearchPlatform, AdminPrefs и Chrome Settings. Выберите зловредный элемент и нажмите на знак «минус» внизу, чтобы устранить его. Если Ваш Mac был заражен адварей, вирус, скорее всего, по-прежнему будет контролировать веб-браузер, который Вы используете по умолчанию, даже после того, как Вы удалите базовое приложение вместе с его компонентами в разных частях системы. Воспользуйтесь приведенными ниже инструкциями по очистке браузера, чтобы устранить оставшиеся последствия этой атаки.
Ищите зловредный элемент на левой боковой панели. Несколько примеров профилей конфигурации, созданных Mac адварей: TechSignalSearch, MainSearchPlatform, AdminPrefs и Chrome Settings. Выберите зловредный элемент и нажмите на знак «минус» внизу, чтобы устранить его. Если Ваш Mac был заражен адварей, вирус, скорее всего, по-прежнему будет контролировать веб-браузер, который Вы используете по умолчанию, даже после того, как Вы удалите базовое приложение вместе с его компонентами в разных частях системы. Воспользуйтесь приведенными ниже инструкциями по очистке браузера, чтобы устранить оставшиеся последствия этой атаки. Найдите опцию «Управлять данными веб-сайтов» и щелкните ее.
Найдите опцию «Управлять данными веб-сайтов» и щелкните ее. По завершении процедуры, перезапустите браузер и проверьте отсутствие симптомов зловредного ПО.
По завершении процедуры, перезапустите браузер и проверьте отсутствие симптомов зловредного ПО.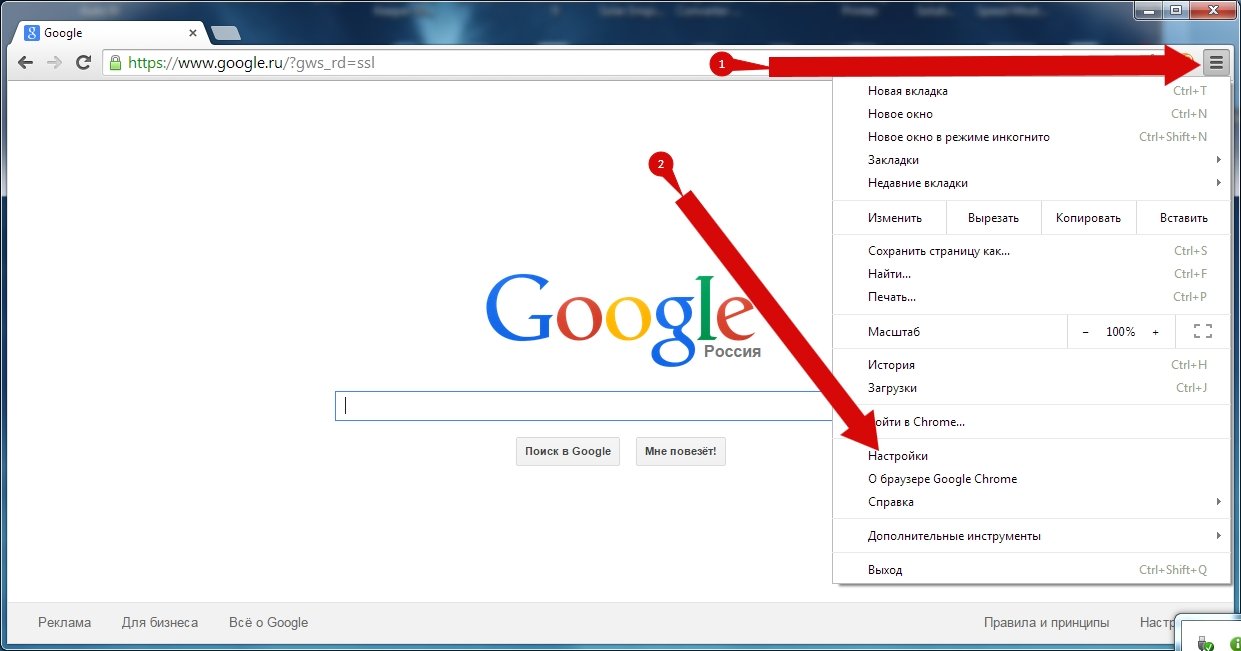 .
.

 В противном случае вы подвергаетесь риску, поскольку киберпреступники могут использовать ошибки, которые уже были исправлены.
В противном случае вы подвергаетесь риску, поскольку киберпреступники могут использовать ошибки, которые уже были исправлены.