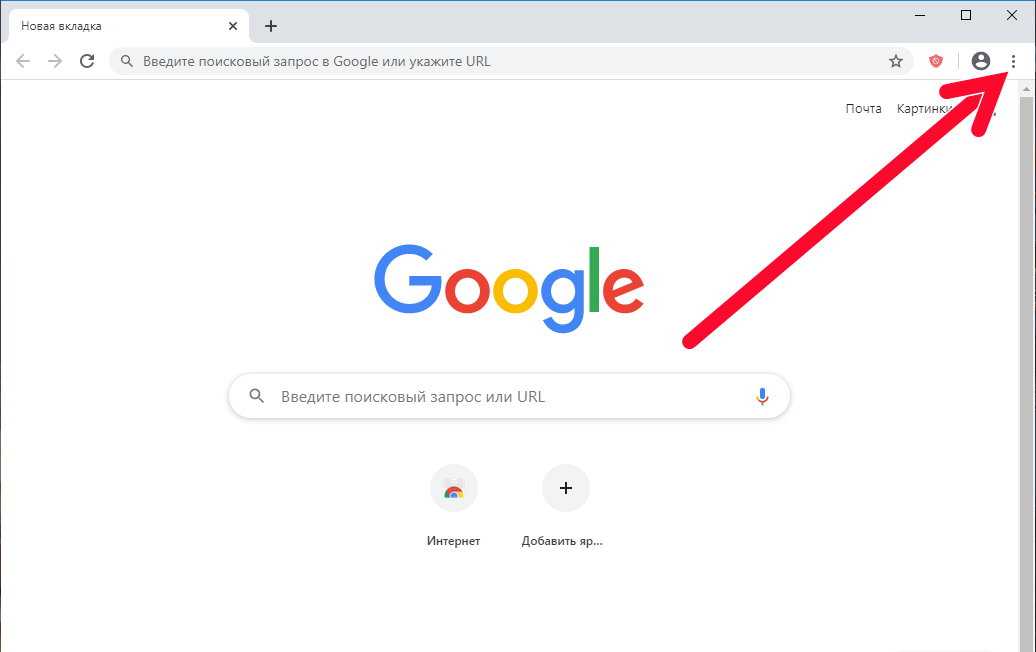Как отключить темную тему в Chrome и вернуть светлую тему, в Windows 10 G-ek.com
Google в прошлом месяце обновил браузер Chrome с функцией долгожданного темного режима в Windows 10. Когда вы включаете системную темную тему в параметрах Windows 10, браузер Google учитывает эту команду и автоматически переключается в темный режим.
Однако не многим пользователям по душе. Темная тема Chrome действительно похожа на режим браузера инкогнито, и за чего просмотр страниц может быть немного запутанным для многих пользователей. Если вы открываете несколько окон браузера, вы должны посмотреть на значок инкогнито, поскольку это единственная заметная особенность, отличающая два режима.
По умолчанию вам нужно переключиться на системную светлую тему, чтобы отключить темный режим в Google Chrome в Windows 11 \10. Похоже, есть простой способ, которым вы можете использовать, чтобы отключить темный режим браузера Chrome и продолжить использовать темную тему в Windows 11 \10.
В данном руководстве рассмотрим 2 способа вернуть браузеру Хром светлую тему.
Шаг 1: Запустите браузер Chrome и обновите его до последней версии.
Шаг 2: Откройте новую вкладку и нажмите в нижнем правом углу кнопку «Настроить Chrome».
Шаг 3: В следующем окне выберите параметр «Цвет и тема».
Шаг 4: В разделе «Персонализировать эту страницу» выберите «Тепло серый» или «Светло серый» цвет и нажмите кнопку «Готово». После чего, браузер будет использовать выбранную вами тему.
Если хотите, вы можете самостоятельно подобрать нужный цвет \ оттенок для Chrome — нажав «Выбрать цвет» (первый значок с изображением пипетки). Просто кликните на понравившейся цветовой гамме и нажмите Enter
Результат:
Как Отключить темный режим для поиска Google
На странице поиска Google теперь есть собственный темный режим. Если результаты поиска, имеют темный фон, скорее всего, это связано с темной темой страницы поиска. Чтобы отключить ее:
Если результаты поиска, имеют темный фон, скорее всего, это связано с темной темой страницы поиска. Чтобы отключить ее:
Шаг 1: Откройте Google.com в браузере Хром.
Шаг 2: Нажмите «Настройки» в правом нижнем углу.
Шаг 3: Выберите «Настройки поиска» → «Вид».
Или скопируйте и вставьте в адресную строку браузера ссылку и нажмите Enter:
https://www.google.com/preferences?hl=ru-Ru&fg=1#appearance
Шаг 3: Выберите «Светлая тема» и нажмите кнопку «Сохранить».
Все! Надеюсь, это поможет вам избавиться от темного режима в Chrome или в результатах поиска, если вы включили его случайно.
Вернуть светлую тему с помощью disable-features
Способ ниже, похоже уже не работает, используйте первый способ чтобы вернуть светлую тему для браузера Хром.
Шаг 1: Создайте ярлык Chrome на рабочем столе.
Шаг 2: Кликните правой кнопкой мыши на ярлыке и выберите в контекстном меню «свойства».
Шаг 3: Перейдите на вкладку «Ярлык».
Шаг 4: Скопируйте и вставьте следующую команду в конце строки «Объект».
--disable-features=DarkMode
Как показано на скриншоте выше, перед вставкой команды должен быть пробел.
Это должно выглядеть так;
C:\Program Files (x86)\Google\Chrome\Application --disable-features=DarkMode
Шаг 5: Примените изменения и запустите Chrome с помощью обновленного ярлыка на рабочем столе.
Хотя данная команда должна работать во всех выпусках Chrome, в некоторых случаях браузер не может вернуться к обычному виду даже после выполнения вышеупомянутых шагов.
На момент написания данного руководства, нет других способов отключить темный режим в Chrome. В настройках браузера нет флага, который контролирует это, поэтому вам придется использовать один из способов, чтобы сделать это.
Поделитесь в комментариях ниже, помогла ли вам данное руководство переключить браузер Хром в классический светлый вид.
Темная тема Гугл Хром на Андроид: как сделать
Включить темную тему в Гугл Хром на Андроид можно несколькими способами, в зависимости от версии установленного браузера. На старых сборках это делается благодаря каталогу экспериментальных настроек, помещенных на странице chrome://flags.
В более актуальных версиях Google Chrome для устройств Android подобных манипуляций со скрытыми функциями можно избежать — там программисты уже внедрил возможность смены темы прямо в меню настроек.
Какой версии Chrome стоит на Вашем смартфоне?
- Я не в курсе
- Самая «свежая»
- Не делаю «апдейтов» приложений
- Совсем недавно обновлялась
Poll Options are limited because JavaScript is disabled in your browser.
Содержание статьи:
- 1 Что дает темная тема
- 2 Как включить и отключить «Night mode»
- 2.1 Как включить темную тему в старых версиях Хрома
- 2.2 Как отключить
- 2.3 Как включить и отключить «Ночной режим» на последних версиях Хрома
- 3 Возможные проблемы
Что дает темная тема
В последнее время все больше и больше разработчиков сайтов и приложений под Android внедряют в свои продукты темную тему, которая только набирает популярность. Сказать однозначно, чем она лучше светлой цветовой схемы довольно трудно. По крайней мере, вот что нужно знать о «Темном режиме»:
- Во-первых, на устройствах с OLED экранами этот режим хорошо экономит заряд батареи, что обусловлено техническими особенностями таких матриц.
- Во-вторых, предполагается, что от такого варианта темы глаза устают меньше, особенно в условиях слабого освещения. Ведь тогда экран смартфона или монитора будет не так сильно «бить» по глазам.
- Да и в целом большинство пользователей просто предпочитают именно темные цвета.
 Ведь долгое время дизайн многих сайтов, мобильных приложений и прочих продуктов был схож друг с другом. Нужно было что-то кардинально новое.
Ведь долгое время дизайн многих сайтов, мобильных приложений и прочих продуктов был схож друг с другом. Нужно было что-то кардинально новое.
Как включить и отключить «Night mode»
Как включить темную тему в старых версиях Хрома
Активировать так называемый ночной режим в фирменном браузере от Google на любых устройствах под управлением Android можно даже если вы давно не обновляли его. Делается это с помощью скрытой страницы, которая предлагает пользователям попробовать расширенную функциональность Хрома.
Для включения режима повторите следующие действия:
- Откройте браузер на своем Android-устройстве.
- Нажмите на строку поиска и введите «chrome://flags». Перейдите на эту страницу.
- В поиске введите запрос «Dark».
- Найдите строки «Force Dark Mode for Web Contents» и «Android Chrome UI …». Активируйте функции, выбрав «Enabled» вместо «Default».
- Перезапустите браузер.

Если все сделано правильно, в настройках браузера появится новая вкладка «Темы», а интерфейс автоматически окрасится в новую цветовую схему.
Обратите внимание, что в зависимости от версии браузера названия пунктов могут отличаться от тех, которые были использованы в инструкции. Если это актуально в вашем случае, попробуйте активировать все функции, которые появятся на экране, связанные с запросом «Dark».
Как отключить
Теперь рассмотрим выключение ночного режима в Хром для Андроид и удаление пункта «Темы» из настроек.
Для этого сделайте следующее:
- Перейдите в браузер и в поисковой строке введите «chrome://flags», чтобы открылось экспериментальное меню.
- Отсортируйте нужные функции с помощью поиска по слову «Dark».
- На странице появятся скрытые опции, которые нужно выключить, переведя переключатели в состояние «Default». А если не поможет, попробуйте «Disabled».

Как включить и отключить «Ночной режим» на последних версиях Хрома
В новых версиях на Android процесс переключения между цветовыми схемами значительно упрощен — достаточно активировать нужный вам пункт в меню настроек.
Если вы не нашли пунктов в разделе «flags» из инструкции выше, обновите браузер и попробуйте выполнить шаги ниже:
- Запустите браузер нажмите на клавишу «три точки».
- В появившемся меню выберите вкладку «Настройки».
- Найдите строку «Темы» в разделе «Основные» и нажмите на нее.
- Включите нужный режим, нажав на соответствующую кнопку.
Возможные проблемы
Стоит отметить, что при активации на старых версиях браузера Гугл Хром для Android часто возникает проблема, когда новая «палитра цветов» применяется не для всех случаев. Например, в черное может окраситься только веб-содержимое сайтов или же лишь интерфейс браузера.
Чтобы исправить эту ошибку, сделайте следующее:
- В настройках «flags» верните значения по умолчанию («Default») для всех пунктов, которые вы изменяли ранее, и «перезайдите».

- Активируйте «Android Chrome UI …», нажав на «Enabled». Для применения эффекта кликните по кнопке «Relaunch».
- Снова перейдите на страницу «flags» и активируйте функцию «Force Dark Mode for Web Contents», нажав на «Enabled» и «Relaunch».
- После очередного перезапуска верните функцию «Force Dark Mode for Web Contents» в состояние по умолчанию, выбрав параметр «Default» и нажмите клавишу «Relaunch».
- Теперь в настройках Хрома вы можете самостоятельно выбирать любой вариант.
Как удалить темы из Chrome, Edge или Firefox
Многие пользователи считают, что настройка их интернет-браузеров имеет решающее значение. Наличие опций может улучшить взаимодействие с пользователем, сделав его более персонализированным и отличительным, будь то определенные обои, экранная заставка или цвет фона. Большинство веб-браузеров позволяют использовать темы для изменения их внешнего вида. Иногда темы могут отвлекать пользователя, и пользователь может захотеть удалить тему и вернуть ее в состояние по умолчанию. Итак, ниже приведены шаги по удалению тем из Chrome, Edge и Firefox.
Большинство веб-браузеров позволяют использовать темы для изменения их внешнего вида. Иногда темы могут отвлекать пользователя, и пользователь может захотеть удалить тему и вернуть ее в состояние по умолчанию. Итак, ниже приведены шаги по удалению тем из Chrome, Edge и Firefox.
Каждый браузер позволяет удалить тему и вернуть ее по умолчанию. Здесь мы обсуждаем каждый из них. Следуйте инструкциям ниже, чтобы удалить ненужные темы из вашего браузера.
Как удалить темы из Chrome
Если вы установили одну из темных или светлых тем Chrome, следуйте приведенным ниже инструкциям, чтобы удалить ее из Chrome и восстановить тему браузера по умолчанию. Вы также получите домашнюю страницу вкладки по умолчанию, когда откроете новую вкладку. Проверьте шаги, упомянутые ниже:
- Откройте интернет-браузер Chrome.
- Нажмите на меню-гамбургер (три вертикальные точки) в правом верхнем углу браузера Chrome.
- Выберите Настройки из раскрывающегося меню.

- На левой панели страницы настроек выберите Внешний вид .
- В меню Внешний вид вы найдете параметр Тема .
- Нажмите Восстановить настройки по умолчанию, , и в вашем браузере Chrome будет установлена тема по умолчанию.
Как удалить темы из браузера Edge
Microsoft Edge упрощает просмотр и установку новых тем. Но иногда вы предпочитаете удалить его и установить по умолчанию. Вот как это сделать:
- Откройте интернет-браузер Microsoft Edge
- Затем нажмите на три горизонтальные точки в правом верхнем углу браузера.
- В раскрывающемся меню прокрутите вниз и выберите Настройки .
- На левой панели окна настроек выберите Внешний вид .
- Чтобы удалить существующую тему, нажмите Системные настройки по умолчанию , чтобы сбросить тему по умолчанию.
Как удалить темы из Firefox
Чтобы удалить тему в Firefox, выполните следующие действия:
- Откройте интернет-браузер Firefox.

- Нажмите на гамбургер-меню в правом верхнем углу браузера.
- В раскрывающемся меню выберите Надстройки .
- На странице надстроек выберите Темы с левой панели.
- Затем выберите три горизонтальные точки рядом с темой, которую хотите удалить.
- В раскрывающемся меню выберите Удалить и нажмите кнопку Удалить .
Тема из вашего интернет-браузера Mozilla Firefox будет удалена.
Таким образом вы удаляете ненужные темы из своих веб-браузеров Chrome, Edge и Firefox. Иногда темы могут быть барьером во время работы, и вы можете захотеть придерживаться темы или даже удалить ее, если она не приятна для глаз. Таким образом, вы можете выполнить простые шаги, указанные в статье, для удаления тем. Я надеюсь, что это помогло!
Как удалить тему Chrome из Edge?
Чтобы удалить темы Google Chrome из браузера Edge, вам необходимо выполнить шаги, указанные выше. Кроме того, вы можете открыть Интернет-магазин Chrome в браузере Edge, найти тему, которую вы установили ранее, и нажать кнопку Удалить , чтобы выполнить работу.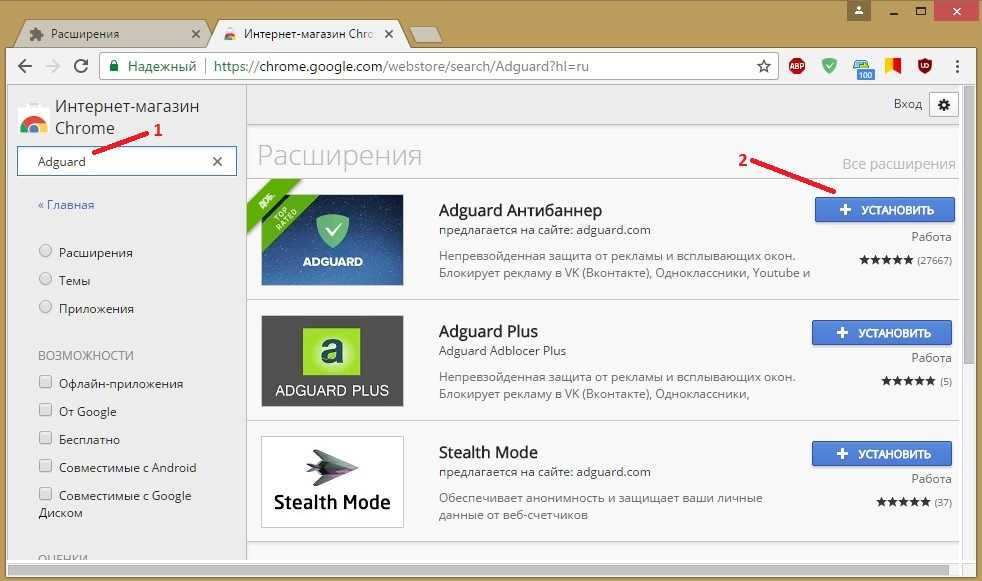 Это то же самое, что и методы Chrome.
Это то же самое, что и методы Chrome.
Как избавиться от моей темы Google Chrome?
Чтобы избавиться от темы Google Chrome, сначала необходимо открыть панель настроек Chrome. Затем переключитесь на 9Вкладка 0101 Внешний вид и найдите параметр Тема . Затем вам нужно нажать кнопку Reset to default , чтобы удалить его.
Дата: Теги: Браузеры, Темы
сообщите об этом объявлении[email protected]
Ашиш — опытный пользователь Windows и Xbox, который преуспевает в написании советов, приемов и функций, чтобы улучшить свой день -современный опыт работы с вашими устройствами. Он был Microsoft MVP (2008-2010).
Скачать и удалить темы Chrome
Chrome постоянно развивается и поддерживается хорошими людьми из Google.только для иллюстрации
Этот веб-браузер имеет множество интересных функций и предназначен для того, чтобы помочь вам работать эффективнее, быстрее и обеспечить безопасность при работе в Интернете.
Chrome предлагает широкий выбор бесплатных тем и расширений, которые вы можете добавить в свой браузер. Темы и расширения легко устанавливаются простым щелчком, нажатием или касанием, в зависимости от типа вашего устройства.
Интересным фактом является то, что Word Press теперь также выпустила различные расширения для Chrome с помощью новых пакетов плагинов wordpress . Эти плагины похожи на темы тем, что они улучшают и изменяют функции других веб-браузеров и веб-сайтов через WordPress.
Темы Chrome упакованы как расширения, но их основная цель — изменить вид вашего браузера.
Какие изменения?
Вы по-прежнему сохраняете все функциональные возможности и возможности, которые Chrome предлагает вам бесплатно, но вы также можете решить, как должен выглядеть ваш браузер. Это своего рода личное и полностью зависит от вашего собственного воображения.
Внешний вид.
Вы можете практически добавить любое фоновое изображение в свой браузер, изменить панель инструментов и новую вкладку вверх или воссоздать всю тему с нуля.
Загружать и удалять темы очень просто, и вот лишь несколько советов, которые могут оказаться полезными.
Где взять и как установить темы?Chromethemer.com — хорошее место для начала, если вы ищете что-то нестандартное, необычное и самого высокого качества, но есть и много других мест и людей, которые создают свои собственные.
Лучше всего начать с магазина…
войти в магазин
Вот лишь несколько шагов, которые вы должны выполнить, чтобы быстро установить тему:
Сначала откройте Chrome, а затем найдите
Введите «темы» в строке, выберите категорию по вашему выбору, и вы увидите несколько тем, появляющихся на вашем экране.
Если вас устраивает определенная тема, выберите ее, чтобы открыть страницу этой темы.
Добавьте выбранную тему в Chrome, нажав кнопку «Добавить». Ваша тема Chrome автоматически синхронизируется с вашей учетной записью Google, поэтому, даже если вы войдете в свою учетную запись с другого устройства, вы все равно сможете использовать выбранную тему.
Ваша тема Chrome автоматически синхронизируется с вашей учетной записью Google, поэтому, даже если вы войдете в свою учетную запись с другого устройства, вы все равно сможете использовать выбранную тему.
Процесс удаления темы так же прост, как и ее установка, поэтому, если вы хотите переключиться на классическую тему Chrome, вам придется выполнить следующие действия.
Нажмите в правом верхнем углу Google Chrome.
Перейдите к основным настройкам вашего Google Chrome.
Выберите опцию «восстановить настройки по умолчанию»; таким образом вы вернете свою старую тему. Если вы хотите изменить свою тему или добавить новую из интернет-магазина, процесс будет таким же.
Индивидуальная тема делает Google Chrome очень приватным и персонализированным для вас.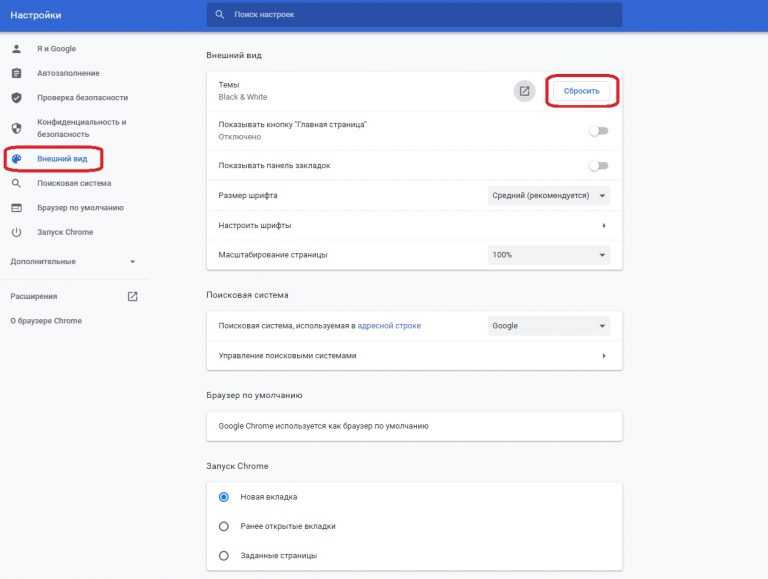 Вы можете установить готовую тему , настроить свой браузер с помощью встроенной функции настройки, доступной в Chrome, или попробовать бета-версию темы, в которой есть очень простой в использовании создатель тем, который вы можете использовать бесплатно.
Вы можете установить готовую тему , настроить свой браузер с помощью встроенной функции настройки, доступной в Chrome, или попробовать бета-версию темы, в которой есть очень простой в использовании создатель тем, который вы можете использовать бесплатно.
Ниже приведены некоторые основные шаги, которые помогут вам настроить Chrome на Themebeta.
палитра Theme Creator
Предложено ThemeBeta.com
Первый шаг — открыть Chrome и войти в свою учетную запись Google, если она у вас есть.
Перейдите к онлайн-создателю тем здесь .
Затем перейдите к пункту меню слева и начните шаг за шагом выполнять процедуру.
Первое, что вам нужно сделать, это придумать имя для вашей темы.
Теперь загрузите изображение, которое вы уже выбрали для своей темы.
В списке нажмите на значок «Создать цвета». Это поможет вам отредактировать Chrome в соответствии с загруженным вами изображением.
Для редактирования цветов вы можете щелкнуть значок «Цвета», и вы попадете на сайт, где вы можете редактировать и изменять цвета вашей темы, даже если вы хотите дать разные цвета. цвета для каждой части вашей темы, это также позволит вам сделать это.
После этого вам нужно будет нажать «Упаковать и установить», и в результате ваша отредактированная тема будет загружена.
Теперь перетащите файл на URL-адрес расширения Chrome.
Наконец, Chrome предоставит вам возможность добавить бета-версию темы, для которой вам нужно будет нажать «Добавить тему», и ваша тема будет установлена.
Вот некоторые из лучших тем Chrome, которые вы можете найти на chromethemer:
Что ж, это не все варианты тем, которые у вас есть, если вы изучите больше, вы без проблем найдете свой лучший выбор.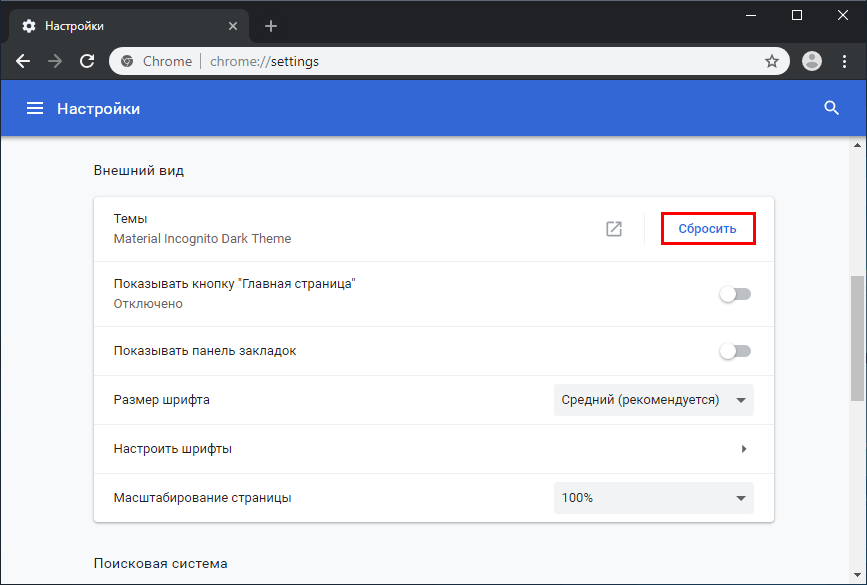

 Ведь долгое время дизайн многих сайтов, мобильных приложений и прочих продуктов был схож друг с другом. Нужно было что-то кардинально новое.
Ведь долгое время дизайн многих сайтов, мобильных приложений и прочих продуктов был схож друг с другом. Нужно было что-то кардинально новое.