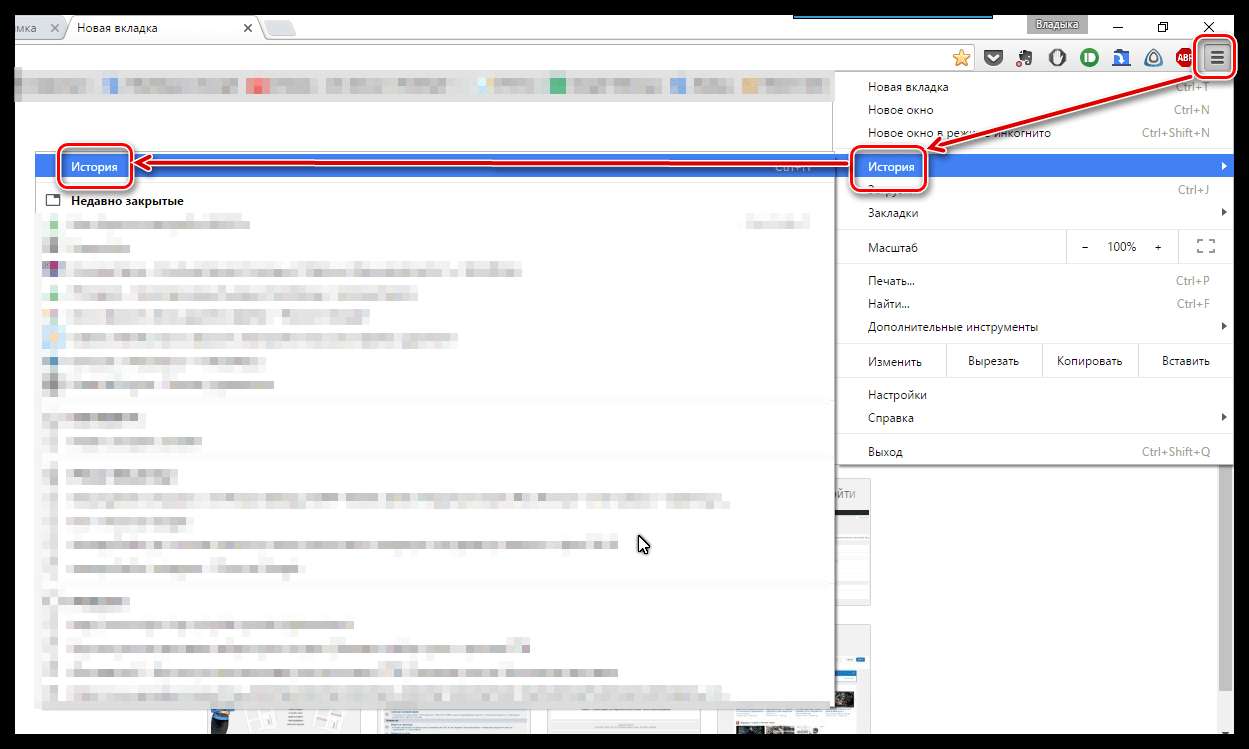Как отключить темную тему в Chrome и вернуть светлую тему, в Windows 10 G-ek.com
Google в прошлом месяце обновил браузер Chrome с функцией долгожданного темного режима в Windows 10. Когда вы включаете системную темную тему в параметрах Windows 10, браузер Google учитывает эту команду и автоматически переключается в темный режим.
Однако не многим пользователям по душе. Темная тема Chrome действительно похожа на режим браузера инкогнито, и за чего просмотр страниц может быть немного запутанным для многих пользователей. Если вы открываете несколько окон браузера, вы должны посмотреть на значок инкогнито, поскольку это единственная заметная особенность, отличающая два режима.
По умолчанию вам нужно переключиться на системную светлую тему, чтобы отключить темный режим в Google Chrome в Windows 11 \10. Похоже, есть простой способ, которым вы можете использовать, чтобы отключить темный режим браузера Chrome и продолжить использовать темную тему в Windows 11 \10.
В данном руководстве рассмотрим 2 способа вернуть браузеру Хром светлую тему.
Шаг 1: Запустите браузер Chrome и обновите его до последней версии.
Шаг 2: Откройте новую вкладку и нажмите в нижнем правом углу кнопку «Настроить Chrome».
Шаг 3: В следующем окне выберите параметр «Цвет и тема».
Шаг 4: В разделе «Персонализировать эту страницу» выберите «Тепло серый» или «Светло серый» цвет и нажмите кнопку «Готово». После чего, браузер будет использовать выбранную вами тему.
Если хотите, вы можете самостоятельно подобрать нужный цвет \ оттенок для Chrome — нажав «Выбрать цвет» (первый значок с изображением пипетки). Просто кликните на понравившейся цветовой гамме и нажмите Enter
Результат:
Как Отключить темный режим для поиска Google
На странице поиска Google теперь есть собственный темный режим. Если результаты поиска, имеют темный фон, скорее всего, это связано с темной темой страницы поиска. Чтобы отключить ее:
Если результаты поиска, имеют темный фон, скорее всего, это связано с темной темой страницы поиска. Чтобы отключить ее:
Шаг 1: Откройте Google.com в браузере Хром.
Шаг 2: Нажмите «Настройки» в правом нижнем углу.
Шаг 3: Выберите «Настройки поиска» → «Вид».
Или скопируйте и вставьте в адресную строку браузера ссылку и нажмите Enter:
https://www.google.com/preferences?hl=ru-Ru&fg=1#appearance
Шаг 3: Выберите «Светлая тема» и нажмите кнопку «Сохранить».
Все! Надеюсь, это поможет вам избавиться от темного режима в Chrome или в результатах поиска, если вы включили его случайно.
Вернуть светлую тему с помощью disable-features
Способ ниже, похоже уже не работает, используйте первый способ чтобы вернуть светлую тему для браузера Хром.
Шаг 1: Создайте ярлык Chrome на рабочем столе.
Шаг 2: Кликните правой кнопкой мыши на ярлыке и выберите в контекстном меню «свойства».
Шаг 3: Перейдите на вкладку «Ярлык».
Шаг 4: Скопируйте и вставьте следующую команду в конце строки «Объект».
--disable-features=DarkMode
Как показано на скриншоте выше, перед вставкой команды должен быть пробел.
Это должно выглядеть так;
C:\Program Files (x86)\Google\Chrome\Application --disable-features=DarkMode
Шаг 5: Примените изменения и запустите Chrome с помощью обновленного ярлыка на рабочем столе.
Хотя данная команда должна работать во всех выпусках Chrome, в некоторых случаях браузер не может вернуться к обычному виду даже после выполнения вышеупомянутых шагов.
На момент написания данного руководства, нет других способов отключить темный режим в Chrome. В настройках браузера нет флага, который контролирует это, поэтому вам придется использовать один из способов, чтобы сделать это.
Поделитесь в комментариях ниже, помогла ли вам данное руководство переключить браузер Хром в классический светлый вид.
Как убрать новости в Google Chrome на Андроиде — OldVersions.INFO
На главной странице Хрома под строкой поиска есть вкладка с новостями. При переходе на другие страницы рядом с основной информацией могут всплывать уведомления о новых публикациях. Новостные блоки формируются с учетом поисковых запросов пользователя. Чем больше человек интересуется каким-либо явлением, тем чаще браузер предлагает новости на эту тему.
Некоторые любят быть в курсе последних событий, других всплывающие окна раздражают. Если уведомления надоели, можно отключить новости в Гугл Хром на Андроид. Как выполнить деактивацию, читайте ниже.
Содержание
- Что такое новости в Гугл Хром
- Можно ли отключить функцию на Андроид
- Порядок действий
- Отключение определенных новостей
- Отключение всех уведомлений
- Как управлять уведомлениями
Что такое новости в Гугл Хром
Браузер постоянно получает и систематизирует информацию, распространяемую электронными СМИ. Свежие публикации отображены во вкладке «Новости» под поисковой строкой и в сервисе «Google Новости» на панели быстрого доступа.
Свежие публикации отображены во вкладке «Новости» под поисковой строкой и в сервисе «Google Новости» на панели быстрого доступа.
Если человек только установил браузер, подборки публикаций формирует машинный интеллект. Пользователь может повлиять на содержание новостной ленты. Для этого нужно зайти в основные настройки веб-обозревателя Хрома, отключить показы неактуальных статей, оформить подписку на интересные новости.
Всплывающие окна с предложением подписаться появляются, когда человек открывает страницу с текстом новости. Если пользователь хочет получать уведомления о публикациях новостного ресурса, нужно нажать кнопку «Согласиться». Если подписка вас не интересует, жмите на кнопку «Отказаться» («Не сейчас», «Заблокировать»).
Гугл новости в ХромеЕсли человек выбрал вариант «Согласиться», при публикации новых материалов на экране смартфона будут появляться push-уведомления. Всплывающие оповещения помогают пользователям отслеживать:
- новости информационных ресурсов;
- начало прямых эфиров и онлайн-конференций;
- сообщения об акциях и скидках в магазинах;
- сообщения о грядущих культурных событиях.

Уведомления – полезная функция для людей, ценящих свое время. Новостная сводка за день на страницах электронных СМИ содержит много лишней информации, интересные материалы приходится искать. Если push-уведомления активированы, актуальные статьи поступают на смартфон автоматически. Риск пропустить важное сообщение снижается.
Недостатки у этой технологии тоже есть. Некоторые подписываются на новости случайно. Таких пользователей всплывающие уведомления раздражают. К счастью, показ новостей можно остановить.
Можно ли отключить функцию на Андроид
Ненужные сообщения в новостной ленте раздражают, мешают работать и искать важную информацию. Некоторые люди подписываются на обновления СМИ случайно и получают массу бесполезных уведомлений.
Сервисы с материалами СМИ – неотделимая часть браузера Chrome. Полностью отключить ленту новостей нельзя, но пользователи телефонов с операционной системой Android могут остановить показ уведомлений и некоторых статей. После внесения изменений в настройки браузера лишняя информация исчезнет с экрана смартфона.
Порядок действий
Сначала владелец смартфона должен решить, что именно ему не нравится.
Если мешают push-сообщения, нужно зайти в настройки браузера и отключить уведомления. Если много бесполезных публикаций в «Google Новости», надо открыть главную страницу сервиса и скрыть неинтересные статьи.
Для деактивации уведомлений:
- Откройте любую страницу поисковика и нажмите на кнопку «Еще» (три точки в верхнем правом углу).
- Выберите вкладку «Настройки», затем найдите и откройте вкладку «Уведомления».
- Изучите список активных уведомлений, отключите все или некоторые уведомления.
Иногда после этих действий всплывающие сообщения не исчезают. Возможные причины проблемы – вирусы, повреждение программы, большое количество активных опций в браузере.
Выключение уведомлений в Гугл ХромЧтобы устранить неполадки, проверьте смартфон антивирусом, удалите вредоносное ПО. Следующий шаг – деактивация встроенных утилит и всех ненужных функций Google Chrome.
Если отключить ленту новостей по-прежнему не получается, приложение нужно переустановить. Удалите Гугл Хром с телефона, скачайте и установите новую версию браузера.
Отключение определенных новостей
Многие пользователи не против уведомлений, но не хотят получать оповещения от конкретного сайта. Чтобы скрыть ненужные новости от одного ресурса:
- Активируйте браузер, коснитесь трех точек в верхней части дисплея.
- Откройте вкладку «Настройки».
- Перейдите на страницу «Настройки сайтов», затем на страницу «Уведомления».
- В списке сайтов найдите неинтересный ресурс, кликните по его адресу.
- В появившемся окне выберите «Блокировать».
В свежих версиях браузера Google Chrome предусмотрен второй упрощенный вариант блокировки новостей:
- Нажмите на вертикально расположенные точки в верхнем углу интернет-страницы.
- Перейдите во вкладку «Настройки» и нажмите на строчку «Уведомления».
- На новой странице найдите сайт, от которого не хотите получать оповещения.

- Переместите переключатель напротив адреса сайта в положение «выключено».
В сервисе «Google Новости» можно снизить количество публикаций от определенных СМИ или полностью исключить издание из ленты. Для этого:
- В новостной ленте сервиса найдите неинтересную статью.
- Коснитесь трех точек под заголовком статьи.
- Выберите строку «Скрыть все новости издания» или «Меньше новостей, похожих на эту».
Отключение всех уведомлений
Всплывающие окна могут появляться в неподходящие моменты. Если оповещения отвлекают, мешают работе, лучше убрать новости из Гугл Хром полностью. Для отключения всех уведомлений:
- Откройте браузер и коснитесь трех точек в верхнем правом углу дисплея.
- Перейдите во вкладку «Настройки», затем во вкладку «Уведомления».
- В блоке «Сайты» найдите строчку «Отображение уведомлений».
- Переведите ползунок в положение «Выключено».
Как управлять уведомлениями
После отключения уведомлений на сайтах все равно будут всплывать окна с предложением подписаться.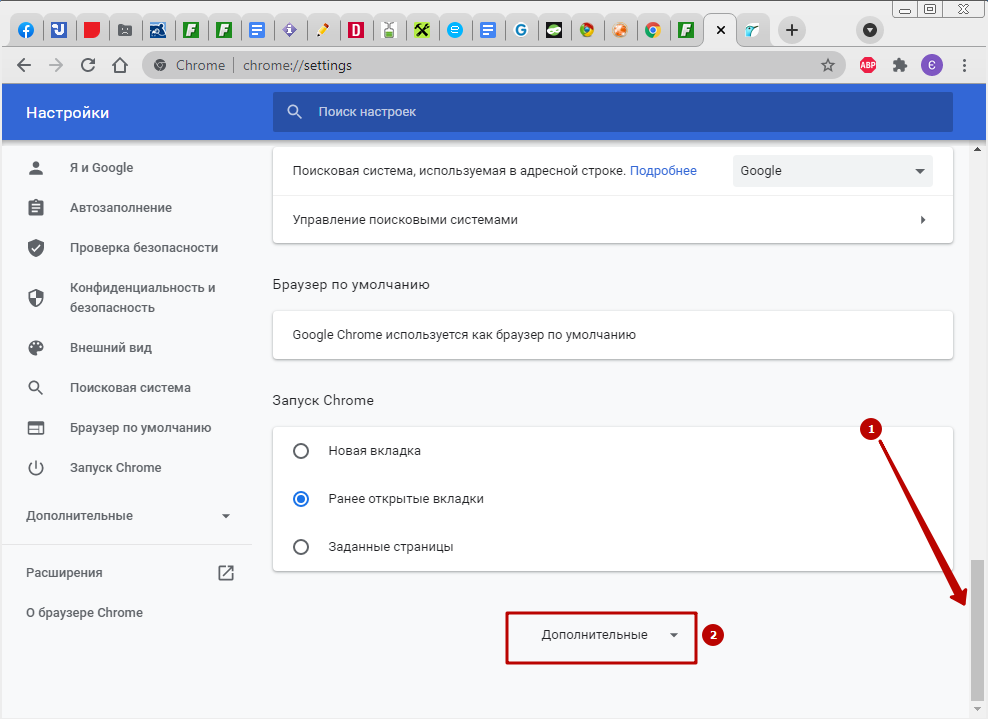 Если не хотите получать такие предложения:
Если не хотите получать такие предложения:
- Войдите в настройки браузера (иконка «шестеренка»).
- Перейдите во вкладку «Настройки сайтов», затем во вкладку «Уведомления».
- Уберите флажок напротив строки «Сайты могут запрашивать разрешения на отправку уведомлений».
В любой момент пользователь может снова активировать показ новостей. Для этого нужно зайти в настройки и во вкладке «Уведомления» вернуть переключатели в положение «включено».
Оповещения не будут раздражать, если составлять список подписок вдумчиво. К примеру, вместо сайтов с погодой, дорожными и городскими новостями лучше подписаться на один ресурс, где вся перечисленная информация соседствует на одной странице. Количество оповещений сразу снизится втрое.
Как удалить темы Chrome — TechCult
Автор Илон Декер / 17 февраля 2023 г.
Вам надоели одни и те же скучные темы в веб-браузере Google Chrome? Не беспокойся! Chrome позволяет настраивать темы по своему усмотрению.
Содержание
1Темы и ярлыки в браузере Chrome применяются только на домашней странице .
- Все внутренние страницы , такие как «Загрузки», «История» и т. д., отображаются в формате по умолчанию .
- Точно так же ваши страницы поиска будут отображаться в темном или светлом режиме в соответствии с вашими настройками.
Этот недостаток существует для защиты данных и предотвращения взлома браузеров хакерами.
Примечание:
Все шаги были опробованы и протестированы в Chrome версии 96. 0.4664.110 (официальная сборка) (64-разрядная версия). Как загрузить темы Chrome Вариант 1. Применить ко всем устройствам с использованием одной и той же учетной записи Google
0.4664.110 (официальная сборка) (64-разрядная версия). Как загрузить темы Chrome Вариант 1. Применить ко всем устройствам с использованием одной и той же учетной записи Google Выполните следующие шаги, чтобы загрузить и применить темы Chrome на всех устройствах одновременно:
1. Откройте Google Chrome на вашем ПК.
2. Щелкните трехточечный значок в правом верхнем углу экрана.
3. Щелкните Настройки , как показано на рисунке.
4. Выберите Внешний вид на левой панели и щелкните Тема на правой панели. Откроется Интернет-магазин Chrome.
5. Здесь перечислены самые разные темы. Нажмите на нужную миниатюру , чтобы просмотреть предварительный просмотр, обзор и обзоры .
6. Затем нажмите Добавить в Chrome вариант для немедленного применения темы.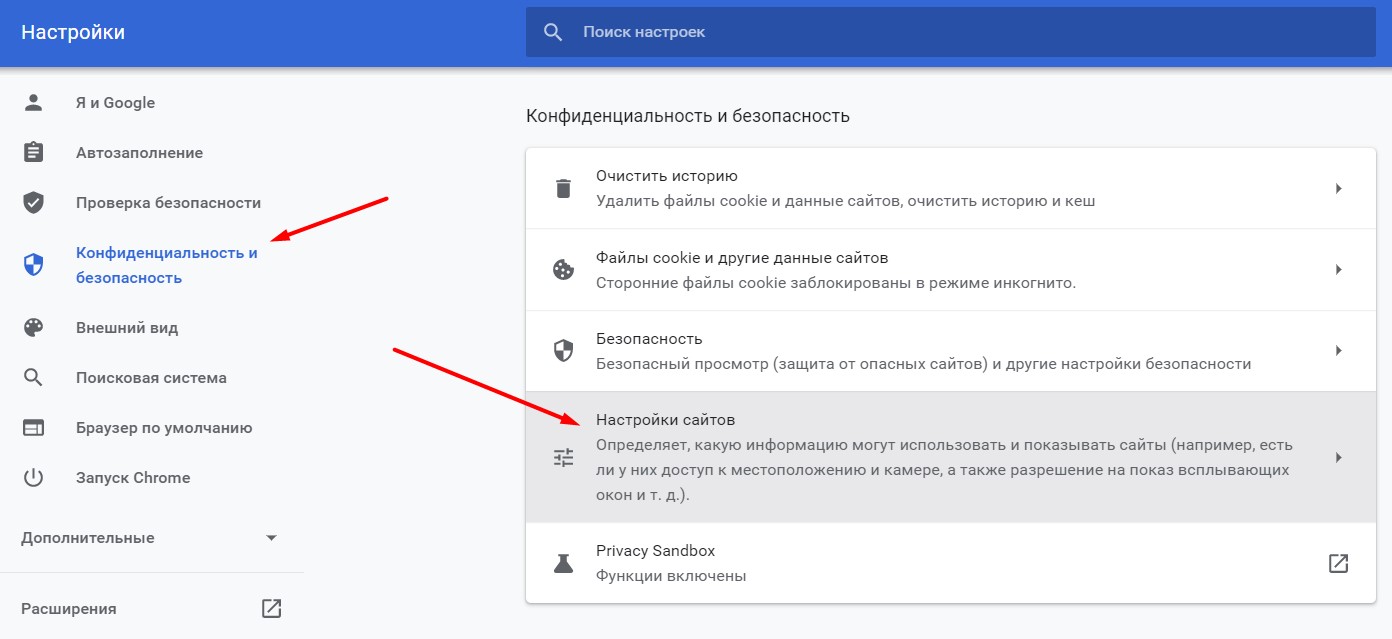
7. Если вы хотите отменить эту тему, нажмите Отменить параметр, выделенный на верхней панели.
Читайте также: Fix Crunchyroll не работает в Chrome
Вариант 2: применить только к одному устройству с помощью этой учетной записи GoogleЕсли вы не хотите применять его на всех других устройствах, тогда ты будешь необходимо удалить темы Chrome следующим образом:
1. Перейдите к Google Chrome > Настройки , как показано в предыдущем методе.
2. Нажмите Синхронизация и службы Google .
3. Теперь нажмите Управление тем, что вы синхронизируете вариант, как показано.
4. В разделе Синхронизация данных выключите переключатель для Тема .
Читайте также: Как включить полноэкранный режим в Google Chrome
Как изменить цвет и тему в ChromeВы также можете изменить цвет вкладок браузера следующим образом:
1.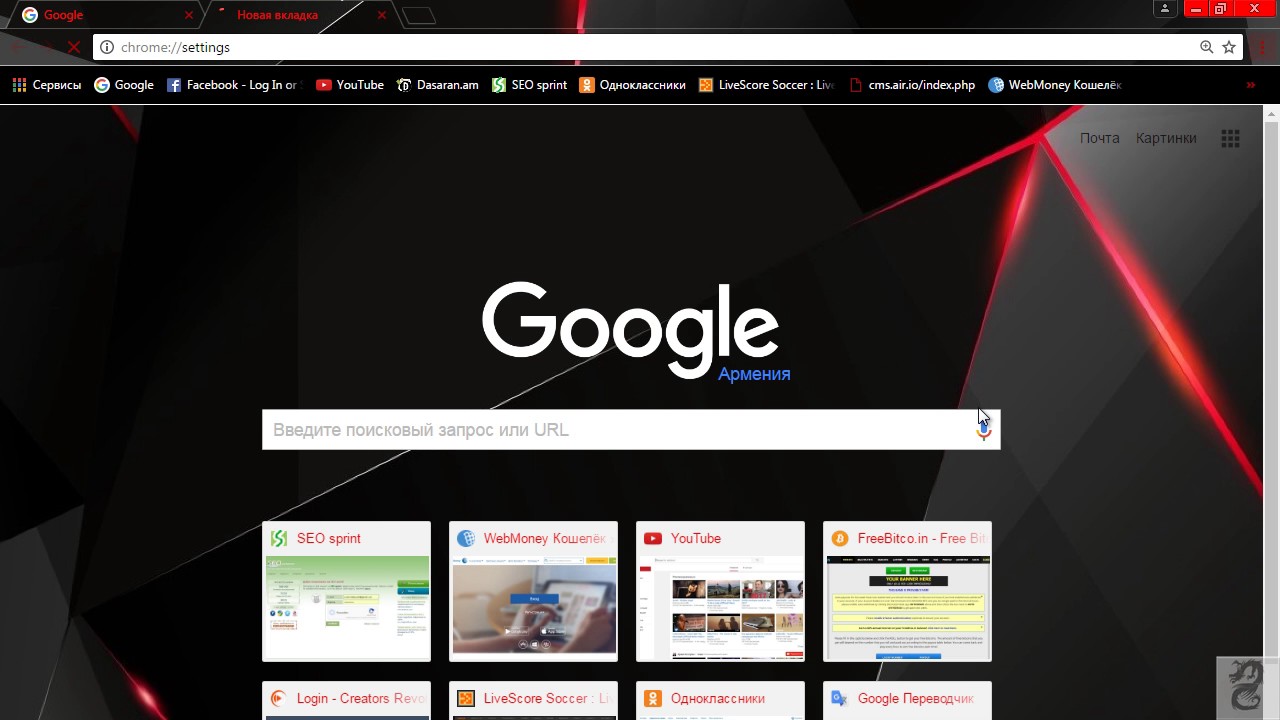 Откройте Новая вкладка в Google Chrome .
Откройте Новая вкладка в Google Chrome .
2. Нажмите Настроить Chrome в правом нижнем углу экрана.
3. Затем нажмите Цвет и тема .
4. Выберите нужный Цвет и тему из списка и нажмите Готово , чтобы применить эти изменения.
Читайте также: Включить или отключить предупреждение о небезопасности в Google Chrome
Как удалить тему ChromeВот как удалить темы Chrome, если вы решите сделать это на более позднем этапе:
1. Запустите Google Chrome и перейдите в Настройки , как показано на рисунке.
2. Щелкните Appearance на левой панели, как и ранее.
3. Нажмите Восстановить настройки по умолчанию в разделе Темы 9категории 0014, как показано ниже.
Теперь снова будет применена классическая тема по умолчанию.
Часто задаваемые вопросы
Q1. Как изменить тему Chrome на мобильном устройстве Android?
Ответ. Вы не можете менять темы Chrome на Android-смартфонах. Но вы можете изменить режим между темным и светлым режимами .
Q2. Как изменить цвета темы Chrome по нашему выбору?
Ответ. Нет, Chrome не помогает нам менять цвета темы. Мы можем использовать только то, что предусмотрено .
Q3. Могу ли я загрузить более одной темы в браузере Chrome?
Ответ. Нет , вы не можете загрузить более одной темы, так как ограничение ограничено одной темой.
Рекомендуется:
- Как исправить неработающий Crunchyroll
- Как изменить обои в Windows 11
- Как скачать темы для Windows 10
- Как восстановить пароль Outlook
Мы надеемся, что эта статья помогла вам
загрузить и применить темы Chrome . Вы также должны быть в состоянии довольно легко удалить темы Chrome . Не стесняйтесь оставлять свои вопросы и предложения в разделе комментариев ниже.
Вы также должны быть в состоянии довольно легко удалить темы Chrome . Не стесняйтесь оставлять свои вопросы и предложения в разделе комментариев ниже.Элон Декер
Элон — технический писатель в TechCult. Он пишет практические руководства уже около 6 лет и затронул множество тем. Он любит освещать темы, связанные с Windows, Android, а также последние хитрости и советы.
Технический словарь
Последние статьи
Как изменить цветовую схему Google Chrome
Цветовая схема Google Chrome определяет цвет панели вкладок, панели инструментов URL и фона. По умолчанию Chrome выбирает черную или белую тему в качестве темы по умолчанию, обычно в зависимости от настроек вашего устройства.
Однако вам не обязательно придерживаться одной и той же цветовой схемы во флагманском браузере Google. Вот несколько способов изменить цветовую схему Chrome.
Как изменить цвета Google Chrome, добавив новую тему
Тема — это тип расширения, которое изменяет внешний вид Chrome, изменяя его цветовую схему и фоновое изображение страницы «Новая вкладка». Добавление новой темы в Chrome обычно меняет цвет панели вкладок, панели инструментов и панели закладок этого браузера. Цвета, применяемые в теме, будут соответствовать ее фоновому изображению.
Добавление новой темы в Chrome обычно меняет цвет панели вкладок, панели инструментов и панели закладок этого браузера. Цвета, применяемые в теме, будут соответствовать ее фоновому изображению.
Интернет-магазин Chrome содержит множество тем, которые можно добавить в флагманский браузер Google. Наш лучший путеводитель по темам для Chrome расскажет вам о некоторых из лучших, доступных там. Вот как вы можете изменить цветовую схему Chrome с помощью тем:
- Нажмите кнопку меню навигации Chrome в правой части панели инструментов URL этого браузера.
- Выберите Настройки , чтобы получить доступ к этой вкладке Chrome.
- Перейдите на вкладку Внешний вид .
- Выберите тему , чтобы открыть Интернет-магазин Chrome.
- Выберите тему, которую хотите применить, в Интернет-магазине Chrome.
- Нажмите Добавить в Chrome , чтобы добавить тему и изменить цветовую схему браузера.

Тема немедленно изменит цвет панели вкладок Chrome и панели инструментов URL. Если вам не нравится его цветовая схема, вы можете попробовать другую, вернувшись на вкладку Appearance , как указано выше, и нажав Reset to default . Затем снова щелкните параметр Theme , чтобы выбрать другой вариант.
Как изменить цвета Google Chrome с помощью настроек цвета и темы
Другой способ изменить цветовую схему Google Chrome — использовать встроенные параметры настройки этого браузера. Хром Новая вкладка Страница содержит вкладку настройки для изменения цветовой схемы браузера. Вот как вы можете изменить цветовую схему Chrome на этой вкладке:
- Нажмите кнопку Новая вкладка + в верхней части Chrome.
- Нажмите кнопку Настроить Chrome .
- Затем выберите вкладку Цвет и тема .
- Теперь вы увидите множество круглых вариантов цвета.
 Нажмите один из этих вариантов, чтобы изменить цветовую схему Chrome с Параметр по умолчанию .
Нажмите один из этих вариантов, чтобы изменить цветовую схему Chrome с Параметр по умолчанию . - Нажмите Готово , чтобы сохранить новый цвет.
Каждый вариант круга имеет левый и правый полуцвет. Цвет левой половины применяется к URL-адресу Chrome и панелям закладок, а также к фону. Однако этот цвет применяется только к фону Classic Chrome. Правая половина цвета предназначена для панели вкладок браузера.
Параметр Пользовательский цвет позволяет установить цвет с помощью палитры. Нажмите Пользовательский цвет , чтобы открыть панель палитры RGB. Перетащите ползунок вдоль полосы, чтобы изменить цвет палитры. Затем перетащите круг, чтобы выбрать конкретное значение RGB.
Вы также можете установить сплошной цвет для страницы Chrome New Tab . Для этого нажмите Настроить Chrome > Фон , чтобы просмотреть варианты обоев; нажмите Classic Chrome , если этот фон еще не установлен.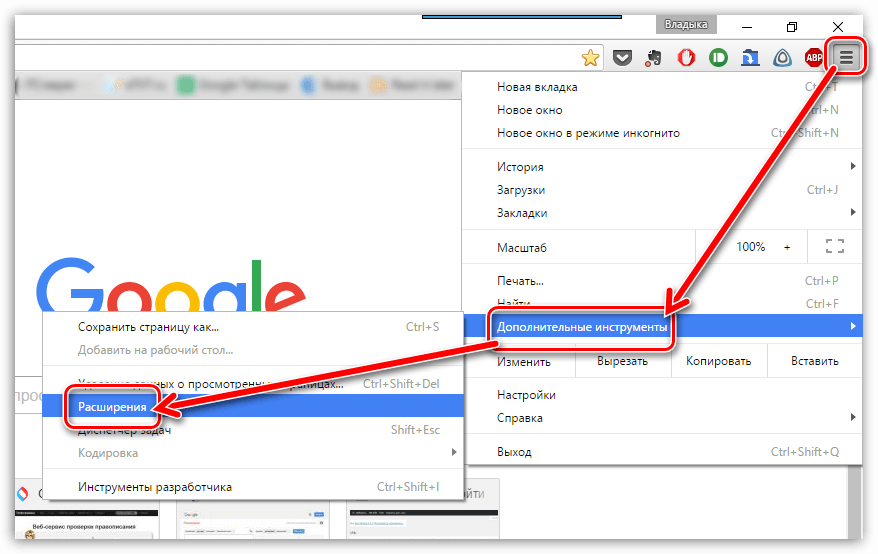 Затем прокрутите вниз и выберите параметр Solid colors . Выберите там один из цветов и выберите Готово , чтобы применить его к фону Classic Chrome.
Затем прокрутите вниз и выберите параметр Solid colors . Выберите там один из цветов и выберите Готово , чтобы применить его к фону Classic Chrome.
Как изменить цвета Google Chrome, изменив обои страницы новой вкладки
Изменение обоев страницы Новая вкладка с помощью встроенных настроек Chrome не изменяет цвета панели вкладок и панели инструментов URL. Однако в Chrome есть скрытый флаг, который при включении устанавливает цвет темы браузера на цвет, извлеченный из фонового изображения, выбранного на странице New Tab .
Таким образом, включение этого флага даст вам новый способ изменить цветовую схему Chrome. Вы можете включить этот параметр флага, выполнив следующие действия:
- Сначала щелкните внутри адресной строки веб-сайта Chrome и очистите введенный там URL-адрес.
- Введите chrome://flags/ в адресную строку и нажмите кнопку Enter на клавиатуре.

- Затем введите Customize Chrome Color Extraction в поле Search flags .
- Нажмите Enabled в раскрывающемся меню Customize Chrome Color Extraction .
- Нажмите Перезапустите , чтобы перезапустить Chrome.
Изменение фонового изображения теперь также изменит цвет панели вкладок и панели инструментов URL. Открыть Новая вкладка в Chrome и нажмите Настроить эту страницу , чтобы получить доступ к настройкам персонализации.
Выберите один из вариантов обоев (например, Земля , Искусство и Морские пейзажи ) на вкладке Фон . Выберите другой фоновый рисунок, чтобы установить новую цветовую схему панели вкладок/панели инструментов на основе одного из преобладающих цветов фона.
Если вам нравятся темные темы, теперь вы можете установить их с помощью предустановленного параметра Solid color в Chrome. Выбор Черный применяется к фону на странице Новая вкладка , панели инструментов URL и панели вкладок. Вы можете пойти еще дальше, включив флаг Auto Dark Mode for Web Content , который применяет темный режим к веб-сайтам в Chrome.
Выбор Черный применяется к фону на странице Новая вкладка , панели инструментов URL и панели вкладок. Вы можете пойти еще дальше, включив флаг Auto Dark Mode for Web Content , который применяет темный режим к веб-сайтам в Chrome.
Если вы не можете найти флаг «Настроить извлечение цвета Chrome» , вы, вероятно, используете более старую версию Chrome, в которой нет этой экспериментальной настройки. Итак, вам нужно обновить браузер. Попробуйте обновить браузер, выполнив следующие действия:
- Откройте главное меню навигации, нажав Настройка и управление Google Chrome .
- Выберите Справка для просмотра параметров этого подменю.
- Выберите параметр О Google Chrome , который автоматически обновит браузер при наличии более новой версии.
- Выберите Перезапустить после обновления.
Как изменить цветовую схему Google Chrome с помощью приложения Windows Settings
Если вы используете устройство с Windows 11 или Windows 10, Chrome фактически использует системный акцентный цвет. Вы можете перенастроить его цветовую схему с помощью приложения «Настройки» в Windows. Изменение цвета системного акцента изменяет панель вкладок Chrome в соответствии с ним. Вот шаги для изменения цветовой схемы Chrome с помощью настроек:
Вы можете перенастроить его цветовую схему с помощью приложения «Настройки» в Windows. Изменение цвета системного акцента изменяет панель вкладок Chrome в соответствии с ним. Вот шаги для изменения цветовой схемы Chrome с помощью настроек:
- Щелкните правой кнопкой мыши где-нибудь на фоне рабочего стола Windows 11/10, чтобы выбрать Персонализация .
- Нажмите Цвета , чтобы просмотреть эти параметры настройки.
- Выберите Manual в раскрывающемся меню Accent color . Если вы используете приложение «Настройки» Windows 10, снимите флажок «Автоматически выбирать цвет акцента из моего фона ».
- Щелкните один из цветовых полей Windows. Цветовая схема Chrome будет соответствовать тому, что там выбрано, если установлено значение по умолчанию .
Настройте Chrome с помощью вашего любимого цвета
Таким образом, вы можете настроить цветовую схему Chrome на любой вкус с помощью описанных выше методов настройки.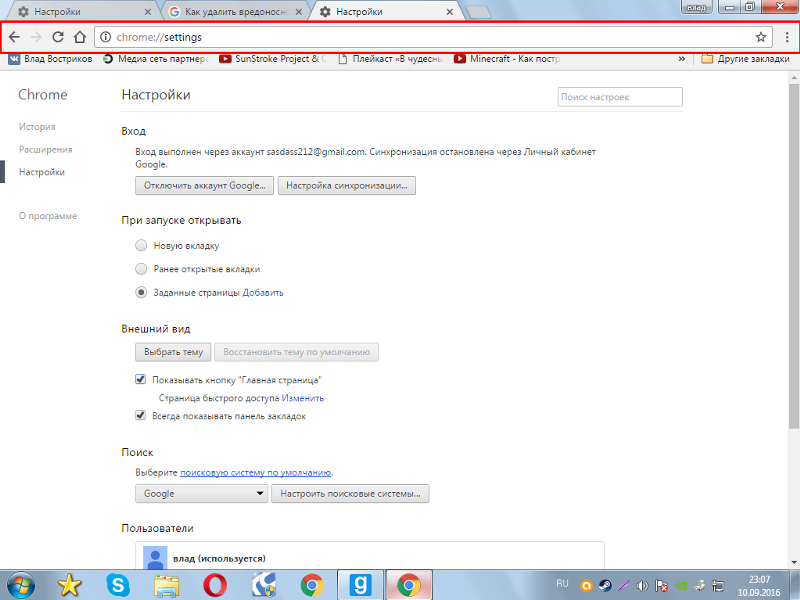


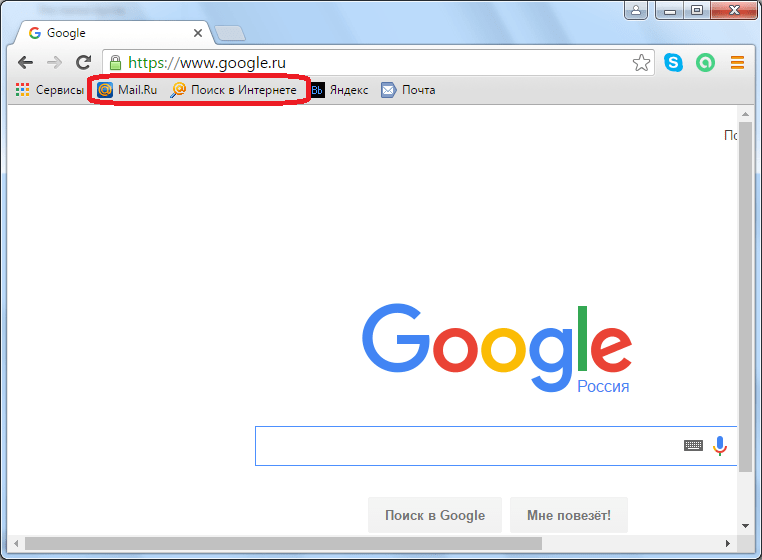
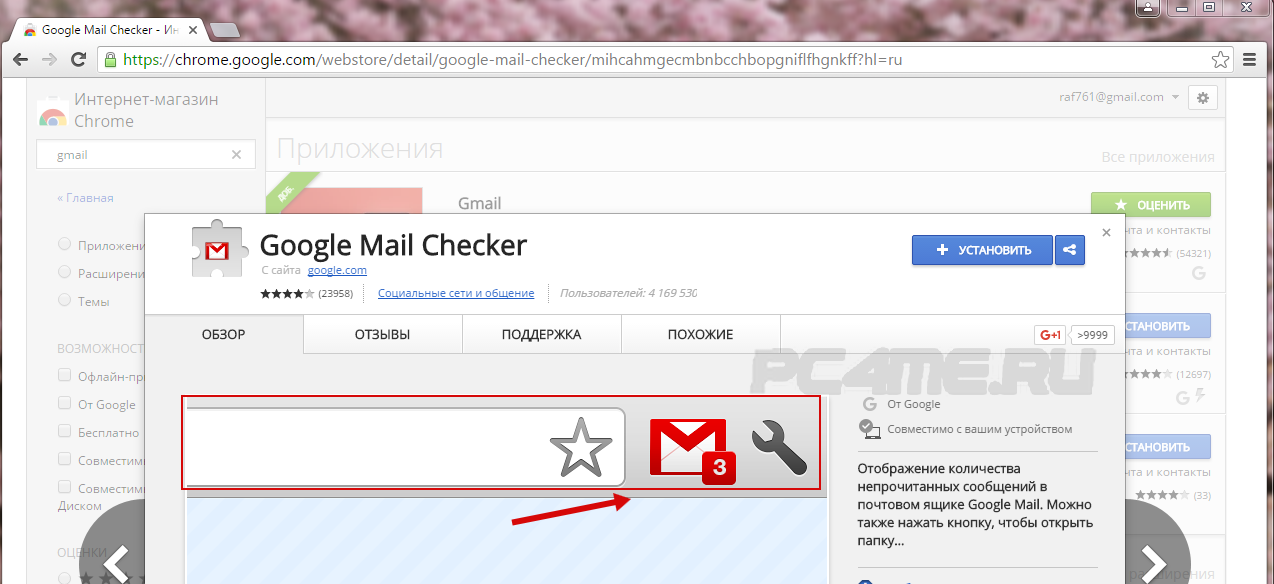
 Нажмите один из этих вариантов, чтобы изменить цветовую схему Chrome с Параметр по умолчанию .
Нажмите один из этих вариантов, чтобы изменить цветовую схему Chrome с Параметр по умолчанию .