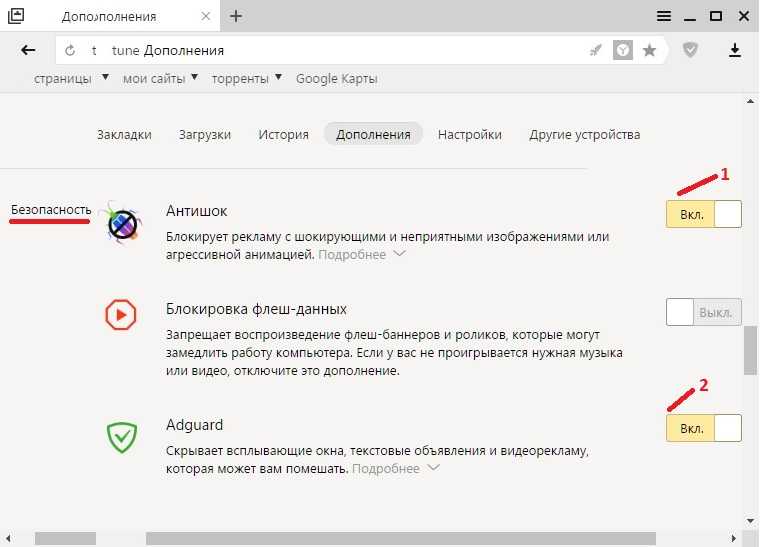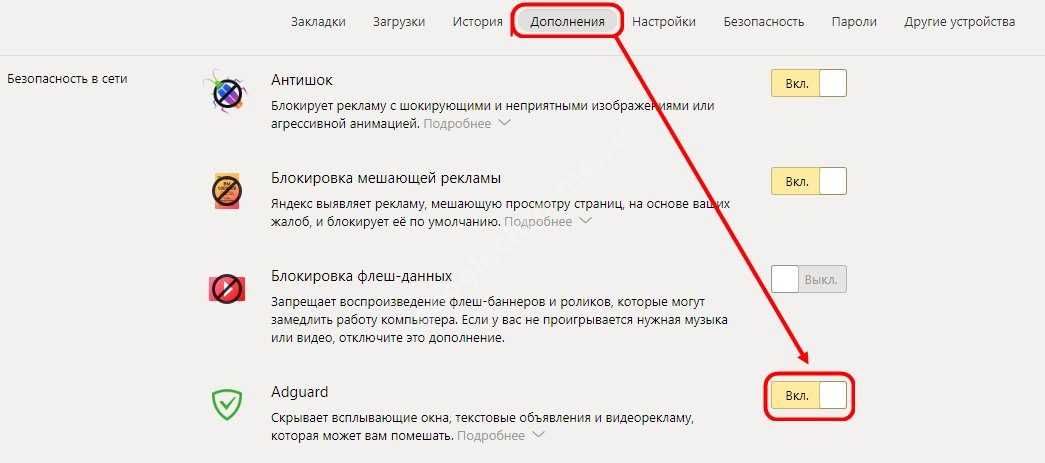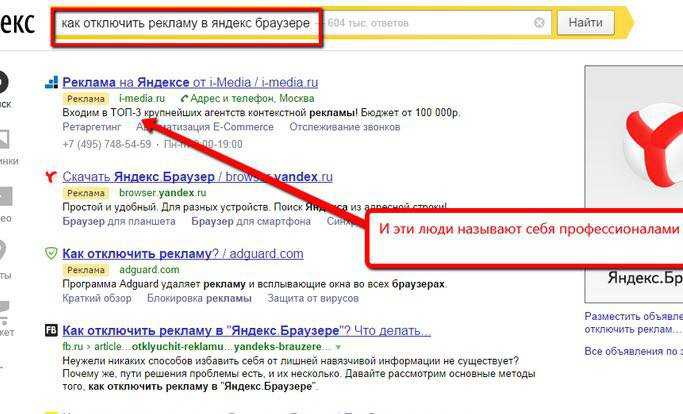5 способов отключить рекламу в браузере Google Chrome
Наличие рекламы на посещаемых ресурсах существенно ухудшает восприятие контента на странице. В некоторых ситуациях реклама еще и тормозит работу браузера, из-за чего сайт может загружаться несколько минут.
Чтобы избавиться от назойливых сообщений и ненужных окон, а также ускорить работу браузера, необходимо заблокировать рекламу. Разбираемся, какими методами отключить рекламу в Google Chrome — одном из наиболее популярных браузеров.
Программы и расширения для блокировки рекламы
Чтобы заблокировать рекламу, вы можете воспользоваться настройками самого браузера. Но для эффективного устранения проблем, создаваемых всплывающей рекламой, лучше применять комплексный подход. Поэтому, чтобы заблокировать рекламу в браузере, часто применяются специализированные программы. Они не только убирают отвлекающие факторы и улучшают восприятие контента, но и работают над быстродействием системы. В сети доступно большое количество таких утилит, а мы рассмотрим самые популярные и часто используемые.
AdGuard
Один из самых простых способов избавиться от рекламы в браузере — AdGuard, который легко настраивать для работы в Google Chrome. Данная программа способна заблокировать максимум рекламных объявлений, а также бороться с вирусными угрозами. Для работы с ней вам не нужно обладать специализированными знаниями или навыками программирования. В своей работе софт использует несколько фильтров, распознающих рекламу и вирусы еще до того, как браузер начнет с ними взаимодействовать.
Скачать и установить AdGuard можно с официального ресурса, где вы можете ознакомиться со всеми особенностями. Важным недостатком AdGuard является ограничение на бесплатное использование. Как только закончится демонстрационный период, вам придется приобрести продукт.
AdBlock
AdBlock занимает одну из лидирующих позиций по числу скачиваний за счет простоты и удобства в использовании. Веб-приложение не требует каких-либо специальных знаний и навыков и может использоваться на бесплатной основе.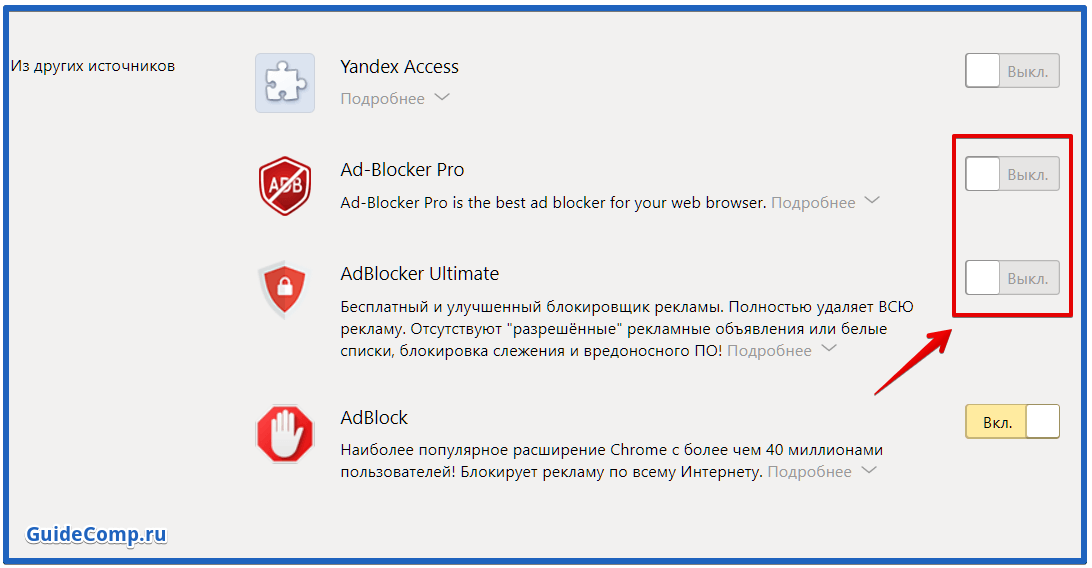 Его стоит выбирать в том случае, когда есть желание избавиться от всплывающих окон и рекламы в Google Chrome, здесь он — лучший из помощников.
Его стоит выбирать в том случае, когда есть желание избавиться от всплывающих окон и рекламы в Google Chrome, здесь он — лучший из помощников.
Для установки вам необходимо выполнить следующие действия:
- откройте браузер на компьютере;
- запустите меню, нажав на три точки в правом верхнем углу;
- в разделе «Дополнительные инструменты» нажмите кнопку «Расширения»;
- отобразятся уже имеющиеся плагины;
- если в них нет нужного вам, воспользуйтесь меню «Расширения» и перейдите в интернет-магазин;
- в строке поиска введите название AdBlock и найдите имеющиеся предложения;
- напротив нужного вам приложения нажмите кнопку «Установить»;
- после этого значок утилиты будет отображаться на панели Google Chrome, что позволит запускать и отключать ее в любое время.
Дальнейшая работа и обновление будет происходить в автоматическом режиме, поэтому никаких лишних вмешательств с вашей стороны не потребуется.
AdLock
Программа AdLock эффективна не только для борьбы с рекламой в браузере Google Chrome.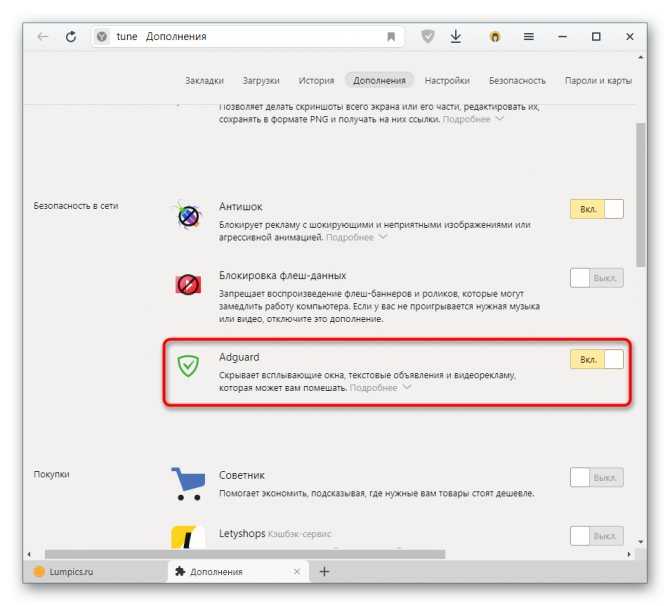 Она также может заблокировать всплывающие окна и баннеры в мессенджерах, приложениях и даже операционной системе.
Она также может заблокировать всплывающие окна и баннеры в мессенджерах, приложениях и даже операционной системе.
Еще одной важной особенностью является скрытая работа приложения. После скачивания и установки с официального сайта AdLock не докучает вам ежедневными разборами переходов и ручной блокировкой ненужной рекламы — он всё делает сам в автоматическом режиме.
Настройку работы этой утилиты можно произвести в удобном и понятном меню. Пользователь может выбрать перечень сайтов или приложений, где блокировка не нужна. В рабочей области вы можете проверить количество заблокированных окон и объем сэкономленного трафика.
Отключить рекламу в настройках браузера
Это далеко не все способы борьбы с рекламой в Google Chrome. Сам браузер предоставляет достаточно эффективный способ отключения всплывающих уведомлений и сопутствующего контента. Для этого вам необходимо пройти по следующему алгоритму:
- В меню браузера выберите «Настройки».
- Нажмите пункт «Дополнительные», как правило, он расположен в самом низу страницы.

- Через раздел «Личные данные» перейдите в «Настройки контента».
- Затем в меню «Всплывающие окна» заблокируйте такую возможность для браузера и подтвердите кнопкой «Готово».
Таким образом вы уберете всю информацию, не относящуюся к теме поискового запроса. Однако, если все вышеперечисленные действия не дали желаемого результата, причина может заключаться в наличии вирусов и вредоносных программ.
Читайте также: 8 простых способов ускорить Google Chrome
Установка антивирусного ПО
Львиная доля рекламы в сети — неиссякаемый источник дохода разработчиков вирусов. Их работа никак не связана с Google Chrome. Поэтому для эффективной борьбы с рекламными объявлениями следует разобраться с вирусными червями и враждебными программами. Особенно эффективными в борьбе с ними являются различные антивирусные программы.
Наиболее простой способ — запустить имеющийся антивирусный софт и просканировать систему на наличие вредоносных агентов.
Если таковые обнаружатся, нажмите кнопку «Удалить» или «Переместить в карантин». Это позволит свести до минимума их воздействие на систему и браузер в частности.
Если имеющийся у вас антивирус не смог выявить то самое нарушение, возможно, что паразитирующее ПО обходит фильтры или распространилось на защиту в том числе. Тогда стоит воспользоваться проверкой онлайн или обновить антивирус до последней версии. Заметьте, независимо от текущего состояния компьютера, желательно постоянно поддерживать базы защит на надлежащем уровне, дабы блокировать всех вирусных агентов из интернета.
Читайте также: лучшие бесплатные плагины VPN для браузера Google Chrome
FAQ
Как отключить рекламу в YouTube?
Для YouTube характерно использование собственной рекламы, не зависящей ни от настроек браузера, ни от блокирующих приложений. Поэтому с частью этого контента вам придется мириться, если только не убрать его, оформив подписку на сервис.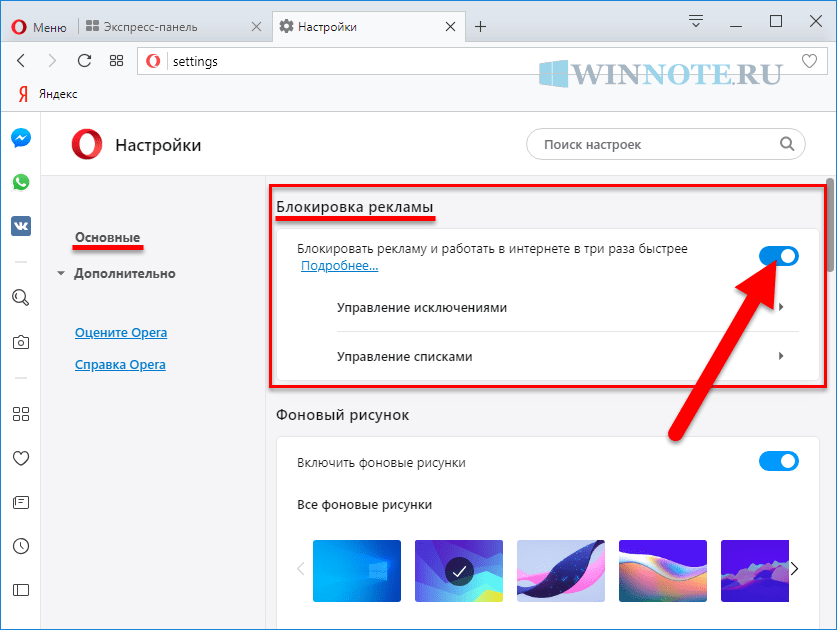
Как понять, что реклама отключена?
Вы перестанете видеть объявления в тексте страницы, которые раньше находились по бокам или непосредственно в самом описании.
Нашли ошибку? Выделите ее и нажмите Ctrl+Enter
3 способа, как убрать рекламу в браузере Google Chrome
Рекламные баннеры и всплывающие окна надоели каждому пользователю Сети, а в особенности тем, кто еще не научился с ними бороться. В таком случае Интернет превращается в клоаку мусорного контента, за которым не видно действительно ценной информации. Сегодня мы поговорим о том, как убрать рекламу в браузере Google Chrome, также в процессе повествования рассмотрим несколько способов достижения желаемого результата.
Содержание
- От слов к делу
- Задействуем возможности системы
- Установка антивирусного ПО
- Использование расширений
- Подведем итоги
От слов к делу
В Сети существует несколько способов противостоять угрозам рекламного характера, мы же рассмотрим наиболее простые и эффективные. Для удобства восприятия разобьем дальнейшее повествование на несколько логических блоков.
Для удобства восприятия разобьем дальнейшее повествование на несколько логических блоков.
Задействуем возможности системы
Разработчики поискового ПО предусмотрели несколько инструментов для борьбы с рекламой. Для претворения задуманного в жизнь нам поможет следующая пошаговая инструкция:
- Запускам Chrome и кликаем ЛКМ по кнопке в виде троеточия в правом верхнем углу пользовательского интерфейса.
- Переходим в раздел пользовательских настроек.
- Здесь прокручиваем страницу до «Дополнительные».
- Кликаем на вкладку «Настройки контента».
- Нам понадобится пункт «Всплывающие окна и переадресация».
- Переводим ползунок в состояние «Заблокировано».
- Подтверждаем серьезность намерений, пользовательские изменения тут же вступят в силу.
Таким образом можно легко убрать всплывающую рекламу в браузере Google Chrome.
Установка антивирусного ПО
Современные защитные программы эффективно борются не только с угрозами на ПК, но и с рекламой в Интернете. Все, что требуется от пользователя – выбрать предпочтительный продукт и доверить ему защиту своего интернет-серфинга.
Все, что требуется от пользователя – выбрать предпочтительный продукт и доверить ему защиту своего интернет-серфинга.
Большинство антивирусов также имеют личные веб-обозреватели с повышенной защитой персональных данных.
Использование расширений
Сторонние разработчики и здесь постарались внести свою лепту в общее дело борьбы с отключением рекламы в браузере Гугл Хром.
На рынке представлены десятки блокировщиков, однако мы рекомендуем обратить внимание на нескольких достойных:
- AdGuard – утилита эффективно борется с более чем 80% рекламного контента, разбросанного по Интернету. Продукт прост в обращении и не требует серьезных знаний ПК.
- AdBlock – прекрасный плагин, который занимает лидирующее место по количеству скачиваний. Помимо защиты персональных данных, расширение предотвращает попытки интернет-фишинга.
Однако для работы с вышеназванными проектами нужно их добавить в Хром, а для этого нужно пройти несколько шагов следующей инструкции:
- Запускаем Chrome и переходим по одной из указанных ранее ссылок.

- Кликаем на «Установить».
- В появившемся окошке жмем на «Установить расширение».
- Дожидаемся завершения процедуры.
С помощью обоих расширений можно создать персональных белый список сайтов, для которых не потребуется использование возможностей блокировщика рекламы.
Подведем итоги
Существует несколько способов борьбы с баннерами, фишингом и всплывающими окнами. Каждый пользователь выбирает оптимальный для себя вариант, однако их совокупное использование будет наиболее эффективным.
Как отключить блокировщик рекламы в Chrome
Последнее обновление
Знаете ли вы, что в Google Chrome есть встроенный инструмент, который может ограничить количество рекламы, которую вы видите во время просмотра? Как и большинство блокировщиков рекламы, служба Chrome улучшает взаимодействие с пользователем, уменьшая нежелательные всплывающие окна и останавливая шумные видео с автоматическим воспроизведением, которые вы найдете на многих сайтах. И вы можете в любой момент включить или отключить блокировщик рекламы в Chrome. Но обратите внимание, что этот инструмент является не столько блокировщиком рекламы , сколько блокировщиком рекламы 9.0007 ограничитель . Многие объявления по-прежнему будут проходить, даже если инструмент Google включен, — объявления, которые одновременно раздражают и нарушают конфиденциальность.
И вы можете в любой момент включить или отключить блокировщик рекламы в Chrome. Но обратите внимание, что этот инструмент является не столько блокировщиком рекламы , сколько блокировщиком рекламы 9.0007 ограничитель . Многие объявления по-прежнему будут проходить, даже если инструмент Google включен, — объявления, которые одновременно раздражают и нарушают конфиденциальность.
Если вы ищете лучшую конфиденциальность и лучший пользовательский интерфейс, вам также следует рассмотреть сторонние расширения, такие как AdBlock Plus, или блокировку рекламы в браузере, как вы найдете в браузерах конфиденциальности, таких как Brave. Прежде чем мы объясним, как включить и отключить блокировщик рекламы в Chrome, давайте сначала рассмотрим, как работает блокировщик рекламы в Chrome и что он может и чего не может делать.
Встроенный в Chrome блокировщик рекламы (или ограничитель) настроен на удержание рекламы в определенном диапазоне приемлемости с использованием так называемого Руководства по лучшей рекламе.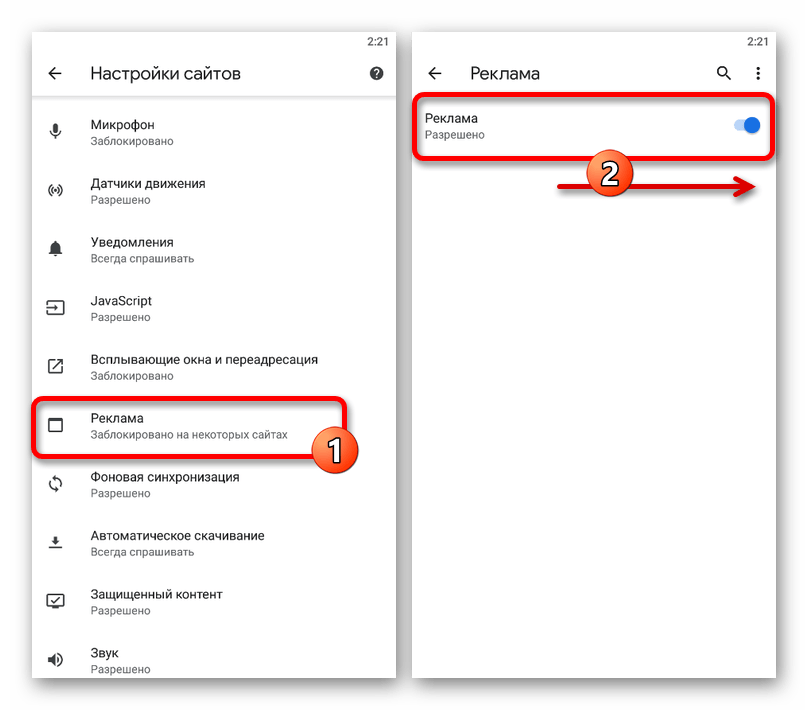 Блокируется особенно навязчивая или раздражающая реклама; другие объявления по-прежнему будут появляться на страницах, которые вы просматриваете.
Блокируется особенно навязчивая или раздражающая реклама; другие объявления по-прежнему будут появляться на страницах, которые вы просматриваете.
Почему Google использует такой подход? Потому что Google — это, прежде всего, рекламная компания. Реклама — это то, как они зарабатывают большую часть своего дохода. Например, Google не блокирует рекламу на YouTube, потому что YouTube является частью Google, и оба сайта получают прибыль от этой рекламы.
Зная, что у встроенного блокировщика Chrome есть эти ограничения, большинство людей вместо этого обращаются к отдельным расширениям браузера. Эти надстройки используют доступные рекламные сценарии для блокировки запросов веб-страницы на загрузку сторонних объявлений (т. е. тех, которые не размещены непосредственно на самой странице). Для собственных объявлений (т. е. размещенных непосредственно на странице) блокировщики рекламы могут иногда — хотя и не всегда — успешно препятствовать правильному отображению объявления.
Одним из самых распространенных блокировщиков рекламы для Chrome является AdBlock Plus.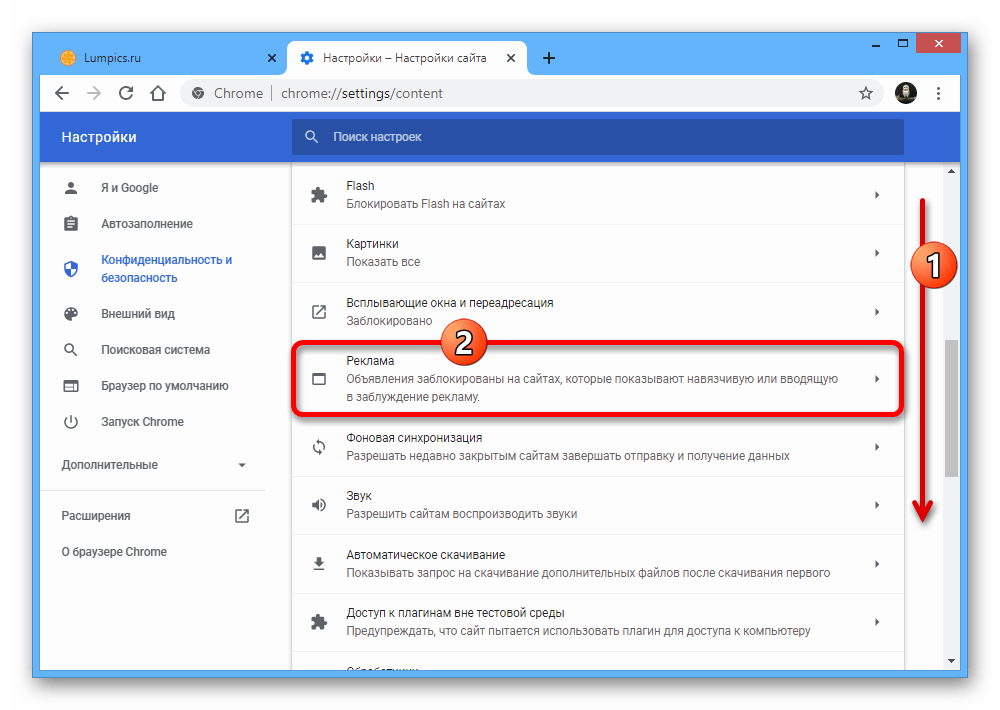 Это широко распространенное приложение первым появляется в результатах поиска и имеет одни из лучших рейтингов. Он работает как простое расширение для Chrome и других популярных браузеров и блокирует рекламу на Youtube, Facebook, Twitch и т. д.
Это широко распространенное приложение первым появляется в результатах поиска и имеет одни из лучших рейтингов. Он работает как простое расширение для Chrome и других популярных браузеров и блокирует рекламу на Youtube, Facebook, Twitch и т. д.
Еще одно популярное приложение — Ghostery, которое работает как блокировщик рекламы, блокируя трекеры социальных сетей и файлы cookie. Поскольку Ghostery чрезвычайно легко персонализировать, вы также можете определить, что видно во время просмотра.
Как всегда, вы должны проверять все расширения, которые добавляете в Chrome. Кроме того, имейте в виду, что Google планирует ограничить работу блокировщиков рекламы с браузером Chrome, что также может повлиять на браузер Microsoft Edge. Поскольку Google получает большую прибыль от рекламы и трекеров, продвижение эффективных блокировщиков рекламы не всегда отвечает их финансовым интересам.
Если вы все еще хотите использовать предустановленный ограничитель рекламы Chrome на рабочем столе, выполните следующие действия, чтобы включить или отключить его:
- Откройте Google Chrome.

- Откройте меню Настройки и щелкните Безопасность и конфиденциальность .
- Выберите Настройки сайта , а затем щелкните Дополнительные разрешения .
- Отсюда вы можете включать и выключать рекламу , а также настраивать всплывающие окна и перенаправления .
Если вместо этого вы хотите установить сторонний блокировщик рекламы, вы можете посетить интернет-магазин Chrome. Вы также можете удалить эти расширения в любое время.
Тем не менее, встроенный блокировщик рекламы (то есть тот, который не является расширением) в браузере конфиденциальности по умолчанию — лучший вариант из всех.
По умолчанию браузер Brave блокирует всю агрессивную рекламу и трекеры на каждом посещаемом вами веб-сайте. Период. Brave был создан для обеспечения конфиденциальности и включает в себя набор функций, которые скрывают ваши данные от посторонних глаз.
И, блокируя рекламу таким образом, Brave обеспечивает значительно более быструю работу в Интернете — отсутствие рекламы означает меньше данных на каждой странице и более быструю загрузку страниц. Brave даже предлагает защиту вне браузера с помощью встроенной виртуальной частной сети (VPN).
Загрузите Brave сегодня, чтобы работать в Интернете быстрее, безопаснее и приватнее.
Как отключить блокировщики рекламы
Последнее обновление
На рынке существует множество блокировщиков рекламы, от iOS и Android до macOS и Windows. Но хотя блокировщики рекламы могут быть ценным инструментом, иногда они могут иметь непреднамеренные побочные эффекты (например, блокировать загрузку некоторых веб-страниц). К счастью, почти каждое расширение браузера или встроенный блокировщик рекламы можно отключить. В этой статье мы объясним, как работают блокировщики рекламы и как отключить блокировщик рекламы на различных устройствах и операционных системах.
Независимо от того, является ли это расширением или встроенным в ваш браузер или устройство, большинство блокировщиков рекламы работают одинаково: они изменяют или удаляют рекламу на посещаемых вами веб-страницах. Некоторые скрывают рекламу от появления на странице; другие предотвращают его загрузку в первую очередь. Последний метод, известный как блокировка запросов, является наиболее распространенным. В этом случае ваш веб-браузер сравнивает список скриптов на странице с известными объявлениями и рекламными методами. Если есть совпадение, запрос (и, следовательно, реклама) блокируется. Иногда объявление заменяется одобренным объявлением, но часто замены нет — вы просто видите битую ссылку или «дыру» на странице.
Итак, почему вы можете отключить блокировщик рекламы? Что ж, иногда они блокируют элементы веб-страницы, которые не являются рекламой. Например, блокировщик рекламы может остановить загрузку веб-форм, скрыть изображения или заблокировать платежные порталы.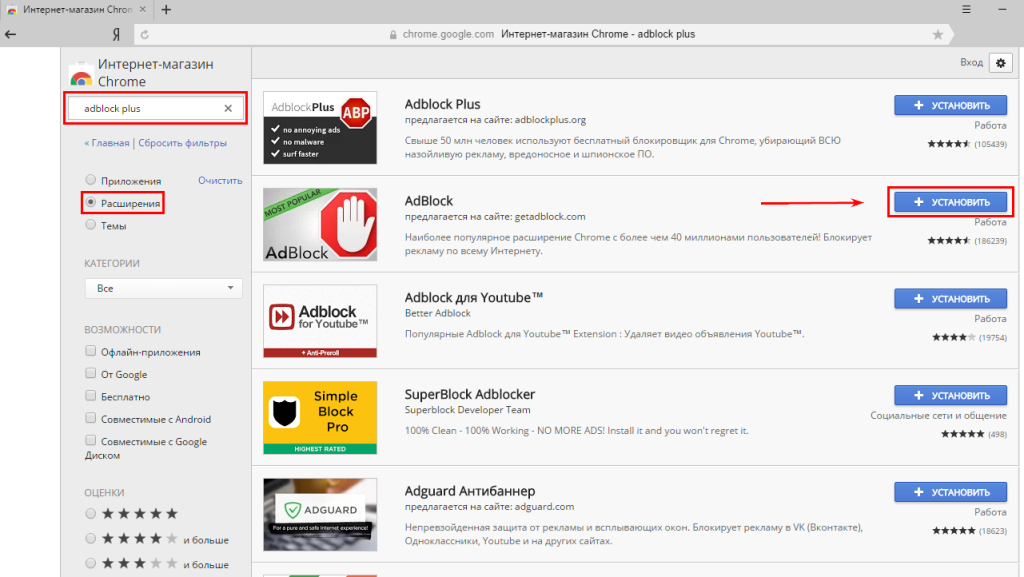 В этих (и других) случаях вы можете попробовать отключить блокировщик рекламы, чтобы посмотреть, решит ли это проблему.
В этих (и других) случаях вы можете попробовать отключить блокировщик рекламы, чтобы посмотреть, решит ли это проблему.
Примечание. Если вы отключите блокировщик рекламы, вам следует делать это только временно. В целях обеспечения конфиденциальности и безопасности, а также для обеспечения более чистого просмотра веб-страниц вы всегда должны по умолчанию включать блокировщик рекламы.
Некоторые из наиболее распространенных блокировщиков рекламы встроены прямо в ваш браузер. Если это верно для вас, см. инструкции ниже для нескольких наиболее распространенных браузеров. Если вы используете блокировщик рекламы, установленный в вашем браузере, вы можете прокрутить вниз, чтобы узнать, как отключить расширения для блокировки рекламы.
Хром
- Откройте Chrome.
- Щелкните меню «…» (многоточие), а затем щелкните Настройки .
- Выберите Безопасность и конфиденциальность , а затем Настройки сайта .

- Выберите Дополнительные настройки контента , а затем Объявления .
- Включить Блокировать рекламу на сайтах, которые показывают навязчивую или вводящую в заблуждение рекламу .
Firefox
- Откройте Firefox.
- Откройте меню браузера (оно выглядит как три строки) и нажмите 9.0032 Настройки .
- Щелкните заголовок Конфиденциальность и безопасность .
- Выберите режим Standard , Strict или Custom в зависимости от ваших предпочтений.
Край
Согласно сообщениям, блокировка рекламы не будет доступна для браузера Edge до его следующего обновления.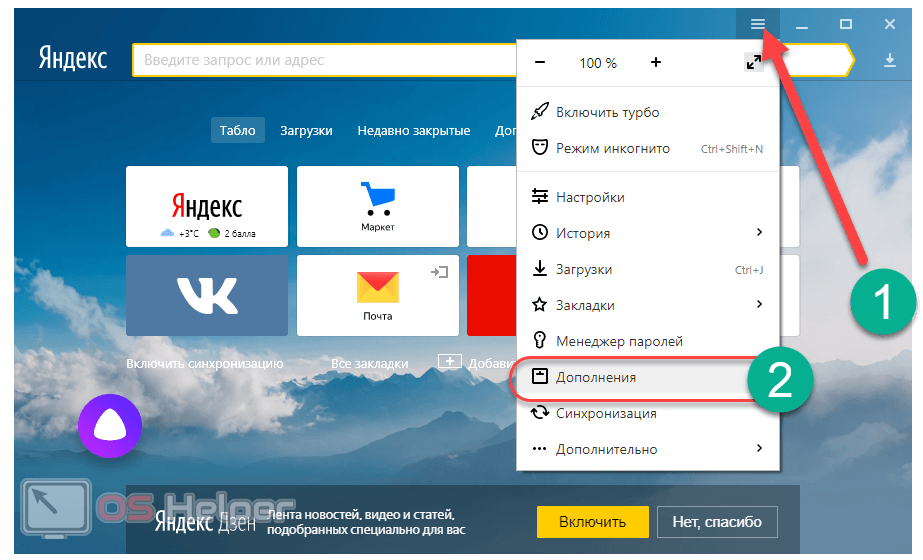 Однако в то же время существует функция защиты от слежения, которую можно включить, выполнив следующие действия:
Однако в то же время существует функция защиты от слежения, которую можно включить, выполнив следующие действия:
- Открытый край.
- Нажмите Настройки и прочее , а затем нажмите Настройки .
- Щелкните Конфиденциальность, поиск и службы .
- Убедитесь, что для параметра Предотвращение слежения установлено значение Вкл. .
- Выберите уровень предотвращения отслеживания, который подходит именно вам.
Как в Chrome, так и в Edge вы также можете установить исключения. Например, если вы хотите отключить блокировку рекламы или отслеживания для определенного веб-сайта, вы вводите URL-адрес, используя соответствующие инструкции.
Если вы установили стороннее расширение в свой браузер, вы можете изменить настройки так же, как и любое другое расширение. В Chrome вы можете получить доступ к расширениям в меню «…». Вы можете настроить расширения Safari в меню Safari, а расширения Edge находятся в разделе «Настройки» и т.