Как удалить вирус показывающий рекламу в Google Chrome, Opera, FireFox, Edge, Internet Explorer, Yandex Browser
Данное руководство поможет удалить рекламный вирус из любого браузера в компьютере с Windows. Рассмотрим как это сделать используя настройки самого браузера или если вирус сисдит в операционной систему.Скорее всего вы недавно устанавливали новый софт из Интернета и не отказались от установки дополнительных приложений. Или же ваш компьютер заражен вирусом трояном, который теперь в автоматическом режиме загружает и устанавливает нежелательное ПО.
Каждые 10 минут ваш браузер запускается автоматически и открывает новую вкладку с рекламой? В новой вкладке открывается адрес сайта bkrfdf.xyz (или любой другой с автоматически сгенерированным названием) с последующим редиректом на страницу с рекламой?
Данное руководство поможет удалить рекламный вирус из браузера на Windows 7, 8, 10. Перед тем как приступить к удалению рекламы вручную, Вы можете сделать откат к последней точке восстановления или восстановить систему из образа, если такая функциональность у вас активирована.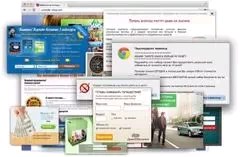
Перед выполнением следующих действий нужно отключить компьютер от сети. Если вы не знаете, как это сделать, отключите интернет провод от компьютера.
Все вирусы подобного рода работают по одинаковому принципу, поэтому для очистки вы должны выполнить следующие действия:
Содержание:
Очистите планировщик заданий Windows от вирусов
Этот пункт идет на первом не случайно. Вирусы и нежелательные программы зачастую автоматически устанавливают задания на выполнение различных вредоносных процессов:
- загрузка, установка и обновление самих себя или других вирусов;
- принудительное открытие рекламы в браузерах и т.
 д.
д.
С помощью планировщика вирус повторно устанавливает себя на компьютер пока вы его удаляете.
Чтоб удалить эти задания выполните:
- Зайдите в “Панель управления”, “Администрирование”, “Планировщик заданий”.
- Кликните один раз на “Библиотека планировщика”, поищите из списка всех заданий те, которые отвечают за вредоносные процессы. Для этого кликаем правой кнопкой мыши на нужное задание, выбираем удалить и подтверждаем удаление кликнув на кнопку “ОК”.
Как правило вирусы создают задачу, которая выполняется 1 раз в 1—20 минут.
Просмотрите список последних установленных приложений на наличие нежелательных программ
Перейдите в список установленных программ и удалите те, которые были установлены без вашего ведома. Для перехода в список и удаления выполните следующее:
- Для Windows 7: Нажмите Пуск, затем выберите Панель управления, перейдите в Удаление программ.
 Затем выделите подозрительную программу и нажмите Удалить.
Затем выделите подозрительную программу и нажмите Удалить. - Для Windows 10, 8.1, 8: Нажмите Win + X, затем выберите Программы и компоненты. Затем выделите подозрительную программу и нажмите Удалить.
Как правило список установленных программ очень большой и найти вредоносное ПО довольно сложно. Вы можете отсортировать этот список по дате установки. Зловредная утилита будет установлена одна из последних. Проведите поиск по названию незнакомых вам программ в Google.
Вот названия некоторых вирусов-приложений, которые необходимо удалить:
- Амиго (желательно)
- Скачать вконтакте
- Awesomehp
- Babylon
- CodecDefault
- Conduit
- Crossbrowser
- Download Vkontakte
- DownloadHelper
- GamesDesktop 033.268
- Luckysearches uninstall
- MiPony
- Mobogenie
- NetCrawl
- OffersWizard
- Pirrit Suggestor
- Podoweb
- Reimage Repair
- Remote Desktop Access (VuuPC)
- SAverPro
- Saleofffer
- SavePass 1.
 1
1 - Search Protect
- SectionDouble
- Sense
- Sense (AdsBySenses)
- Shopper-Pro
- ShopperPro
- SmartWeb
- Super Fast Download
- Super Optimizer v3.2
- Unity Web Player
- Webalta
- Websocial
- YTDownloader
- YouTube Accelerator
- eAsytooshop
- exe
- iWebar
- istartsurf uninstall
- lowoprices
- nitrOdeail
- oursurfing uninstall
- rooccketsale
- sAvernet
- savereaBBox
- shoepandropp
Некоторые вредоносные программы удалить таким способом не получится, так как они попросту не будут отображаться в меню “Программы и компоненты”. Чтоб обнаружить их в диспетчер задач выполните:
Нажмите сочетание клавиш Ctrl + Shift + Esc , затем кликните на кнопку Подробнее и перейдите на вкладку Подробности (в Windows 7 это вкладка Процессы).
Поищите все подозрительные процессы, запущенные у вас на компьютере.

Кликните правой кнопкой мыши на вирусном процессе, нажмите Открыть расположение файла и запишите где находится эта папка.
Повторите эти действия для всех подозрительных процессов.
Перезагрузите компьютер в безопасном режиме.
В безопасном режиме зайдите в Панель управления – Параметры проводника, затем кликните на вкладку Вид
Далее зайдите в папки, пути к которым вы записывали, и удалите все файлы и папки, созданные этими вредоносными процессами.
Очистите автозагрузку Windows от вирусов
Часто вирусы прописывают себя в автозагрузку Windows что бы автоматически запускать себя вместе со стартом системы.
Для очистки автозагрузки программ выполните
В Windows 10 нажмите сочетание клавиш Ctrl + Shift + Esc, затем кликните на кнопку Подробнее и перейдите на вкладку Автозагрузка.
 В Windows 7 нажмите сочетание клавиш Win + R, введите msconfig и нажмите Enter, затем перейдите на вкладку Автозагрузка.
В Windows 7 нажмите сочетание клавиш Win + R, введите msconfig и нажмите Enter, затем перейдите на вкладку Автозагрузка.Просмотрите и отключите все нежелательные процессы. Для этого в Windows 10 кликните правой кнопкой мышки на процессе и выберите Отключить. В Windows 7 снимите галочку с нужной строки.
После отключения удалите файл, который запустил процесс. Для этого кликните правой кнопкой мыши на строке, выберите Открыть расположение файла и удалите его.
Повторите данные операции для всех подозрительных процессов в автозагрузке.
Для очистки автозагрузки служб в Windows 10 и Windows 7 выполните
- Нажмите сочетание клавиш Win + R, введите msconfig и нажмите Enter.
- Откройте вкладку Службы, выберите функцию Не отображать службы Майкрософт и просмотрите список.
- Если обнаружите службы, которые отвечают за вирусы или вредоносные процессы, уберите галочки напротив них и нажмите ОК.

После очистки автозагрузки выйдите из безопасного режима и перезагрузите компьютер в нормальном режиме.
Очистите реестр Windows от вирусов
Очистку реестра необходимо провести в нормальном (не безопасном) режиме. Для начал зайдите в редактор реестра:
Нажмите сочетание клавиш Win + R, введите Regedit и нажмите Enter.
Вирусы и нежелательные программы создают в реестре записи для загрузки или обновлении своих файлов при загрузке Windows. Находятся эти записи в ключах реестра HKEY_LOCAL_MACHINE и HKEY_CURRENT_USER по пути /Software/Microsoft/Windows/Current Version в папках Run и RunOnce. Если в этих ветках (Run и RunOnce) есть записи реестра, которые отвечают за вредоносные процессы, удалите их. Для этого кликните правой кнопкой мыши по нужному файлу и нажмите
После этого проведите поиск по названиям вредоносных процессов в реестре. В редакторе реестра выберите Компьютер и во вкладке Правка нажмите Найти.
 Введите имена тех вредоносных процессов, которые вы записывали и нажмите на Найти далее. Удалите все найденные ветки реестра, в которых встречаются эти процессы. Для этого кликните правой кнопкой мыши на файл и нажмите Удалить. После каждого удаления, нажмите клавишу F3 (то есть, сделайте повторный поиск вредоносных записей реестра с указанным именем). Данное действие нужно повторять до тех пор, пока редактор реестра не обнаружит никаких вредоносных записей по вашему поисковому запросу. Будьте очень осторожны, если удалить системную ветку в редакторе реестра, компьютер перестанет работать.
Введите имена тех вредоносных процессов, которые вы записывали и нажмите на Найти далее. Удалите все найденные ветки реестра, в которых встречаются эти процессы. Для этого кликните правой кнопкой мыши на файл и нажмите Удалить. После каждого удаления, нажмите клавишу F3 (то есть, сделайте повторный поиск вредоносных записей реестра с указанным именем). Данное действие нужно повторять до тех пор, пока редактор реестра не обнаружит никаких вредоносных записей по вашему поисковому запросу. Будьте очень осторожны, если удалить системную ветку в редакторе реестра, компьютер перестанет работать.
После удаления всех записей закройте редактор реестра.
Очистите ярлыки брузеров от дополнительных параметров, внесенных вирусом
Часто вредоносное программное обеспечение изменяет ярлыки браузеров таким образом, чтобы при запуске автоматически открывалась страница с рекламой. Проверьте ярлыки на рабочем столе, в панели быстрого запуска и в меню Пуск на наличие таких изменений, для этого выполните:
- Кликните правой кнопкой мышки на ярлыке и выберите Свойства.

- В поле объект должен быть указан путь к исполняемому файлу браузера c расширением EXE. В этом поле не должно быть указано никаких URL адресов в качестве параметров. Вирус может заменить адрес к EXE файлу на файл с расширением BAT или URL с аналогичным названием.
- При необходимости измените ярлык и сохраните изменения.
Стандартные значения поля Объект браузеров
Google Chrome
Windows 32 бита – “C:\Program Files\Google\Chrome\Application\chrome.exe”;
Windows 64 бита – “C:\Program Files (x86)\Google\Chrome\Application\chrome.exe”.
Mozilla Firefox
Windows 32 бита – “C:\Program Files\Mozilla Firefox\firefox.exe”;
Windows 64 бита – “C:\Program Files (x86)\Mozilla Firefox\firefox.exe”.
Opera
Windows 32 бита – “C:\Program Files\Opera\launcher.exe”;
Windows 64 бита – “C:\Program Files (x86)\Opera\launcher.exe”.
Internet Explorer
Windows 32 бита – “C:\Program Files\Internet Explorer\iexplore. exe”;
exe”;
Windows 64 бита – “C:\Program Files (x86)\Internet Explorer\iexplore.exe”.
Microsoft Edge
Windows 64/32 бита – “C:\Windows\SystemApps\Microsoft.MicrosoftEdge_8wekyb3d8bbwe\MicrosoftEdge.exe”.
Яндекс Браузер
Windows 64/32 бита – “C:\Users\Андрей Ревчук\AppData\Local\Yandex\YandexBrowser\Application\browser.exe”.
Вместо изменения ярлыка вы можете удалить его и создать новый.
Очистите системные настройки прокси сервера от вирусных изменений
Если при попытке выхода на любой сайт браузер выдает сообщение – «Не удается подключиться к прокси серверу», проверьте настройки прокси. Даже если такого сообщения нет, во время чистки системы нужно выполнить эту проверку.
Для этого выполните:
- Нажмите Win + R, введите команду inetcpl.cpl и нажмите Enter.
- Перейдите на вкладку Подключения и нажмите кнопку Настройка сети.
- Уберите галочки Использовать сценарий автоматической настройки и Использовать прокси-сервер… Нажмите Ок.

Сбросьте настройки браузеров на значения по умолчанию для очистки от вируса
Часто вирусы изменяют стартовую страницу браузера, поисковую систему или устанавливают вредоносные плагины, которые показывают рекламу в браузере. Давайте рассмотрим, как мы можем сбросить эти настройки на значения по умолчанию.
Важно.Удаление и повторная установка браузера не удалит его настроек!
Google Chrome и Yandex Browser
Для сброса параметров на значения по умолчанию выполните:
В верхнем правом углу нажмите на иконку с 3 точками по вертикали, затем на Настройки.
Нажмите на ссылку Показать дополнительные настройки в самом низу страницы.
Перейдите в самый низ страницы и нажмите Сброс настроек, затем подтвердите действие.
Google Chrome сбросит настройки главной страницы, страницы быстрого доступа, поисковую систему, а также открепит все вкладки и удалит все временные файлы.
Opera
Для сброса настроек на значения по умолчанию выполните:
Кликните по Меню (буква O в левом верхнем меню), затем О программе.

Откройте папки профиля и кеша в проводнике и удалите их содержимое. В моем случае это папки:
- C:\Users\Имя пользователя\AppData\Roaming\Opera Software\Opera Stable.
- C:\Users\Имя пользователя\AppData\Local\Opera Software\Opera Stable.
Перезапустите браузер.
При следующем запуске Опера создаст новый профиль настроек, в котором будут указаны все параметры по умолчанию. Будут отключены все расширения, удалены стартовые страницы и поисковая система по умолчанию, будут удалены временные файлы и Cookies.
Mozilla FireFox
Для сброса параметров на значения по умолчанию выполните:
Кликните по кнопке Меню (иконка с 3-я горизонтальными полосками), затем перейдите в Справку (иконка со знаком вопроса), далее выберите пункт Информация для решения проблем.
Выберите пункт Информация для решения проблем, затем нажмите Очистить FireFox.

Во время очистки будут удалены расширения и темы, разрешения для веб-сайтов, изменённые настройки, добавленные поисковые системы, хранилище DOM, сертификаты безопасности и параметры устройства, действия при загрузке, параметры плагинов, настройки панелей инструментов, пользовательские стили и социальные функции.
Для удаления файлов cookie выполните следующее:
Кликните по кнопке Меню (иконка с 3-я горизонтальными полосками), затем перейдите в Настройки.
Перейдите в раздел Приватность и нажмите ссылку удалить отдельные куки. В открывшемся окне нажмите Удалить все.
Нажмите кнопку Закрыть.
Для удаления настроек прокси-сервера выполните:
Кликните по кнопке Меню (иконка с 3-я горизонтальными полосками), затем перейдите в Настройки.
Перейдите в раздел Дополнительные, затем во вкладку Сеть
и нажмите на кнопку Настроить.
В открывшемся окне выберите Без прокси и нажмите Ок.
После сброса Firefox к исходному состоянию на рабочем столе появиться папка со старыми настройками браузера. То есть Firefox делает свою резервную копию на рабочий стол (с названием “Старые данные Firefox”), и вы можете вернуть удаленные данные с папки на рабочем столе, если потеряли что-то важное. Но если вам эта папка не нужна – просто удалите ее.
Microsoft Edge
Для сброса настроек Microsoft Edge выполните следующее:
Кликаем на кнопку с 3 точечками в правом верхнем углу и заходим в Параметры.
В разделе Очистить данные браузера нажимаем на кнопку Выберите что нужно очистить. Выбираем пункты Файлы cookie и сохраненные данные веб-сайтов и Кэшированные данные и файлы
Нажимаем Очистить.
Internet Explorer
Для сброса параметров Internet Explorer выполните:
Кликните по кнопке с изображением шестерёнки в правом верхнем углу и выберите Свойства браузера.

Перейдите на вкладку дополнительно и нажмите Сброс.
Чтоб применения вступили в силу, нужно перезагрузить компьютер, но пока мы этого не делаем.
Очистите файл Host
Ну и в конце необходимо проверить файл Hosts. Для этого запустите блокнот от имени администратора, в меню Файл нажмите Открыть, включите отображение всех файлов, перейдите в папку С:/Windows/System32/drivers/etc и откройте файл hosts. Если у вас есть строки, которые начинаются без решетки – удалите их, после чего сохраните файл.
В случаях, когда результаты вирусной активности повредили системные файлы и нарушена работоспособность Windows, вы можете сделать сброс компьютера.
Убрать рекламу в браузере (Chrome, Firefox, Opera, Yandex)
Похоже что навязчивая реклама на сайтах вам уже надоела, правильно ? Или на вашем компьютере стали открываться всплывающие окна с рекламой, во время просмотра обычных сайтов, на которых ранее никакой рекламы не было вообще? Частично, эту выскакивающую наглую рекламу в Google Chrome, Mozilla Firefox, Internet Explorer, Opera и Яндекс браузере могу убрать встроенные блокировщики всплывающих окон, но это срабатывает не всегда. Более того, подобная реклама может появляться совсем в неожиданных местах, например при просмотре результатов поиска в Гугле, Маил-ру или Яндексе. Кроме этого, возможны случаи, когда подменяются ссылки и при клике на них, вместо нужного вам сайта, открывается совсем неизвестный сайт с рекламой.
Более того, подобная реклама может появляться совсем в неожиданных местах, например при просмотре результатов поиска в Гугле, Маил-ру или Яндексе. Кроме этого, возможны случаи, когда подменяются ссылки и при клике на них, вместо нужного вам сайта, открывается совсем неизвестный сайт с рекламой.
Если описанные проблемы звучат знакомо, и вы столкнулись с навязчивой рекламой, то хочу сказать, что причиной появления этой рекламы и навязчивых всплывающих окон, часто является проникновение на компьютер так называемого рекламного ПО или рекламного вируса. Именно эта скрытая программа ответственна за появление рекламы и за то, что она настолько навязчива. Поэтому нет особого смысла жаловаться на владельцев веб сайтов с рекламой, так как вероятнее всего они не знают, что авторы рекламных вирусов показывают их рекламу таким принудительным способом.
Но не только по большому количеству рекламы в Chrome, Firefox, IE, Яндекс браузере, Opera или Edge можно сделать вывод о том, что на компьютер проник рекламный вирус.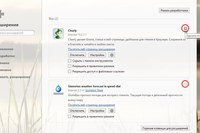 Есть ещё несколько часто встречающихся симптомов заражения:
Есть ещё несколько часто встречающихся симптомов заражения:
- рекламные баннеры и ссылки вставлены на всех сайтах, которые вы посещаете;
- при клике по ссылкам, вы замечаете что открываются совсем не те сайты, на которые ведут ссылки;
- в браузере появляются множество всплывающих окон предлагающие обновить ваш флеш плеер, загрузить обновление Java или установить оптимизатор Windows;
- неизвестные программы сами установились на компьютер.
Кроме сказанного выше, хочу ещё добавить, что в большинстве случаев, рекламное по только показывает рекламу, и больше себя никак не проявляет. То есть других признаков, которые были описаны выше нет. Таким образом, если в области уведомлений панели инструментов нет неизвестных иконок, а на рабочем столе не появились ярлыки неизвестных программ, то это не значит что ваш компьютер не имеет установленного рекламного по. Единственное, что еще косвенно может помочь вам определить наличие рекламного вируса — это замедление работы компьютера и падение скорости загрузки страничек в Интернете.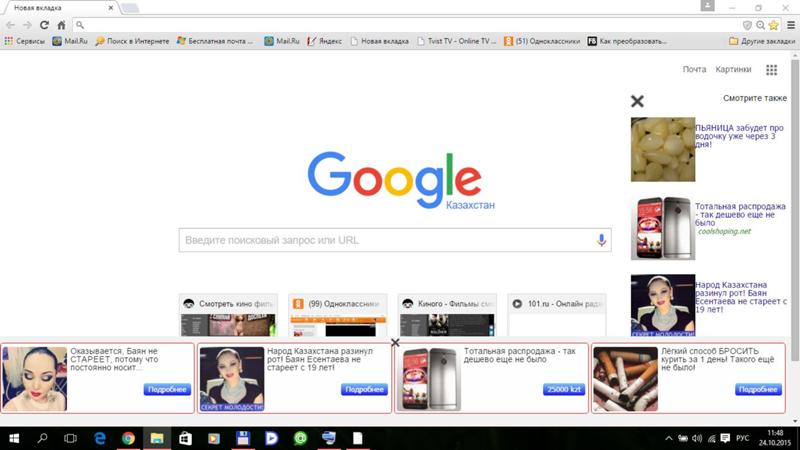
Как-же рекламный вирус проник на мой компьютер ? Вы можете задать себе такой вопрос. Очень просто, часто рекламное по встроено в бесплатные программы, особенно те, которые пользуются большой популярностью. Например, менеджеры закачек, разнообразные конвертеры документов и картинок, наборы шрифтов и так далее. Но это не значит что нужно полностью отказаться от бесплатного по, просто необходимо очень внимательно относится ко всему, что вы скачиваете с Интернета. А при установке новых программ, полностью читать все, что сообщает мастер установки. Более того, при инсталляции новой программы, выбирайте только режим ручной или выборочной установки. Именно в этом режиме вы сможете проконтролировать, что и куда будет установлено. Кроме этого, здесь вы сможете отказаться от установки дополнительных компонентов, которые и вызывают появление рекламы.
Если ваш компьютер заражен рекламным вирусом или вы заметили один из признаков заражения, которые были приведены ранее, то вам следует воспользоваться инструкцией, которая приведена ниже. Она позволит вам очистить компьютер от рекламного по и убрать навязчивую рекламу и всплывающие окна в Chrome, Firefox, IE, Яндекс браузере, Opera или Edge.
Она позволит вам очистить компьютер от рекламного по и убрать навязчивую рекламу и всплывающие окна в Chrome, Firefox, IE, Яндекс браузере, Opera или Edge.
Как убрать рекламу и всплывающие окна в браузере
Эта инструкция — пошаговое руководство, которое поможет вам убрать рекламу во всех браузерах, включая Хром, Оперу, Файрфокс, Интернет Эксплорер и другие. Шаги описанные ниже прекрасно работают на всех версиях операционной системы Windows (Windows XP, Windows Vista, Windows 7, Windows 8, Windows 10). Если вы считаете что ваш компьютер чист и на нем нет никаких рекламных вирусов, тогда сразу переходите к шагу, который описывает способ как заблокировать навязчивую рекламу. Хотя, мы все же рекомендуем выполнить всю инструкцию полностью. По ходу выполнения инструкции вам может понадобиться закрыть браузер или перезагрузить компьютер, поэтому мы рекомендуем сделать закладку на эту страницу или распечатать всё руководство на принтере. Если на каком либо из этапов, у вас возникнут вопросы, то напишите комментарий ниже или обратитесь на наш форум.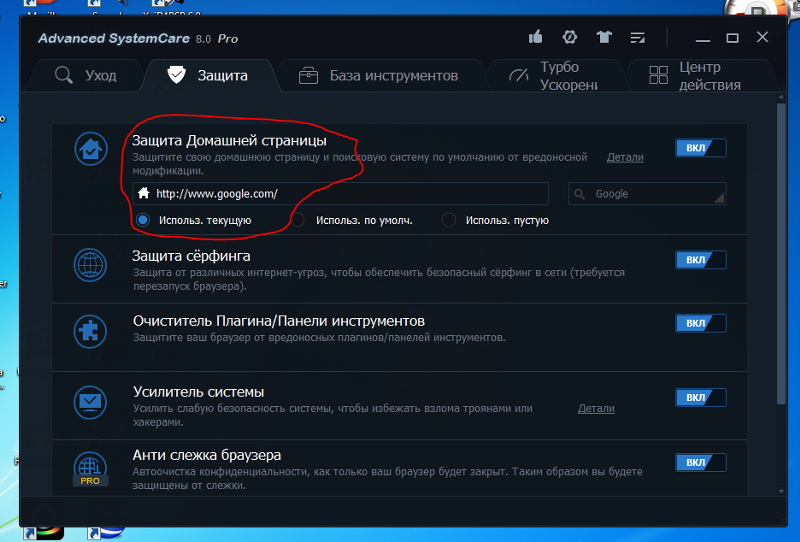 Команда нашего сайта всегда будет рада помочь вам.
Команда нашего сайта всегда будет рада помочь вам.
- Деинсталлировать неизвестные, подозрительные и неиспользуемые программы
- Убрать рекламу в браузере, используя AdwCleaner
- Убрать всплывающие окна и рекламу, используя Malwarebytes Anti-malware
- Убрать рекламу в Chrome, сбросив настройки браузера
- Убрать рекламу в Firefox, сбросив настройки браузера
- Убрать рекламу в Internet Explorer, сбросив настройки браузера
- Убрать рекламу при запуске браузеров, очистив их ярлыки
- Заблокировать показ рекламы
- Проверить планировщик заданий
1. Деинсталлировать неизвестные, подозрительные и неиспользуемые программы
Как уже было сказано выше, часто причиной появления навязчивой рекламы являются специально разработанные программы. Поэтому мы рекомендуем на первом этапе удаления рекламы, как раз проверить список установленных программ, попытаться найти паразита генерирующего рекламу и удалить его.
Windows 95, 98, XP, Vista, 7
Кликните Пуск или нажмите кнопку Windows на клавиатуре. В меню, которое откроется, выберите Панель управления.
В меню, которое откроется, выберите Панель управления.Windows 8
Кликните по кнопке Windows.В правом верхнем углу найдите и кликните по иконке Поиск.
В поле ввода наберите «Панель управления».
Нажмите Enter.
Windows 10
Кликните по кнопке поискаВ поле ввода наберите «Панель управления».
Нажмите Enter.
Перед вами покажется содержимое Панели управления. Здесь выберите пункт «Удаление программы». Как показано на ниже приведенном примере.
В результате ваших действий, вам будет продемонстрирован список всех установленных программ. Внимательно его просмотрите и деинсталлируйте все неизвестные, подозрительные, а так же неиспользуемые вами программы. Для упрощения поиска подозрительных программ, мы рекомендуем отсортировать список приложений по дате установки.
Если просматривая список вы нашли программу, по имени которой не можете вспомнить что она делает, то проверьте её на нашем сайте (через поиск) или посредством Гугла.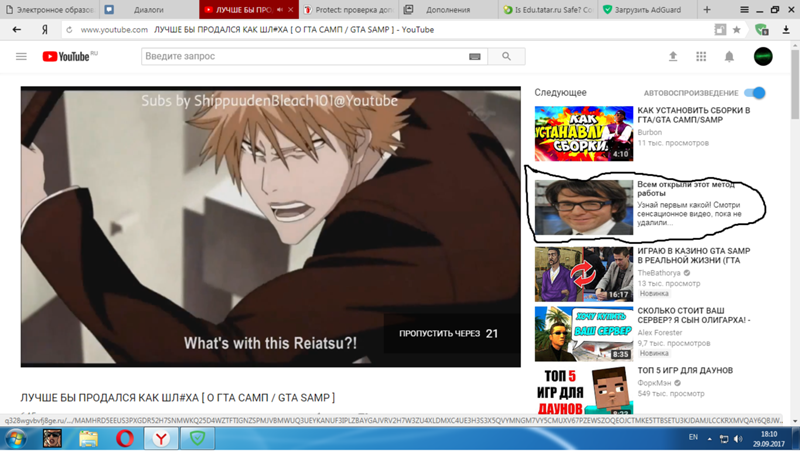 Найдя приложение, которое нужно удалить, выберите его, кликнув по нему левой клавишей мыши, а затем нажмите кнопку «Удалить/Изменить».
Найдя приложение, которое нужно удалить, выберите его, кликнув по нему левой клавишей мыши, а затем нажмите кнопку «Удалить/Изменить».
Далее следуйте указаниям операционной системы.
2. Убрать рекламу в браузере, используя AdwCleaner
На этом шаге мы используем небольшую, но очень полезную и удобную утилиту, которая называется AdwCleaner. Это небольшая программа, которая не требует установки на ваш компьютер и разработана группой программистов специально для того, чтобы находить и удалять рекламные и потенциально ненужные программы. AdwCleaner не конфликтует с антивирусом, так что можете использовать это приложение вместе с ним. Ещё раз повторюсь, удалять вашу антивирусную программу, на время использования программы AdwCleaner, не нужно.
Загрузите программу AdwCleaner кликнув по следующей ссылке.
Скачать AdwCleanerСкачано 1042128 раз(а)
Версия: 8.0.8
Автор: Malwarebytes, Xplode
Категория: Безопасность
Дата обновления: 9 октября, 2020
Когда программа скачается, запустите её. Вы увидите главное окно AdwCleaner.
Вы увидите главное окно AdwCleaner.
Для начала проверки компьютера нажмите кнопку «Сканировать». Перед тем как проверить ваш компьютер на наличие рекламного вирусов и другого вредоносного по, AdwCleaner проверит наличие обновлений и если они есть, то загрузит их. Затем программа приступ к проверке вашей системы. Когда она будет завершена, вы увидите список найденных компонентов рекламного по и других паразитов.
Чтобы приступить к очистке вашей системы от зловредов, вам достаточно нажать кнопку «Очистка». AdwCleaner приступит к лечению вашего компьютера и удалит все найденные компоненты вредоносных программ и таким образом поможет вам убрать навязчивую рекламу в Chrome, Mozilla Firefox, Internet Explorer, Opera и Яндекс браузере. По-окончании лечения, перезагрузите свой компьютер.
3. Убрать всплывающие окна и рекламу, используя Malwarebytes Anti-malware
Если программа AdwCleaner не справилась или просто вы желаете проверить ваш компьютер более досконально, мы рекомендуем использовать программу Malwarebytes Anti-malware.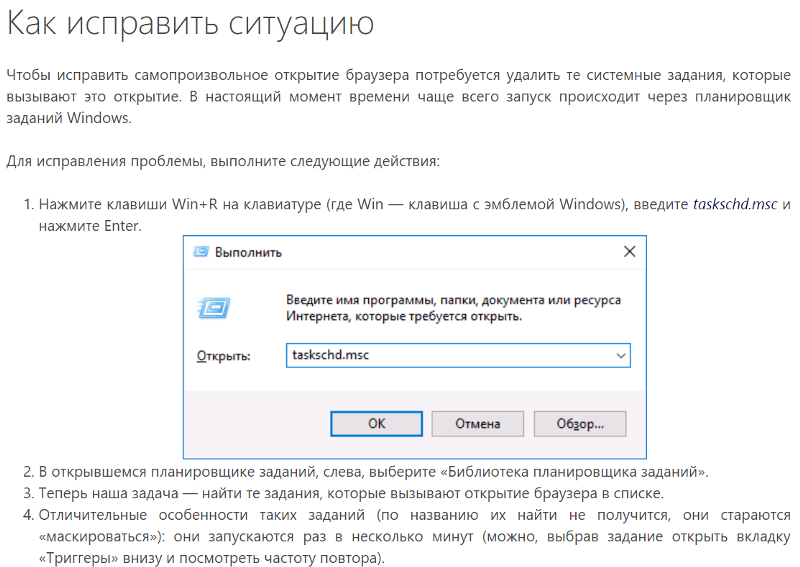 Это широко известная программа, которая была разработана для борьбы с разнообразными рекламными и вредоносными программами. Как и AdwCleaner, она не конфликтует с антивирусом и может быть использована одновременно с ним. Хочу подчеркнуть, деинсталлировать вашу антивирусную программу не нужно.
Это широко известная программа, которая была разработана для борьбы с разнообразными рекламными и вредоносными программами. Как и AdwCleaner, она не конфликтует с антивирусом и может быть использована одновременно с ним. Хочу подчеркнуть, деинсталлировать вашу антивирусную программу не нужно.
Загрузите программу Malwarebytes Anti-malware, кликнув по следующей ссылке.
Скачать Malwarebytes Anti-MalwareСкачано 391280 раз(а)
Версия: 4.3
Автор: Malwarebytes
Категория: Безопасность
Дата обновления: 22 декабря, 2020
После того как программа загрузится, запустите её. Перед вами откроется Мастер установки программы. Пожалуйста следуйте его указаниям. Менять в настройках ничего не нужно.
Когда установка программы на ваш компьютер будет завершена, вы увидите главное окно программы.
Malwarebytes Anti-malware попытается произвести автоматическое обновление. Пожалуйста дождитесь его окончания. Когда обновление будет окончено, нажмите кнопку «Запустить проверку». Anti-malware приступит к сканированию вашей системы.
Когда обновление будет окончено, нажмите кнопку «Запустить проверку». Anti-malware приступит к сканированию вашей системы.
Когда сканирование будет завершено, программа продемонстрирует вам список найденных частей вредоносных и рекламных программ.
Для того чтобы приступить к процедуре удаления вредоносных программ и таким образом убрать навязчивую рекламу из всех браузеров, просто кликните по кнопке «Удалить выбранное». Когда процесс лечения вашего компьютера завершится, Anti-malware может попросить у вас разрешения на перезагрузку компьютера.
4. Убрать рекламу в Chrome, сбросив настройки браузера
Закончив процесс удаления вредоносных программ вызывающих появление навязчивой рекламы, вам нужно сделать ещё одно — сбросить настройки Хрома. Это позволит вам отключить вредоносные расширения и восстановить настройки браузера к значениям принятым по-умолчанию. При этом, ваши личные данные, такие как закладки и пароли, будут сохранены.
Откройте главное меню Хрома, кликнув по кнопке в виде трёх горизонтальных полосок ().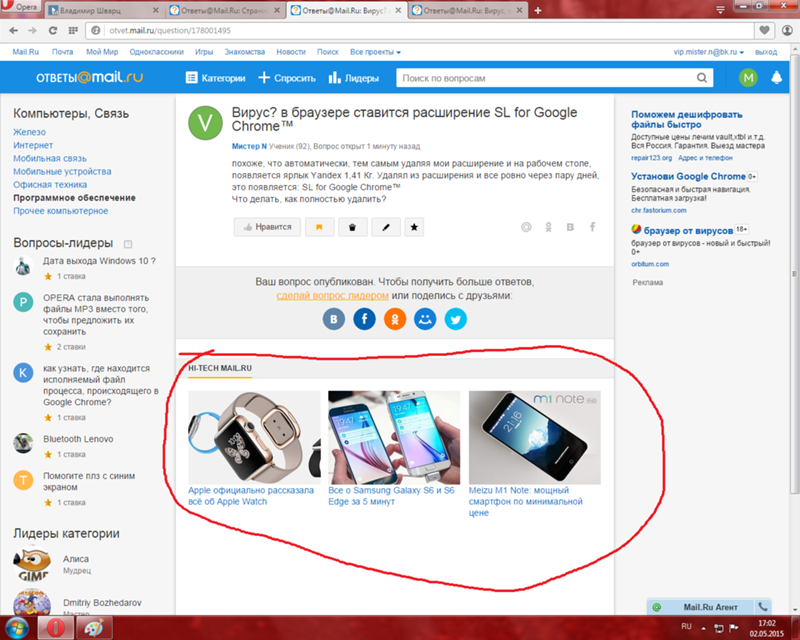 Появится меню как на нижеследующей картинке.
Появится меню как на нижеследующей картинке.
Здесь кликните пункт Настройки. Страницу, которую откроет перед вами браузер, прокрутите вниз и найдите ссылку «Показать дополнительные настройки». Кликните по ней. Вам будет показан список дополнительных настроек. Прокрутите страницу ещё ниже и найдите кнопку «Сброс настроек». Нажмите её. Гугл Хром попросит вас подтвердить свои действия.
В открывшемся диалоговом окне кликните по кнопке «Сбросить». Этим вы запустите процедуру восстановления настроек браузера к первоначальным и таким образом сделаете ещё один важный шаг, чтобы окончательно убрать навязчивую рекламу.
5. Убрать рекламу в Firefox, сбросив настройки браузера
Если вы используете этот браузер, то нужно обязательно выполнить этот шаг — сбросить настройки браузера Файрфокс к значениям принятым по-умолчанию. Это позволит вам отключить вредоносные расширения и таким образом убрать рекламу, которую они генерировали. При этом, ваши личные данные, такие как закладки и пароли, будут сохранены.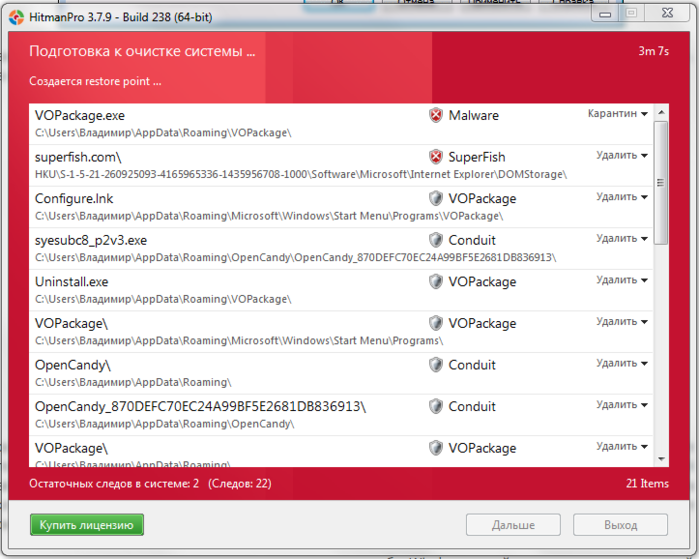
Откройте основное меню Хрома, кликнув по кнопке в виде трёх горизонтальных полосок (). В открывшемся меню кликните по иконке в виде знака вопроса (). Это вызовет меню Справка, как показано на рисунке ниже.
Найдите пункт «Информация для решения проблем» и выберите его. В загрузившейся странице, найдите раздел «Наладка Firefox» и кликните по кнопке «Очистить Firefox». Программа попросит вас подтвердить свои действия.
Кликните «Очистить Firefox» снова. Своими действиями вы восстановите первоначальные настройки браузера и таким образом уберёте навязчивую рекламу из него.
6. Убрать рекламу в Internet Explorer, сбросив настройки браузера
Если вы предпочитаете браузер Интернет Эксплорер и постоянно пользуетесь им, то выполнив этот шаг вы уберете рекламу, которая была вызвана установкой вредоносных и рекламных расширений.
Откройте главное меню браузера, нажав кнопку в виде шестерёнки (). Здесь выберите пункт «Свойства браузера».
В открывшемся окне выберите вкладку «Дополнительно» и кликните по кнопке «Сброс».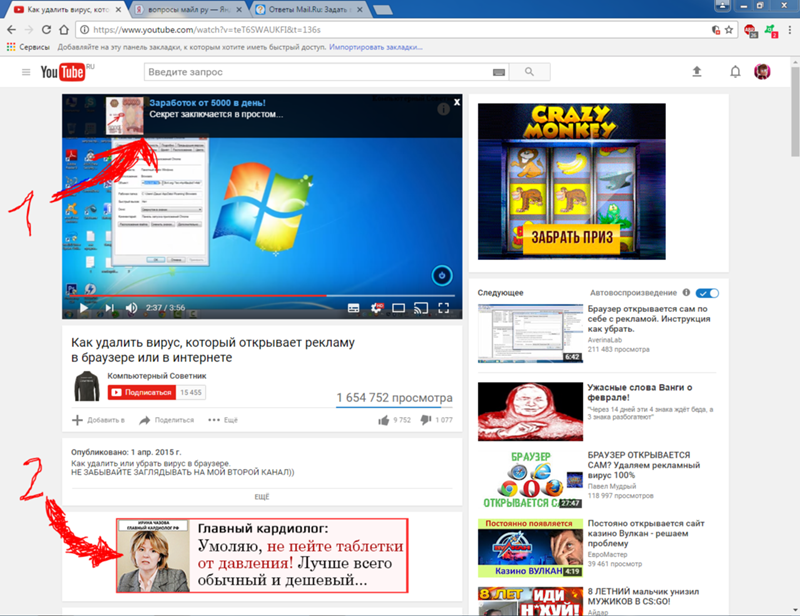 Вы увидите диалоговое окно «Сброс параметров настройки Internet Explorer». Для полной очистки настроек браузера вам необходимо поставить галочку в пункте «Удалить личные настройки». Сделав это, нажмите кнопку «Сброс».
Вы увидите диалоговое окно «Сброс параметров настройки Internet Explorer». Для полной очистки настроек браузера вам необходимо поставить галочку в пункте «Удалить личные настройки». Сделав это, нажмите кнопку «Сброс».
Когда процесс восстановления настроек браузера к исходному состоянию (которое было в момент после установки операционной системы) завершится, кликните по кнопке «Закрыть». Для того чтобы изменения вступили в силу, вам необходимо перезагрузить операционную систему. Выполнив этот шаг, вы сможете убрать рекламу из Internet Explorer, которую вызывали вредоносные и рекламные расширения браузера.
7. Убрать рекламу при запуске браузеров, очистив их ярлыки
Бывают случаи, когда антивирусные программы, а так же AdwCleaner и Malwarebytes Anti-malware ничего не находят, настройки браузеров вы сбросили, но этими действиями убрать рекламу не получилось. Каждый раз когда вы запускаете свой любимый браузер, в нём первым делом открывается рекламный сайт. Это происходит по одной простой причине — рекламный вирус изменил ярлыки браузеров.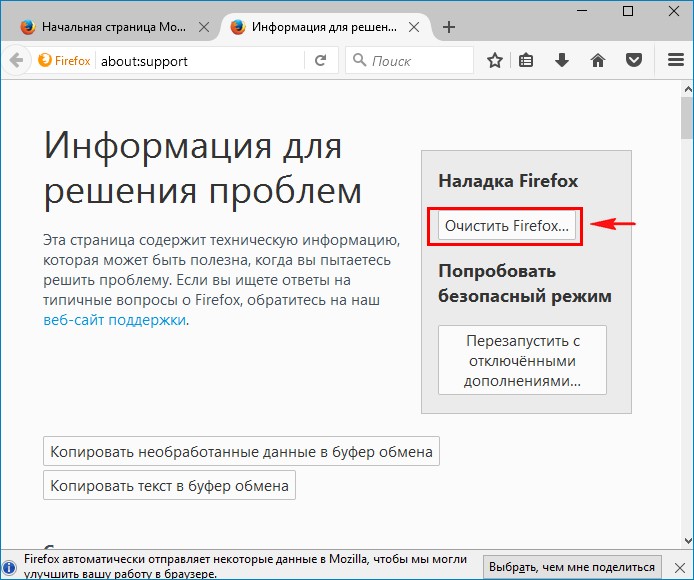
Для того, чтобы очистить ярлык браузера, вам необходимо кликнуть по нему правой клавишей мыши и выбрать пункт «Свойства».
В открывшемся окне выберите вкладку «Ярлык» и на ней найдите поле «Объект». Щелкните внутри него левой клавишей мыши, появится вертикальная линия — указатель курсора, клавишами перемещения курсора (стрелка -> на клавиатуре) переместите его максимально вправо. Вы увидите там добавлен текст, который начинается с «http://». Вам его нужно удалить полностью.
После того как вы удалили адрес рекламного сайта из ярлыка браузера, кликните по кнопке «OK», для сохранения изменений. Таким образом вам необходимо пройти все ярлыки и таким образом убрать автоматическую загрузку рекламного сайта.
8. Заблокировать показ рекламы
Чтобы повысить защиту вашего персонального компьютера, дополнительно к антивирусной и антиспайварной программам, вам необходимо использовать программу, которая будет блокировать навзчивую рекламу, всплывающие окна, а так же загрузку опасных и вводящих в заблуждение веб-страничек. Так как, это приложение будет блокировать загрузку навязчивой рекламы, то это ускорит открытие всех веб-сайтов и кроме того, к уменьшению потребления веб траффика.
Так как, это приложение будет блокировать загрузку навязчивой рекламы, то это ускорит открытие всех веб-сайтов и кроме того, к уменьшению потребления веб траффика.
Загрузите программу AdGuard, кликнув по следующей ссылке.
Скачать AdguardСкачано 192931 раз(а)
Автор: © Adguard
Категория: Безопасность
Дата обновления: 17 июля, 2018
Когда процесс загрузки завершится, запустите скачанный файл, кликнув по нему дважды. Вам будет продемонстрировано окно Мастера установки.
Нажмите кнопку «Я принимаю условия», после чего следуйте указаниям программы. Когда процедура инсталляции завершится вы увидите окно, как показано на примере ниже.
Вам достаточно надать кнопку «Пропустить», чтобы закрыть Мастер установки и начать использовать программу в стандартном режиме. Если вы желаете ознакомиться со всеми возможностями программы AdGuard и внести изменения в настройки, то нажмите кнопку Начать.
При каждом запуске операционной системы, AdGuard будет запускаться автоматически и уберёт навязчивую рекламу, а так же заблокирует загрузку вредоносных и вводящих в заблуждения веб сайтов. В любой момент, вы можете познакомится со всеми возможностями программы или изменить её настройки, достаточно дважды кликнуть по иконке AdGuard, которая находиться на вашем рабочем столе.
В любой момент, вы можете познакомится со всеми возможностями программы или изменить её настройки, достаточно дважды кликнуть по иконке AdGuard, которая находиться на вашем рабочем столе.
9. Проверить планировщик заданий
На последнем этапе очистки компьютера, мы рекомендуем, проверить Библиотеку планировщика заданий и удалить все задания, которые были созданы вредоносными программами. Этим вы уберете автоматическое открытие рекламных сайтов при включении компьютера или через равные промежутки времени.
Нажмите на клавиатуре одновременно Windows и R (русская К). Откроется небольшое окно с заголовком Выполнить. В строке ввода введите «taskschd.msc» (без кавычек) и нажмите Enter. Перед вами появится окно Планировщика заданий. В левой его части выберите пункт «Библиотека планировщика заданий», как показано на следующем примере.
В средней части вы увидите список установленных заданий. Выберите первое заданий, а в его свойствах, которые откроются чуть ниже выберите вкладку Действия.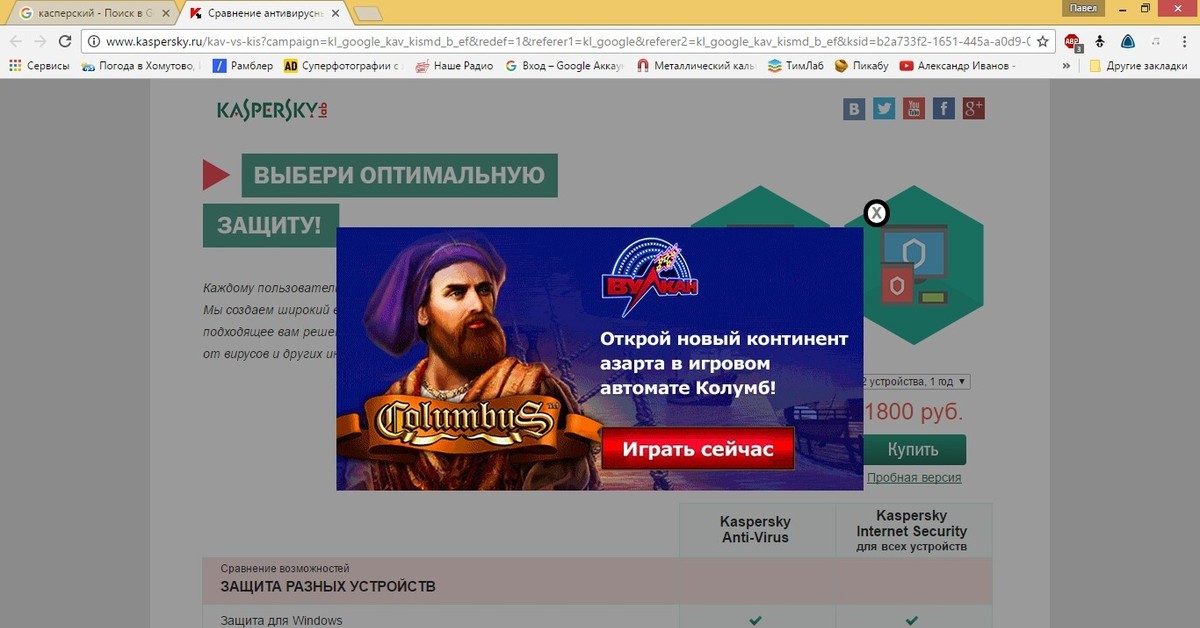 Обращайте внимание на то, что запускает это задание. Нашли что-то подобное «explorer.exe hxxp://адрес сайта» или «chrome.exe hxxp://адрес сайта», то это задание можно смело удалять. Если вы не уверены, что запускает задание, то проверьте его через наш сайт (посредством поиска) или в поисковой системе, по названию запускаемого файла. Если файл — компонент вируса или вредоносной программы, то это задание тоже смело можно удалять.
Обращайте внимание на то, что запускает это задание. Нашли что-то подобное «explorer.exe hxxp://адрес сайта» или «chrome.exe hxxp://адрес сайта», то это задание можно смело удалять. Если вы не уверены, что запускает задание, то проверьте его через наш сайт (посредством поиска) или в поисковой системе, по названию запускаемого файла. Если файл — компонент вируса или вредоносной программы, то это задание тоже смело можно удалять.
Определившись с заданием, которое нужно удалить, кликните по нему правой клавишей мыши и выберите пункт Удалить. Этот шаг выполните несколько раз, если вы нашли несколько заданий, которые были созданы вредоносными программами. Пример удаления задания, созданого рекламным вирусом показан на рисунке ниже.
Удалив все задания, закройте окно Планировщика заданий.
Выполнив эту инструкцию, вы уберете всю навязчивую рекламу в Chrome, Firefox, Internet Explorer, Яндекс браузере, Opera или Edge. К сожалению, авторы рекламных приложений постоянно их обновляют, затрудняя лечение компьютера.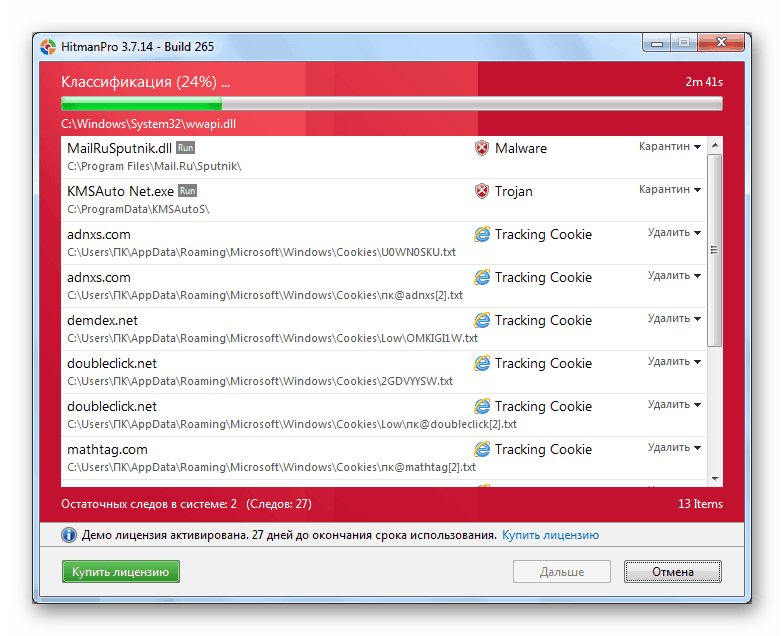 Поэтому, в случае если эта инструкция вам не помогла, значит вы заразились новой версией рекламного вируса и тогда лучший вариант — обратиться на наш форум.
Поэтому, в случае если эта инструкция вам не помогла, значит вы заразились новой версией рекламного вируса и тогда лучший вариант — обратиться на наш форум.
Для того чтобы в будущем больше не заразить компьютер, пожалуйста следуйте трём небольшим советам
- При установке новых программ на свой компьютер, всегда читайте правила их использования, а так же все сообщения, которые программа будет вам показывать. Старайтесь не производить инсталляцию с настройками по-умолчанию!
- Держите антивирусные и антиспайварные программы обновлёнными до последних версий. Так же обратите внимание на то, что у вас включено автоматическое обновление Windows и все доступные обновления уже установлены. Если вы не уверены, то вам необходимо посетить сайт Windows Update, где вам подскажут как и что нужно обновить в Windows.
- Если вы используете Java, Adobe Acrobat Reader, Adobe Flash Player, то обязательно их обновляйте вовремя.
Как очистить браузер от рекламы и вирусов
Многих пользователей всемирной паутины волнует вопрос о том, как же избавиться от постоянно всплывающей рекламы при просмотре сайтов и видеоканалов.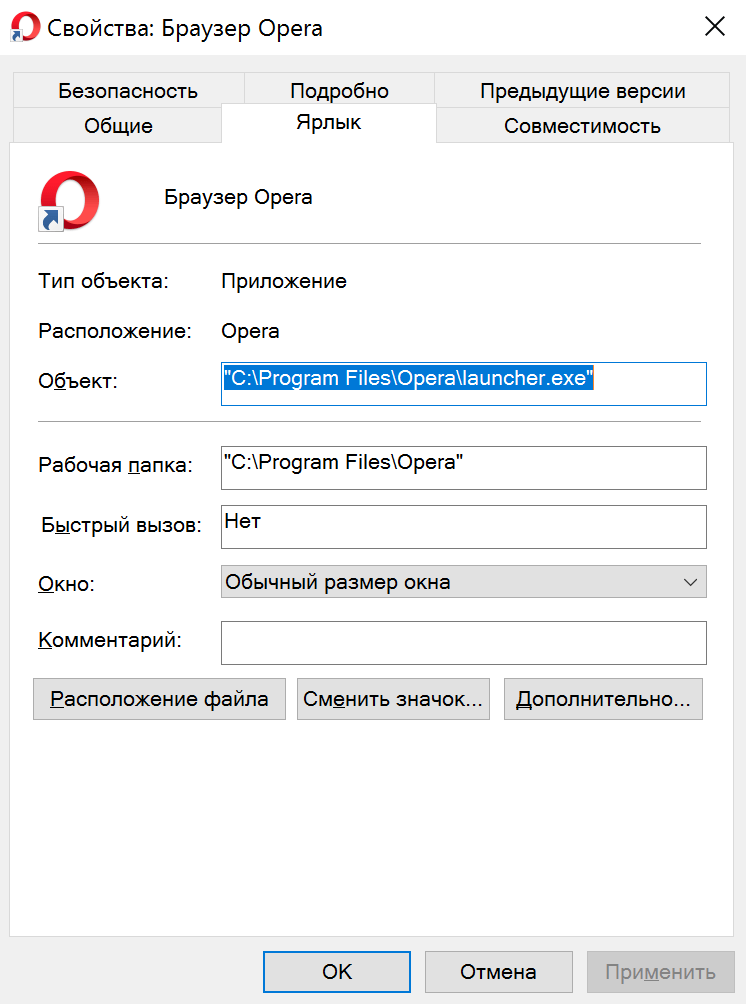 Другая наболевшая проблема – вирусы. Мало кто знает, что две эти напасти взаимосвязаны. Поэтому, если пользователь взялся очищать компьютер от рекламы, то ему обязательно следует обнаружить и удалить вирусы в браузере.
Другая наболевшая проблема – вирусы. Мало кто знает, что две эти напасти взаимосвязаны. Поэтому, если пользователь взялся очищать компьютер от рекламы, то ему обязательно следует обнаружить и удалить вирусы в браузере.
Как очистить браузер от рекламы и вирусов
Причины появления вирусов и всплывающей рекламы
Понятное дело, что и вирусы и навязчивая реклама берутся с интернета. Однако немногим известно, что в так называемом рейтинге компьютерных вирусов лидирующие позиции занимают те, которые самостоятельно запускаются в систему, размещая свой контент. Обычно подобного рода вирусами компьютер заражается в процессе загрузки программ и игр пиратских копий.
При скачивании программ и игр пиратских копий есть риск скачать вирус
На втором месте после них — угонщики браузеров. Их источники – сомнительные сайты без сертификации. Ненадежные сайты в момент скачивания информации с них вполне могут заразить компьютер.
Сохранение данных в компьютере
Прежде чем компьютер очистить от вирусов и всплывающей рекламы, следует подстраховаться во избежание возможных потерь.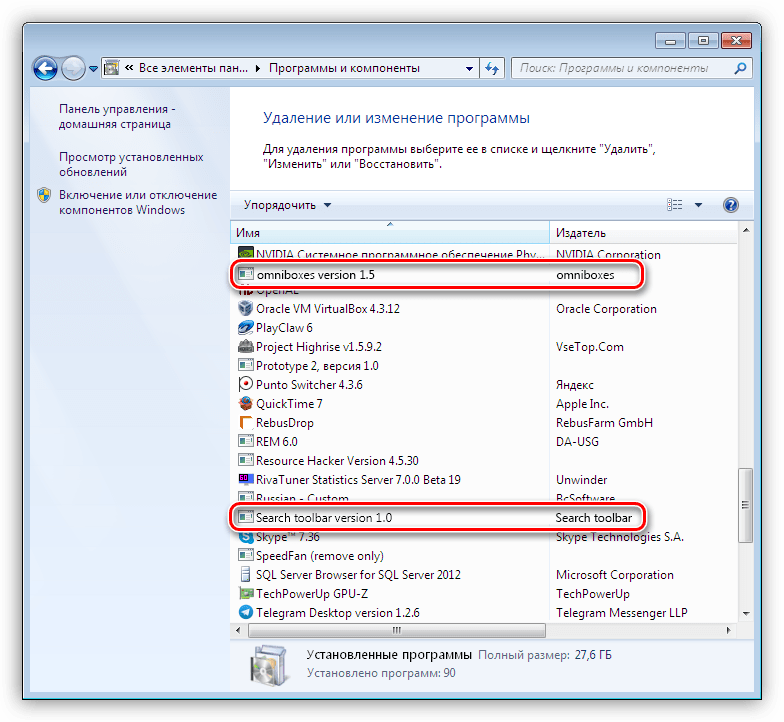 Дело в том, что в процессе очистки браузера вирусы могут выбить из строя операционную систему Виндовс. Это, в свою очередь, приведет к потере данных.
Дело в том, что в процессе очистки браузера вирусы могут выбить из строя операционную систему Виндовс. Это, в свою очередь, приведет к потере данных.
Важно! Поэтому перед началом очистки браузера от вирусов следует предварительно сохранить все личные данные.
Перед процессом сканирования лучше сохранить все личные данные
В том случае, если носителем вируса является сам компьютер, можно перекинуть все необходимые данные на носитель и затем очищать компьютер. Однако если вирус проник глубоко в операционную систему, то рекомендуется отсортировать файлы по важности. После этого все нужные файлы перекидывают на носитель.
Антивирусная программа
Вполне может быть, такое, что вирусы находятся не в браузере, а в самом компьютере. К примеру, в системных файлах. В таких случаях просто необходима хорошая антивирусная программа. Таковыми являются Dr.Web либо Nod32. Следующий шаг – обновление базы вирусов. Данное действие специалисты рекомендуют выполнять каждый день.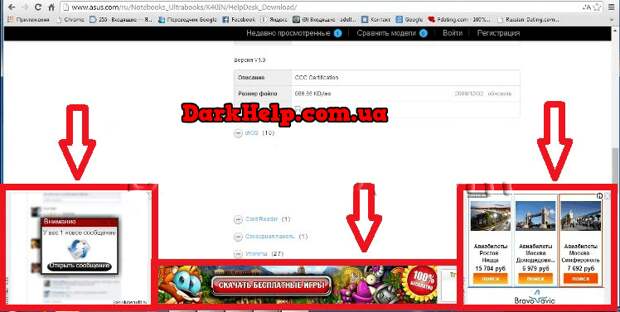 Затем производится сканирование системы.
Затем производится сканирование системы.
Обновляем антивирусные программы каждый день
При очистке вирусов в браузере (Yandex, Chrome, Mozilla, Opera и др.) понадобиться глубокая проверка. Этот процесс длится от 15 минут до нескольких часов. После окончания проверки следует все найденные в результате поиска зараженные файлы вылечить. Если не получается сделать это самостоятельно, нужно применить антивирусную программу.
Удаление подозрительных программ
Следующий этап — удаление подозрительных программ. Не следует забывать о том, что находящиеся вирусы в браузере способны устанавливать различного рода контент. Порой пользователь компьютера даже не подозревает об этом. И поэтому следует:
- Открыть «Панель управления».
В меню «Пуск» открываем «Панель управления»
- Найти команду «Удаление программ».
Под разделом «Программы», нажимаем «Удаление программ»
- Удалить все подозрительные установленные на компьютер программы.
Находим в списке подозрительные программы и удаляем их
Читайте обзор лучших программ в новой статье — «Лучший бесплатный антивирус».
Редактор реестра
При наличии вирусов следует чистить и «Редактор реестра». Для этого надо пошагово следовать нижеприведенной инструкции:
- Путем нажатия клавиш Win+R заходим в «Редактор реестра».
- В открытом окне набрать слово «regedit».
Нажимаем одновременно клавиш Win+R, в поле набираем слово «regedit»
- Нажимаем функцию «Выполнить».
- Слева в открывшемся окне пользователь увидит много разных папок.
- Кликаем по вкладке «Правка».
Кликаем по вкладке «Правка»
- В нем нужно найти соответствующий пункт меню, нажимаем «Найти».
Нажимаем «Найти»
- В поисковике набрать название своего спама (вредоносного сайта или всплывающей рекламы), нажать «Найти далее».
В поле набираем название своего спама, нажимаем «Найти далее»
- Дождаться завершения сканирования.

- Щелкать правой кнопкой мыши по выданным строчкам и нажимать функцию «Удалить».
Программы
К сожалению, системные возможности компьютера помогают удалить вирусы в большинстве, но не во всех случаях. Иной раз для этих целей приходится применять сторонние программы-помощники. Возникает вопрос: какую из них лучше использовать?
На сегодняшний день самой известной и успешной считается программа Ccleaner. Она сканирует систему и очищает реестр от вирусов. Данная программа способна обнаружить те вирусы, которые не в состоянии распознать система. К тому же она очищает данные браузера. Это значительно упрощает процесс очистки от всплывающей рекламы и вирусов.
Интерфейс программы CCleaner
Malwarebytes – еще одна мощная программа, направленная на очистку браузера от вирусов. Проводит сканирование компьютера или ноутбука в кратчайшие сроки и блокирует всплывающие окна и раздражающую рекламу. Программа настолько эффективна, что найдет и удалит практически любой вирус.
Интерфейс программы Malwarebytes
После всех вышеперечисленных действий производится очистка в каждом из установленных на компьютере браузеров.
Как очистить дополнения в браузере
Затем проводится очистка дополнения:
- следует всего лишь зайти в «Настройки»;
Нажимаем на три полоски
- там выбрать нужные вкладки, открываем «Дополнения»;
Открываем вкладку «Дополнения»
- что надо удалять? Все, что похоже на название вируса или рекламы. Все то, что пользователь не устанавливал на свой компьютер.
Проверяем вкладки «Расширения» и «Плагины», удаляем подозрительные
Затем на все браузеры ставится дополнение для блокировки рекламы AdBlock. Оно блокирует всплывающую рекламу в интернете на сайтах. Противостоять AdBlock способны лишь очень сильные (скажем так, живучие) вирусы.
Блокировщик рекламы в браузерах AdBlock
Быть может и такое, что всплывающая реклама находится в свойствах программы, которая запускается при входе в интернет.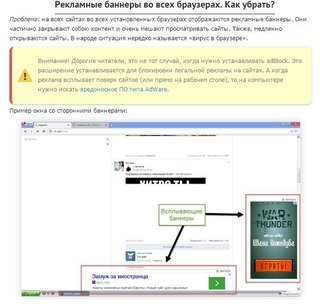 Чтобы узнать это:
Чтобы узнать это:
- надо щелкнуть правой кнопкой мыши на каждый тип браузера;
- нажать на функцию «Свойства»;
Кликаем правой кнопкой мыши на значок браузера и в меню выбираем пункт «Свойства»
- посмотреть на поле «Объект»;
- в том случае, когда следом за исполняемым файлом с названием используемого браузера стоят кавычки, а внутри кавычек написано что-то незнакомое, то это, скорее всего, вредоносный спам. Следует этот адрес просто удалить;
Проверяем пункт «Объект», если после кавычек есть что-то незнакомое, удаляем его, нажимаем «ОК»
- затем сохранить изменения, нажав «ОК».
Данную операцию целесообразно проделать со всеми используемыми на компьютере браузерами. И, наконец, последний шаг, — перезагрузка компьютера. Проблема решена.
Важно! И напоследок. Относитесь к компьютеру серьезно! Не стоит засорять его сомнительными exe-файлами (к примеру, для просмотра фильмов). Не следует доверять неизвестным ссылкам и заходить на подозрительные сайты в интернете! Если пренебрегать данными правилами, можно погубить свой компьютер.

Видео — Удаляем вирусы и рекламу в браузере
Понравилась статья?
Сохраните, чтобы не потерять!
Как удалить вирус показывающий рекламу на всех сайтах.
Не раз сталкивался сам, и мне писали в письмах, о вирусах, которые вставляют рекламу на всех страницах (В контакте, Яндекс и т.д.) и всех веб браузерах (Firefox, Chrome, Opera и т.д.). Вот одно из писем «Помогите пжл, на страницах В контакте отражается сбоку реклама, раньше такого не было и не только В контакте, так же и на других страницах- Одноклассниках, Яндексе, если пытаешься ее закрыть открываются страницы с рекламой, мало того иногда сайты открываются сами по себе». В этой статье я опишу все известные мне способы борьбы с подобными вещами.
С такой проблемой столкнулся лично, у знакомого на компьютере абсолютно на всех страницах отображается куча рекламных блоков (даже в поисковиках на Яндексе, Google), открываются сами собой страницы и при этом без разницы каким браузером пользоваться, пробовал на разных — Firefox, Chrome, IE. Везде один и тот же результат- реклама на страницах. При этом у него был уставлен антивирус Каперского, которые регулярно обновлялся. Даже проверка антивирусом ни к чему не привела- реклама как отображалась на сайтах так и отображается.
Везде один и тот же результат- реклама на страницах. При этом у него был уставлен антивирус Каперского, которые регулярно обновлялся. Даже проверка антивирусом ни к чему не привела- реклама как отображалась на сайтах так и отображается.
Вот пример- официальный сайт ASUS, подобной рекламы там быть не может.
Проверяем расширения браузера для удаления рекламы на сайтах.
Необходимо проверить какие расширения установлены и включены в браузере.
Что бы посмотреть расширение в Firefox, необходимо открыть браузер нажать на кнопку «Меню», выбрать «Дополнения».
Далее перейдите на вкладку «Расширения», здесь вы увидите все дополнения, которые у вас установлены.
Для пользователей браузера Chrome выполните следующие шаги: нажмите кнопку «Меню» — «Инструменты» — «Расширения».
Откроется окно со всеми установленными расширениями.
Если вы видите подозрительные расширения — отключите или удалите их.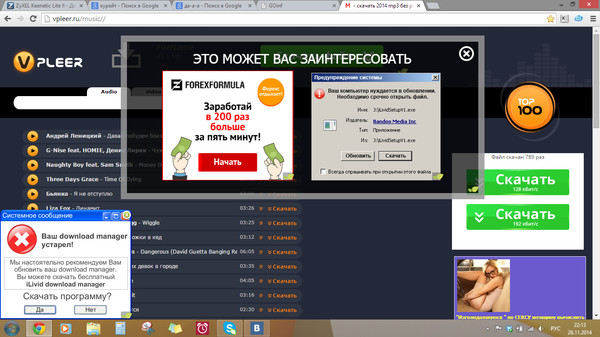 Если вы не понимаете, зачем у вас используется то или иное дополнение, просто отключите его, ничего страшного не произойдет, просто отключится какая либо доп. функция интернет будет работать, если вы не заметите отключения расширения, значит оно вам не нужно и его можно удалить. Для самых не опытных я бы рекомендовал отключить все дополнения, и проверить появляется ли реклама на сайтах (предварительно перезапустите браузер), если реклама пропала, то включайте поочередно расширения и проверяйте появление рекламы, таким образом вы вычислите вирусное дополнение, и удалите его.
Если вы не понимаете, зачем у вас используется то или иное дополнение, просто отключите его, ничего страшного не произойдет, просто отключится какая либо доп. функция интернет будет работать, если вы не заметите отключения расширения, значит оно вам не нужно и его можно удалить. Для самых не опытных я бы рекомендовал отключить все дополнения, и проверить появляется ли реклама на сайтах (предварительно перезапустите браузер), если реклама пропала, то включайте поочередно расширения и проверяйте появление рекламы, таким образом вы вычислите вирусное дополнение, и удалите его.
Удаляем «мусор» с компьютера/ ноутбука.
Следующим шагом почистите «мусор» с компьютера. Под мусором я подразумеваю временные папки, корзину и т.д. Для этого можете воспользоваться бесплатной программой не требующей установки — CСleaner. Разархивируйте скаченный архив и запустите соответствующий версии вашей операционной системе EXE файл (x86 или x64). Программа запуститься, на меню Очистки, в ней будут галочками отмечены пункты, которые необходимо удалить, рекомендую оставить все по умолчанию, нажать кнопку «Анализ», после окончания анализа кнопку «Очистка».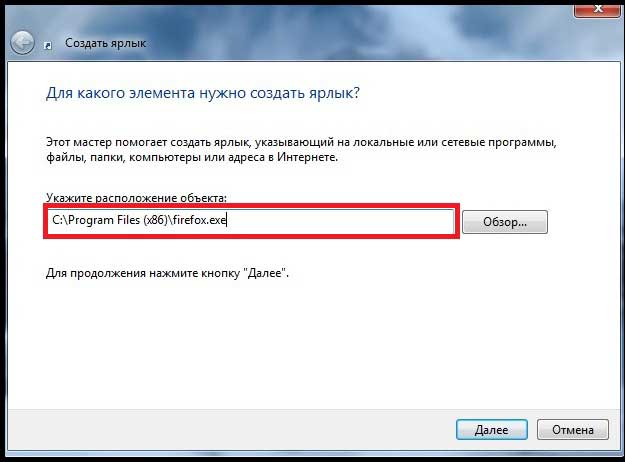
Программа CCleaner не затронет нужные вам файлы, если вы внимательно посмотрите на пункты то увидите, что она удалит только потенциальный мусор -временные файлы, корзину, Cookie, кэш браузеров и т.д.
После этого проверьте отображается реклама на сайтах или нет. Если реклама осталась, переходим к следующему шагу.
Избавляемся от вирусной рекламы на сайтах, с помощью чистки лишних программ в компьютере/ ноутбуке.
Мало кто знает, но помимо устанавливаемой одной программы вы можете параллельно установить еще одну или несколько или поменять браузер по умолчанию, или изменить стартовую страницу в браузере. Не всегда подобное хорошо, поскольку обычно так пытаются скрыть изменения вносимые в компьютер (например установку вируса). Что сделать что бы этого избежать:
1) Не качайте программы с торрнетов или подозрительных сайтов, если хотите не подцепить какую либо заразу, заходите на официальный сайт программы и скачивайте с него.
2) При установке программ внимательно проверяйте установленные там галочки и пункты, именно из за бездумного нажатия кнопки «Далее» вы можете поменять настройки или установить параллельно не нужные программы.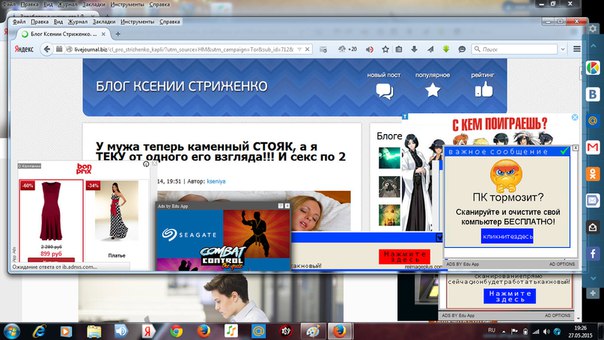
Итак, вполне возможно, что устанавливая одну программу вы установили вирус, который и вставляет рекламу во все сайты, для того что бы это проверить зайдите и посмотрите список установленных программ и удалите лишние. Для этого, заходим в «Пуск» — «Панель управления» — «Программы и компоненты».
Здесь вы увидите все программы, которые установлены на вашем компьютере/ ноутбуке. Внимательно посмотрите на подозрительные и не знакомые вам. Вспомните когда у вас начались отображаться рекламные блоки на сайтах и посмотрите, какие программы были установлены в это время, нет ли там лишней программы, которую вы не ставили. В моем случае помог именно этот способ. Я обнаружил не знакомую мне программу NetCrawl, после удаления, которой рекламные блоки исчезли со всех сайтов и браузеров.
Чистим компьютер/ ноутбук от вирусов.
Ну и последний шаг, даже если вы удалили зловредную программу почистите компьютер/ ноутбук от вирусов. Рекомендую чистить не одним антивирусом а несколькими, можно «одноразовыми», например Dr Web Curite или Касперский Virus removal tool.
Я очень надеюсь, моя статья помогла Вам! Просьба поделиться ссылкой с друзьями:
Как удалить вирус всплывающая реклама в браузере
Сегодня хочу затронуть очень актуальную тему и рассказать о том, как удалить вирус «всплывающая реклама в браузере». Приходилось с таким сталкиваться? Я неоднократно помогал знакомым устранять подобные проблемы. Вот решил поделиться драгоценным опытом с Вами, мои дорогие читатели.
СОДЕРЖАНИЕ СТАТЬИ:
Суть проблемы
Реклама – это не только двигатель торговли, но и очень раздражающая вещь. Я прекрасно понимаю, что владельцы сайтов получают деньги за показы или клики по баннерам. Но с точки зрения обычного пользователя, это не совсем адекватный подход. Особенно, если большую часть страницы занимает не полезный контент, а рекламные блоки. Конечно же, хочется поскорее избавиться от них. Но как это сделать раз и навсегда.
Одно дело, если баннер ненавязчиво располагается на сайте.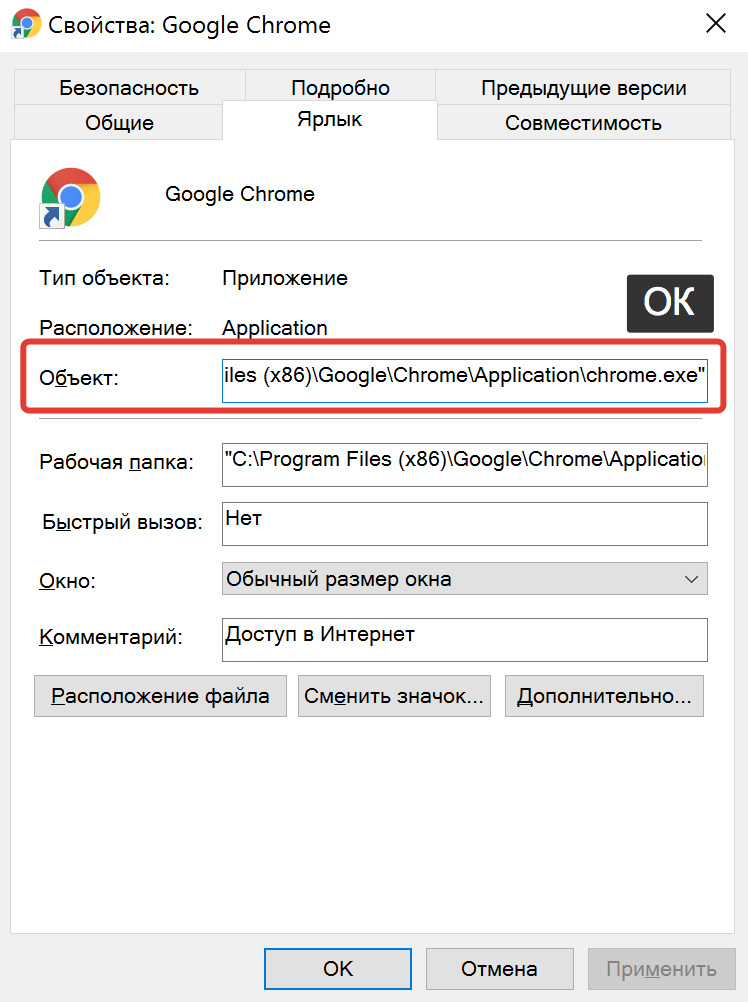 Но когда появляются всплывающие блоки, которые закрывают собой информацию, то стоит задуматься. Первым признаком рекламного вируса является азартное содержимое рекламных объявлений (казино, рулетки, игровые автоматы, ставки на спорт «Вулкан»).
Но когда появляются всплывающие блоки, которые закрывают собой информацию, то стоит задуматься. Первым признаком рекламного вируса является азартное содержимое рекламных объявлений (казино, рулетки, игровые автоматы, ставки на спорт «Вулкан»).
Уверен, Вы неоднократно становились миллионным посетителем сайта и получали предложение забрать приз. Достаточно было всего-навсего нажать на кнопку. Но в итоге Вас закидывало на подозрительный ресурс, откуда можно нахвататься всякой «заразы».
Хорошо, что с данной проблемой можно бороться. Сейчас узнаете, как.
Возможны два варианта:
- Вирус поселился на Вашем ПК.
- Вирус находится на сервере сайта и к Вашей системе не имеет отношения.
Как Вы уже, наверное, догадались, данная статья будет посвящена первой ситуации, поскольку на Интернет-ресурс повлиять мы не можем. Хотя, есть парочка методов… Заинтересованы?
Удаляем вирусное ПО с компьютера
Нам понадобится любая программа для поиска Adware, которая эффективно устраняет вредоносные скрипты с ПК. Стоит отметить, что даже качественные антивирусы не всегда замечают подобные угрозы. Поэтому некоторые разработчики создали специальный софт для борьбы с рекламными вирусами.
Стоит отметить, что даже качественные антивирусы не всегда замечают подобные угрозы. Поэтому некоторые разработчики создали специальный софт для борьбы с рекламными вирусами.
Внимание! Чаще всего «мусор» попадает в систему во время установки мультимедийных проигрывателей, конверторов, приложений для скачивания контента с Youtube и прочих видео хостингов. Во время инсталляции читайте каждую строчку, следите за галочками, установленными напротив пунктов «Установить ЭТО полезное / уникальное / бесплатное программное обеспечение».
Hitman Pro
Я не так давно узнал об этом софте. Довольно простое и эффективное решение. Увы, оно не совсем «халявное» (пробный период составляет 30 дней), но в наши дни это не является большой проблемой. Уверен, Вы знаете, где искать обходные пути.
Hitman помог мне убрать всплывающие баннеры в браузере. Поначалу я думал, что проблема конкретно на моем сайте. Но потом заметил, что реклама появляется везде. Что нужно делать?
- Скачиваем, устанавливаем софт, запускаем его.

- Сразу же начнется сканирование. Спустя несколько минут появятся результаты:
- Желательно перезапустить систему для чистоты эксперимента.
Помогло? Или нет? Если реклама продолжает раздражать, то переходим к следующей утилите.
Antimalware от компании Malwarebytes
Принцип работы этого ПО такой же, как и у Хитмэна. Скачать можно здесь. После инсталляции сканируете систему, анализируете результаты. Если программа обнаружила проблему, значит можете попрощаться с рекламой на всех сайтах.
Увы, так бывает не всегда. В качестве альтернативы можно запустить полную проверку с использованием утилиты DrWeb CureIt!, о которой я неоднократно писал.
Также советую попробовать софт от IObit:
Антивирус IObit Malware Fighter
Используем блокировку в браузерах
Существует множество плагинов / дополнений / расширений для обозревателей Интернета, но самым распространенным является AdBlock (а также, AdGuard), который способен интегрироваться даже в новый Яндекс браузер.
Но не стоит думать, что эта утилита способна избавить от всех бед. На самом деле, АдБлокер может скрывать только те блоки, которые установлены на сайте.
Если вирус «сидит» внутри системы, то данный софт окажется бесполезным. Лучше всего использовать его в комплексе с вышеупомянутыми утилитами для достижения максимального эффекта.
Внимание! В магазине дополнений Гугл Хром (или Опера, которая убивает рекламу, Фаерфокс) можно найти несколько версий AdBlock. Некоторые из них являются «псевдо-блокираторами». То есть, прикрываясь громким названием они сами становятся причиной появления баннеров и прочего хлама. Обязательно устанавливайте софт с высоким рейтингом, большим количеством скачиваний.
Если Вы дочитали инструкцию до этого места, скорее всего, Вам ничего не помогло. Тогда стоит перейти на радикальные способы.
Ручная очистка
Не беспокойтесь, больно не будет! Всего несколько простых шагов, и Вы избавитесь от назойливого вируса.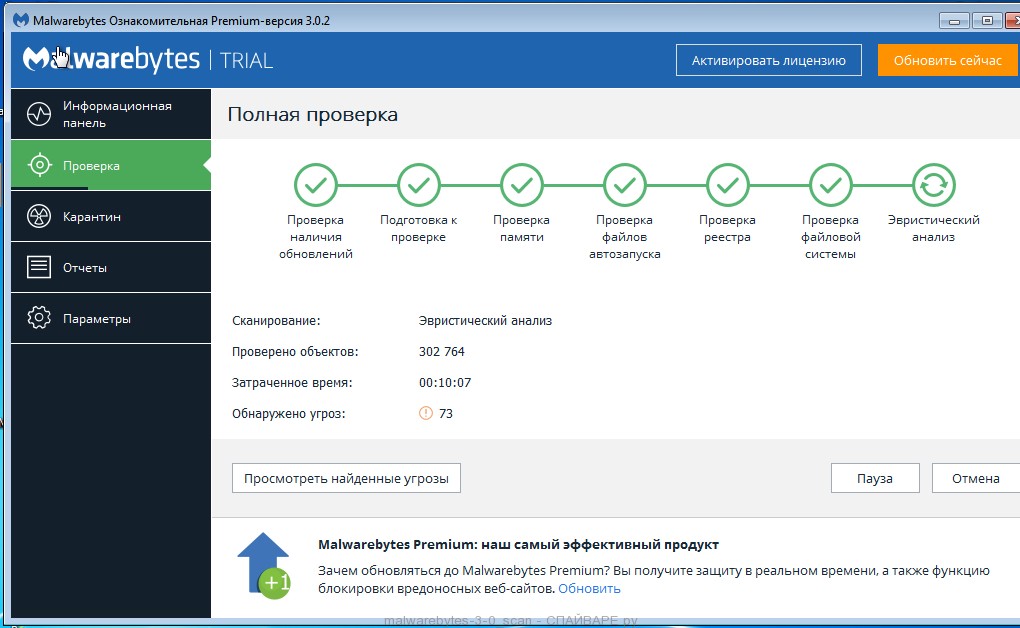 Главная сложность состоит в поиске вредоносного обеспечения. Наиболее распространенные имеют следующие названия:
Главная сложность состоит в поиске вредоносного обеспечения. Наиболее распространенные имеют следующие названия:
- Websocial / Webalta
- CodecDefaultKernel
- RSTUpdater
- Mobogenie
- Babylon
- Conduit
- Pirrit
Вы спросите: «Что мне дает эта информация?». Зная «имя врага», можно отыскать его в перечне установленных приложений («Панель управления» — «Программы и компоненты»).
Есть небольшая вероятность того, что вирус не слишком «хитрый» и его можно будет удалить таким образом. Но так бывает редко. Зачастую, вредоносный код прячется глубже.
Обязательно пересмотрите список дополнений браузера. Вот пример для Chrome:
Если замечаете, что в активном состоянии находятся расширения, о которых Вы ничего не знаете, значит можете смело их отключать. Аналогично поступаем и с другими обозревателями. Обычно кнопка меню находится справа сверху.
Глубокий поиск
Впереди, самое интересное. Нет, нам не придется пользоваться командной строкой и прочими изощренными способами.
Нет, нам не придется пользоваться командной строкой и прочими изощренными способами.
- Начнем с диспетчера задач. Все знают, как его вызвать? Просто зажимаете на клавиатуре Ctrl, Shift и Esc . Появится такое вот окно:
- Все подозрительный процессы смело закрывайте. Еще раз просмотрите список, который расположен выше и попробуйте отыскать угрозы среди запущенных служб.
- Иногда случается так, что процесс не хочет удаляться. Тогда следует из контекстного меню выбрать пункт «Открыть место хранения…» и перейти в папку с вирусом. Догадайтесь, что с ней нужно сделать? Но здесь также может появиться окно ошибки «Отказано в доступе».
- Придется загрузить систему в безопасном режиме. Во время запуска ПК жмём F8 и дожидаемся появления меню:
- Когда ОС запустится, следует открыть утилиту конфигурации: вводим «msconfig» (без кавычек) в строке консоли «Выполнить» (Win+R). Переходим на вкладку «Автозагрузка» и снимаем галочки с подозрительных пунктов.

- В «Панели управления» открываем «Свойства папок» и на вкладке «Вид» включаем отображение скрытых файлов и папок:
- Теперь можно снова попытаться удалить папку с вирусом, которая ранее не устранялась.
Внимание! Если после зачистки вредоносных файлов возникают проблемы с установлением связи через прокси-сервер, то следует в «Свойствах обозревателя» перейти к настройкам сети и отметить галочкой пункт, отвечающий за «Автоматическое определение», а ниже снять отметку «Использовать прокси…» (на скрине все показано):
Проверка ярлыков
Есть еще один метод устранения вируса в браузере Firefox и прочих обозревателях. Проблема может скрываться в настройках ярлыка, как бы банально это не звучало.
Вредоносные приложения способны создавать дубликаты ярлыков, которые внешне напоминают значок для запуска, но при их открытии начинает загружаться рекламный сайт.
Помните, что любая «иконка» должна ссылаться на исполнимый файл с расширением exe. Чтобы проверить это, следует кликнуть правой кнопкой по ярлыку и выбрать пункт «Свойства».
Чтобы проверить это, следует кликнуть правой кнопкой по ярлыку и выбрать пункт «Свойства».
Обратите внимание на строку «Объект». Если она заканчивается на «url», значит можете смело удалять этот файл, поскольку он служит не для запуска браузера, а для обращения к рекламному ресурсу. Вот как это выглядит на примере Opera:
Откройте папку, в которой установлено ПО, найдите «дубли», которые нужно зачистить. Проверяйте расширение и «грохайте» всё, что не является «exe» приложением.
В идеале, нужно деинсталлировать Оперу, выполнить очистку мусора с помощью CCleaner (или любого другого подобного софта), перезагрузить ПК, потом заново скачать свеженькую версию обозревателя, установить её и радоваться жизни!
Подводим итоги
Я старался излагать материал систематично и детализировано, чтобы любой пользователь смог разобраться с методами устранения рекламных вирусов. В моей практике пока не случались ситуации, когда данные способы оказывались бессильны. Лучшая защита – комплексная.
Лучшая защита – комплексная.
Многие не обращают внимания на всплывающие баннеры или просто закрывают их. На этом всё и заканчивается. Но некоторые угрозы могут «мутировать» со временем: сначала они нагружают Вас рекламой, а потом скрытно расползаются по системе, отправляя важную информацию на серверы злоумышленников. Так что, выводы делайте сами. Но я бы рекомендовал при первом звоночке задуматься об удалении.
Но самое лучшее лечение – это профилактика! Старайтесь не скачивать подозрительные приложения, дополнения для браузеров. Во время установки ПО следите за тем, что предлагает «мастер», чтобы не получить в нагрузку «приятный» бонус. Если же не удалось предотвратить «беду», то стоит вооружиться моей инструкцией, и тогда никакие вирусы Вам не страшны.
Помогла статья? Поделитесь, пожалуйста, полезным материалом в социальных сетях. Не забудьте добавить в закладки, чтобы не пришлось долго искать в случае необходимости.
Как убрать рекламу в браузере Google Chrome: топ-5 способов и профилактика
Баннеры с экзотическим контентом в браузере могут свидетельствовать о заражении компьютера вирусом либо о посещении небезопасного сайта.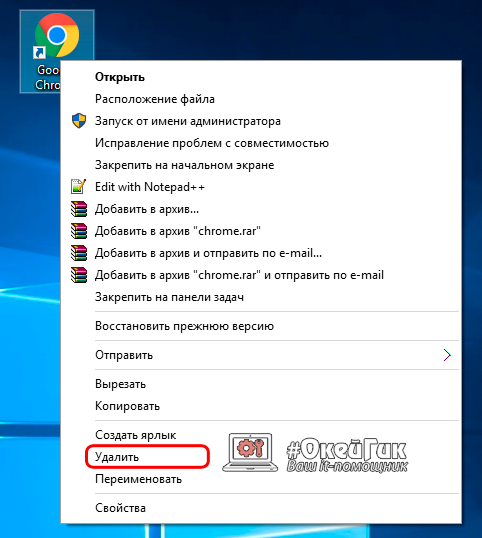 Клики по вредоносной рекламе часто устанавливают пользователю без его ведома различные опасные файлы. Но, к счастью, сегодня удалить рекламное ПО и баннеры уже не так сложно. Благодаря специальным программам и расширениям убирать рекламу в браузере Google Chrome достаточно просто, разберем, как это сделать, подробнее.
Клики по вредоносной рекламе часто устанавливают пользователю без его ведома различные опасные файлы. Но, к счастью, сегодня удалить рекламное ПО и баннеры уже не так сложно. Благодаря специальным программам и расширениям убирать рекламу в браузере Google Chrome достаточно просто, разберем, как это сделать, подробнее.
СОДЕРЖАНИЕ СТАТЬИ:
Как убрать рекламу родными возможностями браузера
Полностью убрать рекламу без расширений и приложений не получится, однако родными функциями браузера можно блокировать вплывающую и вредоносную рекламу, а также избавляться от трекеров.
Блокировка всплывающих окон
Чтобы заблокировать вплывающие окна с рекламой, нужно:
- Кликнуть по значку «три точки» в верхнем правом углу и зайти в настройки.
- В меню слева выбрать «Конфиденциальность и безопасность», затем «Настройки сайта».
- В разделе «Контент» кликнуть по пункту «Всплывающие окна и переадресация».
- Передвинуть ползунок на «Заблокировано».

Блокировка вредоносной рекламы
Под вредоносной рекламой понимаются рекламные ссылки на навязчивые сайты с ложной и мошеннической информацией. Чтобы избавиться от них, нужно:
- Проделать первые два действия из инструкции выше.
- Снизу раздела «Контент» нажать «Дополнительные настройки контента».
- В появившемся меню выбрать «Реклама», там передвинуть ползунок на «Заблокировать».
Блокировка трекеров
Далее речь пойдет о рекламе, которая следит за тем, что делает пользователь, а затем выдает похожую. Итак, чтобы отключить такие рекламные трекеры, нужно:
- Перейти на сайт https://adssettings.google.com.
- Кликнуть по кнопке «Отключить» в пункте «Персонализация рекламы в интернете» и передвинуть ползунок у параметра «Персонализация рекламы в Google поиске».
- Еще снизу будет ссылка на страницу «Отключить другую рекламу», стоит перейти по ней. Откроется новая вкладка, там медленно загрузятся настройки.
 Нужно немного подождать, затем прокрутить вниз и нажать на кнопку «Opt out of all». После этого надо дать время сайту, чтобы сохранились эти настройки.
Нужно немного подождать, затем прокрутить вниз и нажать на кнопку «Opt out of all». После этого надо дать время сайту, чтобы сохранились эти настройки.
Все вышеперечисленные действия будут блокировать всплывающие окна, рекламные трекеры и баннеры лишь частично, но существенная часть рекламы исчезнет, поэтому разницу легко будет заметить.
Использование специальных расширений для борьбы с рекламой
Можно защитить свой браузер от рекламы, выбрав одно из многих сторонних расширений. Существуют как бесплатные, так и платные приложения, которые работают с большинством веб-браузеров.
Некоторые из лучших расширений для блокировки рекламы:
- AdBlock. Является одним из самых популярных расширений браузера для блокировки рекламы. Приложение не только останавливает раздражающие всплывающие объявления, но и блокирует другие баннеры на веб-сайтах. Пользователи также полюбили AdBlock за то, что его можно настроить. Параметрывключаютпредустановленныефильтры, блокировкуотдельныхобъявленийибелыйсписок. По умолчанию Adblock устанавливается с функцией «принятые объявления», которая будет включать некоторые безопасные и проверенные баннеры. Это можно отключить в настройках, если необходимо заблокировать всю рекламу. Плагин доступен для большинства браузеров и прост в установке, он абсолютно бесплатный.
- CyberGhost – отличный VPN-сервис, который настроен с функцией блокировки рекламы. Вместо того, что бы блокировать все запросы DNS с определенных веб-сайтов, этот блокировщик рекламы удаляет часть кода из запроса сервера, который пытается разместить рекламу. Блокировка рекламы CyberGhost не остановит показ всех объявлений, но очень эффективно блокирует вредоносное рекламное ПО и защищает от отслеживания, не замедляя скорость работы браузера.
- Windscribe. Windscribe VPN имеет свой блокировщик рекламы, который защищает устройства от баннеров, вредоносных программ, попыток фишинга и отслеживания. Блокирует все запросы DNS из списка известных доменов. Недостатком является то, что бесплатная версия дает только 10 ГБ в месяц, что легко превзойти, если активно пользоваться интернетом.
Специальное ПО, устанавливаемое на ПК
Эти программы устанавливаются в Windows и работают без поддержки веб-браузера. Это позволяет блокировать рекламу не только в интернете, но и в сторонних приложениях и программах.
Список лучших их них:
- AdGuard – это платное приложение (годовая или пожизненная лицензия), которое отлично блокирует рекламу, не замедляя работу браузера или передачу данных. Помимо фильтров, приложение имеет множество интересных дополнений, таких как родительский контроль, защита элементов, связанных с конфиденциальностью пользователя, блокировка запуска вредоносных Flash или Java. Программа блокирует подключение к таким сайтам – браузер не сможет подключиться и загрузить соответствующие сценарии (status 500), что экономит передачу данных и ускоряет загрузку страницы.
- Бесплатный блокировщик рекламы, который в течение многих лет был платным приложением. Программа работает по тому же принципу, что и AdGuard. AdMuncher блокирует рекламу в таких программах, как SopCast, ICQ, в браузерах рекламные ролики, шпионские программы и баннеры. Программа также имеет множество интересных опций, например, блокировку звука на страницах.
Какие программы добавляют рекламу в браузер
Существуют определенные программы, которые автоматически добавляют рекламу в браузер. Рекламное ПО – это вирусные программы, используемые для отображения рекламы на экране, обычно в окне веб-браузера. Как правило, эти вирусы устанавливаются под видом обычного приложения.
После установки рекламное ПО начинает управлять компьютером, выполняя различные нежелательные действия. Например, вирус может анализировать сайты, которые посещает пользователь, чтобы показывать рекламу товаров или услуг. Вся история браузера и личная информация попадает третьим сторонам, они могут использовать это для показа персонализированной рекламы.
Ниже приведено несколько предупреждающих знаков, указывающих на то, что в ОС установлено рекламное ПО.
- Баннеры появляются в тех местах, в которых раньше их не было.
- Стартовая страница в браузере изменилась на постороннюю.
- Некоренное отображение часто посещаемых сайтов.
- Клики на страницах перенаправляют на посторонние ресурсы.
- Браузер работает крайне медленно.
- В браузере появляются новые значки на панели задач, приложения или плагины.
- На компьютер автоматически устанавливается нежелательное программное обеспечение.
Как очистить ПК от мусора и вирусов
Если на компьютере и в браузере наблюдаются вышеперечисленные симптомы, то значит, пришло время очищать ПК от мусора и вирусов.
Удаление лишних программ
Удалить посторонние и лишние программы можно вручную либо с помощью специальных приложений.
Для того, чтобы удалить лишние программы вручную, нужно зайти в «Этот компьютер», затем кликнуть по кнопке «Удалить или изменить программу». В появившемся окне надо поочередно удалять все лишние и потенциально опасные программы.
Но в данном случае лучше использовать специальные программы. Например, CCleaner.
CCleaner – лучшая программа для комплексной очистки диска. Она не только удаляет ненужные файлы, но и восстанавливает реестр и очищает браузер.
- После установки программа по умолчанию сама откроется.
- Нужно перейти во вкладку «Стандартная очистка» и выбрать данные, которые нужно удалить, затем кликнуть по кнопке «Анализ».
- Через некоторое время появится список нежелательных файлов для удаления, а также сообщение, сколько места восстановится. Чтобы очистить диск, надо нажать «Очистка».
Чистка реестра
Чистить реестр вручную не рекомендуется, так как неопытный пользователь там просто запутается или удалит что-нибудь важное. Поэтому стоит воспользоваться все тем же CCleaner.
- В приложении войти во вкладку «Реестр».
- Нажать на кнопку «Поиск проблем».
- После анализа появятся все проблемы реестра, надо кликнуть по «Исправить выбранное».
Чистка папки Temp
Каталог Temp – это папка, используемая для хранения временных файлов. По завершении работы программы автоматически удаляют временные файлы. Однако может случиться так, что они не будут удалены, например, из-за неправильного выхода из программы. Очистка или удаление содержимого папки Temp освобождает место на жестком диске.
Чтобы удалить все файлы из папки Temp, нужно выполнить следующие действия:
- Нажать сочетание клавиш Win+R.
- В окне «Выполнить» надо ввести % TEMP% в поле «Открыть».
- Нажать кнопку ОК. Откроется папка, содержащая временные файлы.
- Нажать сочетание клавиш Ctrl + A, это выделит все файлы.
- Кликнуть клавишу Delete на клавиатуре и подтвердить выбор.
Проверка свойств запуска приложений
Иногда вирусы изменяют параметр запуска приложений, чтобы, вместо браузера, запускалась посторонняя программа. Чтобы проверить это, нужно:
- На рабочем столе кликнуть правой кнопкой мыши по иконке браузера, затем выбрать пункт «Свойства».
- Во вкладке «Ярлык» проверить объект запуска. У Google Chrome он такой: «Program Files (x86)\Google\Chrome\Application\chrome.exe» (если в процессе установки не был изменен путь). Если там написан другой путь, стоит переустановить браузер.
Проверка планировщика задач и автозагрузки
Чтобы проверить и отключить все автоматически открывающиеся программы при запуске ОС, нужно:
- Правой кнопкой мыши кликнуть по панели задач и открыть «Диспетчер задач».
- В появившемся окне открыть «Автозагрузка».
- Щелкнуть правой кнопкой мыши по каждому ненужному приложению и отключить его.
Рекомендуется отключить как можно больше приложений – это ускорит запуск системы.
Лишние расширения в браузере
Часто рекламное ПО устанавливает расширения в браузере. Далеко не все из них отображаются на панели задач, поэтому, чтобы отключить ненужные, надо:
- В верхнем правом углу Google Chrome кликнуть по значку «три точки» и открыть настройки.
- В меню слева выбрать «Расширения».
- Удалить в появившемся все ненужные и посторонние расширения.
Проверка файла hosts
Файл hosts является важным компонентом Windows и может переопределять DNS-имена и перенаправлять URL-адреса или IP-адреса в другие места. Изменение файла hosts вирусом может вызвать ряд проблем. Поэтому пользователи обычно не меняют файл hosts самостоятельно.
Чтобы проверить изменения в файле, нужно:
- Нажать сочетание клавиш Win+R.
- Ввести %WinDir%\System32\Drivers\Etc в командном окне и нажать OK.
- Появится папка, в ней надо открыть файл hosts в текстовом редакторе, например, в блокноте.
- Сравнить открытый файл hosts с версией от Microsoft по умолчанию.
- Если содержимое файла отличается, то нужно скопировать или переместить новый файл hosts в папку Etc.
Удаление вирусов
Проверить компьютер на наличие вирусов, в том числе рекламного ПО, можно любым официальным антивирусом (например, Norton, McAfee. Dr.Wed). Большинство из них платные, однако они предоставляют либо бесплатную версию, либо пробную. Также можно воспользоваться бесплатными утилитами, например, AdwCleaner или HitmanPro.
Переустановка Windows как крайний случай
Если вышеперечисленные методы не помогли, и рекламное ПО продолжает появляться, стоит полностью переустановить Windows. Перед этим нужно сохранить все важные файлы в облаке или на флешке.
Как отключить рекламу в Google Chrome на мобильном устройстве
Чтобы отключить рекламу на смартфоне, существует особый метод, с помощью которого можно избавиться от рекламы в браузере без необходимости установки какого-либо приложения. Это можно сделать с помощью недавно запущенного DNS-сервера Adguard.
- Открыть «НастройкиAndroid».
- Перейдите на вкладку «Сеть и интернет».
- Найти опцию «Дополнительно».
- Нажать «Частный DNS». Появится окно, в котором необходимо ввести соответствующие данные.
- Выбрать «Имя хоста частного DNS-провайдера» и в поле ниже ввести «dns.adguard.com». Применить изменения с помощью кнопки «Сохранить».
Отныне все угрозы и объявления будут фильтроваться через DNS-серверы Adguard. Однако если нужен способ избавиться от рекламы на другой марке телефона, то нет никаких проблем – на сайте Adguard есть все необходимые инструкции.
Эффективные меры профилактики для неопытных пользователей
Зачастую от мошеннической рекламы и вирусного ПО страдают неопытные пользователи, поэтому им стоит соблюдать рад простых мер при работе в интернете.
- Не нажимать на случайные ссылки. Одной из основных причин успешных кибер-атак является загрузка пользователем вредоносной программы.
- Использовать безопасные пароли. Лучший способ – придумать уникальные пароли, состоящие из случайных символов, и записывать их.
- Не указывать свои данные для входа в систему. Если какой-либо человек, сайт или компания просят ввести свой логин и пароль, то, вероятнее всего, это фишинг.
- Обновлять систему и приложения. Большинство программ позволяют включить автоматические обновления.
- Везде, где это возможно, включить двухэтапную проверку и уведомления о новых входах в свои учетные записи.
- Обязательно использовать антивирусную программу.
Как удалить рекламные приложения из браузера
В программах «Лаборатории Касперского» есть настройки, которые помогут защитить ваш компьютер от установки рекламного ПО. Чтобы настроить параметры защиты, выполните следующие действия:
Шаг 1. Включите автоматический режим защиты
В автоматическом режиме защиты ваша программа Касперского автоматически выполнит рекомендованное действие при обнаружении угроз.
- В главном окне приложения щелкните в нижнем левом углу.
- О том, как открыть окно программы, читайте в этой статье.
- Перейти в раздел Общие .
- Установите флажки Выполнять рекомендуемые действия автоматически и Удалите вредоносные инструменты, рекламное ПО, программы автоматического набора номера и подозрительные упаковщики.
- Нажмите Сохранить .
Будет включен автоматический режим.
Шаг 2. Настройте параметры диспетчера приложений
Настройте диспетчер приложений, чтобы он блокировал попытки установить рекламное ПО на компьютер без вашего согласия. См. Инструкции в документации:
Шаг 3. Включить проверку веб-ссылок по базе URL-адресов
- В главном окне приложения щелкните в нижнем левом углу.
- О том, как открыть окно программы, читайте в этой статье.
- Откройте раздел Protection и щелкните Веб-Антивирус .
- Щелкните Дополнительные настройки .
- Установите флажок Проверьте URL-адрес по базе данных URL-адресов, содержащих рекламное ПО.
Ваш компьютер будет защищен от несанкционированной установки рекламного ПО.
JS: Рекламное ПО.Lnkr.A Удаление. Как удалить Lnkr.A Adware?
JS: Adware.Lnkr.A — это имя обнаружения, указывающее на рекламную программу, которая устанавливает контент в браузере без согласия или разрешения пользователей.
GridinSoft Anti-Malware
Удаление рекламного ПО и ПНП вручную может занять несколько часов и при этом повредить ваш компьютер. Я рекомендую вам скачать GridinSoft Anti-Malware для удаления угроз. Позволяет завершить сканирование и вылечить ваш компьютер в течение пробного периода.
Что такое Lnkr.A?
Lnkr.A — это рекламное ПО, которое появляется на экране, когда антивирус обнаруживает подозрительную активность.
JS: Adware.Lnkr.A появляется в интернет-браузере, а также запускает Google Chrome, Mozilla Firefox или Internet Explorer. Сброс интернет-браузера или полное удаление приложения не работает, потому что все действия запускаются кибер-нарушителем, который работает на машине за вашей спиной.
JS: Рекламное ПО.Вирус Lnkr.A принадлежит к семейству рекламного ПО, которое используется для обозначения потенциально нежелательных приложений, которые имеют тенденцию проникать в устройства с помощью программной упаковки программного обеспечения — несправедливый метод, используемый как бесплатными, так и условно-бесплатными программами для распространения различных программ. ЩЕНКИ. Хотя на самом деле это не инфекция, пользователи могут заметить, что в их браузеры вводят несколько рекламных акций, а также перенаправления, которые приводят их на сомнительные сайты в Интернете.
JS: Рекламное ПО.Lnkr.A изменяет определенные настройки в системе, такие как реестр Windows Windows и настройки браузера (начинаются коллекции, а также домашняя страница Yahoo). Он также создает папку в каталоге Program Files, а также обладает способностью изменять настройки безопасности Chrome без разрешения, а также предотвращать обнаружение браузером. Специалисты по защите считают такое поведение вредоносным, и единственный правильный способ позаботиться об этих нежелательных модификациях приложений — это избавиться от Lnkr.A от вашего оборудования.
Мы можем упомянуть, что JS: Adware.Lnkr.A является раздражающим, а также надоедливым нарушителем из-за одного подхода к просачиванию. Процедура удаления также становится более напряженной, когда ваше AV-устройство начинает предоставлять вам сообщения о теневой активности, а также кажется, что этим методом вы можете устранить вирус.
Lnkr.A Техническое резюме.
| Имя | Lnkr.A |
| Тип | Рекламное ПО, ПНП |
| Имя обнаружения | JS: Рекламное ПО.Lnkr.A , Рекламное ПО. Lnkr.A |
| Метод распределения | Пакетирование программного обеспечения, навязчивая реклама, перенаправления на сомнительные сайты и т. Д. |
| Удаление | Загрузите и установите GridinSoft Anti-Malware для автоматического удаления JS: Adware.Lnkr.A. |
JS: Adware.Lnkr.A появляется часто, а также люди все любят ворчать, что эти уведомления продолжают появляться, пока вы полностью не удалите это рекламное ПО и все связанные приложения, файлы и контент в браузере.
Иногда вам необходимо дополнительно обновить инструмент, чтобы он обнаруживал общую опасность нового вредоносного ПО и мог полностью удалить его. В различных других случаях предупреждения о вирусах Lnkr.A связаны с тем, что ваш экран влияет на просмотр в Интернете гораздо больше, чем все эти общие признаки и симптомы рекламного ПО.
В дополнение к модификации основных настроек, JS: Adware.Lnkr.A может дополнительно устанавливать дополнительные расширения интернет-браузера, вложения, а также плагины без разрешения.
Sale Charger — это дополнительная раздражающая рекламная программа, которая наполняет веб-браузеры фальшивой рекламой или приводит клиентов на мошеннические или фишинговые интернет-сайты.Поступая так, рекламное ПО быстро размножается, раздувая систему и сокращая ее.
Если вы спрашиваете себя, инфицированы ли вы вирусом JS: Adware.Lnkr.A, изучите всплывающие окна, предложения, баннеры или предложения, которые появляются из ниоткуда. Эти рекламные объявления необходимо отметить следующим сообщением:
- Объявления от Lnkr.A
- Lnkr.A объявление
- На базе Lnkr.A
- При поддержке Lnkr.A
Инвазивная реклама нацелена на людей в надежде заставить их покупать больше продуктов или услуг у зарегистрированных разработчиков.Те, кого беспокоят эти опасения, не ошибаются — если на компьютере установлено рекламное ПО, заражение вредоносным ПО, а также утечка личной информации — это шанс, который так или иначе может стать реальностью.
Перенаправления и реклама обычно приносят доход от каждого клика или посещения (система оплаты за клик). Это дополнительно увеличивает посещаемость веб-сайтов неизвестных продавцов, увеличивая их возможности для совершения продаж. Присутствие Lnkr.A просто выгодно его программистам, так как людям приходится нелегко из-за стагнации браузера, подрыва результатов поиска, постоянных перенаправлений, а также чрезмерного количества рекламы.
Посещение таких веб-страниц, загруженных коммерческим контентом, маркетинговыми баннерами или вызывающих дополнительные всплывающие окна, а также перенаправления, может нанести даже больший ущерб, чем сам этот грабитель. По большей части, непрерывный поиск по таким доменным именам подвергает вас вредоносному контенту и может вызвать прямые загрузки рекламного ПО, а также вредоносных программ, поэтому держитесь подальше от страниц, а также всегда проверяйте EULA или Политику конфиденциальности перед покупкой или загрузкой и установкой чего-либо. .
Основная проблема JS: Adware.Lnkr.A инфекция заключается в том, что дизайнеры не исследуют веб-контент, к которому они могут прикрепить пользователей. Туннель веб-страниц может привести жертв на вредоносные сайты, состоящие из зараженных вредоносным ПО, фишинговых, поддельных обновлений или различных других вредоносных сайтов. Следовательно, заражение программ-вымогателей, криптомайнеров, шпионских программ или клавиатурных шпионов просто рядом.
Причина в том, что рекламное ПО шпионит за пользователями, у которых оно установлено. JS: Adware.Lnkr.A собирает информацию о поведении пользователей в Интернете, их IP-адресах и сопоставимых данных.Во многих случаях потенциально нежелательные приложения могут также отслеживать нажатия клавиш, включая имя человека, учетные данные, данные сберегательного счета, домашний адрес и т. Д.
Хотя JS: Adware.Lnkr.A не относится к категории вредоносных программ, риски все же существуют. Загрузите приложение для защиты от вредоносных программ, а также выполните обширную проверку гаджета на предмет удаления JS: Adware.Lnkr.A. Мы также рекомендуем полностью очищать ваш компьютер с помощью GridinSoft Anti-Malware.
Как мой компьютер заражен JS: Adware.Lnkr.A?
Рекламное ПО может проникнуть на ваш компьютер через бесплатные установки.
Некоторые потенциально нежелательные программы могут быть загружены и установлены непосредственно с официальных интернет-сайтов или интернет-магазинов (таких как Google Web Store). Однако это не один из самых заметных подходов к распространению ПНП. Пакетирование программных программ — это метод, используемый бесплатным программным обеспечением, и программисты условно-бесплатного программного обеспечения обычно используют пакетирование программ, чтобы внедрить в машины клиентов нежелательные приложения.
Они вводят установщики или легальные программы или обновления с дополнительными компонентами в надежде, что люди пропустят шаги, а также выберут рекомендуемый или быстрый режим установки. Однако большинство людей так и поступают, так как в конечном итоге заражают оборудование неприятными программами, которые в противном случае не были бы приглашены.
JS: Adware.Lnkr.A зараженный компьютер
После загрузки и установки совершенно бесплатного приложения из сети проследите, чтобы не торопились с его установкой. Не нажимайте «Далее», не глядя, как всегда, используйте расширенные или пользовательские настройки.Это позволяет предотвратить проблемы с панелями инструментов, вложениями, медиаплеерами, оптимизатором системы и другими нежелательными программами на вашем компьютере.
Как прекратить JS: Adware.Lnkr.A?
Шаги устранения не так сложны и могут быть выполнены любым человеком. Есть два метода, которыми вы можете завершить JS: Удаление Adware.Lnkr.A: ручной и автоматический.
Ручная установка заделки требует вашего полного интереса, поскольку неправильная процедура может привести к повреждению системы.Мы также запрещаем людям, не знакомым с компьютерными системами, а также их системами, следовать этому методу. Тем не менее, если вы технически подкованы и понимаете, что делаете, ознакомьтесь с нашим подробным обзором ниже, он обязательно объяснит, как выполнить полное удаление инфекции JS: Adware.Lnkr.A, а также продемонстрирует, как для сброса каждого из браузеров вручную.
Для любителей компьютеров мы предлагаем выбрать автоматизированный подход. Программное обеспечение защиты может как найти, так и избавиться от JS: Adware.Lnkr.A быстро и успешно. Просто загрузите одну из программ, указанных ниже, а также просканируйте свое оборудование, следуя инструкциям на экране.
Как удалить Lnkr.A?
Рекламное ПО часто поставляется вместе с другими вирусами и шпионским ПО. Эти угрозы могут украсть учетные данные или зашифровать ваши документы с целью выкупа.
Причины, по которым я бы рекомендовал GridinSoft
Нет лучшего способа распознавать, удалять и предотвращать угрозы для ПК, чем использовать антивирусное программное обеспечение от GridinSoft.
Загрузите GridinSoft Anti-Malware.
Вы можете загрузить GridinSoft Anti-Malware, нажав кнопку ниже:
Запустите установочный файл.
По завершении загрузки файла установки дважды щелкните файл setup-antimalware-fix.exe , чтобы установить GridinSoft Anti-Malware в вашей системе.
Контроль учетных записей пользователей спрашивает вас о разрешении GridinSoft Anti-Malware вносить изменения в ваше устройство. Итак, вы должны нажать «Да», чтобы продолжить установку.
Нажать кнопку «Установить».
После установки Anti-Malware запустится автоматически.
Дождитесь завершения сканирования Anti-Malware.
GridinSoft Anti-Malware автоматически начнет сканирование вашей системы на наличие файлов Lnkr.A и других вредоносных программ. Этот процесс может занять 20–30 минут, поэтому я предлагаю вам периодически проверять статус процесса сканирования.
Щелкните «Очистить сейчас».
По завершении сканирования вы увидите список заражений, обнаруженных GridinSoft Anti-Malware.Чтобы удалить их, нажмите кнопку «Очистить сейчас» в правом углу.
Вы защищены?
GridinSoft Anti-Malware просканирует и очистит ваш компьютер бесплатно в течение пробного периода. Бесплатная версия предлагает защиту в реальном времени в течение первых 2 дней. Если вы хотите всегда быть полностью защищенными — я могу порекомендовать вам приобрести полную версию:
Полная версия GridinSoft Anti-Malware
Если руководство не поможет вам удалить Lnkr.A , вы всегда можете попросить меня в комментариях за помощью.
Рекламное ПО: Удаление Win32 / Wajagen.A. Как удалить Wajagen Adware?
Рекламное ПО: Win32 / Wajagen.A — это имя обнаружения, указывающее на рекламную программу, которая устанавливает контент в браузере без согласия или разрешения пользователей.
GridinSoft Anti-Malware
Удаление рекламного ПО и ПНП вручную может занять несколько часов и при этом повредить ваш компьютер. Я рекомендую вам скачать GridinSoft Anti-Malware для удаления угроз.Позволяет завершить сканирование и вылечить ваш компьютер в течение пробного периода.
Что такое Ваджаген?
Wajagen — это рекламное ПО, которое появляется на экране, когда антивирус обнаруживает подозрительную активность.
Рекламное ПО: Win32 / Wajagen.A появляется в браузере и создает Google Chrome, Mozilla Firefox или Internet Explorer для прекращения работы. Однако сбросить настройки веб-браузера или полностью удалить приложение не получится, так как все действия вызваны киберпреступником, который работает на устройстве за вашей спиной.
Рекламное ПО: Win32 / Wajagen. Вирус происходит из семейства рекламного ПО. Этот термин используется для описания потенциально нежелательных программ, которые имеют тенденцию проникать на устройства с помощью объединения программных программ — необоснованный метод, используемый бесплатными программами. а также программисты условно-бесплатного ПО для разгона многочисленных ПНП. Хотя на самом деле это не инфекция, люди могут видеть, что их веб-браузеры наполнены многочисленными рекламными предложениями в дополнение к перенаправлениям, которые приводят их на сомнительные веб-сайты в Интернете.
Рекламное ПО: Win32 / Wajagen.A настраивает подробные настройки системы, такие как реестр компьютера Windows и настройки браузера (устанавливает запуск, а также домашнюю страницу для Yahoo). Он дополнительно создает папку на сайте каталога Program Files, а также имеет возможность изменять настройки безопасности Chrome без утверждения, а также предотвращать обнаружение веб-браузером. Специалисты по безопасности считают эти привычки вредными, и единственный подходящий способ справиться с этими нежелательными изменениями приложений — это удалить Wajagen с вашего оборудования.
Мы можем утверждать, что Adware: Win32 / Wajagen.A обескураживает, а также раздражает злоумышленников только из-за технологии просачивания. Тем не менее, процедура удаления становится еще более сложной, когда ваше AV-устройство начинает предоставлять вам сообщения о теневой активности, а также оказывается, что, сделав это, вы можете избавиться от вируса.
Техническое резюме Ваджагена.
| Имя | Wajagen |
| Тип | Рекламное ПО, ПНП |
| Имя обнаружения | Рекламное ПО: Win32 / Wajagen.A , Рекламное ПО. Wajagen |
| Метод распределения | Пакетирование программного обеспечения, навязчивая реклама, перенаправления на сомнительные сайты и т. Д. |
| Удаление | Загрузите и установите GridinSoft Anti-Malware для автоматического удаления Adware: Win32 / Wajagen.A. |
Рекламное ПО: Win32 / Wajagen.A обычно появляется, и люди все любят ворчать, что эти предупреждения продолжают появляться, пока вы полностью не удалите это рекламное ПО и все подключенные приложения, файлы и контент в браузере.
В некоторых случаях вам необходимо дополнительно обновить инструмент, чтобы он выявлял общий риск появления нового вредоносного ПО, а также мог полностью удалить его. В других ситуациях инфекция Wajagen сообщает о вашем экране, влияя на поиск в Интернете гораздо больше, чем все эти обычные признаки рекламного ПО.
Наряду с настройкой основных настроек Adware: Win32 / Wajagen.A может дополнительно устанавливать дополнительные расширения браузера, надстройки, а также плагины без согласия пользователя.
Sale Charger — еще одна разочаровывающая рекламная программа, которая внедряет в веб-браузеры поддельные рекламные акции или ведет людей на мошеннические или фишинговые веб-сайты.Таким образом, рекламное ПО быстро размножается, раздувая систему и замедляя ее.
Если вам интересно, инфицированы ли вы вирусом Adware: Win32 / Wajagen.A, проверьте всплывающие окна, предложения, баннеры или предложения, которые появляются из ниоткуда. Эти объявления должны быть помечены соответствующим сообщением:
- Объявления от Wajagen
- Wajagen объявления
- На базе Wajagen
- При поддержке Wajagen
Инвазивная реклама нацелена на людей в надежде заставить их приобретать еще больше продуктов и услуг от зарегистрированных программистов.Те, кто по-прежнему испытывает стресс из-за этих опасений, не ошибаются — если рекламное ПО установлено в компьютерной системе, заражение вредоносным ПО, а также утечка личных данных — это вероятность, которая может так или иначе сбыться.
Перенаправления, а также реклама обычно приносят доход от каждого клика или перехода на (система оплаты за клик). Это также улучшает онлайн-трафик неопознанных розничных продавцов, увеличивая их шансы на продажу. Однако существование Wajagen просто выгодно его дизайнерам, поскольку клиентам нужно бороться с замедлением работы браузера, страницей результатов поиска, находящейся под угрозой, регулярными перенаправлениями, а также чрезмерной рекламой.
Переход на такие веб-страницы, заполненные коммерческим веб-контентом, маркетинговыми баннерами, или создание дополнительных всплывающих окон и перенаправлений может нанести гораздо больший ущерб, чем сам этот грабитель. В большинстве случаев постоянный поиск в таких доменах подвергает вас опасному контенту и может вызвать прямую загрузку ПНП, а также вредоносных программ, поэтому держитесь подальше от страниц, а также всегда проверяйте лицензионное соглашение или Политику конфиденциальности, прежде чем приобретать или загружать и устанавливать что-либо.
Основная проблема рекламного ПО: Win32 / Wajagen.Заражение заключается в том, что программисты не проверяют материалы, к которым они могут прикрепить пользователей. Туннель страниц может привести пострадавших на опасные сайты, включая зараженные вредоносным ПО, фишинговые, фальшивые обновления или различные другие вредоносные сайты. Таким образом, заражение программ-вымогателей, криптомайнеров, шпионских программ или клавиатурных шпионов не за горами.
Дело в том, что рекламное ПО шпионит за клиентами, у которых оно установлено. Рекламное ПО: Win32 / Wajagen.A собирает информацию о привычках пользователей к просмотру, их IP-адресах и т. Д.В некоторых случаях потенциально нежелательные программы могут аналогичным образом проверять нажатия клавиш, включая имя пользователя, квалификацию, информацию о сберегательном счете, домашний адрес и т. Д.
Рекламное ПО: Win32 / Wajagen.A не идентифицируется как вредоносное ПО, риски по-прежнему существуют. Загрузите антивирусное программное обеспечение, а также запустите полную проверку гаджета на предмет удаления Adware: Win32 / Wajagen.A. Мы также советуем полностью очистить ваш компьютер с помощью GridinSoft Anti-Malware.
Как мой компьютер заражен рекламным ПО: Win32 / Wajagen.А?
Рекламное ПО может проникнуть на ваш компьютер через бесплатные установки.
Некоторые потенциально нежелательные программы можно загрузить прямо с официальных интернет-сайтов или интернет-магазинов (таких как Google Web Store). Это не самый популярный метод циркуляции ПНП. Упаковка программного обеспечения — это метод, используемый как бесплатными, так и разработчиками условно-бесплатного программного обеспечения, которые обычно используют объединение программ, чтобы внедрить в компьютеры пользователей нежелательные приложения.
Они вводят установщики, легальные программы или обновления с дополнительными элементами в надежде, что пользователи будут избегать действий и выберут рекомендуемый или быстрый режим установки.Большинство клиентов заражают производителей неприятными программами, которые в противном случае не были бы приглашены.
После загрузки бесплатного приложения из Интернета проследите за тем, чтобы не торопились с его установкой. Не нажимайте «Далее», не глядя, а также всегда выбирайте дополнительные или выборочные настройки установки. Это позволяет предотвратить заражение панелей инструментов, надстроек, медиа-геймеров, оптимизатора системы, а также других нежелательных программ в вашей компьютерной системе.
Как отключить рекламное ПО: Win32 / Wajagen.А?
Во многих случаях этапы устранения не так сложны и могут быть выполнены кем угодно. Есть 2 способа завершить удаление Adware: Win32 / Wajagen.A: ручное и автоматическое.
Практическая методика прекращения работы требует вашего полного внимания, поскольку неправильный процесс может привести к повреждению системы. Мы также запрещаем людям, которые недостаточно осведомлены о компьютерах, а также об их системах, следовать этому подходу. Однако, если вы технически подкованы и понимаете, что делаете, просмотрите наш подробный обзор ниже, он обязательно объяснит, как полностью удалить рекламное ПО: Win32 / Wajagen.Вирус и демонстрация того, как вручную сбросить каждый из веб-браузеров.
Для начинающих пользователей компьютеров мы рекомендуем выбрать автоматический метод. Программное обеспечение безопасности может обнаруживать, а также удалять Adware: Win32 / Wajagen.A быстро и эффективно. Просто загрузите одну из программ, упомянутых ниже, а также отсканируйте свой производитель, следуя инструкциям на экране.
Как удалить Ваджаген?
Рекламное ПО часто поставляется вместе с другими вирусами и шпионским ПО. Эти угрозы могут украсть учетные данные или зашифровать ваши документы с целью выкупа.
Причины, по которым я бы рекомендовал GridinSoft
Нет лучшего способа распознавать, удалять и предотвращать угрозы для ПК, чем использовать антивирусное программное обеспечение от GridinSoft.
Загрузите GridinSoft Anti-Malware.
Вы можете загрузить GridinSoft Anti-Malware, нажав кнопку ниже:
Запустите установочный файл.
По завершении загрузки установочного файла дважды щелкните файл install-antimalware-fix.exe , чтобы установить GridinSoft Anti-Malware в вашей системе.
Контроль учетных записей пользователей спрашивает вас о разрешении GridinSoft Anti-Malware вносить изменения в ваше устройство. Итак, вы должны нажать «Да», чтобы продолжить установку.
Нажать кнопку «Установить».
После установки Anti-Malware запустится автоматически.
Дождитесь завершения сканирования Anti-Malware.
GridinSoft Anti-Malware автоматически начнет сканирование вашей системы на наличие файлов Wajagen и других вредоносных программ. Этот процесс может занять 20–30 минут, поэтому я предлагаю вам периодически проверять статус процесса сканирования.
Щелкните «Очистить сейчас».
По завершении сканирования вы увидите список заражений, обнаруженных GridinSoft Anti-Malware. Чтобы удалить их, нажмите кнопку «Очистить сейчас» в правом углу.
Вы защищены?
GridinSoft Anti-Malware просканирует и очистит ваш компьютер бесплатно в течение пробного периода. Бесплатная версия предлагает защиту в реальном времени в течение первых 2 дней. Если вы хотите всегда быть полностью защищенными — я могу порекомендовать вам приобрести полную версию:
Полная версия GridinSoft Anti-Malware
Если руководство не помогло вам удалить Wajagen , вы всегда можете попросить меня в комментариях за помощью.
Remove Browser Warden adware (руководство по удалению вирусов)
Пожалуйста, поделитесь, чтобы помочь другим людям!Browser Warden — это потенциально нежелательная программа ( PUP.Optional.BrowserWarden.A ), также обнаруживаемая как ( Adware.GamePlayLabs ) — ( Adware.ActuallyApps ), которая отображает объявлений от Browser Warden , рекламные баннеры а также спонсируемые ссылки в Internet Explorer, Firefox и Google Chrome. Рекламное ПО Browser Warden связано с определенным бесплатным программным обеспечением, которое в основном устанавливается на ваш компьютер с вашего разрешения и ведома или без него.Когда на вашем компьютере установлено рекламное ПО Browser Warden , оно будет отображать подчеркнутые слова, которые будут отображать всплывающие рекламные объявления и другую нежелательную рекламу в ваших браузерах. Также хорошо известной проблемой рекламного ПО Browser Warden являются всплывающие окна с поддельными обновлениями вашего браузера, Adobe FlashPlayer и Java. И эти всплывающие окна могут представлять риск заражения другим вредоносным ПО.
Как уже упоминалось, этот тип рекламного ПО идет в комплекте с бесплатным программным обеспечением, загружаемым с Softonic, Cnet, Brothersoft и подобных сайтов для загрузки.При установке некоторых бесплатных программ, которые могут содержать дополнительное программное обеспечение ( adware , важно обратить внимание на лицензионные соглашения с конечным пользователем ( EULA ) и процедуру установки. Если у вас есть возможность выборочной или расширенной установки вариант, рекомендуется выбрать их, поскольку они обычно раскрывают, какое еще программное обеспечение ( нежелательных ) также будет установлено.
Когда рекламное ПО Browser Warden установлено на ваш компьютер без вашего ведома, его нелегко удалить.Обычно существует запись программы удаления, которая удаляет Browser Warden с вашего компьютера, но в большинстве случаев за рекламным ПО, вызывающим проблемы, остается много остатков. В этом случае вам необходимо использовать специальные инструменты, описанные в этом руководстве по удалению, для очистки вашего компьютера. Чтобы удалить это рекламное ПО с вашего компьютера и очистить установленные браузеры, воспользуйтесь приведенным ниже руководством по удалению Browser Warden .
Руководство по удалению «Adware.Browser Warden» Browser Warden
Это руководство по удалению рекламного ПО содержит инструкции по удалению рекламного ПО и потенциально нежелательных программ ( PUP’s ) с вашего компьютера.Потенциально нежелательные программы — это общее название любой сомнительной программы, в том числе угонщиков браузера, вредоносных расширений браузера, шпионского ПО, которые пытаются нанести вред компьютеру, украсть личные данные или выполнить другое подобное злонамеренное поведение.
- Удалить Browser Warden из списка программного обеспечения.
- Удалите рекламное ПО Browser Warden с помощью AdwCleaner
- Запустить сканирование с помощью Malwarebytes Anti-Malware для удаления потенциально нежелательных программ ( PUP’s )
- Выполните сканирование с помощью HitmanPro, чтобы удалить остатки Browser Warden и другого нежелательного программного обеспечения.
- Удалить рекламное ПО Browser Warden из Internet Explorer — Как удалить рекламное ПО из Internet Explorer
- Удалить рекламное ПО Browser Warden из Firefox — Как удалить рекламное ПО из Mozilla Firefox
- Удалить рекламное ПО Browser Warden из Google Chrome — Как удалить рекламное ПО из Google Chrome
Поскольку инструкции по удалению любых программ, связанных с рекламным ПО, из Internet Explorer, Firefox и Google Chrome одинаковы, они находятся на отдельной странице этого веб-сайта.Щелкните одну из приведенных выше ссылок, чтобы прочитать полные руководства с инструкциями по удалению любого вредоносного расширения браузера, захваченного из ваших браузеров стартовой страницы.
1. Удалите Browser Warden из Панели управления Windows
- Перейдите к Пуск > Панель управления > Программы> Удаление программы.
- Теперь вы увидите экран для удаления или изменения программы.
- Найдите имя «Browser Warden» и нажмите Удалить / изменить .
- На следующем экране вам необходимо подтвердить процесс удаления, выполните следующие действия, чтобы удалить эту программу с вашего компьютера.
- Нажмите OK , чтобы продолжить процесс удаления программы.
2. Удалите рекламное ПО Browser Warden с помощью AdwCleaner
- Загрузите AdwCleaner (, нажав кнопку загрузки выше ) на свой рабочий стол.
- Важно! Перед запуском AdwCleaner закройте все открытые программы и интернет-браузеры.
- Дважды щелкните AdwCleaner.exe , чтобы запустить программу
- Windows Vista / 7/8 Пользователи щелкните правой кнопкой мыши и выберите Запуск от имени администратора .
- Нажмите кнопку сканирования ,
- Когда сканирование будет готово, нажмите кнопку Очистить .
- Значки с вашего рабочего стола исчезнут, это нормально, не беспокойтесь об этом.
- Нажмите OK , когда вас попросят закрыть все программы, и следуйте инструкциям на экране.
- Нажмите OK еще раз, чтобы AdwCleaner перезагрузил компьютер и завершил процесс удаления.
- Закройте текстовый файл, который открывается после перезагрузки, дважды щелкните adwcleaner.exe , чтобы запустить инструмент.
- Нажмите сейчас на Удалить , затем подтвердите, нажав да , чтобы удалить AdwCleaner с вашего компьютера.
3. Удалите рекламное ПО Browser Warden с помощью Malwarebytes Anti-Malware
Malwarebytes Anti-Malware ( MBAM ) — это удивительно эффективная программа для защиты от вредоносных программ , которая позволяет проверять наличие вредоносных программ.Но Malwarebytes также имеет очень сильное обнаружение потенциально нежелательных программ ( PUP’s ), только обнаружение PUP по умолчанию будет отображаться без отметки в списке результатов. Вы должны вручную проверить их на удаление.
Совет: Если вам нужны более продвинутые функции и защита в реальном времени, вы можете приобрести полную версию Malwarebytes Anti-Malware, которая защитит вас от заражения.
- Загрузите Malwarebytes Anti-Malware (, нажав кнопку загрузки выше ) на свой рабочий стол.
- Дважды щелкните файл mbam-setup-2.0.exe и следуйте инструкциям по установке программы.
- В конце не забудьте поставить галочку рядом с Launch Malwarebytes ’Anti-Malware.
- Предварительно выбрана 14-дневная пробная версия функций Premium. Вы можете отменить выбор, если хотите, и это не уменьшит возможности программы по сканированию и удалению.
- Затем нажмите Готово . Если обновление найдено, оно загрузит и установит последнюю версию.
- На вкладке «Настройки », «»> «Обнаружение и защита », «», «Параметры обнаружения , » установите флажок « Сканировать на наличие руткитов ».
- Щелкните вкладку Сканировать , затем щелкните Сканировать сейчас >> . Если доступно обновление, нажмите кнопку Обновить сейчас .
- При некоторых инфекциях вы можете видеть это окно сообщения.
- «Не удалось загрузить драйвер DDA»
- Щелкните «Да» в этом сообщении, чтобы разрешить загрузку драйвера после перезапуска.
- Дайте компьютеру перезагрузиться. Продолжайте выполнять остальные инструкции.
- По завершении сканирования щелкните Применить действия .
- Подождите, пока появится запрос на перезагрузку компьютера , затем нажмите Да.
4. Запустите сканирование с помощью HitmanPro, чтобы удалить рекламное ПО Browser Warden
.- Загрузите HitmanPro на свой рабочий стол с помощью одной из кнопок загрузки выше.
- Дважды щелкните HitmanPro, чтобы запустить программу. Если у вас возникли проблемы при попытке запустить HitmanPro, вы можете использовать режим Force Breach .
- Чтобы запустить HitmanPro в режиме Force Breach, удерживайте левую клавишу CTRL при двойном щелчке по HitmanPro , и все второстепенные процессы будут завершены, включая процессы вредоносного ПО.
- HitmanPro запустится, и вам нужно будет следовать инструкциям (нажав кнопку Next ), чтобы запустить сканирование системы с помощью этой программы.
- Программа начнет сканирование компьютера. Сканирование обычно занимает не более 2-3 минут.
- Нажмите следующую кнопку и выберите вариант активировать бесплатную лицензию
- Нажмите на кнопку «Далее», и заражения будут удалены.
- Щелкните следующую кнопку и перезагрузите компьютер.
Входящие поисковые запросы:
- browser warden
- cara menghilangkan adserver kimia
- проблема в браузере uc adserver kimia es
- browser warden virus
- what is browser warden
- как удалить подчеркивание в браузере uc
- remove browser warden
- браузер надзирателей
- cara menghilangkan adserver
- PUP optional BrowserWarden A
- cara menghilangkan ads server kimia
- menghilangkan adserverkimia
- как удалить вирусы из браузера сша uimia
- удалить вирус из браузера us от UCBrowser
Рекламное ПО / вирусы | База знаний AdGuard
Группа 10- 1. Общие вопросы
- Рекламные фильтры AdGuard
- Как создать свои собственные рекламные фильтры
- Политика фильтрации AdGuard
- Пользовательские скрипты
- Как работает блокировка рекламы
- Как работает защита от вредоносных программ
- лицензионный ключ AdGuard
- Почему AdGuard лучше других блокировщиков рекламы
- HTTPS фильтрация
- Фильтрация HTTPS: известные проблемы
- Поисковая реклама и самореклама
- Программа бета-тестирования AdGuard
- Статистика правил фильтра отслеживания
- DNS фильтрация
- переводов AdGuard
Удаление рекламного ПО: Как удалить рекламное ПО
Теперь, когда вы знаете, какое влияние оказывает рекламное ПО на ваш компьютер и насколько оно опасно, вы, вероятно, захотите удалить его со своего компьютера.
Есть два основных способа удалить рекламное ПО: с помощью антирекламных программ, которые удаляют рекламное ПО за вас, или вручную.
Удаление рекламного ПО вручную
Чтобы удалить программы, которые, как вы знаете, являются рекламным ПО, вы можете попробовать сделать это вручную. Хотя больше вредоносных рекламных программ не будет отображаться в вашем списке программ, некоторые менее навязчивые рекламные программы могут. В этом случае вы можете удалить его с помощью функции удаления вашего компьютера. Для пользователей Windows вы можете сделать это, перейдя в панель управления (в «Настройках») и выбрав функцию «Установка и удаление программ».Оказавшись в этом приложении, вы увидите список программ. Щелкните программу, которую вы считаете рекламным ПО, и нажмите «Удалить». После этого вам следует перезагрузить компьютер, чтобы убедиться, что все изменения, необходимые для удаления рекламного ПО, выполнены.
К сожалению, в большинстве случаев удалить рекламное ПО не так просто. Во-первых, как узнать наверняка, что определенная программа является рекламным ПО? Как узнать, какая программа вызывает у вас проблемы, если у вас нет никаких подсказок для начала? Как удалить рекламные программы, которых нет в списке программ? Кроме того, даже если рекламная программа появляется в вашем списке программ и вы можете удалить ее, в некоторых случаях не все следы программы фактически удаляются.В этом случае вам следует использовать программу защиты от рекламного ПО или очиститель рекламного ПО.
Удаление рекламного ПО с помощью программы удаления рекламного ПО
Не полагайтесь на свою антивирусную программу — вы можете посетить наш раздел, посвященный очистителям рекламного ПО.
Начните с загрузки последних обновлений программы очистки рекламного ПО, которую вы используете. Это гарантирует, что программа будет в курсе того, какое рекламное ПО искать и как его найти. У большинства средств удаления рекламного и шпионского ПО есть кнопка «Обновить», которую вы можете нажать, чтобы загрузить самую свежую информацию об их файлах.
Затем вы хотите закрыть все окна браузера и программы, которые у вас запущены. Это включает электронную почту. Вы также должны отключить свой компьютер от Интернета.
Как только все будет закрыто и вы отключитесь от Интернета, запустите сканирование с помощью вашего очистителя рекламного ПО. Это означает, что ваш очиститель рекламного ПО будет искать подозрительные файлы на вашем компьютере и сообщать вам. Чтобы запустить сканирование, нажмите кнопку «Сканировать».
После сканирования позвольте очистителю рекламного ПО удалить все найденные рекламные программы.Но перед этим включите все параметры иммунизации, чтобы защитить ваш компьютер от этих рекламных программ в будущем. Эта опция обычно обозначается кнопкой под названием «Иммунизация».
После первого запуска сканирования с помощью очистителя рекламного ПО перезагрузите компьютер и снова запустите сканирование. Позвольте программе удалить все дополнительные файлы рекламного ПО. Если во время второго сканирования были обнаружены подозрительные файлы, перезагрузите компьютер и снова запустите очиститель рекламного ПО. Продолжайте повторять процесс сканирования-перезапуска-сканирования, пока ваш очиститель рекламного ПО не сможет найти больше рекламного ПО.
Если вы повторяете этот процесс три раза, и ваш очиститель рекламного ПО продолжает находить новое рекламное ПО, или если ваш очиститель не может найти еще рекламное ПО, но вы думаете, что что-то осталось, вы можете попробовать запустить сканирование в «безопасном режиме» вашего компьютера. Когда вы запускаете компьютер в «безопасном режиме», могут активироваться только самые важные процессы. Это предотвратит активацию рекламного ПО в фоновом режиме и попытку скрыть себя, пока ваш очиститель рекламного ПО будет его искать.
Когда все рекламное ПО будет удалено с вашего компьютера, вы можете начать устранять любые повреждения или изменения настроек, которые оно могло вызвать.
Прочие опции
Иногда рекламное и шпионское ПО может настолько внедриться в вашу систему, что вам будет сложно справиться с этим самостоятельно.

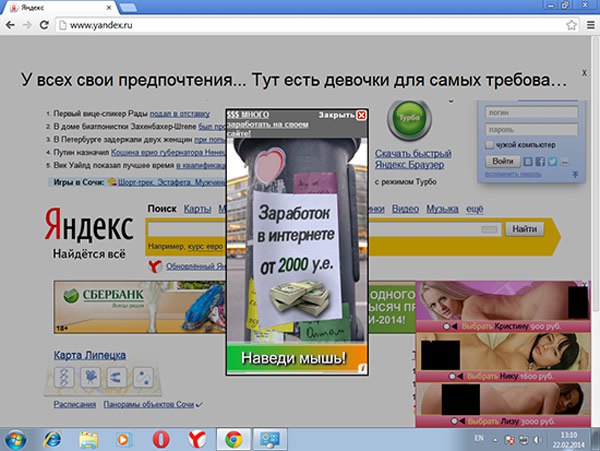 д.
д.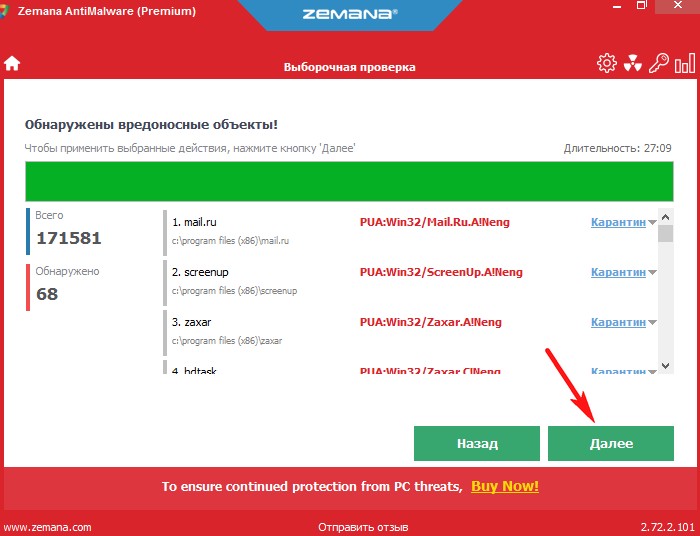 Затем выделите подозрительную программу и нажмите Удалить.
Затем выделите подозрительную программу и нажмите Удалить. 1
1
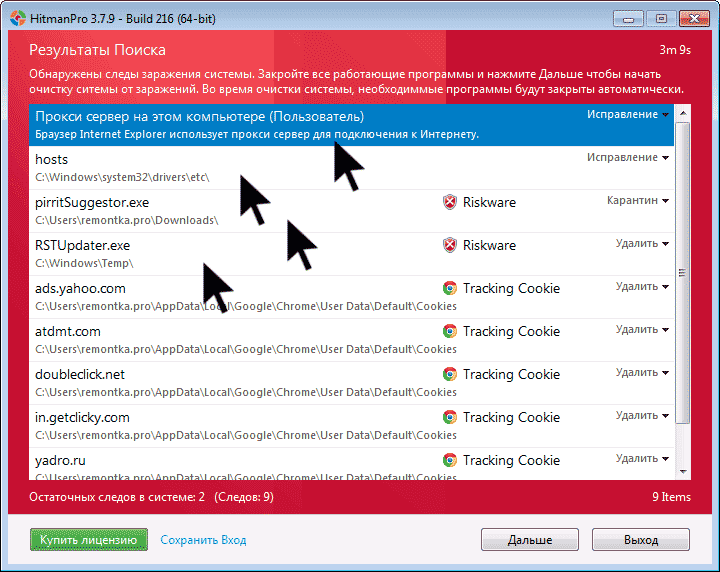 В Windows 7 нажмите сочетание клавиш Win + R, введите msconfig и нажмите Enter, затем перейдите на вкладку Автозагрузка.
В Windows 7 нажмите сочетание клавиш Win + R, введите msconfig и нажмите Enter, затем перейдите на вкладку Автозагрузка.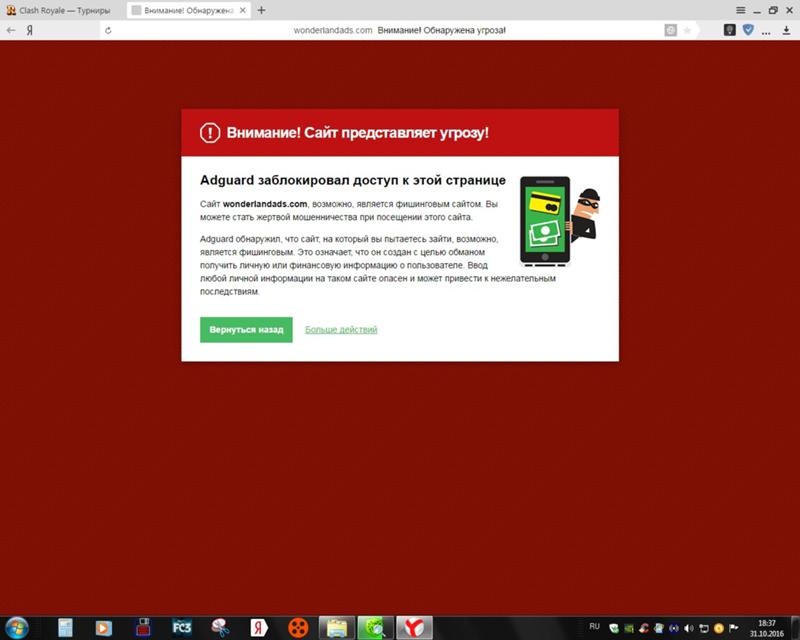
 Введите имена тех вредоносных процессов, которые вы записывали и нажмите на Найти далее. Удалите все найденные ветки реестра, в которых встречаются эти процессы. Для этого кликните правой кнопкой мыши на файл и нажмите Удалить. После каждого удаления, нажмите клавишу F3 (то есть, сделайте повторный поиск вредоносных записей реестра с указанным именем). Данное действие нужно повторять до тех пор, пока редактор реестра не обнаружит никаких вредоносных записей по вашему поисковому запросу. Будьте очень осторожны, если удалить системную ветку в редакторе реестра, компьютер перестанет работать.
Введите имена тех вредоносных процессов, которые вы записывали и нажмите на Найти далее. Удалите все найденные ветки реестра, в которых встречаются эти процессы. Для этого кликните правой кнопкой мыши на файл и нажмите Удалить. После каждого удаления, нажмите клавишу F3 (то есть, сделайте повторный поиск вредоносных записей реестра с указанным именем). Данное действие нужно повторять до тех пор, пока редактор реестра не обнаружит никаких вредоносных записей по вашему поисковому запросу. Будьте очень осторожны, если удалить системную ветку в редакторе реестра, компьютер перестанет работать.


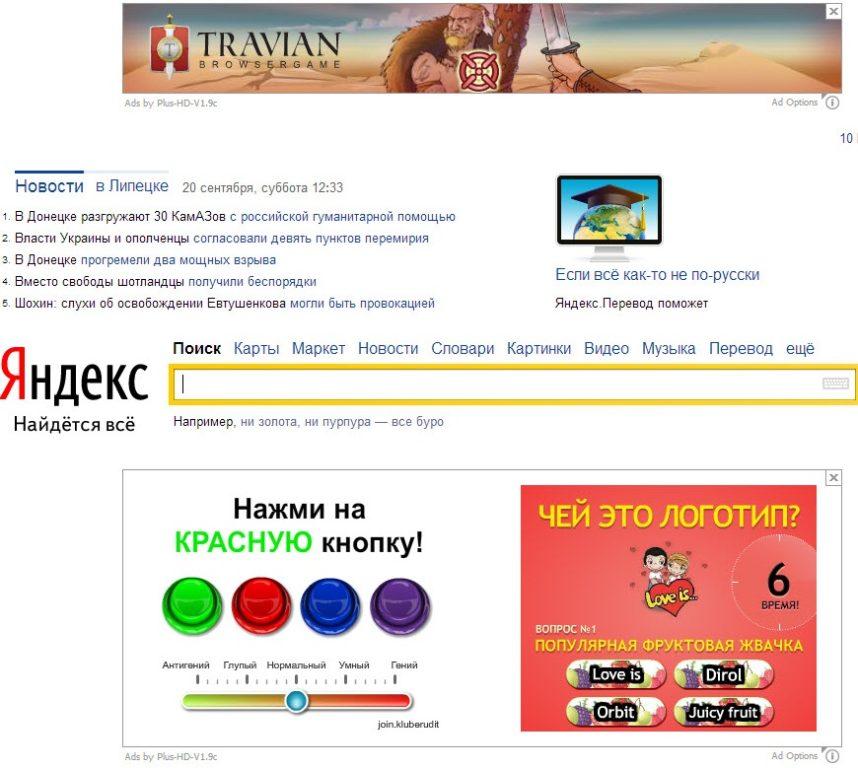
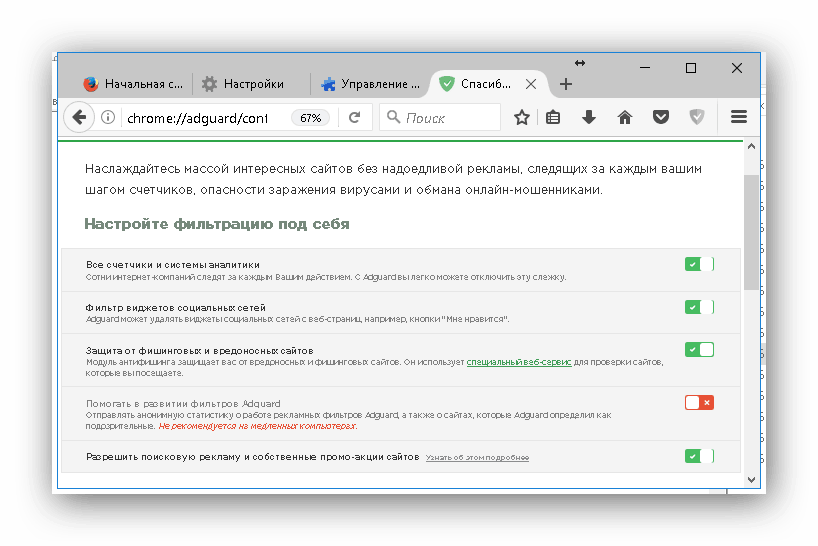

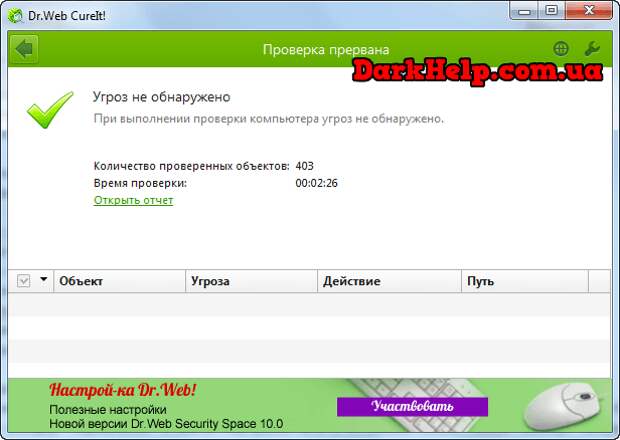
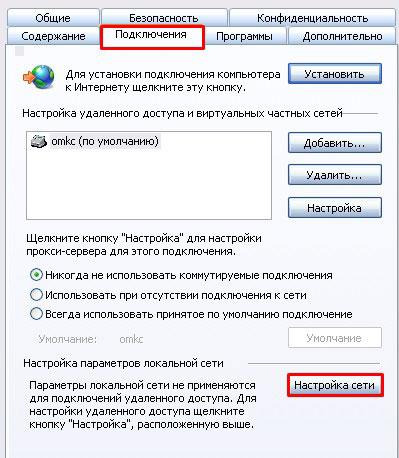
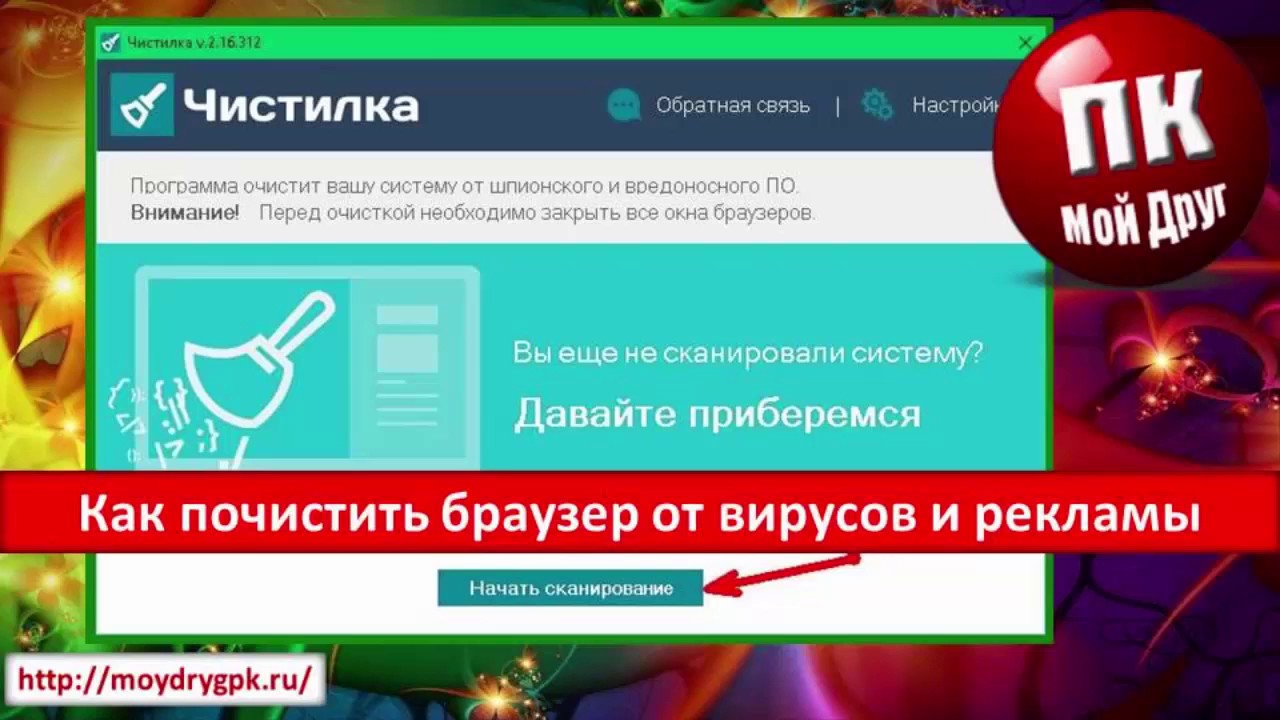



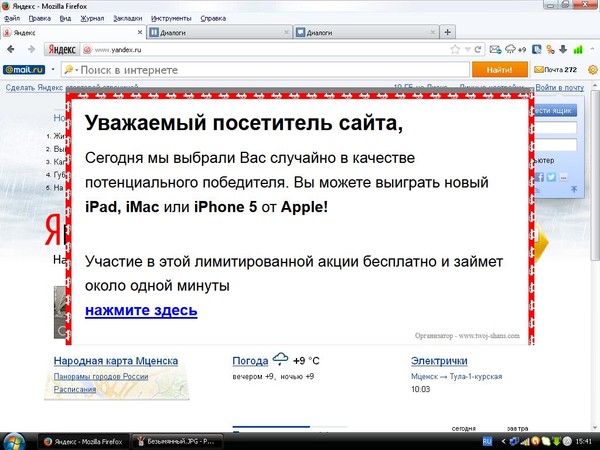 Нужно немного подождать, затем прокрутить вниз и нажать на кнопку «Opt out of all». После этого надо дать время сайту, чтобы сохранились эти настройки.
Нужно немного подождать, затем прокрутить вниз и нажать на кнопку «Opt out of all». После этого надо дать время сайту, чтобы сохранились эти настройки.