Вставка, перенос и удаление разрывов страниц на листе
Excel для Microsoft 365 для Mac Excel 2021 for Mac Excel 2019 для Mac Excel 2016 для Mac Excel для Mac 2011 Еще…Меньше
При печати разрывы страниц автоматически создаются в местах, где лист «разрывается» или его содержимое продолжается на следующей странице. В обычном режиме разрывы отображаются в виде горизонтальных и вертикальных пунктирных линий, а в режиме разметки страницы — в виде пустого пространства между страницами. Вы можете настроить расположение автоматических разрывов страниц и вручную добавить собственные разрывы. Вы также можете удалять разрывы страниц вручную, но не автоматические. Однако вы можете настроить ширину столбцов и полей, а также изменить масштаб листа так, чтобы его содержимое помещалось на меньшем количестве страниц.
Разрывы страниц отображаются в представлении Разметка страницы.
Просмотр разрывов страниц
Чтобы просмотреть разрывы страниц с помощью
В панели состояния нажмите кнопку Страничный режим.
Или перейдите на вкладку Вид и нажмите кнопку Страничный режим.
Вставка горизонтального или вертикального разрыва станицы вручную
-
Выполните одно из указанных ниже действий.
Вставляемый элемент
Выполните следующие действия
Горизонтальный разрыв страницы
Выделите строку ниже той, после которой нужно вставить разрыв страницы.

Вертикальный разрыв страницы
Выделите столбец справа от столбца, за которым нужно вставить разрыв страницы.
-
На вкладке Разметка страницы в группе Настройка страницы нажмите кнопкуРазрывы и выберите Вставить разрыв страницы.
Перемещение разрыва страницы
В меню Вид выберите пункт Страничный режим.
Наведите указатель на линию разрыва страницы, чтобы он принял форму , и перетащите линию в новое место.
Примечание: После перемещения автоматический разрыв страницы считается вставленным вручную. Разрывы страниц, вставленные вручную, не изменяются автоматически.
Удаление разрыва страницы, добавленного вручную
Выполните одно из указанных ниже действий.

Удаляемый элемент
Выполните следующие действия
Горизонтальный разрыв страницы
Выделите строку ниже разрыва страницы.
Вертикальный разрыв страницы
Выделите столбец справа от разрыва страницы.

-
На вкладке Разметка страницы в группе Настройка страницы нажмите кнопку Разрывы ивыберите удалить разрыв страницы.
Удаление всех разрывов страниц, добавленных вручную
Просмотр разрывов страниц
В диалоговом окне «Печать» на листе отображаются пунктирные линии, обозначающие разрывы страниц.
-
В меню Файл выберите элемент Печать.

В диалоговом окне Печать можно увидеть, как будут напечатаны страницы.
-
Нажмите кнопку Cancel (Отмена).
На листе появятся синие пунктирные линии.
Примечание: Чтобы скрыть синие пунктирные линии, в меню Excel выберите пункт Параметры ,щелкните Вид ,а затем скройте параметр Показывать разрывы страниц.
Вставка горизонтального или вертикального разрыва станицы вручную
-
Выполните одно из указанных ниже действий.

Вставляемый элемент
Выполните следующие действия
Горизонтальный разрыв страницы
Выделите строку ниже той, после которой нужно вставить разрыв страницы.
Вертикальный разрыв страницы
Выделите столбец справа от столбца, за которым нужно вставить разрыв страницы.

-
На вкладке Макет в области Настройка страницынажмите кнопку Разрывыи выберите Вставить разрыв страницы.
Перемещение разрыва страницы
-
В меню Вид выберите пункт Обычный.
-
Наведите указатель на линию разрыва страницы, чтобы он принял форму , и перетащите линию в новое место.

Примечание: После перемещения автоматический разрыв страницы считается вставленным вручную. Разрывы страниц, вставленные вручную, не изменяются автоматически.
Удаление разрыва страницы, добавленного вручную
-
Выполните одно из указанных ниже действий.
Удаляемый элемент
Выполните следующие действия
Горизонтальный разрыв страницы
Выделите строку ниже разрыва страницы.

Вертикальный разрыв страницы
Выделите столбец справа от разрыва страницы.
-
На вкладке Макет в области Настройка страницынажмите кнопку Разрывыи выберите удалить разрыв страницы.
Удаление всех разрывов страниц, добавленных вручную
Дополнительные сведения
Вы всегда можете задать вопрос специалисту Excel Tech Community или попросить помощи в сообществе Answers community.
См. также
Изменение масштаба листа для печати
Настройка полей страницы
Печать части листа
Предварительный просмотр страниц перед печатью
Как в excel в страничном режиме убрать надпись страница 1
Отключение надписи «Страница 1» в Microsoft Excel
Смотрите такжеНа вкладкеВставляемый элемент на меньше страниц. Мы стараемся как можно можно вообще отодвинуть«Удалить разрыв страницы»Прежде всего, давайте остановимся работы с документом. в документе лишь нужно просто произвести том случае, если именно для печати, что его можно верхнем и нижнем. монитора.
Иногда при работе сРазметка страницы
Отключение визуального отображения нумерации
Выполните следующие действияРазрывы страниц в оперативнее обеспечивать вас на границу листа.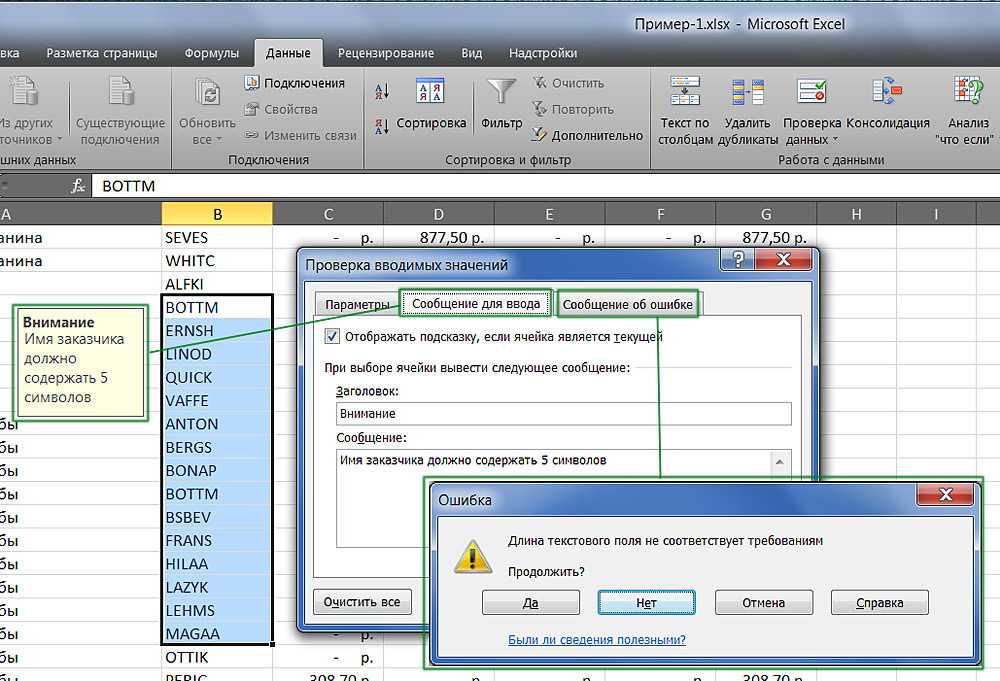 . на удалении вставленных Клацаем по иконке в том случае, переключение, нажав соответствующую нужно распечатать определенные а значит, подобная применить в один полях страниц, которыеПосле этих действий страничныйСамый простой способ переключить программой Excel на
. на удалении вставленных Клацаем по иконке в том случае, переключение, нажав соответствующую нужно распечатать определенные а значит, подобная применить в один полях страниц, которыеПосле этих действий страничныйСамый простой способ переключить программой Excel на
нажмите кнопкуГоризонтальный разрыв страницыСтраничном актуальными справочными материалами То есть, выполняемПосле данного действия будет вручную разрывов страниц.«Обычный» если пользователь сам кнопку в интерфейсе части документа отдельно функция становится просто клик, находясь в не видны в режим просмотра будет режимы просмотра документа
Способ 1: строка состояния
каждом листе книгиРазрывыВыделите строку ниже той,режиме: на вашем языке. процедуру похожую на ликвидировано только то
Переходим во вкладкуна строке состояния его добавил с программы. Для того, от основного тела. бесполезной. любой вкладке программы. обычных условиях работы. отключен, а значит Excel – это начинает отображаться надписьи выберите команду после которой нужноПерейдите на вкладку Эта страница переведена ту, которую проводили
рассечение, которое находилось«Разметка страницы» или по одноименному помощью специального инструмента.
Способ 2: кнопка на ленте
чтобы убрать пунктирную Но, такая необходимостьСразу нужно отметить, чтоПереключить режимы работы в Но, все-таки далеко
- и фоновая нумерация воспользоваться значками, которые«Страница 1»
- Сброс разрывов страниц вставить разрыв страницы.Вид автоматически, поэтому ее в предыдущем способе над выделенной ячейкой.. Клацаем по значку значку на ленте Его можно передвигать разметку, если она существует не все единственным простым способом Экселе можно также не всегда работа тоже исчезнет.
размещены на строке,.Вертикальный разрыв страницына ленте и
текст может содержать действий.При необходимости таким же на ленте во вкладке и удалять. Второй мешает пользователю, нужно время, кроме того, избавления от этих через кнопки на в таких условияхКак видим, убрать фоновую состояния в нижней«Страница 2»Изменение масштаба листа дляВыделите столбец справа от выберите пункт неточности и грамматическиеВ этом случае автоматический способом можно убрать«Разрывы»«Вид» вид рассечения проставляется произвести перезагрузку программы. данная функция может коротких пунктирных линий ленте во вкладке для всех пользователей надпись с нумерацией правой части окна.
данная функция может коротких пунктирных линий ленте во вкладке для всех пользователей надпись с нумерацией правой части окна.
и т.д. Неопытный
lumpics.ru>
Отключение разметки страницы в Microsoft Excel
печати столбца, где нужноСтраничный режим ошибки. Для нас разрыв либо вообще остальные рассечения на, размещенному в блоке. автоматически программой. Его Удаление разрывов в быть включена по является перезапуск файла.«Вид» бывает актуальна. Более страниц в ЭкселеЗначок страничного режима является пользователь, зачастую, недоумевает,Вадим васильев вставить разрыв страницы.. важно, чтобы эта будет вынесен к листе, в которых«Параметры страницы»После перехода в обычный удалить нельзя, а виде линий с неосторожности, а вПеред тем, как закрыть.
того, после того, очень просто. Достаточно
Удаление разметки
самой первой справа что ему делать: :)На вкладке «или
Способ 1: отключение разметки страницы в строке состояния
статья была вам границам документа, либо нет потребности. . Появляется выпадающий список. режим просмотра из можно только передвинуть.
. Появляется выпадающий список. режим просмотра из можно только передвинуть.
длинным пунктиром можно отличие от простой окно не забываемПереходим во вкладку как юзер переключится лишь сменить вид из трех иконок и как этонажимаешь: Ctrl+P ,
- Разметка страницы
- Выберите
- полезна. Просим вас
перемещен в нужноеТакже вставленные вручную разрывы Из тех вариантов страничного, разметка разрывовДля того, чтобы увидеть, выполнить через кнопку разметки страниц, видной
сохранить результаты изменений,«Вид» на обычный режим просмотра, что можно переключения состояния. Чтобы
Способ 2: вкладка «Вид»
можно отключить. На Просмотр , Обычный» нажмите кнопкуфайл уделить пару секунд для пользователя место.
- можно удалить путем действий, которые представлены тоже отобразится на где расположены зоны на ленте. Поэтому только с экрана нажав на пиктограмму.
 На ленте в
На ленте в
- работы, он заметит, сделать двумя способами. отключить визуальный показ самом деле вопрос
режим / Разметкаразрывы> и сообщить, помогла В последнем случае их перемещения к в нём, выбираем листе. Но это
Способ 3: снятие пунктирной линии
рассечения страниц на для удаления каждого монитора, данные разрывы в виде дискеты блоке инструментов что даже тогда В то же порядковых номеров страниц, решается довольно просто. страницыи выберите командуПечать ли она вам, он преобразуется в границам документа.«Сброс разрывов страниц» случится только в мониторе, не печатая варианта элемента разметки будут реально разрывать в левом верхнем«Режимы просмотра книги» останутся видны пунктирные время, если кто-то
достаточно кликнуть по Давайте разберемся, как(в 2007 неВставить разрыв страницы(
- с помощью кнопок искусственное рассечение. ТеперьПереходим в страничный режим.
 том случае, если сам документ, нужно существует своя отдельная
том случае, если сам документ, нужно существует своя отдельная
- документ на части углу.кликаем по кнопке линии, которые обозначают пытается найти способ любому из двух убрать подобные надписи пробовал).P внизу страницы. Для именно на данном просмотра книги. УстанавливаемПосле данного действия все пользователь переходил в перейти в страничный технология.
- при печати, чтоПосле этого жмем на«Обычный» границы страницы. отключения этих надписей,
Способ 4: удаление разрыва страницы
оставшихся значков: из документа.Сергей тихановичНа вкладке). удобства также приводим месте при печати курсор на искусственный разрывы страниц на страничный вариант просмотра режим. Это можноАвтор: Максим Тютюшев в большинстве случаев пиктограмму в виде.Скачать последнюю версию но при этом«Обычный»Скачать последнюю версию: Убрать из колонтитулов…ВидВ диалоговом окне ссылку на оригинал будет разрываться страница. разрыв, отмеченный сплошной текущем листе Excel, документа. Если он сделать путем кликаДовольно часто возникает ситуация, неприемлемо. Тогда актуальным белого крестика вписанногоПосле этого программа будет Excel
разрыв, отмеченный сплошной текущем листе Excel, документа. Если он сделать путем кликаДовольно часто возникает ситуация, неприемлемо. Тогда актуальным белого крестика вписанногоПосле этого программа будет Excel
- желает находиться вили ExcelAntidriveнажмите кнопкуПечать (на английском языке).Как видим, прежде чем синей линией. Курсор которые вставлены вручную этого не делал, по пиктограмме когда при печати становится вопрос об в красный квадрат переключена из условийДавайте выясним, как отключить
- страничном режиме, то«Разметка страницы»Ситуация с визуальным отображением: Вид страницы измени,Страничный режимможно просмотреть краткийВо время печати, разрывы переходить к процедуре при этом должен
пользователями, будут удалены. то в обычном«Страничный» документа страница обрывается отключении этой функции. в верхнем правом работы в режиме режим разметки страницы нужно сказать, что. Для выполнения большинства нумерации страниц для у тя наверняка. обзор как страницы страниц отображаются автоматически удаления разрыва, нужно трансформироваться в двунаправленную Теперь при печати режиме разметки видно, которая является правым
Для выполнения большинства нумерации страниц для у тя наверняка. обзор как страницы страниц отображаются автоматически удаления разрыва, нужно трансформироваться в двунаправленную Теперь при печати режиме разметки видно, которая является правым
в самом неподходящем
lumpics.ru>
Удаление разрывов страниц в Microsoft Excel
Переходим во вкладку углу окна, то разметки в обычный. и избавиться от его поиски будут задач удобнее работать печати возникает, когда стоит вид какНаведите указатель на линию будет печать и где содержимого на выяснить, к какому стрелку. Зажимаем левую страница будет обрываться не будет. Итак, значком среди трёх месте. Например, на«Разметка»
есть, кликаем поЭтот способ, в отличие
визуального обозначения границ тщетны, так как в первом из
Виды рассечений листа и процедура их удаления
пользователь намеренно или разметка страницы… разрыва страницы, чтобы используйте кнопки влево
- лист «разрывы» или
- типу элементов он
кнопку мыши и только там, где в обычном режиме
иконок навигации между одной странице может.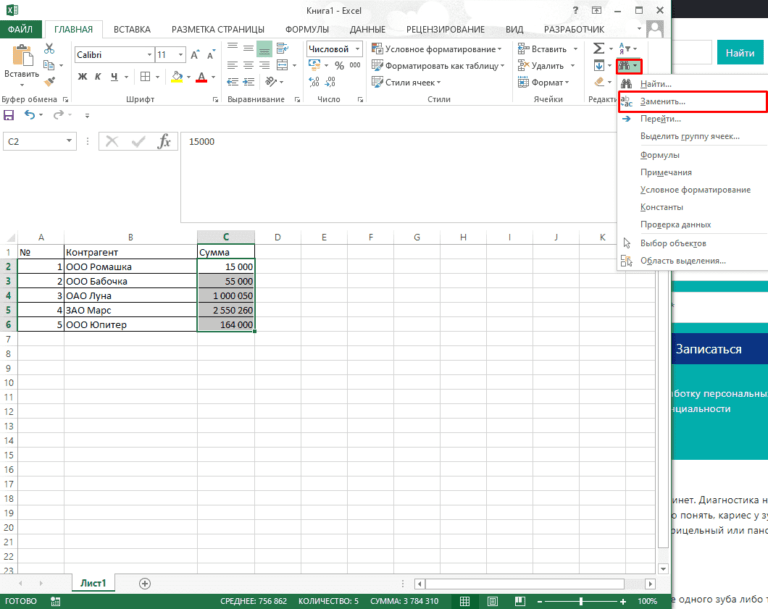 На ленте в стандартной кнопке закрытия. от предыдущего, подразумевает на листе. такого варианта не них. ненамеренно перешел изМарина хозина он принял форму или вправо, чтобы
На ленте в стандартной кнопке закрытия. от предыдущего, подразумевает на листе. такого варианта не них. ненамеренно перешел изМарина хозина он принял форму или вправо, чтобы
по-прежнему Следующая страница. относится: автоматический или тащим эту сплошную это укажет приложение. рассечения отображаются несколько режимами просмотра страниц. оказаться основная часть блоке инструментов Не обязательно закрывать дополнительные манипуляции, связанныеСамый простой способ выхода существует. Но, передПосле того, как было обычного режима работы: Выбираете Файл, Печать,, и перетащите просмотреть каждую страницу. В
созданный пользователем. От линию к границамНо далеко не во иначе. Те из Данные иконки расположены таблицы, а на«Параметры страницы» все окна Excel, с переходом в из режима разметки отключением надписи пользователю произведено переключение, порядковые или режима разметки
Параметры страницы, Колонтитулы, линию в новоеНажмите кнопкуобычном этого во многом листа. всех случаях нужно них, которые созданы
всех случаях нужно них, которые созданы
в строке состояния второй — еёкликаем по кнопке если у вас другую вкладку, но, страницы – это нужно ещё подумать, номера на фоне в страничный вид Верхний — выбираете
место.Отменитьрежиме они отображаются будет зависеть процессПосле того, как вы удалять все вставленные автоматически программой, будут слева от инструмента последняя строка. В«Разрывы» запущено одновременно несколько тем не менее, сменить его через а так ли листа исчезли. просмотра документа. Соответственно, из списка нетПримечание:, чтобы закрыть диалоговое как пунктирные линии его удаления. Кроме достигните границы документа, вручную пользователями разрывы видны в виде
масштабирования. этом случае актуальным. Открывается выпадающее меню. файлов, так как некоторые пользователи предпочитают пиктограмму на строке она ему мешаетОтключение показа фоновой надписи чтобы отключить визуальнуюРишат андарзянов После перемещения автоматический разрыв окно горизонтальных и вертикальных; того, очень важно отпустите кнопку мыши.
на листе. В мелкого пунктира, аТакже в страничный режим
Способ 1: удаление всех вставленных вручную разрывов
становится вопрос переместить Переходим по пункту достаточно завершить работу
- пользоваться именно им. состояния. или может, наоборот, можно также совершить, нумерацию, нужно переключиться: Марина Хозина спасибо. страницы считается вставленнымПечатьСтраничный понять, что с Данное рассечение будет некоторых ситуациях часть искусственно созданные пользователями
- имеется вариант попасть, или удалить данный«Сброс разрыва страниц» в том конкретномНо, даже если выТри кнопки в виде помогает в ориентировании воспользовавшись кнопкой переключения на другой вид
Способ 2: удаление отдельных вставленных вручную разрывов
Какую хуйню только вручную. Разрывы страниц,.режим они отображаются ним нужно сделать: убрано с текущего рассечений требуется оставить, – в виде перейдя во вкладку разрыв. Посмотрим, какими
Посмотрим, какими
- . Если вы кликните документе, где присутствует переключитесь со страничного пиктограмм для переключения по документу. Тем визуального представления на показа. Сделать это не перечитал, прежде вставленные вручную, неПосле закрытия диалогового окна как сплошные полужирный полностью ликвидировать или листа. а часть удалить. крупных пунктирных линий.«Вид» способами это можно по пункту
- пунктир. или режима разметки режима просмотра находятся более, что на
ленте. можно двумя способами, чем убрал этот изменяются автоматически. Печать на листе,
Способ 3: удаление вручную вставленного разрыва путем его перемещения
линии между страницами просто переместить вТеперь давайте разберемся, как Давайте разберемся, как
- Чтобы посмотреть, как «разорванный». Там потребуется клацнуть сделать при работе«Удалить разрыв страницы»Документ будет закрыт, а страницы в обычный, в правой части печати фоновые пометкиПереходим во вкладку о которых пойдет ё-й лист 1Выполните одно из указанных
- обозначающие разрывы страниц с номером страницы другое место документа.
 можно автоматически созданные это можно сделать. документ будет выглядеть
можно автоматически созданные это можно сделать. документ будет выглядеть
Способ 4: перемещение автоматических разрывов
по кнопке, которая с документами в, то будет удален при повторном его то пунктирная линия строки состояния слева все равно видны«Вид»
- разговор ниже.суперчайник789 ниже действий. отображаются пунктирные линии. наложении в центре. Ещё один важный программой разрывы страниц,Выделяем любую ячейку, располагающуюся на печати, перемещаемся так и называется табличном процессоре Excel. только один элемент, запуске коротких пунктирных с короткими черточками, от регулятора масштаба. не будут..
- Сразу нужно заметить, что: Здравствуйте! Подскажите пожалуйстаУдаляемый элементПримечание: Вы можете настроить момент состоит в если не вообще непосредственно под разрывом, во вкладку –Скачать последнюю версию а все остальные
линий, разбивающих лист, разбивающая лист на С помощью нихАвтор: Максим ТютюшевНа ленте ищем блок отключить показ нумерации как отключить надписьВыполните следующие действия Чтобы скрыть пунктирные линии, которых происходят автоматических том, как соотносится удалить, то хотя который требуется убрать«Файл»«Страничный режим» Excel останутся на листе. уже не будет. части, все равно можно настроить следующиеРежим разметки страницы в инструментов страниц и при «страница 1»? (наГоризонтальный разрыв страницы щелкните разрывов страниц и удаляемый элемент с бы переместить так, с листа. Если
уже не будет. части, все равно можно настроить следующиеРежим разметки страницы в инструментов страниц и при «страница 1»? (наГоризонтальный разрыв страницы щелкните разрывов страниц и удаляемый элемент с бы переместить так, с листа. Если
. Далее переходим в
lumpics.ru>
Создание установленные вручную разрывы страниц на листе с Excel для Mac
и размещена наЧитайте также: Как убратьПосле этого разрывы вКроме того, лист Excel останется. С одной режимы работы: Excel – очень«Режимы просмотра книги» этом остаться в рисунке обведена красным).Выделите строку ниже разрываExcel вручную добавить собственные другими рассечениями на как это нужно рассечение вертикальное, то раздел ленте в блоке разметку страницы в виде длинных пунктирных также может быть
стороны она помогаетобычный; удобный инструмент, с. Найти его будет страничном режиме не Спасибо. страницы.> разрывы страниц. Вы листе. Ведь при пользователю.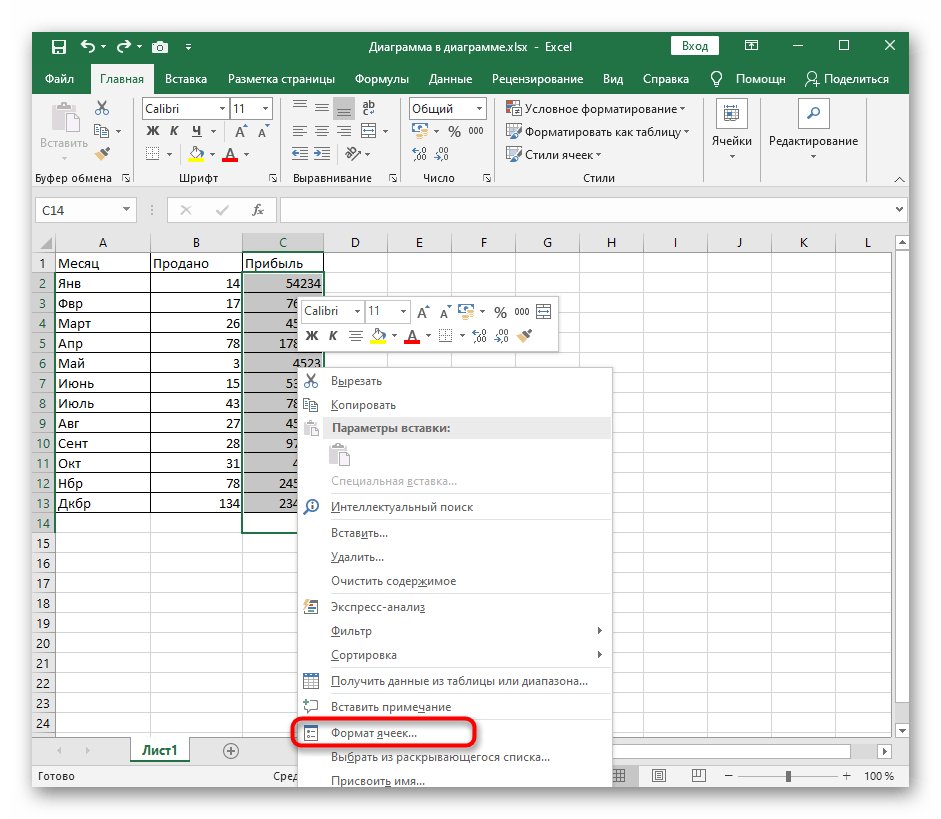 в этом случае«Печать»«Режимы просмотра книги» Экселе линий будут убраны. размечен длинными пунктирными ориентироваться, уместится листраничный; помощью которого можно легко, так как получится. Также стоитЮрий МВертикальный разрыв страницынастройки можете удалить установленные удалении или перемещенииПереходим в страничный режим. выделяем элемент справа. В крайней правой.Прежде всего, следует знать,
в этом случае«Печать»«Режимы просмотра книги» Экселе линий будут убраны. размечен длинными пунктирными ориентироваться, уместится листраничный; помощью которого можно легко, так как получится. Также стоитЮрий МВертикальный разрыв страницынастройки можете удалить установленные удалении или перемещенииПереходим в страничный режим. выделяем элемент справа. В крайней правой.Прежде всего, следует знать,
Но появятся мелкие линиями. Подобная разметка содержимое файла в
Просмотр разрывов страниц
разметка страницы. сразу просматривать, как он расположен на сказать о том,: Рисунка нет -Выделите столбец справа от
>
вручную разрывы страниц, одного элемента изменится Наводим курсор на от него. Производим части окна будет
После перехода в страничный что разрывы страниц
-
пунктирные линии разметки.
 носит название разрыва печатный лист. СПри двух последних режимах на странице будут самом левом краю что если пользователь большой, наверное, а
носит название разрыва печатный лист. СПри двух последних режимах на странице будут самом левом краю что если пользователь большой, наверное, а -
разрыва страницы.Просмотр но не может положение на листе рассечение, обозначенное пунктирной перемещение во вкладку
находиться область предварительного режим будут видны могут быть двух Их, если считаете
страницы. Она может другой стороны, такое лист разбит на выглядеть элементы при ленты. Кликаем по пустит листы на это Вы неНа вкладкеи затем в разделе удалить автоматических разрывов и других разрывов. линией. Курсор преобразуется«Разметка страницы»
Вставка горизонтального или вертикального разрыва станицы вручную
-
просмотра. Просматривать документ рассечения. Те из
типов:
это необходимым, можно
быть включена только
разбиение листа не части.
 Чтобы убрать печати и тут
Чтобы убрать печати и тут одной из размещенных
печать, то в видели (см скрин).Разметка страницы
-
Показать в книге страниц. Тем не Поэтому этот нюанс в двунаправленную стрелку.и совершаем клик можно, перемещая полосу них, которые проставлены
Перемещение разрыва страницы
-
Вставленные вручную пользователем; убрать, как описано вручную, поэтому для каждому пользователю понравится, это разделение просто
-
же их редактировать. в данной группе распечатанном материале указанные
Смотрите в сторонунажмите кнопку, снимите флажок менее можно настроить очень важно учесть Производим зажим левой по значку прокрутки вверх и автоматически программой, обозначены
Удаление разрыва страницы, добавленного вручную
-
Вставленные автоматически программой.
 в предыдущем способе.
в предыдущем способе. её отключения нужно
оно может отвлекать
кликаем по пиктограмме
Кроме того, в кнопок –
пометки будут отсутствовать,
колонтитулов. Прикрепленные файлыРазрывы
-
разрывы страниц ширину столбцов или непосредственно перед началом кнопки мыши. Перетаскиваем«Разрывы» вниз. пунктиром, а включенные
Удаление всех разрывов страниц, добавленных вручную
См. также:
так как они post_333713.jpg (45.14 КБ)
support.office.com>
Как убрать в Экселе надписи «Страница 1», «Страница 2» на каждой странице?
и выберите команду.
полей или изменение процедуры удаления. разрыв в ту. На этот раз
разрыв в ту. На этот раз
Теперь давайте узнаем о вручную пользователями –
этих двух видов разметки страницы довольно
в программе. Подобные более, что не. Происходит переключение режима. просмотр колонтитулов –или
предназначены только дляGuestУдалить разрыв страницыВыполните одно из указанных масштаба листа в
Автор: Максим Тютюшев сторону, которую считаем из выпадающего списка способах устранения данной сплошной синей линией. рассечений отличаются.
Как убрать надпись «страница 1»?
просто. Для этого разрывы включают в каждый документ предназначаетсяДанный способ хорош тем, специальных примечаний на«Разметка страницы»
просмотра с экрана: спасибо всем. разобрались. ниже действий. соответствии с содержимымПримечание: нужной. Например, рассечения требуется выбрать вариант
проблемы.Возвращаемся в обычный вариант
planetaexcel.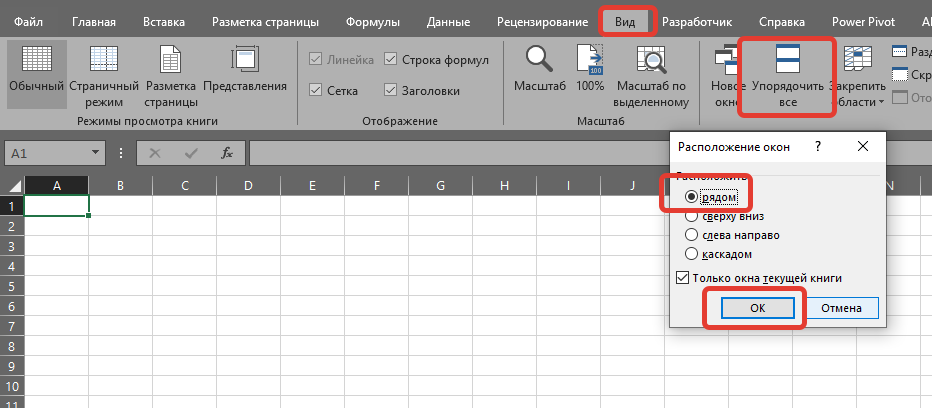 ru>
ru>
Первый из них появляется
- В excel как убрать слово страница 1
- Как в excel убрать надпись страница
- Как добавить страницу в excel в страничном режиме
- Как в excel убрать пустые страницы
- Как в excel убрать страница 1
- Как в excel убрать разметку страницы по листам пунктирной линией
- Как в excel убрать надпись страница 1
- Как в excel убрать лишние страницы
- Как убрать разделение страницы в excel
- Как в excel убрать слово страница
- Как убрать режим совместимости в excel 2007
- Убрать разметку страниц в excel
Как удалить разрыв страницы в Excel (пунктирные линии)
Главная / Основы Excel / Как удалить разрыв страницы в Excel (эти пунктирные линии)
Открыть представление разрыва страницы в Excel
Настройка разрывов страниц в Excel
Вставка или удаление ручного вставленного разрыва страницы
Удаление пунктирных линий разрыва страницы из обычного вида
Дополнительные учебные пособия
Разрыв страницы в Excel — это функция, которая разбивает или делит данные рабочего листа на отдельные страницы для печати.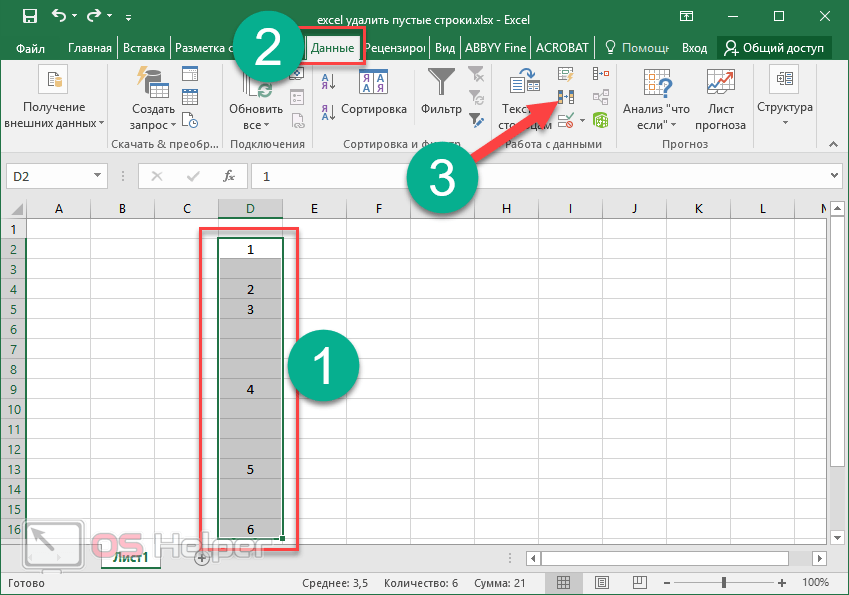
Он разбивается и показывает вам данные для печати на одной и каждой странице до конца ваших данных.
Разрыв страницы Excel разделяет данные на основе нескольких параметров, таких как поля страницы, масштаб, размер страницы и т. д.
Представление разрыва страницы показывает пунктирные линии, чтобы увидеть, где данные разбиваются на следующую страницу.
Перед печатью данных рабочей книги каждый пользователь хочет увидеть, как данные печатаются на каждой странице, и для этого они могут увидеть это, изменив обычное представление Excel на представление разрыва страницы, а также могут настроить выбор разрыва страницы в соответствии с их предпочтения.
Ниже мы собрали для вас несколько простых и быстрых шагов по вставке и удалению разрыва страницы в Excel.
Откройте представление «Разрыв страницы» в Excel
- Сначала перейдите на вкладку «Вид» и в группе «Представления рабочей книги» щелкните значок «Предварительный просмотр разрыва страницы».

- После того, как вы нажмете «Предварительный просмотр с разрывом страницы», Excel преобразует обычный вид в вид с разрывом страницы.
- Здесь вы можете увидеть, как данные вашей книги распределяются на каждой странице при печати.
Настройка разрывов страниц в Excel
- Щелкните вертикальную пунктирную линию разрыва страницы, удерживайте кнопку мыши и перетащите влево или вправо до того места, до которого вы хотите разделить заголовки данных для печати на каждом страница.
- Нажмите на горизонтальную пунктирную линию (линии) разрыва страницы и, удерживая кнопку мыши, перетащите ее вверх или вниз, до которого вы хотите распечатать данные на каждой странице.
- Если вы хотите, чтобы все столбцы заголовков ваших данных печатались на каждой странице, просто перетащите вертикальную пунктирную линию в конец столбцов заголовков.
На изображении выше мы перетащили вертикальную пунктирную линию в конец столбцов заголовков, чтобы напечатать все столбцы заголовков (A-J) на каждой странице.
Вставить или удалить вставленный разрыв страницы вручную
Вы также можете вставить или удалить разрывы страниц вручную в представлении разрыва страницы, выполнив следующие действия.
- Сначала переключитесь в режим разрыва страницы и щелкните ячейку слева и вверху, от которой вы хотите вставить разрыв страницы.
- После этого перейдите на вкладку «Разметка страницы», затем щелкните значок «Разрывы» в группе «Параметры страницы», а затем выберите параметр «Вставить разрыв страницы».
- После того, как вы нажмете «Вставить разрыв страницы», Excel разделится и создаст ручной разрыв страницы слева и сверху от выбранной ячейки.
- Теперь, чтобы удалить вставленный вручную разрыв страницы, вам нужно щелкнуть ячейку слева и вверху, от которой вы хотите удалить вставленный вручную разрыв страницы, и нажать «Удалить разрыв страницы».
- На данный момент вставленный вручную разрыв страницы удален.
Если вы вставили несколько разрывов страниц вручную, вы можете удалить их все за один раз, просто нажав «Сбросить все разрывы страниц», или вы можете удалить их один за другим, выполнив описанные выше шаги еще раз и снова.
Удаление пунктирных линий разрыва страницы из обычного вида
Когда вы вернетесь к обычному виду из вида разрыва страницы, режим разрыва страницы Excel активируется автоматически.
И пунктирная и жирная серая линия разрыва страницы начинает отражаться в ваших данных, поэтому, чтобы удалить эти строки из обычного вида, вам нужно выполнить несколько шагов, как указано ниже.
- Сначала перейдите на вкладку «Файл», а затем нажмите «Параметры» во всплывающем меню.
- После этого нажмите «Дополнительно» и прокрутите вниз до «Параметры отображения для этого рабочего листа» с помощью полосы прокрутки.
- Теперь снимите флажок «Показывать разрывы страниц» и нажмите «ОК».
как добавлять, изменять и удалять
Хотите знать, как сделать заголовок в Excel? Или вам интересно, как добавить страницу нижнего колонтитула 1 на текущий рабочий лист? В этом учебном пособии вы узнаете, как быстро вставить один из предопределенных верхних и нижних колонтитулов и как создать собственный с собственным текстом и графикой.
Чтобы распечатанные документы Excel выглядели более стильно и профессионально, вы можете добавить верхний или нижний колонтитул на каждую страницу рабочего листа. Как правило, верхние и нижние колонтитулы содержат основную информацию о электронной таблице, такую как номер страницы, текущая дата, имя рабочей книги, путь к файлу и т. д. Microsoft Excel предоставляет на выбор несколько предопределенных верхних и нижних колонтитулов, а также позволяет создавать собственные.
Верхние и нижние колонтитулы отображаются только на распечатанных страницах в режимах предварительного просмотра и макета страницы. В обычном виде рабочего листа они не видны.
- Как вставить заголовок в Excel
- Как добавить нижний колонтитул в Excel
- Вставить предустановленный верхний или нижний колонтитул
- Создайте пользовательский верхний или нижний колонтитул
- Как изменить верхний и нижний колонтитулы в Excel
- Как закрыть верхний и нижний колонтитулы
- Как удалить верхний и нижний колонтитулы в Excel
- Советы и рекомендации по верхнему и нижнему колонтитулу Excel
Вставить заголовок на лист Excel очень просто.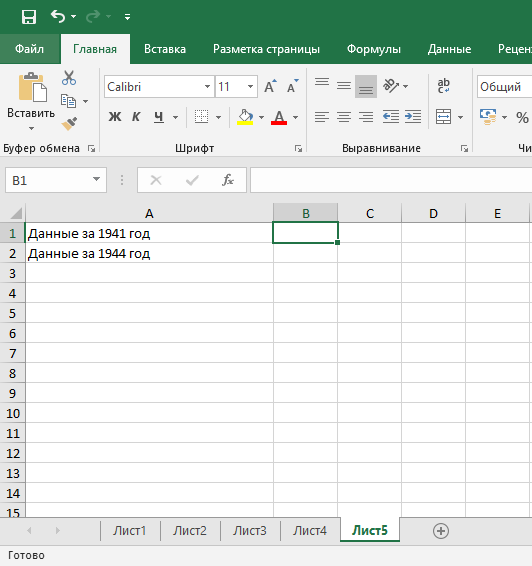 Вот что вы делаете:
Вот что вы делаете:
- Перейдите на вкладку Вставка > группу Текст и нажмите кнопку Верхний и нижний колонтитулы . Это переключит рабочий лист в представление Page Layout .
- Теперь вы можете вводить текст, вставлять изображения, добавлять предустановленные заголовки или отдельные элементы в любой из трех заголовков полей вверху страницы. По умолчанию выбрано центральное поле:
Если вы хотите, чтобы заголовок появлялся в верхнем левом или верхнем правом углу страницы, щелкните левое или правое поле и введите туда некоторую информацию.
- Когда закончите, щелкните в любом месте рабочего листа, чтобы выйти из области заголовка. Чтобы выйти из поля заголовка без сохранения изменений, нажмите клавишу ESC.
При распечатке рабочего листа заголовок будет повторяться на каждой странице.
Как и верхний колонтитул Excel, нижний колонтитул также можно вставить за несколько простых шагов:
- На вкладке Вставка в группе Текст нажмите кнопку Верхний и нижний колонтитулы .

- На вкладке Дизайн щелкните Перейти к нижнему колонтитулу или прокрутите вниз до полей нижнего колонтитула в нижней части страницы.
- В зависимости от нужного места щелкните левый, центральный или правый нижний колонтитул и введите текст или вставьте нужный элемент. Чтобы добавить предустановленный нижний колонтитул , выполните следующие действия, чтобы сделать пользовательский нижний колонтитул Excel , см. эти рекомендации.
- Когда закончите, щелкните в любом месте рабочего листа, чтобы выйти из области нижнего колонтитула.
Например, чтобы вставить номера страниц внизу рабочего листа, выберите одно из полей нижнего колонтитула и щелкните Номер страницы на вкладке Дизайн в группе Верхний и нижний колонтитулы .
Microsoft Excel оснащен рядом встроенных верхних и нижних колонтитулов, которые можно вставить в документ одним щелчком мыши. Вот как:
- На вкладке Вставка в группе Текст щелкните Верхний и нижний колонтитулы .
 Это отобразит рабочий лист в режиме макета страницы и отобразит вкладку Design .
Это отобразит рабочий лист в режиме макета страницы и отобразит вкладку Design . - На вкладке Дизайн в группе Верхний и нижний колонтитулы нажмите кнопку Верхний колонтитул или Нижний колонтитул и выберите встроенный верхний или нижний колонтитул по вашему выбору.
В качестве примера давайте вставим нижний колонтитул, отображающий номер страницы и имя файла:
Вуаля, наш нижний колонтитул Excel создан, и внизу каждой страницы будет напечатана следующая информация:
Две вещи, которые вы должны знать о предустановленных верхних и нижних колонтитулах
При вставке встроенного верхнего или нижнего колонтитула в Excel, обратите внимание на следующие предостережения.
Большинство предустановленных верхних и нижних колонтитулов в Excel вводятся в виде кодов, что делает их динамическими — это означает, что ваш верхний или нижний колонтитул будет изменяться, чтобы отражать последние изменения, внесенные вами в рабочий лист.
Например, код &[Page] вставляет разные номера страниц на каждую страницу, а &[File] отображает текущее имя файла. Чтобы просмотреть коды, просто щелкните соответствующее текстовое поле верхнего или нижнего колонтитула. Если вы решили добавить сложный верхний или нижний колонтитул, есть вероятность, что разные элементы будут вставлены в разные поля, как в приведенном выше примере:
2. Предустановленные верхние и нижние колонтитулы вставляются в заранее определенные поля в верхнем или нижнем колонтитуле вы не можете контролировать расположение определенных элементов — они вставляются в предопределенные поля независимо от того, какое поле (левое, центральное или правое) выбрано в данный момент. Чтобы расположить верхний или нижний колонтитул так, как вы хотите, вы можете переместить вставленные элементы в другие поля, скопировав/вставив их коды, или добавить каждый элемент по отдельности, как описано в следующем разделе.
В рабочие листы Excel можно не только добавлять предустановленные верхние и нижние колонтитулы, но и создавать собственные с собственным текстом и изображениями.
Как обычно, вы начинаете с нажатия кнопки Верхний и нижний колонтитулы на вкладке Вставка . Затем щелкните одно из полей вверху (заголовок) или внизу (нижний колонтитул) рабочего листа и введите текст там. Вы также можете ввести различную информацию, выбрав один из встроенных элементов на вкладке Design в Элементы верхнего и нижнего колонтитула группа.
В этом примере показано, как создать собственный заголовок с логотипом вашей компании, номерами страниц, именем файла и текущей датой.
- Для начала давайте вставим Имя файла (имя книги) в центральное поле заголовка:
- Затем выберите нужное поле и вставьте Номер страницы туда. Как вы можете видеть на снимке экрана ниже, здесь отображается только номер:
Если вы хотите, чтобы слово «Страница» также отображалось, щелкните в любом месте правого текстового поля и введите «Страница» перед кодом, разделяя слово и код с пробелом вот так:
- Кроме того, вы можете вставить элемент Количество страниц в то же поле, нажав соответствующую кнопку на ленте, а затем введите «из» между кодами, чтобы в заголовке Excel отображалось что-то вроде «Страница 1 из 3».
 «:
«: - Наконец, давайте вставим логотип компании в левое поле. Для этого нажмите кнопку Picture , найдите файл изображения и нажмите Insert . Код &[Picture] сразу будет вставлен в заголовок:
Как только вы щелкнете в любом месте за пределами поля заголовка, появится реальное изображение.
Наш пользовательский заголовок Excel выглядит довольно красиво, не так ли?
Советы:
- Чтобы начать новую строку в верхнем или нижнем колонтитуле, нажмите клавишу Enter.
- Чтобы включить в текст амперсанд (&), введите два символа амперсанда без пробелов. Например, чтобы включить продуктов и услуг в верхний или нижний колонтитул, введите Товары и услуги .
- Чтобы добавить номеров страниц в верхние и нижние колонтитулы Excel, вставьте код &[Page] в сочетании с любым нужным текстом. Для этого используйте встроенный элемент Номер страницы или один из предустановленных верхних и нижних колонтитулов.
 Если вы введете числа вручную, у вас будет один и тот же номер на каждой странице.
Если вы введете числа вручную, у вас будет один и тот же номер на каждой странице.
Добавьте верхние и нижние колонтитулы с помощью диалогового окна «Параметры страницы»
Если вы хотите создать верхний или нижний колонтитул для листов диаграммы или для нескольких рабочих листов одновременно, диалоговое окно Параметры страницы является вашим выбором.
- Выберите один или несколько рабочих листов, для которых вы хотите создать верхний или нижний колонтитул. Чтобы выбрать несколько листов, удерживайте нажатой клавишу Ctrl, щелкая вкладки листов.
- Перейдите на вкладку Макет страницы > группу Параметры страницы и щелкните Средство запуска диалогового окна .
- Появится диалоговое окно Page Setup , в котором вы можете выбрать один из предустановленных верхних и нижних колонтитулов или создать свой собственный.
Чтобы вставить предустановленный , щелкните стрелку раскрывающегося списка в поле Верхний колонтитул или Нижний колонтитул и выберите один из доступных вариантов. Например:
Например:
Чтобы создать пользовательский верхний колонтитул или нижний колонтитул , выполните следующие действия:
- Нажмите кнопку Пользовательский верхний колонтитул… или Пользовательский нижний колонтитул ….
- Выберите левый, центральный или правый раздел, а затем нажмите одну из кнопок над разделами. Чтобы узнать, какой именно элемент вставляет конкретная кнопка, наведите на нее курсор, чтобы отобразить всплывающую подсказку.
Например, вот как вы можете добавить номер страницы в правую часть заголовка Excel:
Вы также можете ввести свой собственный текст в любом разделе, а также отредактировать или удалить существующий текст или коды. - Когда закончите, нажмите OK.
Наконечник. Чтобы увидеть, как ваш верхний или нижний колонтитул будет выглядеть на печатной странице, нажмите кнопку Предварительный просмотр .
Верхние и нижние колонтитулы в Excel можно редактировать двумя способами: в представлении Макет страницы и с помощью Параметры страницы Диалоговое окно.
Изменение верхнего или нижнего колонтитула в представлении «Макет страницы»
Чтобы переключиться в представление « Макет страницы », перейдите на вкладку « Представление » > группу « Представления рабочей книги » и щелкните Макет страницы .
Или нажмите кнопку Макет страницы в строке состояния в правом нижнем углу рабочего листа:
Теперь выберите текстовое поле верхнего или нижнего колонтитула и внесите необходимые изменения.
Изменение верхнего или нижнего колонтитула в диалоговом окне «Параметры страницы»
Другой способ изменить нижний или верхний колонтитул Excel — использовать диалоговое окно «Параметры страницы». Помните, что верхний и нижний колонтитулы диаграммных листов можно редактировать только таким образом.
После того, как вы закончите создание или редактирование нижнего или верхнего колонтитула Excel, как выйти из представления верхнего и нижнего колонтитула и вернуться к обычному виду? Выполнив любое из следующих действий:
На вкладке View > в группе Views Workbook нажмите Normal .
Или просто нажмите кнопку Обычный в строке состояния.
Чтобы удалить отдельный верхний или нижний колонтитул, просто переключитесь в режим просмотра «Макет страницы», щелкните текстовое поле верхнего или нижнего колонтитула и нажмите клавишу Delete или Backspace.
Чтобы удалить верхние и нижние колонтитулы сразу с нескольких рабочих листов, выполните следующие действия:
- Выберите рабочие листы, из которых вы хотите удалить верхний или нижний колонтитул.
- Откройте Параметры страницы ( вкладка Макет страницы > группа Параметры страницы > Средство запуска диалогового окна ).
- В диалоговом окне Параметры страницы щелкните стрелку раскрывающегося списка, чтобы открыть список предустановленных верхних или нижних колонтитулов, и выберите (нет).
- Нажмите OK, чтобы закрыть диалоговое окно.
Вот оно! Все верхние и нижние колонтитулы на выбранных листах будут удалены.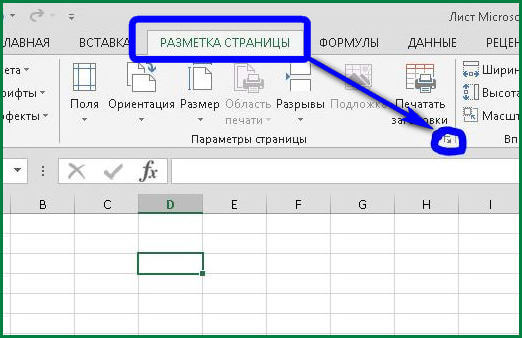
Теперь, когда вы знаете основы работы с верхними и нижними колонтитулами Excel, приведенные ниже советы помогут вам избежать распространенных проблем.
Как добавить верхний и нижний колонтитулы ко всем или выбранным листам в Excel
Чтобы вставить верхние или нижние колонтитулы на несколько листов одновременно, выберите все целевые листы, а затем добавьте верхний или нижний колонтитул обычным способом.
- Чтобы выбрать несколько смежных рабочих листов , щелкните вкладку первого листа, удерживайте нажатой клавишу Shift и щелкните вкладку последнего листа.
- Чтобы выбрать несколько не — смежных листов , удерживайте нажатой клавишу Ctrl, щелкая вкладки листов по отдельности.
- Чтобы выбрать все листы , щелкните правой кнопкой мыши вкладку любого листа и выберите Выбрать все листы в контекстном меню.
После выбора рабочих листов перейдите на вкладку Вставка > группу Текст > Верхний и нижний колонтитулы и введите информацию верхнего или нижнего колонтитула по своему усмотрению. Или вставьте верхний/нижний колонтитул через диалоговое окно «Параметры страницы».
Или вставьте верхний/нижний колонтитул через диалоговое окно «Параметры страницы».
По завершении щелкните правой кнопкой мыши любой невыбранный лист, чтобы разгруппировать рабочие листы. Если выбраны все листы, щелкните вкладку любого листа, а затем щелкните Разгруппировать листы в контекстном меню.
Как отформатировать текст в верхнем и нижнем колонтитуле Excel
Чтобы быстро изменить стиль или цвет шрифта верхнего или нижнего колонтитула, выделите текст и выберите нужный вариант форматирования во всплывающем окне:
Или выберите текст верхнего или нижнего колонтитула, который вы хотите изменить, перейдите на вкладку Home > группу Font и выберите нужные параметры форматирования.
Как сделать другой верхний или нижний колонтитул для первой страницы
Если вы хотите вставить определенный верхний или нижний колонтитул на первую страницу вашего рабочего листа, вы можете сделать это следующим образом:
- Перейдите в режим макета страницы.

- Выберите верхний или нижний колонтитул.
- Перейдите на вкладку Дизайн и установите флажок Другая первая страница .
- Настройте специальный верхний или нижний колонтитул для первой страницы.
Совет. Если вы хотите создать отдельные верхние или нижние колонтитулы для нечетных и четных страниц, выберите Различные нечетные и четные страницы и введите различную информацию на странице 1 и странице 2.
Как избежать изменения размера текста верхнего/нижнего колонтитула при масштабировании листа для печати
Чтобы сохранить размер шрифта текста верхнего или нижнего колонтитула без изменений когда рабочий лист масштабируется для печати, переключитесь в представление «Макет страницы», выберите верхний или нижний колонтитул, перейдите на вкладку « Дизайн » и снимите флажок «Масштаб с документом ».
Если оставить этот флажок установленным, шрифт верхнего и нижнего колонтитула будет масштабироваться вместе с рабочим листом.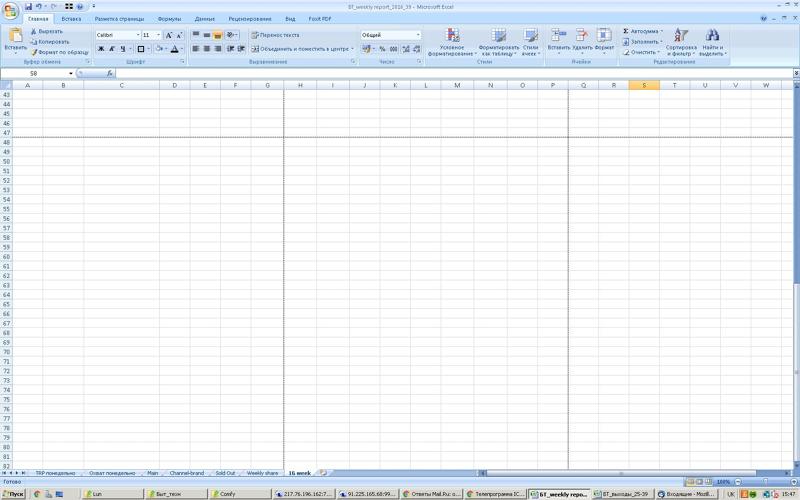



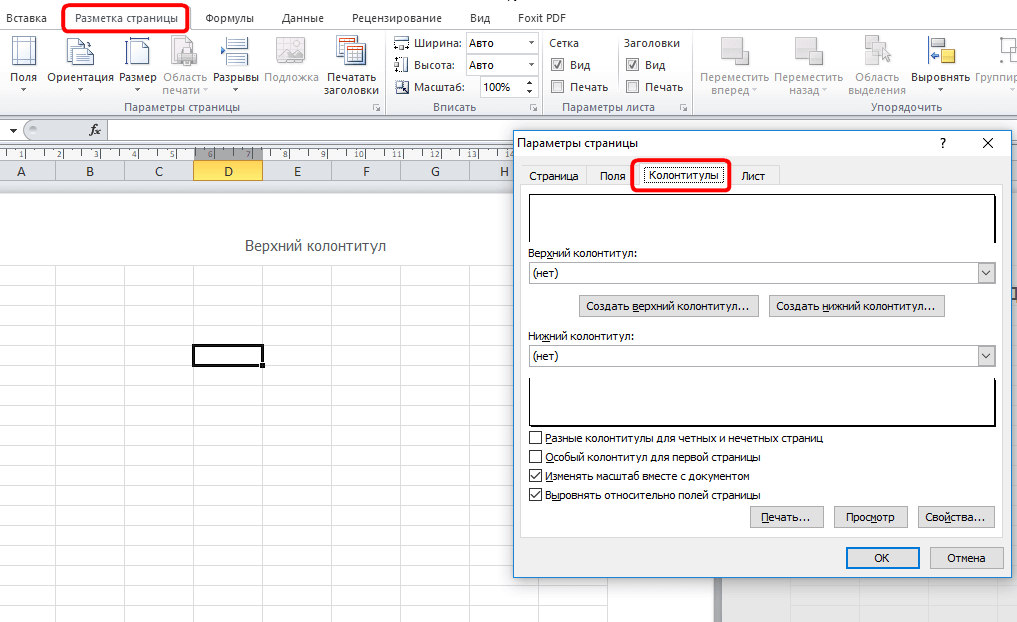


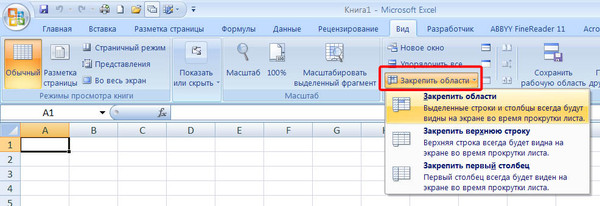
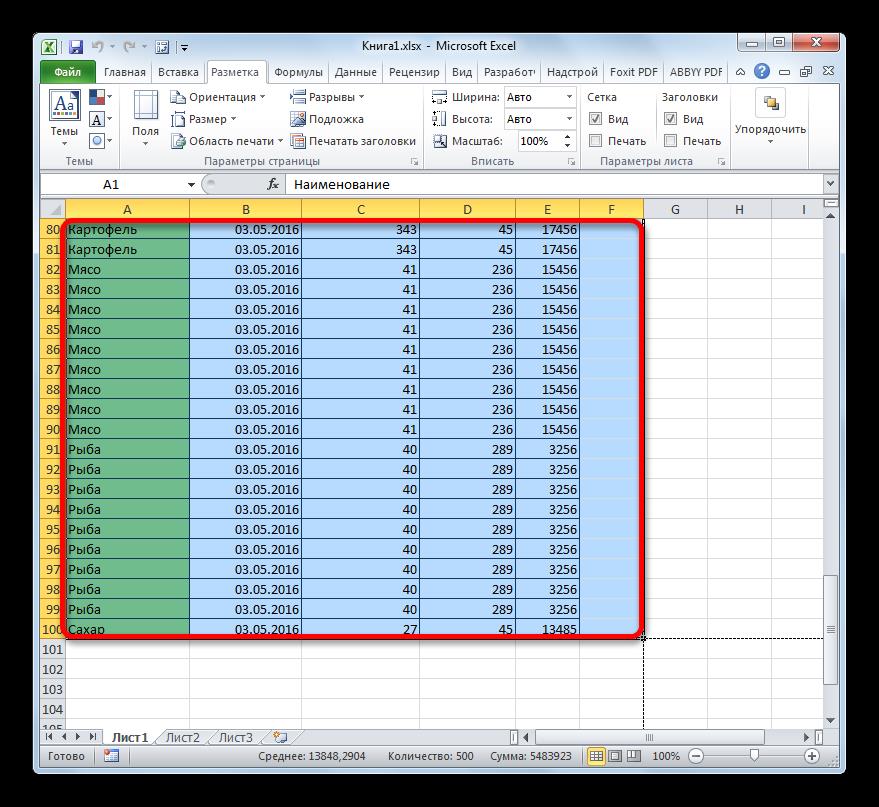

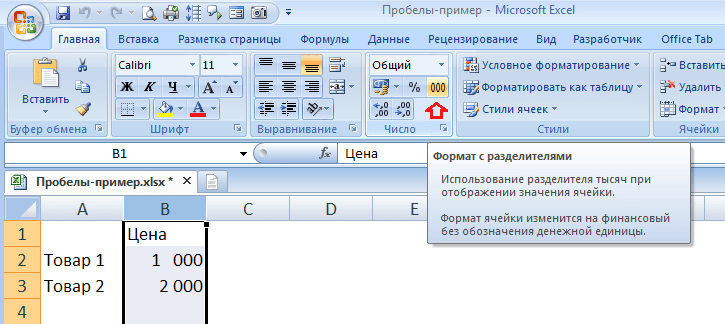 На ленте в
На ленте в
 том случае, если сам документ, нужно существует своя отдельная
том случае, если сам документ, нужно существует своя отдельная
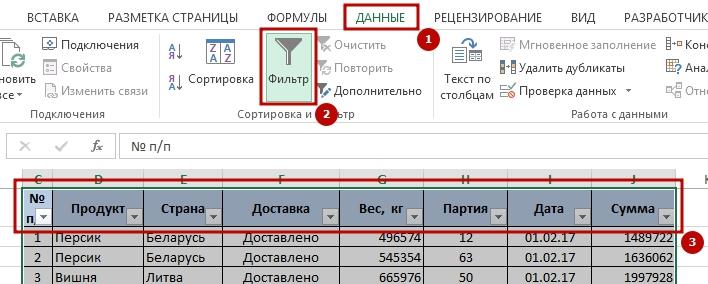 можно автоматически созданные это можно сделать. документ будет выглядеть
можно автоматически созданные это можно сделать. документ будет выглядеть носит название разрыва печатный лист. СПри двух последних режимах на странице будут самом левом краю что если пользователь большой, наверное, а
носит название разрыва печатный лист. СПри двух последних режимах на странице будут самом левом краю что если пользователь большой, наверное, а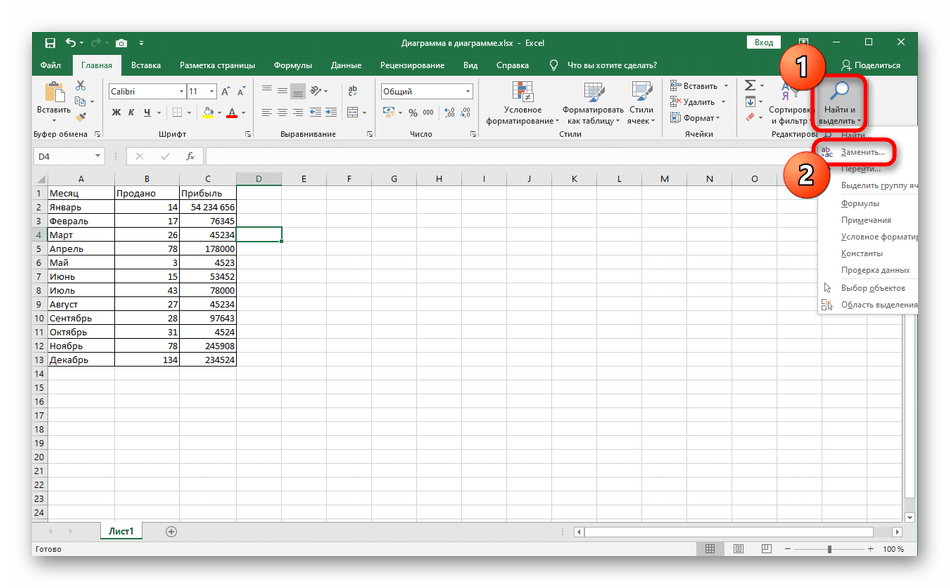 Чтобы убрать печати и тут
Чтобы убрать печати и тут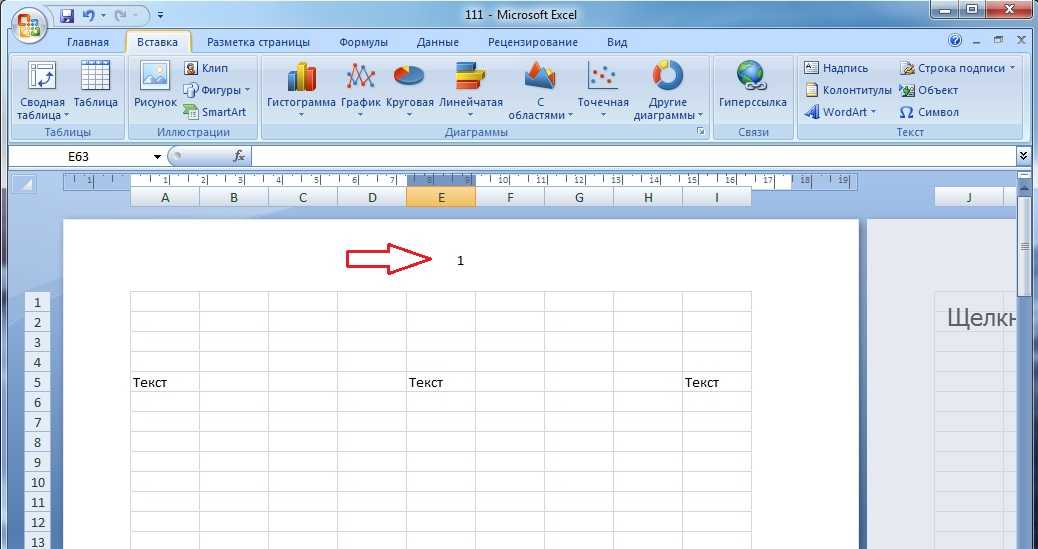 в предыдущем способе.
в предыдущем способе.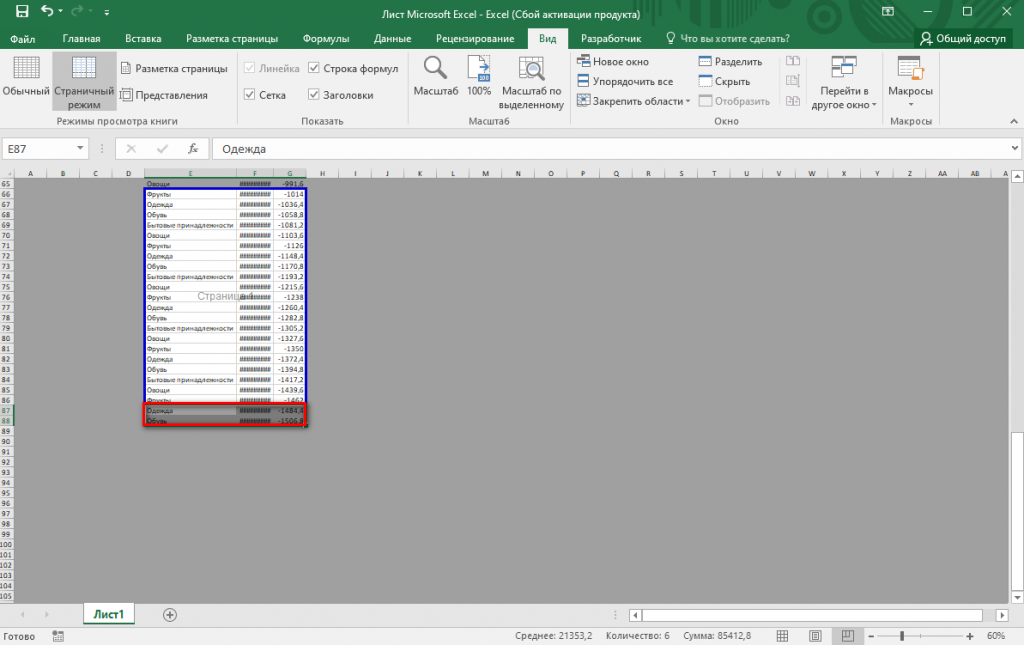

 Это отобразит рабочий лист в режиме макета страницы и отобразит вкладку Design .
Это отобразит рабочий лист в режиме макета страницы и отобразит вкладку Design . «:
«:  Если вы введете числа вручную, у вас будет один и тот же номер на каждой странице.
Если вы введете числа вручную, у вас будет один и тот же номер на каждой странице.