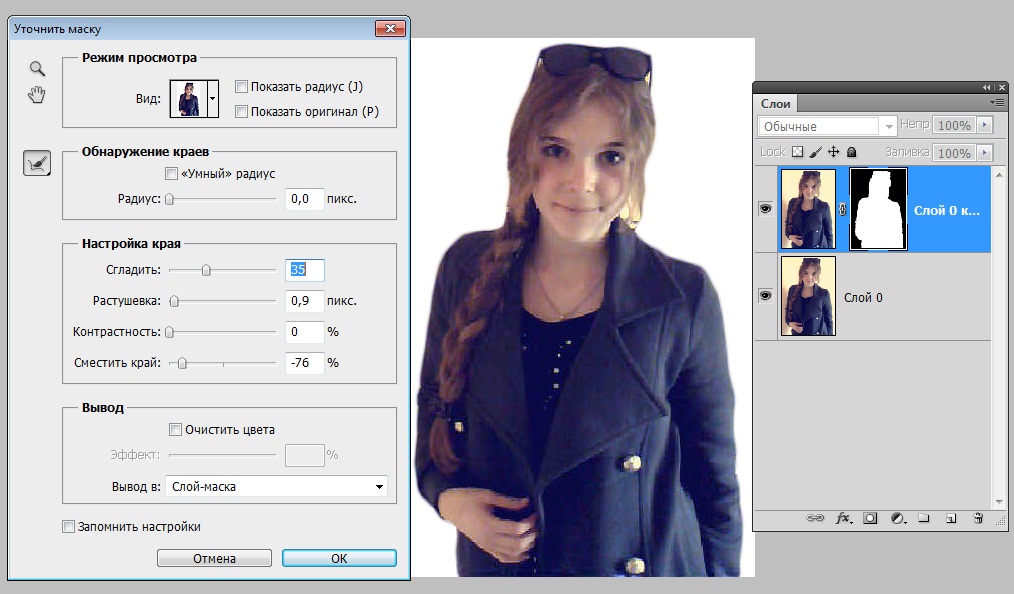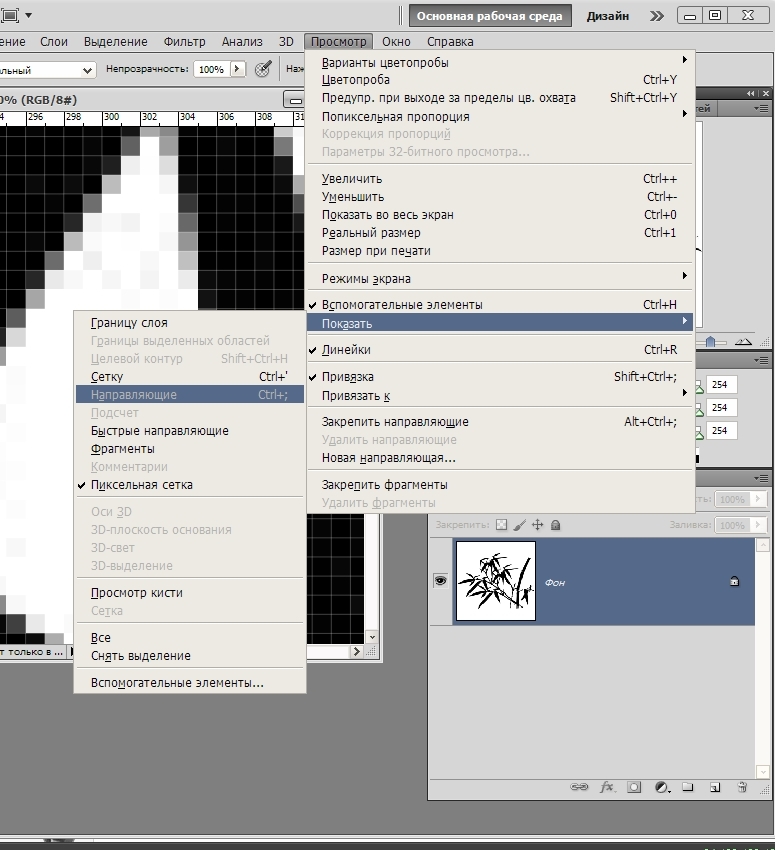Как убрать шум на фото в Lightroom
Автор Admin На чтение 3 мин Просмотров 80 Опубликовано Обновлено
На сегодняшний день Adobe Lightroom является одним из самых популярных графических редакторов. Он позволяет достаточно быстро и качественно обрабатывать сразу большое количество фотографий. Но сегодняшнюю статью мы хотим посвятить шуму на фото, а точнее его устранению при помощи этой программы. При этом, мы расскажем вам, что из себя вообще представляет шум, какой он бывает и как он влияет на фотографию.
Если подходить к вопросу профессионально, то шум – это недостатки и дефекты фотографии, которые появляются из-за недостатков сенсора цифровой камеры. Конечно, профессиональный фотоаппараты куда лучше справляются с этими значениями и о лучших устройствах вы можете узнать на этом сайте, но не каждый сможет позволить себе фотоаппарат за полмиллиона, поэтому приходится довольствоваться графическими редакторами.
Lightroom различает 2 вида шума – по яркости и по цвету. Что это значит на практике? Приближая фотографию в настройках детализации, вы увидите ее чуть ли не попиксельно. И при сильном приближении вы заметите, что пиксели на ней не одного цвета. Это и есть шум, когда, допустим, на черном фоне отображаются белые или цветные пиксели. Давайте рассмотрим это на практике.
На скрине выше вы можете увидеть фотографию, с которой мы будем работать и на которой отлично можно показать, что такое шум. Для этого зайдите в раздел «Develop» и пролистайте табличку справа до функции «Noise Reduction». Это и будет функция подавления шума. Особое внимание обратите на функции Luminance – шум по яркости, и Color – шум по цвету. Давайте на практике разберем, что все это значит.
Итак, увеличиваем нашу картинку, увеличиваем ее до пиксельных значений и видим, что на черной кофте девушки наблюдаются не просто белые, но еще и цветные пиксели. Такого быть не должно.
Для начала попытаемся исправить шум по яркости. Мы видим, что некоторые пиксели светлее, а некоторые – темнее. Чтобы это исправить – просто выкручиваем ползунок Luminance до тех пор, пока значения нас не устроит.
Мы видим, что некоторые пиксели светлее, а некоторые – темнее. Чтобы это исправить – просто выкручиваем ползунок Luminance до тех пор, пока значения нас не устроит.
Но мы категорически не рекомендуем вам выкручивать Luminance больше 50%. В этом случае картинка станет слишком «пластилиновой». И тем более не сильно «балуйтесь» этой функцией, если у вас на фотографии слишком много маленьких деталей, ибо чем больше вы выкрутите ползунок – тем больше они будут становиться пластилиновыми.
Другое дело цветной шум. В нашем примере вы можете увидеть, что пиксели разнятся не только яркостью, но и цветом. Такого быть не должно. В этом случае переходите на ползунок Color и выкручиваете его на максимум. Тут ограничений не будет.
На этом наша статья подходит к концу. Надеемся, что она понравилась вам. Не забывайте ставить статье оценки, пишите в комментариях, если мы что-то упустили, а также, по возможности, делитесь статьей с друзьями в социальных сетях. Всем удачи и до новых встреч.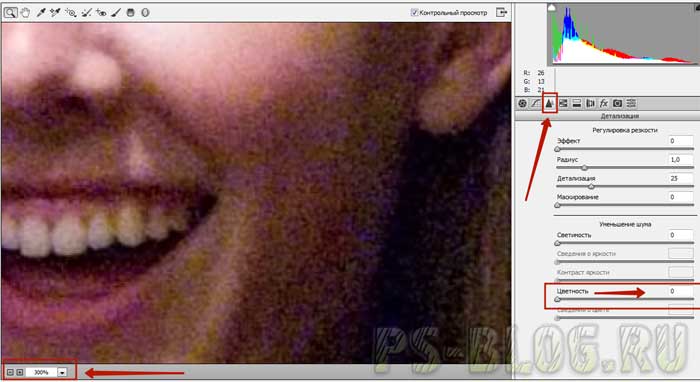
( 1 оценка, среднее 5 из 5 )
Поделиться с друзьями
Средство улучшения фотографий: Улучшение качества фото в режиме онлайн бесплатно
Как повысить разрешение изображения при помощи средства улучшения фотографий Fotor
Улучшите фото сейчас
Средство улучшения фотографий на основе искусственного интеллекта высокого уровня
Мощное средство улучшения изображений на основе искусственного интеллекта долгое время обладает обученными алгоритмами для получения сверх четких результатов. Средство позволяет преобразовывать изображения с невысокой четкостью в изображения с высокой разрешающей способностью посредством лишь одного щелчка мыши. Fotor автоматически обнаруживает и корректирует освещение и цветопередачу, повышает резкость деталей изображения, увеличивает изображения и исправляет размытые фотографии, повышая качество изображения в два счета.
Улучшите фото сейчас
Мгновенно сделайте размытое изображение четким
Вас раздражают размытые изображения? Вам помогут инструменты улучшения изображения Fotor на основе искусственного интеллекта. Независимо от того, идет ли речь о портрете, фотографии или изображении продукции, посредством технологии искусственного интеллекта изображение мгновенно анализируется и трансформируется в изображение с высоким разрешением.
Улучшите фото сейчас
Средство повышения качества изображения на основе искусственного интеллекта для электронной коммерции
Великолепные изображения продукции могут поведать замечательную историю из тысячи слов, привлечь внимание и стимулировать развитие бизнеса. Таким образом, средство повышения разрешения фотографий в режиме онлайн Fotor помогает повысить качество снимков продукции посредством повышения разрешения фотографий, усиления цветов, уменьшения степени размытия, повышения резкости, удаления тусклости, подсвечивания фокуса и многое другое.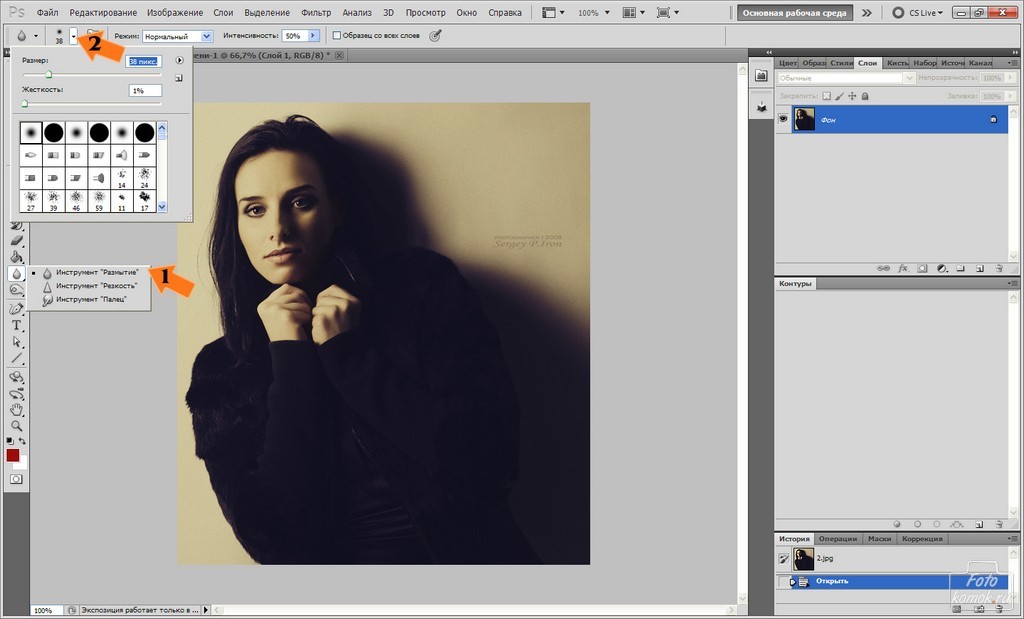 Вы можете бесплатно и в два счета улучшить свои снимки и демонстрировать их на своих платформах электронной коммерции, в социальных сетях и веб-сайтах для продажи. Одержите победу над конкурентами и повысьте свою конверсионную ставку.
Вы можете бесплатно и в два счета улучшить свои снимки и демонстрировать их на своих платформах электронной коммерции, в социальных сетях и веб-сайтах для продажи. Одержите победу над конкурентами и повысьте свою конверсионную ставку.
Улучшите фото сейчас
Средство улучшения изображений на основе искусственного интеллекта в режиме онлайн для фотографии
Сохраните прекрасный и памятные моменты истории при помощи изображений, в особенности, старых фотографий. Средство улучшения фотографий на основе искусственного интеллекта Fotor без каких-либо чрезвычайных усилий поможет восстановить старые фотографии, повысить разрешение фотографий, чтобы улучшить качество изображения, — от пейзажа до портрета и от живописи масляными красками до художественных произведений в цифровой форме — в режиме онлайн.
Улучшите фото сейчас
Средство улучшения изображений на основе искусственного интеллекта в режиме онлайн для недвижимости
Средство улучшения фотографий на основе искусственного интеллекта Fotor также предлагает фотографические решения для отрасли недвижимости.
Отправьте изображение объекта недвижимости, повысьте резкость деталей и мгновенно создайте изображения высокого разрешения. Предоставьте фотографии объектов недвижимости высокого разрешения в своем предложении, стимулируйте их посещаемость и увеличьте продажу.
Улучшите фото сейчас
Набор инструментов профессионального уровня для улучшения фотографий
Бесплатный инструмент улучшения качества фотографий Fotor предлагает целый набор встроенных инструментов для улучшения фотографий, которые помогут повысить качество ваших фотографий. Посредством нескольких простых щелчков мыши вы можете выполнить тонкую настройку яркости, насыщенности, выдержки и контрастности, повысить резкость, убрать размытие изображений, изменить их размеры и многое другое. В одно мгновение улучшите качество своих фотографий и переведите их на абсолютно новый уровень.
Улучшите фото сейчас
Как улучшить фотографию при помощи средства улучшения фотографий Fotor?
- Откройте изображение, которое желаете редактировать, в инструменте улучшения фотографий Fotor.

- Щелкните элемент «Улучшить 1 касанием» на левой боковой панели, чтобы автоматически улучшить изображение без потери качества.
- У вас всегда есть возможность дополнительно улучшить изображение посредством использования встроенных инструментов редактирования Fotor, в том числе его яркость, контрастность, выдержку фотографии, подсвеченные фрагменты, тени, насыщенность, резкость, кривые линии в изображении и многое другое.
- Чтобы сравнить отредактированное фото с оригиналом, щелкните кнопку «Сравнить» внизу холста. Если вам не понравилось, как выглядит результат, мы можете сбросить свои корректировки и возвратиться и первоначальному изображению.
- После завершения редактирования сохраните и загрузите отредактированное изображение в файле нужного типа.
Улучшите фото сейчас
Что говорят пользователи о средстве улучшения фотографий на основе
Инструменты Fotor невероятно просты в использовании, а автоматические опции с искусственным интеллектом являются самыми точными из всех, которые я когда-либо видел.
Ian Hardy
Рабочий
Мне нравятся новые инструменты. Увеличитель с суперразрешением и Удалитель фона!
Claire Daff
Персонал
Мне очень нравится простота и легкость редактирования и улучшение качества изображения.
David
Владелец бизнеса
Часто задаваемые вопросы
Как сделать четким размытое изображение?
Удалить размытие фотографий можно легко в режиме онлайн с использованием средства улучшения качества изображения Fotor:
1. Откройте фотографию в редакторе фотографий Fotor.
2. Щелкните вкладку «Основная корректировка» на левой боковой панели, найдите инструмент «Резкость фотографии». Экспериментируйте с бегунком резкости, чтобы повысить резкость изображения и сделать размытое изображение четче.
3. Вы также можете корректировать яркость, контрастность тени, подсвеченные фрагменты и экспозицию фотографии, чтобы добиться большей детализации.
4. Когда вы будете удовлетворены результатом, сохраните и загрузите фотографию в нужном формате файла изображения.
Как повысить яркость изображения?
Средство улучшения изображений Fotor поможет с легкостью осветлить темные фотографии:
1. Откройте редактор фотографий Fotor и отправьте изображение, которое желаете осветлить.
2. Щелкните элемент «Яркость» на вкладке «Основная корректировка» на левой боковой панели. Перемещение бегунка вправо сделает фотографию ярче. Постарайтесь не превысить уровень яркости, чтобы не убрать слишком много контраста и не размыть цвета общего изображения.
3. Вы также можете воспользоваться инструментами «Тени» и «Подсвеченные фрагменты» на вкладке «Тонкая настройка», чтобы осветлить самые темные области или затемнить самые светлые области изображения.
Как исправить наклонное изображение?
При помощи средства улучшения фотографий в режиме онлайн Fotor невероятно легко выпрямить наклонные фотографии. Чтобы выпрямить фотографию, просто отправьте фото, которое желаете редактировать, и щелкните вкладку «Поворот» на левой боковой панели. Перетаскивайте бегунок, чтобы повернуть изображение в точности на нужный угол. После того, как вы выпрямите фотографию, щелкните кнопку «Экспорт», чтобы загрузить ее на компьютер в желаемом формате изображения.
Перетаскивайте бегунок, чтобы повернуть изображение в точности на нужный угол. После того, как вы выпрямите фотографию, щелкните кнопку «Экспорт», чтобы загрузить ее на компьютер в желаемом формате изображения.
Как исправить мозаичные изображения?
1. Перейдите в средство увеличения изображений на основе искусственного интеллекта Fotor.
2. Отправьте размытое изображение, щелкните элемент «Корректировать» и найдите инструмент «Увеличение на основе искусственного интеллекта».
Инструмент поддерживает увеличение на 200% и 400% в зависимости от ваших потребностей.
3. Наконец, не забудьте щелкнуть элемент «Применить» и сохранить свою фотографию.
4. Загрузите свои изображения HD.
Есть ли у средства улучшения фотографий на основе искусственного интеллекта Fotor версия в виде приложения?
Да, есть. Средство улучшения фотографий на основе искусственного интеллекта Fotor доступно на iPhone и Android. Просто загрузите приложение Fotor из магазина Apple или магазина Google Play, затем отправьте размытое изображение, изображение низкого качества или старую фотографию из альбома, чтобы посредством одного щелчка мыши в приложении Средство улучшения фотографий на основе искусственного интеллекта получить изображение в высоком разрешении.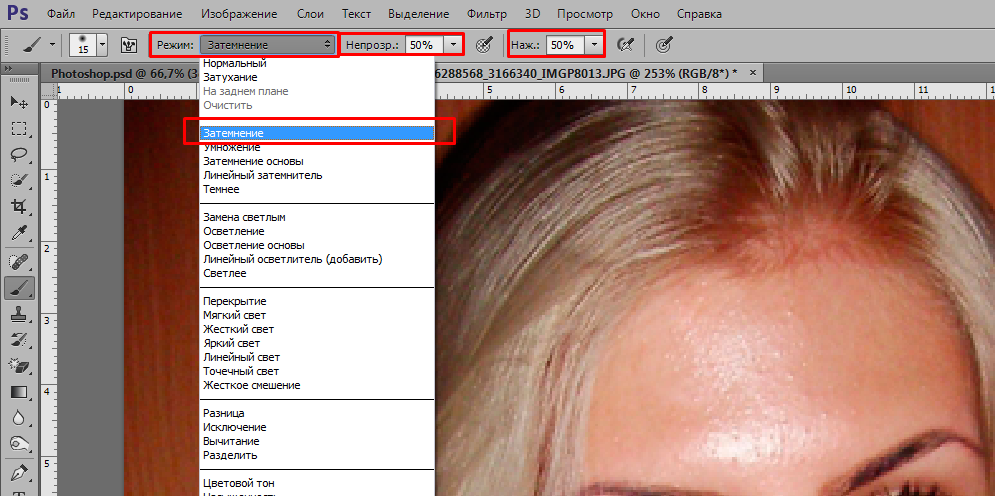
Рекомендация относительно функций улучшения фотографий
Adobe Photoshop — Почему мой предварительный просмотр выглядит пиксельным, если масштаб не 100%?
спросил
Изменено 6 лет, 4 месяца назад
Просмотрено 5к раз
У меня есть странная вещь в Photoshop (CS5): когда я увеличиваю масштаб до 100%, мои линии действительно гладкие, но когда я уменьшаю масштаб до 100% или больше 100%, они выглядят странно, вот так:
Вот как они выглядят в масштабе 100%:
- adobe-photoshop
- пикселизация
- визуальные артефакты
- зум
Ничего страшного. Ваш компьютер просто пытается сделать быстрый предварительный просмотр увеличенного изображения.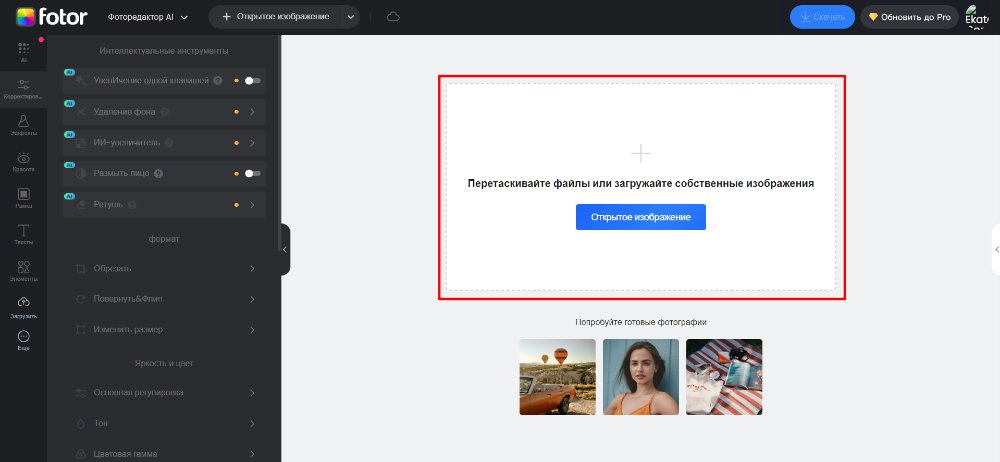 Ничего не происходит с вашим файлом.
Ничего не происходит с вашим файлом.
Иногда программа выполняет некоторые вычисления для сглаживания изображения в предварительном просмотре, иногда не выполняет никаких вычислений и просто отбрасывает несколько пикселей, а иногда выполняет много вычислений, чтобы вы могли видеть изображение сглаженным, выполняя нечто, называемое сглаживанием. усреднение значений соседних пикселей.
Но это просто просмотр изображения. Увеличение и уменьшение ничего не делает с вашим изображением, как я уже сказал, это только предварительный просмотр.
Работа в Photoshop обычно подразумевает, что вы работаете на 100 % или на круглом числе, таком как 200 %, 300 % и т. д. Это дает компьютеру достаточно информации для правильного предварительного просмотра того, что на самом деле происходит с файлом.
Не округленные числа, такие как 73,33% или 127,73%, заставляют компьютер решать, что отображать, а что усреднять, и это не совсем точный способ работы с растровыми изображениями.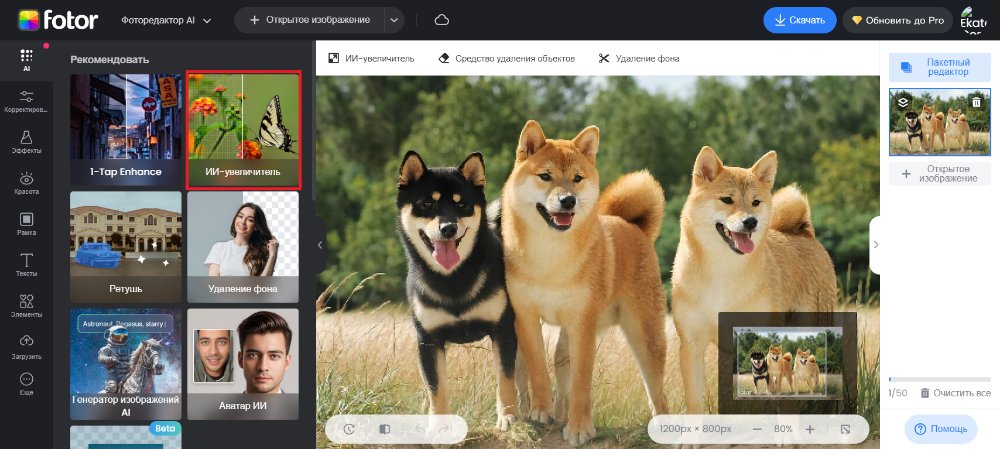
О. Если вы решите, что правильное масштабирование для просмотра вашего изображения составляет 73,33%, как показывает ваш пример, вы можете рассмотреть возможность его повторной выборки, скажем, с помощью бикубического или бикубического более четкого метода. Это навсегда изменит ваш образ, но при правильных расчетах сгладит изображение.
2
Зарегистрируйтесь или войдите в систему
Зарегистрируйтесь с помощью Google
Зарегистрироваться через Facebook
Зарегистрируйтесь, используя адрес электронной почты и пароль
Опубликовать как гость
Электронная почта
Требуется, но не отображается
Опубликовать как гость
Электронная почта
Требуется, но не отображается

Как включить или выключить сетку в Photoshop (ярлык)
Вы когда-нибудь сильно увеличивали изображение в Photoshop? Если да, то вы, вероятно, видели эту случайную пиксельную сетку, которую Photoshop добавляет по умолчанию.
Здравствуйте! Меня зовут Кара, и в своей работе профессионального фотографа я иногда должна быть очень точной. Это означает, что я могу увеличивать свои фотографии до 1200% или даже больше для идеальной точности.
Однако, когда вы подходите так близко, появляется пиксельная сетка, которая может быть полезной или отвлекающей в зависимости от вашей задачи. Таким образом, полезно знать, как включить или выключить его по мере необходимости. Позвольте мне показать вам, как!
Примечание: приведенные ниже снимки экрана взяты из Photoshop CC для Windows, Mac или других версий, которые могут немного отличаться.
Содержание
- Включение/выключение пиксельной сетки
- Почему пиксельная сетка является проблемой?
- Включение/выключение сетки
Включение/выключение пиксельной сетки
Не уверен на 100%, о чем говорю? Посмотрите пример с этой фотографией, которую я сделал в Папасидеро, Италия.
Посмотрите, что происходит, когда я увеличиваю изображение до 1600%. Обратите внимание, как появляется эта сетка из белых линий?
Чтобы избавиться от него, перейдите на Просмотр , наведите курсор на Show, и выберите Pixel Grid. Галочка рядом с функцией указывает на то, что она активна.
Вот что происходит, когда я его выключаю. Линии между каждым пикселем исчезают, и изображение становится чище.
Почему проблема с пиксельной сеткой?
Пиксельная сетка может быть полезна в определенных ситуациях. Например, когда вы пытаетесь что-то выровнять или вам нужно легко увидеть каждый отдельный пиксель.
Но иногда пиксельная сетка отвлекает. Белые линии могут отбрасывать цвета и делать их светлее из-за добавленного белого.
Возможность включения или выключения пиксельной сетки решает эту проблему. Когда вам это нужно, вы можете включить пиксельную сетку. Когда он отвлекает, просто выключите его.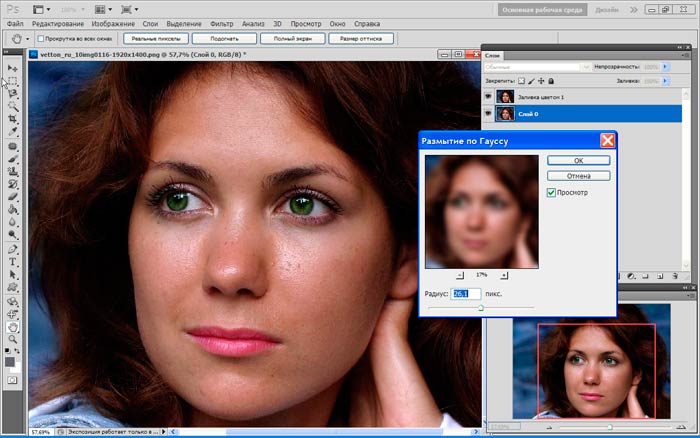
Включение/выключение сетки
Существует еще один тип сетки, который может отображаться в Photoshop. Этот не включен по умолчанию, и маловероятно, что вы случайно столкнетесь с ним.
Однако эта сетка может быть очень полезна для выравнивания изображений и слоев, и ее можно быстро включать и выключать.
Нажмите Ctrl + ‘ (апостроф) или Command + ‘ на клавиатуре. Вы увидите эту сетку. Так как места расположены так близко друг к другу, у вас практически всегда будет очередь именно там, где вам это нужно.
Чтобы избавиться от сетки, просто снова нажмите Ctrl + ‘ или Command + ‘ .
Если вы не можете вспомнить ярлык, перейдите к View и наведите указатель мыши на Show. Здесь вы можете включить или выключить сетку. Кроме того, ярлык указан, чтобы освежить вашу память.