Как убрать пиксели на стриме obs amd
Форум Стримеров
Пиксели и размытое изображение при любых настройках OBS Studio
Пиксели и размытое изображение при любых настройках OBS Studio
Сообщение Partyphonic » 14 фев 2018, 13:04
Всем привет.
Мой ПК:
Ось Win10x64
RX480 8Gb
i7-6700
Asrock h270Pro4s
2x8Gb ОЗУ HyperX 2133 DDR4
Не SDD, обычный 3.5 WD Black 7200
Интернет 100мб ТТК, спидтест показал на выходе 94
Собственно, пытаюсь начать стримить PUBG через OBS Studio 21.0.1. Не могу побороть проблему с качеством трансляции на ютуб. Пробовал и кодировщик h364 AMD и x264, игрался с битрейтом от 3000-10000, ставил на выходе и 720p, и 1080p, пробовал фпс и 30, и 60, толку ровно 0. Пробовал ставить предустановку x264 veryfast и faster с битрейтом 7к, разницы почти нет, вся картинка так же в пикселях, если опустить предустановку до fast или ниже, то соответственно уже начинаются дропы в трансляции. В самом OBS в статистике стрима нет потери кадров и нагрузка на CPU 5-16%, и битрейт держится на нормальном уровне. У друга с моего же города стоит GTX 1060 6Gb и древний проц i7-2600, трансляция через кодировщик x264 на ютуб — картинка отличная на 720p с предустановкой veryfast и 4000 битрейтом, а у меня всё в мыле, хотя железо частично лучше. Пробовал ставить MSI Afterburner, по ресурсам в игре при стриме только нагрузка видеокарты до 100% прыгает (спасибо чудо оптимизации), проц же максимум поднимается до 85%, а сама фпс в игре держится на нормальном уровне 70-120. Поражает только то, что на ютубе есть стримы с ПК 1050ti и i7-7700 и картинка идеальная практически в той же самой игре.
У друга с моего же города стоит GTX 1060 6Gb и древний проц i7-2600, трансляция через кодировщик x264 на ютуб — картинка отличная на 720p с предустановкой veryfast и 4000 битрейтом, а у меня всё в мыле, хотя железо частично лучше. Пробовал ставить MSI Afterburner, по ресурсам в игре при стриме только нагрузка видеокарты до 100% прыгает (спасибо чудо оптимизации), проц же максимум поднимается до 85%, а сама фпс в игре держится на нормальном уровне 70-120. Поражает только то, что на ютубе есть стримы с ПК 1050ti и i7-7700 и картинка идеальная практически в той же самой игре.
Пробовал стримить CS:GO — всё равно всё в мыле.
Как убрать задержку на стриме в OBS
В настройке программного обеспечения для прямых трансляций есть множество нюансов, о которых необходимо помнить в ходе подготовки к стриму. Сегодня мы поговорим о том, как убрать задержку на стриме в OBS. Вы сможете отвечать своим зрителям практически моментально, если выставите настройки, о которых рассказывается в нашем руководстве.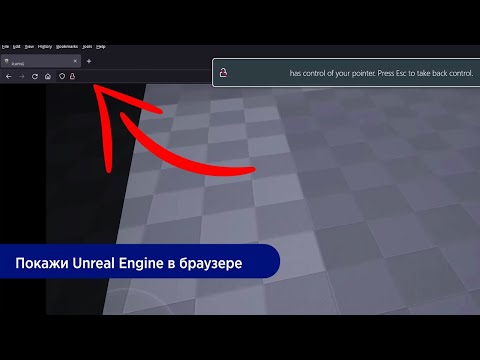
Некоторые платформы для прямых трансляций ввели опцию минимальной задержки, поэтому для достижения наилучшего эффекта необходимо включить функцию и в программе OBS, и в настройках своего канала.
Что дает низкая задержка?
Сначала разберемся, для чего может понадобиться данная функция. Основное назначение – это передача контента максимально быстро до зрителя. Пользователи, посещающие ваш канал, смогут задавать вопросы и писать свои комментарии к каждому моменту стрима практически в тот же момент. В свою очередь, стример общается со зрителями в реальном времени, моментально отвечая на вопросы и читая нужные сообщения чата.
Однако и большая задержка в некоторых ситуациях может пригодиться. Например, эта функция популярна у стримеров соревновательных игр. Зритель видит события, происходившие 1-2 минуты назад, что мешает отслеживать стримера в игре.
Настройки задержки в OBS
Итак, теперь разберемся, как выставить оптимальные настройки в программе OBS. Для этого следуйте представленной инструкции:
Для этого следуйте представленной инструкции:
- Запустите OBS и откройте окно с параметрами.
- Зайдите во вкладку «Расширенные».
- Найдите блок настроек «Задержка потока». Здесь необходимо снять галку возле пункта «Включить».
С помощью этого же раздела вы можете выставить любое значение задержки, которое будет оптимальным для вашего стрима. Снова кликните на «Включить», а в нижнем поле укажите продолжительность в секундах. Помните, что при включении задержки используется дополнительная память, объем которой указывается возле настройки.
Однако параметры в приложении OBS – это не единственная возможность снижения задержки. Если вы отключите данную функцию в программе, то 1-2 секунды задержки останутся из-за особенностей передачи данных. Вам необходимо включить режим минимальной задержки на стриминговой платформе.
Настройки задержки на стриминговой платформе
Чтобы добиться максимального эффекта, после выставления настройке в OBS необходимо зайти в настройки своего канала. Рассмотрим данную процедуру на примере Twitch.tv:
Рассмотрим данную процедуру на примере Twitch.tv:
- Откройте сайт и авторизуйтесь со своего аккаунта.
- Через боковое меню зайдите в настройки.
- Откройте вкладку «Канал и видеоматериалы».
- В блоке «Режим задержки» вы можете переключиться между низкой и обычной задержкой.
Если вы стримите на YouTube, то сможете настраивать параметры задержки перед каждой трансляцией. Для этого необходимо открыть творческую студию и перейти в раздел «Прямые трансляции». Откройте вкладку «Параметры» и ознакомьтесь с подстройками трансляции. YouTube позволяет выставлять стандартную, малую или наименьшую задержку. При выборе последнего варианта вы не сможете выбирать качество трансляции 4К и включать субтитры.
При выборе стандартной задержки вы сможете указать точное время в секундах в поле, расположенном снизу данного блока настроек.
Помните, что в режиме низкой задержки на качестве изображения, звука и непрерывности трансляции могут сказаться любые перебои и падения скорости интернета.
Видеоинструкция
Если вы хотите узнать больше сведений по теме задержки на стриме, то обязательно посмотрите данную видеоинструкцию. В ней подробно расписываются все шаги по настройке в программе OBS и на платформах для стриминга.
Заключение
Итак, теперь вы умеете выставлять настройки задержки на стриме. Чтобы добиться максимального эффекта, необходимо отключить данный параметр не только в программе OBS, но и воспользоваться функционалом панели управления вашего канала. Вкупе оба способа позволят сократить задержку на стриме до 1 секунды или даже меньше.
НАСТРОЙКА | КАК УБРАТЬ ПИКСЕЛИ | КАЧЕСТВО ► OBS 2020
Привет. В этом видео я расскажу вам о том как настроить качественно стрим, как убрать или бороться с пикселями и вообще я рассказываю вообще как можно это настроить и как можно самому понять с чем ты имеешь дело или куда капать)
В общем ребят, даю направление и пищу для ума!
1:35 — Вкладка Вещание
2:29 — Вкладка Вывод
7:26 — Управление Битрейтом
12:58 — Галочка отвечающая за пиксели?)
14:01 — Вкладка Видео
18:49 — Если у вас пикселизация
19:40 — Разрешение влияет на пикселизацию
20:17 — Вкладка Расширенные
22:40 — Уже просто что то п*зжу можете послушать просто)
ЕЩЕ РАЗ ПРОШУ ПРОЩЕНИЕ ЗА КАЧЕСТВО ЗВУКА, СНИМАЛ НА ШАДОУ ПЛЕЙ, А ОН ОЧЕНЬ ПОРТИТ ЗВУК,
Как стримить на слабом пк без лагов?
Научиться стримить на слабом пк без лагов можно по видео ниже
Заходим на сайт speedtest. ru проверяем скорость интернета. Если не хватает скорости интернета для стрима нужно выявить наличие технических проблем вашего интернет провайдера либо сменить тарифный план.
ru проверяем скорость интернета. Если не хватает скорости интернета для стрима нужно выявить наличие технических проблем вашего интернет провайдера либо сменить тарифный план.
Узнаём свою скорость загрузки (upload speed) на этом сайте. В среднем скорость отдачи для стрима в хорошем качестве должна быть 16 Mbps. Скачиваем эту версию OBS. Streamlabs OBS больше загружает компьютер и в ней много лишнего.
Настройка OBS для стрима без лагов
Заходим в программу нажимаем file -> настройки.Переходим на вкладку вещание и выбираем нужный нам сервис. Сервер выбираем автоматически либо по региону(который вам ближе).
Далее переходим на вкладку Вывод. И ставим режим вывода расширенный.
Идёт вопрос о том, как стримить с плохим интернетом, и лучшим решением будет выбрать кодировщик x264.Он при меньшем битрейте даёт лучшее качество.
Теперь рассчитаем битрейт исходя из вашей скорости интернета, то есть если ваша скорость отдачи равна 0.
80Mbps то умножаем на 100 и получаем — 800 битрейта.
Ставим галочку на «использовать пользовательский размер буфера» и указываем примерно такое же количество.
Интервал ключевых кадров ставим 0, это будет лучше когда у нас стрим с плохим интернетом.
Настройки OBS Studio для плохого интернета
CPU USAGE PRESET — Ставим Fast, но чем медленнее тем лучше будет качество стрима, запомните. Выбираем исходя из мощности нашего процессора.
Profile — main или high.
Вкладка видео. Базовое разрешение это разрешение нашего монитора, а разрешение вывода, это то разрешение которое получают зрители.
У нас стоит задача сделать стрим без лагов. 1080p и 720p требует больших затрат интернета. Ставим 480p.
Фильтр масштабирования билинейный.
FPS 30 либо 60. Если компьютер слабый можно попробовать поставить меньше.
В этой статье мы разобрали как стримить со слабым интернетом через obs. Если у вас есть идеи как улучшить стрим пишите нам на сайте.
5 способов повышения свойств трансляции
Как в Дискорде изменять, улучшать качественные показатели стрима? Иногда пользователи сталкиваются с данной проблемой. Причин может быть несколько. В том числе и слабый интернет. До недавних пор считалось, что сделать ничего нельзя. Только подключать какие-то дополнительные плагины. Покупать подписку. А от качества картинки зачастую зависит многое. Особенно, если это какая-то важная трансляция, посвященная горячей кибербаталии.
СОДЕРЖАНИЕ СТАТЬИ:
Что влияет на качество стрима в Discord
В сравнении с другими мессенджерами Дискорд гораздо гибче. В нем по умолчанию присутствует разрешение 1080p. Но, к сожалению, иногда возникают сбои. Картинка замирает, проявляется пикселизация. Это уже не стрим, а какое-то издевательство. И напрочь пропадает желание вести онлайн.
Бывает, что причиной сбоев является устаревшее оборудование. Тут ситуация более запущенная. Не у каждого начинающего блогера есть возможность сразу же вложиться в «железо». Купить топовый ноутбук, собрать ПК последней актуальной конфигурации. Поэтому приходится довольствоваться тем, что есть. Но проблема все же имеет решение. Вскоре мы дойдем до него.
Купить топовый ноутбук, собрать ПК последней актуальной конфигурации. Поэтому приходится довольствоваться тем, что есть. Но проблема все же имеет решение. Вскоре мы дойдем до него.
Если обобщить причины лагания стрима, то они сводятся к следующим:
- неустойчивый интернет, слабый пинг;
- чрезмерная загруженность компьютера другими процессами;
- сбои в работе периферийных устройств.
Каждый случай будет рассмотрен отдельно. И, соответственно, к нему будет предложен способ «лечения» приложения.
Что делать при плохом качестве
Прежде всего, сначала нужно определиться, что именно мешает вести стрим в приложении Дискорд нормально. Без точного выяснения причин нереально найти адекватное решение. Если это проблемы с сетью, пингованием, то работать нужно в данном направлении.
Если одновременно запущено множество процессов, ОЗУ перегружено, да и пользователь хочет получить трансляцию надлежащего качества, ничего из этого не выйдет. Компьютерные системы имеют свои жесткие ограничения. В данном случае можно только чем-то пожертвовать, чтобы улучшить работу ЦП.
Компьютерные системы имеют свои жесткие ограничения. В данном случае можно только чем-то пожертвовать, чтобы улучшить работу ЦП.
А в оперативную память загружается информация по многим процессам. Даже браузер, если открыто более 5-6 вкладок, способен создать серьезную нагрузку на «оперативку». Не говоря уже о таких «тяжелых» приложениях, как потоковое видео, стрим.
Настройка Дискорда, чтобы не лагала демка
Пользователи, использующие приложение Дискорд для стримов, часто жалуются на помехи в трансляции. И тут же впадают в панику, не зная, что делать. Обычно достаточно провести краткую диагностику, чтобы окончательно разобраться. Найти причину плохой работы мессенджера. Вот что нужно сделать, если возникают проблемы с демкой:
- Проверить свое сетевое подключение. Если не знаете, как это сделать, пригласите кого-то более опытного. Считается, что до 70 % сбоев связаны со слабым сигналом сети.
- Видеокарта, ее настройки, драйверы. Программа совместимости оборудования (драйвер) с ОС способна выдать неприятный сюрприз.
 Если она устарела, работает некорректно, это скажется на качестве трансляции.
Если она устарела, работает некорректно, это скажется на качестве трансляции. - Аудиокодек. И здесь могут быть проблемы. Стоит проверить настройки, драйверы. При необходимости обновить.
- Оборудование. Это гарнитура, наушники, микрофон. Неисправность, обрыв провода приведут к печальным последствиям. Устройства не будут работать.
Каждый пункт следует проверять отдельно, не пропуская. Иначе не удастся решить проблему.
Проверка скорости интернета и пинга
С проверки интернет-соединения начинается процесс поиска причин лагов в стриме. Сделать это несложно даже неопытному пользователю. Нужно скачать, установить специализированное приложение. Выбор велик, главное, чтобы ПО выполняло требуемые функции. Также встречаются сервисы, не требующие установки. Там проверка выполняется онлайн.
Нужно определить главные показатели работы сети. Стандартные приложения показывают скорость соединения, а также пинг. В редких случаях, если сигнал слишком слабый, замерить уровень не удастся. Приложение не позволит корректно оценить показатели, будет вылетать.
Приложение не позволит корректно оценить показатели, будет вылетать.
Проверка нагрузки на ЦП и оперативную память
Для начала нужно запустить Диспетчер задач. Делается это через меню «Пуск» либо вводом комбинации клавиш «Alt» + «Ctrl» + «Del». Запускается специальная программа, где будут показаны все работающие на ПК приложения. На экране появится окно с вкладками «Приложения», «Процессы», «Службы», «Быстродействие», «Сеть».
В разделе «Быстродействие» отображается загрузка процессора, ОЗУ в процентах. Заодно можно сориентироваться, какое приложение насколько влияет на работу ПК. В этом же диспетчере допустимо отключить процесс, потребляющий максимум ресурсов.
Для этого переходят на вкладку с процессами, кликом мышки выбирают нужный. Затем нажимают кнопку «Завершить».
Запуск программы Дискорд от имени администратора
Случается, что переход в иную учетную запись в корне решает проблему. Стандартно приложение Дискорд запускается кликом ЛКМ по ярлыку. В данном случае следует действовать иначе. Щелчком ПКМ по иконке открывается контекстное меню. Находим вкладку со свойствами программы. В открывшемся окне нас интересует пункт «Совместимость». Там будет строка с запуском с административными правами.
В данном случае следует действовать иначе. Щелчком ПКМ по иконке открывается контекстное меню. Находим вкладку со свойствами программы. В открывшемся окне нас интересует пункт «Совместимость». Там будет строка с запуском с административными правами.
Остается поставить галочку в чек-боксе, подтвердить изменения. Дискорд должен перестать лагать на стримах.
Быстрое восстановление
Немудреный способ, который помогает справиться с некоторыми проблемами в работе приложения. Сначала следует выйти из приложения. И выполнить повторный вход. Затем аналогичным образом выполнить выход из учетной записи, после чего снова зайти в аккаунт. Завершить восстановление необходимо перезагрузкой ПК.
Вам помогло? Поделитесь с друзьями — помогите и нам!
Твитнуть
Поделиться
Поделиться
Отправить
Класснуть
Линкануть
Вотсапнуть
Запинить
Читайте нас в Яндекс Дзен
Наш Youtube-канал
Канал Telegram
Adblock
detector
Пять распространенных способов исправить игровой поток
Вернуться к блогу
Луис Виджил 21 апреля 20223 мин. чтения
чтения
Мы работаем в индустрии потокового вещания уже более десяти лет здесь, в XSplit. Следовательно, за эти годы мы увидели и помогли решить множество проблем. Здесь мы рассмотрим распространенные проблемы, с которыми сталкиваются стримеры, и их решения, которые помогут вам исправить вашу игровую трансляцию!
Как исправить игровой поток с задержкой видео
Если вы или ваши зрители видите прерывистый или запаздывающий поток, проверьте статистику кодирования. Если вы видите пропущенные кадры, это означает, что вы, возможно, установили слишком высокий битрейт для вашего интернет-соединения. Вы можете настроить свой битрейт во время прямого эфира, но лучше заранее проверить пропускную способность интернета, особенно если ваше соединение время от времени ограничивается. Это всегда верный способ исправить игровой поток.
Теперь, если ваш поток пикселизирован, это означает, что битрейт слишком низкий. Если у вас есть пропускная способность, вы можете увеличить битрейт, но если нет, вам придется уменьшить разрешение потоковой передачи и частоту кадров.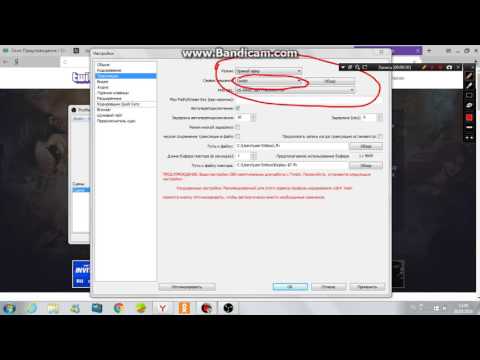 Изменить битрейт в XSplit Broadcaster очень просто: просто нажмите на шестеренку рядом с вашим выходом в меню «Трансляция» и увеличьте битрейт. Существуют ограничения, например, вы не можете увеличить скорость выше 6000 кбит/с на Twitch, поэтому лучше проверить, где вы транслируете.
Изменить битрейт в XSplit Broadcaster очень просто: просто нажмите на шестеренку рядом с вашим выходом в меню «Трансляция» и увеличьте битрейт. Существуют ограничения, например, вы не можете увеличить скорость выше 6000 кбит/с на Twitch, поэтому лучше проверить, где вы транслируете.
Игровой процесс кажется вялым?
Когда многие начинают стримить, их игровой процесс может казаться вялым или тормозным. Для потоковой передачи в формате Full HD/60fps требуется немало ресурсов. Это может повлиять на производительность ваших игр, если вы играете в них на том же ПК, с которого транслируете. Для этого есть множество решений в зависимости от ваших приоритетов, которые могут помочь исправить ваш игровой поток.
Если вы не хотите жертвовать своим игровым процессом, вам нужно уменьшить ресурсы, необходимые для кодирования. Один из способов — снизить разрешение и частоту кадров вашего потока. 1280×720 30 кадров в секунду, как правило, является безопасной настройкой для большинства современных систем.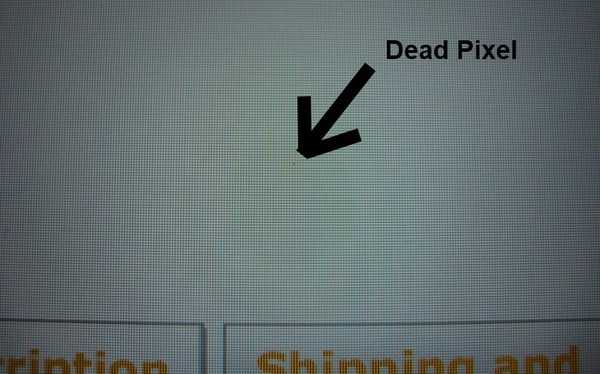 В XSplit Broadcaster вы можете сделать это, щелкнув раскрывающееся меню разрешения в верхнем правом углу. Помните, однако, что вам нужно будет сделать это в автономном режиме.
В XSplit Broadcaster вы можете сделать это, щелкнув раскрывающееся меню разрешения в верхнем правом углу. Помните, однако, что вам нужно будет сделать это в автономном режиме.
Далее следует использовать аппаратные кодировщики, такие как AMD VCE, NVIDIA NVENC или Intel Quicksync. Как правило, они присутствуют на всех новейших устройствах, но NVIDIA NVENC обеспечит вам хорошее качество потоковой передачи, если у вас есть графическая карта NVIDIA, которая его поддерживает. Intel также недавно представила кодировку Intel Arc AV1, которая показывает очень интересные результаты! Если вы не хотите жертвовать качеством потоковой передачи или качеством игрового процесса, вам, вероятно, потребуется дополнительный ПК, предназначенный для потоковой передачи.
Шумный микрофон?
Первое, что нужно проверить на своем микрофоне, это установить слишком высокое усиление. Я знаю, что мы все хотим настроить его на 11, но увеличение усиления увеличивает уровень шума. По сути, это делает микрофон более чувствительным к звукам помимо вашего голоса. Изменение этого может действительно помочь исправить ваш игровой поток. Ориентируйтесь на диапазон от -18 до -12 дБ для вашего голоса при настройке уровня входного сигнала микрофона. Вы сможете использовать плагины для повышения этого уровня, о чем мы рассказали в видео ниже.
Изменение этого может действительно помочь исправить ваш игровой поток. Ориентируйтесь на диапазон от -18 до -12 дБ для вашего голоса при настройке уровня входного сигнала микрофона. Вы сможете использовать плагины для повышения этого уровня, о чем мы рассказали в видео ниже.
Если вы все еще слышите шум, это может быть шум окружающей среды, например, от кондиционера или вашего компьютера. Вы можете удалить этот шум с помощью шумоподавления и/или нойзгейта. Оба они доступны в настройках DSP XSplit Broadcaster. Вы можете использовать встроенную функцию шумоподавления Broadcaster или NVIDIA, если у вас есть графический процессор RTX.
Шумоподавитель позволяет установить порог, который необходимо преодолеть, чтобы активировать микрофон.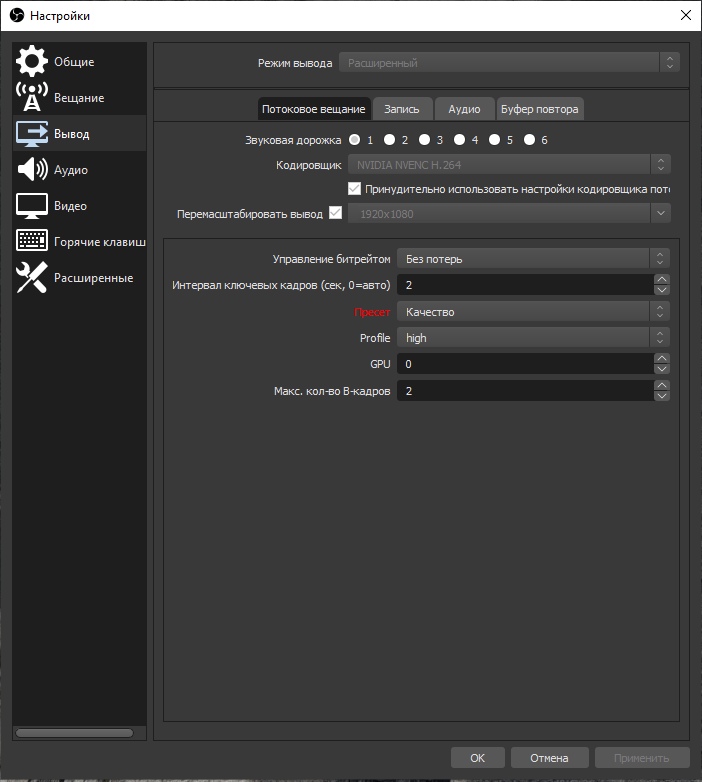 Это полезно для стабильных низких шумов, таких как щелчки клавиатуры, но как только гейт открыт, эти шумы будут проходить. Наконец, если у вас все еще есть проблемы, я настоятельно рекомендую приобрести динамический микрофон, у нас есть руководство по выбору правильного микрофона для потоковой передачи здесь.
Это полезно для стабильных низких шумов, таких как щелчки клавиатуры, но как только гейт открыт, эти шумы будут проходить. Наконец, если у вас все еще есть проблемы, я настоятельно рекомендую приобрести динамический микрофон, у нас есть руководство по выбору правильного микрофона для потоковой передачи здесь.
Как исправить звуки оповещений о ваших игровых трансляциях
Нам всем нравятся оповещения о пожертвованиях, подписчиках, подписчиках, верно? Ничто не сравнится со звуком прогресса, пока вы не услышите его миллион раз. В XSplit Broadcaster очень легко отправлять звуковые оповещения только вашим зрителям! Щелкните правой кнопкой мыши источник браузера и установите только потоковое воспроизведение звука. Вы также можете настроить уровень и увидеть его в аудиомикшере. Теперь все готово, вы по-прежнему будете видеть графику на экране, но сами не услышите звук!
Фото ELLA DON на UnsplashМоя камера выглядит зернистой
Итак, вы только что взяли в руки камеру Facecam, но она очень зернистая! Повышение ISO или усиление только ухудшают ситуацию! Что нужно вашей камере, так это свет! Поможет любое освещение, даже комнатное, но лучше всего приобрести специальное освещение для зоны потоковой передачи.
Теперь, если вы можете попытаться немного рассеять свет, это поможет с резкими тенями. Многие источники света поставляются со своими модификаторами рассеивания, но если вы используете метод «сделай сам», вы можете использовать такие вещи, как вощеная бумага. Однако убедитесь, что это не лампочка, излучающая тепло, если вы собираетесь что-то положить на нее, потому что огонь — это реальный фактор!
Вот некоторые общие вещи, которые мы обнаружили, которые могут помочь исправить вашу игровую трансляцию. Мы надеемся, что вы нашли их полезными! С какими общими проблемами вы столкнулись? Или, может быть, просто то, что вы часто слышите от своих стриминговых друзей? Дайте нам знать об этом в комментариях!
Луис ВиджилЛуис Виджил уже более 10 лет работает над созданием прямых трансляций для различных игровых событий! Когда Луис не транслирует события где-то в мире, он также создает образовательный контент для людей, желающих начать трансляцию на своем канале Offcast на YouTube. Еще от этого автора
Еще от этого автора
Как исправить размытые и пиксельные потоки с помощью OBS?
Размытые и пиксельные потоки — самый большой кошмар для стримеров, особенно для создателей нового контента, поскольку зрители переходят к другому потоку, не говоря ни слова. Часто, только задним числом, люди понимают, что их потоки и записи становятся нечеткими/пиксельными. Несколько факторов могут повлиять на качество потоков и, следовательно, на количество зрителей. Несмотря на то, что не существует «секретного соуса» для решения проблем с пикселизацией в потоках OBS, в этой статье мы попытаемся расшифровать проблему и перечислить лучшие практики, которые стримеры могут использовать для исправления размытых и пиксельных потоков в OBS.
Каковы причины размытых или пикселизированных потоков OBS?
На качество потоков OBS влияют факторы, которые находятся как под контролем стримера, так и за его пределами. Вот некоторые из причин, по которым зрители могут видеть размытые или пиксельные видео OBS.
Нестабильное сетевое соединение
Стабильное сетевое соединение необходимо по всей цепочке доставки, начиная с этапа, на котором видео записывается и кодируется, вплоть до последней мили, где оно доставляется на различные устройства, такие как ноутбуки , планшеты и телефоны, используемые конечными пользователями. Проблемы с сетью между любыми двумя точками взаимодействия могут привести к снижению качества.
Недостаточная вычислительная мощность
OBS потребляет много ресурсов для кодирования и потоковой передачи. Проблема пикселизации особенно актуальна для компьютеров, которые полагаются только на ЦП и не используют аппаратное кодирование. Недостаток вычислительной мощности также может привести к снижению производительности в играх и пропаданию кадров.
Возможности платформы вывода
Хотя OBS является универсальным кодировщиком, конечная платформа, на которую доставляются потоки, может налагать ограничения на поддерживаемый битрейт и разрешение.
 Эти платформы могут сжимать сверхвысокие разрешения, такие как 4K, в более низкое разрешение, что может привести к искажениям и размытости.
Эти платформы могут сжимать сверхвысокие разрешения, такие как 4K, в более низкое разрешение, что может привести к искажениям и размытости.Записывающее оборудование
Качество записывающего оборудования играет важную роль в потоковой передаче. Плохое освещение и неисправные камеры могут привести к теням, которые могут вызвать пикселизацию. Точно так же, если используется несколько мониторов, частота обновления, частота кадров, разрешение и другие факторы должны быть одинаковыми.
Системные настройки
Системные настройки являются наиболее вероятной причиной размытости и пикселизации потоков. Сочетание предустановок x264, управления битрейтом, настроек кодировщика и других факторов влияет на качество потока.
Какое решение для пикселизированных и размытых потоков OBS?
Во многих случаях качество вывода стримеров с аналогичными настройками сильно различается. Вот несколько шагов, которые обычно помогают устранить пикселизацию в потоках OBS.
- Переключитесь на проводной Интернет вместо мобильных данных или Wi-Fi для большей стабильности, что особенно важно для прямых трансляций.
- Обеспечьте достаточное хранилище (место на жестком диске) и вычислительную мощность (ЦП/ГП) для запуска других программ в серверной части во время потоковой передачи.
- Измените настройки потока в соответствии с требованиями конечной платформы. Это важно, если вы ведете мультистриминг с OBS на разные платформы.
- Отрегулируйте окружающую среду, чтобы обеспечить достаточное освещение и убедиться, что все физические устройства, такие как мониторы, камеры и осветительные приборы, настроены правильно.
- Оптимизируйте настройки операционной системы и OBS для максимальной производительности. Включите игровой режим в Windows 10 и запустите с правами администратора. Проверьте файлы журнала OBS, если проблема не устранена.
Apps4Rent может предоставить оптимизированные решения для потоковой передачи OBS
Несмотря на то, что несколько факторов, многие из которых не зависят от стримеров, действительно влияют на качество видео, переход на оптимизированное решение для потоковой передачи OBS может сэкономить усилия по устранению неполадок при устранении неполадок.


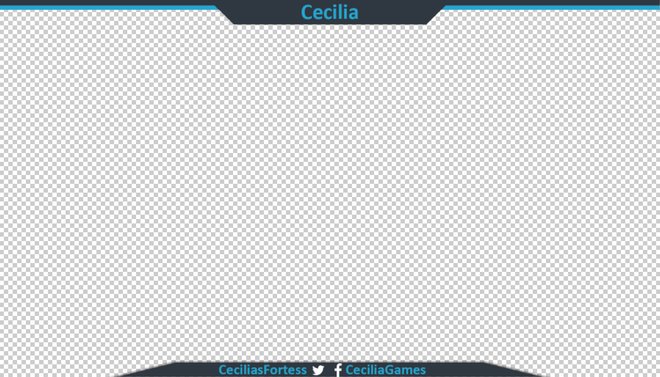 80Mbps то умножаем на 100 и получаем — 800 битрейта.
80Mbps то умножаем на 100 и получаем — 800 битрейта. Если она устарела, работает некорректно, это скажется на качестве трансляции.
Если она устарела, работает некорректно, это скажется на качестве трансляции. Эти платформы могут сжимать сверхвысокие разрешения, такие как 4K, в более низкое разрешение, что может привести к искажениям и размытости.
Эти платформы могут сжимать сверхвысокие разрешения, такие как 4K, в более низкое разрешение, что может привести к искажениям и размытости.