Как убрать пиксели в фотошопе на русском при увеличении объекта
Содержание:
- Выделение и уточнение краёв
- Сглаживание краёв «пальцем»
- Использование пера
Возможности графического редактора Photoshop обширны. Люди используют его в самых разных целях во многих сферах. Если вы свяжете свою деятельность с этой программой, то когда-нибудь столкнётесь с необходимостью увеличить размеры изображения, что приведёт к появлению пикселей (потери качества).
Но, как я уже сказал выше, возможности обширны, поэтому можно исправить такой изъян. С вами Андрей Зенков и сегодня я расскажу, как убрать пиксели в фотошопе.
Что можно сделать с неаккуратно оборванным листом? Взять ножницы и обрезать неровности, чтобы получился плавный край. Суть методов, о которых я сегодня расскажу, заключается в сглаживание пикселей на контурах изображения. Для тренировки я возьму простенькую картину, которая потеряла качество при увеличении.
Кстати, недавно я рассказывал, как сделать Фотошоп на русском. Посмотрите эту статью, чтобы легко справиться с моим сегодняшним уроком (если у вас английская версия), так как я использую русскоязычный интерфейс. Сделать это можно за несколько минут.
Посмотрите эту статью, чтобы легко справиться с моим сегодняшним уроком (если у вас английская версия), так как я использую русскоязычный интерфейс. Сделать это можно за несколько минут.
Выделение и уточнение краёв
Для начала откройте в фотошопе картинку волшебника, на которой мы будем тренироваться. Для этого в верхнем меню выберите «Файл — Открыть…».
Самое сложное в данном методе — работа с выделением, если вы с ним прежде не сталкивались. Но не пугайтесь так сразу, сложное в рамках этого простого способа. Нам понадобится инструмент «Быстрое выделение». Чтобы найти его, нажмите на клавиатуре W. В левой навигации выделится «волшебная палочка». Нажмите на неё правой кнопкой мыши и выберите искомый нами предмет.
Прежде чем начать, необходимо настроить размер выделения. Делается это аналогичным образом с простой кисточкой. Для размеров нашего изображения хватит 25 px.
Сейчас вам необходимо «обвести» старика. Чтобы начать процесс, кликните левой кнопкой мыши в любом месте его туловища.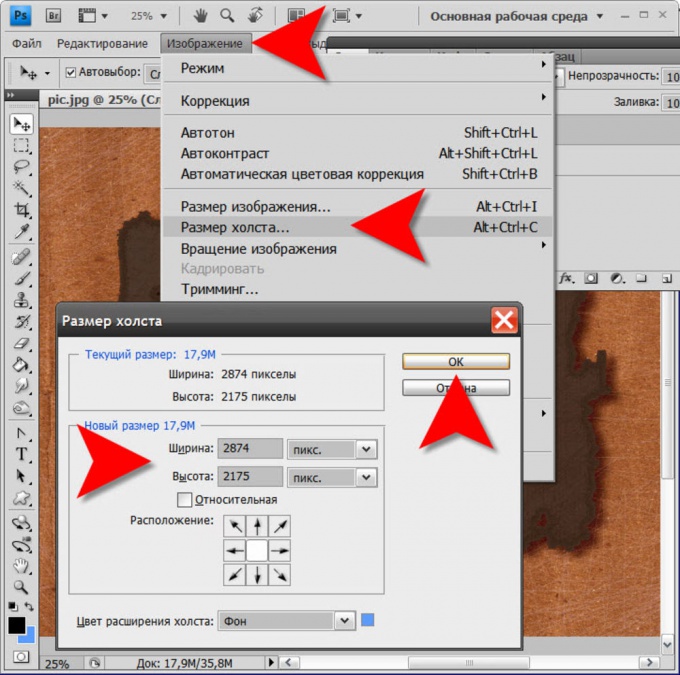 Появится первая выделенная область. Чтобы расширить её, нажмите ещё раз, но уже в другом месте. Площадь выделения будет увеличиваться. Ваша конечная цель — полностью обвести Мерлина, то есть по его контуру должны появиться так называемые «бегающие муравьи»:
Появится первая выделенная область. Чтобы расширить её, нажмите ещё раз, но уже в другом месте. Площадь выделения будет увеличиваться. Ваша конечная цель — полностью обвести Мерлина, то есть по его контуру должны появиться так называемые «бегающие муравьи»:
Совет: если осталась маленькая область, для которой размер инструмента слишком большой, можете уменьшить количество px, как мы это делали выше при настройке габаритов выделения. Если участок меньше кисточки, высока вероятность «зацепить» не те элементы.
Мы переходим к основной сути данного способа. Теперь нам необходимо уточнить края. В верхнем меню нажмите на кнопку:
Если её там нет по каким-то причинам, в выделенную область кликните правой кнопкой мыши и выберите аналогичный вариант:
Перед вами откроется окно с какими-то непонятными настройками. Не будем подробно вдаваться в их суть, нас интересует лишь указание некоторых значений. Я подобрал оптимальный вариант, который подойдёт для моего изображения. С другими картинками, конечно, потребуются эксперименты. Передвижением ползунков вы достигнете оптимальных результатов. Для Мерлина подойдут такие конфигурации:
С другими картинками, конечно, потребуются эксперименты. Передвижением ползунков вы достигнете оптимальных результатов. Для Мерлина подойдут такие конфигурации:
На фото сразу видны изменения. Контур его туловища сгладился, стал плавным. У меня получился такой результат:
Сглаживание краёв «пальцем»
Перед тем, как приступить к изучению этого метода, сделаем с вами копию всех видимых слоёв. Для этого нужно нажать сочетание клавиш CTRL + SHIFT + ALT + E. Будем работать с созданным слоем.
Что же мы имеем? При приближении картинки ухудшилось качество не только внешних границ, но и внутренних объектов. Их можно сгладить, используя инструмент «Палец». Чтобы активировать его, найдите в левом меню иконку капли и нажмите на неё правой кнопкой мыши. В открывшемся окошке выберите искомую функцию.
Настройки оставьте первоначальным. Суть работы проста. Чтобы убрать пиксели, например, со звезды на плаще, необходимо провести пальцем по её контуру, пока не будут сглажены большие квадраты.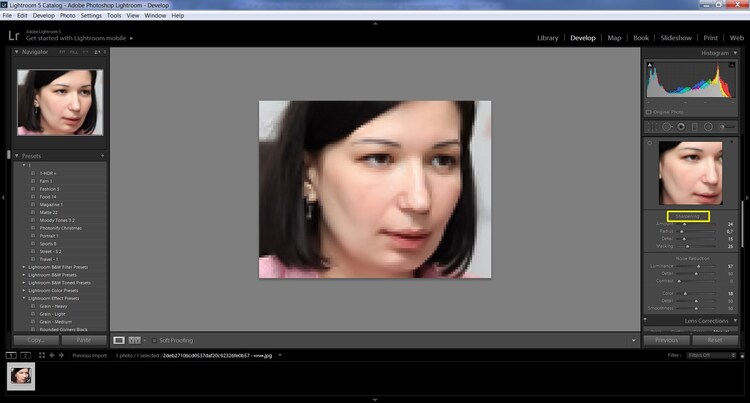 Границы звезды должна поменяться так:
Границы звезды должна поменяться так:
Для тренировки можете обработать сразу несколько элементов. Я поработал со звездой, месяцем и частью бороды. Конечно, идеально чётким результат не назовёшь, но стало гораздо лучше:
Работать с пальцем нужно очень аккуратно. Доводите контуры до гладкого состояния, полностью убирайте «большие» пиксели. Чтобы у вас был ориентир, можете сверяться с фотографией звезды, которую я добавил выше.
Использование пера
Перо — ещё один простой инструмент, с помощью которого можно устранять с фотографии погрешности, появляющиеся при увеличении. Для работы нам понадобится исходное изображение Мерлина. Под ним создайте пустой слой (CTRL + SHIFT + N либо «Слои — Новый — Слой»). Залейте его белым цветом (ALT + BACKPSACE). «Перо» можете найти в левой навигации или активировать горячей клавишей P.
Как работать? Очень просто. С помощью этого инструмента мы будем рисовать область, которую нужно будет вырезать. Чтобы убрать пиксели и сглазить контур, нужно заступать за границы туловища. На словах, скорее всего, не совсем понятно, поэтому просто посмотрите наглядный пример:
На словах, скорее всего, не совсем понятно, поэтому просто посмотрите наглядный пример:
Теперь, чтобы пиксели исчезли, нужно выделенную область вырезать. В любом месте нарисованной фигуры нажмите правой кнопкой мыши и в открывшемся меню выберите «Образовать выделенную область». После этого откроется окошко с настройками. Ничего не меняя, нажмите «Ок».
Мы получим уже знакомое нам по первому способу выделение с «бегающими муравьями». Чтобы получить требуемый результат, просто нажмите на BACKSPACE. Я обработал сразу всю картинку. Можете попробовать обработать всего Мерлина и сравнивать с моим результатом:
Как и в случае с пальцем, работать с пером необходимо тонко и аккуратно. С помощью него можно сглаживать острые углы и убирать пиксели. А вообще, применяют инструмент во многих работах для достижения различных целей, но об этом как-нибудь поговорим в других статьях.
Во время выполнения вы могли заметить, что при сильном увеличении появляется белая сетка. Иногда она сильно мешает при выделении тех или иных объектов. Её можно включать и отключать. Сделать это можно следующим образом: «Просмотр — Показать — Пиксельная сетка». Если напротив названия стоит галочка, значит, она активирована.
Иногда она сильно мешает при выделении тех или иных объектов. Её можно включать и отключать. Сделать это можно следующим образом: «Просмотр — Показать — Пиксельная сетка». Если напротив названия стоит галочка, значит, она активирована.
У текста тоже могут возникнуть проблемы с качеством при приближении. Маленький шрифт сделать чётким не получится, но для крупных надписей применимы способы, которые я описал выше. Используя первый метод, выделяйте сначала одну букву, уточняйте края и только затем переходите к следующей.
Я вам рассказал о трёх хороших способах, с помощью которых вы без проблем устраните пиксели с увеличенных фотографий. Для первых проб можете взять ту же картинку, которой пользовался я. Но чтобы закрепить весь материал, после возьмите другое изображение и проделайте аналогичные шаги.
Если вы хотите быстро поднять свой навык использования Adobe Photoshop CC или любой другой версии, рекомендую пройти курс Евгения Попова — «Photoshop для фотографа».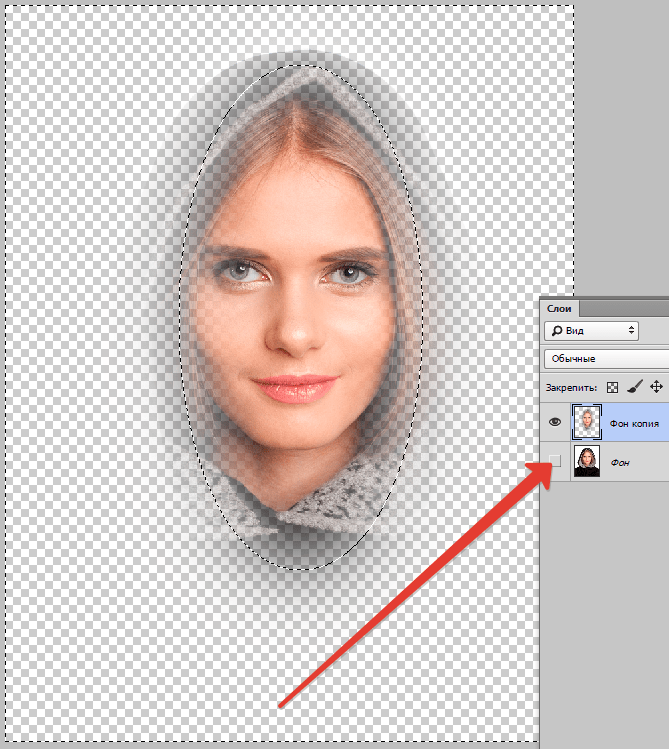 Здесь есть много материала, в котором описываются интересные методы обработки фотографий.
Здесь есть много материала, в котором описываются интересные методы обработки фотографий.
Моё сегодняшнее время подходит к концу. Надеюсь, вам понравилась моя статья, и вы научились чему-то новому. Подпишитесь на мой блог, чтобы самым первым узнавать о новых публикациях на сайте.
С вами был Андрей Зенков, скоро увидимся, всем пока.
Как убрать цензуру с фото, какие программы для этого используются?
Иногда в сети встречается вопрос: «Как убрать цензуру с фото?», хочется сразу задать встречный вопрос: «А зачем?».
Цензура на фотографиях специальным образом устанавливается владельцами этих фотографий. Делается это для того, чтобы скрыть какие-то области фото от «лишних глаз». Для этого могут применять эффект «размытия» изображения или возможность «наложить» на нужный участок фотографии цензурную надпись или элемент.
Лучший способ «как убрать цензуру с фото» — это быть владельцем фотографии. Если это невозможно, то можно попробовать программные решения для осуществления этого действия.
Как убрать цензуру с фото?
Хочется сразу сказать, что «волшебной палочки» не существует, также не существует быстрых и легких способов для снятия цензуры.
Самый эффективный подход, который может помочь убрать цензуру с фото,— это использовать продвинутый фоторедактор наподобие Adobe Photoshop, GIMP, Paint.net или Inpaint. При этом сейчас активно ведутся разработки в области искусственного интеллекта для работы с фотографиями, так что вполне возможно скоро нам презентуют программу, которая будет способна убрать цензуру с фото без проблем.
Как убрать цензуру с фото, если есть доступ к файлу
Как мы уже говорили, лучший способ, чтобы убрать цензуру с фото, — быть владельцем фото. Если у вас был оригинал изображения и вы самостоятельно добавляли цензуру, то удалить цензор не должно быть трудно. Тем более в идеальном случае у вас должен быть где-то сохранен оригинал фотографии.
Если оригинала нет, то нужно фото с цензурой открыть в той же программе, в которой вы добавляли саму цензуру, и выполнить все этапы в обратном порядке. Потому что в этом случае у вас будет доступ ко всем изменениям, которые происходили с фотографией.
Если же фото, с которого вы хотите удалить цензуру, было сохранено из интернета, то у вас нет доступа к формированию цензуры, а значит, этот способ вам не поможет.
Как удалить цензуру с фото при помощи ретуширования
Ретуширование является одним из самых популярных способов удалить цензуру с фото, но проблема в том, что такому способу поддаются не все виды цензуры. Чтобы воспользоваться этим способом, нужно:
- Открыть фото с цензурой в фоторедакторе, например, в Photoshop.
- Применить инструмент «волшебная палочка», чтобы определить область с цензурой.
- Выбрать инструмент «ретуширование» и запустить его на выделенном участке.
Данный подход способен удалить цензуру в виде «размытости». Ретуширование способно восстановить фото и удалить цензуру «размытости», если программе удастся распознать изображение под цензурой, то есть если «размытость» будет не сильной. Если программа не распознает фото, то она применит способ «зеркального восстановления области окружения». Этот подход не восстановит фото до первоначального состояния, но сделает цензуру незаметной.
Заключение
В сети есть много разных других программ, которые в своем описании сообщают, что способны убрать цензуру с фото, например:
- Pixlr X;
- Photopea;
- Online Watermark Remover;
- и др.
Можете их также опробовать, если не хотите использовать Фотошоп. Однако при удалении цензуры с фото из интернета нужно помнить об авторском праве.
Цензура на фото накладывается не специально.
Во многих случаях цензура скрывает те части фотографии, которые не должны быть доступны для массового обозрения. Под цензурой может быть что угодно:
- личная информация владельца фотографии;
- голые области тела;
- финансовая информация владельца фото;
- и др.
Поэтому раскрытие такой информации должно согласовываться с владельцем фотографии, потому что несогласованное снятие цензуры с фото — это, во-первых, неэтичное действие, а во-вторых, может вызвать проблемы с законом из-за защиты авторского права.
Как уменьшить пикселизацию в Photoshop | Small Business
Автор Zach Lazzari Обновлено 19 марта 2019 г.
Photoshop — это золотой стандарт для редактирования фотографий и изображений, особенно пиксельных изображений. Программное обеспечение чрезвычайно мощное и способно манипулировать фотографиями различными творческими способами. Он также служит средством восстановления или улучшения качества изображения после съемки.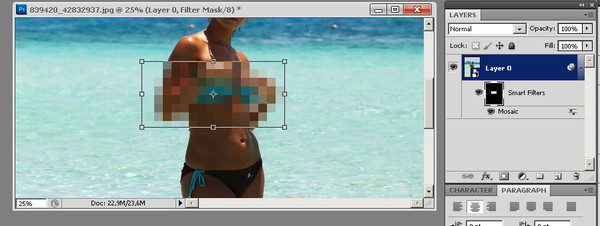 Уменьшение пикселизации является обычной необходимостью для улучшения качества фотографии с более низким разрешением.
Уменьшение пикселизации является обычной необходимостью для улучшения качества фотографии с более низким разрешением.
Понимание пикселизации
Пикселизация существенно снижает качество изображения при попытке увеличить фотографию. Пиксели не могут компенсировать расширение, и изображение становится размытым и искаженным. Пиксели — это маленькие точки, из которых состоит оцифрованное изображение. Попытка увеличить размер фотографии эффективно снижает разрешение.
Проблема чаще всего связана с подготовкой фотографий к печати. Фотография увеличена в соответствии со стандартами печати, и качество значительно снижается, снижается четкость, а в некоторых случаях фотография становится слишком искаженной для достойной печати. Эта проблема видна на старых фотографиях, сделанных камерами и телефонами с низким разрешением. К счастью, оцифрованная фотография может значительно улучшиться с помощью процессов восстановления Photoshop.
Следует также отметить, что многие другие программы для редактирования фотографий способны уменьшать пикселизацию.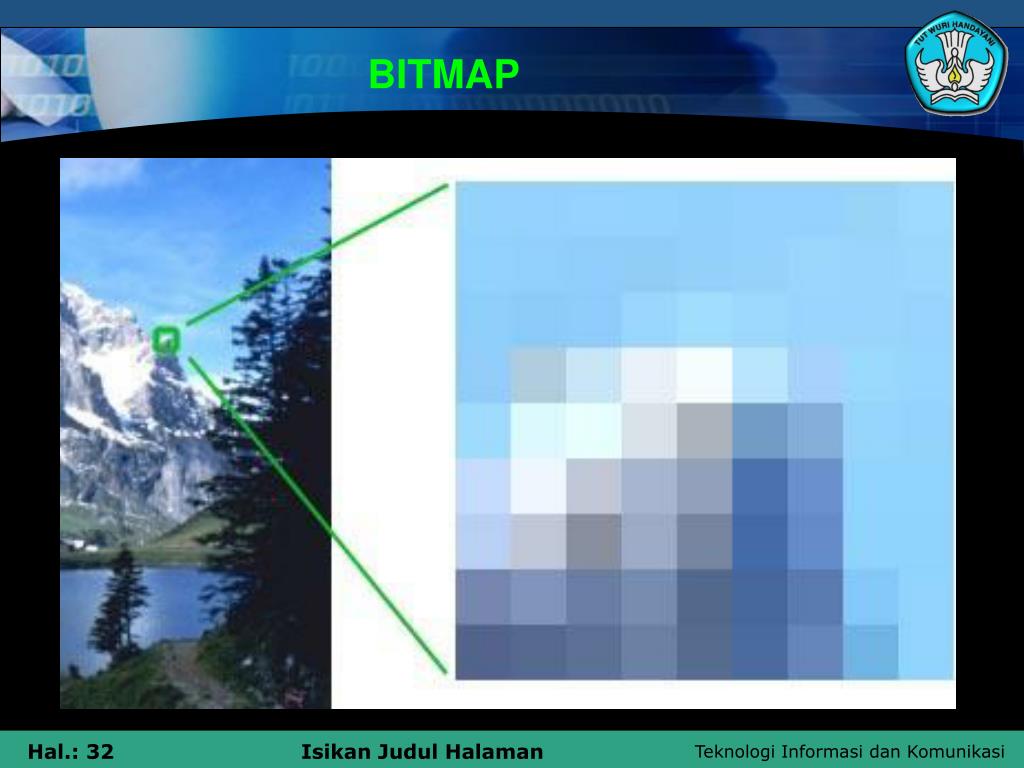 Если у вас еще нет Photoshop, сначала рассмотрите возможность использования бесплатной программы для редактирования фотографий. В остальном Photoshop — фантастический инструмент для уменьшения пикселизации изображения с низким разрешением.
Если у вас еще нет Photoshop, сначала рассмотрите возможность использования бесплатной программы для редактирования фотографий. В остальном Photoshop — фантастический инструмент для уменьшения пикселизации изображения с низким разрешением.
Удалить пикселизацию в Photoshop
Photoshop может уменьшить пикселизацию и подправить изображение лучше, чем любая другая программа. Доступны бесплатные инструменты, и они эффективны, но Photoshop — лучший вариант, когда вам нужен результат самого высокого качества.
Откройте Photoshop и откройте изображение в программе. Нажмите на опцию Фильтр и резкость . Выберите Unsharp Mask , чтобы открыть ползунок. Отрегулируйте ползунок, чтобы повысить резкость изображения, пока оно не достигнет хорошей визуальной точки. Это уменьшит пикселизацию. Сохраните изменения, чтобы распечатать изображение.
Вы также можете скрыть пикселизацию, замаскировав искажения слоем мягкого света поверх фотографии. Фактически вы создаете отдельный слой для достижения результата смягчения. Щелкните правой кнопкой мыши изображение и создайте новый слой. Выберите Параметры наложения в меню заголовка и нажмите Мягкий свет . Нажмите Фильтры и шум , затем Удаление пятен , чтобы открыть ползунок. Отрегулируйте ползунок, пока не исчезнет пикселизация. Затем нажмите на инструмент Яркость и контрастность . Вы можете настроить автоматически или вручную, чтобы найти правильный баланс. Сохраните изменения, чтобы завершить процесс.
Фактически вы создаете отдельный слой для достижения результата смягчения. Щелкните правой кнопкой мыши изображение и создайте новый слой. Выберите Параметры наложения в меню заголовка и нажмите Мягкий свет . Нажмите Фильтры и шум , затем Удаление пятен , чтобы открыть ползунок. Отрегулируйте ползунок, пока не исчезнет пикселизация. Затем нажмите на инструмент Яркость и контрастность . Вы можете настроить автоматически или вручную, чтобы найти правильный баланс. Сохраните изменения, чтобы завершить процесс.
Бесплатные инструменты редактирования
Запустите быстрый поиск в Интернете бесплатных инструментов для пикселизации, и вы найдете ряд опций на основе браузера. Многие предлагают возможность просто загрузить изображение, нажать кнопку процесса и загрузить новое изображение. У других есть ползунок специально для работы с пикселизацией.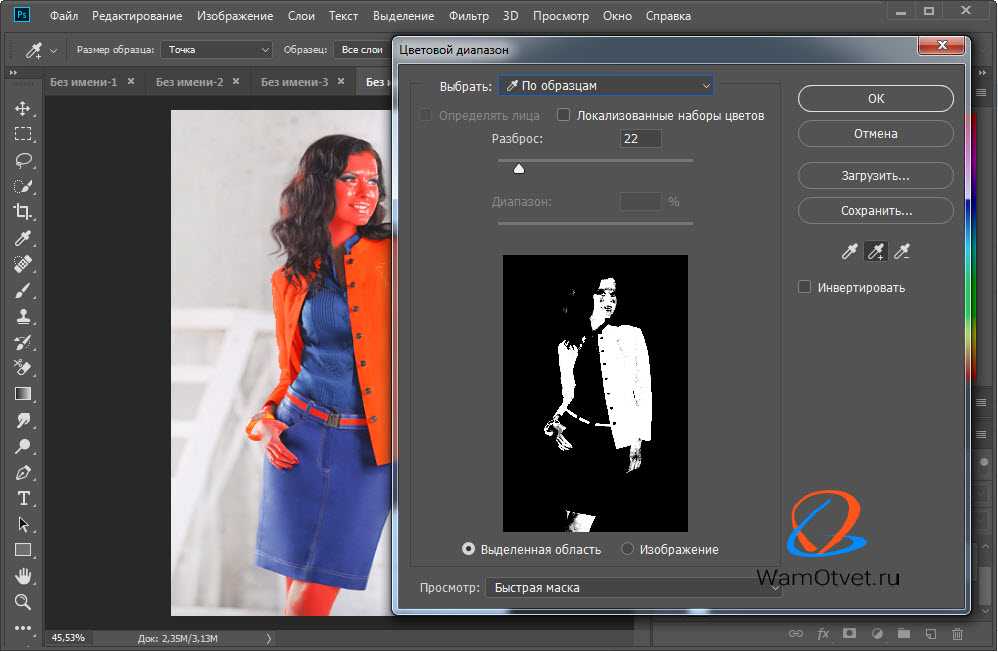
Бесплатные инструменты чрезвычайно просты и могут существенно улучшить изображение. Однако вы не можете регулировать освещение и использовать расширенные функции для редактирования фотографии с помощью многих из этих инструментов.
Преимуществом является простота и экономия времени. Цена также правильная, когда вы получаете качественный сервис и нулевую стоимость. Установка не требуется, и вы можете быстро уменьшить пикселизацию прямо из стандартного веб-браузера.
Fotor — распространенный инструмент для настройки пикселизации. Photo Gimp и Microsoft Paint также имеют возможность уменьшать пикселизацию, предоставляя дополнительные инструменты редактирования, аналогичные тем, что есть в Photoshop.
Ссылки
- Adobe Systems: Справка и руководства по Adobe Photoshop
- Технический наркоман: Как исправить пиксельные фотографии и изображения
- Обтравочный контур: Депикселизация изображений с низким разрешением до высокого разрешения с помощью Photoshop и Lightroom
Ресурсы Adobe
3 906 Photoshop CS6 Classroom в книге; Adobe Creative Team
Советы
- Если ваш проект будет напечатан на коммерческой типографии, повышайте резкость более агрессивно, чем если вы нацелены на экранную или настольную печать.

- Всегда повышайте резкость изображений до размера, в котором они будут воспроизводиться. Насколько вам нужно повысить резкость изображения, зависит от его размера, а не только от его содержимого.
- Повышение резкости отдельного канала цветового режима, чтобы избежать усиления цифрового шума. Например, в файле в режиме RGB избегайте резкости синего канала, потому что он обычно показывает наибольшие эффекты артефактов, вызванных камерой.
- Преобразуйте изображение в цвет Lab и повысьте резкость только в канале Lightness, чтобы изменить контраст между темными и светлыми тонами без повышения резкости информации о цвете. Вернитесь к правильному цветовому режиму для вашего проекта после завершения задачи повышения резкости.
- Резкие изображения в формате JPEG сжимаются меньше, чем мягкие изображения. Если размер файла становится критическим для времени загрузки страницы на веб-сайте, выборочно повышайте резкость с помощью маски или выделения, чтобы избежать ненужного увеличения размера файла.

Предупреждения
- Чрезмерная резкость приводит к появлению «хрустящих» краев, которые выглядят неестественно. Хотя вы можете использовать это как эффект, это нежелательно при рутинной ретуши.
Биография писателя
Зак Лаззари — писатель-фрилансер с большим опытом работы в стартапах и цифровой рекламе. У него разнообразный опыт работы в мире цифрового маркетинга. Зак разработал и продал несколько успешных веб-ресурсов и управляет маркетингом для нескольких клиентов в индустрии активного отдыха. Он публиковал бизнес-контент в журнале Angling Trade Magazine и пишет официальные документы и тематические исследования для нескольких корпоративных партнеров.
Как исправить пикселизированное изображение в Photoshop
Получение высококачественного изображения стало проблемой из-за использования онлайн-платформ для обмена изображениями или различных камер. Шумные и зернистые изображения могут испортить приятное впечатление от просмотра зрителями.
Не у всех есть возможность или необходимость запечатлеть себя с профессиональными фотографами, такими как знаменитости. Но это не значит, что вы будете работать с любой своей фотографией с низким разрешением, верно?
Помимо того, что вы не снимаете изображения с помощью профессиональной камеры, вы также можете получить фотографии с низким разрешением или пиксельные фотографии, изменив их размер для различных платформ социальных сетей. Изображения представляют собой комбинацию маленьких пикселей.
Из-за этого, когда нам нужно масштабировать и изменять их размер для использования на нескольких социальных платформах. При этом пиксели растягиваются, и изображение становится размытым. В этой статье мы узнаем, как исправить пикселизированное изображение в фотошопе.
Используя Adobe Photoshop, вы можете исправить пикселизированное изображение двумя способами. В этой статье я покажу вам оба способа, чтобы вы могли изучить оба и использовать их в соответствии со своими требованиями.
Метод 1: Использование инструмента «Резкость»
Adobe Photoshop — бесспорный лидер в области редактирования фотографий, но для его покупки требуется много денег. Таким образом, эта программа может сделать так много для ваших изображений, что стоимость будет казаться вам меньше. Восстановление пиксельных изображений занимает всего секунду, несмотря на относительно крутой градиент для некоторых функций Photoshop.
Шаг 1: Вставьте изображение Pixelated в фотошоп.
Шаг 2: Теперь измените размер изображения на Изображение→ Размер изображения или вы можете удерживать и нажимать Ctrl+Alt+I. Поскольку пиксельные изображения имеют низкое разрешение, для их редактирования нам необходимо увеличить размер изображения.
Увеличение размера изображения может привести к эффекту размытия. Мы поработаем над этим позже.
Шаг 3: Итак, после выбора размера изображения появится всплывающее окно, подобное изображенному ниже. Измените размер в соответствии с вашими требованиями к изображению.
Шаг 4: Затем нам нужно создать дубликат слоя. Для этого перейдите в Layer→ Duplicate Layer или вы можете удерживать и нажать Ctrl+J.
Причина, по которой мы создаем дубликат слоя, заключается в том, что если мы ошиблись в процессе редактирования, наш исходный файл останется нетронутым, и мы сможем начать заново.
Шаг 5: Теперь выберите только что созданный дубликат слоя и перейдите к Filter→ Blur→ Surface Blur . Появится окно и там отрегулируйте размытие вашего изображения, изменив значение
Радиус и порог . Шаг 6: Теперь, после настройки размытия, мы настроим резкость. Перейдите к Filter→ Sharpen→ Smart Sharpen . Отрегулируйте резкость изображения с помощью ползунков.
Шаг 7: На втором этапе мы увеличиваем размер изображения, что создает эффект размытия. На этом шаге мы уменьшим это, и для этого нам нужно добавить к нему маску слоя, как показано ниже.
Добавьте маску слоя, инвертируйте ее и с помощью кисти уменьшите размытость.
Шаг 8: Теперь пришло время исправить цветовой баланс. Если ваше изображение имеет именно тот цвет, который вам нужен, вы можете пропустить этот шаг. Чтобы исправить цветовой баланс, выберите Adjustment Layer→ Color Balance и появится окно.
Играйте с настройками, пока не найдете нужный цвет. После получения предпочтительного цветового баланса мы закончили исправление нашего пиксельного изображения.
Шаг 9: Пришло время сохранить его, и для этого перейдите в Файл → Сохранить как . Дайте файлу подходящее имя и сохраните его в любом месте.
Метод 2: использование инструмента шумоподавления
Он почти аналогичен первому, за исключением того, что в первом методе мы использовали инструмент повышения резкости, а в этом методе мы будем использовать инструмент шумоподавления вместо инструмента повышения резкости и « Размытие по Гауссу» вместо «Размытие по поверхности».
Выполните шаги предыдущего метода до Шаг 4 . Сделав все это, просмотрите следующие шаги, чтобы двигаться дальше.
Шаг 5: Если вы закончите шаг 4 предыдущего метода, то вы получите дубликат слоя вашего изображения. Теперь добрались до Filter→ Blurr→ Gaussian Blurr . Посмотрите на изображение ниже, чтобы получить очевидное представление.
Шаг 6: Затем снова перейдите к Filter→ Noise→ Despeckle и поэкспериментируйте с настройками, пока не получите наилучший результат для своего изображения.
Теперь снова для дальнейшего редактирования выполните шаги предыдущего метода с Шаг 7 от до Шаг 9 .
Инструмент резкости в Photoshop и инструмент шумоподавления
Итак, мы рассмотрели два метода исправления пиксельного изображения в фотошопе, но какой из них лучше? Что ж, это зависит от вашего личного интереса, так как люди будут использовать разные изображения, и немногие изображения будут выглядеть лучше — при использовании первого метода и лишь немногие будут хорошо выглядеть при использовании второго метода.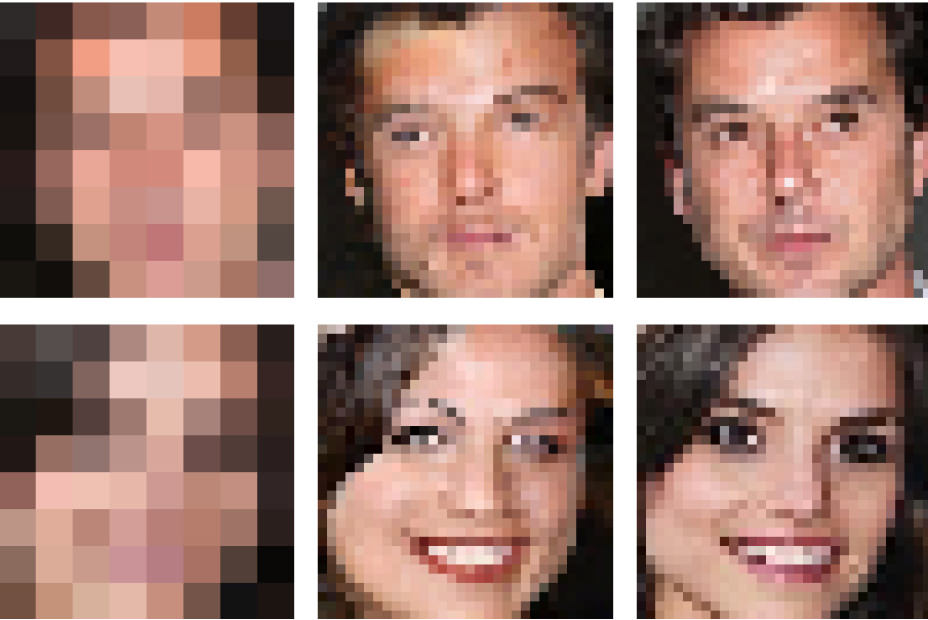 one, так как с его помощью большинство изображений будут выглядеть лучше.
one, так как с его помощью большинство изображений будут выглядеть лучше.
Бесплатный экшен Photoshop для исправления пиксельного изображения
Мы создали экшен фотошопа на основе первого метода и рады сообщить, что предоставим вам его бесплатно. Но сначала позвольте мне дать вам представление о действиях фотошопа. Экшены Photoshop — это комбинация или набор процессов редактирования Photoshop, которые помогают вам достичь желаемого результата всего одним щелчком мыши. Все, что вам нужно, это установить экшен Photoshop в Adobe Photoshop CC, нажать кнопку воспроизведения и БУМ! Ваша картинка готова. Загрузите экшен Photoshop и начните исправлять пиксельные изображения одним щелчком мыши. Если вы не знаете, как установить экшен Photoshop, посмотрите наш видеоурок на YouTube ниже.
Используемые нами настройки совместимы с нашим изображением и могут не подойти вашему. В этом случае поиграйте с настройками и найдите лучшее место для своего изображения.
Окончательный вердикт Пиксельные изображения могут испортить ваши великолепные снимки.

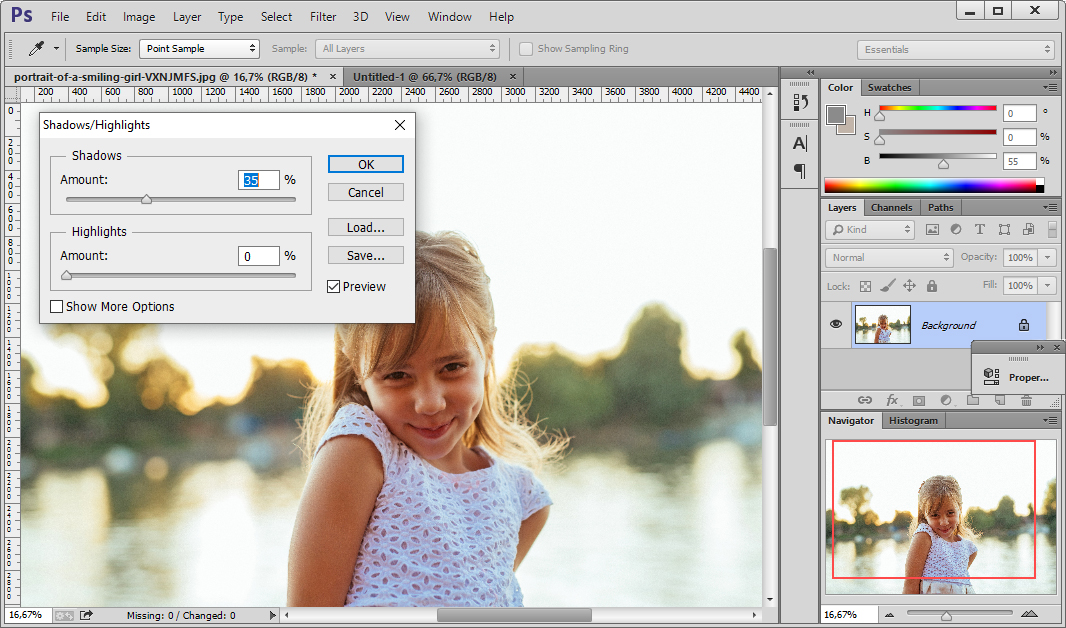


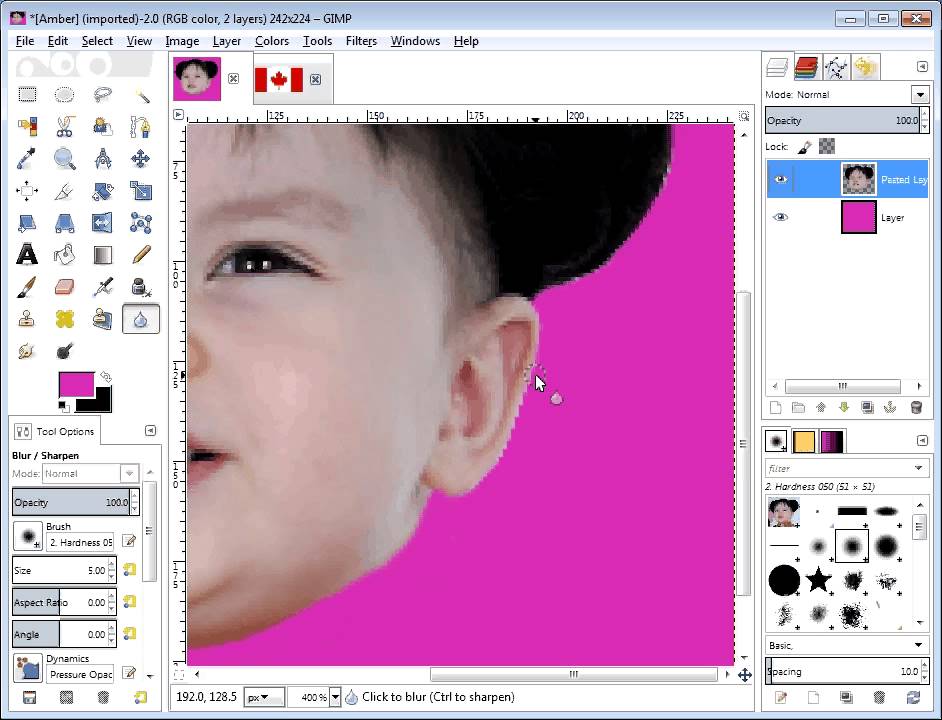 Во многих случаях цензура скрывает те части фотографии, которые не должны быть доступны для массового обозрения. Под цензурой может быть что угодно:
Во многих случаях цензура скрывает те части фотографии, которые не должны быть доступны для массового обозрения. Под цензурой может быть что угодно:
