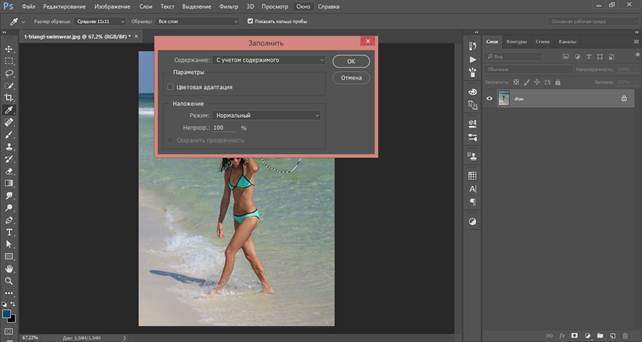Удаление объектов в Photoshop CC
Автор Дмитрий Евсеенков На чтение 5 мин Просмотров 1.4к. Обновлено
В уроке я расскажу об усовершенствованном методе удаления объектов в Photoshop CC как с помощью окружающих пикселей, так и с помощью пикселей из любого другого места изображения.
Инструмент автоматического удаления объектов — «Заливка с учётом содержимого» (Content-Aware Fill) впервые появился в Photoshop CS5 (подробнее здесь) и получил дальнейшее развитие в версии CS6 в виде инструмента «Перемещение с учётом содержимого» (Content-Aware Move), подробнее здесь.
Алгоритм инструмента Content-Aware заменяет удаляемый объект окружающими пикселями. Но что делать, когда эти пиксели непригодны для замены, например, необходимо удалить фигуру человека, а эта фигура стоит между двух столбов? Для таких случаев в Photosop CC предусмотрен специальный инструмент — «Заплатка с учётом содержимого» (Patch Content-Aware).
Ниже мы рассмотрим примеры работы обеих инструментов.
Давайте приступим. Открываем изображение в Photoshop. Если вы работаете с однослойным документом, дублируйте его, нажав Ctrl+J. Если в документе несколько слоев, создайте новый слой со всеми видимыми пикселями поверх всех слоев, нажав Shift+Alt+Ctrl+E.
Для начала следует выделить удаляемый объект. Я воспользуюсь инструментом «Быстрое выделение» (Quick Selection Tool), но конечно, можно использовать любой другой из инструментов выделения, чаще всего я пользуюсь«Прямолинейным лассо» (Polygonal Lasso Tool) и «Пером» (Pen Tool).
Выберите инструмент «Быстрое выделение» одно- или двукратным нажатием Shift+W, пока вы не увидите его иконку в панели инструментов. Вверху, на панели параметров, поставьте флажок «Усилить автоматически» (Auto-Enhance) для более плавного и точного отбора:
На рисунке ниже я буду удалять осветительную опору. Задайте диаметр отпечатка инструмента, я задал диаметр отпечатка немного больше ширины столба и создайте выделенную область.
Расширьте выделение (Выделение —> Модификация —> Расширить или Select —> Modify —> Expand) для того, чтобы захватить пиксели, прилегающие к объекту.
Значение расширения зависит от размера изображения:
Откройте диалоговое окно заливки через Редактирование —> Выполнить заливку (Edit —> Fill) или нажмите клавиши Shift+F5. В окне выберите пункт «С учётом содержимого» (Content-Aware) и нажмите ОК:
Photoshop заполняет выделение окружающими пикселями и смешивает их. Заполнение выделение является случайным, поэтому, если результат Вас не удовлетворил, повторите процедуру снова. Нажмите Ctrl+D, чтобы снять выделение. Вот что получилось у меня,для наглядности я не снял выделение:
Удаление объектов фотографии с помощью инструмента «Заплатка с учётом содержимого» (Content-Aware Patch Tool)
Если объект, который вы хотите удалить, не окружен достаточным количеством фоновых пикселей, можно указать, Photoshop`e, чтобы он использовал для замены совершенно другую область на фотографии.
Давайте рассмотрим этот процесс по шагам.
ШАГ ПЕРВЫЙ: Откройте изображение и нажмите Shift+Ctrl+N для создания нового слоя.
ШАГ ВТОРОЙ: Возьмите инструмент Заплатка (Patch Tool). Вверху, на панели параметров установите режим «С учётом содержимого» (Content-Aware) и режим взятия образцов «Образец со всех слоёв» (Sample All Layers). Параметр «Адаптация» пока не трогайте:
ШАГ ТРЕТИЙ: Создайте с помощью курсора мышки выделение вокруг удаляемого объекта (на моём примере человек в зеленой рубашке). Если необходимо, то расширьте выделение, чтобы включить больше пикселей фона.
Примечание. Для создания выделения Вы можете использовать любой из инструментов выделения, например, «Быстрое выделение», а затем переключиться на «Заплатку».
У нас включен режим выбора образца со всех слоёв, это значит, что Photoshop видит фоновый слой сквозь пустой.
Создаём выделение:
ШАГ ЧЕТВЕРТЫЙ: Нажмите левой клавишей мыши внутри выделенной области и перетащите курсор в область, которую Вы хотите использовать для основы пикселей для замены. Photoshop покажет вам предварительный просмотр того, как будет выглядеть исправление. Постарайтесь, чтобы любые горизонтальные и/или вертикальные линии как можно лучше соответствовали друг другу, когда вы закончите, отпустите левую клавишу мыши:
Photoshop покажет вам предварительный просмотр того, как будет выглядеть исправление. Постарайтесь, чтобы любые горизонтальные и/или вертикальные линии как можно лучше соответствовали друг другу, когда вы закончите, отпустите левую клавишу мыши:
ШАГ ПЯТЫЙ: Теперь об опции «Адаптация», расположенной в панели параметров. Она позволяет задать величину смешивания, которое Photoshop выполнит при вставке новых пикселей в целевую область. Значений всего пять, в диапазоне от «Очень строго» (Very Strict) до «Очень свободно» (Very Loose), что значит очень мало до очень много смешивания соответственно. Эти параметры лучше всегда подбирать экспериментально. Если результат не понравился, отмените его Ctrl+Alt+Z и повторите снова. В Photoshop CC 2014, раскрывающееся меню «Адаптации» (значок шестеренки) имеет уже два параметра — структуру и цвет поля, и они изменяются вводом цифр от 1 до 5. 1 соответствует «очень строго», 5 — «Очень свободно». Из этого следует, что в CC 2014 можно управлять смешиванием не только структуры, но и цвета. На рисунке я показал эту опцию на разных версиях Photoshop:
На рисунке я показал эту опцию на разных версиях Photoshop:
Таким образом можно удалить и остальные фигуры.
А вот результат по удалению двух центральных фигур фотографии с помощью «Заливки с учётом содержимого, выделение не снято, чтобы было видно, какую область я выделил:
Не идеально, конечно, но результат весьма неплохой.
Как убрать объект с фото?
Главная » Веб-дизайн
Автор Карина Мирошниченко На чтение 4 мин Просмотров 407 Опубликовано Обновлено
Adobe Photoshop — это та программа, которая вызывает чувство паники и ужаса, при первом знакомстве с ней. Куча инструментов, слои, маски — «ПОМОГИТЕ».
Я не буду лукавить и говорить, что работать в Фотошоп — это легко. Чтобы полностью разобраться с программой и творить в ней нереальные вещи, придётся поучиться: купить курсы или найти бесплатные, поюзать программу, понабивать руку. Однако элементарные вещи: вырезать лишний предмет, убрать родинку или прыщ, перекрасить фото из одного цвета в другой — сможет каждый.
Однако элементарные вещи: вырезать лишний предмет, убрать родинку или прыщ, перекрасить фото из одного цвета в другой — сможет каждый.
В этой статье я вам расскажу и покажу, как меньше чем за минуту легко убрать лишнее с фото в Фотошопе.
Содержание статьи
- Убрать лишнее в Фотошопе с помощью инструмента «Заплатка» (Patch Tool)
- Убрать объект на фото с помощью инструмента «Штамп» (Stamp) в Фотошопе
- Удаление объектов с фото в Фотошоп с помощью «Заливки с учётом содержимого»
Убрать лишнее в Фотошопе с помощью инструмента «Заплатка» (Patch Tool)
Первый способ избавиться от лишнего элемента на фото с помощью Фотошоп — это использовать инструмент «Заплатка» (Patch Tool). Он находится на боковой панели программы слева и выглядит так:
ЗаплаткаТочечная восстанавливающая кисть«Заплатка» может быть скрыта на боковой панели. Искать её надо на панели инструментов под «Точечной восстанавливающей кистью». Нажмите на неё правой кнопкой мыши и переключитесь на «Заплатку».
Также вы можете воспользоваться горячей клавишей «J». Кликайте по кнопке, пока не найдёте то, что искали.
Итак, мы взяли заплатку. Теперь обведите те элементы, которые хотите убрать с фото и перетащите их на область фото, которую нужно подставить вместо удалённого объекта. Готово.
Убрали лыжников с фотоВидеоинструкция:
Убрать объект на фото с помощью инструмента «Штамп» (Stamp) в ФотошопеТакже Фотошоп позволяет убрать лишний объект на изображении с помощью инструмента «Штамп» (Stamp). Он находится в панели инструментов слева и вызывается горячей клавишей «S».
Штамп«Штамп» работает по принципу копирования пикселей из одной области и перемещения их на другую.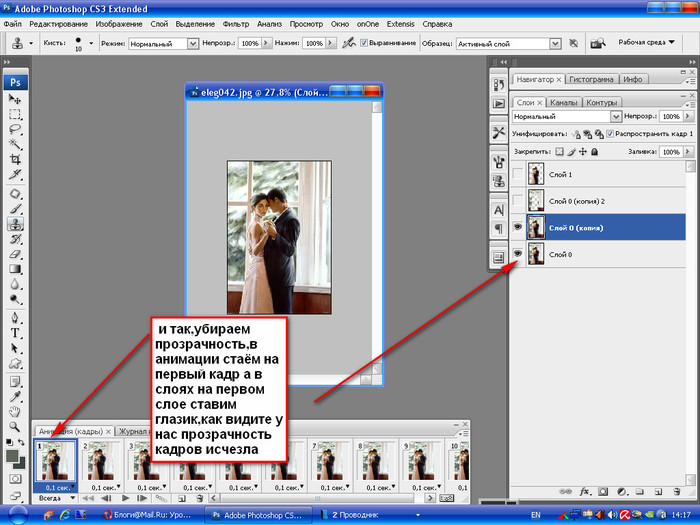 Сначала вы должны нажать на «Alt» (Windows) / «Option» (macOS) и тыкнуть мышкой в ту область, которую хотите скопировать.
Сначала вы должны нажать на «Alt» (Windows) / «Option» (macOS) и тыкнуть мышкой в ту область, которую хотите скопировать.
Затем отпустите клавишу «Alt» (Windows) / «Option» (macOS) и кликайте по той области, которую хотите «закрасить» (где хотите убрать объект).
Убрали отражение в зеркале с фотоВам будет казаться, что вы закрашиваете предмет, но от простой кисти штамп отличается тем, что он не красит область в один заданный цвет. Он именно копирует пиксели оттуда, откуда вы ему скажете, за счёт чего получается реалистичная картинка.
Видеоинструкция:
Удаление объектов с фото в Фотошоп с помощью «Заливки с учётом содержимого»Для применения этого способа, который помогает убрать лишний предмет с фото в Фотошопе, нам понадобится больше, чем один инструмент.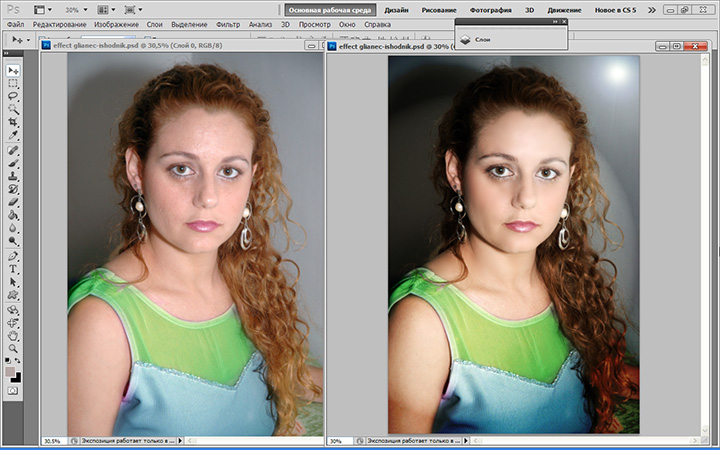 Тут нужно выполнить некую последовательность действий:
Тут нужно выполнить некую последовательность действий:
- Выделите предмет, который хотите убрать, с помощью любого инструмента выделения.
Я сделала это с помощью «Магнитного лассо» (Magnetic Lasso Tool). На панели инструментов нажмите правой клавишей по иконке обычного «Лассо». Затем выберите «Магнитное Лассо». Начните подводить инструмент к области, которую хотите выделить, и Фотошоп сам на основе анализа пикселей начнёт выделять контур.
Выделение получается при создании закрытого контура. То есть вы должны соединить начальную и конечную точки.
- После создания выделения нажмите на раздел «Редактирование» в верхнем меню, а затем — «Заливка с учётом содержимого».
- В появившемся окне выделите ту область, с которой вы хотите взять пиксели (она должна быть однородной с той, что находится вокруг вырезаемого предмета). Выделение можно контролировать с помощью клавиш «+» и «–», которые расположены в верхнем меню.

- Когда всё готово, нажмите на клавишу «Ок» справа или на «Enter» на вашей клавиатуре.
«Заливка с учётом содержимого» не даёт ошеломительных результатов, поэтому картинку в любом случае придётся доработать. Я сделала это с помощью уже известных вам инструментов «Штамп» и «Заплатка».
Итак, если вы задавались вопросом: «как в Фотошопе убрать лишний предмет?» — вот вам 3 очень простых и быстрых способа. Однако нужно понимать, что они годятся для каких-то простых задач и будут работать, если у вас изображения хорошего качества с более или менее однородным фоном.
Повторяйте по инструкции и пишите в комментариях, удалось ли получить ожидаемый результат 🙂
5 1 vote
Оцените статью
Удаление людей или объектов с фотографий с помощью инструмента удаления Photoshop
Вот как можно удалить людей и объекты с ваших фотографий с помощью нового инструмента «Удалить» в Photoshop, работающего на основе искусственного интеллекта.
Загрузите PDF-файл: Удаление объектов с помощью нового инструмента AI Remove Tool
Автор сценария Стив Паттерсон.
Adobe только что добавила еще один новый инструмент в список функций Photoshop, основанных на искусственном интеллекте, и этот инструмент, возможно, изменит правила игры.
Инструмент удаления использует искусственный интеллект и машинное обучение для удаления людей, объектов или отвлекающих факторов с ваших фотографий, просто закрашивая их. Как по волшебству, искусственный интеллект инструмента «Удалить» заменяет ненужные объекты новым и реалистичным содержимым, которое органично вписывается в изображение, как будто этого объекта никогда не было.
Лучше всего то, что инструмент удаления не требует выбора или запутанных диалоговых окон. Просто закрасьте человека или объект, который хотите удалить, отпустите кнопку мыши и наблюдайте, как они исчезают!
Инструмент «Удалить» также является идеальным дополнением к новой генеративной заливке Photoshop, поскольку он позволяет легко устранять проблемы в содержимом, созданном искусственным интеллектом. Итак, давайте посмотрим, как это работает!
Итак, давайте посмотрим, как это работает!
Что вы узнаете из этого урока
Мы начнем с изучения основ использования нового инструмента «Удалить» в Photoshop для удаления людей или объектов с ваших фотографий. Затем мы рассмотрим несколько вариантов инструмента «Удалить». Первый вариант позволяет удалять объекты неразрушающим образом, а второй упрощает удаление больших объектов или нескольких объектов одновременно.
Попутно мы сравним инструмент «Удалить» с точечной восстанавливающей кистью Photoshop, чтобы увидеть, насколько на самом деле лучше инструмент «Удалить». Кроме того, я поделюсь некоторыми полезными советами, включая лучший способ использования инструмента «Удалить» для восстановления или восстановления краев.
Какая версия Photoshop мне нужна?
Инструмент «Удалить» был добавлен в Photoshop в обновлении от мая 2023 г., в результате чего Photoshop стал доступен до версии 24.5.
Вы можете получить последнюю версию Photoshop здесь или использовать приложение Creative Cloud для настольных ПК, чтобы убедиться, что ваша копия обновлена.
Начнем!
Как удалить объекты с помощью Photoshop Remove Tool
Вот основы того, как использовать инструмент «Удалить», чтобы удалить человека или объект с фотографии.
В этом уроке я буду использовать несколько изображений. Вот мое первое изображение из Adobe Stock. Я хочу удалить человека справа на этой фотографии, оставив только двух человек в центре.
Первое изображение.
См. также: Удаление людей с фотографий с помощью генеративной заливки
Шаг 1. Выберите инструмент «Удалить» на панели инструментов
Инструмент удаления Photoshop находится на панели инструментов, сгруппирован с точечной восстанавливающей кистью и другими инструментами восстановления Photoshop.
Нажмите и удерживайте точечную восстанавливающую кисть (или любой другой инструмент в группе, которую вы использовали последним). Затем выберите инструмент «Удалить» во всплывающем меню.
Инструмент удаления сгруппирован с другими инструментами лечения.
Шаг 2. Отрегулируйте размер кисти инструмента «Удалить»
Инструмент удаления — это кисть, а не инструмент выделения. Вы просто закрашиваете объект или человека, которого хотите удалить.
Измените размер кисти с помощью клавиш левой и правой квадратных скобок ( [ и ] ) на клавиатуре. Левая скобка делает кисть меньше, а правая — больше.
Изменение размера кисти Remove Tool.
Шаг 3. Закрасьте человека или объект, который хотите удалить
Затем закрасьте человека или объект, который хотите удалить с фотографии. Убедитесь, что покрыли область полностью.
Совет! Всегда добавляйте немного фона для достижения наилучших результатов.
По умолчанию инструмент удаления попытается удалить человека или объект, как только вы отпустите кнопку мыши. Мы скоро узнаем, как изменить это поведение. Но сейчас я покрою всю женщину и часть окружающего ее фона одним непрерывным мазком кисти.
Рисование с помощью инструмента «Удалить» на человеке, которого нужно удалить с фотографии.
Шаг 4. Отпустите кнопку мыши
Отпустите кнопку мыши, как только область будет полностью покрыта кистью. ИИ инструмента удаления мгновенно удаляет объект.
Результат здесь не идеален, но в целом инструмент Remove Tool проделал потрясающую работу. И, как мы вскоре увидим, инструмент «Удалить» может так же легко устранять проблемы.
Человек или объект удаляется, когда вы отпускаете кнопку мыши.
Сравнение инструмента «Удалить» с точечной восстанавливающей кистью Photoshop
Поскольку инструмент «Удалить» больше всего похож на точечную восстанавливающую кисть Photoshop, вот сравнение результатов, полученных при использовании обоих инструментов.
Слева точечная восстанавливающая кисть странным образом решила заполнить часть области частью руки мужчины.
Сравните это с результатом Remove Tool справа, и победитель очевиден.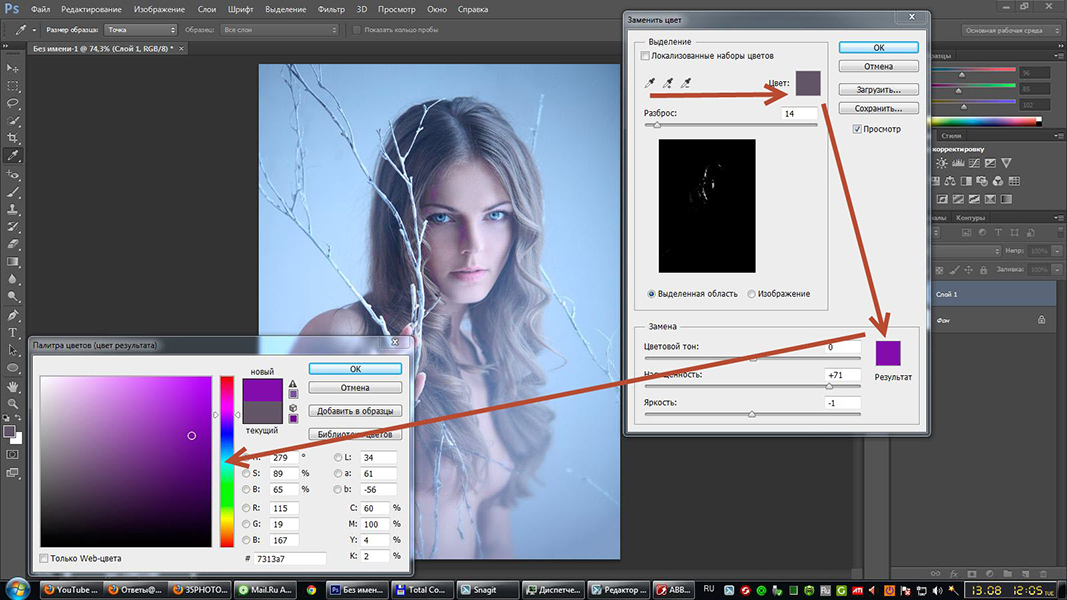 ИИ Remove Tool справился лучше.
ИИ Remove Tool справился лучше.
Результаты работы Spot Healing Brush (слева) и Remove Tool (справа).
Шаг 5. Закрасьте проблемы с помощью инструмента «Удалить», чтобы исправить их
Помимо удаления объектов, инструмент «Удалить» также может исправлять собственные ошибки. Все, что вам нужно сделать, это закрасить их снова.
Инструмент удаления добавил рядом с моим изображением деталь, которая слишком похожа на исходное содержимое.
Повторяющаяся текстура, которую необходимо удалить.
Итак, я снова закрашу этот участок инструментом Remove Tool.
Очистка области с помощью инструмента для удаления.
Когда я отпускаю кнопку мыши, инструмент удаления заменяет ее новым содержимым, и проблема исчезает.
Совет! Вы можете рисовать с помощью инструмента «Удалить» в одной и той же области несколько раз, пока не получите желаемый результат.
Здесь мы могли бы сделать еще немного очистки, но по мере продвижения мы увидим больше примеров.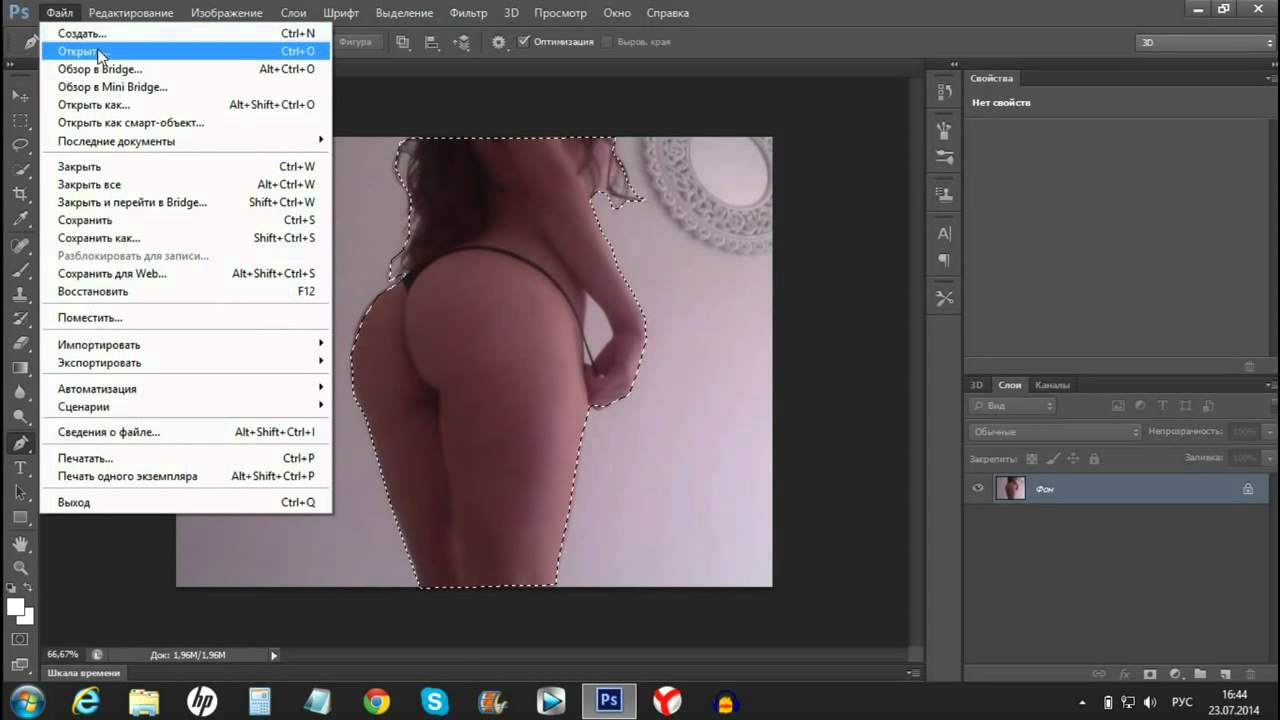 Итак, давайте перейдем к следующей части урока и узнаем, как неразрушающим образом удалять объекты.
Итак, давайте перейдем к следующей части урока и узнаем, как неразрушающим образом удалять объекты.
Повторяющаяся деталь исчезла.
Как неразрушающим образом использовать Photoshop Remove Tool
В предыдущем примере инструмент «Удалить» упростил удаление человека с фотографии. Но есть проблема.
В моей панели «Слои» мы видим, что редактирование было внесено в исходное изображение на фоновом слое, а это означает, что человек, которого я удалил, исчез навсегда (во всяком случае, с фотографии).
Панель «Слои», показывающая редактирование исходного изображения.
Причина в том, что по умолчанию инструмент «Удалить» может удалить объект только из текущего выбранного слоя.
К счастью, инструмент «Удалить» также может работать на отдельном слое, поэтому мы можем удалять объекты неразрушающим образом. Чтобы увидеть, как это сделать, и еще один пример работы инструмента «Удалить», я переключусь на свое второе изображение.
С помощью этого изображения я хочу убрать пару с пляжа.
Второе фото.
Связанное руководство: Использование корректирующих слоев для неразрушающего редактирования
Шаг 1: Добавьте новый пустой слой над фотографией
Чтобы использовать инструмент «Удалить» без разрушения, сначала добавьте новый слой, щелкнув значок «Добавить новый слой» на панели «Слои».
Щелкните значок «Добавить новый слой».
Photoshop добавляет новый пустой слой над изображением.
Добавлен новый слой.
Шаг 2. Выберите инструмент «Удалить» на панели инструментов
Затем выберите инструмент «Удалить» из той же группы, что и другие инструменты лечения на панели инструментов.
Поскольку инструмент «Удалить» был последним инструментом, который я использовал в группе, я могу просто щелкнуть его значок, чтобы выбрать его. На этот раз не нужно открывать всплывающее меню.
Выбор инструмента удаления.
Связанное руководство: использование восстанавливающей кисти для уменьшения морщин
Шаг 3.
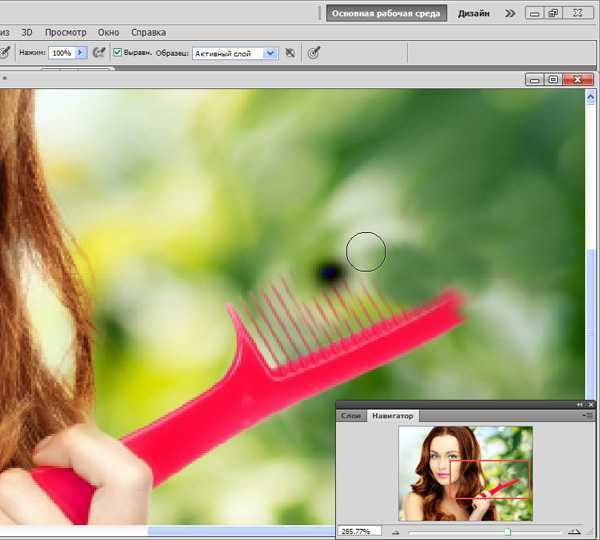 Включите
Включите Образец всех слоев
Затем включите Образец всех слоев на панели параметров.
Этот параметр позволяет инструменту «Удалить» работать с пустым слоем, который мы только что добавили.
Опция Пробовать все слои
.
Шаг 4. Закрасьте объект, чтобы удалить его
Измените размер кисти по мере необходимости, используя клавиши левой и правой квадратных скобок ( [ и ] ) на клавиатуре.
Затем закрасьте область, которую хотите удалить. Снова не забудьте покрыть всего человека или объект одним непрерывным мазком кисти (мы узнаем, как это изменить в следующем разделе), а также включите немного фона.
С моего изображения мне нужно убрать двух человек. Но так как они расположены рядом друг с другом без промежутка между ними, я могу легко покрыть их обоих одним мазком кисти. Я также закрашиваю их тени на песке, так как тень, которую никто не отбрасывает, легко указывает на то, что изображение было отфотошоплено
.
Закрашивание пары с помощью инструмента «Удалить».
Шаг 5. Отпустите кнопку мыши
Когда вы закончите рисовать, отпустите кнопку мыши. ИИ инструмента «Удалить» анализирует изображение, удаляет ненужную область и заменяет ее новой деталью.
Опять же, первоначальный результат здесь не идеален, но все равно очень впечатляет.
Людей заменили на новую деталь.
Инструмент «Удалить» и точечная восстанавливающая кисть
Вот еще одно сравнение между инструментом «Удалить» и точечной восстанавливающей кистью после закрашивания одной и той же области. Результат Spot Healing Brush находится слева, а инструмент Remove Tool — справа.
Еще одна победа искусственного интеллекта Remove Tool.
Результаты Spot Healing Brush (слева) и Remove Tool (справа).
Контент был удален без разрушения
С предыдущей фотографией инструмент «Удалить» внес постоянные изменения, удалив человека с исходного изображения. Но на этот раз инструмент «Удалить» добавил новый контент к нашему отдельному слою над изображением, поэтому редактирование было неразрушающим.
Но на этот раз инструмент «Удалить» добавил новый контент к нашему отдельному слою над изображением, поэтому редактирование было неразрушающим.
Если я щелкну значок видимости верхнего слоя , чтобы отключить его и скрыть замещающий контент:
Отключение слоя с замещающим содержимым.
Возвращается исходное содержимое.
Совет! Включение и выключение замещающего содержимого — это простой способ увидеть, было ли что-то, что выглядит странным, частью исходного изображения или добавлено с помощью инструмента «Удалить».
При скрытии верхнего слоя восстанавливается исходное содержимое.
Шаг 6. Закрасьте проблемные области, чтобы исправить их
Как и в случае с предыдущим изображением, с помощью инструмента «Удалить» я могу закрасить любые области, которые необходимо очистить.
Например, инструмент «Удалить» добавил на пляж странный артефакт в форме треугольника. Так что я снова закрашу эту область.
Рисование с помощью инструмента «Удалить» поверх артефакта.
Я отпущу кнопку мыши, и инструмент «Удалить» заменит артефакт новой деталью, которая лучше сочетается с окружающими деталями.
Артефакт пропал, заменен на более качественный контент.
Совет! Ранее я упоминал, что вы можете закрашивать одну и ту же область несколько раз с помощью инструмента «Удалить», пока не будете довольны результатом. Но вы также можете нажать Ctrl+Z ( Command+Z на Mac), чтобы отменить последний мазок кисти, а затем закрасьте ту же область, чтобы повторить попытку.
Вот мой результат после нескольких минут рисования с помощью инструмента «Удалить», чтобы очистить больше участков вдоль пляжа и в воде. Это все еще не совсем идеально, но способность инструмента «Удалить» восстанавливать и воссоздавать детали изображения чрезвычайно впечатляет.
Вскоре мы увидим еще один пример того, как инструмент «Удалить» может исправить детали.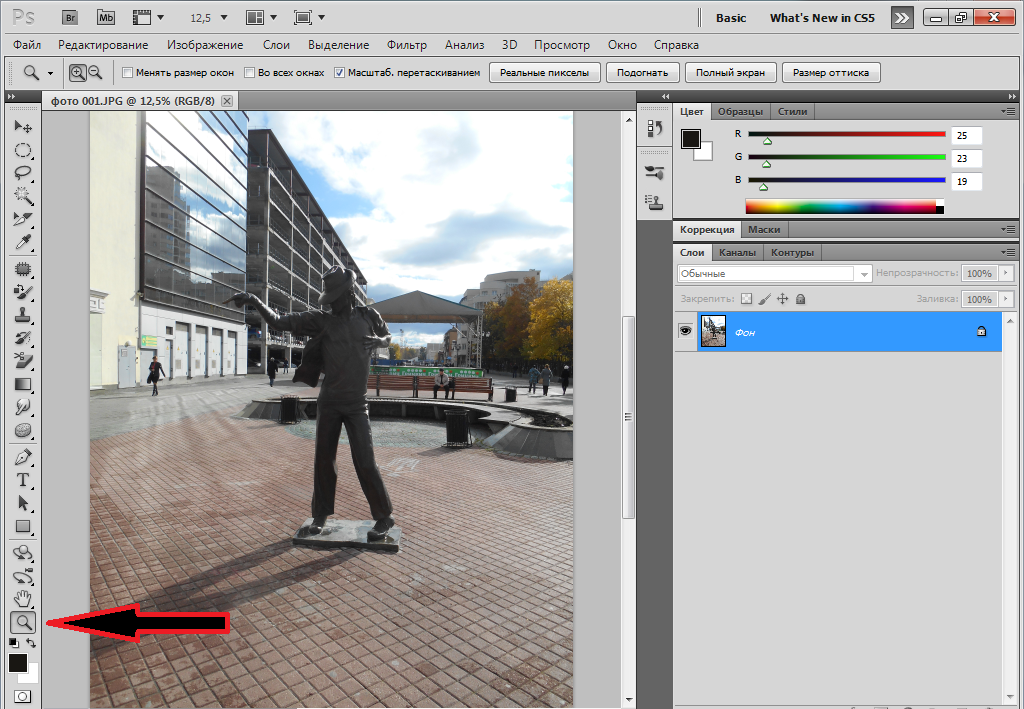 Но сначала нам нужно узнать еще об одном важном параметре инструмента «Удалить» на панели параметров.
Но сначала нам нужно узнать еще об одном важном параметре инструмента «Удалить» на панели параметров.
Результат после дополнительной очистки с помощью инструмента «Удалить».
Удалить после каждого ходаопция
По умолчанию инструмент «Удалить» удаляет человека или объект, который вы закрашиваете, как только вы отпускаете кнопку мыши. Это означает, что вам нужно покрыть всю область одним непрерывным мазком кисти.
Причина в том, что Удалить после каждого штриха включен на панели параметров.
Опция Удалить после каждого хода
.
Если область достаточно мала, это не проблема. Но что, если вам нужно удалить большую область, которую не так просто покрыть одним мазком? Или, может быть, вам нужно удалить несколько объектов, разбросанных по фотографии.
В этом случае снимите флажок Удалить после каждого хода
. Затем инструмент удаления будет ждать, чтобы удалить область, пока вы не скажете ему сделать это. Вот как это работает.
Вот как это работает.
На этом третьем изображении я хочу удалить человека слева.
Я мог бы попробовать закрасить ее одним непрерывным мазком. Но вместо этого я собираюсь рисовать по краям кистью меньшего размера, а затем использовать кисть большего размера, чтобы быстро заполнить остальную часть. Когда я закончу, я скажу инструменту удаления заменить ее новым контентом.
Человек слева будет удален с фотографии.
Шаг 1: Выключить
Удалять после каждого хода
Во-первых, при активном инструменте удаления я сниму флажок Удалить после каждого штриха на панели параметров.
Выключение Снимать после каждого хода
.
Шаг 2. Рисуйте с помощью инструмента «Удалить», используя несколько мазков кистью
Я изменю размер кисти с помощью клавиши левой скобки ( [ ) на клавиатуре, чтобы сделать ее меньше.
Затем я буду рисовать по краям человека, как обычно, включая часть фона.
Когда я закончу, я отпущу кнопку мыши. А потому что у меня Удалять после каждого штриха
снят, ничего не происходит (что хорошо).
Прорисовка маленькой кистью только по краям.
Я снова изменю размер кисти, на этот раз с помощью клавиши правой скобки ( ] ), чтобы сделать ее больше.
Затем я быстро заполню остальную часть области. Я снова отпускаю кнопку мыши, и все равно ничего не происходит.
Рисуем большой кистью, чтобы покрыть область внутри краев.
Шаг 3. Нажмите на галочку, чтобы удалить объект
Когда вы закончите рисовать, нажмите галочку на панели параметров, чтобы удалить человека или объект.
Нажатие галочки.
И снова инструмент удаления делает невероятную работу, устраняя лишь незначительные проблемы.
Инструмент удаления заполняет фон новыми деталями.
Удаление нескольких объектов одновременно
Если флажок Удалить после каждого штриха
не установлен, инструмент «Удалить» может даже удалять несколько объектов с фотографии одновременно.
На этом четвертом изображении я уберу трех из четырех фламинго.
Четвертое изображение, четыре фламинго. Совпадение? Да, это.
Инструментом «Удалить» я закрашу первых двух птиц слева и последнюю справа.
Снова у меня есть Удалить после каждого удара
, снятый флажок на панели параметров, иначе это не сработает.
Закрашивание трех из четырех птиц с помощью инструмента «Удалить».
Затем, чтобы позволить ИИ инструмента «Удалить» творить чудеса, я щелкну галочку на панели параметров.
Нажатие галочки.
И точно так же птицы, которых я закрасил, исчезают, заменяясь новым содержимым, которое плавно сливается с фоном.
Единственными областями, нуждающимися в очистке, являются отражения птиц в воде.
Результат после удаления сразу всех трех птиц.
Как восстановить края с помощью инструмента для удаления
Наконец, новый инструмент удаления в Photoshop на базе искусственного интеллекта — это не просто инструмент для удаления
. это тоже
это тоже ремонт
и реконструируют инструмент
, который невероятно хорошо работает с деталями краев.
Если край исчез или был каким-то образом перепутан
(технический термин) во время первоначального удаления объекта, инструмент «Удалить» может фактически воссоздать край с потрясающими результатами.
Чтобы показать вам, что я имею в виду, я переключусь на свое пятое и последнее изображение.
Следите за горизонтальными и вертикальными краями блоков в стене, когда я использую инструмент «Удалить», чтобы удалить человека перед ним.
Финальное изображение.
Удаление человека с изображения
С Удалить после каждого штриха
, снятого на панели параметров (о которой я рассказывал в предыдущем разделе), я буду закрашивать человека перед стеной.
Закрашивание ее с помощью инструмента «Удалить».
Новые ребра не выровнены
Когда я нажимаю галочку на панели параметров, инструмент «Удалить» удаляет ее и заменяет фон новыми деталями, как и ожидалось.
Но обратите внимание, что края стены не совпадают должным образом. Вместо этого они кажутся сломанными и разъединенными.
Эти ребра необходимо исправить.
А некоторые части стены теперь имеют случайные края, которых вообще не должно быть.
Эти случайные ребра необходимо удалить.
Удаление ненужных краев
Я начну с удаления ребер, которых там быть не должно.
Совет! Если вам нужно закрасить что-то, что представляет собой прямую линию, например эти края, вот простой способ сделать это.
- Сначала убедитесь, что на панели параметров не установлен флажок Удалить после каждого штриха , иначе это не сработает.
- Нажмите на одну сторону объекта и отпустите кнопку мыши.
- Затем удерживайте Shift на клавиатуре и нажмите на другую сторону.
- Инструмент «Удалить» рисует прямую линию между двумя точками.
Проведение прямой линии через первое ребро, которое будет удалено.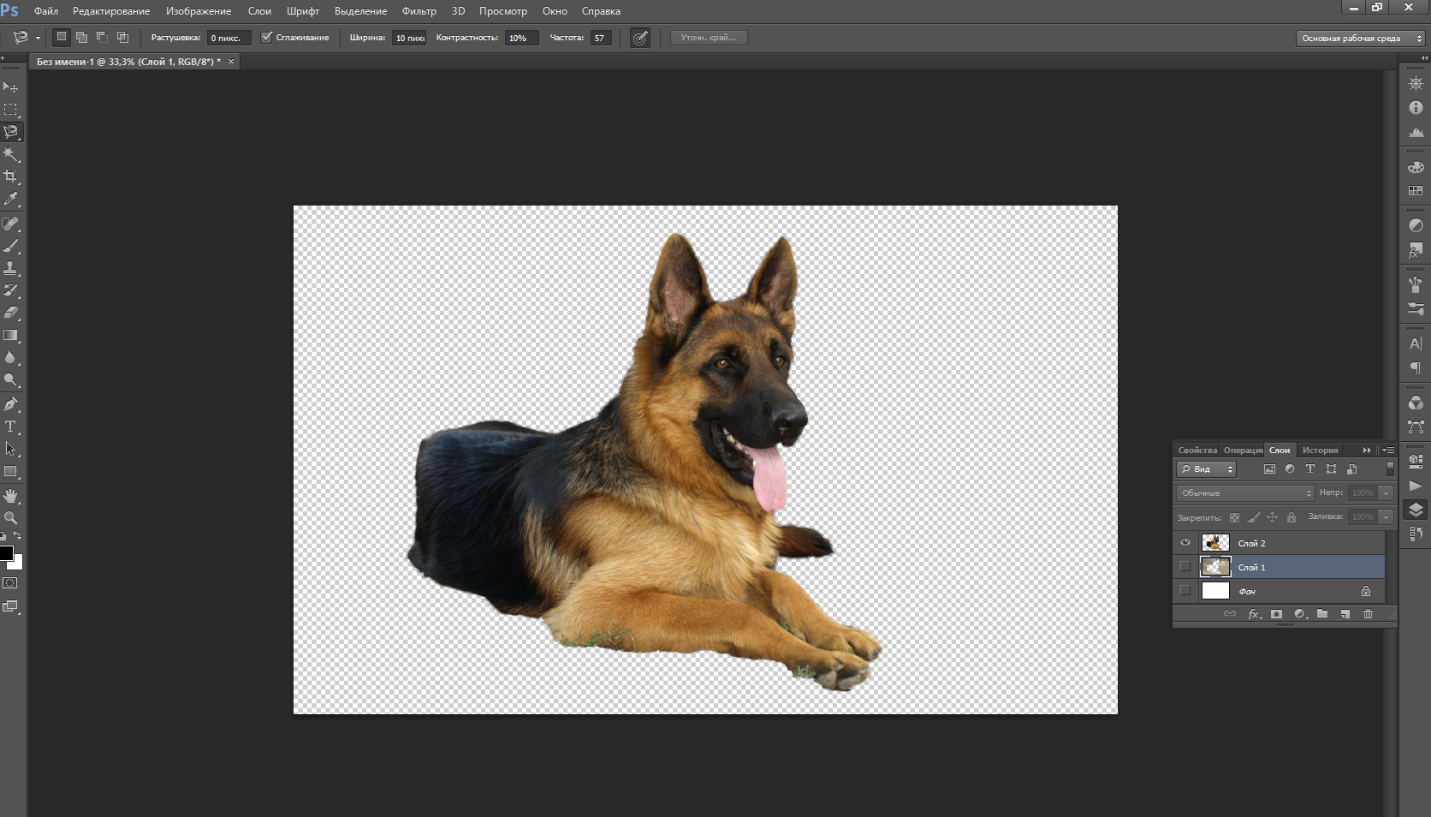
Я буду использовать тот же трюк с клавишей Shift, чтобы закрасить два других края, которые мне нужно удалить.
Добавление двух других ребер.
Затем, после рисования всех трех, я щелкну галочку на панели параметров, и они исчезнут. Все идет нормально.
Нежелательные края исчезли.
Восстановление сломанных краев с помощью инструмента для удаления
Теперь вот часть, которая, на мой взгляд, действительно выглядит как материал следующего уровня.
Обычно в этот момент я переключаюсь на инструмент «Штамп» и исправляю края вручную. Но вместо этого я позволю ИИ инструмента «Удалить» восстановить и выровнять края самостоятельно.
Начну с лезвия, которое больше всего нуждается в ремонте.
Один из сломанных краев, требующий исправления.
Сначала я включу Удалить после каждого мазка на панели параметров, чтобы инструмент «Удалить» творил чудеса после каждого мазка кистью.
Это важно, потому что обычно требуется несколько штрихов, чтобы края выглядели хорошо.
Включение Снимать после каждого хода
.
Почему длинные мазки обычно не работают
По моему опыту, хитрость в восстановлении краев с помощью инструмента «Удалить» заключается в большом количестве коротких штрихов и терпении. Не пытайтесь отремонтировать всю кромку сразу, и вот почему.
Я закрашу большую часть края одним мазком кисти.
Попытка восстановить край сразу.
Но вместо того, чтобы исправить край, инструмент «Удалить» удалил его. Не то, что я хотел.
Итак, я восстановлю край, нажав Ctrl+Z ( Command+Z на Mac), чтобы отменить мазок кистью.
Инструмент «Удалить» полностью удалил край.
Более короткие мазки работают лучше
На этот раз я закрашу меньшую часть края.
Покраска меньшего сечения.
Когда я отпускаю кнопку мыши, ИИ инструмента «Удалить» мгновенно выравнивает этот участок. Очень впечатляюще.
Очень впечатляюще.
Теперь раздел исправлен.
Я закрашу еще один небольшой участок края.
Пробуем другой небольшой раздел.
И снова Remove Tool вставляет его на место. Этот не совсем идеально выровнен, но выглядит лучше, и мы можем продолжать его улучшать.
Почти получилось, но не совсем. Мы продолжим.
Я буду продолжать рисовать по одному небольшому участку за раз, чтобы инструмент «Удалить» не пытался сделать слишком много за один раз.
Даже одного щелчка кнопкой мыши иногда достаточно.
Некоторые мазки сделали хуже, а не лучше. Поэтому, когда это произошло, я нажал Ctrl+Z ( Command+Z на Mac), чтобы отменить обводку, и повторил попытку.
А вот и мой результат. Инструмент «Удалить» отлично справился со своей задачей, и край выглядит как новый.
Инструмент «Удалить» смог идеально выровнять край.
Один инструмент для удаления, чтобы управлять ими всеми?
Потратив еще несколько минут на инструмент Remove Tool, я смог отремонтировать и выровнять все сломанные края стены.
Но Инструмент «Удалить» не смог исправить более сложные края на земле, где стояла женщина. Таким образом, в этой области инструмент Clone Stamp Tool справился бы лучше.
Окончательный результат с использованием только инструмента удаления.
Заключение
И вот оно! Инструмент удаления в Photoshop на базе искусственного интеллекта удаляет людей и объекты с фотографий быстрее и проще, чем что-либо, что мы видели раньше. Просто закрасьте объект с помощью инструмента «Удалить», чтобы заменить его новой деталью, а затем закрасьте любые проблемы, чтобы убрать их.
Традиционные инструменты Photoshop для лечения и ретуширования, такие как точечная восстанавливающая кисть, все еще используются. Но для удаления объектов инструмент «Удалить» с каждым разом справляется лучше.
Дополнительные инструменты и функции искусственного интеллекта Photoshop:
- Повышение качества фотографий до 4-кратного увеличения с помощью Super Resolution в Camera Raw
- Цветные черно-белые фотографии с помощью фильтра Colorize
- Как использовать инструмент выбора объектов
Не забывайте, что все мои уроки Photoshop теперь доступны для скачивания в формате PDF!
Получите все наши уроки Photoshop в формате PDF! Загрузите их сегодня!
Как удалить объекты в Photoshop (4 лучших способа)
Нет ничего более неприятного, чем сделать идеальный снимок, только чтобы во время редактирования обнаружить, что на изображении есть объект, которого вы бы не хотели. К счастью, в Photoshop есть несколько инструментов, которые хорошо работают для удаления любых объектов или людей с ваших фотографий.
К счастью, в Photoshop есть несколько инструментов, которые хорошо работают для удаления любых объектов или людей с ваших фотографий.
Независимо от того, удаляете ли вы целые объекты, части объектов по краям изображения или удаляете линии и текстуры, Photoshop — это ваше решение.
Итак, в этом уроке давайте разберем 4 наиболее эффективных метода удаления объектов в Photoshop, чтобы ваши фотографии не отвлекались.
Лучшие инструменты для удаления чего-либо с фотографии в Photoshop
Удаление объектов, линий и текстур в Photoshop сложно из-за окружающих объектов и фона изображения. Выбор правильного инструмента поможет вам легко удалить ненужный объект, не затрагивая остальную часть изображения.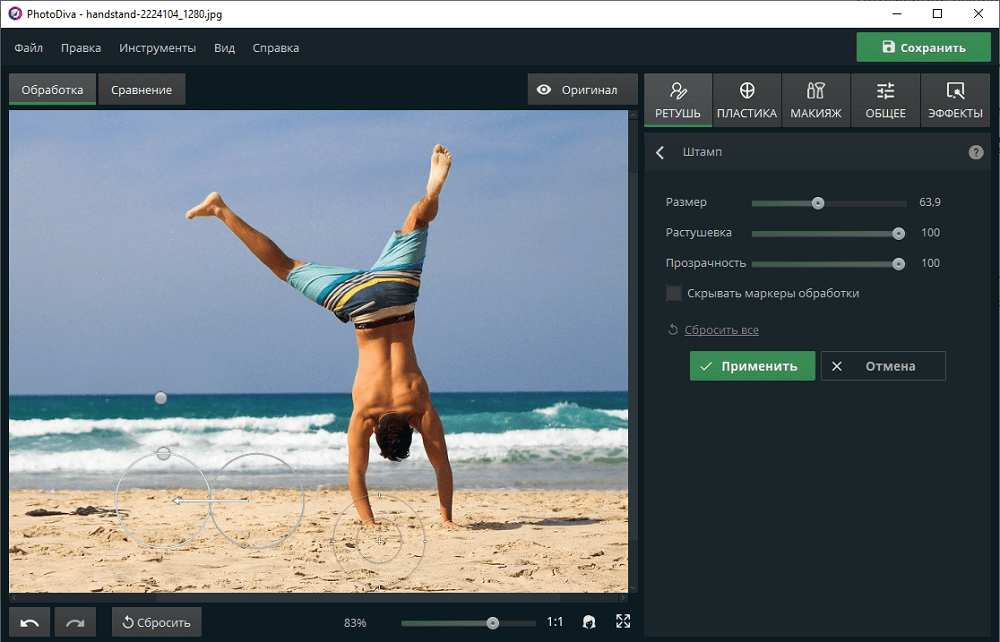
Начнем с обсуждения инструмента «Заливка с учетом содержимого».
1. Заливка с учетом содержимого
Инструмент «Заливка с учетом содержимого» лучше всего подходит для удаления чего-либо из простого изображения. Этот инструмент использует искусственный интеллект (ИИ), чтобы определить, как заменить удаленные пиксели, сохраняя при этом реалистичность. Этот инструмент лучше всего работает, когда текстуры и цвета на изображении совпадают.
Метод заливки с учетом содержимого раньше был довольно простым и давал только возможность позволить Photoshop сделать всю работу. Дополнением в последних версиях программы является рабочая область, которая дает вам больше контроля при удалении объектов с помощью этого инструмента.
Лучше всего использовать этот инструмент, когда вы хотите быстро удалить что-то на простом фоне или текстуре без абстрактных краев или узоров.
Плюсы
- Простота использования
- Дает вам контроль над заменой пикселей
- Интеллектуальная замена пикселей
- Естественные результаты
Минусы
- Не работает на очень сложных сценах с повторяющимися узорами
- Может создавать нежелательные эффекты при используется на больших площадях
Чтобы использовать этот инструмент, откройте изображение, которое вы хотите отредактировать, и отметьте объекты или места, которые вы хотите удалить.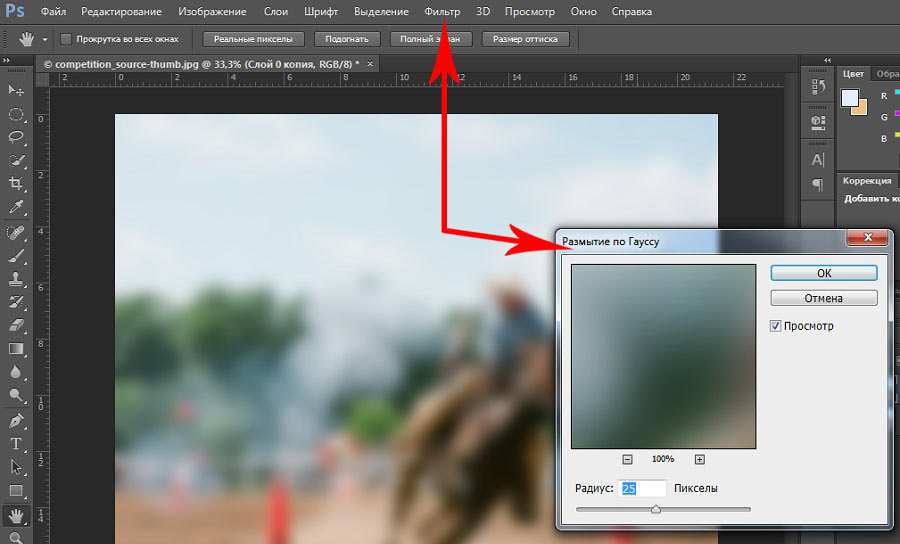 На этом изображении я хочу убрать отвлекающие линии и складки на стене, чтобы подчеркнуть предмет изображения.
На этом изображении я хочу убрать отвлекающие линии и складки на стене, чтобы подчеркнуть предмет изображения.
Начните с создания дубликата слоя, чтобы убедиться, что вы редактируете неразрушающим образом. Для этого щелкните фоновый слой и перетащите его на значок «Новый слой» или нажмите Control + J (Win) или Command + J (Mac).
Затем, работая над новым слоем, мне нужно выделить области, которые я хочу заменить. Поскольку по всей стене есть линии, мне нужно будет выделить их небольшими участками, чтобы не перегружать Photoshop и облегчить программе поиск замещающих пикселей.
При использовании заливки с учетом содержимого любой инструмент выделения будет работать для выбора вашего объекта. В моем случае инструмент лассо позволит мне быстро выбрать линии, которые я хочу удалить.
Чтобы удалить линии, начните с выбора области с помощью одного из инструментов выделения. Здесь я выбрал инструмент Lasso Tool ( L ) и грубо выделил первую линию, которую хочу удалить.
Теперь есть несколько способов использовать заливку с учетом содержимого. Если вы хотите быстро заполнить, не контролируя замещающие пиксели, перейдите к Правка > Заполнить или нажмите Shift + F5 .
Затем выберите Content-Aware в раскрывающемся меню рядом с Contents . Как только заливка выбрана, нажмите OK.
Область автоматически заполнится пикселями, сгенерированными Photoshop, и программа удалит содержимое выделения.
Хотя этот метод может работать для определенных областей, вам может потребоваться больший контроль над содержимым, заполняющим пространство, и вы можете сделать это в рабочей области Заливка с учетом содержимого. Чтобы получить к нему доступ, выберите новую область изображения для удаления с помощью любого из инструментов выделения.
Затем перейдите к Edit > Content-Aware Fill , чтобы открыть рабочее пространство. Когда рабочее пространство откроется, вы увидите несколько панелей.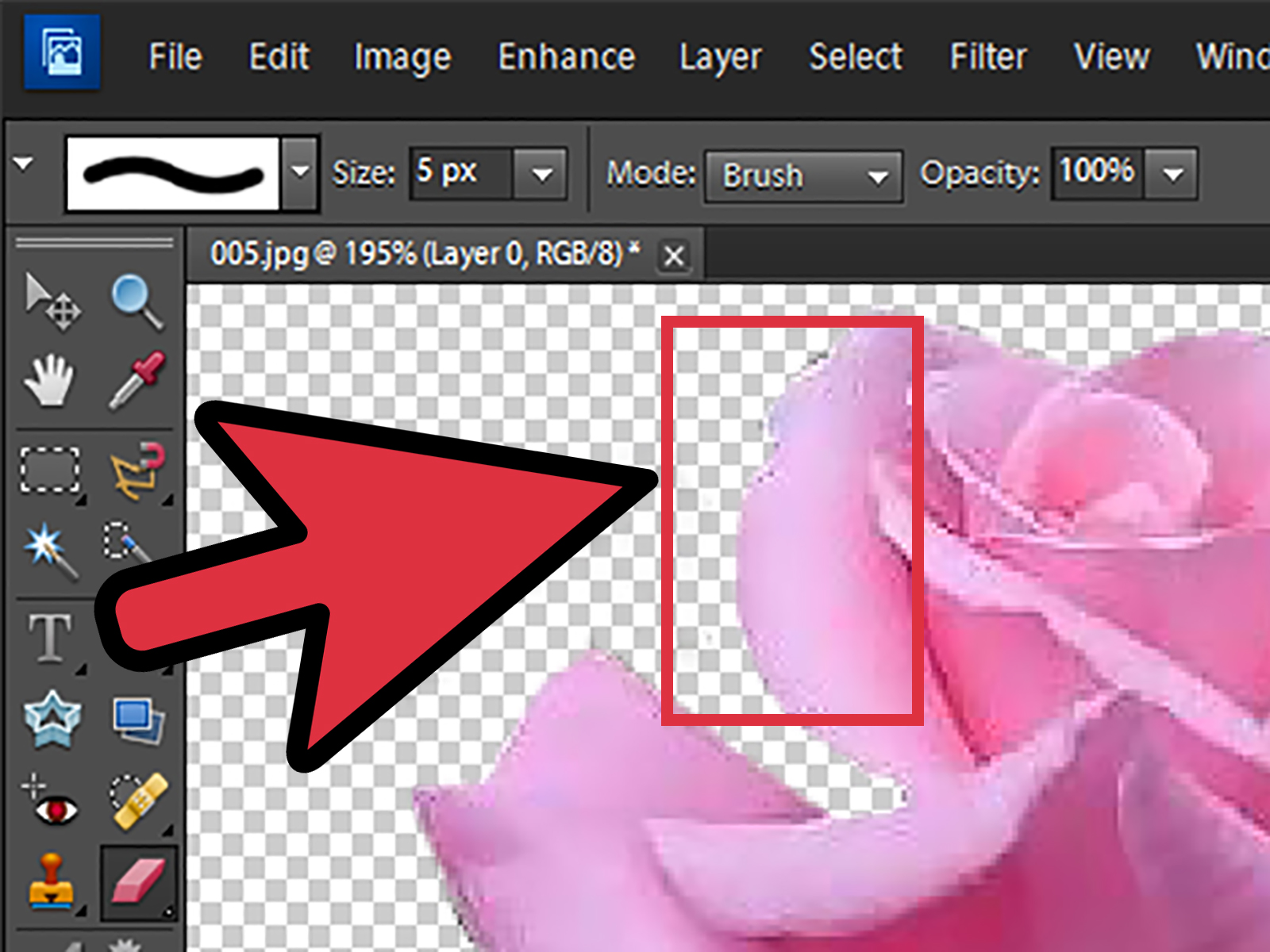
Как использовать настройки заливки с учетом содержимого
В крайнем левом углу находится панель инструментов с несколькими инструментами, такими как Инструмент «Кисть для выборки», , который позволяет выбрать области образца для пикселей, которые заменят объект. Инструмент Lasso Tool для создания новых выделений в рабочей области. Ручной инструмент позволяет перемещать изображение, а Zoom Tool увеличивает областей изображения для большей точности.
На панели рядом с панелью инструментов отображается исходное изображение с зеленым наложением, покрывающим области, которые Photoshop будет использовать в качестве образца. Затем на панели справа отображается предварительный просмотр изображения с заменой выделенного фрагмента пикселями образца.
В крайнем правом углу есть панель с дополнительными настройками, которые дают вам больше контроля при удалении областей вашего изображения.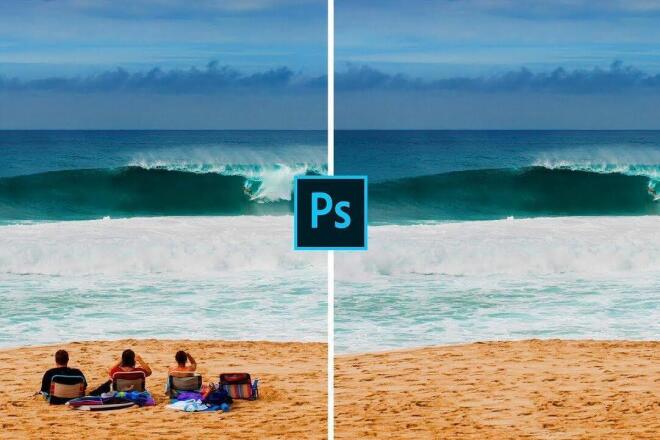
Наложение области отбора проб 9Раздел 0054 позволяет управлять отображением наложения на панели слева. Вы можете настроить непрозрачность наложения, изменить цвет и выбрать, что изображает наложение, либо область выборки, либо исключенную область.
Раздел Sampling Area Options позволяет вам установить область выборки, из которой вы хотите брать исходные пиксели для заполнения содержимого.
- Авто: Будет автоматически выбрано содержимое, похожее на окружающую область заполнения
- Прямоугольная: Будет выбрана прямоугольная область вокруг области заливки.
- Пользовательская: Позволяет вручную выбрать область выборки.
Я буду использовать Auto для этого изображения и проверю Sample All Layers .
Используйте область Параметры заливки , чтобы предоставить Photoshop дополнительную информацию о замещающих пикселях.
- Адаптация цвета: Этот параметр работает при заполнении содержимого с небольшими различиями в текстуре или цвете, и вы можете установить для него значение «Нет», «По умолчанию», «Высокий» или «Очень высокий» в зависимости от изображения. Можно установить значение «Нет», «Низкий», «Средний», «Высокий» или «Полный».
- Масштаб: Этот параметр корректирует содержимое с повторяющимися узорами разных размеров. Установите этот флажок, если ваше изображение имеет повторяющийся узор
- Зеркальное отображение: Этот параметр переворачивает содержимое для лучшего соответствия, что работает, когда изображение имеет горизонтальную симметрию
Наконец, Настройки вывода позволяют выбрать, где будут сохранены изменения. Так как мы уже создали новый слой и будем вносить несколько изменений, установите для Output To текущий слой .
Теперь, когда настройки правильные, мы можем удалить линии на изображении. Для этого посмотрите на панель предварительного просмотра, чтобы определить, правильно ли выглядят замененные пиксели. Если предварительный просмотр выглядит хорошо с выбранной текущей строкой, нажмите Примените в нижней части правой панели, чтобы внести изменения.
Для этого посмотрите на панель предварительного просмотра, чтобы определить, правильно ли выглядят замененные пиксели. Если предварительный просмотр выглядит хорошо с выбранной текущей строкой, нажмите Примените в нижней части правой панели, чтобы внести изменения.
Теперь, оставаясь в рабочей области, щелкните Lasso Tool слева и выберите следующую строку для удаления.
Если наложение покрывает области, которые вам не нужны в области источника образца, выберите инструмент Sampling Brush Tool , чтобы настроить наложение. Вы заметите, что круг кисти имеет знак минус в середине, и это удалит области выборки. Нажмите и перетащите области, чтобы удалить образцы пикселей.
Если вы хотите добавить больше пикселей в исходную область образца, удерживайте Alt (Win) или Option (Mac), щелкая и перетаскивая области. Вы заметите, что кружок кисти имеет знак плюса, удерживая Alt/Option.
Панель предварительного просмотра изменяется, чтобы показать новые пиксели, когда вы добавляете или вычитаете области из выбранных пикселей. Отрегулируйте образцы пикселей, пока вы не будете довольны предварительным просмотром изображения. Затем нажмите Применить , чтобы внести изменения.
Повторите эти шаги, чтобы выделить больше областей с помощью инструмента «Лассо» и удалить линии вокруг объекта. Нажмите OK когда предварительный просмотр выглядит правильно, а линии и складки исчезли.
Теперь на вашем изображении не должно быть нежелательных объектов, которыми в моем случае были складки на стене. Вы можете открыть рабочее пространство Content-Aware Fill позже, если вам нужно удалить какие-либо другие области.
2. Инструмент «Штамп»
Инструмент «Штамп» — еще один инструмент для удаления объектов с изображений. Инструмент «Штамп» работает путем выборки одной области вашей фотографии, а затем закрашивает ее в другой. Этот инструмент требует немного больше ручной работы, но дает вам максимальный контроль при удалении объектов в Photoshop.
Инструмент «Штамп» работает путем выборки одной области вашей фотографии, а затем закрашивает ее в другой. Этот инструмент требует немного больше ручной работы, но дает вам максимальный контроль при удалении объектов в Photoshop.
Инструмент «Штамп» хорошо работает, когда заменяемая область по цвету и тону похожа на точку образца. В тех случаях, когда вы удаляете объект с белой стены, этот инструмент будет работать хорошо. Однако, если вы удаляете объект со сложным фоном с повторяющимися узорами и текстурами, инструмент «Штамп» все еще может работать, но его становится намного сложнее использовать.
Pros
- Вы можете установить точку выборки
- Легко копировать или перемещать элементы
- С его помощью можно удалять большие объекты
Минусы
- Сложно использовать на сложных фонах
- Копирует точный цвет и тон образца
В этом примере я собираюсь используйте Clone Stamp Tool, чтобы удалить полку слева от изображения.
Для начала выберите инструмент Clone Stamp Tool ( S ) на панели инструментов. Затем продублируйте фоновый слой, нажав Control + J (Win) или Команда + J (Mac).
Когда инструмент выбран, вы можете изменить настройки в верхней панели параметров , если это необходимо для вашего изображения.
Объяснение настроек инструмента «Штамп»
Настройки работают следующим образом:
Размер кисти и Жесткость позволяют установить размер и жесткость кисти в соответствии с вашими потребностями.
При удалении объектов с изображения вам, скорее всего, потребуется изменить размер кисти во время работы, вы можете сделать это вверху или нажав [ для уменьшения размера или ] для увеличения.
Жесткость кисти должна быть установлена на низкий процент от 0% до 10%, чтобы замененные пиксели легко смешивались.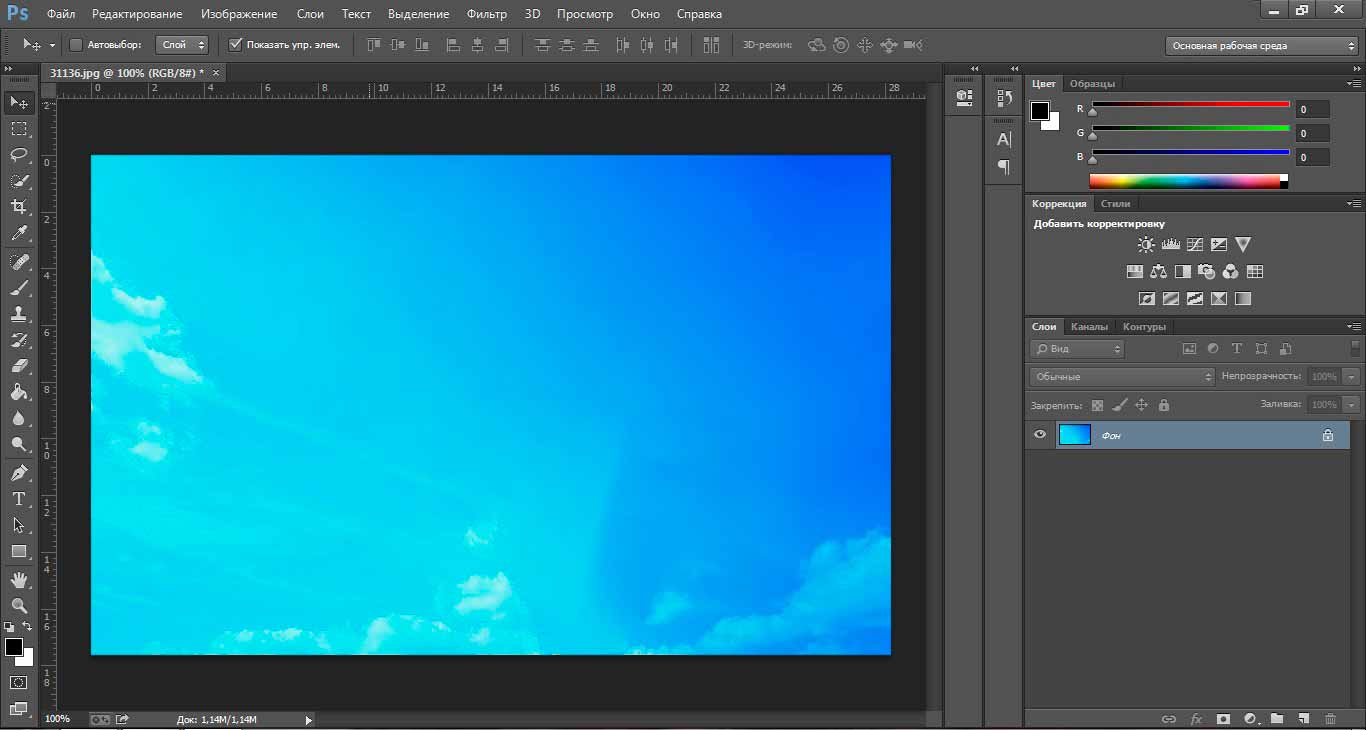 Исключением является клонирование вблизи резкого края фотографии.
Исключением является клонирование вблизи резкого края фотографии.
Режим наложения определяет, как новые пиксели смешиваются с изображением. В этом случае оставьте значение Обычный .
Непрозрачность определяет, насколько прозрачны замененные пиксели по сравнению со старыми пикселями. Чтобы удалить объекты, вы должны оставить это на 100% .
Flow определяет, насколько плавным будет штрих, определяя, насколько быстро пиксели выходят из кисти. Держите это значение высоким.
Выравнивание следует отметить, чтобы убедиться, что область образца перемещается вместе с вашими мазками кисти, чтобы цвет и тон были близки к окружающей области.
Выборка должна быть установлена на Текущий слой , если вы хотите захватить пиксели для выборки только из слоя, на котором вы находитесь. Выбрать Все слои , если вы хотите, чтобы образец был выбран из всех видимых слоев.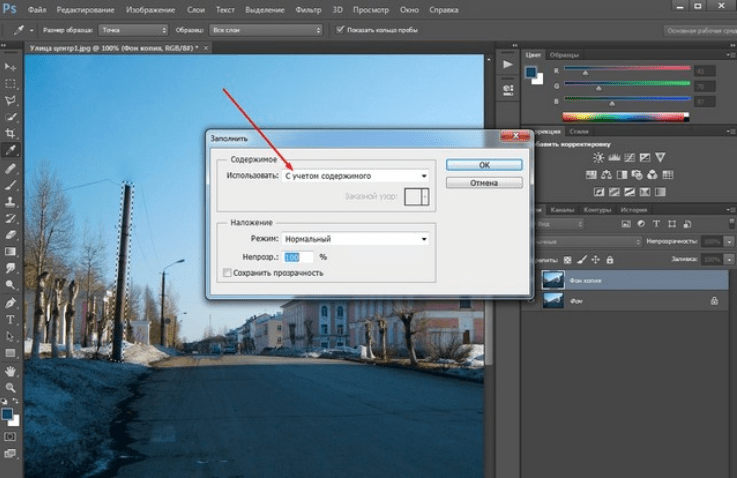 Выберите Текущий и ниже , если вы хотите сэмплировать только текущий слой и слои ниже выбранного.
Выберите Текущий и ниже , если вы хотите сэмплировать только текущий слой и слои ниже выбранного.
Как использовать инструмент «Штамп» в Photoshop
Чтобы использовать инструмент «Штамп», вам нужно выбрать точку выборки, то есть пиксели, которые Photoshop будет использовать для замены объекта, который вы удаляете с изображения. Для этого удерживайте Alt (Win) или Option (Mac), нажимая на область, которую хотите взять в качестве образца. Вы заметите, что значок цели появляется при удерживании Alt/Option.
Затем нажмите на часть полки, чтобы начать ее удаление. Когда вы добавляете мазки кистью, щелкая или щелкая и перетаскивая, вы увидите знак «плюс» рядом с кругом кисти. Значок плюса показывает, где отбираются новые пиксели.
Продолжайте чистить объект, чтобы скрыть его. Поскольку функция «Выравнивание» активна, пиксели образца будут следовать за вашей кистью, сохраняя тон и цвет, похожие на окружающие области.
По мере того, как вы будете двигаться вниз по стене, вам нужно будет пересэмплировать области, удерживая Alt/Option и нажимая на области ближе к объекту, особенно возле основания на полу.
Продолжайте повторную выборку и изменение размера кисти по мере удаления всего объекта с изображения.
3. Инструменты «Точечная восстанавливающая кисть» и «Восстанавливающая кисть»
Инструменты «Восстанавливающая кисть» работают аналогично инструменту «Штамп», заменяя объект или область пикселями из выбранного местоположения. Однако инструменты восстановления смешивают тон и текстуру выбранных пикселей с новой областью, чтобы создать более плавный результат.
Этот инструмент часто используется для удаления пятен и пятен на коже, одежде и других участках. Точечная восстанавливающая кисть и инструмент «Восстанавливающая кисть» дают похожие результаты с небольшими отличиями.
Точечная восстанавливающая кисть автоматически выбирает похожие пиксели с помощью технологии искусственного интеллекта, чтобы выбрать лучшие пиксели для замены области.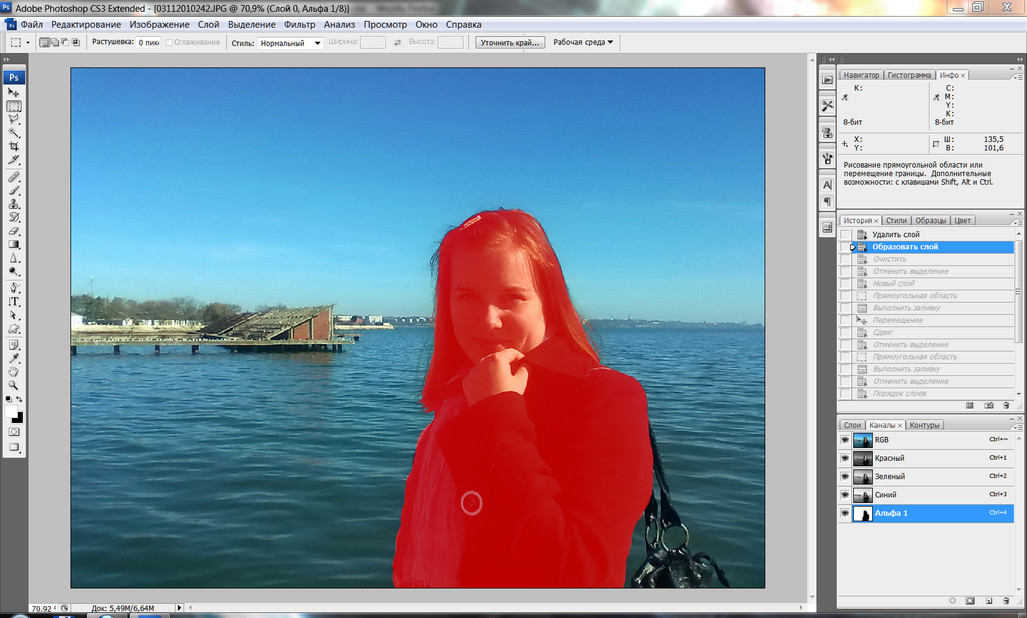 Инструмент «Восстанавливающая кисть» позволяет выбрать точку образца, как инструмент «Штамп», и он хорошо работает при коррекции областей, близких к краю изображения, или когда инструмент «Точечная восстанавливающая» не дает желаемого результата.
Инструмент «Восстанавливающая кисть» позволяет выбрать точку образца, как инструмент «Штамп», и он хорошо работает при коррекции областей, близких к краю изображения, или когда инструмент «Точечная восстанавливающая» не дает желаемого результата.
Вы можете выбрать оба инструмента на панели инструментов, нажав и удерживая значок Healing Brush Tool ( J ).
Pros
- Быстрое и простое удаление пятен
- Легкое удаление объектов на однотонном фоне
- Смешение тонов и текстур
Минусы 90 003
- Не подходит для удаления больших объектов
- Не подходит для узоров и сложных фонов
Как использовать точечную восстанавливающую кисть и восстанавливающую кисть в Photoshop
В этом примере я буду использовать восстанавливающие инструменты для удаления журавля на заднем плане этого изображения.
Для этого создайте дубликат фонового слоя, нажав Control + J (Win) или Command + J (Mac), затем выберите инструмент Healing Brush Tool на панели инструментов ( J ).
Затем настройте параметры на панели параметров в соответствии с вашим изображением.
Настройки работают следующим образом:
Вы можете настроить Размер кисти и Жесткость кисти , изменив ползунки на панели Кисти . Более мягкая кисть смешивает пиксели лучше, чем жесткая кисть, а ее размер будет зависеть от удаляемого объекта. В идеале кисть должна быть немного больше объекта, который вы хотите удалить.
Затем вы можете выбрать Источник либо в качестве выборочных пикселей, либо в качестве шаблона. Опция шаблона лучше всего подходит для творческих правок.
Параметр Выровненный автоматически смещает точку выборки по мере движения мазка кисти. Наконец, установите для Sample значение 9.0053 All Layers , чтобы включить пиксели из всех слоев образца.
Чтобы начать удаление объекта, выберите точку образца рядом с объектом, который вы хотите удалить. В моем примере я сэмплирую рядом с журавлем в небе, удерживая Alt/Option и щелкая область.
В моем примере я сэмплирую рядом с журавлем в небе, удерживая Alt/Option и щелкая область.
После выбора пикселов образца начните закрашивать объект кистью, чтобы удалить его.
Продолжить выборку и удаление объекта. Выберите инструмент Spot Healing Brush Tool и проведите кистью по объекту, если вы предпочитаете не пробовать пиксели самостоятельно. Photoshop автоматически выберет для вас пиксели.
Когда вы закончите закрашивать объект, кран исчезнет с линии горизонта.
4. Инструмент «Заплатка»
Другим отличным инструментом для удаления объектов является инструмент «Заплатка», который работает аналогично инструменту «Восстанавливающая кисть». Инструмент «Заплатка» лучше подходит для удаления более крупных объектов, если фон более сложный. При применении инструмента «Заплатка» вы выбираете другую область изображения, из которой копируете пиксели и размещаете их поверх объекта.
Инструмент «Заплатка» позволяет выбирать пиксели определенной формы для добавления поверх объекта, но это также означает, что вам понадобится область с текстурой и цветом, схожей с фоном сразу за удаляемым объектом. Photoshop автоматически смешивает пиксели с областью, получая довольно точный результат.
Photoshop автоматически смешивает пиксели с областью, получая довольно точный результат.
Плюсы
- Быстрый и простой в использовании инструмент
- Вы можете контролировать, какие заменяющие пиксели использовать
- Хорошо работает с размытыми фоновыми пикселями
Минусы 9 0003
- Смешивание не всегда будет точным.
- Требуются текстуры и цветные пиксели, аналогичные целевому фону.
В этом примере я удалю людей с фона изображения с помощью инструмента «Заплатка».
Как использовать инструмент «Заплатка» в Photoshop
Чтобы использовать инструмент «Заплатка» , выберите его на панели инструментов, щелкнув и удерживая значок инструмента «Точечная восстанавливающая кисть» и выбрав его из вариантов.
При необходимости отрегулируйте настройки на панели параметров . Первые четыре значка управляют выделением путем (слева направо) создания нового выделения, добавления к выделению, вычитания из выделения или пересечения с выделением.![]()
Рядом с Patch , вы можете выбрать патч Normal или патч Content-Aware , если вы хотите, чтобы Photoshop лучше сочетал патч с фоном.
Выберите Источник , чтобы удалить объекты, или Назначение , чтобы скопировать выделение в другую часть изображения. Опция Transparent сделает новые пиксели прозрачными, так что вы все равно сможете видеть исходный объект под новыми пикселями.
Удалите объект, щелкнув и перетащив его, чтобы создать грубое выделение. В моем примере это будет семья на заднем плане.
Затем щелкните в любом месте внутри выделения и перетащите указатель мыши к пикселям, которыми вы хотите заменить объект. Вы увидите новые пиксели внутри выделения, поэтому попробуйте найти похожие пиксели.
Когда вы отпустите кнопку мыши, Photoshop смешает новые пиксели с выделением. Однако вы можете заметить, что некоторые пиксели выглядят неуместно, например слабая линия дерева.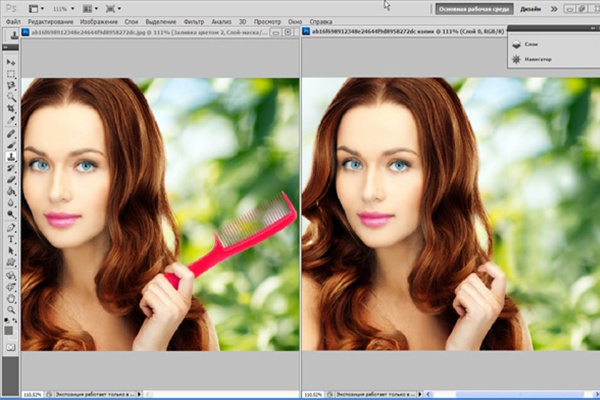

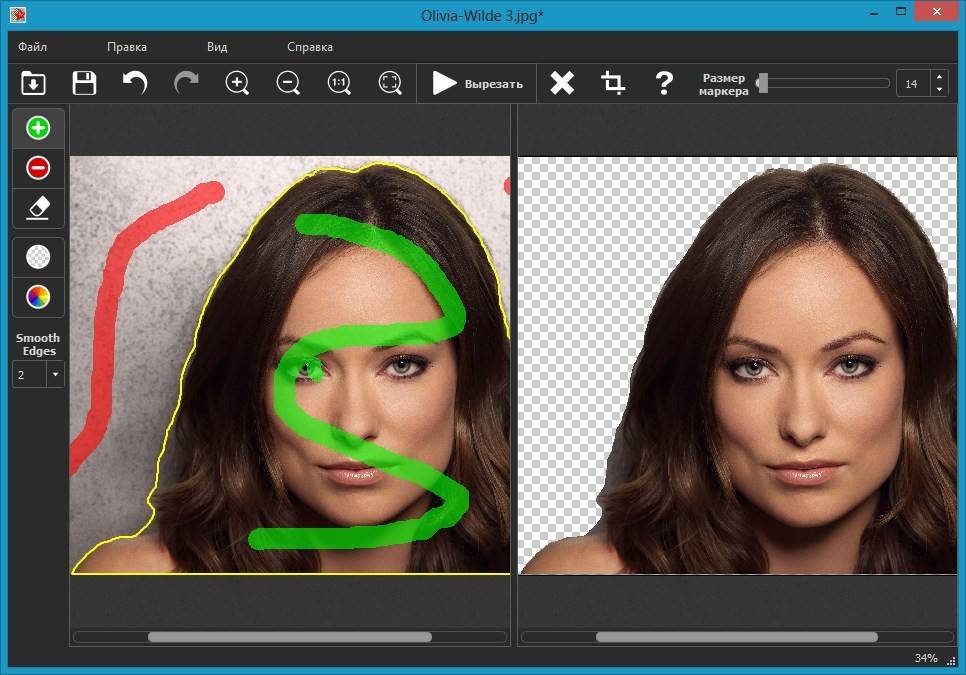 Также вы можете воспользоваться горячей клавишей «J». Кликайте по кнопке, пока не найдёте то, что искали.
Также вы можете воспользоваться горячей клавишей «J». Кликайте по кнопке, пока не найдёте то, что искали.