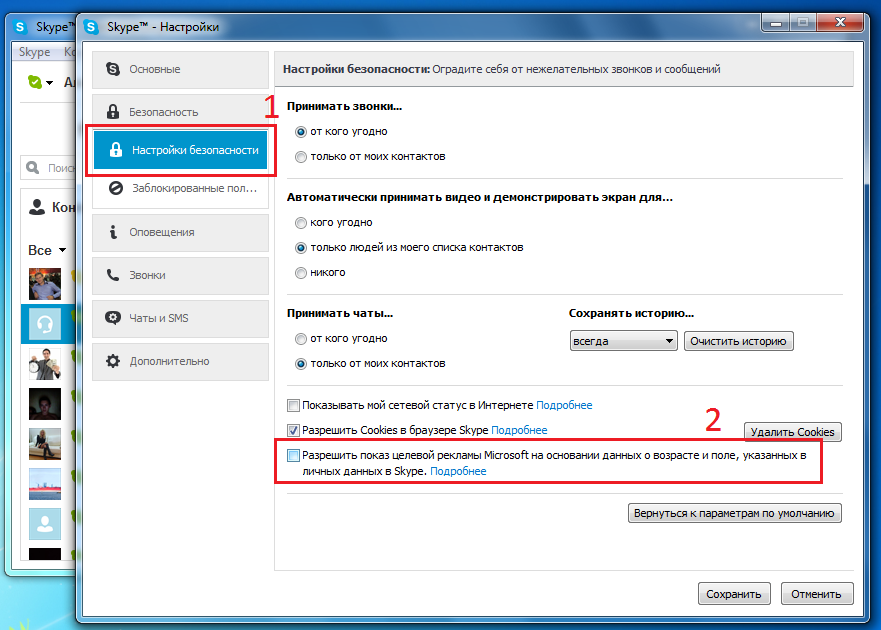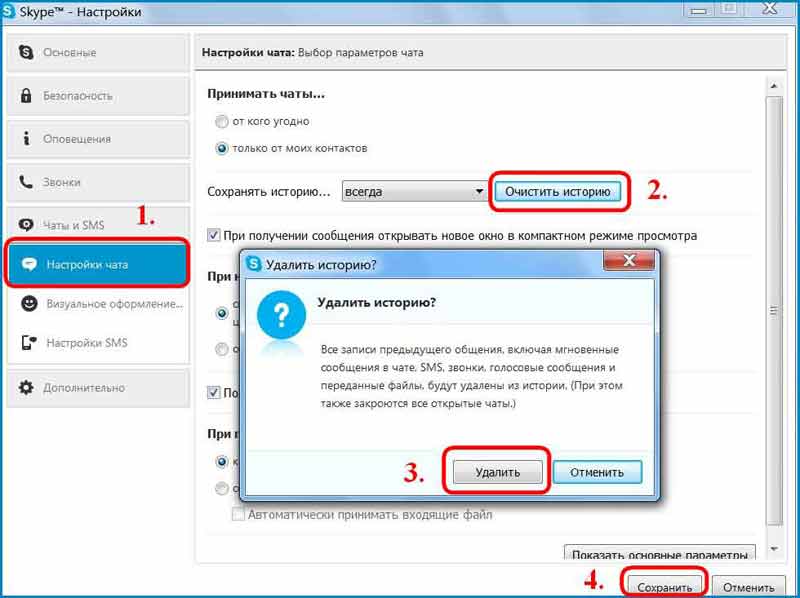Удаление заблокированных контактов из Скайпа
HorrorTM (33423)
4
4
24.04.2013, 13:13
Правой клавишей мыши кликаете по заблокированному контакту и выбираете «Удалить из списка контактов».
Если при блокировке вы ставили галочку в поле «Удалить из списка контактов», то заблокированный пользователь не будет отображаться в списке. В этом случае вам нужно зайти в меню «Инструменты» и выбрать пункт «Настройки…». В открывшемся окне перейдите в раздел «Безопасность – Заблокированные пользователи», в списке справа будут показаны все пользователи, которых вы ранее блокировали. Вы можете выбрать нужного из списка и нажать кнопку «Разблокировать этого пользователя», он опять появится в списке контактов и вы сможете его удалить.
Сергей#95871
3
5
06.04.2014, 06:04
Мне нужно очистить список заблокированных.
Sergio87 (19937)
1
06. 04.2014, 17:37
04.2014, 17:37
В предыдущем посте всё детально описано. Вам что-то непонятно?
Сергей#95950
1
07.04.2014, 04:22
После этого он предлагает только скрыть разговор…
Сергей#95953
1
07.04.2014, 04:33
Разблокиравал, контакты появились, тут же «очистить историю», вроде исчезают.
Гость#100947
1
06.06.2014, 16:25
Таже фигня !!ничего не получилось только разблокировала и скрыла разговор.
В ответ на сообщение от HorrorTM #38964
HorrorTM (33423)
3
10.06.2014, 17:49
Сергей
После этого он предлагает только скрыть разговор…
Сергей
Разблокиравал, контакты появились, тут же «очистить историю», вроде исчезают.
Гость
Таже фигня !!ничего не получилось только разблокировала и скрыла разговор.
Господи, вы как малые дети, безрукие и безголовые. Даже когда всё подробно описано, Вы не можете элементарно последовать советам.
Прикладываю скриншот, в котором четко отмечено стрелками с номерами:
1. Переходим на вкладку контактов
2. Кликаем правой клавишей по контакту в списке
3. В выпадающем меню выбираем пункт «Удалить из списка контактов».
Надеюсь, что после этого поста последний идиот поймет как удалить контакт из списка.
В ответ на сообщение от Гость #100947
Гость#112730
29.10.2014, 23:04
Если я заблокировал контакт, а в ответ меня тоже заблокировали, то в таком случае, как можно удалить из скайпа такой контакт? Потому что после разблокировки в выпадающем меню нет пункта «Удалить из списка контактов».
HorrorTM (33423)
1
30. 10.2014, 17:25
10.2014, 17:25
Гость
Если я заблокировал контакт, а в ответ меня тоже заблокировали, то в таком случае, как можно удалить из скайпа такой контакт? Потому что после разблокировки в выпадающем меню нет пункта «Удалить из списка контактов».
Откройте список контактов скайп, кликните правой клавишей по контакту, который нужно удалить и сделайте скриншот экрана, чтобы было видно, что пункта «Удалить из списка контактов» нет.
В ответ на сообщение от Гость #112730
Гость#114565
18.11.2014, 08:59
если несколько абонентов не в списке контактов, в меню (по правой кнопке мыши) нет пункта «далить из списка контактов» как быть в этом случае (с абонентами были разговоры и переписка и их видно в общем списке) но эти абоненты НЕ добавлены в контакты. Как быть??
HorrorTM (33423)
18. 11.2014, 19:46
11.2014, 19:46
Гость
если несколько абонентов не в списке контактов, в меню (по правой кнопке мыши) нет пункта «далить из списка контактов» как быть в этом случае (с абонентами были разговоры и переписка и их видно в общем списке) но эти абоненты НЕ добавлены в контакты. Как быть??
Простите, но вы сами поняли что вы написали? Вы говорите, что несколько абонентов НЕ В СПИСКЕ КОНТАКТОВ (!!!) и при этом пишите, что пункта удаления из списка контактов нет… Простите, а откуда возьмется пункт «удалить из списка контактов» если вы сами говорите, что этих абонентов в списке контактов НЕТ!
В ответ на сообщение от Гость #114565
Анка#119909
3
19. 01.2015, 08:21
01.2015, 08:21
В списке «заблокированные контакты» много случайных людей из тех, кто порой прорывается и шлёт запрос. Удалить не представляется возможным, разблокировка не помогает, они появляются в списке разблокированных ниже в этом же окне и здесь вариант только заблокировать снова, нет кнопки удалить. Кто сталкивался с этим и знает как решить этк проблему, отзовитесь пожалуйста!!!
Sergio87 (19937)
1
19.01.2015, 14:48
Нельзя удалить пользователя, которого Вы не добавляли в свой список контактов. Думаю, проблема у Вас кроется в этом. Они просто буду висеть в последних контактах, если я правильно понимаю, о чём Вы пишите.
Гость#120821
31.01.2015, 16:44
как заблокировать контакт и освободиться от него ,всё это понятно,но этот контакт всегда на скайпе есть в окне под блокированными контактами ====вот как их от туда стереть???
Гость#120827
31.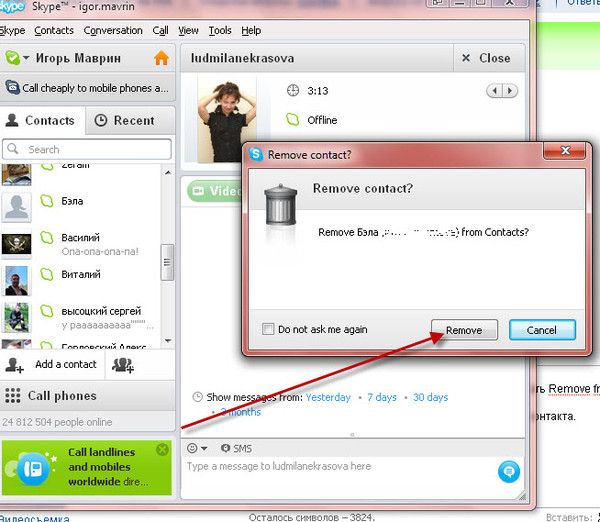 01.2015, 17:09
01.2015, 17:09
добавлю маленько ,после разговора с контактоктом ,даже не блокируя этот контакт ,я его и в списках контактов не держу ,но он всё рвно остаётся своими данными ,а фиксируется он——1)настройки безопасности. 2)жмём на заблокированные посетители ——перед вами окно в блокированных контактах нет никого ,но снизу откройте под этим окном галочку полоски и там хронятся все ваши разговорные контакты =======как их убрать от туда ,что бы окно было так же пустым
HorrorTM (33423)
31.01.2015, 17:20
Гость
как заблокировать контакт и освободиться от него ,всё это понятно,но этот контакт всегда на скайпе есть в окне под блокированными контактами ====вот как их от туда стереть???
Гость
добавлю маленько ,после разговора с контактоктом ,даже не блокируя этот контакт ,я его и в списках контактов не держу ,но он всё рвно остаётся своими данными ,а фиксируется он——1)настройки безопасности.2)жмём на заблокированные посетители ——перед вами окно в блокированных контактах нет никого ,но снизу откройте под этим окном галочку полоски и там хронятся все ваши разговорные контакты =======как их убрать от туда ,что бы окно было так же пустым
Простите, но из ваших путаных объяснений я не могу понять где именно у Вас остается контакт и откуда вы не можете его удалить? Сделайте скриншот, на котором видно проблему и приложите его к своему сообщению, чтобы можно было понять, в чем она заключается.
В ответ на сообщение от Гость #120827
olia#138918
24.09.2015, 11:11
помогите пожалуйста как из скайпа удалить заблокированные контакты? эти контактов в списке друзей нету только в блокировке
Гость#165649
24.11.2016, 22:46
Вот именно, что речь идёт о тех заблокированных контактах, которые «висят» в окне настроек, вот как их оттуда убрать? Их что снова надо разблокировать, они добавятся в список контактов, а только потом удалить контакт из своего списка? Или есть другой способ удалить их их из окна блокированных?
Гость#186680
13. 01.2018, 14:55
01.2018, 14:55
как очистить список заблокированных контактов скайп
Sergio87 (19937)
1
14.01.2018, 19:06
Гость
как очистить список заблокированных контактов скайп
Если я правильно понимаю, то в скайпе нет возможности совсем удалить кого-нибудь из списка заблокированных контактов. Если бы такая возможность была, эти пользователи снова смогли бы выходить с Вами на связь. В этом и смысл чёрного списка.
В ответ на сообщение от Гость #186680
Гость#203733
13.03.2019, 13:36
В открывшемся окне перейдите в раздел «Безопасность – Заблокированные пользователи», и где там безопасность, если пишешь то смотри что пишешь.
boggart#211013
04.12.2019, 17:17
Sergio87
Если я правильно понимаю, то в скайпе нет возможности совсем удалить кого-нибудь из списка заблокированных контактов.Гость
как очистить список заблокированных контактов скайпЕсли бы такая возможность была, эти пользователи снова смогли бы выходить с Вами на связь. В этом и смысл чёрного списка.
Такая возможность есть. Только что всех почистил. Для удаления контакта его не нужно блокировать. Нужно зайти в настройки профиля. Далее контакты, далее Личные (у меня скайп на английском — Privacy), далее «Показать список» (view list). Откроется список
контактов. Справа три точки. Нажимаете на них и будет вам счастье — удалить контакт.
В ответ на сообщение от Sergio87 #186759
Гость#212561
10.02.2020, 08:36
boggart
Такая возможность есть. Только что всех почистил. Для удаления контакта его не нужно блокировать. Нужно зайти в настройки профиля. Далее контакты, далее Личные (у меня скайп на английском — Privacy), далее «Показать список» (view list). Откроется список незаблокированных контактов. Справа три точки. Нажимаете на них и будет вам счастье — удалить контакт.Sergio87
Если я правильно понимаю, то в скайпе нет возможности совсем удалить кого-нибудь из списка заблокированных контактов.Гость
как очистить список заблокированных контактов скайпЕсли бы такая возможность была, эти пользователи снова смогли бы выходить с Вами на связь. В этом и смысл чёрного списка.
И он снова в списке чатов))) Никуда не девается.
Мало того, при переустановке Скайпа они ВСЕ появляются в списке чатов и их снова приходится удалять…. Какой-то полный абсурд…
В ответ на сообщение от boggart #211013
Что делать если заблокирован скайп. Блокировка контактов в Skype. Если вы решили удалить человека, и не хотите, чтобы он продолжал вам писать, посылать видео сообщения, необходимо запретить ему это делать
Если ты заблокировал своего приятеля, а теперь понимаешь, что не прав и жалеешь о своем решении – не беда, мы поможем. Как разблокировать контакт в Скайпе – совсем не сложная инструкция, правда, есть нюансы для разных версий программы, которые нужно знать.
Как разблокировать контакт в Скайпе – совсем не сложная инструкция, правда, есть нюансы для разных версий программы, которые нужно знать.
Ответ на вопрос, что делать, если в нашем новом материале.
Если ты помнишь, функция блокировки в Skype подразумевает, что приятель не сможет тебе звонить, отправлять мгновенные сообщения. Также добавление в ЧС не дает возможности видеть твой сетевой статус. Решил разблокировать друга? Вперед!
В новой десктопной версии
Вот как разблокировать человека в новом, доступном уже сегодня, Скайпе:
- Тебе потребуется щелкнуть по фото своего профиля в левой верхней части экрана
- В открывшемся меню выбери «Настройки приложения»
- Откроется еще одно меню, где тебе нужно будет выбрать пункт «Управление блокированием»
- Откроется полный список заблокированных тобой пользователей.
- Найди человека, с которым ты хочешь возобновить общение
- Напротив имени расположена кнопка, с помощью которой можно снять блокировку — нажми на нее
- Готово, нужный человек разблокирован.

В старой десктопной версии
Вот как разблокировать в Cкайпе пользователя, если пока пользуешься старой классической версией для рабочего стола? Первое, что можно сделать – найти имя заблокированного приятеля в списке контактов, щелкнуть правой кнопкой мыши и выбрать «Снять блокировку»
Если ты удалил приятеля из списка друзей – воспользуйся настройками мессенждера. Убрать абонента из ЧС через настройки можно следующим образом:
- Кликни по вкладке «Инструменты», которая находится в верхнем меню программы
- Выбери «Настройки» — «Общие настройки»
- В нижней части экрана расположена вкладка «Безопасность» — нажми на нее
- Теперь нам нужно попасть в раздел «Заблокированные пользователи»
- Откроется список тех, к кому ты применил блокировку. Выдели имя того человека, с которым хочешь возобновить общение и нажми соответствующую кнопку напротив
- Теперь осталось добавить приятеля в список своих друзей – и можно начинать общаться
На телефоне
Разблокировать человека в Скайпе можно и в телефоне. Это удобно, ведь большинство пользователей предпочитают именно мобильную версию приложения. Чтобы разблокировать контакт в Скайпе на Андроиде, нужно учитывать, что этот процесс имеет свои нюансы. Если в декстопной версии прописать имя человека из «Черного списка» в общем поиске, оно не отобразится. В телефоне же обратная ситуация – чтобы разблокировать контакт в Скайпе как раз таки и нужно воспользоваться общим поиском.
Это удобно, ведь большинство пользователей предпочитают именно мобильную версию приложения. Чтобы разблокировать контакт в Скайпе на Андроиде, нужно учитывать, что этот процесс имеет свои нюансы. Если в декстопной версии прописать имя человека из «Черного списка» в общем поиске, оно не отобразится. В телефоне же обратная ситуация – чтобы разблокировать контакт в Скайпе как раз таки и нужно воспользоваться общим поиском.
- Пропиши имя в общем поиске
- Выбери нужный вариант в списке с результатами
- Нажми на него и удерживай
- Во всплывающем меню выбери соответствующий пункт
Если по какой-либо причине ты не можешь воспользоваться общим поиском, можно попытаться действовать через настройки.
- Нажми на значок шестеренки в правой верхней части дисплея
- Выбери пункт «Конфидециальность»
- Здесь отображается твой «Черный список». Выбери того, кто его покидает и задай соответствующую команду.
Как видишь, удалить абонента из ЧС совсем не сложно, ровно так же, как и добавить туда. Но все же, лучше не ссориться и общаться, тем более Скайп дает для этого все возможности.
Но все же, лучше не ссориться и общаться, тем более Скайп дает для этого все возможности.
Полезные советы и ответ на вопрос, ты найдешь в нашей следующей статье.
В жизни случаются самые разные ситуации, которые потом требует исправления. Общение в программе скайп не является исключением, так как в процессе диалога, насыщенного негативными эмоциями, пользователь может добавить тот или иной контакт в, так называемый, черный список.
После того, как всё успокоилось, пользователь может изъявить желание вернуть собеседнику прежний статус.
Слово не воробей
Эмоциональное словесное противостояние, где полем боя является маленькое окошко скайпа — не редкость в современном мире. Тем не менее, «оппоненты» в подобной битве очень часто меняют свое решение и, возможно, готовы продолжать общение в привычном режиме. Но все меняется, если один пользователь добавил другого в черный список, так как .
В связи с этим, очень важно знать, как разблокировать контакт в скайпе для дальнейшего общения. Если потребовалось вернуть одному из контактов прежний статус, потребуется выполнить определенные манипуляции.
Если потребовалось вернуть одному из контактов прежний статус, потребуется выполнить определенные манипуляции.
Порядок действий следующий:
- В запущенной программе, необходимо зайти в настройки, расположенные в меню Инструменты в главном окне программы;
- Там наибольший интерес для пользователя представляет вкладка Безопасность;
- Выбрав подпункт Заблокированные контакты, пользователь сможет просмотреть всех собеседников, добавленных в ЧС, а также удалить их оттуда, при необходимости.
Данный метод считается наиболее популярным, однако, существует и другой способ, позволяющий извлечь пользователя из черного списка несколько быстрее и проще.
Быстрый способ
Для его реализации, потребуется современная версия приложения, так как в устаревших аналогах, интерфейс несколько отличается и нужного пункта может не быть.
Для восстановления статуса пользователя, потребуется зайти в меню контакты, которое расположено первым по счету на панели управления окна. После этого, в выпавшем списке, надлежит выбрать пункт Управление черным списком. Благодаря этому, пользователь сэкономит массу времени, так как сразу переместится в нужный раздел настроек и сможет удалить нужный контакт заметно проще.
После этого, в выпавшем списке, надлежит выбрать пункт Управление черным списком. Благодаря этому, пользователь сэкономит массу времени, так как сразу переместится в нужный раздел настроек и сможет удалить нужный контакт заметно проще.
Выбор метода восстановления — дело личных предпочтений и вкуса, а также версии используемой программы. Однако, не стоит незнакомых людей, чтобы не допускать ситуаций, при которых, добавление их в черный список является единственно верным решением.
Чрезмерная активность пользователей из списка контактов не способствует сохранению вашего душевного покоя. И раз вы решили прочитать эту статью, такой человек/люди все же нашлись. Спешим вас утешить – выход есть, и он ближе, чем нам кажется. Сегодня мы поговорим о том, что такое черный список в Скайпе , параллельно рассмотрим характерные особенности взаимодействия с «ящиком Пандоры».
Что такое черный список в Скайпе
Если говорить на понятном языке, то это хранилище контактов, активность которых заблокирована в отношении вашей учетной записи.
По желанию пользователя юзер из списка контактов попадает в «немилость» и лишается возможности общаться, отправлять сообщения и звонить рассматриваемому человеку.
Эта функция довольно похожа на удаление участника из перечня интересных вам лиц, но проигрывает ей по уровню «жестокости». Ведь за пользователем остается возможность реабилитировать провинившегося спустя какое-то время (юзер остается в списке друзей).
Где находится черный список в Skype
Разберемся где в Скайпе черный список, ведь он спрятался от невидящих глаз среднестатистических пользователей. Для начала взаимодействия с вышеназванным функционалом достаточно следовать пунктам представленной ниже пошаговой инструкции:
А если вы предпочитаете новый Скайп, то все делается так:
- Откройте меню настроек.
- Перейдите в раздел «Контакты» .
- Кликните по нужному пункту.
- Ознакомьтесь с содержимым ЧС.
Управление черным списком
У благодарных читателей, наверняка, руки чешутся от предвкушения веселья, спешим удовлетворить ваше нетерпение.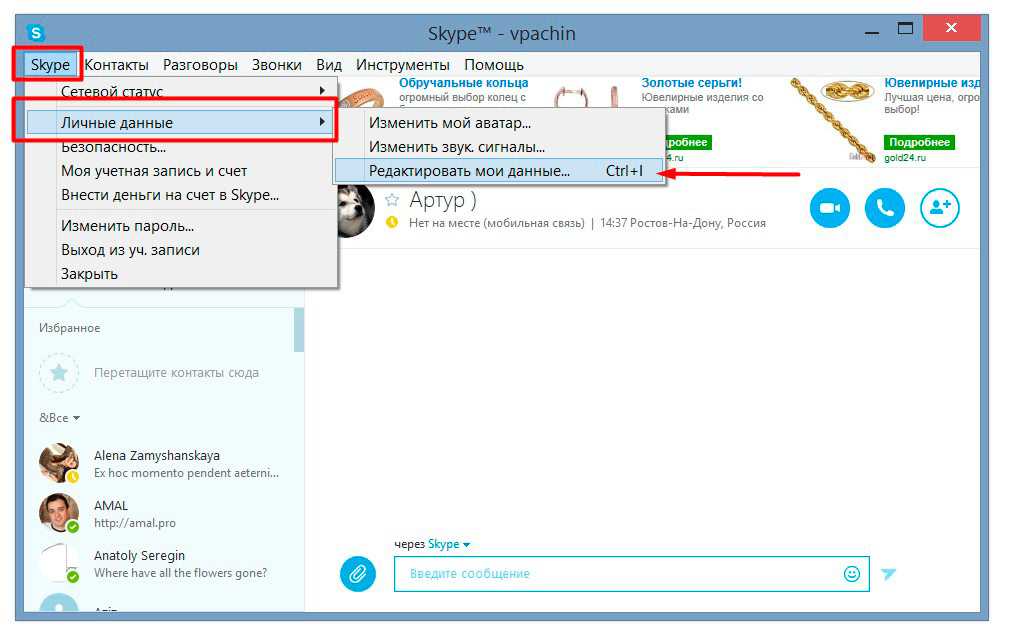
Блокировка человека в Skype
О том, как заблокировать в Скайпе человека, нам поведает перечень пунктов, представленный ниже:
На заблокированного пользователя налагается соответствующий сетевой статус, увидеть который можно напротив ника.
Для новой версии программы все гораздо проще:
- В списке чатов кликните ПКМ по нежеланному пользователю.
- Выберите второй пункт из списка.
Как разблокировать человека в Skype
Разблокировать пользователя в Скайпе можно в несколько щелчков мыши, а именно:
А для обновленного приложение нужно зайти в лист ЧС и убрать оттуда конкретного человека.
Как понять, что меня заблокировали в Скайп
Если человек вас заблокировал, то под аватаркой будет статус со знаком вопроса и уведомлением, что данный пользователь пока не дал вам свои данные.
Мессенджеры пользуются огромным спросом. С их помощью можно не только общаться, но и обмениваться данными. Обычно в подобных программах разрешено создавать свои списки контактов.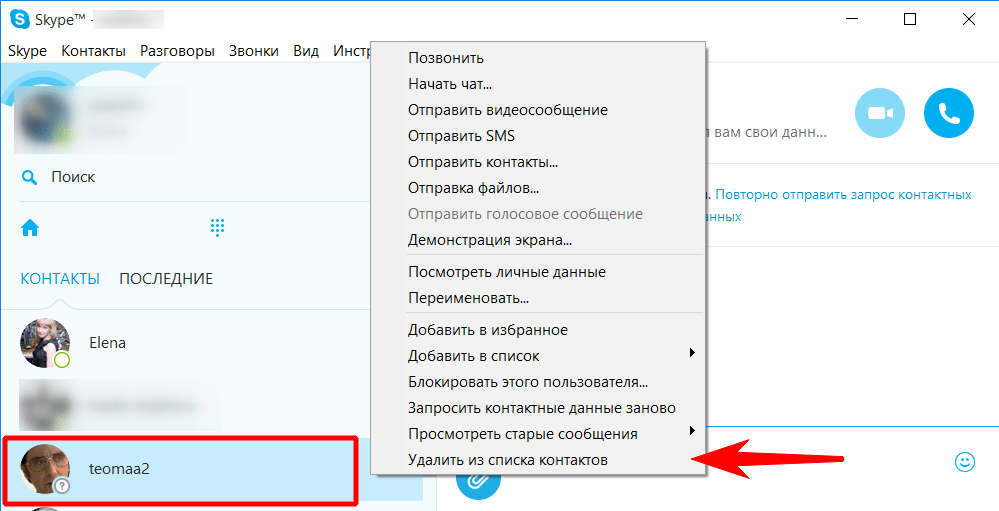 Этот прием значительно облегчает общение с другими людьми по интернету. Но иногда назойливых пользователей-собеседников добавляют в «черный список». Иначе говоря, блокируют их. При необходимости можно удалить контакт из соответствующего «черного списка». Эта функция есть в каждом мессенджере. Сегодня мы попытаемся понять, как разблокировать в «Скайпе» контакт. Что об этой операции должен знать каждый пользователь? И что произойдет после снятия блокировки? Как можно добавить пользователя в «черный список» Skype?
Этот прием значительно облегчает общение с другими людьми по интернету. Но иногда назойливых пользователей-собеседников добавляют в «черный список». Иначе говоря, блокируют их. При необходимости можно удалить контакт из соответствующего «черного списка». Эта функция есть в каждом мессенджере. Сегодня мы попытаемся понять, как разблокировать в «Скайпе» контакт. Что об этой операции должен знать каждый пользователь? И что произойдет после снятия блокировки? Как можно добавить пользователя в «черный список» Skype?
Начнем с изучения упомянутых списков. В Skype есть множество разнообразных категорий, в которые можно вносить контакты. Например, различают:
Список контактов в «Скайпе» отображается в левой части программы. Здесь показываются все пользователи, добавленные в мессенджер. Также в списке контактов указывают все беседы с другими людьми.
Задумываясь над тем, как разблокировать в «Скайпе» контакт, нужно понимать, что есть так называемый «черный список». Здесь хранятся все игнорируемые пользователи. Человек, занесенный в такой список, не сможет писать сообщения пользователю.
Человек, занесенный в такой список, не сможет писать сообщения пользователю.
Как добавить в «Скайп» новый контакт? Существует несколько вариантов развития событий. Можно:
Готово! Остается подождать, пока собеседник добавит пользователя в свой список контактов. Все довольно быстро и легко.
- Зайти в Skype.
- В функциональном меню выбрать «Контакты»-«Добавить контакт…».
- Ввести в поля данные пользователя. Например, логин или ник.
- Нажать на «Поиск».
- В результатах поиска найти нужного человека и кликнуть по кнопке «Добавить».
Добавляем в игнор
Как только начнется беседа с пользователем, она отобразится в списке контактов Skype. Чтобы занести контакт в «черный список», потребуется:
Обычно на данном этапе все действия заканчиваются. Теперь можно узнать, как разблокировать в «Скайпе» контакт.
Начнем с действий, выполняемых на ПК. Это наиболее простое решение. Управлять контактами на компьютере намного проще, чем на мобильных устройствах.
- Открыть «Скайп».
- Перейти в меню «Инструменты»-«Настройки».
- Открыть вкладку «Безопасность».
- Выбрать пункт «Заблокированные пользователи».
- В правом меню выделить курсором нужного человека.
- Щелкнуть по «Разблокировать».
- Нажать на «Сохранить».
Мобильные устройства
Как разблокировать в «Скайпе» контакт? Для этого потребуется:
На самом деле все намного проще, чем кажется. Некоторые пользователи предпочитают заниматься очисткой «черного списка» с компьютера. Если производить изменения со списком контактов на ПК, на мобильных устройствах тоже будет происходить автоматическое редактирование. Поэтому нет никакой разницы в том, где пользователь предпочтет работать — на компьютере или мобильном устройстве.
Если всегда безупречно работающий в вашем компьютере Skype дал сбой и на верно введенные данные: пароль и логин, не наблюдается никакого отзыва, причина этого может скрываться в том, что его заблокировали. Сделать это могли по многим причинам, но вот выход из сложившейся ситуации всего один. Как разблокировать скайп после блокировки? Что может быть причиной этого, и какова вероятность восстановить возможность общения с помощью этого сервиса.
Сделать это могли по многим причинам, но вот выход из сложившейся ситуации всего один. Как разблокировать скайп после блокировки? Что может быть причиной этого, и какова вероятность восстановить возможность общения с помощью этого сервиса.
На самом деле основных причин, по которым заблокировали Skype всего две. А именно:
- Жалобы пользователей, которые привели к блокировке вашего аккаунта администрацией сервиса. На самом деле лицензионное соглашение Skype, оговаривает такую возможность. Поэтому если вы позволяли себе нецензурно выражаться в переписке, спамили рекламными и другими предложениями и занимались явно сомнительными махинациями ничего удивительного в том, что функции Skype будут ограничены. К сожалению, это же может произойти по досадному недоразумению.
- Попытки взломать ваш аккаунт в Skype. В некоторых случаях блокировка аккаунта является прямым следствием того, что его попытались взломать хакеры, причем независимо от того получилось это у них или нет администрация ограничивает его функции для защиты личных средств и конфиденциальной информации пользователя.

Внимание! Попытаться разблокировать свою учетную запись может каждый. Для этого существует всего один возможный способ — обращение напрямую в службу техподдержки.
Как самостоятельно разблокировать Skype?
Честно говоря, намного легче создать новый аккаунт, чем добиться того чтобы старый был восстановлен. Но если вы не боитесь трудностей и не ищете «легких путей» тогда можно воспользоваться обращением в службу тех. поддержки. Итак, если у вас заблокирован скайп, что делать, куда писать и от кого добиваться разблокировки? Независимо от причин, по которым функции аккаунта были ограничены, понадобится выполнить следующее:
Совет! Для получения консультации и определения причин, по которым заблокирован скайп пользователю, понадобится знание английского, французского или любым другим языком на котором будет происходить переписка. Если вы не знаете ни одного из них, может помочь переводчик, к примеру, такой как этот.
Какова вероятность успешной разблокировки аккаунта?
Все зависит от того почему заблокирован скайп.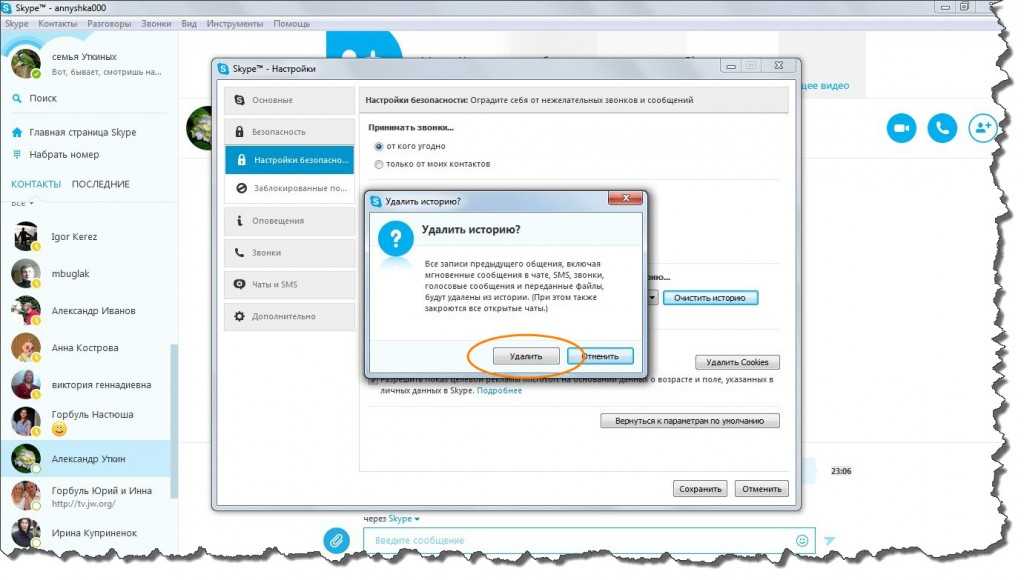 Администрация Skype оставляет за собой право отказать в восстановлении при условии грубых нарушений со стороны абонента и наличии ряда жалоб на него со стороны других пользователей. Если же причиной блокировки является подозрительные действия со стороны третьих лиц с целью взлома, вернуть возможность нормальной работы Skype можно будет после переписки со службой техподдержки.
Администрация Skype оставляет за собой право отказать в восстановлении при условии грубых нарушений со стороны абонента и наличии ряда жалоб на него со стороны других пользователей. Если же причиной блокировки является подозрительные действия со стороны третьих лиц с целью взлома, вернуть возможность нормальной работы Skype можно будет после переписки со службой техподдержки.
Сам этот процесс может занять достаточно долгое время, по практике от нескольких недель до месяца. Но в конце концов. После установления личности и проведения необходимой проверки, доступ к аккаунту Skype будет открыт, о чем будет прислано извещение на электронную почту. Так как процесс восстановления настолько долгий, некоторые пользователи просто решают пройти регистрацию в Skype заново.
Управление расширенной 9-1-1 и службой определения местоположения — Skype для бизнеса Server 2015
Твиттер LinkedIn Фейсбук Эл. адрес
- Статья
- 9 минут на чтение
Skype для бизнеса Server поддерживает расширенные вызовы 9-1-1 (E9-1-1) из клиентов Skype для бизнеса. При настройке Skype для бизнеса Server для E9-1-1, экстренные вызовы, сделанные из Skype для бизнеса, включают информацию о местонахождении экстренного реагирования (ERL) из базы данных службы информации о местоположении. Используйте процедуры, описанные в этой статье, для управления политикой расположения.
Примечание
Подробные сведения о развертывании расширенных функций корпоративной голосовой связи, таких как E9-1-1 и служба информации о местоположении, см. в разделе Развертывание расширенных функций корпоративной голосовой связи.
В Skype для бизнеса Server вы можете использовать политику расположения для применения параметров, относящихся к Enhanced 9-1-1 (E9-1-1) и настройки местоположения для пользователей или контактов. Политика местоположения определяет, разрешено ли пользователю использовать E9-1-1, и если да, то как поведет себя экстренный вызов.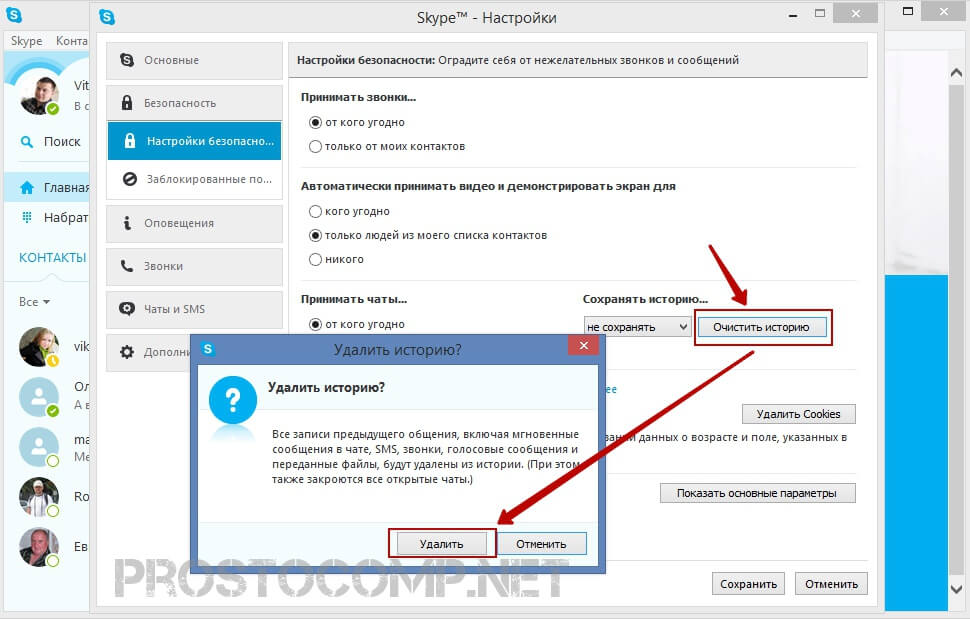 Например, вы можете использовать политику местоположения, чтобы определить, какой номер представляет собой экстренный вызов (например, 911 в США), следует ли автоматически уведомлять корпоративную службу безопасности и как должен маршрутизироваться вызов.
Например, вы можете использовать политику местоположения, чтобы определить, какой номер представляет собой экстренный вызов (например, 911 в США), следует ли автоматически уведомлять корпоративную службу безопасности и как должен маршрутизироваться вызов.
Вы можете настроить политики местоположения из Network Configuration 9Группа 0026 в панели управления Skype для бизнеса Server. В панели управления Skype для бизнеса Server вы можете просматривать, создавать, изменять или удалять политики расположения. Используйте следующую процедуру для просмотра информации о политиках расположения.
Под учетной записью пользователя, который является членом группы RTCUniversalServerAdmins (или имеет эквивалентные права пользователя) или которому назначена роль CsAdministrator, войдите на любой компьютер во внутреннем развертывании.
Откройте окно браузера и введите URL-адрес администратора, чтобы открыть панель управления Skype для бизнеса Server.

На левой панели навигации щелкните Конфигурация сети , а затем щелкните Политика расположения .
На странице Location Policy выберите политику расположения, которую вы хотите изменить.
В меню Редактировать выберите Показать подробности .
Примечание
Одновременно можно просматривать информацию только об одной политике расположения.
Единственная политика, называемая Global, существует по умолчанию и не может быть удалена или переименована. Однако вы можете изменить глобальную политику. Эта политика будет применяться ко всем пользователям и контактам, если только вы не создадите политики сайта или политики для каждого пользователя. Политики для каждого пользователя должны применяться к конкретным пользователям.
Создайте или измените политику расположения
В Skype для бизнеса Server вы можете переопределить время по умолчанию между запросами клиентов на обновление местоположения из службы информации о расположении.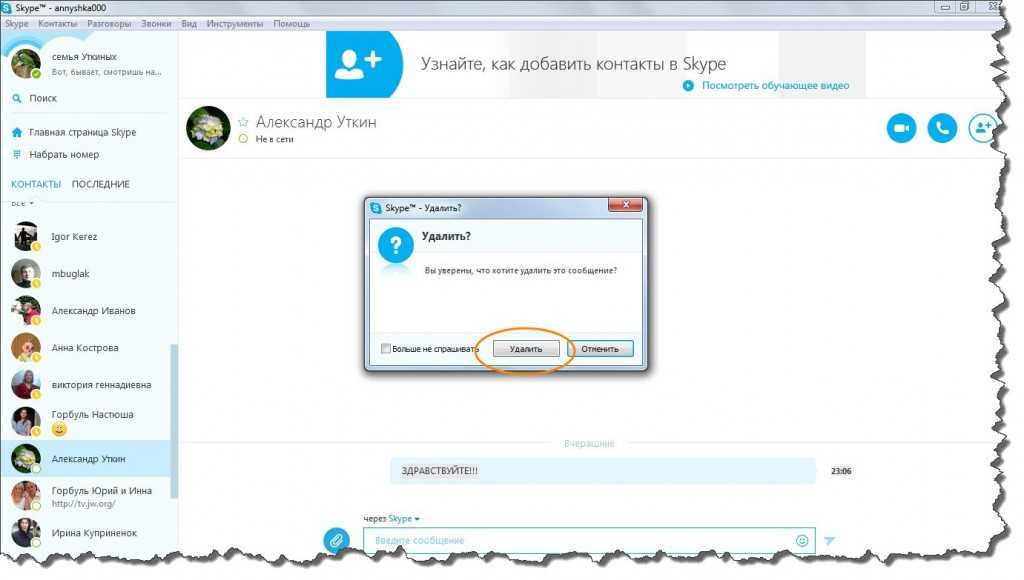 Значение по умолчанию — 4 часа. Используйте командлет Set-CsLocationPolicy с параметром LocationRefreshInterval, чтобы переопределить значение по умолчанию.
Значение по умолчанию — 4 часа. Используйте командлет Set-CsLocationPolicy с параметром LocationRefreshInterval, чтобы переопределить значение по умолчанию.
Чтобы создать новую политику расположения в панели управления Skype для бизнеса Server
Из учетной записи пользователя, которая является членом группы RTCUniversalServerAdmins (или имеет эквивалентные права пользователя) или назначена роли CsAdministrator, войдите в систему на любой компьютер в вашем внутреннем развертывании.
Откройте окно браузера и введите URL-адрес администратора, чтобы открыть панель управления Skype для бизнеса Server.
На левой панели навигации щелкните Конфигурация сети , а затем щелкните Политика расположения .
На странице Location Policy щелкните New и выберите тип политики, которую вы хотите создать:
Чтобы создать политику сайта, нажмите Политика сайта .
 В Select a Site выберите сайт, к которому вы хотите применить политику, и нажмите OK . На странице New Location Policy поле Scope содержит значение Site , а поле Name содержит имя выбранного вами сайта. Вы не можете изменить ни одно из этих полей. Политика сайта автоматически применяется ко всем пользователям на указанном сайте и переопределяет глобальную политику для этих пользователей.
В Select a Site выберите сайт, к которому вы хотите применить политику, и нажмите OK . На странице New Location Policy поле Scope содержит значение Site , а поле Name содержит имя выбранного вами сайта. Вы не можете изменить ни одно из этих полей. Политика сайта автоматически применяется ко всем пользователям на указанном сайте и переопределяет глобальную политику для этих пользователей.Чтобы создать Политика пользователя , щелкните Политика пользователя . В New Location Policy поле Scope содержит значение User . Вы не можете изменить это значение. В поле Имя введите имя, которое вы хотите присвоить этой политике. Пользовательская политика не применяется автоматически к каким-либо пользователям. После создания пользовательской политики вы должны вручную предоставить политику пользователям или сетевым сайтам, к которым вы хотите применить политику.

Заполните оставшиеся поля следующим образом:
Включить расширенные службы экстренной помощи Установите этот флажок, чтобы включить пользователей, связанных с этой политикой, для E9-1-1. Когда службы экстренной помощи включены, клиенты Skype для бизнеса Server будут получать информацию о местоположении при регистрации и включать эту информацию при совершении экстренного вызова.
Расположение Укажите одно из следующих значений:
Требуется Пользователю будет предложено ввести информацию о местоположении, когда клиент зарегистрируется в новом месте. Пользователь может отклонить приглашение, не вводя никакой информации. Если информация введена, на экстренный вызов сначала ответит поставщик услуг экстренной помощи, чтобы проверить местоположение, прежде чем он будет направлен оператору пункта общественной безопасности (PSAP) (то есть оператору 911).

Не требуется У пользователя не будет запрашиваться местоположение. При совершении звонка без информации о местоположении поставщик услуг экстренной помощи ответит на звонок и спросит местонахождение.
Отказ от ответственности Этот параметр аналогичен Обязательному , за исключением того, что пользователь не может закрыть приглашение, не введя информацию о местоположении. Пользователь по-прежнему может выполнить экстренный вызов, но никакие другие вызовы не могут быть выполнены без ввода информации. Кроме того, пользователю будет отображаться текст заявления об отказе от ответственности, который может предупредить его о последствиях отказа от ввода информации о местоположении. Чтобы задать текст заявления об отказе, необходимо использовать командную консоль Skype для бизнеса Server для запуска Командлет Set-CsLocationPolicy или командлет New-CsLocationPolicy с параметром EnhancedEmergencyServiceDisclaimer.
 Дополнительные сведения см. в разделе Set-CsLocationPolicy или New-CsLocationPolicy.
Дополнительные сведения см. в разделе Set-CsLocationPolicy или New-CsLocationPolicy.
Использовать местоположение только для экстренных служб Skype для бизнеса может использовать информацию о местоположении по разным причинам (например, чтобы уведомить товарищей по команде о вашем текущем местоположении). Установите этот флажок, чтобы информация о местоположении была доступна только для экстренного вызова.
Использование PSTN Использование телефонной сети общего пользования (PSTN), которое будет использоваться для определения того, какой голосовой маршрут будет использоваться для маршрутизации экстренных вызовов от клиентов, использующих этот профиль. Маршрут, связанный с этим использованием, должен указывать на магистраль SIP, предназначенную для экстренных вызовов, или на шлюз с идентификационным номером местоположения в случае экстренной ситуации (ELIN), который направляет экстренные вызовы в ближайший пункт экстренной помощи (PSAP).

Номер экстренного вызова Номер, который набирается для связи со службами экстренной помощи. В США это значение равно 911. Строка должна состоять из цифр от 0 до 9 и может иметь длину от 1 до 10 цифр.
Маска экстренного набора Номер, который вы хотите преобразовать в значение номера экстренного набора при его наборе. Например, если вы введете в это поле значение 212, а в поле номера экстренного набора будет указано значение 911, если пользователь наберет 212, вызов будет сделан на номер 9.11. Это позволяет набирать альтернативные номера экстренных служб и по-прежнему передавать вызов службам экстренной помощи (например, если кто-то из страны или региона с другим номером службы экстренной помощи пытается набрать номер этой страны или региона, а не номер страны). или регион, в котором они в настоящее время находятся). Вы можете определить несколько масок экстренного набора, разделив значения точкой с запятой.
 Например, 212;414. Максимальная длина строки 100 символов. Каждый символ должен быть цифрой от 0 до 9.
Например, 212;414. Максимальная длина строки 100 символов. Каждый символ должен быть цифрой от 0 до 9.Важно
Убедитесь, что указанное значение маски набора не совпадает с номером в диапазоне орбиты парковки вызова. Маршрутизация парковки вызовов имеет приоритет над преобразованием строки набора номера экстренной помощи. Чтобы просмотреть существующие диапазоны орбит парковки вызовов, нажмите Функции голосовой связи на левой панели навигации, а затем нажмите Парковка вызовов .
URI уведомления Один или несколько универсальных идентификаторов ресурсов (URI) SIP, которые должны быть уведомлены при выполнении экстренного вызова. Например, служба безопасности компании может быть уведомлена мгновенным сообщением о каждом экстренном вызове. Если местоположение вызывающего абонента доступно, это местоположение будет включено в уведомление. Несколько SIP URI могут быть включены в виде списка, разделенного запятыми.
 Например, «sip:[email protected]», «sip:[email protected]». Поддерживаются списки рассылки. Строка должна иметь длину от 1 до 256 символов и должна начинаться с префикса «sip:». Прежде чем щелкнуть поле URI уведомления, отобразится пример.
Например, «sip:[email protected]», «sip:[email protected]». Поддерживаются списки рассылки. Строка должна иметь длину от 1 до 256 символов и должна начинаться с префикса «sip:». Прежде чем щелкнуть поле URI уведомления, отобразится пример.URI конференции SIP URI, в данном случае телефонный номер третьей стороны, которая будет участвовать в конференции при любых экстренных вызовах. Например, служба безопасности компании может принимать вызов, когда делается экстренный вызов, и прослушивать или участвовать в этом вызове (в зависимости от значения, указанного в поле Режим конференции ). Строка должна иметь длину от 1 до 256 символов и должна начинаться с префикса sip:. Пример отображается до тех пор, пока вы не щелкнете внутри этого поля.
Режим конференции Если указать значение в поле URI конференции , Режим конференции определяет, может ли третья сторона участвовать в вызове или может только прослушивать.
 Укажите один из следующих параметров:
Укажите один из следующих параметров:
Нажмите Подтвердите .
Важно
При создании пользовательской политики изначально эта политика не применяется ни к каким пользователям или сетевым сайтам. Чтобы применить политику к пользователю, нажмите Пользователи в левой панели навигации. Найдите пользователя, к которому вы хотите применить политику. В меню Редактировать щелкните Показать подробности . На странице Edit Server User выберите новую политику расположения из раскрывающегося списка Location policy и нажмите Commit .
Чтобы применить политику к сетевому сайту, щелкните Конфигурация сети на левой панели навигации, а затем щелкните Сайт . Найдите сетевой сайт, к которому вы хотите применить политику. Изменить меню, нажмите Показать подробности . В Edit Site выберите новую политику расположения из раскрывающегося списка Location policy и нажмите Commit .
В Edit Site выберите новую политику расположения из раскрывающегося списка Location policy и нажмите Commit .
Чтобы изменить политику расположения в панели управления Skype для бизнеса Server
Из учетной записи пользователя, которая является членом группы RTCUniversalServerAdmins (или имеет эквивалентные права пользователя) или назначена роли CsAdministrator, войдите в любой компьютер в вашем внутреннем развертывании.
Откройте окно браузера и введите URL-адрес администратора, чтобы открыть панель управления Skype для бизнеса Server.
На левой панели навигации щелкните Конфигурация сети , а затем щелкните Политика расположения .
На странице Location Policy выберите политику расположения, которую вы хотите изменить.
В меню Редактировать выберите Показать подробности .

На странице Изменить политику расположения измените поля, если необходимо (подробности см. в шаге 5 в процедурах «Создание новой политики расположения» ранее в этом разделе).
Нажмите Подтвердите .
Удалить политику расположения
Под учетной записью пользователя, который является членом группы RTCUniversalServerAdmins (или имеет эквивалентные права пользователя) или которому назначена роль CsAdministrator, войдите на любой компьютер во внутреннем развертывании.
Откройте окно браузера и введите URL-адрес администратора, чтобы открыть панель управления Skype для бизнеса Server.
На левой панели навигации щелкните Конфигурация сети , а затем щелкните Политика расположения .
На странице Location Policy выберите политику расположения, которую вы хотите удалить.

Примечание
Одновременно можно удалить несколько политик местоположения. Для этого нажмите CTRL и выберите несколько политик, удерживая нажатой клавишу CTRL. Или, чтобы выбрать все политики, нажмите Выберите все в меню Редактировать .
В меню Редактировать выберите Удалить .
Нажмите OK .
Важно
Нельзя удалить политику глобального местоположения. Если вы попытаетесь удалить глобальную политику, вы получите предупреждающее сообщение, и для этой политики будут сброшены значения по умолчанию.
См. также
Создание или изменение сетевых сайтов
New-CsLocationPolicy
Set-CsLocationPolicy
Remove-CsLocationPolicy
Get-CsLocationPolicy
Skype теперь может совершать экстренные вызовы в США
(Павло Гончар/SOPA Images/LightRocket через Getty Images)
Microsoft обновила Skype, чтобы пользователи в США могли совершать экстренные вызовы через службу.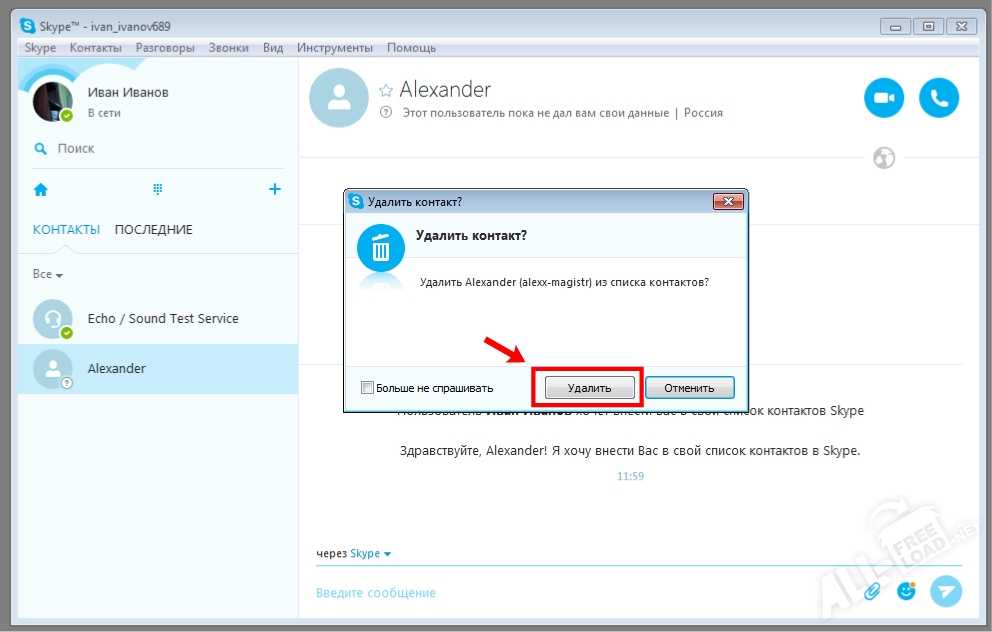
Разработчики XDA заметили(Открывается в новом окне) эту новую возможность в примечаниях к выпуску(Открывается в новом окне) для Skype 8.80, который был выпущен для Windows, Mac, Linux, Android, iOS, iPadOS и Интернета на 17 февраля.
Ранее Skype сообщал людям, которые пытались позвонить в службы экстренной помощи, что его нельзя использовать для этой цели. Теперь у жителей США есть еще один способ позвонить в 911 в кризисной ситуации.
Microsoft сообщает в статье поддержки (открывается в новом окне), что Skype может автоматически сообщать текущее местоположение пользователя, когда он звонит в службу 911, «с целью маршрутизации вашего звонка и предоставления информации о местоположении вашему местному оператору службы экстренной помощи». (Предположим, что приложению разрешен доступ к данным о местоположении пользователя.)
Microsoft говорит, что этот обмен местоположением можно включить, выполнив следующие действия:
Рекомендовано нашими редакторами
Skype получает красочный редизайн, новые функции
Отключите свой стационарный телефон: лучшие услуги домашнего телефона VoIP
Zoom исправляет ошибку Mac, из-за которой микрофоны оставались включенными после завершения разговора
В Skype выберите изображение своего профиля .

Выберите Настройки , , затем выберите Конфиденциальность .
Включите 911 совместное использование местоположения в экстренных случаях . Чтобы завершить процесс, вам нужно будет подтвердить получение уведомлений и раскрытий и специального предупреждения 911 об ограничениях и недоступности . Вы можете в любое время отключить отправку сведений о местоположении службы экстренной помощи 911, но это означает, что ваш адрес не будет передан службе 911 в случае чрезвычайной ситуации.
Есть некоторые ограничения. «Если вы работаете с устройства, на котором нет API для обмена данными о местоположении, или находитесь в месте, где передача данных о местоположении недоступна, — говорит Microsoft, — ваше местоположение не будет автоматически передано оператору службы экстренной помощи».
Skype 8.80 включает некоторые другие изменения, в том числе поддержку пользовательских реакций на мобильных устройствах, возможность увеличения экрана общего доступа и увеличение максимальной длины голосовых сообщений с двух до пяти минут, и теперь доступно для настольных компьютеров.

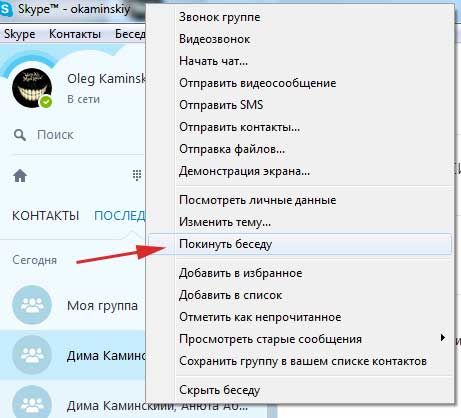
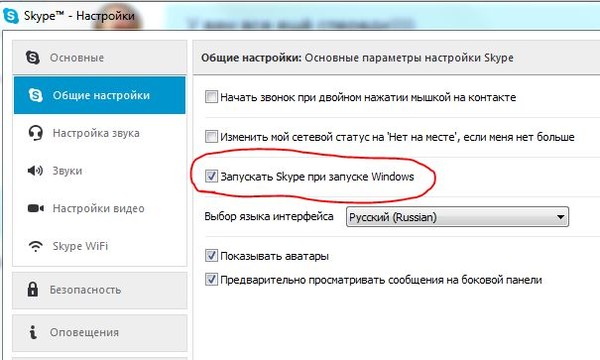 2)жмём на заблокированные посетители ——перед вами окно в блокированных контактах нет никого ,но снизу откройте под этим окном галочку полоски и там хронятся все ваши разговорные контакты =======как их убрать от туда ,что бы окно было так же пустым
2)жмём на заблокированные посетители ——перед вами окно в блокированных контактах нет никого ,но снизу откройте под этим окном галочку полоски и там хронятся все ваши разговорные контакты =======как их убрать от туда ,что бы окно было так же пустым Если бы такая возможность была, эти пользователи снова смогли бы выходить с Вами на связь. В этом и смысл чёрного списка.
Если бы такая возможность была, эти пользователи снова смогли бы выходить с Вами на связь. В этом и смысл чёрного списка. Если бы такая возможность была, эти пользователи снова смогли бы выходить с Вами на связь. В этом и смысл чёрного списка.
Если бы такая возможность была, эти пользователи снова смогли бы выходить с Вами на связь. В этом и смысл чёрного списка.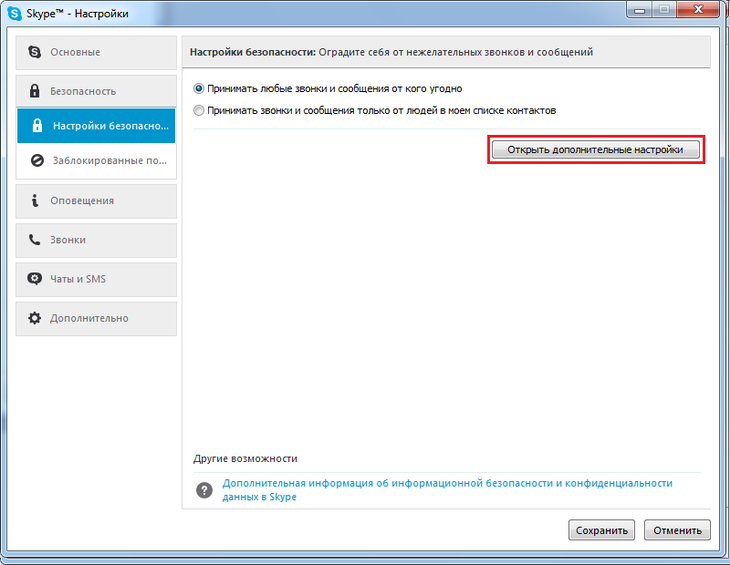

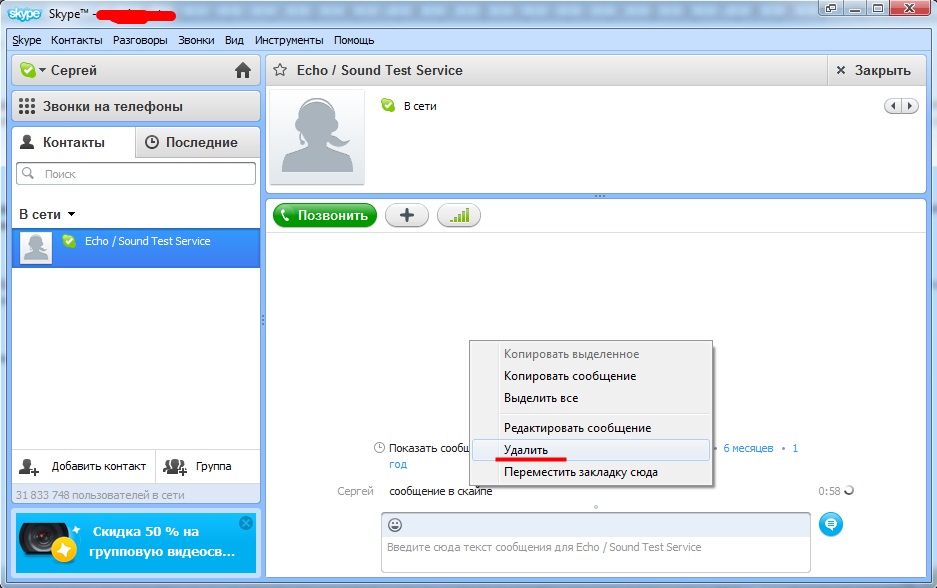
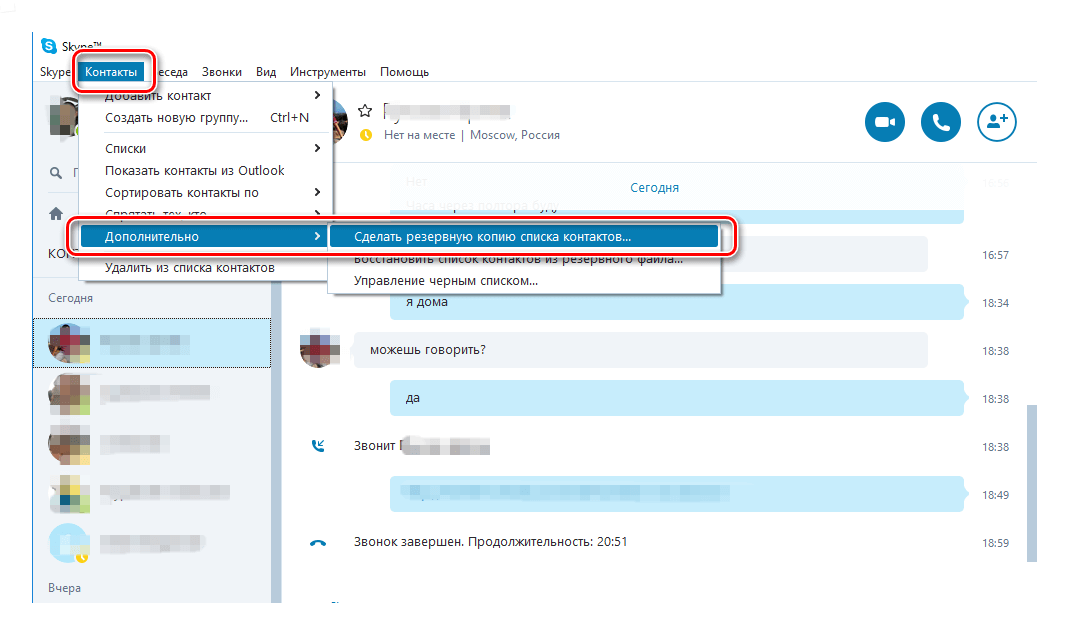 В Select a Site выберите сайт, к которому вы хотите применить политику, и нажмите OK . На странице New Location Policy поле Scope содержит значение Site , а поле Name содержит имя выбранного вами сайта. Вы не можете изменить ни одно из этих полей. Политика сайта автоматически применяется ко всем пользователям на указанном сайте и переопределяет глобальную политику для этих пользователей.
В Select a Site выберите сайт, к которому вы хотите применить политику, и нажмите OK . На странице New Location Policy поле Scope содержит значение Site , а поле Name содержит имя выбранного вами сайта. Вы не можете изменить ни одно из этих полей. Политика сайта автоматически применяется ко всем пользователям на указанном сайте и переопределяет глобальную политику для этих пользователей.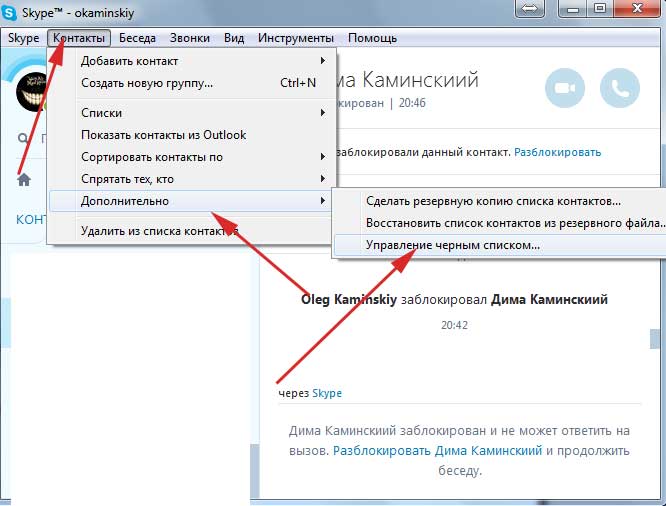
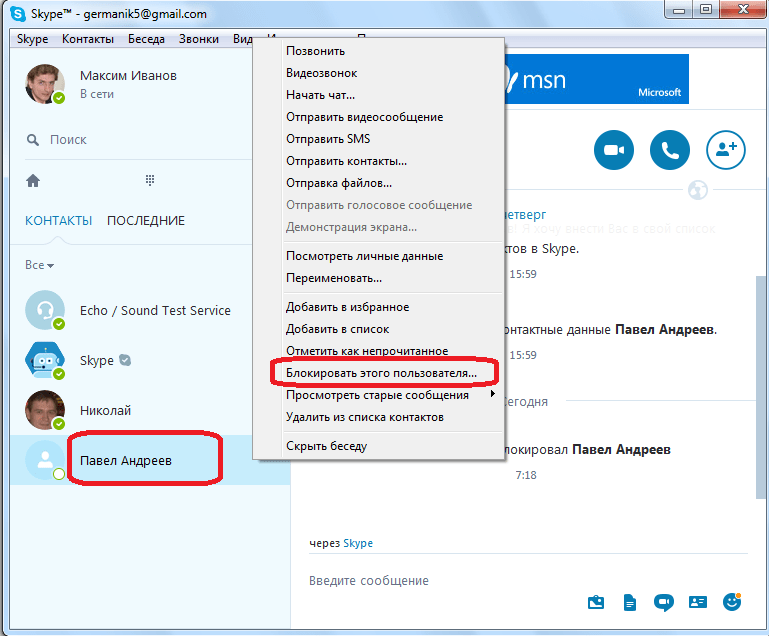
 Дополнительные сведения см. в разделе Set-CsLocationPolicy или New-CsLocationPolicy.
Дополнительные сведения см. в разделе Set-CsLocationPolicy или New-CsLocationPolicy.
 Например, 212;414. Максимальная длина строки 100 символов. Каждый символ должен быть цифрой от 0 до 9.
Например, 212;414. Максимальная длина строки 100 символов. Каждый символ должен быть цифрой от 0 до 9. Например, «sip:
Например, «sip: Укажите один из следующих параметров:
Укажите один из следующих параметров: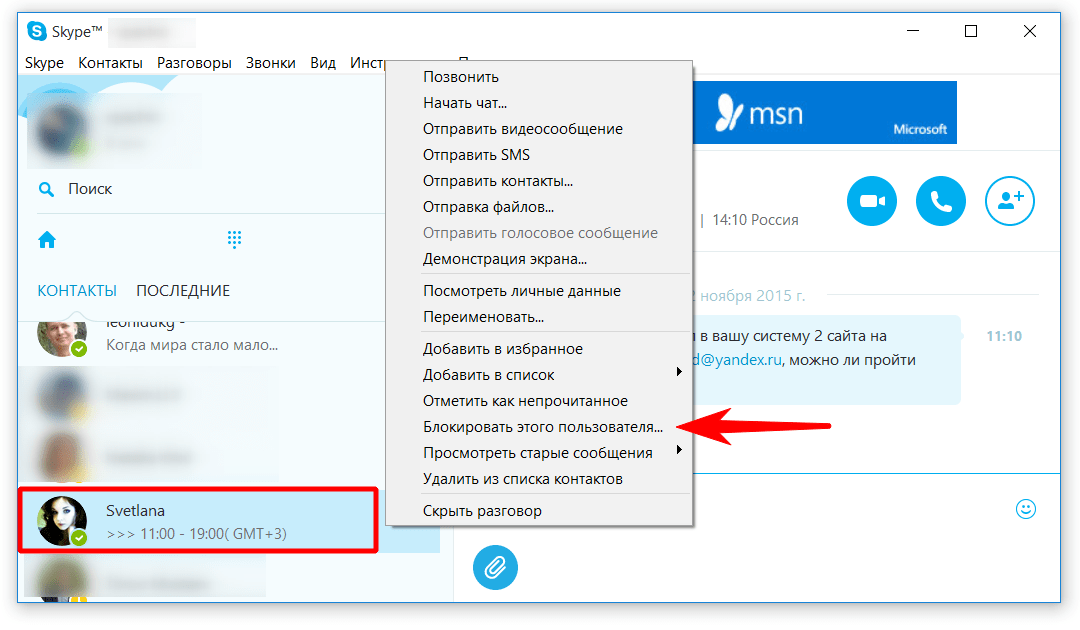 В Edit Site выберите новую политику расположения из раскрывающегося списка Location policy и нажмите Commit .
В Edit Site выберите новую политику расположения из раскрывающегося списка Location policy и нажмите Commit .