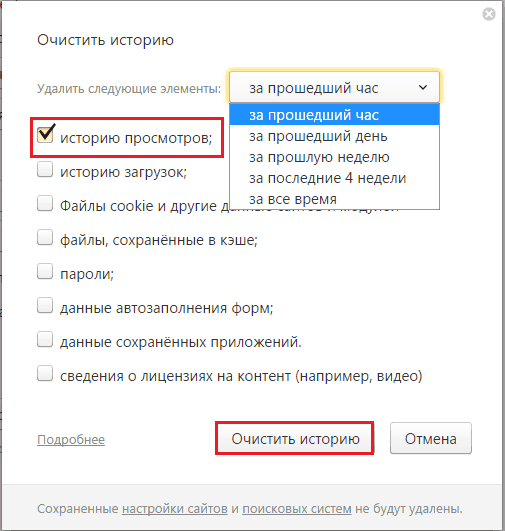Как очистить историю посещений в Google Chrome на телефоне, планшете и компьютере
X
Использовать Google поиск
05.02.2022
К счастью, в Chrome сделать это очень легко и просто:
Как очистить историю просмотров Google Chrome на Android
1. Откройте браузер на телефоне и нажмите кнопку ⋮ расположенную вверху справа.
2. Коснитесь пункта «История» -> «Очистить историю…»
3. На вкладке «Очистить историю» убедитесь, чтобы пункт «История браузера» был отмечен галочкой.
При желании вы можете удалить также и картинки с сайтов, которые вы посещали и которые временно хранятся у вас на устройстве.
Как очистить историю просмотров Google Chrome на iOS
1. Откройте браузер iPhone и нажмите кнопку ᐧᐧᐧ в правом нижнем углу
2. Нажмите «История» -> «Очистить историю».
Как чистить историю в браузере на компьютере или ноутбуке
1. Откройте браузер и нажмите кнопку ⋮ в правом верхнем углу.
2. Выберите «История» -> «История»
3. Нажмите на «Очистить историю»
4. В открывшемся меню выберите период времени, за который вы хотели бы удалить данные. Чтобы очистить историю полностью выберите «Все время»
Похожие материалы:
- Chrome для Android получил виджеты в стиле iOS. Как активировать их
- Теперь вы можете импортировать свои пароли из Chrome и других приложений в Microsoft Authenticator
- Chrome для Android получил возможность делать скриншоты и редактор снимков экрана в меню «Поделиться»
- Google Chrome для Android получит функцию масштабирования веб-страниц, как у настольной версии браузера.
 Как включить её (Обновлено)
Как включить её (Обновлено) - Как отключить раздражающие группы вкладок в Chrome для Android и вернуть привычную функцию «Открыть в новой вкладке»
- chrome
- google chrome
- браузер
- инструкция
- приложения для мобильны
- программы для android
- советы и подсказки
Свежие материалы:
Lenovo Legion Y700 (2023). Новый игровой планшет с процессором Snapdragon 8+ Gen 1 и двумя USB Type C портами на официальном видео
Обмен с окружением для Windows будет доступен массово. Период тестирования завершен
Realme Pad 2. Планшет с 11.5-дюймовым 120-Гц экраном, процессором MediaTek Helio G99 и аккумулятором с быстрой зарядкой за $245
Карты Google Maps получили новую крутую функцию трехмерных городов
Chuwi MiniBook X. Конвертируемый в планшет компактный ноутбук получил процессор Intel N100
Дождались: YouTube готовит новую функцию нормализации громкости, которая порадует многих из нас
RedmiBook Pro 15 Ryzen Edition — мощный ноутбук с интересной ценой
Acer Iconia Tab M10. Android планшет с 10,1-дюймовым дисплеем процессором Kompanio 500 и аккумулятором 6000 мАч за 149 долларов
Android планшет с 10,1-дюймовым дисплеем процессором Kompanio 500 и аккумулятором 6000 мАч за 149 долларов
Как отключить в Ютубе сохранение истории просмотров и поиска
YouTube становится постепенно нашим основным источником информации и развлечения. Этот сервис не просто отдает нам медиаконтент, но и тщательно изучает и хранит информацию о действиях пользователя. В частности, ведется история просмотров и поиска роликов. В этот список входят те клипы, которые пользователь недавно просмотрел или искал на YouTube.
Яблык в Telegram и YouTube. Подписывайтесь! |
💚 ПО ТЕМЕ: Самые популярные видео на YouTube: ТОП 25 самых просматриваемых роликов на Ютубе за все время.
История является довольно полезным инструментом, который позволяет без труда найти понравившееся или найденное некогда видео. А для самого видео-сервиса этот список является основой для формирования рекомендаций для последующего просмотра. Вот только не всегда сохранение истории просмотра или поиска на YouTube самому пользователю требуется. Ведь если этот список увидит посторонний человек, то он быстро сможет узнать, чем интересуется пользователь и какую информацию получил.
Вот только не всегда сохранение истории просмотра или поиска на YouTube самому пользователю требуется. Ведь если этот список увидит посторонний человек, то он быстро сможет узнать, чем интересуется пользователь и какую информацию получил.
К счастью, YouTube позволяет как полностью очистить историю просмотра или поиска, так и приостановить вообще ее запись. Во втором случае сервис не только не сохраняет информацию о просмотренных видео-роликах, но и не использует ее для составления рекомендаций к просмотру.
💚 ПО ТЕМЕ: Как скачивать видео с Вконтакте, Ютуб, Facebook, Инстаграм, Одноклассников на компьютер: лучшие бесплатные сервисы.
Как удалить (очистить) историю просмотров видео на YouTube и перестать ее вести?
Список видео, которые вы просматривали в своем аккаунте непосредственно на сайте YouTube, через мобильное приложение или другие сайты, находится на специальной странице myactivity. google.com. Если вы удалите со своего компьютера или телефона запись на странице активности, то информация эта скорректируется и на всех других устройствах, на которых вы используете тот же аккаунт Google.
google.com. Если вы удалите со своего компьютера или телефона запись на странице активности, то информация эта скорректируется и на всех других устройствах, на которых вы используете тот же аккаунт Google.
И важно понимать, что история просмотров на YouTube это вовсе не то же самое, что история поиска. То, что вы искали (а не смотрели), хранится в отдельном разделе, о чем мы и расскажем во второй части статьи.
💚 ПО ТЕМЕ: Как скачать аудио (песню, звук) из видео на YouTube в Telegram на iPhone, Android или компьютер.
Как удалять определенные видео из истории просмотра YouTube или настроить автоматическое удаление истории на компьютере?
Все просмотренные вами ролики сохраняются в истории просмотра. Увидеть их можно следующим образом:
1. Откройте раздел YouTube, посвященный как раз истории просмотра.
2. В правом верхнем углу найдите строку со значком лупы слева «Искать в истории просмотра».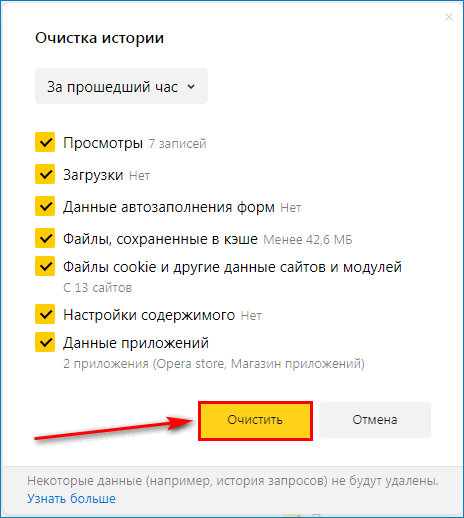
3. В эту строку надо ввести ключевые слова, которые были в заголовке нужного вам ролика.
4. Нажмите на значок лупы для запуска поиска.
Если вы хотите очистить историю просмотра или перестать ее вести, то откройте раздел управления историей YouTube и сделайте следующее:
- Для удаления определенного видео из истории наведите на него курсор и нажмите значок в виде крестика « Удалить из «Истории просмотра».
- Для удаления всех записей вам надо нажать на кнопку «Очистить историю просмотра» в правом столбце.
- Если вы не хотите хранить историю просмотра, то нажмите «Не сохранять историю просмотра» там же, справа.
А можно настроить свой YouTube таким образом, чтобы история просмотра вами роликов автоматически удалялась спустя некоторое время.
1. Перейдите на компьютере на страницу Аккаунт Google.
2. На левой панели найдите раздел «Данные и конфиденциальность» и нажмите на него.
3. В разделе «Что вы делали и где бывали» выберите пункт «История
4. В разделе «Автоматическое удаление» нажмите на меню «Настроить автоматическое удаление» и выберите по истечении какого срока автоматически удалять данные из истории YouTube.
5. Нажмите «Далее» и ОК.
В случае, если необходимо полностью отключить отслеживание истории просмотров на YouTube, перейдите на страницу отслеживания истории YouTube и снимите галочку напротив пункта «Сохранять информацию о видео, которые вы смотрите на YouTube».
В появившемся окне нажмите «Приостановить».
💚 ПО ТЕМЕ: Как искать слова на видео в YouTube?
Как удалять определенные видео из истории просмотра YouTube или настроить автоматическое удаление истории на iPhone, iPad или Android?
Для перехода к истории просмотра откройте вкладку «Библиотека», а там выберите «История» (Посмотреть все).
Если понадобится удалить из истории просмотра YouTube конкретное видео, то на странице истории нажмите на значок меню в виде трех вертикальных точек, а потом выберите пункт «Удалить из истории просмотра».
Здесь же вверху страницы размещена поисковая строка, помеченная надписью «Искать в истории просмотра». При ее помощи можно ввести запрос и быстрее отыскать определенное видео из списка просмотренных.
Если же требуется полностью очистить историю просмотра, приостановить ее запись или настроить автоматическое удаление истории просмотров, то необходимо перейти на страницу управления историей YouTube.
- Для удаления определенных видео нажмите крестик в вертикальном списке просмотренных роликов.
- Для удаления всех видео нажмите кнопку «Удалить» и выберите один из вариантов: «

- Для настройки автоматического удаления, перейдите на страницу «История YouTube» и в меню «Автоматическое удаление» выберите необходимый период, по истечении которого информация о просмотренных видео в YouTube будет удалена.
- Для того чтобы отключить отслеживание истории просмотров видео в YouTube снимите галочку напротив пункта «Сохранять информацию о видео, которые вы смотрите на YouTube» , после чего нажмите «Приостановить».
💚 ПО ТЕМЕ: Вы наверняка не знаете первых названий компаний Sony, Google, Ebay, Nintendo, Мегафон, Firefox и др.
Как удалить (очистить) историю поиска видео на YouTube и перестать ее вести?
История поиска на YouTube доступна на специальной странице того же сервиса Google Мои действия. С помощью этой страницы вы можете:
- просмотреть свою историю поиска;
- найти в истории поиска нужное вам видео;
- очистить историю поиска;
- удалить из списка отдельные поисковые запросы;
- на время остановить ведение истории поиска.

И в данном случае удаление запроса из истории поиска не даст ему возможности влиять на составление рекомендаций для вас. При полном удалении всех запросов в строке поиска не будут появляться подсказки на их основе. Если запись удалена из истории в момент нахождения устройства без подключения к Интернету, то синхронизация изменений со всеми вашими устройствами может занять несколько часов.
Стоит еще знать, что при работе в режиме инкогнито история поиска не сохраняется.
💚 ПО ТЕМЕ: Фотосканер от Google для iPhone, или как постить в Instagram старые бумажные фото без бликов.
Как удалять поисковые запросы в истории YouTube или настроить автоматическое удаление истории на компьютере?
Для удаления определенного поискового запроса в YouTube перейдите на страницу «Мои действия», просто нажмите крестик рядом с требуемым запросом в вертикальном списке и нажмите Удалить.
Если же вы хотите очистить историю поиска, то на той же странице «Мои действия» нажмите на кнопку «Удалить», а потом на «Удалить за определенное время» или «Удалить за сегодня» или «Удалить все».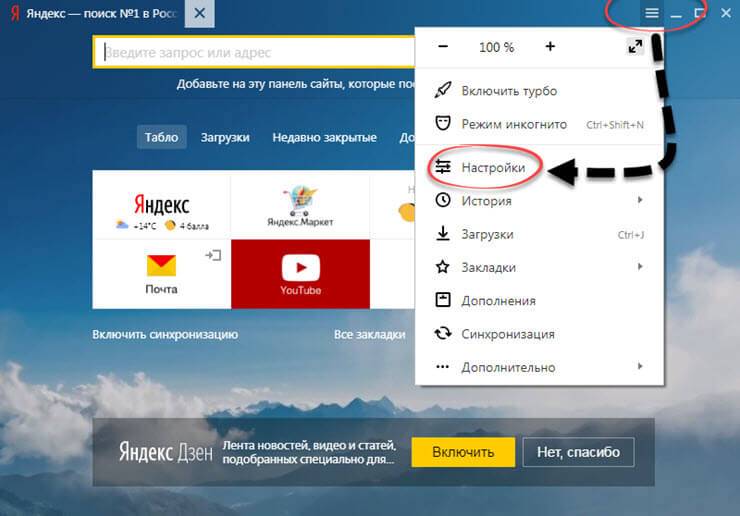
В первом случае надо будет выбрать еще и временной интервал, а потом уже нажать «Далее» и окончательно подтвердить действие кнопкой «Удалить».
В случае, если вам требуется приостановить запись истории поиска, то на странице отслеживания истории YouTube деактивируйте пункт «Сохранять поисковые запросы, которые вы вводите на YouTube».
В появившемся окне нажмите «Приостановить».
Вы можете на компьютере настроить и автоматическое удаление истории поиска. Довольно удобно знать, что эта информация будет с заданной периодичностью удаляться. Для этого:
1. Перейдите на компьютере на страницу Аккаунт Google.
2. На левой панели найдите раздел «Данные и конфиденциальность» и нажмите на него.
3. В разделе «Что вы делали и где бывали» найдите пункт «История YouTube». Перейдите в это меню и выберите «Настроить автоматическое удаление».
4. Тут надо выбрать срок, по истечении которого история будет автоматически удаляться. Остается лишь нажать «Далее» и подтвердить настройку.
💚 ПО ТЕМЕ: Скрытые возможности поиска Google: 20 интересных пасхалок, о которых вы могли не знать.
Как работать с историей поиска YouTube на iPhone, iPad и Android?
Для приостановки записи истории поиска на YouTube сделайте следующее:
1. Перейдите на страницу управления историей YouTube.
2. Снимите флажок с опции «Сохранять поисковые запросы, которые вы вводите на YouTube».
3. Нажмите «Приостановить».
Для удаления отдельного поискового запроса или просмотренного видео следует:
1. Перейти на страницу управления историей видео в YouTube.
2. Отыщите определенный поисковый запрос в YouTube в вертикальном списке (он отображает также и просмотренные видео) и нажмите крестик для удаления.
Если же необходимо удалить все поисковые запросы за день, определенное время или все за все время, нажмите кнопку «Удалить» и выберите необходимый период.
💚 ПО ТЕМЕ: Гостевой режим и режим инкогнито в Google Chrome: в чем разница?
Как очистить историю поиска YouTube на интернет-приставке и игровой консоли
1. В главном меню, обычно расположенном слева, выберите «Настройки».
2. Найдите пункт «Очистить историю поиска» и нажмите на него.
Обратите внимание, что на устройстве вы должны войти в аккаунт Google, чтобы осуществлялись действия с историей поиска (показ, ведение, очистка).
🔥 Смотрите также:
- Через какое время Google удалит мой аккаунт, если не пользоваться Gmail, YouTube и т.д.?
- 7 игр, в которые можно играть прямо в поиске Google.
- Смартфон с самой лучшей камерой – Топ 10.

🍏 Мы в Telegram и YouTube, подписывайтесь!
Насколько публикация полезна?
Нажмите на звезду, чтобы оценить!
Средняя оценка 5 / 5. Количество оценок: 1
Оценок пока нет. Поставьте оценку первым.
Как очистить историю в любом браузере
Быстрые ссылки
- Очистить историю просмотров в Google Chrome для ПК
- Очистить историю просмотров Google Chrome на Android, iPhone или iPad
- 9000 5 Очистить историю просмотров в Safari на iPhone и iPad
- Очистить историю просмотров в Mozilla Firefox
- Очистить историю просмотров в Microsoft Edge
- Очистить историю просмотров в Safari на Mac
- Internet Explorer
Нажмите Ctrl+Shift+Delete, чтобы очистить историю браузера на ПК с Windows, или нажмите Command+Shift+Delete на Mac. Проверьте настройки своего браузера, чтобы найти эту опцию на мобильном устройстве.
Все веб-браузеры запоминают список посещенных вами веб-страниц. Вы можете удалить этот список в любое время, очистив историю посещенных страниц и удалив треки, хранящиеся на вашем компьютере, смартфоне или планшете. У каждого браузера своя отдельная история, поэтому вам нужно очистить историю в нескольких местах, если вы использовали более одного браузера.
В будущем вы сможете использовать режим приватного просмотра для просмотра конфиденциальных веб-сайтов без сохранения истории браузером. После этого вам не придется очищать историю.
Очистить историю просмотров в Google Chrome для ПК
Чтобы очистить историю просмотров в Chrome на Windows, Mac или Linux, нажмите значок меню из трех точек в правом верхнем углу браузера, наведите курсор мыши на «Дополнительные инструменты» и выберите «Очистить данные просмотров». Вы также можете нажать Ctrl+Shift+Delete, чтобы открыть этот экран в Windows, или Command+Shift+Delete на Mac.
На Mac клавиша Backspace помечена как «Удалить». Нажатие клавиши «Удалить» рядом с клавишами «Домой» и «Редактировать» не работает.
Нажатие клавиши «Удалить» рядом с клавишами «Домой» и «Редактировать» не работает.
Чтобы удалить всю историю просмотра, выберите «с начала времени» в раскрывающемся списке в верхней части экрана и установите флажок «История просмотра». Здесь вы также можете удалить другие личные данные, включая историю загрузок, файлы cookie и кеш браузера.
Связано: Как очистить историю в Google Chrome
Очистить историю браузера Google Chrome на Android, iPhone или iPad
Чтобы очистить историю просмотров в Google Chrome на Android, iPhone или iPad, коснитесь значка меню из трех точек > Настройки > Конфиденциальность и безопасность > Очистить данные просмотров.
Вам нужно будет выбрать временной диапазон, который вы хотите удалить, из раскрывающегося списка в верхней части экрана. Выберите из «начала времени», чтобы очистить все.
Связано: Как очистить историю браузера на Android
Убедитесь, что здесь установлен флажок «История просмотров», и нажмите кнопку «Очистить данные» или «Очистить данные просмотров». Здесь вы также можете удалить другие типы персональных данных, включая файлы cookie и кэшированные файлы.
Здесь вы также можете удалить другие типы персональных данных, включая файлы cookie и кэшированные файлы.
Связано: Как очистить историю просмотров в Chrome для iOS
Очистить историю просмотров в Safari на iPhone и iPad
Чтобы очистить историю просмотров в Safari на iPhone или iPad, откройте приложение «Настройки» и выберите «Safari» > «Очистить историю и данные веб-сайтов». Нажмите «Очистить историю и данные», чтобы подтвердить свой выбор.
Эта кнопка удалит все конфиденциальные данные просмотра, включая файлы cookie и кеш.
Связано: Как очистить историю просмотров в Safari для iOS
Очистить историю просмотров в Mozilla Firefox
Чтобы очистить историю просмотров в Firefox на рабочем столе, щелкните значок трехстрочного меню в правом верхнем углу браузера и выберите «История» > «Очистить недавнюю историю». Вы также можете нажать Ctrl+Shift+Delete, чтобы открыть этот инструмент в Windows, или Command+Shift+Delete на Mac.
Чтобы удалить всю историю просмотров, выберите «Все» в верхней части окна и отметьте «История просмотров и загрузок» в подробном списке элементов, которые нужно очистить. Здесь вы также можете удалить другие типы личных данных, включая файлы cookie, кеш браузера, данные офлайн-сайта и настройки конкретного веб-сайта.
Здесь вы также можете удалить другие типы личных данных, включая файлы cookie, кеш браузера, данные офлайн-сайта и настройки конкретного веб-сайта.
Связано: Как очистить историю просмотров в Firefox
Очистить историю просмотров в Microsoft Edge
Чтобы очистить историю просмотров в Microsoft Edge, нажмите «Меню из трех точек» > «История» > «Кнопка меню из трех точек» > «Очистить данные просмотров». Вы также можете нажать Ctrl + Shift + Delete, чтобы открыть эти параметры в Windows, или Command + Shift + Delete на Mac.
Убедитесь, что флажок «История просмотров» установлен, и нажмите «Очистить». Вы также можете очистить здесь другие типы личных данных, включая историю загрузок, кэшированные данные, файлы cookie и вкладки, которые вы отложили. Просто отметьте тип данных, которые вы хотите удалить, и нажмите кнопку «Очистить».
Связано: Как очистить историю просмотров в Microsoft Edge
Очистить историю просмотров в Safari на Mac
Чтобы очистить историю просмотров в Safari на Mac, нажмите «История» > «Очистить историю» в строке меню в верхней части экрана. Выберите период времени, за который вы хотите очистить историю, и нажмите «Очистить историю». Чтобы очистить все, выберите «вся история».
Выберите период времени, за который вы хотите очистить историю, и нажмите «Очистить историю». Чтобы очистить все, выберите «вся история».
Safari удалит историю посещенных страниц, а также файлы cookie, кэшированные файлы и другие данные, связанные с просмотром.
Связано: Как очистить историю просмотров и файлы cookie в Safari на macOS
Internet Explorer
Чтобы очистить историю просмотров в Internet Explorer, щелкните меню > Безопасность > Удалить историю просмотров или нажмите Ctrl+Shift+Delete.
Убедитесь, что здесь установлен флажок «История», и нажмите «Удалить». Здесь вы также можете удалить другие типы личных данных, включая ваши временные интернет-файлы, историю загрузок и файлы cookie.
Microsoft удалила Internet Explorer и призывает всех перейти на Edge. Хакеры неоднократно использовали Internet Explorer для атак на пользователей Windows. Мы рекомендуем вам немедленно прекратить использование Internet Explorer, если вы все еще можете его запустить.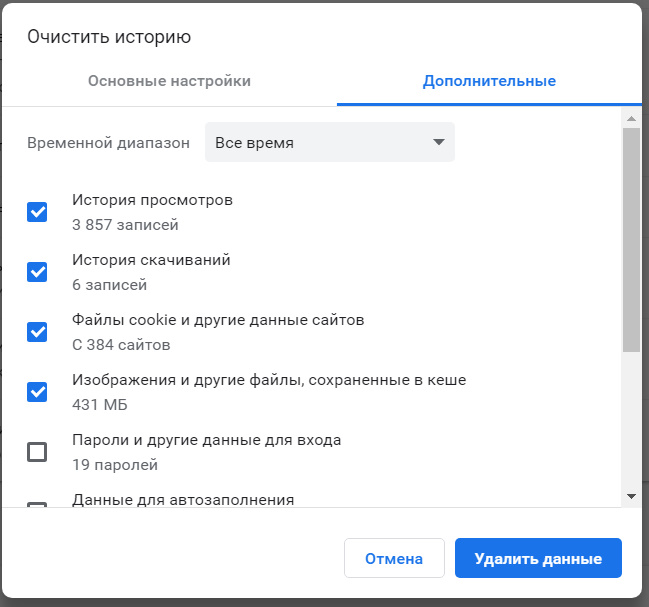
По умолчанию Internet Explorer сохраняет файлы cookie и временные файлы Интернета для веб-сайтов, которые вы сохранили как избранные. Снимите флажок «Сохранить данные избранного веб-сайта», чтобы Internet Explorer удалил все.
Если вы используете другой браузер, вы сможете легко найти параметр «очистить историю просмотров» где-нибудь в его меню или на экране настроек. Например, в Opera этот параметр находится в меню > Дополнительные инструменты > Очистить данные просмотра.
Связанный: Как очистить историю просмотров Internet Explorer
Если Safari не открывает страницу или не работает должным образом на вашем Mac
Если Safari не загружает веб-страницу, перестает отвечать на запросы, неожиданно завершает работу или иным образом не работает должным образом, эти решения могут помочь.
Эти решения предназначены для устранения проблем, которые могут повлиять на Safari на Mac, включая следующие проблемы:
- Веб-страница пуста, не загружает все свое содержимое или иным образом не работает должным образом.

- Вы не можете войти на веб-страницу, несмотря на то, что используете правильную информацию для входа.
- Веб-страница запрашивает удаление или сброс файлов cookie.
- Safari замедляется, перестает отвечать на запросы или неожиданно завершает работу.
Если вы используете iPhone или iPad, узнайте о решениях для Safari на iPhone и iPad.
Перезагрузить страницу
В строке меню Safari выберите «Вид» > «Обновить страницу». Или нажмите Command-R.
Если Safari не перезагружает страницу, закройте Safari и повторите попытку. Если Safari не закрывается, вы можете нажать Option-Command-Esc, чтобы принудительно закрыть Safari.
Если Safari автоматически повторно открывает ненужные страницы, выйдите из Safari, затем нажмите и удерживайте клавишу Shift при открытии Safari. Узнайте, как управлять автоматическим повторным открытием окон Safari.
Установите обновления программного обеспечения и перезапустите
Обновите macOS, которое может включать обновления для Safari. Если ваш Mac не перезагрузился автоматически, выберите меню Apple > «Перезагрузить». Некоторые важные фоновые обновления вступают в силу только после перезапуска.
Если ваш Mac не перезагрузился автоматически, выберите меню Apple > «Перезагрузить». Некоторые важные фоновые обновления вступают в силу только после перезапуска.
Проверьте расширения Safari
Если вы установили какие-либо расширения Safari, отключите расширения. В строке меню Safari выберите «Safari» > «Настройки» (или «Настройки»). Нажмите «Расширения», затем отмените выбор каждого расширения, чтобы отключить его. Узнайте больше о расширениях Safari.
Если вы обнаружите, что расширение вызывает проблему, убедитесь, что оно обновлено.
Проверка в приватном окне
Веб-сайт может хранить файлы cookie, кэши и другие данные на вашем Mac, и проблемы с этими данными могут повлиять на использование вами веб-сайта. Чтобы веб-сайт не использовал эти данные, просмотрите их в приватном окне. В строке меню Safari выберите «Файл» > «Новое приватное окно» или нажмите Shift-Command-N.
Если это сработает, выполните следующие действия, чтобы удалить данные веб-сайта, включая его кеши и файлы cookie. Затем веб-сайт может создавать новые данные по мере необходимости. Если вы входите на веб-сайт, убедитесь, что вы знаете свои данные для входа, прежде чем продолжить.
Затем веб-сайт может создавать новые данные по мере необходимости. Если вы входите на веб-сайт, убедитесь, что вы знаете свои данные для входа, прежде чем продолжить.
- Выберите «Safari» > «Настройки» (или «Настройки»), затем нажмите «Конфиденциальность».
- Щелкните Управление данными веб-сайта.
- Выберите затронутый веб-сайт из показанного списка.
- Щелкните Удалить.
- Нажмите Готово.
- Снова откройте веб-сайт в обычном окне браузера.
Проверьте настройки Safari
Веб-страница может быть несовместима с одним или несколькими параметрами браузера, которые можно включить или отключить по мере необходимости. В строке меню Safari выберите «Safari» > «Настройки» (или «Настройки»). Затем нажмите «Веб-сайты», «Конфиденциальность» или «Безопасность», чтобы получить доступ к этим настройкам:
- Настройки конфиденциальности. Эти настройки применяются ко всем веб-сайтам. Например, веб-сайт может потребовать, чтобы вы разрешили межсайтовое отслеживание, показывали свой IP-адрес или разрешали файлы cookie.

- Настройки безопасности. Эти настройки применяются ко всем веб-сайтам. Например, веб-сайт может потребовать, чтобы вы включили JavaScript.
- Настройки веб-сайтов. Эти параметры можно настроить для определенных веб-сайтов. Например, веб-сайт может потребовать, чтобы вы разрешили всплывающие окна, разрешили загрузку, разрешили доступ к вашей камере или микрофону или отключили блокировку контента.
Проверить iCloud Private Relay
Если вы подписаны на iCloud+ и используете его функцию Private Relay, попробуйте перезагрузить страницу без Private Relay: в строке меню Safari выберите «Просмотр» > «Обновить и показать IP-адрес». Этот пункт меню появляется только тогда, когда для вашей сети включена функция Private Relay. Узнайте больше о частной ретрансляции iCloud.
Проверьте VPN или другое программное обеспечение для обеспечения безопасности
Проверьте настройки сети
Некоторые сетевые настройки, такие как пользовательские настройки прокси-сервера или пользовательские настройки DNS, могут повлиять на доступ к содержимому в Интернете.

 Как включить её (Обновлено)
Как включить её (Обновлено)