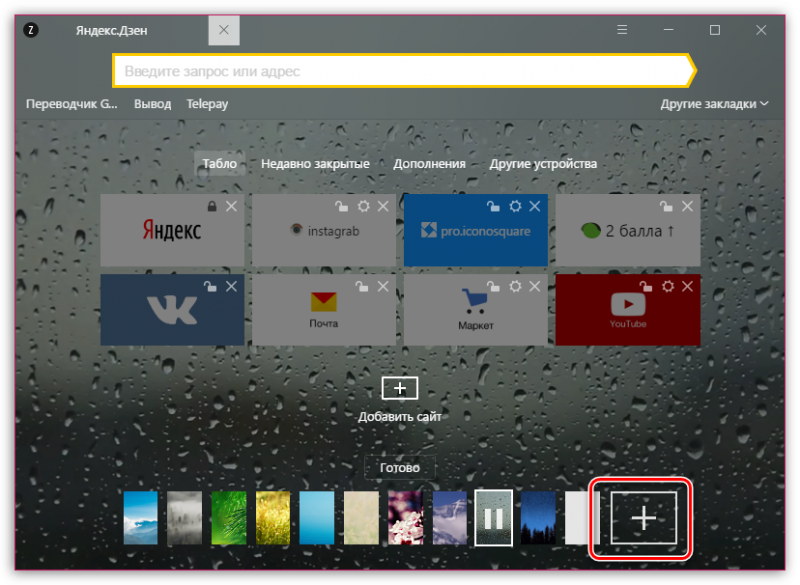«Как отключить фоновую картинку в Яндекс.браузере, сделать заливку цвета?» — Яндекс Кью
Популярное
Сообщества
пользователь желает
ЯндексБраузеры+2
Анонимный вопрос
·
87,1 K
ОтветитьУточнитьВячеслав
1
Фрилансер · 6 мая 2020
Создаёте новую вкладку и в ней идёте по стрелкам (см картинку ), а так же можно создать картинку с монотонным цветом и загрузить как фон.
Странно, что это сделали так — совсем не очевидно, а так же нет в настройках браузера, а только тут.
Комментировать ответ…Комментировать…
игорь малюганов
10
4 нояб 2020
Жмем 3 точки в правом нижнем углу, жмём «Новая вкладка», опять жмём 3 точки в строке поиска, выбираем «изменить фон» жмём «Выключить смену фона», промотываем вкладку»Альбомы» в право до вкладки»Цвета», входим в нее и нажимаем на большой белый квадрат.
Альберт Кирсанов
20 ноября 2020
А не проще удалить Яндекс ?
Комментировать ответ…Комментировать…
Первый
29 окт 2020
Открываете «paint» Сохраняете чистый лист на ПК Открываете табло. Под вкладками табло галерея фонов. Нажимаете «Настроить фоны», затем «загрузить с компьютера» Указываете на сохраненный чистый лист Paint.
Комментировать ответ…Комментировать…
Первый
Олег БиоЭлектро
1
10 сент 2020
открыть новую вкладку «Новая вкладка» (кнопка плюсик справа от открытых вкладок)
-
нажать на иконку «галерея фонов» (находится справа под плитками избранный сайтов)
В самом низу списка тем выбрать иконку «цвета»
выбрать нужный цвет и нажать «применить фон»
наслаждаемся результатом )))
Комментировать ответ…Комментировать…
Первый
Сергей Докторов
6
24 июн 2020
Ребята, а давайте все дружно свалим из Офигевшего Яндекса! Щас они веселятся, а потом мы будем :).
У них психология ананистов: приносить удовольствие себе и называть себя «самодостаточными». И пусть продолжают сами с собой новые браузеры создавать…
Олег
26 июня 2020
Я уже свалил.
Комментировать ответ…Комментировать…
Первый
Наталья
9
о · 11 июн 2020
Я нашла наконец-то, как отключить этот бесячий пестрый фон!!!! 1. Заходим в Яндекс-браузер, открываем новую вкладку (жмем на плюсик) 2. Ищем кнопку «галерея фильтров» и рядом с ней три точки. Жмем. 3. Получаем вот такое меню, в нем жмем «изменить», предварительно проверив, что у Вас выключены (переведены в левое положение) ползунки «чередовать каждый день» (иначе… Читать далее
Альберт Кирсанов
20 ноября 2020
А не проще удалить Яндекс ?
Комментировать ответ…Комментировать…
Первый
насосное оборудование · 22 мар 2020
Рядом с кнопкой «Галерея фонов» нажимаете 3 точки и загружаете с компьютера заранее подготовленную белую картинку.
Комментировать ответ…Комментировать…
Первый
Евгений Ю.
42
1 июл 2019
Нажмите кнопку «Галерея фонов».
Выберите тег «Цвета».
Дальше выбирайте цвет, который вам интересен.
Не надо ничего с компьюетра загружать.
Выберите белый фон и будет вам счастье.
Евгений Ю.
8 октября 2019
он и не должен быть абсолютно белым. иначе много каких элементов слилось с фоном.
Комментировать ответ…Комментировать…
Первый
Yury F.
140
31 мая 2019
Как же достала навязчивость Яндекса. Не желаю никаких фонов. Не желаю загружать фото с компьютера. Просто хочу нажать соответствующую кнопку и не видеть никаких фонов — просто белый экран.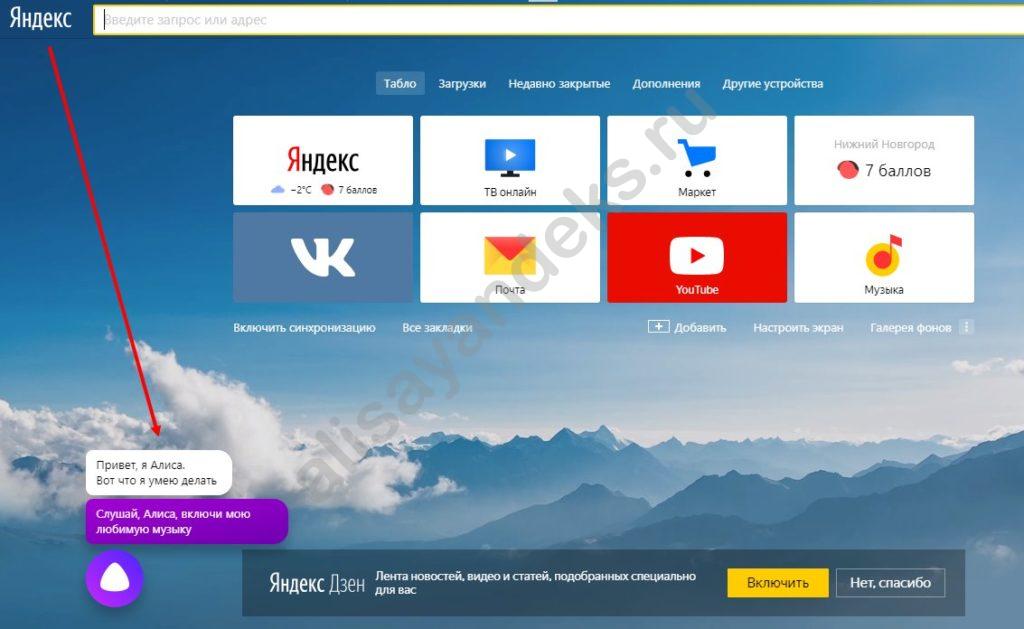
Виктор Б.
20 декабря 2019
А я просто хочу нажать кнопку И прибавили мне пенсию тысяч эдак 80 хоть
Комментировать ответ…Комментировать…
Борис М.
-76
3 мая 2019
Сложностей в отключении фона нет. Откройте вкладку Яндекс.Браузер, нажмите на новое окно, а затем на «табло» вкладки.
Теперь переместите взгляд в левый нижний угол и увидите вкладку «Сменить фон». Загружайте любой фон. И наслаждаетесь результатом)
22,0 K
Татьяна С.
1 июня 2019Как все просто! НЕТ НИГДЕ ЭТОЙ ТРИЖДЫ ПРОКЛЯТОЙ ВКЛАДКИ «СМЕНИТЬ ФОН»!!!!! КАК Я МОГУ ОТКЛЮЧИТЬ ВАШИ КАРТИНКИ?… Читать дальше
Комментировать ответ…Комментировать…
Вы знаете ответ на этот вопрос?
Поделитесь своим опытом и знаниями
Войти и ответить на вопрос
4 ответа скрыто(Почему?)
описание и настройка фона с пошаговой инструкцией
Яндекс. Браузер — один из популярных интернет-обозревателей. Он обладает функциями, с помощью которых можно изменить его внешний вид по желанию юзера. В нем есть возможность поставить на заставку фотографию или видео из галереи фонов Яндекс.Браузера или компьютера, выбрать темную тему или же установить ежедневную смену картинки за заднем фоне основной страницы.
Браузер — один из популярных интернет-обозревателей. Он обладает функциями, с помощью которых можно изменить его внешний вид по желанию юзера. В нем есть возможность поставить на заставку фотографию или видео из галереи фонов Яндекс.Браузера или компьютера, выбрать темную тему или же установить ежедневную смену картинки за заднем фоне основной страницы.
Содержание
- Общая информация о настройке фонов Яндекс.Браузере
- Ряд действий по установке обоев Яндекс.Браузера из галереи
- Использование картинок из интернета
- Манипуляции на компьютере
- Темный фон
- Удаление изображения
- Установка собственного фона
- Анимированный фон
- Как управлять фонами на телефоне
- Добавить собственную картинку
- Темное оформление
- Анимированная заставка
- Как убрать фон
Общая информация о настройке фонов Яндекс.Браузере
Фоны Яндекс Браузера на рабочий стол и их настройка помогают юзеру оформить первую вкладку обозревателя по-своему. В каталоге браузера свыше 200 фотографий и видео, которые разделены по разным категориям.
В каталоге браузера свыше 200 фотографий и видео, которые разделены по разным категориям.
Перед изменением картинки понадобится учесть такие аспекты:
- Для новых высокопроизводительных ПК возможно установить анимированную заставку из галереи с разным изображением.
- При установке фонового рисунка в хорошем разрешении производительность компьютера уменьшится, но обозреватель все равно будет работать быстро.
- Если устройство не отличается мощностью, то лучше установить простую или однотонную заставку.
Разработчиками также сделали возможной ежедневную смену картинок в автоматическом режиме из галереи браузера. В этом случае нет возможности использовать собственную коллекцию обоев. Загружать с ПК фото можно только самостоятельно. Помимо этого, заставку на рабочий стол выбрать возможно из интернета.
Ряд действий по установке обоев Яндекс.Браузера из галереи
Найти и загрузить обои Яндекс Браузер можно по пути https://browser.yandex ru/wallpapers. Здесь представлены разные картинки хорошего качества.
Здесь представлены разные картинки хорошего качества.
Для смены заставки:
- Запустите Яндекс.Браузер.
- Откройте новую вкладку.
- Нажмите на вкладку «Все настройки» и выберите в разделе « Галерея фонов». Или же возможно сразу кликнуть на «Сменить фон», чтобы перейти в галерею.
- В появившейся вкладке выберите одну из категорий и рисунок из нее, или посмотрите список изображений без разделения. Если нужно установить анимированные картинки, то найти их можно по изображению видеокамеры.
- Нажмите на понравившуюся картинку для предварительного просмотра.
- Если она понравилась, то нажмите на кнопку «Применить».
В галерею фонов новые изображения добавляют постоянно, для ознакомления с ними можно установить соответствующее оповещение.
Использование картинок из интернета
Найти обои для интернет-обозревателя от Яндекса возможно на любом сайте, при этом скачивание их на ПК не требуется. Это стало возможно благодаря настройкам Яндекс.Браузера.
Это стало возможно благодаря настройкам Яндекс.Браузера.
Для установки обоев для обозревателя:
- Запустите Яндекс.Браузер.
- Откройте страницу с картинкой, которая понравилась.
- Нажмите правой кнопкой мыши по изображению.
- В открывшемся меню выберите «Сделать фоном Яндекс.Браузера».
Выбранное изображение появится на рабочем столе обозревателя. Если не получится выполнить это действие, следовательно, выбранный файл защищен от копирования. Значит его понадобится скачать на ПК, после чего выбрать фото для заставки.
Манипуляции на компьютере
Пользователи Яндекс.Браузера могут не только установить понравившуюся картинку на начальную страницу из галереи, которая может быть анимированной и обычной, а также загрузить собственные фото и активировать «Темный фон».
Темный фон
Из-за ярких цветов в ночное время, работать на компьютере становится некомфортно. Но изменить ситуацию поможет установка в Yandex.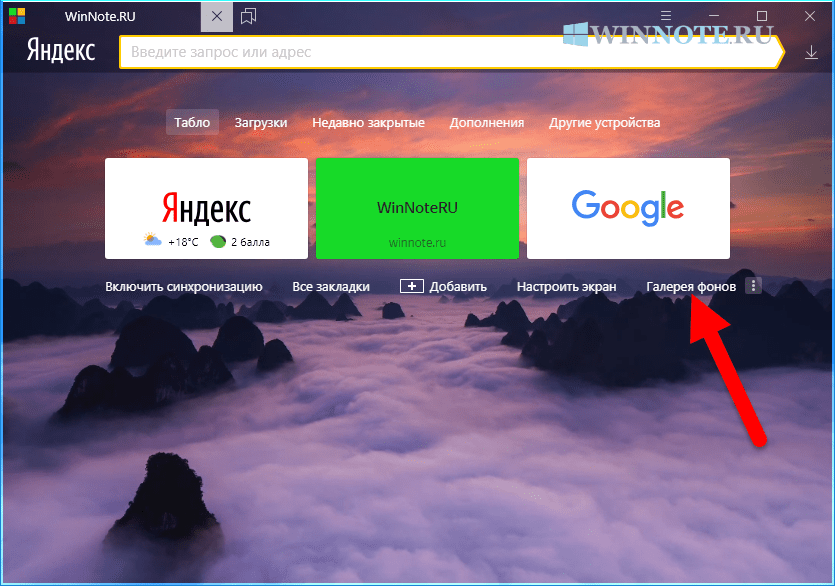 Browser темного фона. Сделать это можно тремя способами:
Browser темного фона. Сделать это можно тремя способами:
- Зайдите в «Галерею фонов».
- Выберите здесь категорию «Цвета».
- Кликните на неяркий оттенок, который больше нравится.
- Тапните на кнопку «Применить».
Второй вариант такой:
- Запустите браузер.
- Нажмите на бургер.
- В появившемся окне выберите «Настройки».
- Слева тапните на вкладку «Интерфейс».
- В разделе «Цветовая схема» выберите «Темная». Для этого поставьте галочку возле строки «Использовать темные фоны с темной темой».
Третий вариант выглядит так:
- Запустите браузер.
- В левом нижнем углу зайдите в раздел «Все настройки».
- Тапните на «Галерея фонов».
- Нажмите на раздел «Темным-темно».
- Выберите понравившееся изображение, нажав на кнопку «Применить».

Помимо этого, в открывшемся окне с темными фонами есть кнопка «
Если нажать на кнопку «Выбрать тему Браузера», то откроются настройки интерфейса. Что делать в этом случае описано выше. В данном случае не понадобится ничего выбирать, поскольку обозреватель сделает все в автоматическом режиме.
Удаление изображения
Часто пользователи браузера от Яндекс хотят убрать заставку. Но такой возможности нет, потому что на заднем плане она должна быть обязательно. Но можно заменить картинку просто цветовой заставкой, чтобы она не отвлекала. Как это сделать описано в предыдущем разделе.
Установка собственного фона
Важная опция Яндекс.Браузера предоставляет возможность установки собственной картинки. Благодаря ей на стартовой странице появится уникальное изображение. Для установки собственного фото с ПК нужно действовать следующим образом:
- Запустите Яндекс.
 Браузер.
Браузер. - В нижнем правом углу тапните на кнопку «Все настройки».
- Нажмите на пункт «Загрузить свой фон».
- В появившемся окне выберите нужную картинку.
- Кликните на «Открыть».
После этого сразу появится новая заставка на стартовой странице. Но стоит учесть, что для установки подходят только изображения в формате jpeg и png. По умолчанию при загрузке будут отображаться только jpeg-фото. Изменить формат возможно. Для этого нужно при выборе картинки выбрать в списке png-фото.
Анимированный фон
Чтобы установить анимацию:
- Запустите браузер.
- Кликните на кнопку «Все настройки».
- Зайдите в пункт «Галерея фонов».
- В появившемся окне тапните на раздел «Видео».
- Выберите ролик и кликните на него.
- Нажмите на кнопку «Применить».
Для ежедневной смены заставки нужно кликнуть на кнопку «Чередовать эти фоны». В результате новый ролик будет обновляться в 00:00 каждый день. В случае, если очередной фон не нравится, то его можно изменить. Для этого достаточно кликнуть на стрелочку, расположенную возле кнопки «Сменить фон», расположенную внизу стартовой страницы браузера.
В результате новый ролик будет обновляться в 00:00 каждый день. В случае, если очередной фон не нравится, то его можно изменить. Для этого достаточно кликнуть на стрелочку, расположенную возле кнопки «Сменить фон», расположенную внизу стартовой страницы браузера.
Стоит учесть, что воспроизводится анимированный фон в Яндекс.Браузере в высоком разрешении. Иными словами, воспроизводится видеозапись в очень высоком качестве, поэтому нужны большие затраты ресурса ПК. Чтобы отключить эту функцию:
- Запустите браузер.
- Нажмите на бургер.
- Выберите раздел «Настройки».
- Слева в выберите раздел «Интерфейс».
Здесь нужно убрать галочку с пункта «Отображать анимационный фон в высоком разрешении».
Как управлять фонами на телефоне
Пользователи могут управлять обоями в Yandex.Browser со смартфона. Сделать это также просто, как и на компьютере или ноутбуке.
Добавить собственную картинку
На мобильном устройстве разработчики также предусмотрели возможность добавлять свою заставку в браузере.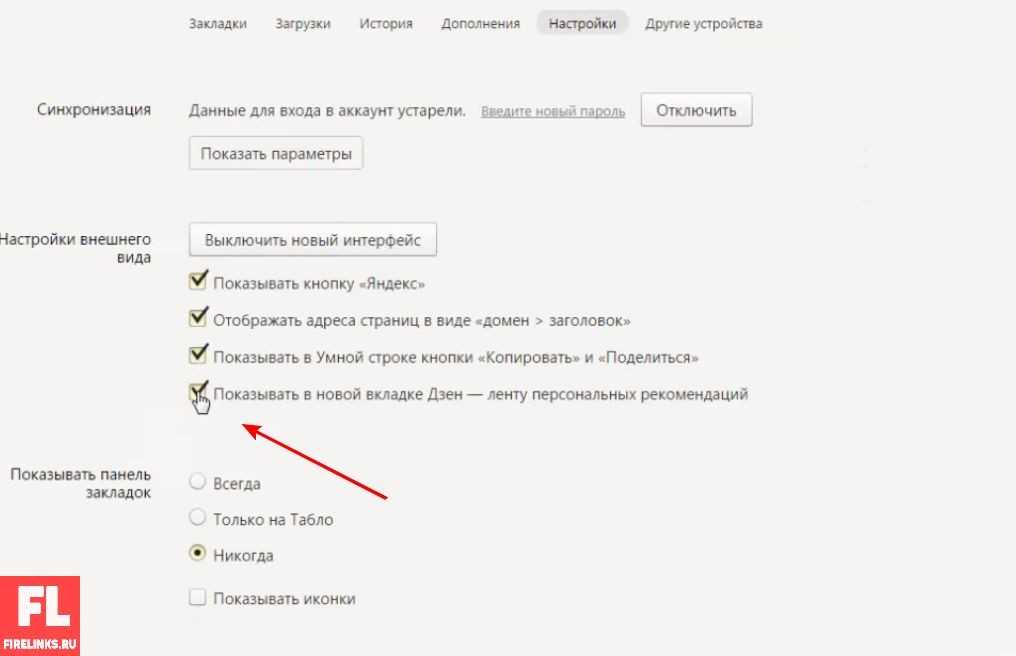 Для этого:
Для этого:
- Запустите на смартфоне обозреватель.
- Нажмите на кебаб.
- Выберите в открывшемся окне «Галерея фонов».
- В правом верхнем углу нажмите на пункт «Загрузить с телефона».
Выберите нужное изображение и установите его.
Темное оформление
Для установки темного фона инструкция такая:
- Повторите первые два пункта из предыдущего алгоритма.
- Нажмите на «Настройки».
- Выберите пункт «Оформление».
- Поставить галочку возле строки «Всегда темное».
После этой манипуляции, вкладки и строка обозревателя станут темными. Изменить фон возможно, если повторить все 3 пункта из этой инструкции, но поставить галочку возле «Всегда светлое».
Установить темную заставку можно и из галереи. Для этого:
- Зайдите в браузер.
- Тапните на кебаб.
- Нажмите на вкладку «Галерея фонов».

- Выберите папку «Темные фоны».
- Кликните на понравившееся изображение и нажмите на «Применить».
Как и на компьютере, на смартфоне есть возможность активировать опцию «Чередовать фоны из альбома», чтобы они менялись ежедневно.
Анимированная заставка
В версии Яндекс.Браузера для мобильных устройств разработчики не предусмотрели возможность устанавливать анимированные обои. Поэтому пользователям браузера на девайсах приходится ограничиваться только статичными картинками из галереи или загруженных с устройства.
Как убрать фон
Также, как и на компьютере, на смартфоне нет возможности полностью убрать фоновую заставку. Но можно просто установить обои с одним нейтральным цветом. Для этого:
- Запустите обозреватель на гаджете.
- Кликните на кебаб.
- Выберите раздел «Галерея фонов».
- Зайдите в папку «Цвета».
Далее понадобится просто установить нужный оттенок, нажав на кнопку «Применить».
Установить и изменить заставку стартовой страницы в Яндекс.Браузере несложно. При этом, сделать это можно как на компьютере, так и на мобильном устройстве. Главное, следовать инструкции.
Яндекс Браузер — Изучите Ubuntu MATE
Яндекс Браузер — это кроссплатформенный бесплатный веб-браузер, использующий движок веб-браузера Blink и основанный на Chromium. Яндекс Браузер проверяет загружаемые файлы с помощью антивируса Касперского и проверяет безопасность веб-страниц с помощью системы безопасности Яндекс . Веб-браузер разработан российской корпорацией веб-поиска Яндекс .
Как установить яндекс браузер :
Вы можете перейти по адресу https://browser.yandex.com/ , чтобы загрузить последнюю версию программы.
Нажмите кнопку Загрузить и выберите установочный файл для вашей системы в раскрывающемся списке. Поскольку я использую Ubuntu MATE , я выбрал БЕТА-версию для Linux (deb, x64) .
Поскольку я использую Ubuntu MATE , я выбрал БЕТА-версию для Linux (deb, x64) .
После завершения загрузки перейдите в папку Downloads или в папку, в которую вы загрузили файл, и дважды щелкните значок Файл Яндекс.deb .
Файл должен открыться в программе установки пакетов . Нажмите кнопку Install Package , чтобы начать процесс установки.
Введите пароль, когда появится диалоговое окно Authentication . Затем нажмите кнопку Authenticate .
Не закрывайте программу установки пакетов , пока не появятся две кнопки Переустановить пакет и Удалить пакет кнопки.
Вы также можете установить его с помощью терминала .
1. Откройте Терминал (Ярлык: Ctrl + Alt + T)
2. Введите следующее: sudo add-apt-repository «deb https://repo.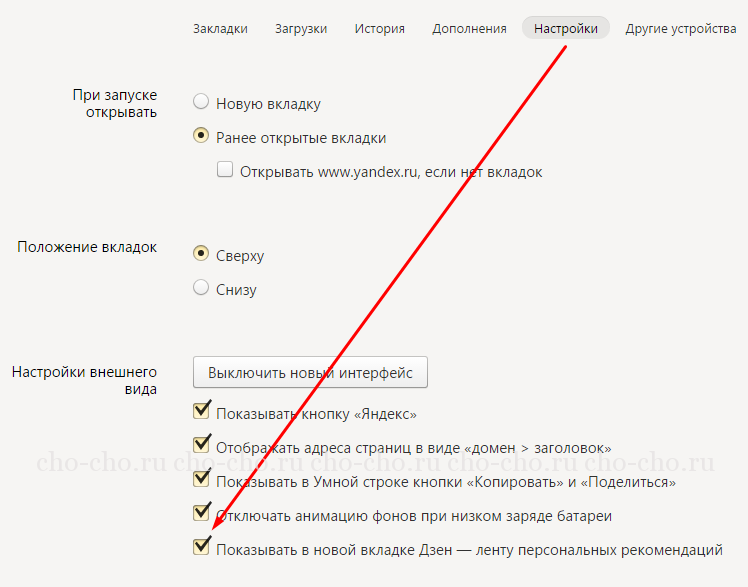 yandex.ru/yandex-browser/deb beta main »
yandex.ru/yandex-browser/deb beta main »
3. Нажмите Введите или Верните и введите свой пароль
4. Введите следующее: curl https://repo.yandex.ru/yandex-browser/YANDEX-BROWSER-KEY.GPG — вывод ЯНДЕКС-БРАУЗЕР-КЛЮЧ.GPG
5. Введите следующее: sudo apt-key add YANDEX-BROWSER-KEY.GPG
6. Введите следующее: sudo apt-get update
7. Введите следующее: sudo apt install yandex-browser -beta
Как до Снижение Яндекс браузер :
1. Открыть терминал (сочеток: ctrl + alt + t)
2. Тип Следующий: sudo apt-apt-apt-get-get-get-get-get-get-get-get-get-get-get-get-get-get-get удалить яндекс-браузер-бета
Вы должны увидеть значок Яндекс.Браузер (бета) в вашем меню.
Если вы не хотите видеть (бета) в своем меню то откройте Главное меню редактор и далее кликните по папке Интернет и далее по Яндекс Браузер (бета) . Затем нажмите кнопку Properties справа.
Удалить (бета) из раздела Имя .
Когда закончите, нажмите кнопку Close .
Теперь вы должны увидеть в меню Яндекс Браузер без (beta) в конце.
При первом запуске браузера вы увидите небольшое диалоговое окно с вопросом, хотите ли вы Сделать это моим браузером по умолчанию и Отправлять статистику использования в Яндекс . Я рекомендую вам снять оба флажка, пока вы не научитесь использовать браузер и не настроите все параметры, прежде чем принять решение сделать его браузером по умолчанию.
Поскольку Linux находится в бета-версии, вы, вероятно, заметите, что язык будет русский , пока вы не внесете изменения. Вы замечаете, что в первый раз домашняя страница загружает веб-сайт browser.yandex.ru , который является русским веб-сайтом .
Вы замечаете, что в первый раз домашняя страница загружает веб-сайт browser.yandex.ru , который является русским веб-сайтом .
Если вы не умеете читать Русский , рекомендую перед тем, как зайти в настройки, сменить сайт с browser.yandex.ru на browser.yandex.com .
Вам может быть предложено Сделать Яндекс браузером по умолчанию . Опять же, я рекомендую вам нажимать кнопку Нет, спасибо , пока вы не научитесь использовать новый браузер.
Как только вы все настроите и настроите, у вас будет хороший веб-браузер.
Yandex.com внешне похож на Google и во многом похож на него. Вам не нужно использовать свой номер мобильного телефона, чтобы создать учетную запись электронной почты Яндекс .
Вы получите 10 ГБ онлайн-хранилища при создании аккаунта Яндекс .
Вы можете настроить внешний вид вашего нового электронного письма ( mail.yandex.com ), аналогично тому, как вы можете настроить Gmail . Убедитесь, что вы получаете доступ к своей электронной почте, используя ссылку mail.yandex.com вместо mail.yandex.ru , если вы используете English в качестве языка по умолчанию.
Yandex Calendar ( calendar.yandex.com ) аналогичен Google Calendar .
Yandex Notes ( disk.yandex.com ) — отличное онлайн-приложение для создания заметок.
У вас есть более 1500 надстроек или расширений для Opera , совместимых с Яндекс Браузером . Я использую только Lightshot (инструмент для создания снимков экрана) , AdGuard AdBlocker , Блокировщик всплывающих окон (строгий) , Evernote Web Clipper и Помощник SaveFrom.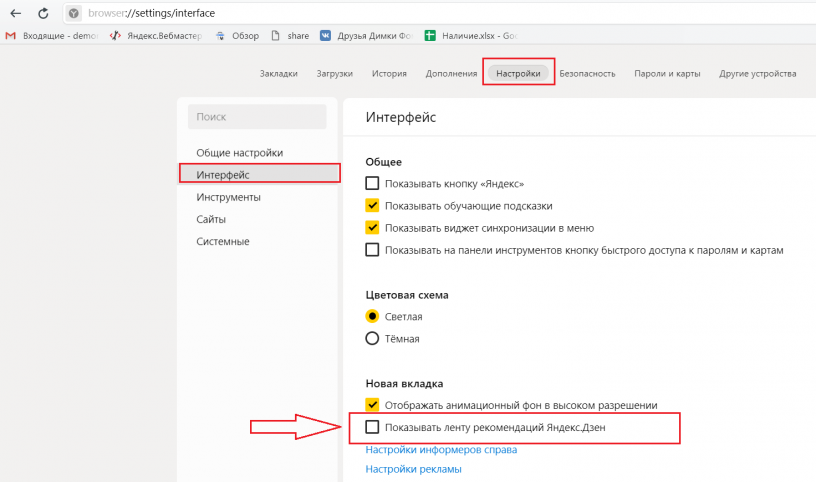 net . Слишком много надстроек или расширений замедляют работу вашего браузера.
net . Слишком много надстроек или расширений замедляют работу вашего браузера.
Доступ к настройкам
Вы можете получить доступ к настройкам и многим другим функциям и командам, щелкнув меню-гамбургер в правом верхнем углу.
Вы должны заметить, что вкладка Настройки выбрана вверху, а вкладка Общие настройки выбрана слева. Вверху вы увидите золотую кнопку ( Да, сделай это кнопка), которую можно нажать, чтобы сделать Яндекс Браузер браузером по умолчанию. В разделе Общие настройки вы увидите раздел Пользователи , который позволит вам добавлять или удалять пользователей и вносить изменения в пользователя, нажав Настройки . Затем у вас есть возможность настроить функции Syncing и Search браузера.
Далее у вас есть вкладка Интерфейс . Этот раздел позволяет вносить коррективы в Общие настройки . Вы можете выбрать предустановленную тему или настроить браузер с определенным цветом в цветовой схеме . Вы можете настроить отображение вещей на вкладках в разделах Новая вкладка и Вкладки . Если у вас старый и очень медленный компьютер, то рекомендую снять галочку Использовать анимированный фон высокого разрешения .
Этот раздел позволяет вносить коррективы в Общие настройки . Вы можете выбрать предустановленную тему или настроить браузер с определенным цветом в цветовой схеме . Вы можете настроить отображение вещей на вкладках в разделах Новая вкладка и Вкладки . Если у вас старый и очень медленный компьютер, то рекомендую снять галочку Использовать анимированный фон высокого разрешения .
При прокрутке раздела «Интерфейс» вы увидите еще три подраздела: SmartBox , Панель закладок и Боковая панель . Пункты, выбранные ниже, являются моими личными предпочтениями.
Далее у нас есть вкладка или раздел Инструменты . Вы можете включить Автозаполнение , чтобы ускорить те онлайн-формы, которые запрашивают информацию, которую вы обычно вводите. Вы можете включить блокировщик рекламы до Блокировать оскорбительную рекламу , чтобы возможно повредить ваш браузер или компьютер.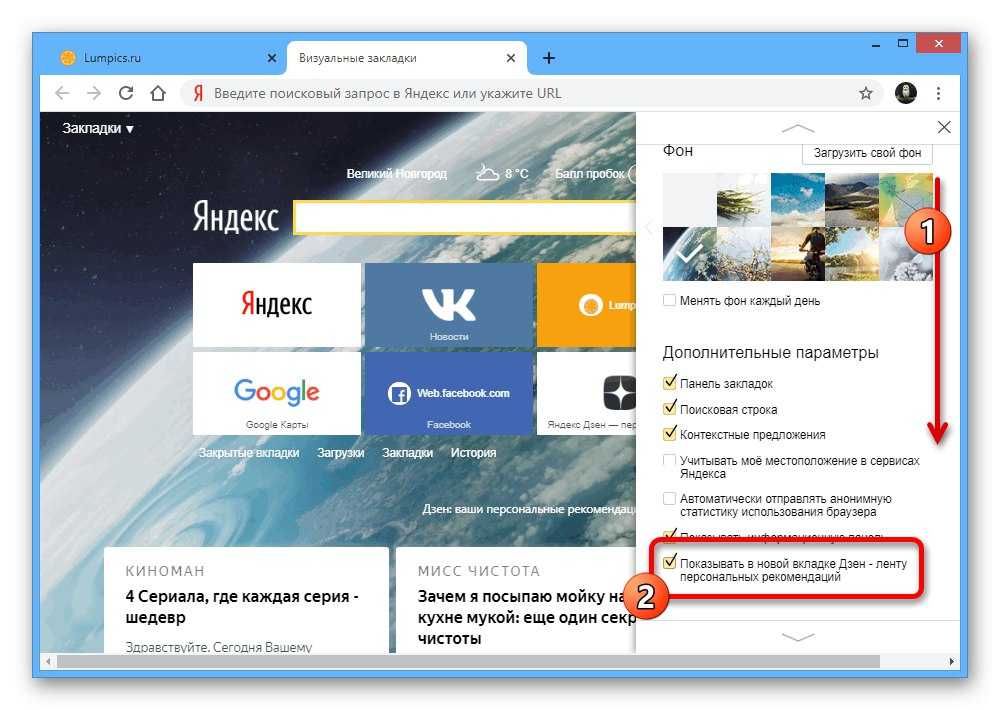 Вы можете включить Алиса — виртуальный помощник . Alice похож на Cortana в Windows 10 , который является персональным помощником с голосовым управлением. Я предпочитаю снимать или отключать эту функцию, чтобы браузер не использовал мой микрофон и не подслушивал. У вас также есть три подраздела для дополнительных настроек: Жесты мышью , Загрузки и Контекстное меню .
Вы можете включить Алиса — виртуальный помощник . Alice похож на Cortana в Windows 10 , который является персональным помощником с голосовым управлением. Я предпочитаю снимать или отключать эту функцию, чтобы браузер не использовал мой микрофон и не подслушивал. У вас также есть три подраздела для дополнительных настроек: Жесты мышью , Загрузки и Контекстное меню .
После прокрутки вниз вы заметите, что вкладка или раздел Инструменты имеет несколько дополнительных подразделов. Так как это русскоязычный браузер, я рекомендую включить большинство опций до 9.0003 Перевести . Вы также можете вносить изменения в разделе . Просмотр видео поверх других вкладок и программ , Turbo , File Viewer и Search на странице .
Последним подразделом с разделом Инструменты является Яндекс. Коллекции . Вы можете включить или отключить эти настройки в соответствии с вашими потребностями.
Коллекции . Вы можете включить или отключить эти настройки в соответствии с вашими потребностями.
Веб-сайты Вкладка или раздел находится рядом. Этот раздел позволяет настроить уведомления и размер текста и изображений, отображаемых в браузере. Первая часть Запросы на отправку уведомлений , Уведомления , Размер шрифта и Масштаб страницы . У вас также есть возможность внести коррективы, нажав Расширенные настройки сайта .
В разделе Расширенные настройки сайта вы можете настроить следующее: Автоматическая загрузка файлов , Всплывающие окна , Доступ к вашей камере и Доступ к вашему местоположению . Приведенные ниже варианты являются моими личными предпочтениями. я выбрал Запрещено под Доступ к вашей камере чтобы запретить браузеру доступ к моей камере без моего ведома. Если мне когда-нибудь понадобится использовать камеру или микрофон в этом браузере, я могу временно включить их.
Если мне когда-нибудь понадобится использовать камеру или микрофон в этом браузере, я могу временно включить их.
Затем у вас есть: Доступ к вашему микрофону , Доступ к вашим MIDI-устройствам , Доступ к вашим USB-устройствам и Доступ к подключаемым модулям к компьютеру .
Далее у вас есть: Защищенный контент , Обработка протокола , Отображение изображения , Фоновая синхронизация и Файлы cookie .
В разделе Cookies у вас есть: Flash и JavaScript поднастройки в разделе Расширенные настройки сайта .
Последняя вкладка или раздел Система . Вы можете запускать браузер каждый раз при включении компьютера, включив Автоматический запуск браузера при запуске Windows . Вы также можете внести коррективы в подразделах Network и Performance . Вы можете Очистить историю поиска , нажав на синюю ссылку. Вы можете выбрать свой язык и регион, щелкнув синий Настройки языка и региона и выбрав свой родной язык и местоположение. Это поможет сохранить английский язык по умолчанию или предпочитаемый вами язык в браузере. Вы можете внести некоторые личные изменения, щелкнув синюю кнопку Настройки личных данных 9ссылка 0004. Вы можете вернуть все настройки к исходным значениям или настройкам по умолчанию, щелкнув синюю ссылку Настройки личных данных .
Вы также можете внести коррективы в подразделах Network и Performance . Вы можете Очистить историю поиска , нажав на синюю ссылку. Вы можете выбрать свой язык и регион, щелкнув синий Настройки языка и региона и выбрав свой родной язык и местоположение. Это поможет сохранить английский язык по умолчанию или предпочитаемый вами язык в браузере. Вы можете внести некоторые личные изменения, щелкнув синюю кнопку Настройки личных данных 9ссылка 0004. Вы можете вернуть все настройки к исходным значениям или настройкам по умолчанию, щелкнув синюю ссылку Настройки личных данных .
Яндекс Браузер очень активная программа. За короткий период времени, что я его использую, я заметил, что он уже получил обновление, когда я запустил свой Software Updater .
Если вы являетесь пользователем Windows 10 и у вас установлен Yandex Browser , вы можете увидеть сообщение о том, что «Яндекс использует ваш микрофон» и вы видите маленький значок микрофона. Не паникуйте, я покажу вам, как запретить Яндекс использовать ваш микрофон без вашего ведома.
Не паникуйте, я покажу вам, как запретить Яндекс использовать ваш микрофон без вашего ведома.
Первое, что вам нужно сделать, это убедиться, что у вас установлена самая последняя версия. Затем вам нужно зайти в настройки и щелкнуть вкладку или раздел Интерфейс слева, а затем найти подраздел Боковая панель . Убедитесь, что опция Показывать боковую панель снят флажок. Затем щелкните вкладку или раздел Веб-сайты слева, а затем найдите и щелкните Расширенные настройки сайта . В Расширенных настройках найдите Доступ к камере и снимите флажок Не разрешено . Затем найдите Доступ к микрофону и снимите флажок Запрещено . Наконец, щелкните вкладку или раздел Инструменты и найдите Алиса — виртуальный помощник и убедитесь, что Установленная фраза для голосовой активации не отмечена флажком или неактивна.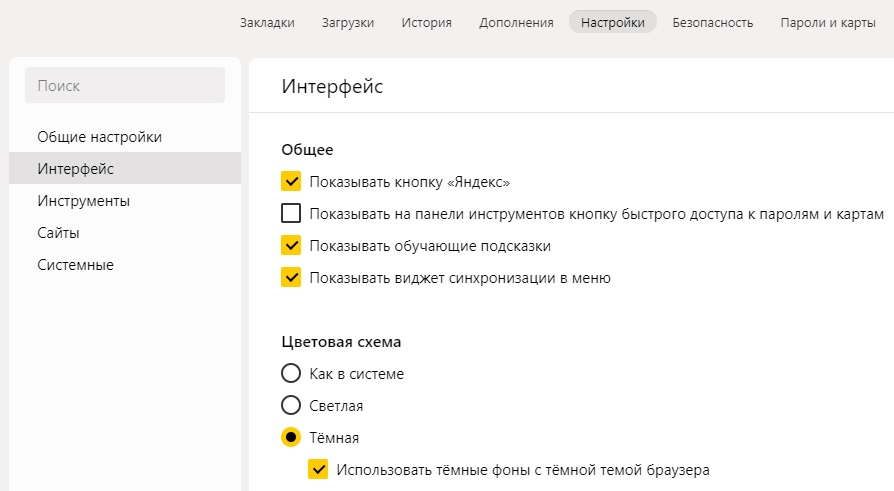 Когда вы закроете все вкладки и перезапустите Яндекс Браузер , вы должны заметить, что сообщение исчезло, и вы больше не видите значок микрофона на панели задач.
Когда вы закроете все вкладки и перезапустите Яндекс Браузер , вы должны заметить, что сообщение исчезло, и вы больше не видите значок микрофона на панели задач.
Я думаю Яндекс Браузер отличный браузер и https://yandex.com/ отличный поисковик. В этом браузере гораздо больше возможностей, так что установите его и откройте для себя. Может потребоваться некоторое время, чтобы настроить его, пока вы не настроите его так, как вам нравится, но время будет потрачено не зря.
5 августа 2020 г.
Удалить фон изображения в Office
Excel для Microsoft 365 Word для Microsoft 365 Outlook для Microsoft 365 PowerPoint для Microsoft 365 Project Online Desktop Client Excel для Microsoft 365 для Mac Word для Microsoft 365 для Mac Outlook для Microsoft 365 для Mac PowerPoint для Microsoft 365 для Mac Excel 2021 Word 2021 Outlook 2021 PowerPoint 2021 Project Professional 2021 Project Standard 2021 Word 2021 для Mac Outlook 2021 для Mac PowerPoint 2021 для Mac Excel 2019Word 2019 Outlook 2019 PowerPoint 2019 Project профессиональный 2019 Project Standard 2019 Excel 2019 для Mac Word 2019 для Mac Outlook 2019 для Mac PowerPoint 2019 для Mac Excel 2016 Word 2016 Outlook 2016 PowerPoint 2016 Project профессиональный 2016 Project Standard 2016 Excel 2016 для Mac Word 2016 для Mac Outlook 2016 для Mac PowerPoint 2016 для Mac Excel 2013 Word 2013 Outlook 2013 PowerPoint 2013 Project профессиональный 2013 Project Standard 2013 Word 2010 PowerPoint 2010 Word для Mac 2011 Outlook для Mac 2011 PowerPoint для Mac 2011 Word Starter 2010 Дополнительно. ..Меньше
..Меньше
Для изображения в файле Office можно удалить фон, чтобы подчеркнуть объект или удалить отвлекающие детали.
Как описано ниже, вы начинаете с автоматического удаления фона. Затем, при необходимости, вы можете нарисовать линии, чтобы указать области, которые нужно сохранить или удалить.
Для файлов векторной графики, таких как масштабируемая векторная графика (SVG), графика Adobe Illustrator (AI), формат метафайла Windows (WMF) и файл векторного рисунка (DRW), удаление фона невозможно, поэтому в этих случаях Параметр «Удалить фон» неактивен.
Исходное изображение
То же изображение с удаленным фоном
Выберите изображение, из которого вы хотите удалить фон.

На панели инструментов выберите Формат изображения > Удалить фон или Формат > Удалить фон .
Если вы не видите Удалить фон , убедитесь, что вы выбрали изображение. Возможно, вам придется дважды щелкнуть изображение, чтобы выбрать его и открыть вкладку Формат изображения .
Фоновая область по умолчанию будет окрашена в пурпурный цвет, чтобы пометить ее для удаления, в то время как передний план сохранит свой естественный цвет.
Если область по умолчанию неверна, перейдите к Удаление фона > Инструменты для работы с рисунками и выполните одно или оба из следующих действий:
- org/ListItem»>
Если части изображения, которые вы хотите сохранить, окрашены в пурпурный цвет (помечены для удаления), выберите Отметить области для сохранения и с помощью карандаша произвольной формы отметьте области изображения, которые вы хотите сохранить.
Чтобы удалить больше частей изображения, выберите Отметить области для удаления и используйте карандаш для рисования, чтобы отметить эти области.
Когда вы закончите, выберите Сохранить изменения или Отменить все изменения .
Чтобы сохранить изображение в отдельный файл для последующего использования, щелкните изображение правой кнопкой мыши и выберите Сохранить как рисунок .

Вы можете применить художественный эффект или добавить эффекты изображения к изображению, оставшемуся после удаления фона.
Другой вариант удаления фона
Если ваше изображение не сохранено в файле Office, вы можете использовать аналогичный процесс с Windows Paint 3D. Подробнее см. в разделе Удаление фона фотографии с помощью Paint 3D.
Выберите изображение, из которого вы хотите удалить фон.
В разделе Инструменты для работы с рисунками на вкладке Формат в группе Настройка выберите Удалить фон .

Щелкните один из маркеров на линиях выделения, а затем перетащите линию так, чтобы она содержала часть изображения, которую вы хотите сохранить, и исключала большую часть областей, которые вы хотите удалить.
Иногда можно получить желаемый результат без дополнительной работы, поэкспериментировав с положением и размером линий выделения.
Совет: Чтобы отменить отмеченные области, выберите Удалить метку , а затем выберите строку.
Если область по умолчанию неверна, перейдите к Удаление фона > Инструменты для работы с рисунками и выполните одно или оба из следующих действий:
org/ListItem»>
Когда вы закончите, выберите Сохранить изменения или Отменить все изменения .
Чтобы сохранить изображение в отдельный файл для последующего использования, щелкните изображение правой кнопкой мыши и выберите Сохранить как рисунок .
Вы можете применить художественный эффект или добавить эффекты изображения к изображению, оставшемуся после удаления фона.
Выберите изображение.
На вкладке ленты Формат изображения выберите Удалить фон .
Если вы не видите Удалить фон или вкладку Формат изображения , убедитесь, что вы выбрали изображение.
 Возможно, вам придется дважды щелкнуть изображение, чтобы выбрать его и открыть вкладку Формат изображения .
Возможно, вам придется дважды щелкнуть изображение, чтобы выбрать его и открыть вкладку Формат изображения .Фоновая область по умолчанию окрашена в пурпурный цвет, чтобы пометить ее для удаления, в то время как передний план сохраняет свой естественный цвет.
Если область по умолчанию неверна, в разделе Инструменты для работы с рисунками на вкладке Удаление фона выполните одно или оба из следующих действий:
Когда вы закончите, выберите Сохранить изменения или Отменить все изменения .


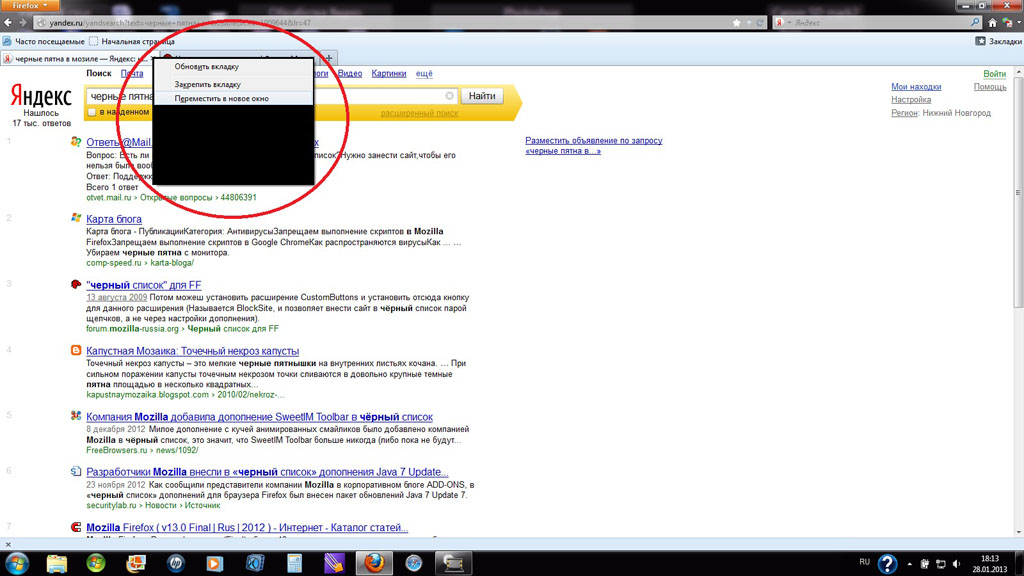
 Браузер.
Браузер.