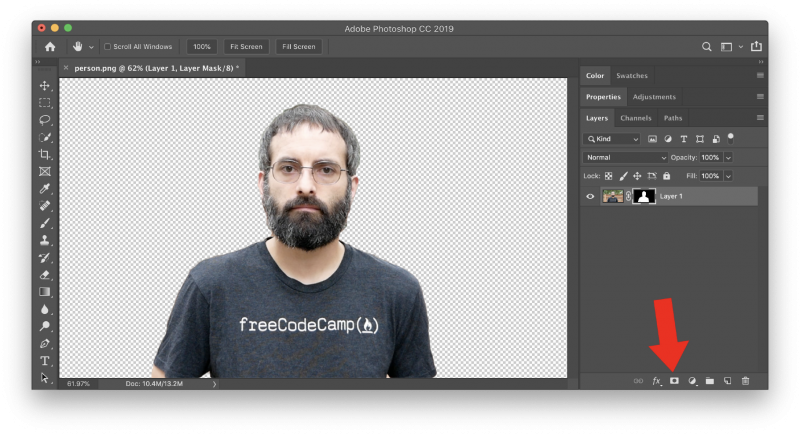Как удалить фон на фото или картинке на ПК и телефоне?
Сейчас существует множество способов удалить фон на фото или любой другой картинке. И сделать это можно довольно быстро, при этом не обязательно пользоваться навороченными фоторедакторами по типу Фотошопа!
Самый быстрый способ удалить фон на фото – это воспользоваться онлайн сервисами, которые предоставляют такую возможность. Сделать это можно на компьютере или на телефоне.
Если вам необходимо часто пользоваться функцией удаления фона на компьютере, то тогда лучшим вариантом будет использовать специальную программу, предназначенную именно для того, чтобы удалять фон с картинки.
Содержание статьи
Как удалить фон на фото или картинке на компьютере
Чтобы удалить фон с фото или картинки на компьютере рассмотрим два онлайн сервиса, специально созданных для такой цели. А также скачаем и установим одну небольшую бесплатную программу, функционал которой позволяет за несколько кликов удалить фон с изображения.
Удаление фона на фото или картинке онлайн
Как я вам и обещал, я покажу вам как удалить фон на фото или картинке на двух разных онлайн сервисах. Один из них условно-бесплатный, и после удаления фона он позволяет сохранить картинку на компьютер с ограниченным разрешением до 0,25 мегапикселей.
Второй сервис позволит удалить фон с изображения и сохранить его с максимальным разрешением по ширине в 1000 px. Что уже намного лучше.
Как удалить фон на фото онлайн на сервисе Remove.bg
Первым делом подготовьте фотографию или картинку, на которой вы планируете удалить фон. Как я уже писал выше, размер готового изображения получится не более 0,25 мегапикселей. Поэтому нет смысла загружать слишком большое изображения на этот сервис.
Перейдите на официальную страницу сервиса Remove.bg и нажмите кнопку «Загрузить изображение».
Обратите внимание, что вы можете просто перетащить изображение мышкой на открывшуюся страницу или же скопировать его, или ссылку на него, и вставить с помощью горячих клавиш «Ctrl» + «V».
Для проверки сервиса я решил удалить фон с фотографии щенка породы «Кавалер Кинг Чарльз Спаниель». Размер данного изображения 3648х2736 px. Вот как выглядит данное изображение после загрузки на сервис Remove.bg.
А вот результат уже с автоматически удаленным фоном.
Обратите внимание, бесплатно скачать полученное изображение я могу только в разрешении 577х433 px. А для того, чтобы скачать изображение в том формате, в котором я его загрузил необходимо нажать кнопку «Загрузить в HD», зарегистрироваться и приобрести кредиты. Поэтому данный сервис считается условно-бесплатным.
Давайте теперь рассмотрим второй онлайн-сервис, который позволит нам удалить фон на фото и скачать изображение в чуть более высоком качестве с разрешением по ширине в 1000 px.
Как удалить фон на фото онлайн на сервисе Photoroom.com
Для примера я возьму туже самую фотографию щенка. Вы же для удаления фона на фото возьмите изображение любого разрешения.
Перейдите на страницу удаления фона на официальном сайте сервиса Photoroom.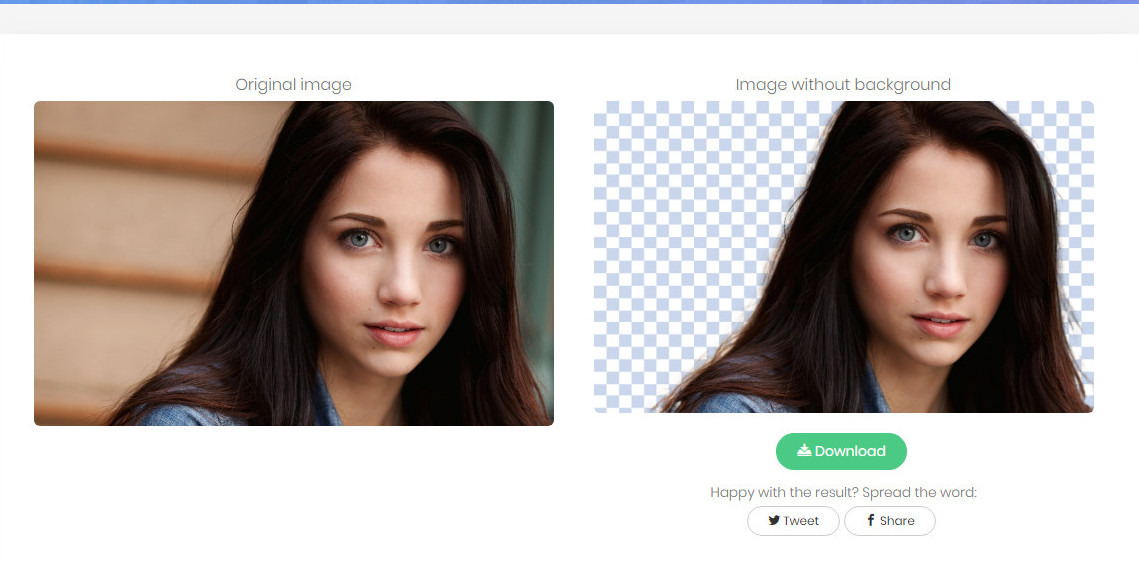 com. Переключитесь на русский язык в правом верхнем углу страницы. И нажмите кнопку «+Начать с фото» или просто перетяните изображение с помощью мышки.
com. Переключитесь на русский язык в правом верхнем углу страницы. И нажмите кнопку «+Начать с фото» или просто перетяните изображение с помощью мышки.
Как только вы загрузите изображение оно сразу же автоматически обработается, и вам будет показан результат на белом фоне. Чтобы скачать изображение без фона выберите самую левую иконку. Или же вы можете выбрать любой цветной фон. Также с помощью кнопок «До» и «После» вы можете сравнить полученный результат с исходным изображением. Затем нажмите кнопку «Скачать».
После скачивания проверьте разрешение изображения. Максимальное разрешение по ширине должно получиться 1000 px.
Если нажать кнопку «Edit», то в этом сервисе можно отредактировать изображение, добавив текст, фон и другие элементы. Попробуйте! Возможно, вам понравится данный функционал.
Программа для удаления фона на фото или картинке на ПК
Теперь давайте рассмотрим небольшую программу для удаления фона на фото или картинке на ПК, которая называется ClipDrop.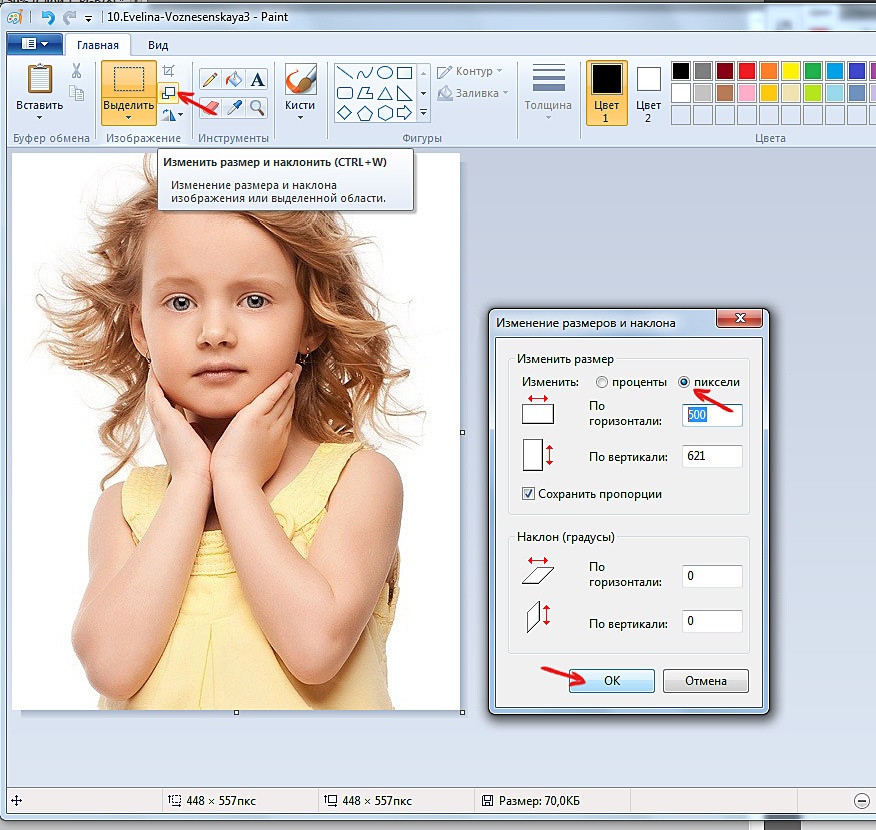 Эта программа также эффективно удаляет фон с изображений и при этом позволяет сохранить полученный файл, в том разрешении в котором вам необходимо.
Эта программа также эффективно удаляет фон с изображений и при этом позволяет сохранить полученный файл, в том разрешении в котором вам необходимо.
Для скачивания, перейдите на официальный сайт программы ClipDrop и нажмите кнопку «Download».
После скачивания, извлеките программу из архива, установите ее и запустите. При первом запуске вас попросят зарегистрироваться и войти под своим логином и паролем. Также можно войти с помощью аккаунта Google или Facebook без регистрации. Я воспользуюсь входом в программу с помощью аккаунта Google.
После входа необходимо согласиться с условиями сервиса и политикой конфиденциальности, отметив соответствующие пункты галочками, и нажать кнопку «I accept».
После запуска программы нажмите на иконку загрузки изображения и кликните левой кнопкой мышки в центр пунктирного квадрата с надписью «Clip». И затем выберите изображение, в котором вам необходимо удалить фон.
У вас откроется дополнительное окно, в котором вы увидите полученное изображение. Вы можете сразу же, зажав левую кнопку мыши, перетащить изображение в любую другую программу. Или же нажать на иконку сохранения в правом верхнем углу. Также вы можете нажать на кнопку «Edit» для редактирования изображения.
Если вы сразу же нажмете на иконку скачивания, то изображение сохранится с небольшим разрешением – 577 px по ширине. Лучшем вариантом будет нажать на кнопку «Edit» и указать необходимое вам разрешение. Например 3000х3000 px и нажать на галочку в правом верхнем углу. Подождите несколько секунд, пока изображение снова не появится и потом уже сохраните его к себе на компьютер.
Также вы можете выбрать формат изображения под определенные социальные сети: Твиттер, Фейсбук, Амазон.
После того как вы сохранили изображение, можно закрыть это окно.
Ваше изображение останется в программе и в дальнейшем вы сможете с ним поработать или удалить из программы.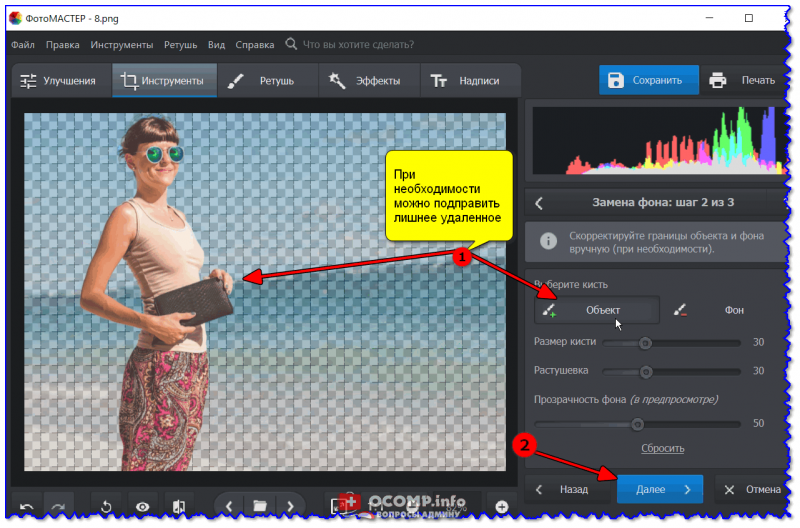 Чтобы его увидеть кликните по иконке изображения.
Чтобы его увидеть кликните по иконке изображения.
Здесь также можно скачать изображение на компьютер. Для этого наведите курсор мышки на изображение и в нижней части у вас появится меню из трех иконок.
Нажатием на первую иконку со скрепкой вы скопируете изображение в буфер обмена. Нажатием на вторую иконку, вы сможете сохранить изображение без фона на свой компьютер. Третья иконка с изображением корзины удалит полученный результат.
Лично мне данная программа понравилась больше всего, так как нет ограничения по размеру фото или картинки при удалении фона и сохранении полученного результата. Кроме этого, качество изображения после удаления фона немного лучше, чем в онлайн сервисах.
Для наглядности я снял для вас видео. Поэтому если остались вопросы и что-то непонятно посмотрите его.
Как удалить фон на фото или картинке на телефоне
Если вам необходимо удалить фон на фото или картинке на телефоне без использования персонального компьютера, то для этого существует множество приложений.
Я покажу вам одно приложение, которое мне понравилось больше всех, так как оно позволяет удалять фон с изображений в автоматическом режиме также быстро, как и на компьютере. Данное приложение называется «Background Eraser» от сервиса InShot Inc.
В Play Маркет есть еще одно приложение с таким же названием, но оно более сложное и не удаляет фон в автоматическом режиме. Поэтому чтобы не перепутать, зайдите в Play Маркет и наберите в поисковой строке фразу «background eraser inshot». На скрине ниже я указал какое приложение необходимо установить.
Выберите и установите именно это приложение. Затем запустите его. Нажмите на значок «+» внизу главного экрана приложения.
Выберите изображение, на котором вам необходимо удалить фон.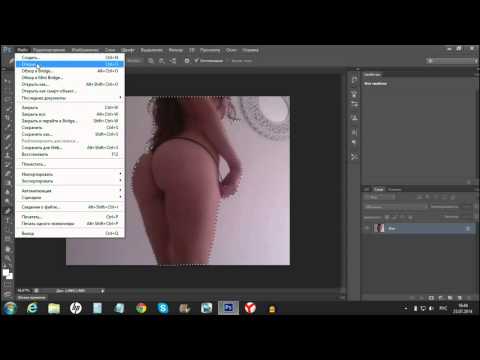 Для примера я выберу симпатичного щенка.
Для примера я выберу симпатичного щенка.
Вот что у меня получилось.
С помощью 2-х пальцев можно увеличить или уменьшить полученное изображение, а также повернуть его так, как вам необходимо.
Также ниже вы можете увидеть инструменты редактирования полученного изображения. Иконка кружочка со звездочкой внутри, которая называется «Магик» позволяет удалить с картинки элементы, которые не удалились в автоматическом режиме.
Если же у вас наоборот удалилось что-то лишнее, то с помощью инструмента «Устранение» можно восстановить нужный элемент.
И еще один полезный инструмент под названием «Разгладить» позволяет сделать края изображения более четкими. Можно выбрать значение от 1 до 5. Я выбрал значение 5 и вот что у меня получилось.
С остальными инструментами думаю вы разберетесь сами, так как я ими практически не пользуюсь. Но если вам интересно, то попробуйте их. При выборе инструмента вам будет показана подсказка как им пользоваться.
После того как вы добились нужного результата нажмите на стрелочку вправо в верхней части экрана телефона.
У вас откроется следующее окно с тремя инструментами: Холсты, Фон, Текст.
В разделе «Холсты» вы можете выбрать нужный вам формат изображения. Их там очень много: вертикальные, горизонтальные, под различные социальные сети и т.д.
В разделе «Фон» можно выбрать фон из множества цветов и оттенков, а также из предложенных изображений или загрузить свою картинку.
В разделе «Текст» много возможностей по написанию красивого текста. Можно выбрать шрифт и стиль текста.
А потом повернуть его и увеличить или уменьшить так, как вы захотите.
Когда все готово, нажмите в правом верхнем углу на иконку сохранения изображения.
И вот мой окончательный результат.
Хотел вам показать, как удалить фон с фото или картинки на телефоне, а в результате создал новый фон и добавил надпись. Ну что тут поделать? Увлекся J
Вы же можете ничего не добавлять, а оставить картинку без фона и сохранить ее в телефон.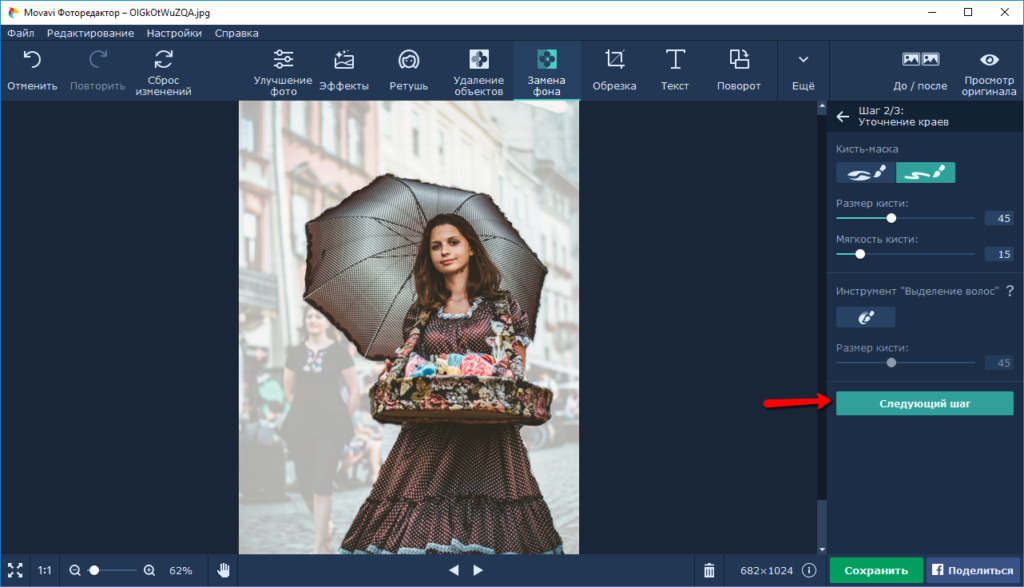
Надеюсь, вам понравилось данное приложение. Если что-то осталось не понятным, то посмотрите видео по работе в этом приложении, которое я снял для вас.
А у меня на этом все! Пишите ваши комментарии. Что вам больше всего понравилось: онлайн сервисы для удаления фона с изображений, программа или приложение для телефона.
Также буду вам очень признателен, если поделитесь данной статье в социальных сетях и подпишитесь на мой канал на YouTube и в Дзен.
5 проверенных способов удалить фон с изображения
Один из способов сделать ваши фотографии привлекательными — удалить фон и заменить его другим цветом или новым изображением. Множество вариантов доступны онлайн и офлайн, если вы планируете удалить фон с фотографии. На этом этапе мы дадим вам представление о лучших онлайн и оффлайн средствах для удаления фона. Прочитав этот пост, вы узнаете, как убрать фон с картинки. Так что без лишних слов. Давайте начнем!
Удалить фон с изображения
- Часть 1: Зачем нам нужно удалять фон изображения?
- Часть 2: Как удалить фон с фотографии с помощью AnyMP4 Background Remover Online
- Часть 3: Как очистить фон изображения с помощью Photoshop
- Часть 4: Как удалить фон изображения в GIMP
- Часть 5: Как вырезать фон изображения с помощью Illustrator
- Часть 6: Как избавиться от фона изображения с помощью Paint
- Часть 7: Какой способ лучше?
- Часть 8.
 Часто задаваемые вопросы об удалении фона изображения
Часто задаваемые вопросы об удалении фона изображения
Часть 1. Зачем нам нужно удалять фон изображения?
Если подытожить, то причин удалить фон нашей картинки множество. Другие говорят, что хотят удалить объекты на своем фоне. Другие хотят изменить свой фон на что-то уникальное, например, изменить сцену или цвет. Есть также несколько компаний, которые делают свою продукцию более привлекательной для использования в интернет-магазинах.
Оптимизация изображения для другого использования
Вы можете оптимизировать картинку для веба, печать или другие цели, удалив фон с вашего изображения. Примером могут служить владельцы сайтов электронной коммерции; они часто используют изображения продуктов для разработки цифровой рекламы, рекламной графики и многого другого. С другой стороны, вы можете использовать фотографии без фона для проведения информационных кампаний о ваших услугах.
Обновите визуальный эффект фото
Прозрачность фона позволяет пользователям улучшить визуальное воздействие изображения.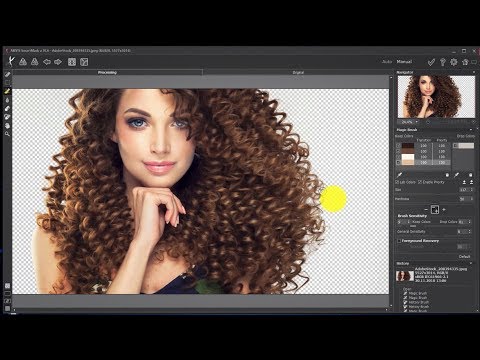 Было бы лучше произвести на аудиторию профессиональное впечатление при продвижении продукта или услуги в Интернете. Это касается как цифровых, так и печатных СМИ. Фантастические фотографии могут эффективно донести сообщение до пользователя, привлечь его внимание и оказать большее влияние.
Было бы лучше произвести на аудиторию профессиональное впечатление при продвижении продукта или услуги в Интернете. Это касается как цифровых, так и печатных СМИ. Фантастические фотографии могут эффективно донести сообщение до пользователя, привлечь его внимание и оказать большее влияние.
Удалить ненужный объект
Удаление фона с изображения позволяет удалить ненужные объекты. Нежелательные объекты на вашем фоне могут отвлекать аудиторию и создавать непрофессиональное впечатление. Многие фоновые объекты содержат коммерческие работы, такие как логотипы компаний, названия компаний и другие торговые марки. Удаление таких вещей может создать чистый образ, удерживающий внимание вашей аудитории. Это важная причина подумать об избавлении от фона.
Часть 2. Как удалить фон с фотографии с помощью AnyMP4 Background Remover Online
Мы можем найти множество средств для удаления фона в Интернете, и если вы ищете инструмент, который может сэкономить место на вашем диске, мы рекомендуем вам использовать онлайн-инструмент.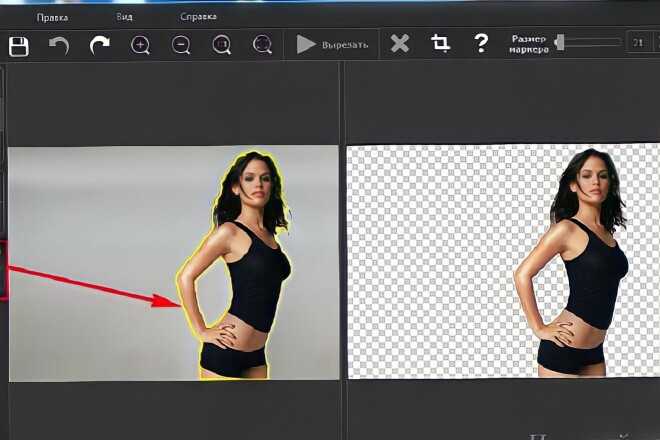 AnyMP4 для удаления фона онлайн — это веб-программа, которая может быстро удалить фон с вашего изображения с помощью искусственного интеллекта.
AnyMP4 для удаления фона онлайн — это веб-программа, которая может быстро удалить фон с вашего изображения с помощью искусственного интеллекта.
С помощью этого инструмента загрузка какого-либо программного обеспечения не является обязательной. По сравнению с другими программами, этому инструменту не нужно делать выборки из вашего изображения вручную. Его технология искусственного интеллекта автоматически удаляет фон из вашего файла изображения JPG или PNG. AnyMP4 Background Remover Online определяет объект на изображении и интеллектуально отделяет передний план от фона.
Что нравится в этом инструменте, так это то, что он имеет удобный интерфейс и прост; любой может использовать его! Это не потребует от пользователя мастерства редактирования, соответствующего другим инструментам.
1 Найдите AnyMP4 Background Remover Online в своем браузере. Нажмите это ссылке для немедленного перехода на страницу. После этого нажмите кнопку загрузить изображения кнопка. Либо перетащите изображение на дисплей.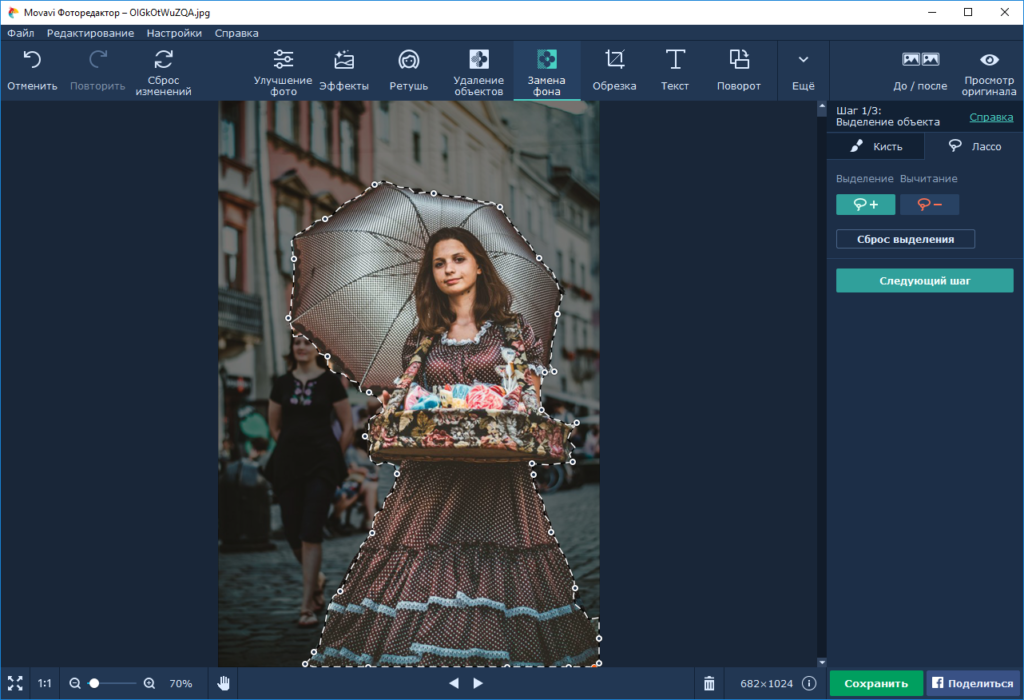
2 После загрузки изображения программа покажет результат предварительного просмотра изображения. Предположим, вы хотите включить что-то из своей фотографии; щелкните Сохранить кнопку и определите ее. Однако, если вы собираетесь улучшить снимок, нажмите кнопку «Редактировать» на панели инструментов.
3 Предположим, что результат приятный; щелкните Скачать кнопку, чтобы сохранить копию файла. Если вы хотите отредактировать новое изображение, нажмите кнопку Новое изображение кнопку.
Кроме того, этот инструмент позволяет пользователям обрезать изображение до изменить размер в зависимости от их потребностей. Кроме того, пользователи могут переворачивать и поворачивать фотографию, чтобы иметь точный наклон изображения. Подождите, есть еще! Самое разумное в использовании этого инструмента, помимо избавления от фона, заключается в том, что пользователи могут изменить фон на сплошной цвет или заменить фон, загрузив новую фотографию.
Часть 3. Как очистить фон изображения с помощью Photoshop
Adobe Photoshop предлагает бесчисленное множество функций и инструментов, которые идеально подходят для фотографов, желающих обработать свои портреты.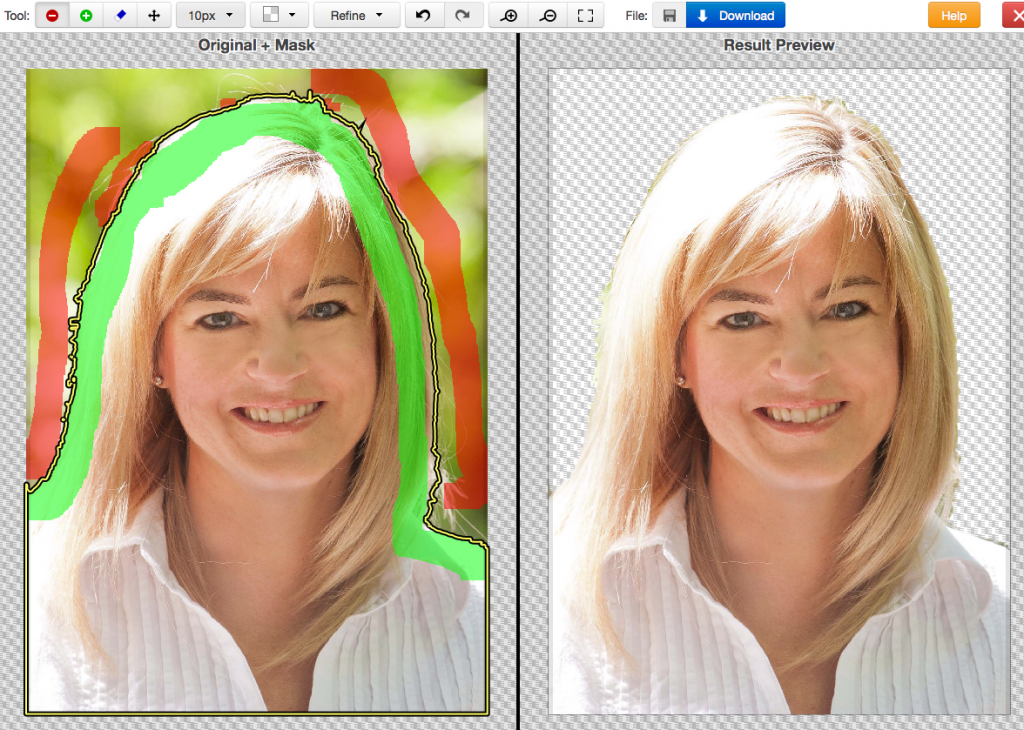 К счастью, удаление фона не так сложно, как может показаться новичку. С другой стороны, некоторые фотографы хотят внести незначительные изменения в Photoshop, например, изменить контрастность и насыщенность. Adobe Photoshop — это руководство по лучшему программному обеспечению для редактирования фотографий.
К счастью, удаление фона не так сложно, как может показаться новичку. С другой стороны, некоторые фотографы хотят внести незначительные изменения в Photoshop, например, изменить контрастность и насыщенность. Adobe Photoshop — это руководство по лучшему программному обеспечению для редактирования фотографий.
Самый простой способ очистить фон изображения — использовать метод быстрого действия. Этот подход больше всего подходит для тех пользователей, которые не слишком точны в получении четких краев объекта.
1 Чтобы начать очистку фона в фотошопе, откройте снимок в программе
2 Перейдите в Панель «Слой». Скопируйте текущий слой, нажав кнопку Ctrl + J.
3 После копирования текущего слоя перейдите к Быстрые действия панель. В выделенном нажмите кнопку Удалить фон кнопка. Волшебство произойдет; это завершит процедуру удаления в Photoshop.
Для большего использования Фотошоп для удаления фона изображенияВы можете проверить это здесь.
Часть 4. Как удалить фон изображения в GIMP
GIMP не имеет ограничений по редактированию программного обеспечения на устройствах Windows, Mac и Linux и может использоваться бесплатно.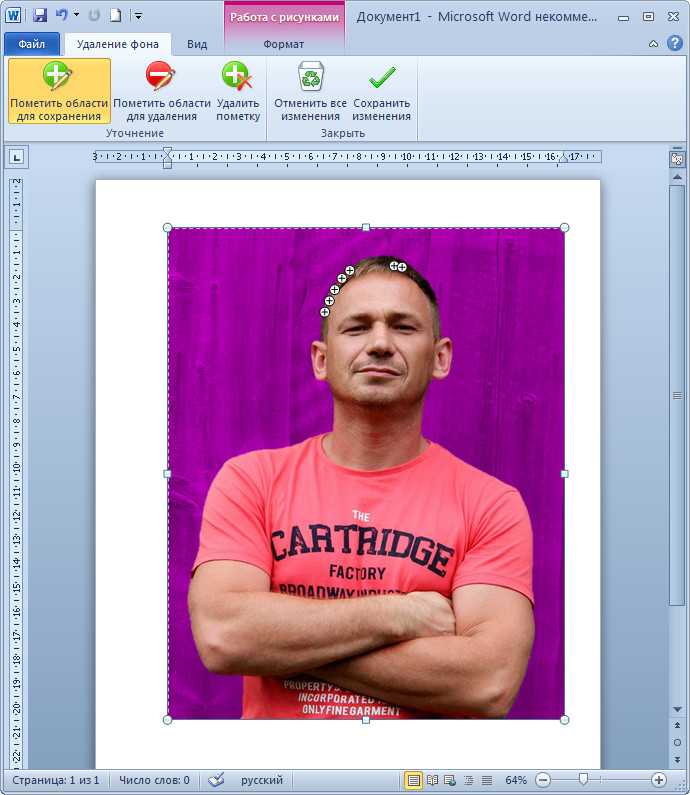 Из-за его характерных особенностей некоторые редакторы предпочитают использовать этот инструмент. GIMP, скорее всего, Photoshop; он предлагает множество способов редактирования фотографий.
Из-за его характерных особенностей некоторые редакторы предпочитают использовать этот инструмент. GIMP, скорее всего, Photoshop; он предлагает множество способов редактирования фотографий.
Одним из инструментов редактирования, которые вы можете использовать, является Magic Wand. Предположим, что фон фотографии имеет другую цветовую схему, чем объект, который вы хотите вырезать; этот подход практичен. Вот простая демонстрация удаления фона с помощью GIMP.
1 Нажмите на палочку со звездочкой, чтобы использовать Волшебная палочка. Или нажмите букву U на клавиатуре. Перетащите объект вправо или влево с помощью мыши, чтобы увеличить или уменьшить выделение.
2 Выберите Волшебная палочка, затем нажмите и перетащите объект для выбора. Перетащите стрелку вправо или влево, чтобы увеличить или уменьшить выделение. Нажмите и удерживайте кнопку Shift, щелкните следующий регион, затем удалите его. Нажмите и удерживайте кнопку Ctrl ключ и нажмите на него.
3 На ваших клавишах нажмите Удалить чтобы завершить преобразование фона вашей фотографии в прозрачный с помощью GIMP.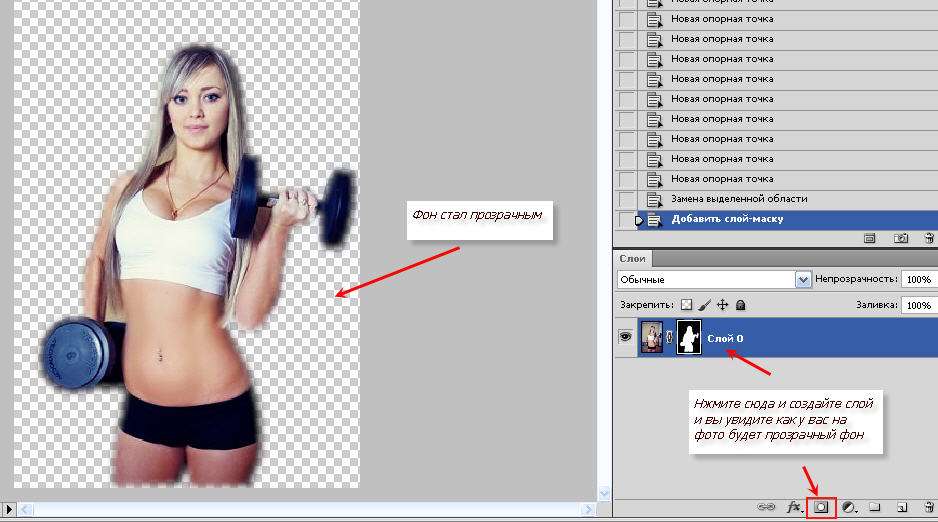 Поскольку вы удаляете фон, выберите Выберите, затем Инвертировать, и нажмите Удалить .
Поскольку вы удаляете фон, выберите Выберите, затем Инвертировать, и нажмите Удалить .
Вот полные шаги и советы стирание фона фотографии в GIMP.
Часть 5. Как вырезать фон изображения с помощью Illustrator
Редакторы иллюстрировали Adobe Illustrator как программу для графического дизайна. Многие считают Adobe Illustrator ведущим программным обеспечением для создания векторных иллюстраций для Windows и Mac. Это позволяет пользователям создавать и создавать многослойные диаграммы. Кроме того, в Adobe Illustrator вы можете работать со своими изображениями.
Более того, Adobe Illustrator до сих пор был выбран в качестве приложения для рисования. Несомненно, этот инструмент является обязательным программным обеспечением для тех, кто делает иллюстрации. С помощью инструмента «Перо» вы можете выполнить удаление. Предположим, вы хотите узнать, как вырезать фон из фотографии с помощью Adobe Illustrator. См. руководства ниже.
1 Для начала перетащите картинку в буфер обмена.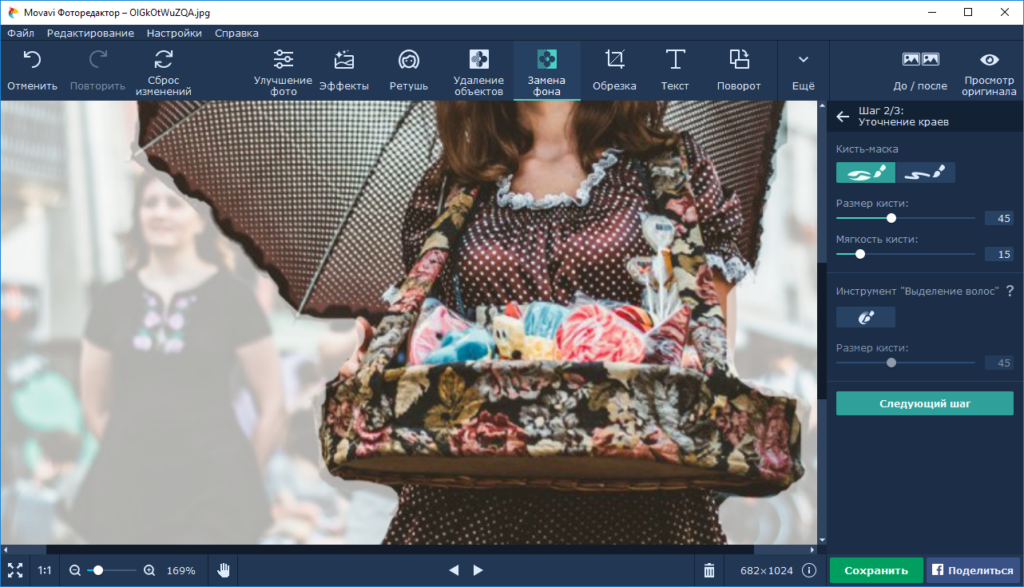 Сделайте соответствующую форму вокруг области фотографии, которую вы хотите сохранить.
Сделайте соответствующую форму вокруг области фотографии, которую вы хотите сохранить.
2 Выберите Инструмент Pen Tool из панели инструментов программы. Создайте контур, щелкнув края объекта; каждый щелчок будет создавать одну точку привязки. Щелкайте рядом с краем объекта, чтобы построить дизайн, пока не получите первую опорную точку.
3 Чтобы отобразить все объекты, нажмите кнопку Выберите инструмент. Недавно выбранное изображение и фон будут иметь набор контуров и окружать их. Щелкнув фон, снова щелкните изображение, затем удерживайте Shift .
4 Щелкните правой кнопкой мыши тему, затем выберите Сделать обтравочную маску. Это превратит ваш фон в белый.
Для получения дополнительных предложений и советов по избавиться от фона изображения в Adobe IllustratorВы можете проверить это здесь.
Часть 6. Как избавиться от фона изображения с помощью Paint
Невероятно знать, что все еще есть люди, которые постоянно поддерживают MS Paint, считая его ретро, но превосходным из-за бесконечной поддержки пользователей.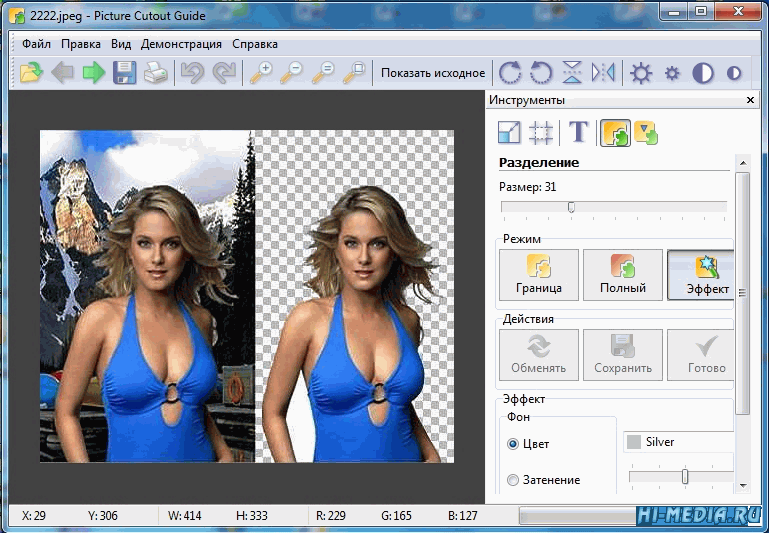 Paint — популярное приложение, которое можно увидеть на компьютерах с Windows. Эта программа может делать иллюстрации с пустого холста или по фотографии. Некоторые спрашивают, как стереть фон на фото в Paint. Вы можете стереть фон фотографии с помощью обновленной версии Paint, и Windows 10 может использовать его.
Paint — популярное приложение, которое можно увидеть на компьютерах с Windows. Эта программа может делать иллюстрации с пустого холста или по фотографии. Некоторые спрашивают, как стереть фон на фото в Paint. Вы можете стереть фон фотографии с помощью обновленной версии Paint, и Windows 10 может использовать его.
1 Нажмите Windows логотип в левом нижнем углу экрана. Затем найдите приложение Paint, затем нажмите, чтобы Откройте приложение.
2 Чтобы импортировать изображение, которое вы хотите отредактировать, щелкните значок Файл из верхнего меню. Из выпадающего списка выберите Откройте. Найдите фотографию в локальной папке, которая появится на вашем экране.
3 В меню выше нажмите Выберите. Далее, под Параметры выбора, наведите на Прозрачный выбор, Затем выберите Выбор произвольной формы из Форма выделения.
4 Проследите край фотографии, которую хотите сохранить. После очерчивания края, под Параметры выборавыберите Наоборот. Наконец, нажмите кнопку Удалить .
Если вам нужно больше деталей, чтобы стереть фон картинки в Paint, проверьте это в этом посте.
Часть 7. Какой способ лучше?
- 5 лучших средств для удаления фона
- AnyMP4 для удаления фона онлайн
- Photoshop
- GIMP
- иллюстратор
- Рисовать
Платформа | Цены | Легкий в использовании | Интерфейс | Вход/Вход | Скорость преобразования | Сохранность | Служба поддержки | Лучше всего |
|---|---|---|---|---|---|---|---|---|
| Онлайн | Это Бесплатно | 9.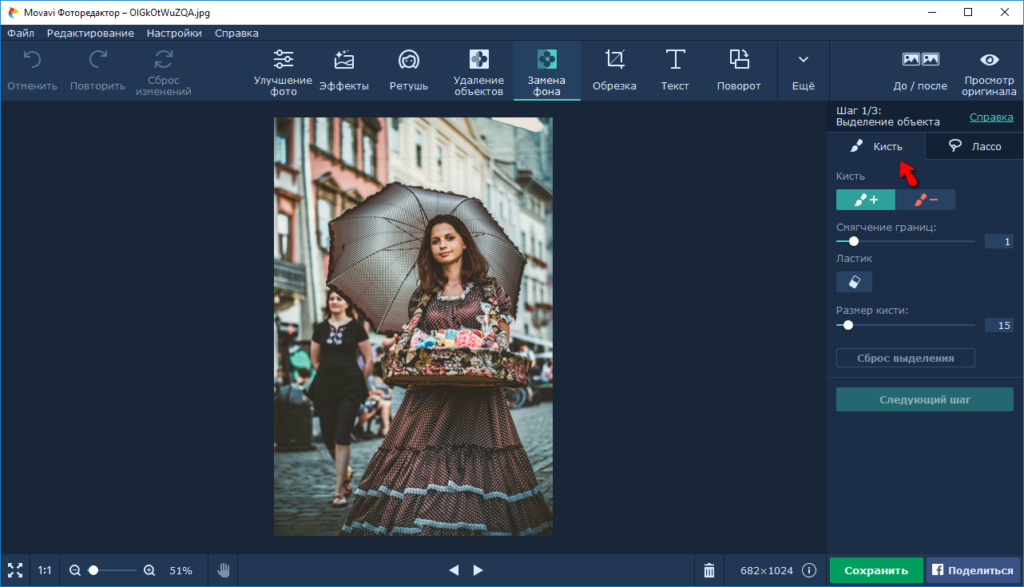 5 5 | 9 | 9.3 | 9.5 | Новички, Средний уровень, Профессионалы | ||
| Виндовс, Мак ОС | Начинается с $ 20.99 | 7.5 | 8.5 | Вход | 8.8 | 9 | Профессионалы | |
| Windows, MacOS, Linux | Это Бесплатно | 7.9 | 8.7 | 8.5 | 8 | Средний уровень и профессионалы | ||
| Виндовс, Мак ОС | Начинается с $ 20.99 | 7.5 | 8. 6 6 | Вход | 8.8 | 9 | Профессионалы | |
| Windows | Это Бесплатно | 8.7 | 8 | 9 | 9 | Начинающие, средние и профессиональные |
Часть 8. Часто задаваемые вопросы об удалении фона изображения
1. Как удаление неподходящего фона влияет на изображение?
Лучшее, что делает средство для удаления фона, — это помогает зрителям сосредоточиться на главном объекте фотографии. После того, как фон был удален, вы можете сделать много интересных вещей.
2. Что значит убрать фон?
Поскольку это связано с редактированием фотографии, удаление фона с изображения можно в значительной степени определить как отделение и удаление фона от всего изображения.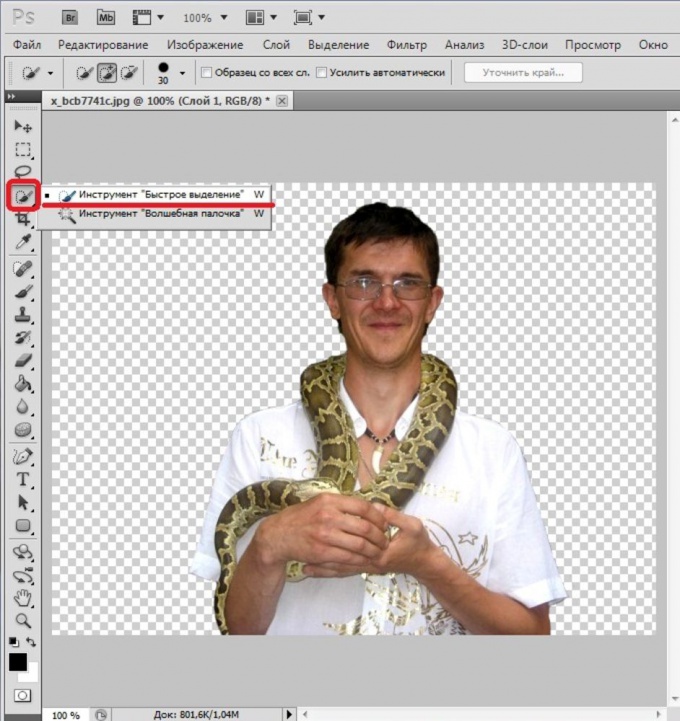
3. Как убрать фон с фото без потери качества?
Многие фоторедакторы снижают качество изображения после редактирования. Предположим, вы хотите удалить фон изображения, сохранив при этом качество. Лучше всего, если вы рассмотрите AnyMP4 Background Remover Online. Этот инструмент позволяет очистить фон изображения, сохранив исходное качество файлов JPG и PNG. Кроме того, вы можете улучшить качество размытого изображения чтобы быть ясным с некоторыми инструментами масштабирования изображения.
Заключение
Устранение фона с вашего изображения будет намного проще, поскольку мы предоставляем онлайн- и офлайн-инструменты. Действительно, эти средства для удаления фона, несомненно, помогут вам еще больше улучшить вашу фотографию. Однако, если вы новичок и не имеете опыта удаления фона с изображения, AnyMP4 Background Remover — лучший вариант.
Удаление фона из изображений автомобилей бесплатно
Удаление фона из изображений автомобилей бесплатно — FotorАвтоматическое удаление фона автомобилей
Быстрое удаление исходного загроможденного фона очень важно для продажи автомобилей.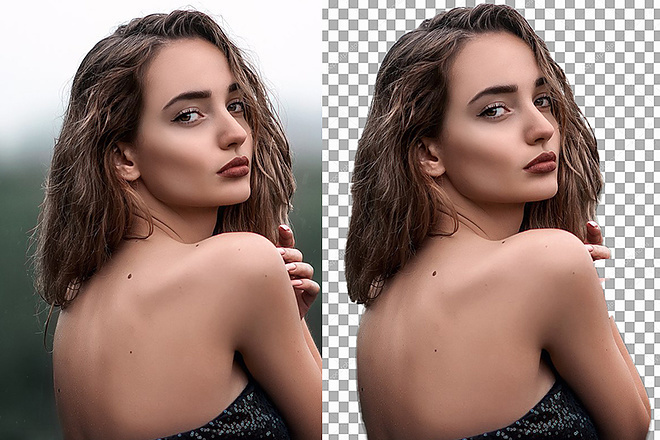 С помощью автоматического удаления фона Fotor вы можете всего за несколько секунд получить высококачественные прозрачные фоновые изображения автомобилей. Используйте их в своих различных маркетинговых кампаниях, рекламных объявлениях и списках. Нет больше времени на ручное вырезание.
С помощью автоматического удаления фона Fotor вы можете всего за несколько секунд получить высококачественные прозрачные фоновые изображения автомобилей. Используйте их в своих различных маркетинговых кампаниях, рекламных объявлениях и списках. Нет больше времени на ручное вырезание.
Удалить фон автомобиля
Изменить фон автомобиля
Поддержание чистого и последовательного фона является ключом к продаже автомобиля. Используйте Fotor, чтобы изменить фон изображения вашего автомобиля с роскошным гаражом, просторным и светлым выставочным залом или подходящим природным пейзажем. Используя встроенный генератор фона AI, вы также можете создать любой тип фона за считанные секунды. Привлекайте больше клиентов, чтобы увидеть и вывести свои продажи на новый уровень. Yo
Удалить фон автомобиля
Добавить тени для изображений вашего автомобиля
Независимо от того, какую фоновую фотографию вы используете, добавление теней к вашему автомобилю — самый эффективный способ сделать автомобильное изображение более реалистичным.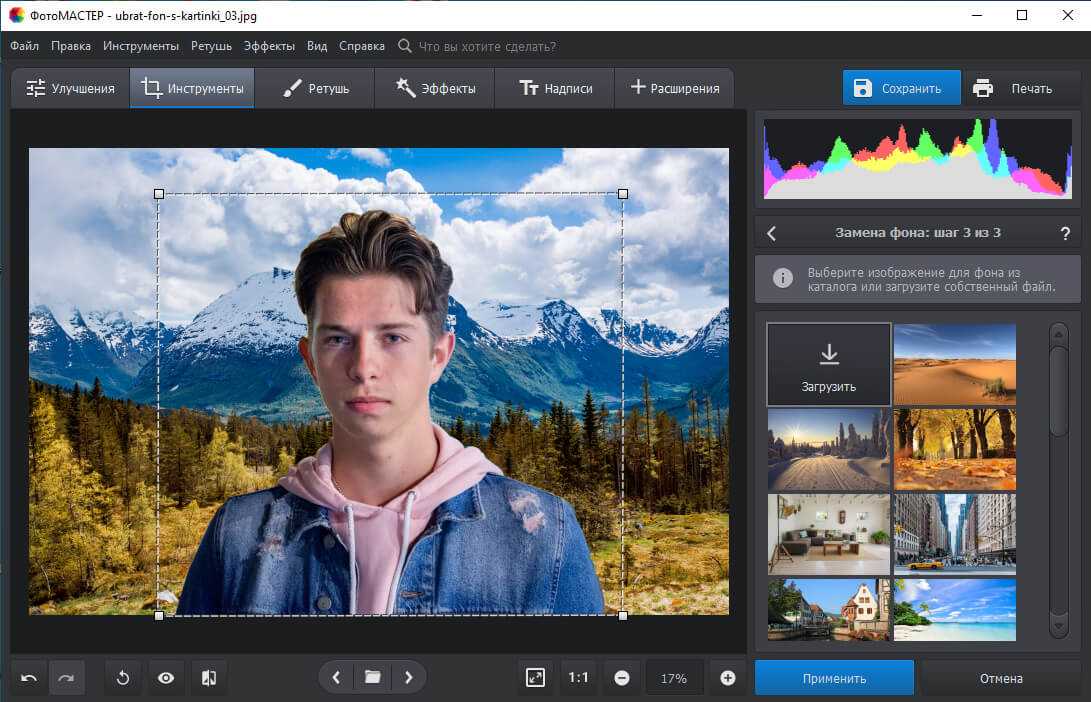 Всего одним щелчком мыши вы можете сделать свои фотографии более естественными. Почему нет?
Всего одним щелчком мыши вы можете сделать свои фотографии более естественными. Почему нет?
Удалить фон автомобиля
Высококачественный вырез
Совместное использование изображений людей и автомобилей может дать покупателям захватывающий опыт и повысить продажи. Автоматическое удаление фона Fotor может удалить фон автомобиля, сохраняя при этом людей и автомобили. Каждая деталь может быть обработана хорошо.
Удалить фон автомобиля
Добавьте логотип и текст скидки, чтобы повысить продажи
Подчеркните свой бренд и ценовое преимущество. Добавьте информацию о брендинге и скидках на изображение вашего автомобиля, чтобы выделиться из толпы автосалонов. Fotor обеспечивает все удобства.
Удалить фон автомобиля
Как удалить фон с изображения автомобиля?
- Нажмите кнопку «Удалить фон автомобиля», чтобы перейти на нашу страницу редактирования.

- Перетащите изображение в область редактирования, чтобы загрузить изображение автомобиля, для которого необходимо удалить фон.
- Нажмите «Удаление фона», и наш инструмент автоматически удалит фон для фотографии автомобиля за считанные секунды.
- Добавьте тени, нажав «Тень». Вы можете изменить цвет, размытие, прозрачность, расстояние и угол тени.
- Загрузите изображение в формате JPG или PNG. Сохранение прозрачного фона автомобиля также является хорошей идеей.
Удаление фона автомобиля
Часто задаваемые вопросы
Удаление фона с изображений автомобиля с помощью Fotor
Удалите фон для автомобильной фотографии и замените автомобильный фон для создания профессиональных автомобильных снимков. Fotor — ваш лучший выбор. Принесите блеск имиджу вашего автомобиля прямо сейчас.
Удалить фон автомобиля
Удалить фон Связанные функции
Удалить Bg Related Posts
Удалить фон изображения в Office
Excel для Microsoft 365 Word для Microsoft 365 Outlook для Microsoft 365 PowerPoint для Microsoft 365 Project Online Desktop Client Excel для Microsoft 365 для Mac Word для Microsoft 365 для Mac Outlook для Microsoft 365 для Mac PowerPoint для Microsoft 365 для Mac Excel 2021 Word 2021 Outlook 2021 PowerPoint 2021 Project Professional 2021 Project Standard 2021 Word 2021 для Mac Outlook 2021 для Mac PowerPoint 2021 для Mac Excel 2019Word 2019 Outlook 2019 PowerPoint 2019 Project профессиональный 2019 Project Standard 2019 Excel 2019 для Mac Word 2019 для Mac Outlook 2019 для Mac PowerPoint 2019 для Mac Excel 2016 Word 2016 Outlook 2016 PowerPoint 2016 Project профессиональный 2016 Project Standard 2016 Excel 2016 для Mac Word 2016 для Mac Outlook 2016 для Mac PowerPoint 2016 для Mac Excel 2013 Word 2013 Outlook 2013 PowerPoint 2013 Project профессиональный 2013 Project Standard 2013 Word 2010 PowerPoint 2010 Word для Mac 2011 Outlook для Mac 2011 PowerPoint для Mac 2011 Word Starter 2010 Дополнительно.
Для изображения в файле Office можно удалить фон, чтобы подчеркнуть объект или удалить отвлекающие детали.
Как описано ниже, вы начинаете с автоматического удаления фона. Затем, при необходимости, вы можете нарисовать линии, чтобы указать области, которые нужно сохранить или удалить.
Для файлов векторной графики, таких как масштабируемая векторная графика (SVG), графика Adobe Illustrator (AI), формат метафайла Windows (WMF) и файл векторного рисунка (DRW), удаление фона невозможно, поэтому в этих случаях Параметр «Удалить фон» неактивен.
Исходное изображение
То же изображение с удаленным фоном
Выберите изображение, из которого вы хотите удалить фон.

На панели инструментов выберите Формат изображения > Удалить фон или Формат > Удалить фон .
Если вы не видите Удалить фон , убедитесь, что вы выбрали изображение. Возможно, вам придется дважды щелкнуть изображение, чтобы выбрать его и открыть вкладку Формат изображения .
Фоновая область по умолчанию будет окрашена в пурпурный цвет, чтобы пометить ее для удаления, в то время как передний план сохранит свой естественный цвет.
Если область по умолчанию неверна, перейдите к Удаление фона > Инструменты для работы с рисунками и выполните одно или оба из следующих действий:
- org/ListItem»>
Если части изображения, которые вы хотите сохранить, окрашены в пурпурный цвет (помечены для удаления), выберите Отметить области для сохранения и с помощью карандаша произвольной формы отметьте области изображения, которые вы хотите сохранить.
Чтобы удалить больше частей изображения, выберите Отметить области для удаления и используйте карандаш для рисования, чтобы отметить эти области.
Когда вы закончите, выберите Сохранить изменения или Отменить все изменения .
Чтобы сохранить изображение в отдельный файл для последующего использования, щелкните изображение правой кнопкой мыши и выберите Сохранить как изображение .

Вы можете применить художественный эффект или добавить эффекты изображения к изображению, оставшемуся после удаления фона.
Еще один вариант удаления фона
Если ваше изображение не сохранено в файле Office, вы можете использовать аналогичный процесс с Windows Paint 3D. Подробнее см. в разделе Удаление фона фотографии с помощью Paint 3D.
Выберите изображение, из которого вы хотите удалить фон.
В разделе Инструменты для работы с рисунками на вкладке Формат в группе Настройка выберите Удалить фон .

Щелкните один из маркеров на линиях выделения, а затем перетащите линию так, чтобы она содержала часть изображения, которую вы хотите сохранить, и исключала большую часть областей, которые вы хотите удалить.
Иногда можно получить желаемый результат без дополнительной работы, поэкспериментировав с положением и размером линий выделения.
Совет: Чтобы отменить отмеченные области, выберите Удалить метку , а затем выберите строку.
Если область по умолчанию неверна, перейдите к Удаление фона > Инструменты для работы с рисунками
Когда вы закончите, выберите Сохранить изменения или Отменить все изменения .
Чтобы сохранить изображение в отдельный файл для последующего использования, щелкните изображение правой кнопкой мыши и выберите Сохранить как изображение .
Вы можете применить художественный эффект или добавить эффекты изображения к изображению, оставшемуся после удаления фона.
Выберите изображение.
На вкладке ленты Формат изображения выберите Удалить фон .
Если вы не видите Удалить фон или вкладку Формат изображения , убедитесь, что вы выбрали изображение.
 Возможно, вам придется дважды щелкнуть изображение, чтобы выбрать его и открыть вкладку Формат изображения .
Возможно, вам придется дважды щелкнуть изображение, чтобы выбрать его и открыть вкладку Формат изображения .Фоновая область по умолчанию окрашена в пурпурный цвет, чтобы пометить ее для удаления, в то время как передний план сохраняет свой естественный цвет.
Если область по умолчанию неверна, в разделе Работа с рисунками на вкладке Удаление фона выполните одно или оба из следующих действий:
Когда вы закончите, выберите Сохранить изменения или Отменить все изменения .


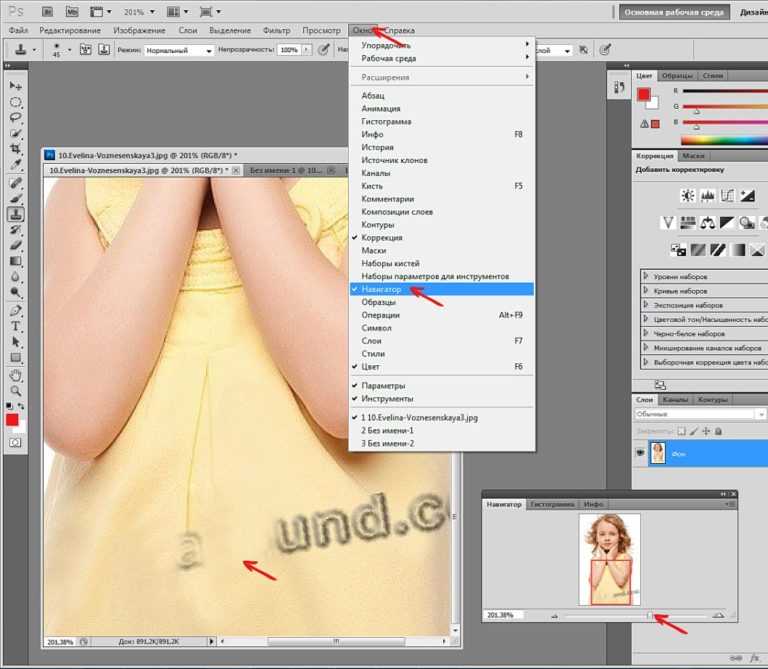 Часто задаваемые вопросы об удалении фона изображения
Часто задаваемые вопросы об удалении фона изображения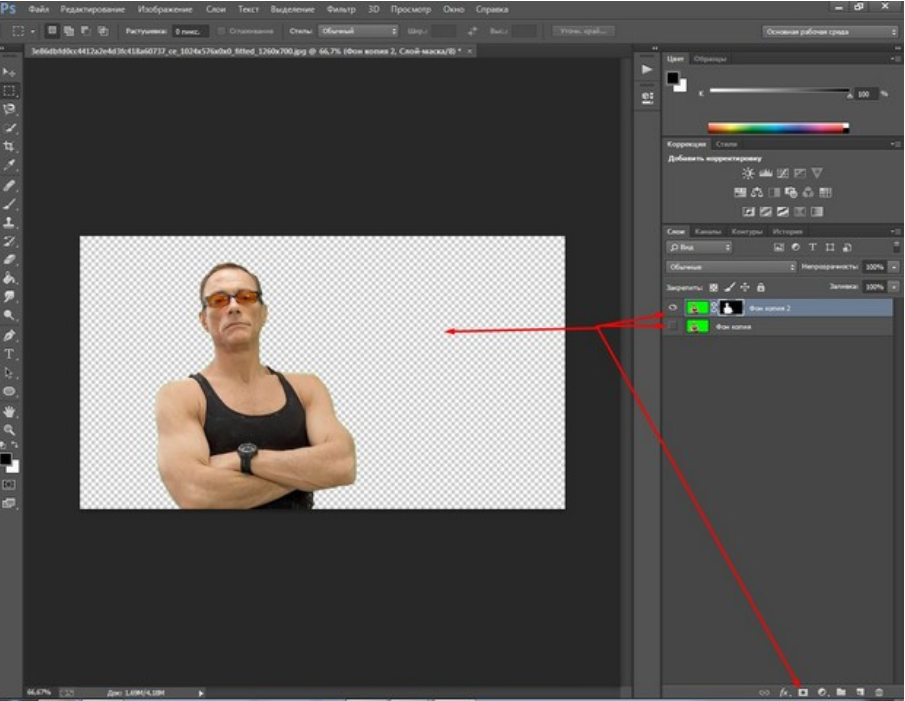
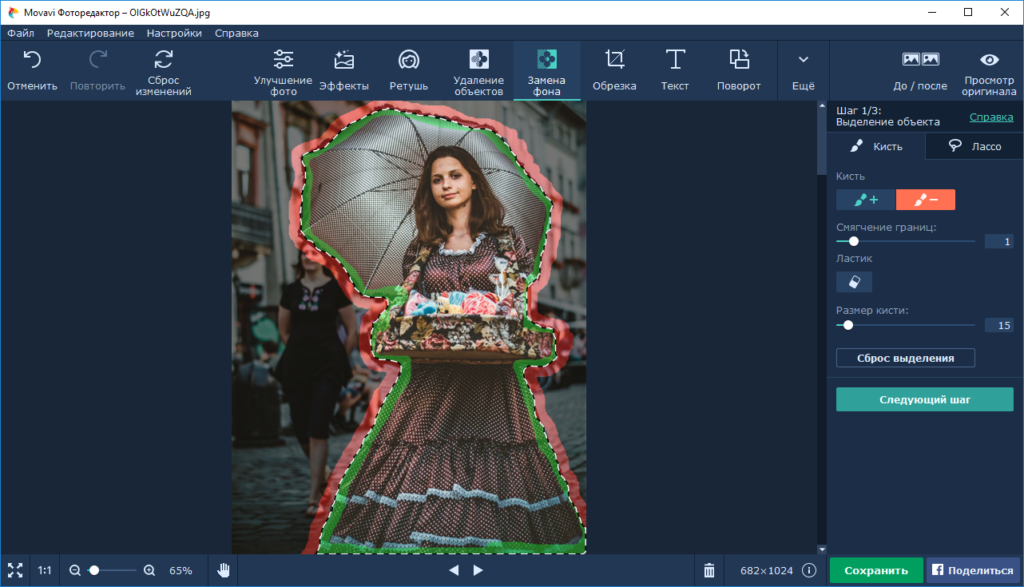
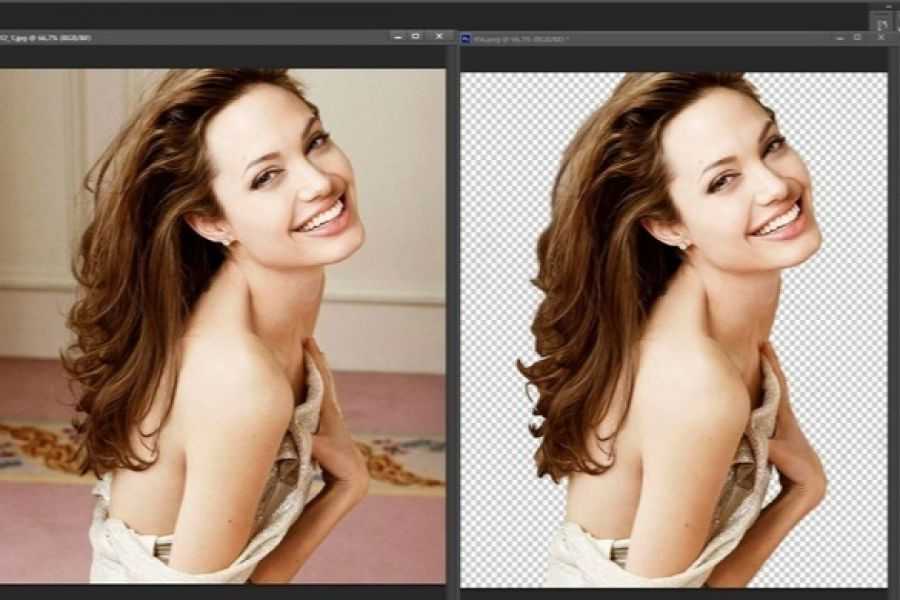
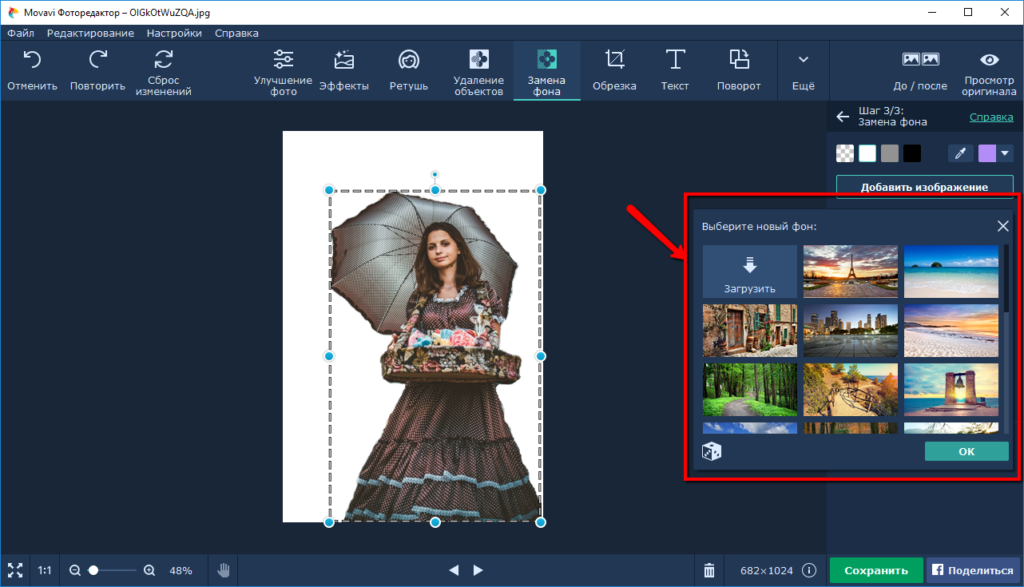
 Возможно, вам придется дважды щелкнуть изображение, чтобы выбрать его и открыть вкладку Формат изображения .
Возможно, вам придется дважды щелкнуть изображение, чтобы выбрать его и открыть вкладку Формат изображения .