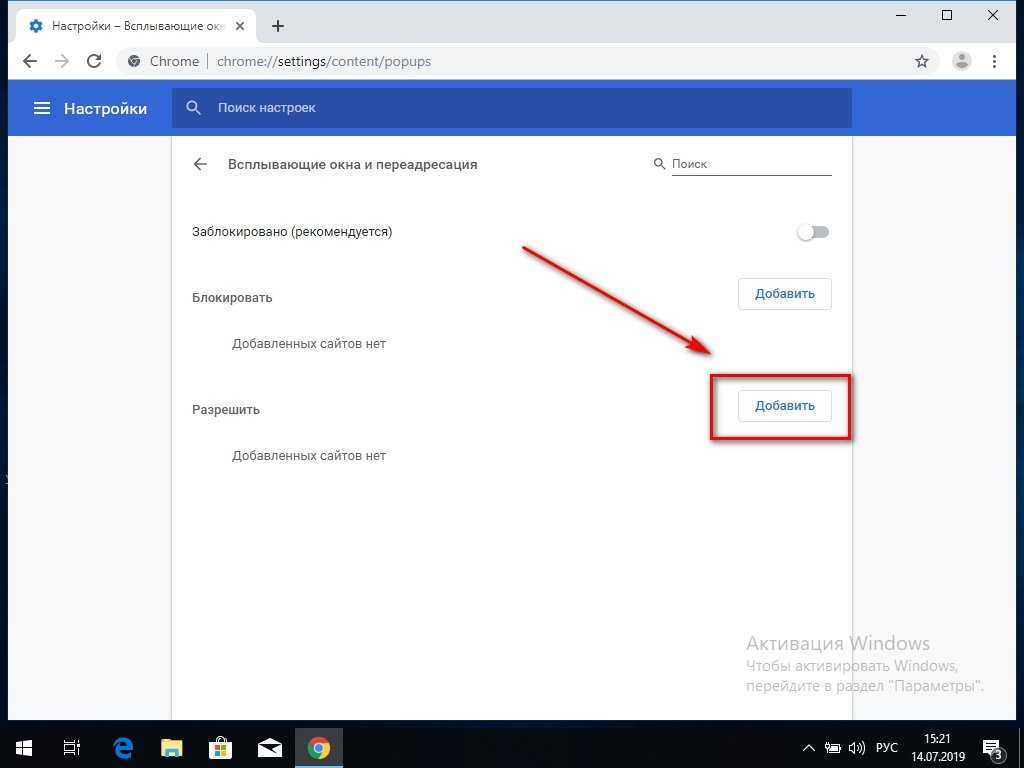Как отключить блокировку всплывающих окон в Chrome, Firefox, Edge и Safari
Когда сайту требуются всплывающие окна для работы, вам придется отключить блокировщик всплывающих окон в своем веб-браузере, чтобы сайт мог работать. Мы покажем вам, как это сделать в Chrome, Firefox, Edge и Safari.
В этой статье
Отключить блокировку всплывающих окон в Google Chrome
Вы можете отключить встроенный блокировщик всплывающих окон в Chrome как на компьютере, так и на мобильных устройствах из меню. Настройки.
Чтобы отключить блокировку всплывающих окон Chrome на рабочем столе, запустите Chrome и перейдите в Меню из трех точек> Настройки> Конфиденциальность и безопасность> Настройки сайта> Всплывающие окна и перенаправления. هناك ، قم بتمكين الخيار يمكن للمواقع إرسال النوافذ المنبثقة واستخدام عمليات إعادة التوجيه.
Чтобы отключить блокировку всплывающих окон Chrome на мобильном устройстве, откройте Chrome и перейдите в меню из трех точек > Настройки > Настройки сайта > Всплывающие окна и перенаправления. Там активируйте опцию Всплывающие окна и редиректы.
Там активируйте опцию Всплывающие окна и редиректы.
Отключить блокировщик всплывающих окон в Mozilla Firefox
В версиях Mozilla Firefox для настольных ПК, iPhone и iPad можно отключить блокировщик всплывающих окон. В версии для Android нет блокировщика всплывающих окон, что означает, что вам не нужно ничего делать, чтобы разрешить эти маленькие окна.
Чтобы отключить блокировщик всплывающих окон Firefox на рабочем столе, запустите Firefox и щелкните меню с тремя горизонтальными линиями, а затем Откройте «Настройки»> «Конфиденциальность и безопасность». Там выключите опцию Block Pop-Up Windows.
لإيقاف تشغيل حاجب النوافذ المنبثقة في Firefox على iPhone أو iPad ، افتح Firefox ، وانتقل إلى قائمة الخطوط الأفقية الثلاثة ، وانقر على الإعدادات ، وأوقف تشغيل خيار Block Pop-Up Windows.
Отключить блокировщик всплывающих окон в Microsoft Edge
Отключить блокировщик всплывающих окон в Microsoft Edge так же просто, как и во многих других веб-браузерах.
لإيقاف حاجب النوافذ المنبثقة من Edge على سطح المكتب ، قم بالوصول إلى Edge ، وتوجه إلى قائمة النقاط الثلاث ، ثم انقر فوق الإعدادات> ملفات تعريف الارتباط وأذونات الموقع> النوافذ المنبثقة وعمليات إعادة التوجيه ، وقم بإيقاف تشغيل خيار запрет.
Чтобы отключить блокировщик всплывающих окон Edge на мобильном устройстве, откройте Edge, перейдите в трехточечное меню и коснитесь Настройки> Конфиденциальность и безопасность> Разрешения сайта> Всплывающие окна и перенаправления и включите параметр . Всплывающие окна и редиректы.
Отключить блокировку всплывающих окон в Safari на Mac
Safari на Mac также имеет встроенный блокировщик всплывающих окон.
Чтобы отключить его, откройте Safari и перейдите в Safari> Настройки> Сайты> Всплывающие окна. Там внизу нажмите на выпадающее меню عند زيارة مواقع ويب أخرى И выберите Разрешать.
Отключить блокировку всплывающих окон в Safari на iPhone и iPad
Чтобы отключить блокировщик всплывающих окон в Safari на iPhone или iPad, используйте приложение «Настройки» на телефоне.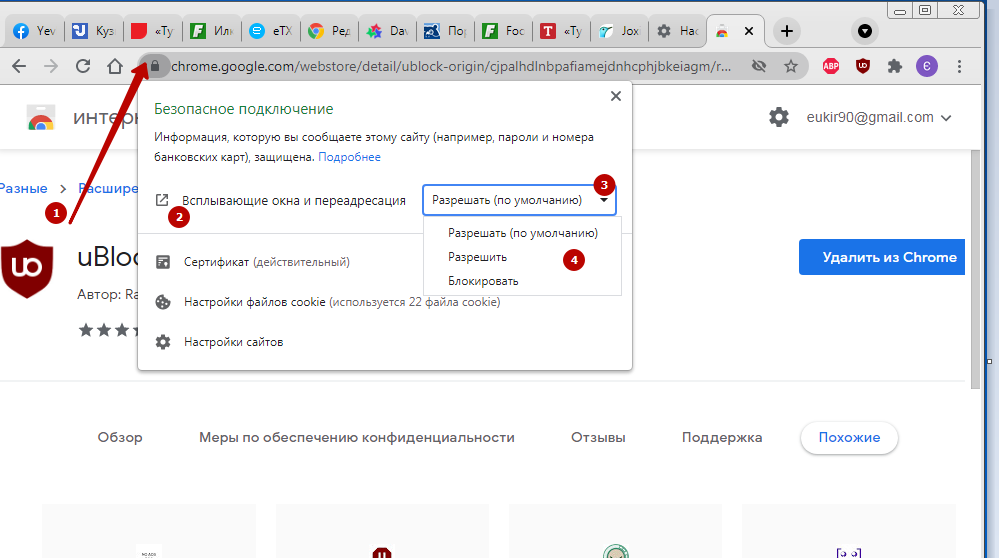
ابدأ بتشغيل الإعدادات والنقر على Safari . هناك ، قم بإيقاف تشغيل خيار Блокировать всплывающие окна.
И вот как вы позволяете своим сайтам открывать эти маленькие окна в разных веб-браузерах. Наслаждаться!
Разрешение или блокировка всплывающих окон в Safari на Mac
Поиск по этому руководству
Всплывающие окна могут быть полезными, но могут и отвлекать. Некоторые веб‑сайты требуют разрешить всплывающие окна. Например, на веб‑сайте банка выписка по счету может отображаться во всплывающем окне. Другие веб‑сайты заполняют весь экран всплывающими окнами с рекламой.
Можно разрешить или заблокировать всплывающие окна для некоторых или всех веб‑сайтов. Если Вы не уверены, хотите ли Вы видеть всплывающие окна, можно блокировать всплывающие окна для веб‑сайта, но настроить получение уведомлений о том, что веб‑сайт пытается открыть всплывающее окно, показ которого Вы можете разрешить.
Открыть Safari
Разрешение или блокировка всплывающих окон для одного веб‑сайта
В Safari на Mac перейдите к веб‑сайту.
Выберите меню «Safari» > «Настройки», затем нажмите «Веб-сайты».
Нажмите «Всплывающие окна» слева.
Если Вы не видите пункта «Всплывающие окна», прокрутите до конца списка.
Во всплывающем меню для веб‑сайта выберите один из вариантов.
Разрешить. Всплывающие окна на веб‑сайте будут открываться.
Блокировать и оповещать. Всплывающие окна на веб‑сайте не будут открываться, но, зайдя на этот веб‑сайт, Вы сможете открыть заблокированные окна, нажав кнопку «Показать» в поле смарт‑поиска.
Заблокировать. Всплывающие окна на веб‑сайте не будут открываться.
Разрешение или блокировка всплывающих окон для всех веб‑сайтов
В приложении Safari на Mac выберите, затем нажмите «Веб-сайты».

Нажмите «Всплывающие окна» слева.
Если Вы не видите пункта «Всплывающие окна», прокрутите до конца списка.
Если в разделе «Настроенные веб‑сайты» есть веб‑сайты, настройки которых Вы хотите изменить (например, если выбран вариант «Разрешить», а Вы хотите сменить его на «Блокировать»), выберите веб‑сайт, затем нажмите «Удалить».
Если список «Настроенные веб-сайты» пуст, Вы еще не задали настройки всплывающих окон для веб-сайтов или очистили список.
Нажмите всплывающее меню «При посещении других веб‑сайтов», затем выберите один из следующих вариантов.
Разрешить. Всплывающие окна на веб‑сайтах будут открываться.
Блокировать и оповещать. Всплывающие окна на веб‑сайте не будут открываться, но, открыв этот веб‑сайт, Вы сможете открыть заблокированные окна, нажав кнопку «Показать» в поле смарт‑поиска.
Заблокировать. Всплывающие окна на веб‑сайтах не будут открываться.

Если Вы заблокировали всплывающие окна для какого‑либо веб‑сайта, но они продолжают появляться, возможно, на Вашем Mac установлено вредоносное ПО. См. статью службы поддержки Apple О всплывающих окнах и рекламе в Safari.
Примечание. При блокировке всплывающих окон может также блокироваться некоторое содержимое, которое Вы желаете увидеть.
См. такжеКак скрыть рекламу и лишние элементы в Safari на iPhoneКак скрыть рекламу и лишние элементы в Safari на iPadУдаление рекламы при чтении статей в Safari на Mac
Максимальное количество символов: 250
Не указывайте в комментарии личную информацию.
Максимальное количество символов: 250.
Благодарим вас за отзыв.
Отключение блокировщиков всплывающих окон — База знаний / Безопасность / Браузеры
Копировать в буфер обмена
Список авторов
- Последнее обновление: 19 июля 2019 г.
 от Jorge Davila
от Jorge Davila
Отключение блокировщика всплывающих окон
Chrome (Windows)
По умолчанию Chrome уведомляет вас, когда всплывающее окно блокируется, и дает вам возможность его увидеть. Чтобы отключить блокировку всплывающих окон, следуйте этим инструкциям:
- Откройте меню Настройка и управление Google Chrome (три точки в правом верхнем углу)
- Выберите Настройки .
- Нажмите Дополнительно внизу.
- В разделе Конфиденциальность и безопасность нажмите Настройки содержания 9кнопка 0016.
- Выберите Всплывающие окна и перенаправления.
- Чтобы отключить блокировку всплывающих окон, снимите флажок Заблокировано (рекомендуется) .
- Чтобы включить всплывающие окна на определенных сайтах, установите флажок Заблокировано (рекомендуется) и нажмите Добавить рядом с Разрешить и введите URL-адреса.

Firefox (Windows)
- Выберите три горизонтальные полосы в правом верхнем углу.
- Выберите Опции .
- Выберите вкладку Конфиденциальность и безопасность .
- Чтобы отключить блокировку всплывающих окон, снимите флажок Блокировать всплывающие окна под Разрешения .
- Чтобы разрешить определенные всплывающие окна, щелкните Исключения и введите URL-адреса.
- Закрыть окно.
- Нажмите OK .
Internet Explorer (Windows IE 8 и более ранние версии)
- Щелкните Инструменты .
- Нажмите Блокировщик всплывающих окон .
- Нажмите Отключить блокировку всплывающих окон .
Internet Explorer (Windows IE 9 и более поздние версии)
- Щелкните значок GEAR и выберите Свойства обозревателя .

- Выберите вкладку Конфиденциальность .
- Снимите флажок Включите блокировку всплывающих окон , чтобы отключить блокировку всплывающих окон.
- Нажмите кнопку Настройки , чтобы отключить блокировку всплывающих окон для определенных сайтов.
- Нажмите ОК .
Chrome (Mac)
По умолчанию Chrome уведомляет вас, когда всплывающее окно блокируется, и дает вам возможность его увидеть. Чтобы отключить блокировку всплывающих окон, следуйте этим инструкциям:
- Откройте меню «Настройка и управление Google Chrome» (три точки в правом верхнем углу)
- Выберите «Настройки».
- Нажмите «Дополнительно» внизу.
- В разделе «Конфиденциальность и безопасность» нажмите кнопку «Настройки контента».
- Выберите Всплывающие окна и перенаправления.
- Чтобы отключить блокировку всплывающих окон, снимите флажок Заблокировано (рекомендуется).

- Чтобы включить всплывающие окна на определенных сайтах, установите флажок Заблокировано (рекомендуется) и нажмите Добавить рядом с Разрешить и введите URL-адреса.
Firefox (Mac)
- Выберите Настройки в меню Firefox .
- Выберите вкладку Конфиденциальность и безопасность.
- Чтобы отключить блокировку всплывающих окон, снимите флажок Блокировать всплывающие окна в разделе Разрешения.
- Чтобы разрешить определенные всплывающие окна, щелкните Исключения и введите URL-адреса.
- Закройте окно.
- Нажмите OK.
Safari (Mac)
- В меню Safari выберите Настройки
- Нажмите Веб-сайты в верхней части окна
- Всплывающее окно
- Выберите Windows .
- Чтобы отключить блокировку всплывающих окон, выберите Разрешить рядом с При посещении других веб-сайтов .

- Чтобы разрешить определенные всплывающие окна, перейдите на веб-страницу, выполните шаги 1–3 и выберите 9.0015 Разрешить рядом с названием сайта.
Полезно Бесполезная
56 из 100 человек сочли эту страницу полезной
- Автор
- Хорхе Давила
Как отключить блокировщик всплывающих окон в браузере
Развернуть все
Блокировщик всплывающих окон в вашем браузере не позволяет большинству сайтов открывать всплывающие окна во время работы в Интернете. Однако некоторые веб-приложения, включая eProtocol IACUC, eProtocol IBC и eProtocol FID, требуют, чтобы ваш веб-браузер был настроен на разрешение всплывающих окон для правильной работы. Ниже приведены пошаговые инструкции по изменению настроек блокировщика всплывающих окон для наиболее популярных веб-браузеров.
- Отключение блокировщиков всплывающих окон в браузере
- Chrome (ПК, Mac и Linux)
- В Chrome нажмите кнопку Еще (3 точки) в правом верхнем углу.

- Нажмите Настройки .
- В разделе «Конфиденциальность и безопасность» нажмите Настройки сайта.
- Нажмите Всплывающие окна и перенаправления.
- В верхней части установите значение Разрешено .
- Если вы хотите сохранить функциональность блокировщика, но разрешить всплывающие окна на сайтах eProtocol, измените настройку выше на Заблокировано (рекомендуется) , а затем нажмите кнопку Добавить для Разрешить. В появившемся маленьком окне введите [*.] orsc.utexas.edu под сайтом. Нажмите Добавить.
Дополнительную информацию о блокировщике всплывающих окон Chrome см. на веб-сайте справки Chrome.
- В Chrome нажмите кнопку Еще (3 точки) в правом верхнем углу.
- Край (Windows)
Показать больше
- В Microsoft Edge нажмите Настройки и прочее Кнопка (3 точки) в правом верхнем углу.

- Щелкните Настройки.
- Нажмите Разрешения сайта.
- Выберите Всплывающие окна и перенаправления.
- Переместите переключатель Блок в положение
Дополнительные сведения о блокировщике всплывающих окон Microsoft Edge см. на веб-сайте Microsoft.
- В Microsoft Edge нажмите Настройки и прочее Кнопка (3 точки) в правом верхнем углу.
- Устаревшая версия Edge (Windows)
Показать больше
- В Microsoft Edge нажмите кнопку Настройки и другое (3 точки) в правом верхнем углу.
- Щелкните Настройки.
- Нажмите Конфиденциальность и безопасность .

- Прокрутите вниз до Безопасность.
- Переместите переключатель Блокировать всплывающие окна в положение Выкл.
Дополнительные сведения о блокировщике всплывающих окон Microsoft Edge см. на веб-сайте Microsoft.
- Internet Explorer 8–11 (Windows)
Показать больше
Следуйте приведенным ниже инструкциям, чтобы добавить сайты eProtocol в список исключений и не отключать блокировку всплывающих окон.
1. Для Internet Explorer 9, 10 и 11 нажмите кнопку Инструменты , затем выберите Параметры Интернета .

Для Internet Explorer 8 нажмите кнопку Инструменты в строке меню (если вы не видите Инструменты, нажмите клавишу Alt, чтобы отобразить строку меню). Появится раскрывающееся меню. Выберите Опции Интернета .
2. На вкладке Конфиденциальность снимите флажок Включить Блокировщик всплывающих окон , затем нажмите OK . Если вы хотите разрешить сайты eProtocol и при этом сохранить функциональность блокировщика, установите флажок Включить Блокировщик всплывающих окон вместо , затем нажмите Настройки .
3. В окне Настройки блокировщика всплывающих окон введите *.orsc.utexas.edu в поле .0015 «Адрес веб-сайта для разрешения:» , затем нажмите Добавить .
Дополнительные сведения о блокировщике всплывающих окон Internet Explorer см.
 на веб-сайте Microsoft.
на веб-сайте Microsoft.- Internet Explorer 6 и 7 (Windows)
Показать больше
1. Откройте меню Инструменты и выберите Свойства обозревателя .
2. На вкладке Конфиденциальность снимите флажок Блокировать всплывающие окна , затем нажмите Применить . Если вы хотите разрешить сайты eProtocol и при этом сохранить функциональность блокировщика, отметьте Блокировать всплывающие окна вместо , затем нажмите Настройки . В появившемся окне введите *.orsc.utexas.
 edu в поле «Адрес веб-сайта для разрешения:» , затем нажмите Добавить .
edu в поле «Адрес веб-сайта для разрешения:» , затем нажмите Добавить .- Firefox 29 и более новые версии (Windows)
Показать больше
1. В правом верхнем углу Firefox нажмите кнопку меню и выберите Параметры .
2. Выберите вкладку Контент , снимите флажок Блокировать всплывающие окна, и нажмите OK .
3. Если вы хотите разрешить сайты eProtocol и сохранить функциональность блокировщика, отметьте Блокировать всплывающие окна вместо , затем нажмите Исключения (см.
 изображение на шаге 2 выше). В появившемся маленьком окне введите «https://orsc.utexas.edu» в поле «Адрес веб-сайта:» , затем нажмите «Разрешить» .
изображение на шаге 2 выше). В появившемся маленьком окне введите «https://orsc.utexas.edu» в поле «Адрес веб-сайта:» , затем нажмите «Разрешить» .Для получения дополнительной информации о блокировщике всплывающих окон Firefox посетите веб-сайт службы поддержки Mozilla.
- Firefox 4–28 (Windows)
Показать больше
1. Нажмите Firefox , а затем выберите Options > Options во всплывающем меню.
2. Выберите вкладку Контент , снимите флажок Блокировать всплывающие окна, и нажмите OK .
3.
 Если вы хотите разрешить сайты eProtocol и при этом сохранить функциональность блокировщика, отметьте Блокировать всплывающие окна вместо , затем нажмите Исключения (см. изображение выше на шаге 2). В появившемся маленьком окне введите «https://orsc.utexas.edu» в поле «Адрес веб-сайта:» и нажмите Разрешить .
Если вы хотите разрешить сайты eProtocol и при этом сохранить функциональность блокировщика, отметьте Блокировать всплывающие окна вместо , затем нажмите Исключения (см. изображение выше на шаге 2). В появившемся маленьком окне введите «https://orsc.utexas.edu» в поле «Адрес веб-сайта:» и нажмите Разрешить .Для получения дополнительной информации о блокировщике всплывающих окон Firefox посетите веб-сайт службы поддержки Mozilla.
- Firefox 1–3.6 (Windows)
Показать больше
1. Откройте меню Инструменты и выберите Параметры .

2. Выберите вкладку Контент , снимите флажок Блокировать всплывающие окна, и нажмите OK .
3. Если вы хотите разрешить сайты eProtocol и при этом сохранить функциональность блокировщика, отметьте Блокировать всплывающие окна вместо , затем нажмите Исключения (см. изображение выше на шаге 2). В появившемся маленьком окне введите «https://orsc.utexas.edu» в поле «Адрес веб-сайта:» и нажмите Разрешить .
Для получения дополнительной информации о блокировщике всплывающих окон Firefox посетите веб-сайт службы поддержки Mozilla.
- Firefox 29 и более новые версии (Mac OS X)
Показать больше
1.
 В правом верхнем углу Firefox нажмите кнопку меню и выберите Настройки .
В правом верхнем углу Firefox нажмите кнопку меню и выберите Настройки .2. Нажмите Контент и снимите флажок Блокировать всплывающие окна .
3. Если вы хотите выбрать, какие веб-сайты (в данном случае сайты eProtocol) разрешить и при этом сохранить функциональность блокировщика, установите флажок Блокировать всплывающие окна вместо , затем нажмите Исключения вместо (см. изображение на шаге 2 выше). В появившемся маленьком окне введите «https://orsc.utexas.edu» в поле «Адрес веб-сайта:» нажмите Разрешить, и Сохранить изменения .
Для получения дополнительной информации о блокировщике всплывающих окон Firefox посетите веб-сайт службы поддержки Mozilla.
- Firefox 1–28 (Mac OS X)
Показать больше
1.
 В меню Firefox выберите Настройки .
В меню Firefox выберите Настройки .2. Выберите вкладку Контент и снимите флажок Блокировать всплывающие окна . Если вы хотите разрешить сайты eProtocol и при этом сохранить функциональность блокировщика, отметьте Блокировать всплывающие окна вместо , затем нажмите Исключения . В появившемся маленьком окне введите «https://orsc.utexas.edu» в поле «Адрес веб-сайта:» , затем нажмите Разрешить .
Для получения дополнительной информации о блокировщике всплывающих окон Firefox посетите веб-сайт службы поддержки Mozilla.
- Мозилла (Mac OS X)
Показать больше
1.
 Откройте меню Инструменты и выберите Параметры .
Откройте меню Инструменты и выберите Параметры .2. Выберите вкладку Контент , снимите флажок Блокировать всплывающие окна, и нажмите » OK «.
Для получения дополнительной информации о блокировщике всплывающих окон Mozilla посетите веб-сайт службы поддержки Mozilla.
- Фаерфокс 29и более новые версии (Linux)
Показать больше
1. В правом верхнем углу Firefox нажмите кнопку меню и выберите Настройки .
2. Нажмите Контент и снимите флажок Блокировать всплывающие окна .

3. Если вы хотите выбрать, какие веб-сайты (в данном случае сайты eProtocol) разрешить и при этом сохранить функциональность блокировщика, отметьте 9.0241 Блокировать всплывающие окна вместо , затем нажмите Исключения (см. изображение на шаге 2 выше). В появившемся маленьком окне введите «https://orsc.utexas.edu» в поле «Адрес веб-сайта:» нажмите Разрешить, и Сохранить изменения .
Для получения дополнительной информации о блокировщике всплывающих окон Firefox посетите веб-сайт службы поддержки Mozilla.
- Safari 12 и более новые версии (Mac OS X)
Показать больше
1.
 Откройте окно Safari и перейдите на веб-сайт, для которого требуются всплывающие окна. Например, https://spike.orsc.utexas.edu/ep2/.
Откройте окно Safari и перейдите на веб-сайт, для которого требуются всплывающие окна. Например, https://spike.orsc.utexas.edu/ep2/.2. В меню Safari выберите Настройки… .
3. На вкладке Веб-сайты выберите Всплывающие окна на левой панели. Найдите URL-адрес веб-сайта, указанный на шаге 1 выше, и выберите Разрешить в раскрывающемся списке для URL-адреса.
Дополнительную информацию о браузере Safari см. в статье Как заблокировать всплывающие окна в Safari.
- Safari 6–11 (Mac OS X)
Показать больше
1. В меню Safari выберите Настройки.
 .. .
.. .2. В разделе Безопасность снимите флажок Блокировать всплывающие окна .
- Safari 5 и более ранние версии (Mac OS X)
Показать больше
1. В меню Safari снимите флажок Блокировать всплывающие окна .
- Chrome (ПК, Mac и Linux)
- Отключение блокировщиков всплывающих окон панели инструментов браузера
- Блокировщик всплывающих окон панели инструментов Yahoo
Показать больше
1.
 Найдите значок блокировщика всплывающих окон и щелкните стрелку вниз.
Найдите значок блокировщика всплывающих окон и щелкните стрелку вниз.2. Снимите флажок Включить блокировку всплывающих окон .
- Блокировщик всплывающих окон панели инструментов Google
Показать больше
1. Нажмите на логотип Google на панели инструментов Google и выберите Параметры.
2. Снимите флажок Блокировщик всплывающих окон и нажмите OK .
- Блокировщик всплывающих окон панели инструментов AOL
Показать больше
1.

- Блокировщик всплывающих окон панели инструментов Yahoo


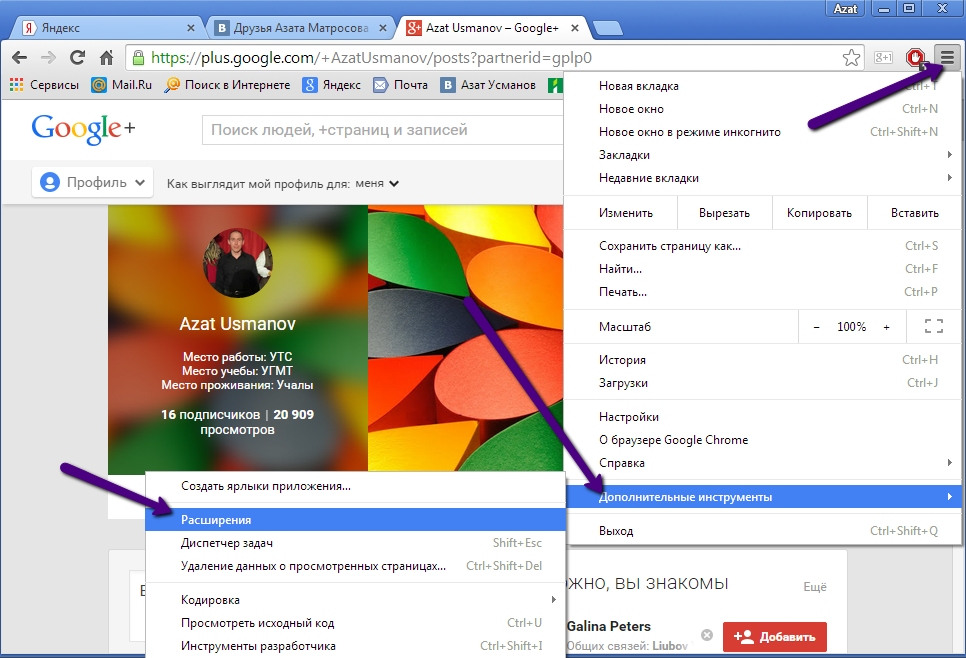
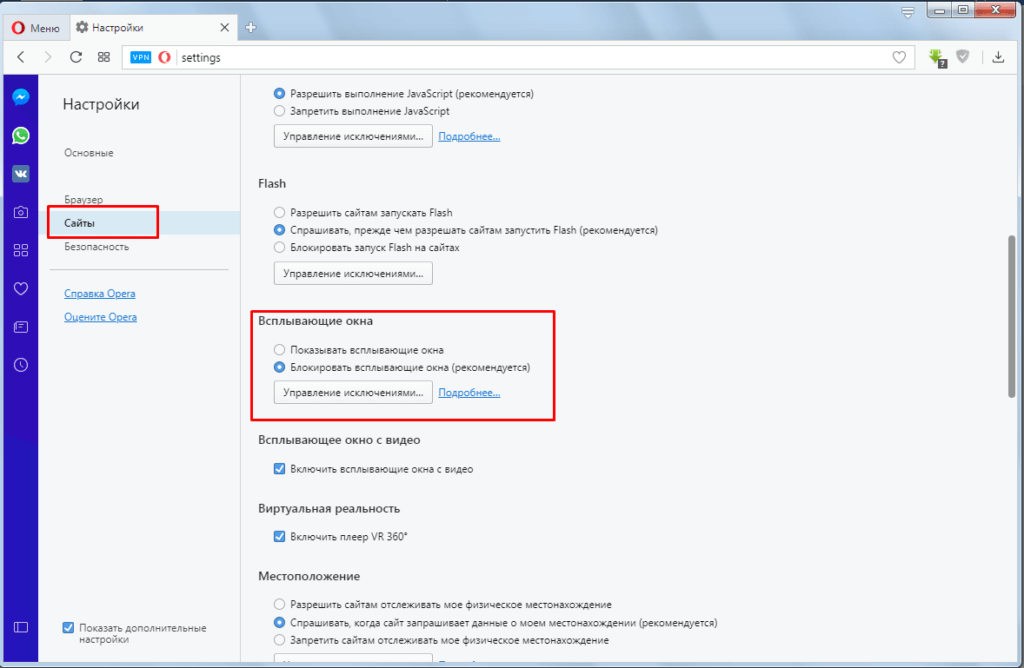 от Jorge Davila
от Jorge Davila 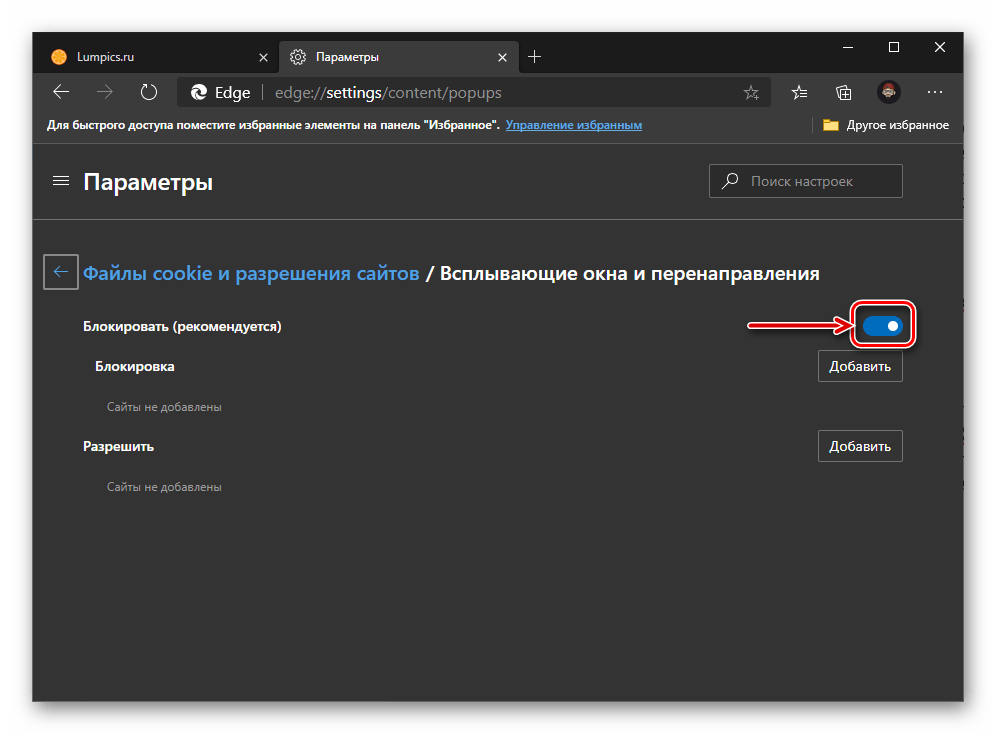

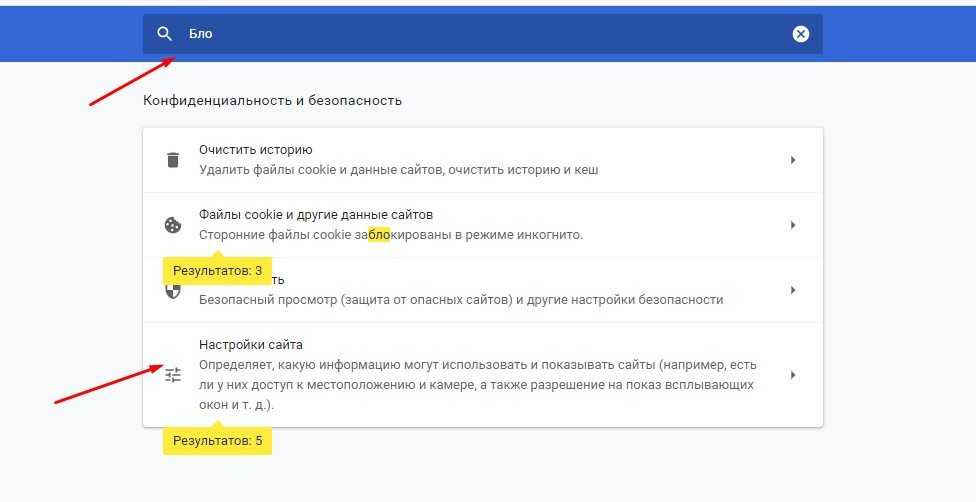
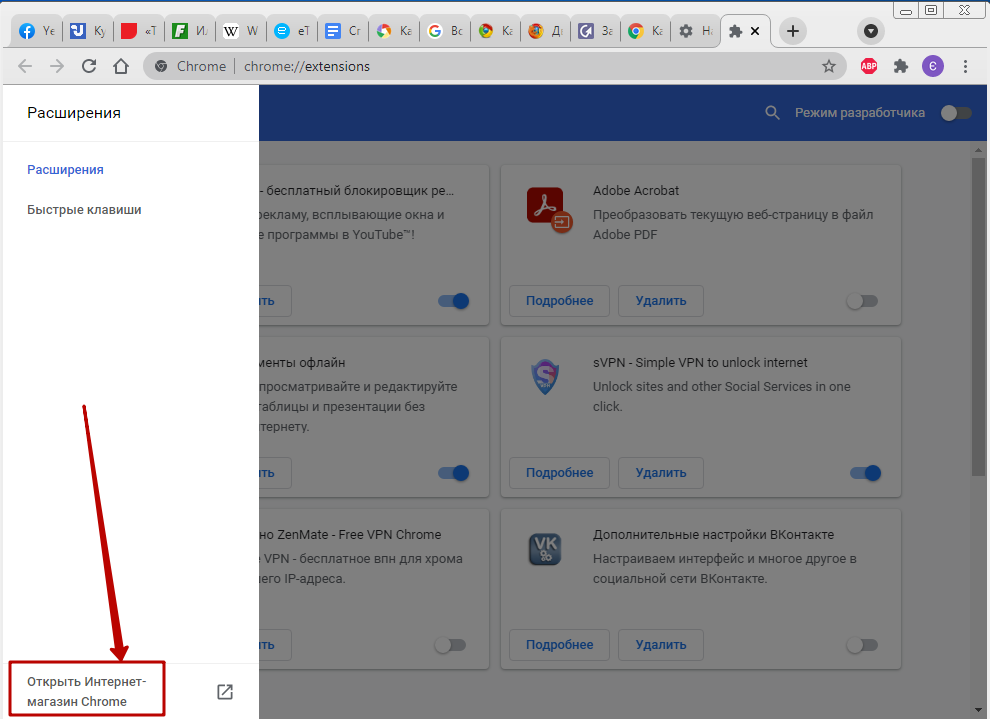

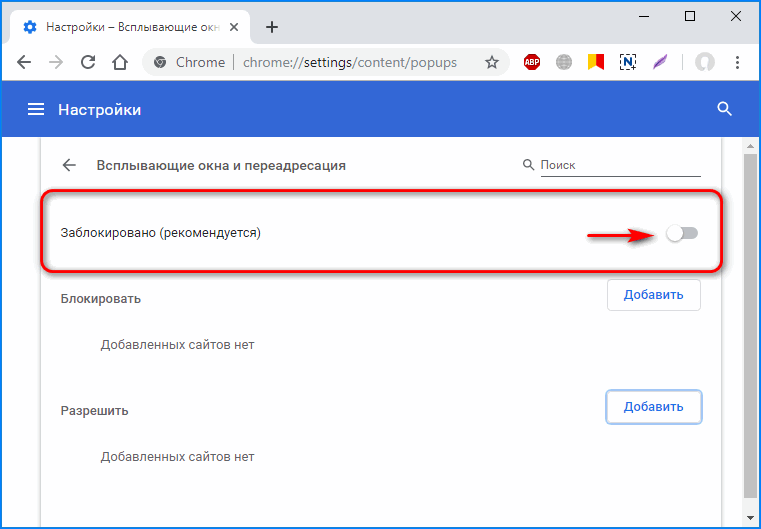
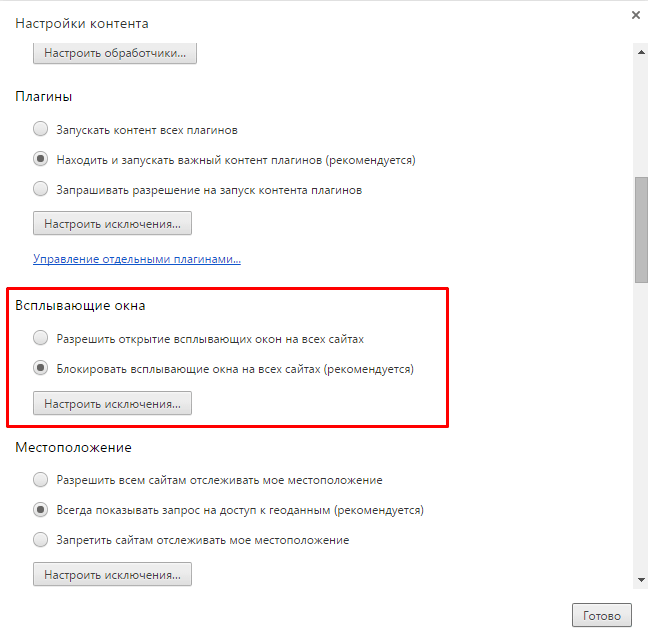
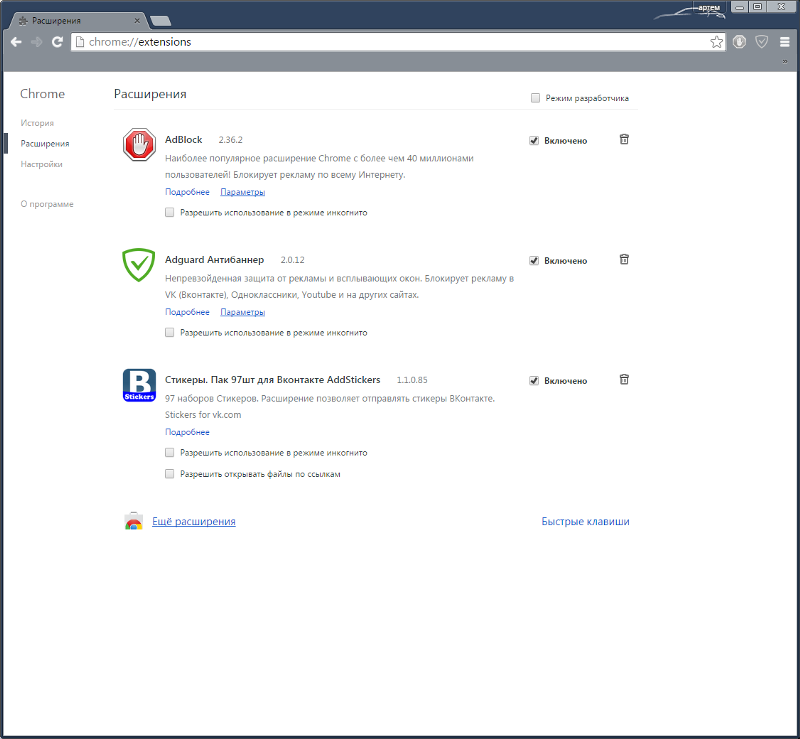
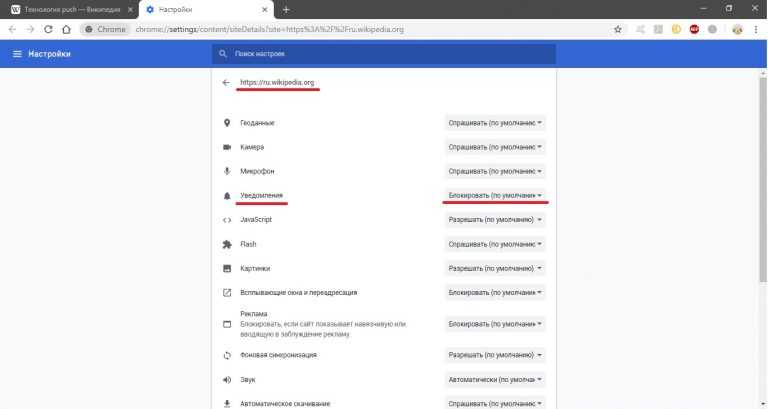 на веб-сайте Microsoft.
на веб-сайте Microsoft. edu в поле «Адрес веб-сайта для разрешения:» , затем нажмите Добавить .
edu в поле «Адрес веб-сайта для разрешения:» , затем нажмите Добавить . изображение на шаге 2 выше). В появившемся маленьком окне введите «https://orsc.utexas.edu» в поле «Адрес веб-сайта:» , затем нажмите «Разрешить» .
изображение на шаге 2 выше). В появившемся маленьком окне введите «https://orsc.utexas.edu» в поле «Адрес веб-сайта:» , затем нажмите «Разрешить» .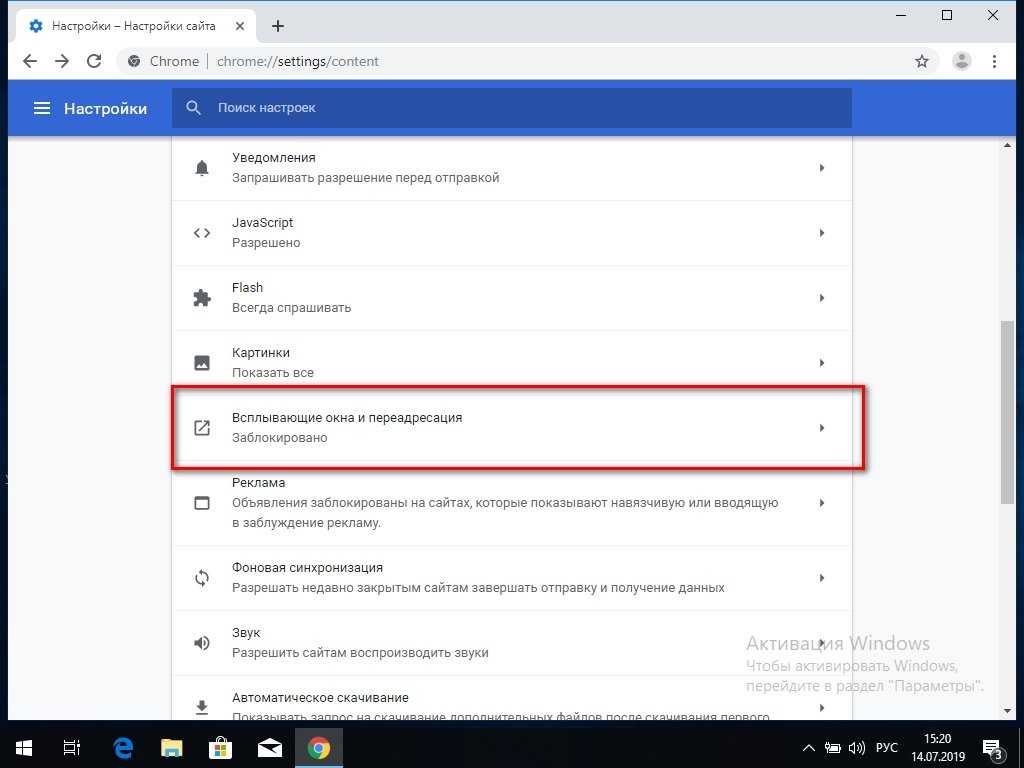 Если вы хотите разрешить сайты eProtocol и при этом сохранить функциональность блокировщика, отметьте Блокировать всплывающие окна вместо , затем нажмите Исключения (см. изображение выше на шаге 2). В появившемся маленьком окне введите «https://orsc.utexas.edu» в поле «Адрес веб-сайта:» и нажмите Разрешить .
Если вы хотите разрешить сайты eProtocol и при этом сохранить функциональность блокировщика, отметьте Блокировать всплывающие окна вместо , затем нажмите Исключения (см. изображение выше на шаге 2). В появившемся маленьком окне введите «https://orsc.utexas.edu» в поле «Адрес веб-сайта:» и нажмите Разрешить .
 В правом верхнем углу Firefox нажмите кнопку меню и выберите Настройки .
В правом верхнем углу Firefox нажмите кнопку меню и выберите Настройки . В меню Firefox выберите Настройки .
В меню Firefox выберите Настройки .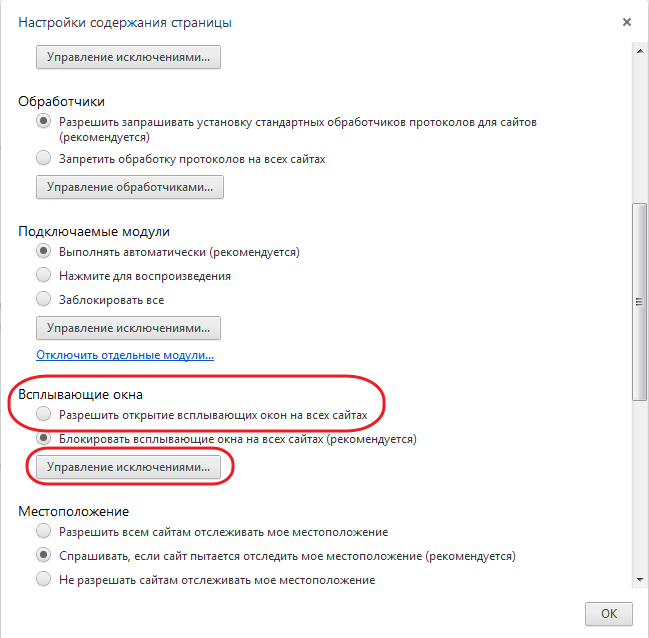 Откройте меню Инструменты и выберите Параметры .
Откройте меню Инструменты и выберите Параметры .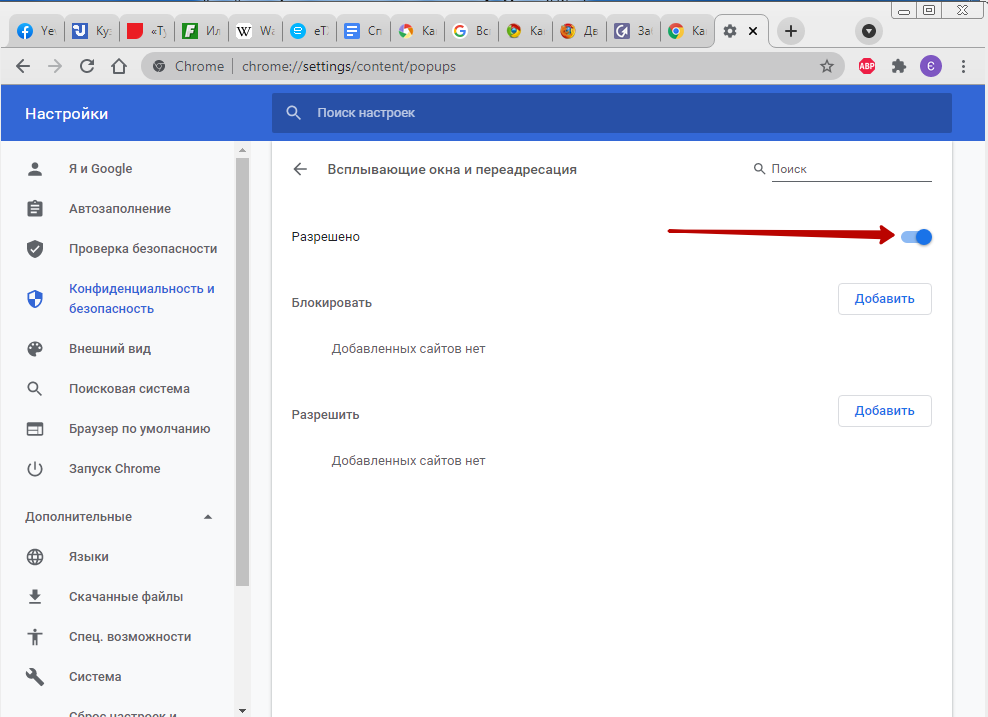
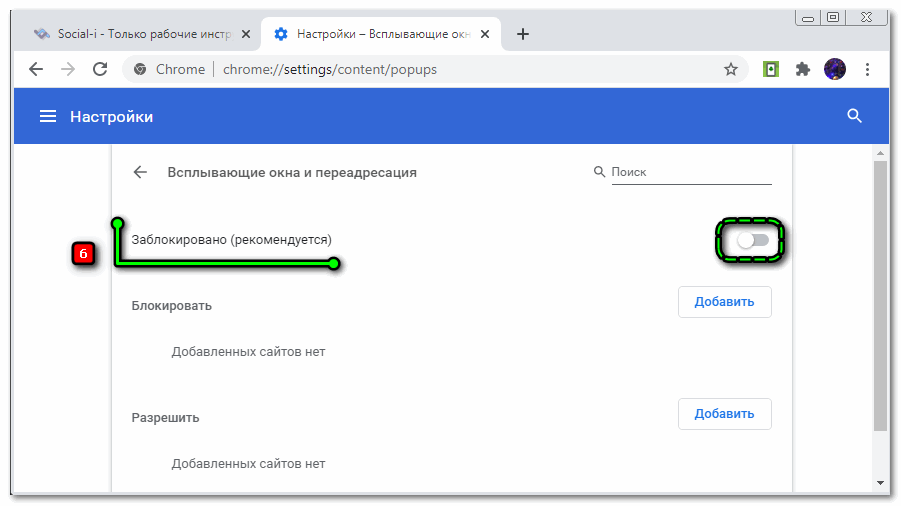 Откройте окно Safari и перейдите на веб-сайт, для которого требуются всплывающие окна. Например, https://spike.orsc.utexas.edu/ep2/.
Откройте окно Safari и перейдите на веб-сайт, для которого требуются всплывающие окна. Например, https://spike.orsc.utexas.edu/ep2/.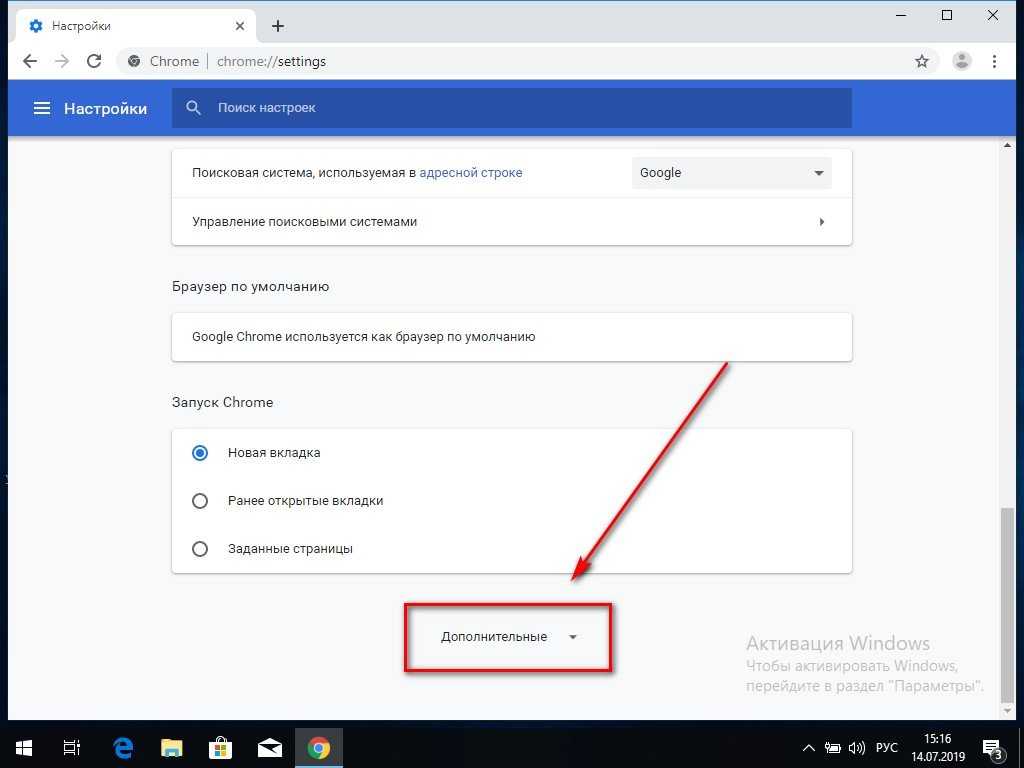 .. .
.. . Найдите значок блокировщика всплывающих окон и щелкните стрелку вниз.
Найдите значок блокировщика всплывающих окон и щелкните стрелку вниз.