Отключение блокирования всплывающих окон для веб-приложения Lync Web App
Lync Web App Еще…Меньше
Для правильной работы коммуникационной программы Microsoft Lync Web App необходимо отключить блокирование всплывающих окон. Для этого выполните следующую процедуру для соответствующего типа браузера или приложения.
Отключение блокирования всплывающих окон в:
-
Internet Explorer
-
Safari
-
Панель инструментов Yahoo!
-
Панель инструментов Google
-
Панель инструментов MSN
Панель инструментов AOL
-
Mozilla Firefox
-
Pop-Up Stopper
-
PopUpCop
Примечание: Некоторые компьютерные программы обеспечения безопасности и поставщики услуг Интернета также предлагают собственные функции блокирования всплывающих окон. Инструкции по отключению этих функций см. в соответствующей документации.
Инструкции по отключению этих функций см. в соответствующей документации.
Internet Explorer
-
Откройте Internet Explorer.
-
Выберите Сервис, затем Блокирование всплывающих окон и Выключить блокирование всплывающих окон.
В начало страницы
Safari
-
Откройте Safari.
org/ListItem»>
В меню Safari снимите флажок Block Pop-Up Windows (Блокирование всплывающих окон).
В начало страницы
Панель инструментов Yahoo!
-
Откройте панель инструментов Yahoo.
-
В меню Pop-up Blocker (Блокирование всплывающих окон) снимите флажок Enable Pop-up Blocker (Включить блокирование всплывающих окон).
В начало страницы
Панель инструментов Google
Чтобы отключить блокирование всплывающих окон в панели инструментов Google при работе с веб-приложением Lync Web App необходимо закрыть эту панель инструментов.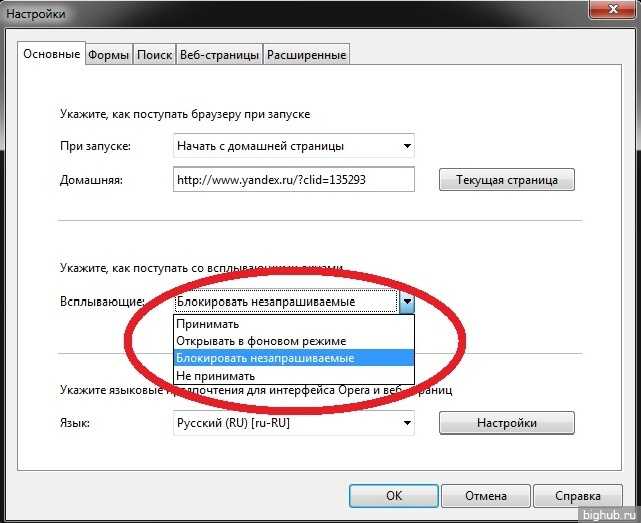
В начало страницы
Панель инструментов MSN
В начало страницы
Панель инструментов AOL
В начало страницы
Mozilla Firefox
-
Откройте Firefox.
-
В меню Инструменты щелкните пункт
-
Снимите флажок Блокировать всплывающие окна.
-
Нажмите кнопку ОК.
В верхней части окна настроек щелкните элемент Содержимое.
В начало страницы
Pop-Up Stopper
-
В области уведомлений щелкните правой кнопкой мыши значок средства блокирования всплывающих окон.
org/ListItem»>
Снимите флажок Block pop-up ad windows (Блокировать всплывающие рекламные окна).
В начало страницы
PopUpCop
-
В окне браузера щелкните стрелку вниз, расположенную в панели инструментов PopUpCop.
Выберите команду Disable PopUpCop (Отключить PopUpCop).
В начало страницы
Как отключить блокировку всплывающих окон в Google Chrome
Как и любой другой браузер, Google Chrome вынужден бороться с надоедливым вредителем, называемым всплывающими окнами.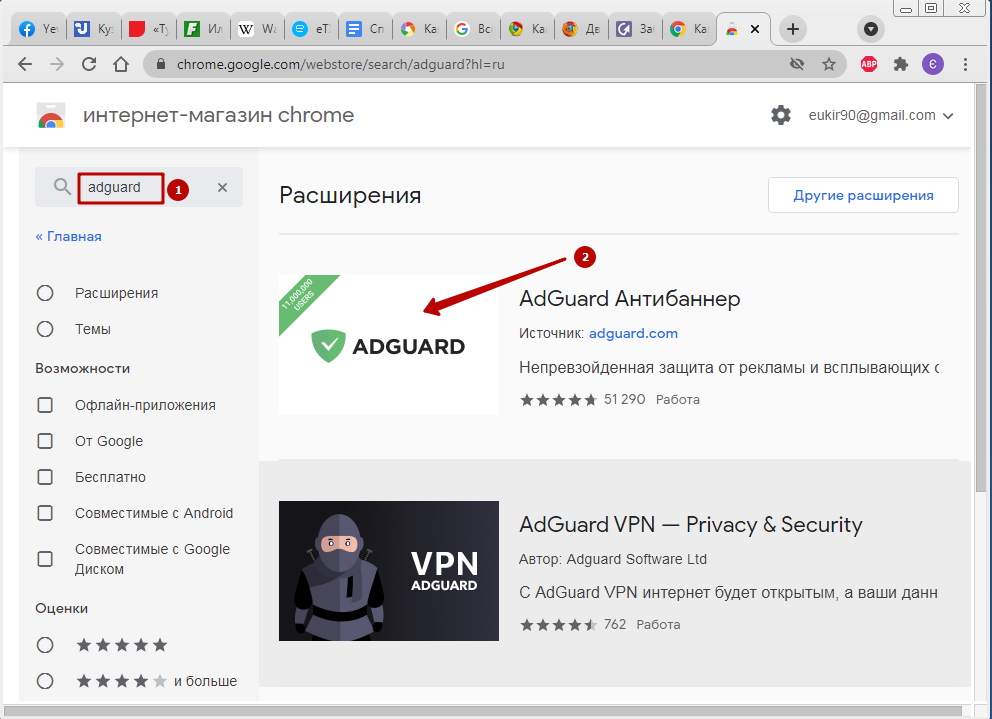 Оправдывая свое название, они могут появляться в любом месте экрана без предупреждения, нарушая неприкосновенность вашего опыта просмотра. Всплывающие окна также вводят в заблуждение новичков, поскольку они часто могут вести на теневые веб-сайты, поэтому людям имеет смысл выбрать традиционные блокировщики всплывающих окон.
Оправдывая свое название, они могут появляться в любом месте экрана без предупреждения, нарушая неприкосновенность вашего опыта просмотра. Всплывающие окна также вводят в заблуждение новичков, поскольку они часто могут вести на теневые веб-сайты, поэтому людям имеет смысл выбрать традиционные блокировщики всплывающих окон.
Однако блокировщики всплывающих окон тоже не лишены некоторых проблем и могут нанести серьезный вред сеансам просмотра веб-страниц, если вы не будете осторожны. Сегодня мы рассмотрим некоторые негативные эффекты блокировщиков всплывающих окон и научим вас отключать их в Google Chrome. Итак, без лишних слов, приступим к делу.
Что такое блокировщики всплывающих окон?
Как обсуждалось во введении выше, всплывающие окна — это раздражающие маленькие веб-компоненты, которые появляются, когда вы нажимаете на элемент на веб-сайте. Чаще всего всплывающие окна состоят из вводящей в заблуждение рекламы, особенно если вы получаете их с сомнительных веб-сайтов, но они также могут содержать формы входа и другие важные вещи. Блокировщики всплывающих окон — это инструменты, которые отключают все всплывающие окна в вашем браузере, независимо от того, важны они или нет.
Блокировщики всплывающих окон — это инструменты, которые отключают все всплывающие окна в вашем браузере, независимо от того, важны они или нет.
Программы для Windows, мобильные приложения, игры — ВСЁ БЕСПЛАТНО, в нашем закрытом телеграмм канале — Подписывайтесь:)
В Google Chrome вы можете либо включить блокировку всплывающих окон из серверной части своего браузера, либо загрузить стороннее расширение, чтобы выполнить свою работу.
Зачем вам отключать блокировщики всплывающих окон?
Всплывающие окна обычно очень раздражают, и тут нет двух причин. Они могут тратить ваше драгоценное время на необоснованные веб-сайты и даже могут открыть вам конфиденциальный контент, если вы не будете осторожны. Однако есть также небольшая часть всплывающих окон, которая не вводит в заблуждение и не наносит вреда вашему просмотру. С помощью блокировщиков всплывающих окон вы не только блокируете надоедливые всплывающие окна, но и убираете их с хороших — блокируете показ важных диалогов.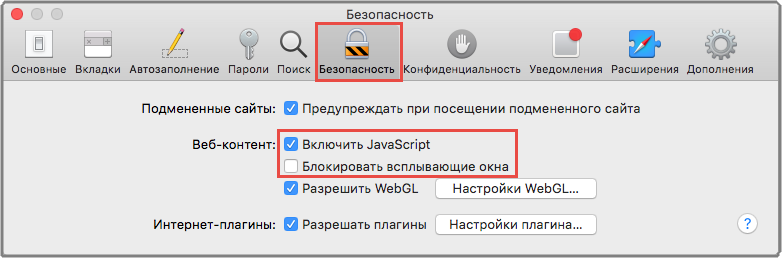
Кроме того, когда вы включаете блокировщики всплывающих окон, вы запрещаете веб-страницам открывать несколько диалогов одновременно, что может сделать некоторые сайты непригодными для использования, особенно те, которые используют всплывающие окна для навигации. Некоторые веб-сайты понимают правила блокировщиков всплывающих окон и их влияние, но некоторые веб-сайты позволяют вам продолжить работу без какого-либо предупреждения, а затем начинают сбои. Если вы столкнетесь с чем-то подобным, вам придется отключить блокировку всплывающих окон и перезагрузить сайт.
Как отключить блокировку всплывающих окон в Google Chrome на вашем компьютере
Google Chrome поставляется со встроенным блокировщиком всплывающих окон, но вы также можете выбрать стороннее расширение для блокировки всплывающих окон, если хотите. Последний предоставит вам больше информации о всплывающих окнах, которые он блокирует, сообщит, какие сайты наиболее известны и сколько всплывающих окон было заблокировано для вас. В этом разделе мы расскажем вам, как отключить и то, и другое в Google Chrome.
В этом разделе мы расскажем вам, как отключить и то, и другое в Google Chrome.
Отключите встроенный блокировщик всплывающих окон Chrome
Запустите Google Chrome на компьютере с Windows или Mac и нажмите кнопку с вертикальным многоточием в правом верхнем углу экрана.
Теперь нажмите «Настройки».
В верхнем левом углу экрана вы найдете все настройки. Щелкните «Конфиденциальность и безопасность».
Затем перейдите в «Настройки сайта».
Затем прокрутите вниз, пока не увидите параметр «Всплывающие окна и перенаправления». Это будет под баннером «Контент».
Наконец, открыв параметр «Всплывающие окна и перенаправления», установите для параметра «Поведение по умолчанию» значение «Сайты могут отправлять всплывающие окна и использовать перенаправления».
Выйдите из области, чтобы сохранить изменения. Вам придется перезагрузить сайт, чтобы изменения вступили в силу.
Отключите или удалите стороннее расширение для блокировки всплывающих окон.
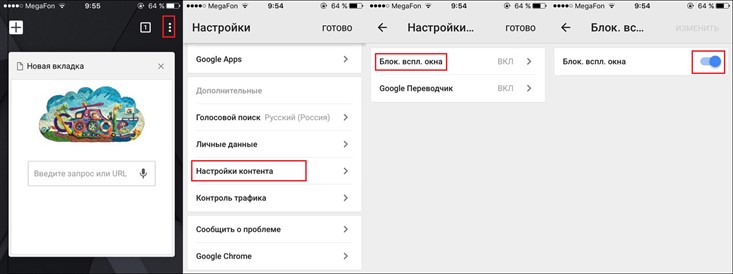
Сторонний блокировщик всплывающих окон можно загрузить и установить из Google Web Store, который находится в самом браузере Chrome. Чтобы избавиться от блокировщика всплывающих окон, вам нужно будет его отключить навсегда. Здесь мы берем «Блокировщик всплывающих окон для Chrome ™ — Poper Blocker» В качестве примера. Вы можете следовать приведенному ниже руководству, чтобы отключить любое расширение в Google Chrome.
Когда расширение добавляется в Google Chrome, оно либо идет прямо справа от адресной строки, либо скрывается под кнопкой расширения. Если вам повезло и вы получили расширение в свободном доступе, щелкните его правой кнопкой мыши и выберите «Удалить из Chrome».
В противном случае нажмите кнопку «Расширения», а затем нажмите кнопку с вертикальным многоточием справа от имени расширения.
Затем нажмите «Удалить из Chrome».
Когда появится диалоговое окно, нажмите «Удалить» еще раз, чтобы подтвердить свое действие.
Альтернативный способ удаления сторонних блокировщиков всплывающих окон
Вы также можете удалить сторонние расширения, блокирующие всплывающие окна, просмотрев их через Расширения. Сначала нажмите кнопку «Расширения» в правом верхнем углу экрана.
Сначала нажмите кнопку «Расширения» в правом верхнем углу экрана.
Теперь перейдите в «Управление расширениями».
На этой странице будут перечислены все расширения, которые в настоящее время активны в Google Chrome. Если вы хотите отключить расширение, но хотите, чтобы оно было под рукой, вы можете просто нажать на переключатель, чтобы выключить его.
Чтобы удалить, нажмите на опцию «Удалить».
В диалоговом окне спросит, хотите ли вы удалить расширение навсегда. Щелкните «Удалить».
Как отключить блокировку всплывающих окон в мобильном приложении Google Chrome
Хотя приложение Google Chrome не так многофункционально, как клиент для ПК или Mac, оно также имеет свой респектабельный набор функций. Блокировка всплывающих окон доступна в приложении Google Chrome, и ниже мы узнаем, как ее отключить.
Сначала запустите приложение Google Chrome на своем смартфоне Android или iOS. Теперь нажмите кнопку с вертикальным многоточием в правом верхнем углу экрана.
Когда меню откроется, нажмите «Настройки».
Когда откроется страница «Настройки», прокрутите вниз, пока не найдете параметр «Настройки сайта».
Он будет под заголовком «Дополнительно». Прокрутите вниз, пока не увидите параметр «Всплывающие окна и перенаправления».
Включите переключатель «Всплывающие окна и перенаправления» и выйдите из области.
Как отключить блокировку всплывающих окон на определенных сайтах
В разделе выше мы увидели, как легко отключить блокировщики всплывающих окон — как встроенный блокировщик Google Chrome, так и любое стороннее расширение. Однако полное отключение блокировщиков всплывающих окон может быть не лучшим решением, особенно если вы часто посещаете сайты, которые выполняют перенаправления и бросают вам всплывающие окна. В этом случае лучше всего отключить блокировку всплывающих окон только для нескольких надежных веб-сайтов и оставить ее включенной для остальных. Ниже мы узнаем, как это сделать.
Встроенный блокировщик всплывающих окон Chrome
Сначала нажмите вертикальное многоточие в правом верхнем углу экрана и перейдите в «Настройки».
Теперь нажмите «Конфиденциальность и безопасность» в левой части экрана.
Затем перейдите в «Настройки сайта».
Прокрутите вниз, пока не найдете параметр «Всплывающие окна и перенаправления» под баннером «Содержание».
Теперь в разделе «Настроенное поведение» нажмите кнопку «Добавить» справа от «Разрешено отправлять всплывающие окна и использовать перенаправления».
Затем введите URL-адрес веб-сайта, который вы хотите разрешить, и, наконец, нажмите «Добавить».
Добавленному веб-сайту будет разрешено показывать всплывающие окна и перенаправлять вас на другие веб-страницы.
Стороннее расширение
Поскольку каждое расширение, блокирующее всплывающие окна, очень немного отличается от другого, параметры конфигурации могут не переноситься от одного расширения к другому. Однако все они позволяют отключать всплывающие окна, не прыгая через обручи. Таким образом, вы можете просто получить доступ к меню расширения и разрешить всплывающие окна для любого конкретного сайта.
Однако все они позволяют отключать всплывающие окна, не прыгая через обручи. Таким образом, вы можете просто получить доступ к меню расширения и разрешить всплывающие окна для любого конкретного сайта.
Другие веб-сайты будут по-прежнему блокироваться вашим блокировщиком всплывающих окон.
Часто задаваемые вопросы
Что означает «отключить блокировку всплывающих окон»?
Некоторые веб-сайты используют всплывающие окна для навигации. Когда вы запускаете свой блокировщик всплывающих окон на этих веб-сайтах, внутренние ссылки перестают работать, что в конечном итоге приводит к неудовлетворительному просмотру. Чтобы убедиться, что вы получаете максимальную отдачу от этих веб-сайтов, разработчики обычно делают предупреждение — просят вас «отключить блокировку всплывающих окон».
Если вы не отключите его, у вас могут возникнуть случайные сбои, и сайт может работать не так, как вы ожидаете. Однако не забудьте отключить блокировку всплывающих окон на веб-сайтах, которым вы доверяете. Мошеннические веб-сайты также могут отправить вам аналогичное сообщение, чтобы перенаправить вас на веб-сайты с оплатой за клик.
Мошеннические веб-сайты также могут отправить вам аналогичное сообщение, чтобы перенаправить вас на веб-сайты с оплатой за клик.
Отключение блокировщика всплывающих окон — хорошая идея?
Блокировщик всплывающих окон полезен, если вы посещаете сайты, печально известные своими перенаправлениями. Таким образом, вы можете сосредоточиться на контенте, на котором хотите сосредоточиться, и не увлекаться ненужными веб-сайтами. Так что отключение блокировщиков всплывающих окон на этих сайтах — не лучшая идея.
На веб-сайтах, которые используют всплывающие окна для навигации или входа в систему, лучше отключить блокировку всплывающих окон.
Будет ли ваша система повреждена, если вы отключите блокировку всплывающих окон?
Независимо от того, включен ли блокировщик всплывающих окон или выключен, всплывающие окна не повредят вашу систему. Да, это может вызвать замедление и сбой браузера, если будет слишком много перенаправлений, но даже в этих обстоятельствах ваша система не будет постоянно повреждена всплывающими окнами / отключением блокировщиков всплывающих окон.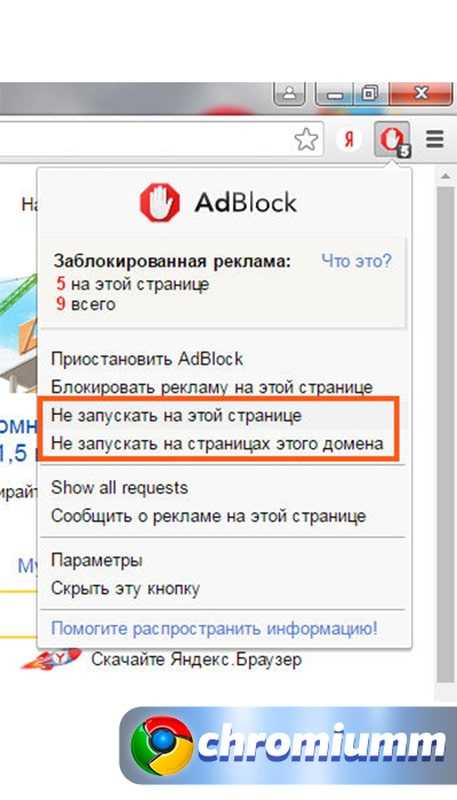
Как отключить блокировку всплывающих окон на компьютере
В этой статье мы подробно говорили об отключении блокировщиков всплывающих окон. Пожалуйста, обратитесь к разделу «Как отключить блокировщики всплывающих окон в Google Chrome на вашем компьютере», чтобы узнать все об отключении блокировщиков всплывающих окон на вашем компьютере. Описанные выше действия применимы как для компьютеров Windows, так и для Mac.
Как отключить блокировку всплывающих окон на телефоне
Поскольку мобильное приложение Chrome не поддерживает сторонние расширения, такие как компьютерное приложение, у вас есть только возможность отключить встроенный блокировщик всплывающих окон Chrome. Выберите «Настройки»> «Конфиденциальность и безопасность»> «Настройки сайта»> «Всплывающие окна и перенаправления»> «Включить всплывающие окна». Чтобы узнать больше, ознакомьтесь с разделом «Как отключить блокировку всплывающих окон в мобильном приложении Google Chrome» выше.
Как временно отключить блокировку всплывающих окон
На данный момент Google Chrome не позволяет временно отключить блокировку всплывающих окон.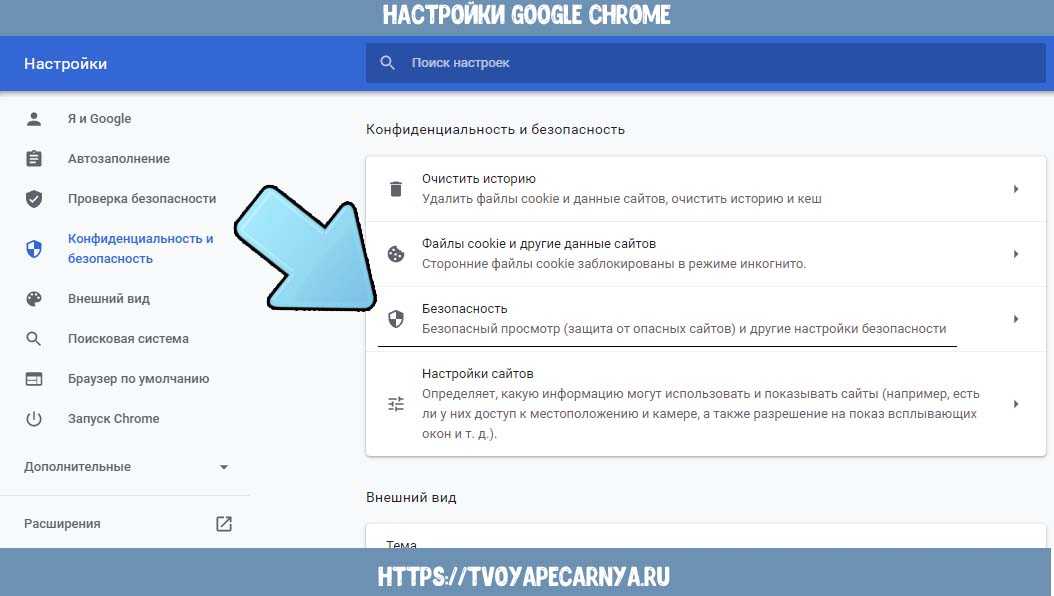 При желании вы можете выключить его вручную, используя наши руководства выше, а затем снова включить, когда вам нужно. Кроме того, если вы думаете об отключении блокировщика всплывающих окон для нескольких веб-сайтов, имеет смысл использовать параметр настраиваемого поведения и добавить несколько веб-сайтов в качестве исключений. Таким образом, вам не нужно будет беспокоиться о том, чтобы возиться с настройками, и вы сможете вести свой день как обычно.
При желании вы можете выключить его вручную, используя наши руководства выше, а затем снова включить, когда вам нужно. Кроме того, если вы думаете об отключении блокировщика всплывающих окон для нескольких веб-сайтов, имеет смысл использовать параметр настраиваемого поведения и добавить несколько веб-сайтов в качестве исключений. Таким образом, вам не нужно будет беспокоиться о том, чтобы возиться с настройками, и вы сможете вести свой день как обычно.
Программы для Windows, мобильные приложения, игры — ВСЁ БЕСПЛАТНО, в нашем закрытом телеграмм канале — Подписывайтесь:)
Как отключить блокировку всплывающих окон в Chrome, Firefox, Edge и т. д.
- Миниинструмент
- Центр новостей MiniTool
- Как отключить блокировку всплывающих окон в Chrome, Firefox, Edge и т. д.
Алиса | Подписаться | Последнее обновление
В этом руководстве вы узнаете, как отключить блокировку всплывающих окон в различных браузерах, таких как Google Chrome, Firefox, Microsoft Edge, Safari на Mac и т. д. Программное обеспечение MiniTool предлагает различные советы и рекомендации по работе с компьютером, а также такие утилиты, как MiniTool Power Data. Recovery, MiniTool Partition Wizard, MiniTool ShadowMaker, MiniTool MovieMaker и т. д.
д. Программное обеспечение MiniTool предлагает различные советы и рекомендации по работе с компьютером, а также такие утилиты, как MiniTool Power Data. Recovery, MiniTool Partition Wizard, MiniTool ShadowMaker, MiniTool MovieMaker и т. д.
Большинство браузеров по умолчанию включают встроенные блокировщики всплывающих окон. Блокировщики всплывающих окон браузеров защищают вас от надоедливых всплывающих окон или опасного контента с веб-страниц. Но они также блокируют всплывающие окна, которые вы можете захотеть просмотреть. Если вы хотите отключить блокировщик всплывающих окон в Chrome, Firefox, Microsoft Edge, Safari и т. д., вы можете ознакомиться с подробными руководствами ниже.
Как отключить блокировку всплывающих окон в Chrome
- Откройте браузер Google Chrome.
- Нажмите на с тремя точками значок меню в правом верхнем углу и выберите Настройки .
- Нажмите Конфиденциальность и безопасность на левой панели.
 В правом окне нажмите Настройки сайта в разделе Конфиденциальность и безопасность.
В правом окне нажмите Настройки сайта в разделе Конфиденциальность и безопасность. - Нажмите Всплывающие окна и перенаправления в разделе Контент .
- Включите переключатель рядом с Заблокировано (рекомендуется) , и он отключит блокировку всплывающих окон в Chrome. Вы увидите, что опция превращается в Разрешено.
На этой странице вы также можете нажать кнопку «Добавить» рядом с «Блокировать» или «Разрешить», чтобы добавить веб-сайты в список заблокированных или разрешенных.
Чтобы снова включить блокировку всплывающих окон, можно снова переключить переключатель в положение «Блокировано».
- Откройте браузер Firefox.
- Щелкните значок трехстрочного меню в правом верхнем углу и выберите Параметры .
- Нажмите Конфиденциальность и безопасность на левой панели.
- Под Разрешения в правом окне снимите флажок Блокировать всплывающие окна Затем блокировщик всплывающих окон Firefox отключен и разрешает всплывающие окна в Firefox.

Как отключить блокировку всплывающих окон в Microsoft Edge
- Откройте браузер Microsoft Edge.
- Щелкните значок с тремя точками в правом верхнем углу и выберите Настройки .
- В настройках Microsoft Edge нажмите Файлы cookie и разрешения для сайтов на левой панели.
- В разделе Разрешения сайта в правом окне прокрутите вниз, чтобы найти и нажмите Всплывающие окна и перенаправления вариант в разделе Все разрешения .
- Отключите переключатель рядом с Блокировать (рекомендуется) , чтобы отключить блокировку всплывающих окон в браузере Microsoft Edge.
Как отключить блокировку всплывающих окон в Safari на Mac
- Откройте браузер Safari на компьютере Mac.
- Откройте меню Safari и выберите «Настройки».
- Щелкните Веб-сайты.
- Выключите переключатель опции «Блокировать всплывающие окна».

- Откройте браузер Internet Explorer на вашем компьютере.
- Щелкните значок настроек в виде шестеренки в правом верхнем углу и выберите «Свойства обозревателя».
- Перейдите на вкладку «Конфиденциальность» во всплывающем окне «Свойства обозревателя».
- Снимите флажок «Включить блокировку всплывающих окон», чтобы отключить блокировку всплывающих окон в браузере Internet Explorer.
На данный момент вы должны знать, как отключить блокировку всплывающих окон в Chrome, Firefox, Microsoft Edge, Internet Explorer и Safari.
MiniTool Software, ведущий разработчик программного обеспечения, предлагает вам MiniTool Power Data Recovery, MiniTool Partition Wizard, MiniTool ShadowMaker, MiniTool MovieMaker, MiniTool Video Converter, MiniTool uTube Downloader и многое другое. Вы можете перейти на его официальный сайт, чтобы загрузить и использовать эти бесплатные программы.
- Твиттер
- Линкедин
- Реддит
Об авторе
Комментарии пользователей:
Как отключить блокировщик всплывающих окон в вашем браузере
Блокировщик всплывающих окон в вашем браузере не позволяет большинству сайтов открывать всплывающие окна во время работы в Интернете.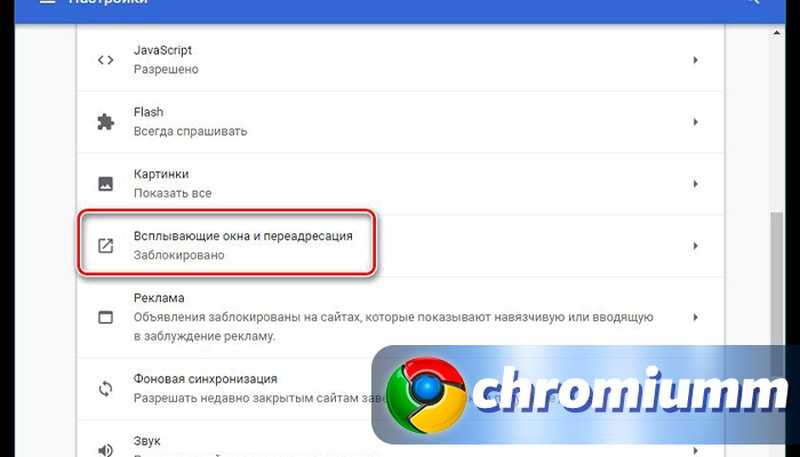 Однако некоторые веб-приложения, включая eProtocol IACUC, eProtocol IBC и eProtocol FID, требуют, чтобы ваш веб-браузер был настроен на разрешение всплывающих окон для правильной работы. Ниже приведены пошаговые инструкции по изменению настроек блокировщика всплывающих окон для наиболее популярных веб-браузеров.
Однако некоторые веб-приложения, включая eProtocol IACUC, eProtocol IBC и eProtocol FID, требуют, чтобы ваш веб-браузер был настроен на разрешение всплывающих окон для правильной работы. Ниже приведены пошаговые инструкции по изменению настроек блокировщика всплывающих окон для наиболее популярных веб-браузеров.
Развернуть все
- Отключение блокировщиков всплывающих окон в браузере
- Chrome (ПК, Mac и Linux)
Показать больше
- В Chrome нажмите кнопку Еще (3 точки) в правом верхнем углу.

- Нажмите Настройки .
- В разделе «Конфиденциальность и безопасность» щелкните Настройки сайта.
- Нажмите Всплывающие окна и перенаправления.
- В верхней части установите значение Разрешено .
- Если вы хотите сохранить функциональность блокировщика, но разрешить всплывающие окна на сайтах eProtocol, измените настройку выше на Заблокировано (рекомендуется) , а затем нажмите кнопку Добавить для Разрешить. В появившемся маленьком окне введите [*.]orsc.utexas.edu в разделе Сайт. Нажмите Добавить.
Дополнительную информацию о блокировщике всплывающих окон Chrome см. на веб-сайте Справки Chrome.
- В Chrome нажмите кнопку Еще (3 точки) в правом верхнем углу.
- Край (Windows)
Показать больше
- В Microsoft Edge нажмите кнопку Настройки и прочее (3 точки) в правом верхнем углу.

- Нажмите Настройки.
- Нажмите Разрешения сайта.
- Выберите Всплывающие окна и перенаправления.
- Переместите переключатель Блок в положение Выкл.
Дополнительные сведения о блокировщике всплывающих окон Microsoft Edge см. на веб-сайте Microsoft.
- В Microsoft Edge нажмите кнопку Настройки и прочее (3 точки) в правом верхнем углу.
- Устаревшая версия Edge (Windows)
Показать больше
- В Microsoft Edge нажмите кнопку Настройки и другое (3 точки) в правом верхнем углу.
- Нажмите Настройки.
- Click Конфиденциальность и безопасность .

- Прокрутите вниз до Безопасность.
- Переместите переключатель Блокировать всплывающие окна в положение Выкл.
Дополнительные сведения о блокировщике всплывающих окон Microsoft Edge см. на веб-сайте Microsoft.
- Internet Explorer 8–11 (Windows)
Показать больше
Следуйте приведенным ниже инструкциям, чтобы добавить сайты eProtocol в список исключений и не отключать блокировку всплывающих окон.
1. Для Internet Explorer 9, 10 и 11 нажмите кнопку Инструменты , затем выберите Параметры Интернета .

Для Internet Explorer 8 нажмите кнопку Инструменты в строке меню (если вы не видите Инструменты, нажмите клавишу Alt, чтобы отобразить строку меню). Появится раскрывающееся меню. Выберите Опции Интернета .
2. На вкладке Конфиденциальность снимите флажок Включить Блокировщик всплывающих окон затем нажмите OK . Если вы хотите разрешить сайты eProtocol и при этом сохранить функциональность блокировщика, отметьте Включить Блокировщик всплывающих окон вместо , затем нажмите Настройки .
3. В окне Настройки блокировщика всплывающих окон введите *.orsc.utexas.edu в поле .0027 «Адрес веб-сайта для разрешения:» , затем нажмите Добавить .
Дополнительные сведения о блокировщике всплывающих окон Internet Explorer см.
 на веб-сайте Microsoft.
на веб-сайте Microsoft.- Internet Explorer 6 и 7 (Windows)
Показать больше
1. Откройте меню Инструменты и выберите Свойства обозревателя .
2. На вкладке Конфиденциальность снимите флажок Блокировать всплывающие окна , затем нажмите Применить . Если вы хотите разрешить сайты eProtocol и при этом сохранить функциональность блокировщика, отметьте Блокировать всплывающие окна вместо , затем нажмите Настройки . В появившемся окне введите *.orsc.utexas.
 edu в поле «Адрес веб-сайта для разрешения:» , затем нажмите Добавить .
edu в поле «Адрес веб-сайта для разрешения:» , затем нажмите Добавить .- Firefox 29 и более новые версии (Windows)
Показать больше
1. В правом верхнем углу Firefox нажмите кнопку меню и выберите Параметры .
2. Выберите вкладку Контент , снимите флажок Блокировать всплывающие окна, и нажмите OK .
3. Если вы хотите разрешить сайты eProtocol и сохранить функциональность блокировщика, отметьте Блокировать всплывающие окна вместо , затем нажмите Исключения (см.
 изображение на шаге 2 выше). В появившемся маленьком окне введите «https://orsc.utexas.edu» в поле «Адрес веб-сайта:» , затем нажмите «Разрешить» .
изображение на шаге 2 выше). В появившемся маленьком окне введите «https://orsc.utexas.edu» в поле «Адрес веб-сайта:» , затем нажмите «Разрешить» .Для получения дополнительной информации о блокировщике всплывающих окон Firefox посетите веб-сайт службы поддержки Mozilla.
- Firefox 4–28 (Windows)
Показать больше
1. Нажмите Firefox , а затем выберите Options > Options во всплывающем меню.
2. Выберите вкладку Контент , снимите флажок Блокировать всплывающие окна, и нажмите OK .
3.
 Если вы хотите разрешить сайты eProtocol и при этом сохранить функциональность блокировщика, отметьте Блокировать всплывающие окна вместо , затем нажмите Исключения (см. изображение выше на шаге 2). В появившемся маленьком окне введите «https://orsc.utexas.edu» в поле «Адрес веб-сайта:» и нажмите Разрешить .
Если вы хотите разрешить сайты eProtocol и при этом сохранить функциональность блокировщика, отметьте Блокировать всплывающие окна вместо , затем нажмите Исключения (см. изображение выше на шаге 2). В появившемся маленьком окне введите «https://orsc.utexas.edu» в поле «Адрес веб-сайта:» и нажмите Разрешить .Для получения дополнительной информации о блокировщике всплывающих окон Firefox посетите веб-сайт службы поддержки Mozilla.
- Firefox 1–3.6 (Windows)
Показать больше
1. Откройте меню Инструменты и выберите Параметры .

2. Выберите вкладку Контент , снимите флажок Блокировать всплывающие окна, и нажмите OK .
3. Если вы хотите разрешить сайты eProtocol и сохранить функциональность блокировщика, отметьте Блокировать всплывающие окна вместо , затем нажмите Исключения (см. изображение на шаге 2 выше). В появившемся маленьком окне введите «https://orsc.utexas.edu» в поле «Адрес веб-сайта:» , затем нажмите Разрешить .
Для получения дополнительной информации о блокировщике всплывающих окон Firefox посетите веб-сайт службы поддержки Mozilla.
- Firefox 29 и более новые версии (Mac OS X)
Показать больше
1.
 В правом верхнем углу Firefox нажмите кнопку меню и выберите Настройки .
В правом верхнем углу Firefox нажмите кнопку меню и выберите Настройки .2. Нажмите Контент и снимите флажок Блокировать всплывающие окна .
3. Если вы хотите выбрать, какие веб-сайты (в данном случае сайты eProtocol) разрешить и при этом сохранить функциональность блокировщика, установите флажок Блокировать всплывающие окна вместо , затем нажмите Исключения вместо (см. изображение на шаге 2 выше). В появившемся маленьком окне введите «https://orsc.utexas.edu» в поле «Адрес веб-сайта:» нажмите Разрешить, и Сохранить изменения .
Для получения дополнительной информации о блокировщике всплывающих окон Firefox посетите веб-сайт службы поддержки Mozilla.
- Firefox 1–28 (Mac OS X)
Показать больше
1.
 В меню Firefox выберите Настройки .
В меню Firefox выберите Настройки .2. Выберите вкладку Контент и снимите флажок Блокировать всплывающие окна . Если вы хотите разрешить сайты eProtocol и при этом сохранить функции блокировщика, установите флажок 9.0173 Блокировать всплывающие окна вместо затем нажмите Исключения . В появившемся маленьком окне введите «https://orsc.utexas.edu» в поле «Адрес веб-сайта:» , затем нажмите Разрешить .
Для получения дополнительной информации о блокировщике всплывающих окон Firefox посетите веб-сайт службы поддержки Mozilla.
- Мозилла (Mac OS X)
Показать больше
1.
 Откройте меню Инструменты и выберите Параметры .
Откройте меню Инструменты и выберите Параметры .2. Выберите вкладку Контент , снимите флажок Блокировать всплывающие окна, и нажмите » OK «.
Для получения дополнительной информации о блокировщике всплывающих окон Mozilla посетите веб-сайт поддержки Mozilla.
- Firefox 29 и более новые версии (Linux)
Показать больше
1. В правом верхнем углу Firefox нажмите кнопку меню и выберите Настройки .
2. Нажмите Контент и снимите флажок Блокировать всплывающие окна .

3. Если вы хотите выбрать, какие веб-сайты (в данном случае сайты eProtocol) разрешить и при этом сохранить функциональность блокировщика, отметьте 9.0173 Блокировать всплывающие окна вместо , затем нажмите Исключения (см. изображение на шаге 2 выше). В появившемся маленьком окне введите «https://orsc.utexas.edu» в поле «Адрес веб-сайта:» нажмите Разрешить, и Сохранить изменения .
Для получения дополнительной информации о блокировщике всплывающих окон Firefox посетите веб-сайт службы поддержки Mozilla.
- Safari 12 и более новые версии (Mac OS X)
Показать больше
1.
 Откройте окно Safari и перейдите на веб-сайт, для которого требуются всплывающие окна. Например, https://spike.orsc.utexas.edu/ep2/.
Откройте окно Safari и перейдите на веб-сайт, для которого требуются всплывающие окна. Например, https://spike.orsc.utexas.edu/ep2/.2. В меню Safari выберите Настройки… .
3. На вкладке Веб-сайты выберите Всплывающие окна на левой панели. Найдите URL-адрес веб-сайта, указанный на шаге 1 выше, и выберите Разрешить в раскрывающемся списке для URL-адреса.
Дополнительную информацию о браузере Safari см. в статье Как заблокировать всплывающие окна в Safari.
- Safari 6–11 (Mac OS X)
Показать больше
1. В меню Safari выберите Настройки.
 .. .
.. .2. В разделе Безопасность снимите флажок Блокировать всплывающие окна .
- Safari 5 и более ранние версии (Mac OS X)
Показать больше
1. В меню Safari снимите флажок Блокировать всплывающие окна .
- Chrome (ПК, Mac и Linux)
- Отключение блокировщиков всплывающих окон панели инструментов браузера
- Блокировщик всплывающих окон панели инструментов Yahoo
Показать больше
1.
 Найдите значок блокировщика всплывающих окон и щелкните стрелку вниз.
Найдите значок блокировщика всплывающих окон и щелкните стрелку вниз.2. Снимите флажок Включить блокировку всплывающих окон .
- Блокировщик всплывающих окон панели инструментов Google
Показать больше
1. Нажмите на логотип Google на панели инструментов Google и выберите Параметры.
2. Снимите флажок Блокировщик всплывающих окон и нажмите OK .
- Блокировщик всплывающих окон панели инструментов AOL
Показать больше
1.

- Блокировщик всплывающих окон панели инструментов Yahoo

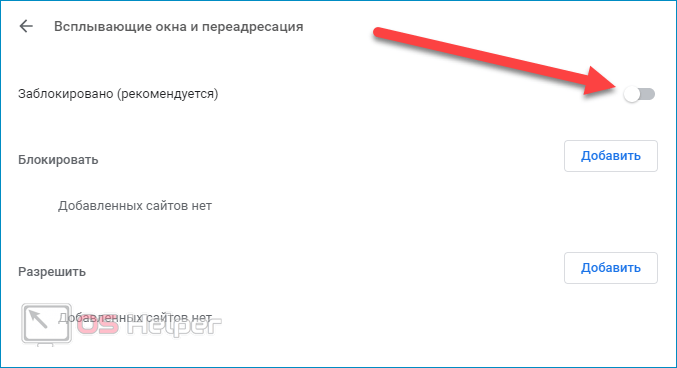 В правом окне нажмите Настройки сайта в разделе Конфиденциальность и безопасность.
В правом окне нажмите Настройки сайта в разделе Конфиденциальность и безопасность.
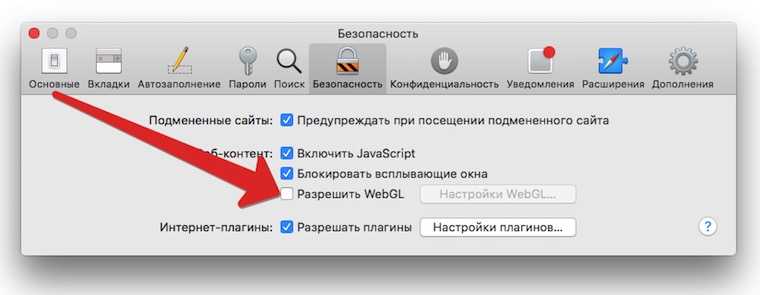

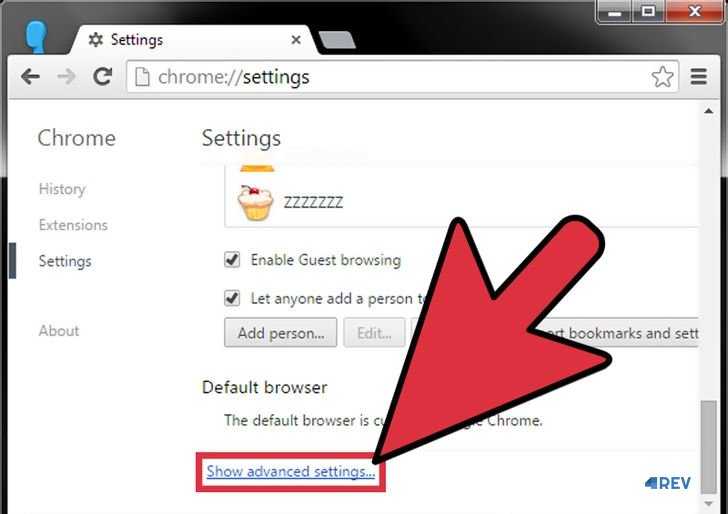


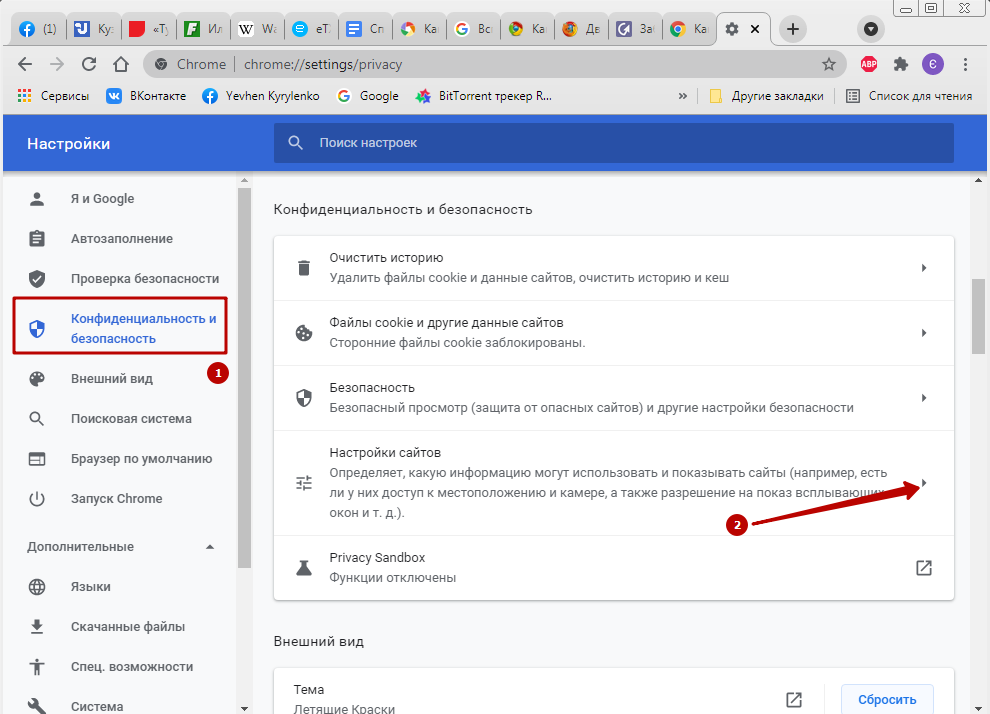 на веб-сайте Microsoft.
на веб-сайте Microsoft.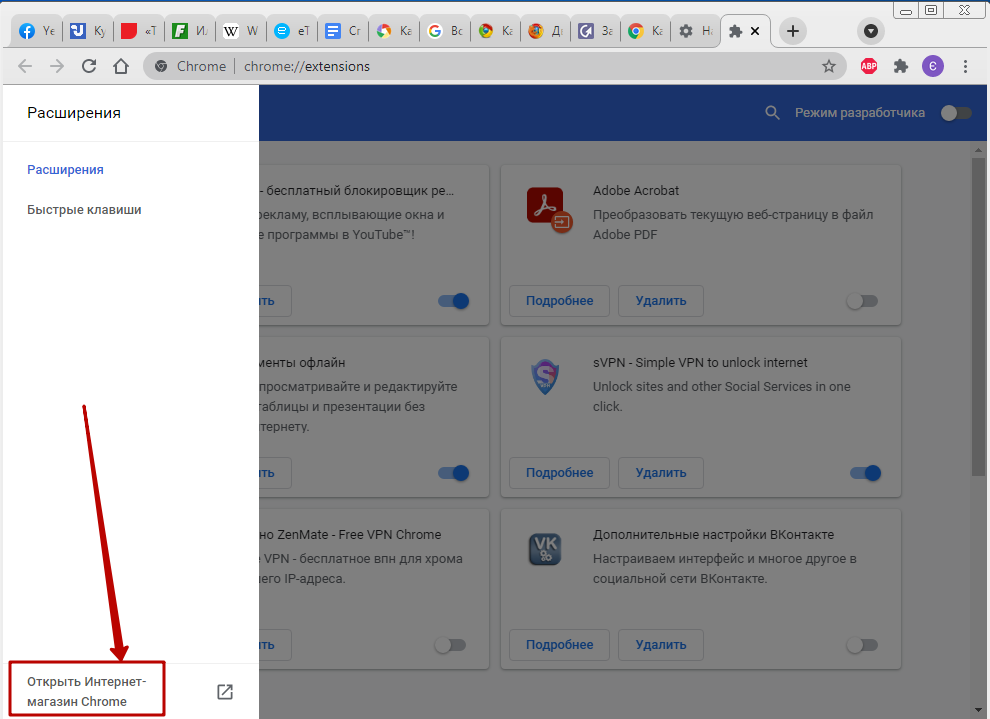 edu в поле «Адрес веб-сайта для разрешения:» , затем нажмите Добавить .
edu в поле «Адрес веб-сайта для разрешения:» , затем нажмите Добавить .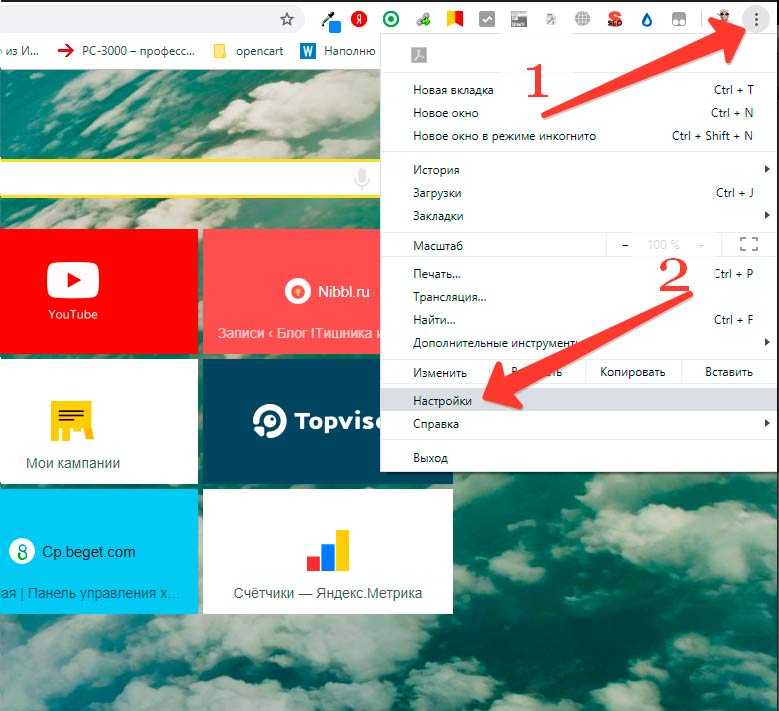 изображение на шаге 2 выше). В появившемся маленьком окне введите «https://orsc.utexas.edu» в поле «Адрес веб-сайта:» , затем нажмите «Разрешить» .
изображение на шаге 2 выше). В появившемся маленьком окне введите «https://orsc.utexas.edu» в поле «Адрес веб-сайта:» , затем нажмите «Разрешить» . Если вы хотите разрешить сайты eProtocol и при этом сохранить функциональность блокировщика, отметьте Блокировать всплывающие окна вместо , затем нажмите Исключения (см. изображение выше на шаге 2). В появившемся маленьком окне введите «https://orsc.utexas.edu» в поле «Адрес веб-сайта:» и нажмите Разрешить .
Если вы хотите разрешить сайты eProtocol и при этом сохранить функциональность блокировщика, отметьте Блокировать всплывающие окна вместо , затем нажмите Исключения (см. изображение выше на шаге 2). В появившемся маленьком окне введите «https://orsc.utexas.edu» в поле «Адрес веб-сайта:» и нажмите Разрешить .
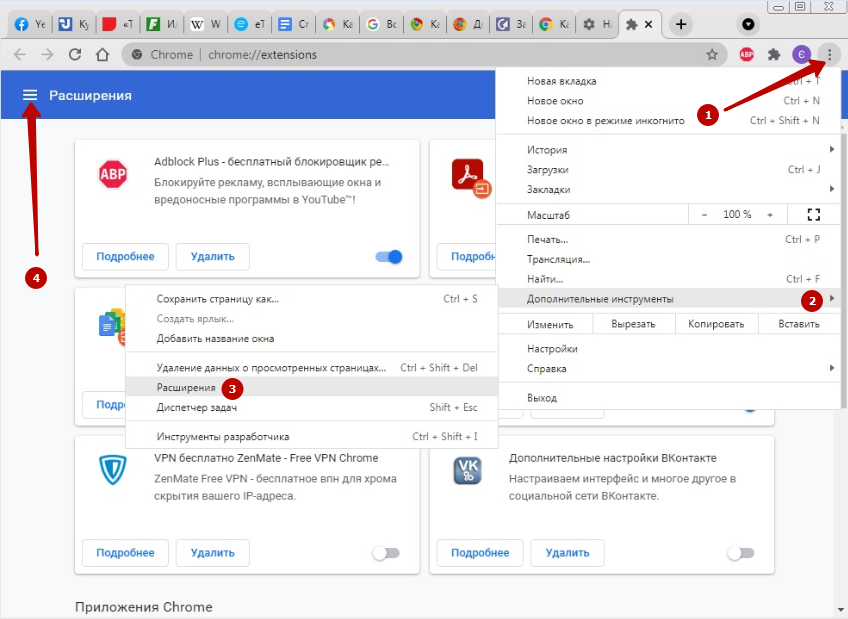 В правом верхнем углу Firefox нажмите кнопку меню и выберите Настройки .
В правом верхнем углу Firefox нажмите кнопку меню и выберите Настройки .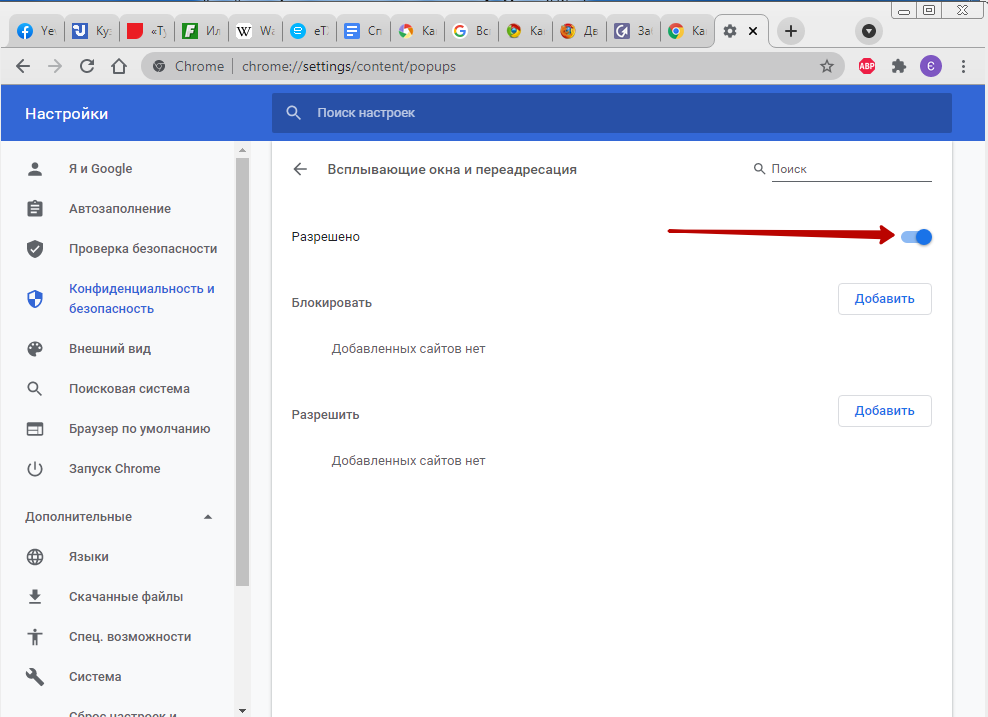 В меню Firefox выберите Настройки .
В меню Firefox выберите Настройки .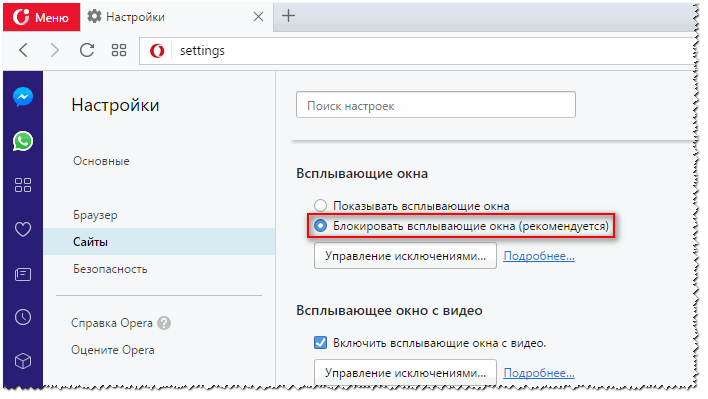 Откройте меню Инструменты и выберите Параметры .
Откройте меню Инструменты и выберите Параметры .
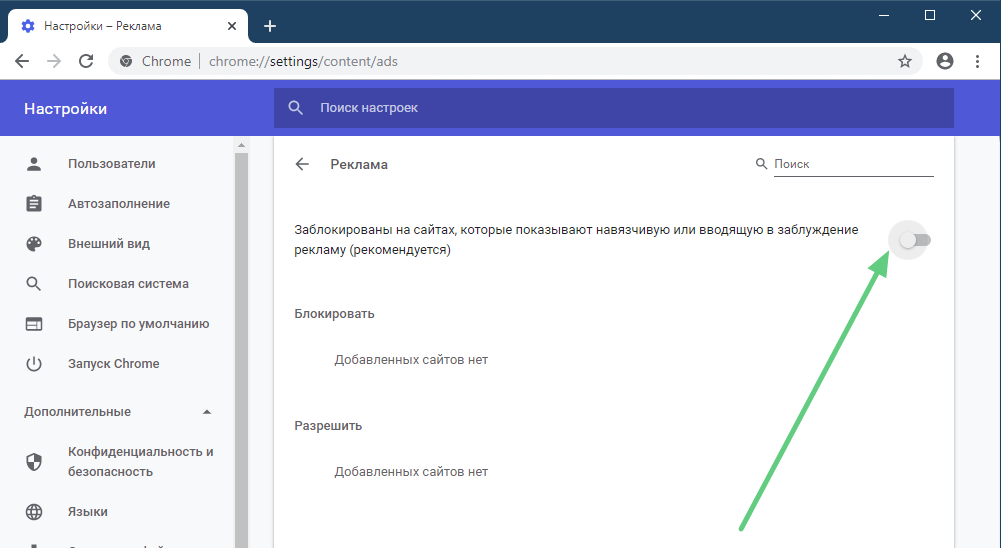 Откройте окно Safari и перейдите на веб-сайт, для которого требуются всплывающие окна. Например, https://spike.orsc.utexas.edu/ep2/.
Откройте окно Safari и перейдите на веб-сайт, для которого требуются всплывающие окна. Например, https://spike.orsc.utexas.edu/ep2/.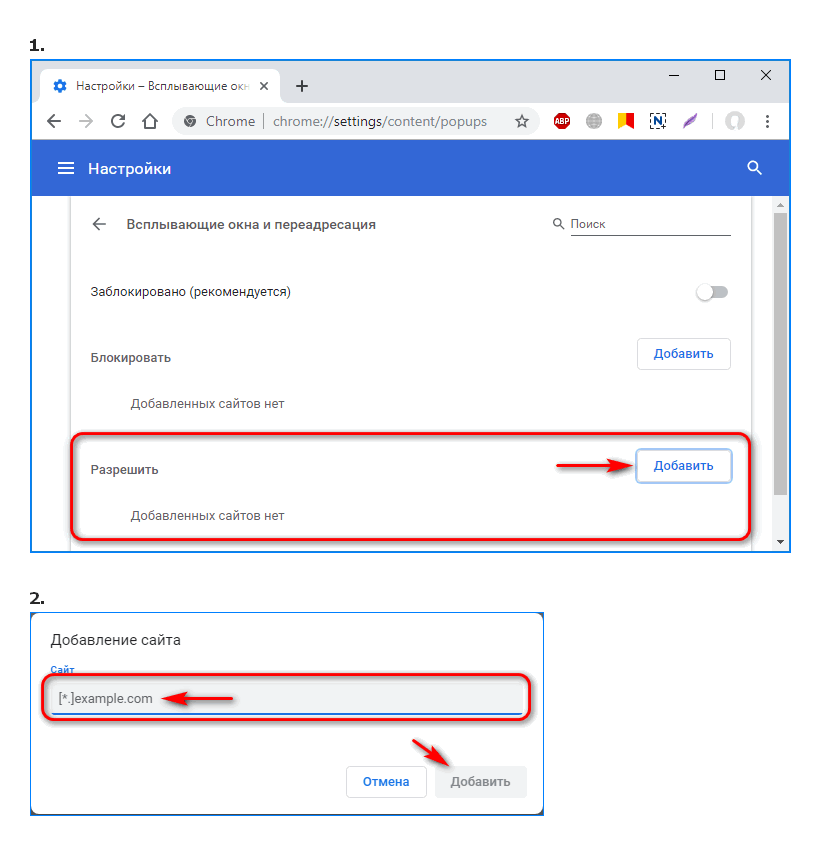 .. .
.. .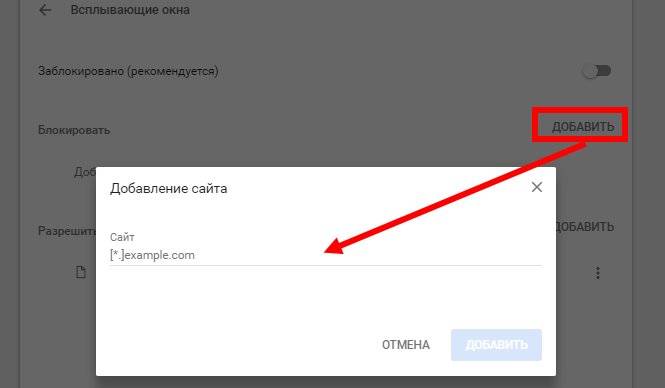 Найдите значок блокировщика всплывающих окон и щелкните стрелку вниз.
Найдите значок блокировщика всплывающих окон и щелкните стрелку вниз.