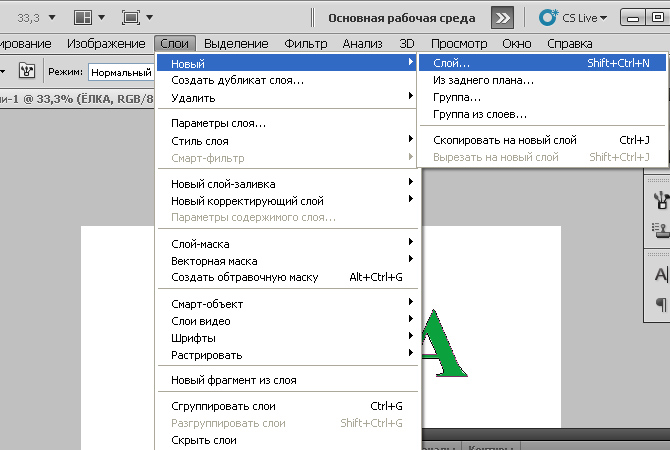Как убрать пятно с фото в фотошопе с фотографии
Автор Иван Фролов На чтение 5 мин Просмотров 9.6к. Опубликовано Обновлено
И снова я приветствую всех, кому не безразлично творчество и удивительный мир обработки фотографий! Сегодня я хочу наглядно продемонстрировать и объяснить как убрать пятно с фото в фотошопе.
Представьте себе: вы создаете семейный фотоархив на компьютере и хотите отсканировать старые снимки. Но на них уже появились некрасивые желтые пятна от старости. Эти фото вам дороги, и вы обязательно добавите их в архив, однако согласитесь – без пятен было бы гораздо лучше.
«Так как же их быстро убрать?» – спросите вы. И сейчас я отвечу на этот вопрос! Мы вместе разберемся в этой, казалось бы, сложной теме и научимся избавляться от всех неприятностей в виде пятен.
Содержание
- Избавляемся от желтых пятен
- Бантик
- Лицо
- Задний фон
- Удаляем пыль, шумы и царапины на фото
Избавляемся от желтых пятен
Это – наша отсканированная старая фотография. Как вы видите, на ней куча желтых пятен, от которых мы и будем избавляться.
Как вы видите, на ней куча желтых пятен, от которых мы и будем избавляться.
Запомните: при работе с любыми фотографиями всегда первым делом создавайте слой-копию, чтобы под рукой был нетронутый оригинал.
Это можно сделать комбинацией клавиш Ctr+J либо, просто щелкнув правой кнопкой мыши по слою и выбрав «Создать дубликат слоя».
Для начала мы немного кадрируем фотографию, чтобы избавить себя от лишней работы. Уберем белую рамку вокруг.
Чтобы убрать пятнышки на одежде, будем использовать инструмент «Штамп» (горячая клавиша S). Для этого укажите область для копирования (участки на одежде без пятен), зажав на клавиатуре Alt и выбрав нужное место.
После этого, как кисточкой, просто закрашивайте места с желтыми пятнами. Для каждого пятнышка выбирайте самую близкую к нему область копирования, чтобы всё получилось аккуратно.
Вот, что у нас вышло. На одежде никаких пятен и следов того, что фото кто-то редактировал.
Бантик
С бантиками дело обстоит чуть посложнее. Для начала, инструментом «Перо» (горячая клавиша P) выделим весь бантик с пятнами.
Нажмем правую кнопку мыши и в открывшемся меню выберем «Выделить область» – «ОК». Таким образом мы превратим наш контур в выделение.
1.
2.
3.
Далее, сочетанием клавиш Ctrl+J создадим новый слой с нашим бантиком. Перемещаем его поверх остальных слоёв.
Переходим на только что созданный слой и нажимаем «Создать корректирующий слой». Выбираем «Черно-белое».
Справа показаны параметры корректирующего слоя. Поиграйте с ползунками, выбирая оттенок, посмотрите, как будет лучше. В нашем случае настройки вот такие: красный – 108, желтый – 144, остальные – 0. Обращаю ваше внимание, что рядом со словом «Оттенок» стоит галочка и выбран цвет.
Это нужно для того, чтобы цвет нашего бантика был максимально приближен к оригиналу. Вы также можете поэкспериментировать и выбрать более подходящий вам цвет.
Вот что у нас получилось. Как вы видите, пятна с бантика исчезли, и он ничем не отличается от второго бантика.
Лицо
Теперь разберемся с пятном на лице. Для этого нам понадобится «Точечная восстанавливающая кисть» (горячая клавиша J).
Аккуратно прорабатываем каждый участок. Жесткость кисти лучше установить почти на минимум. Так не будет видно резких переходов.
Пятно на голове убираем таким же способом: с помощью «Точечной восстанавливающей кисти»
Задний фон
Теперь приступим к заднему фону. Его можно почистить с помощью инструмента «Штамп». С которым мы ранее уже работали. И вот что у нас получилось в итоге.
Сравним оригинал с конечным результатом: отредактированное фото выглядит гораздо лучше и теперь его смело можно добавлять в семейный архив!
Удаляем пыль, шумы и царапины на фото
Давайте возьмем другую фотографию. На ней мы видим пятно, мелкие царапинки и засветы. Постараемся это исправить.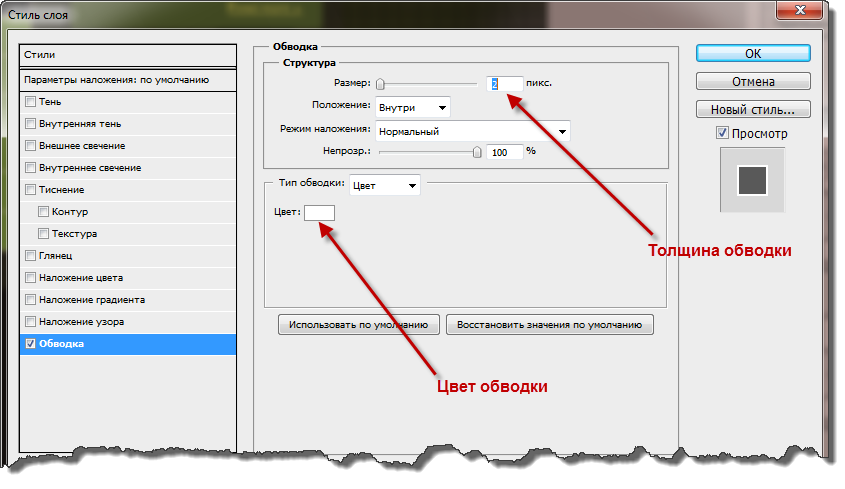
Как всегда, создаем дубликат оригинала Ctrl+J и работаем на слое-копии. Так же как и в предыдущем примере создаем корректирующий слой «Черно-белое».
Если мы передвинем ползунок, отвечающий за желтый, то увидим как желтое пятно уходит. Для редактирования черно-белых фотографий это очень удобно.
Поставим значения для желтого – 164, для всех остальных – 0.
От пятна избавились, теперь перейдем к царапинкам и засветам. Кликаем на слой-копию и сверху выбираем «Фильтр» – «Шум» – «Пыль и царапины».
Перемещайте ползунки, стараясь найти те значения, при которых не видно царапинки и шумы на фото. Мы видим, что фотография немного размылась, однако все наши недостатки исчезли.
Теперь возьмем инструмент «Ластик» с минимальной жесткостью. Обращаю ваше внимание на то, что размытый слой должен находиться перед оригинальным.
Следующим шагом проходимся ластиком по всем местам, которые должны быть четкими: лица, руки, часть одежды. Вот что у нас получилось.
Вот что у нас получилось.
Если на каких-то участках остались недостатки, их можно убрать с помощью «Точечной восстанавливающей кисти».
Теперь давайте сравним фотографию «До» и «После» Не правда ли, удивительно?
Друзья, сегодня мы с вами проделали очень большую работу. Все, что показано в этом уроке пригодится не только при обработке старых фото, но и при работе с современными снимками. Попробуйте сами повторить все действия из урока, и вы удивитесь тому, какие чудеса может творить обработка фотографий.
Спасибо, что вы остаетесь со мной! Как всегда, делитесь уроками в социальных сетях. А чтобы первыми узнать о новых интересных статьях, подписывайтесь на обновления блога. Не забывайте повышать свои навыки в теории и практике.
Пишите в комментариях свои впечатления от этого урока, были ли вам полезны эти знания? А на этом я с вами прощаюсь. До следующих встреч, друзья!
С вами был Иван.
7 способов пошагово с фото
Как замазать прыщи на лице в Фотошопе:
пошаговая инструкция
Работа по ретуши состоит из нескольких условных этапов: удаления крупных дефектов, выравнивания рельефа и скульптурирования. В процессе мы будем использовать различные инструменты, фильтры и маски, а для качественной манипуляции советуем выбирать исходники в высоком разрешении.
В процессе мы будем использовать различные инструменты, фильтры и маски, а для качественной манипуляции советуем выбирать исходники в высоком разрешении.
Шаг 1. Первичная чистка кожи
Откройте программу и загрузите в нее нужную фотографию. Если у вас еще нет редактора, вы можете скачать бесплатный Photoshop. Для начала дублируйте слой (Ctrl+J), затем возьмите инструмент «Заплатка». Он находится слева на панели инструментов в группе с «Восстанавливающей кистью».
Теперь масштабируйте изображение и обведите дефектную область. Перетяните выделение на участок со здоровой кожей и отпустите мышку. Программа тут же «залатает» недостаток, используя указанные вами пиксели. Проработайте так все изображение, избавляясь от крупных дефектов и волосков, случайно попавших на лицо. Вместо «Заплатки» вы можете использовать «Точечную восстанавливающую кисть». Ею работать еще легче: нужно просто кликать по несовершенствам. Пиксели для замены захватываются автоматически. Мелкие прыщи и морщинки трогать не надо, их мы уберем на следующем этапе.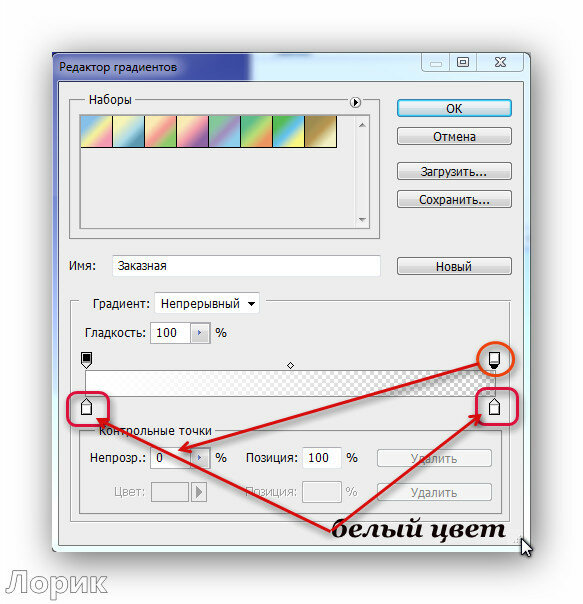
Кстати, выполнить ретушь на профессиональном уровне можно также в отечественной программе AliveColors. Она имеет все основные инструменты и функции, присущие Фотошопу, разница лишь в дизайне.
Шаг 2. Выравнивание рельефа
Теперь посмотрим, как убрать прыщи на фото в Фотошопе одним махом, а заодно отшлифовать рельеф и избавиться от жирного блеска. Обычно для этого используют метод двухполосного разложения, но мы покажем более быстрый и легкий способ, именуемый «Полосовой фильтр».
Для начала слейте слои изображения (Ctrl+E), затем снова создайте копию. Размойте копию по Гауссу с таким радиусом, чтобы исчезли локальные объемы. От выбора радиуса зависит то, насколько натурально будет выглядеть кожа. Однако для каждого исходника значение подбирается индивидуально. В нашем случае – это 25.
Откройте пункт «Внешний канал» (вкладка «Изображение») и установите параметры как на скриншоте ниже.
Установите слою режим «Линейный свет». Картинка потеряет четкость, но мы опять воспользуемся гауссовым размытием.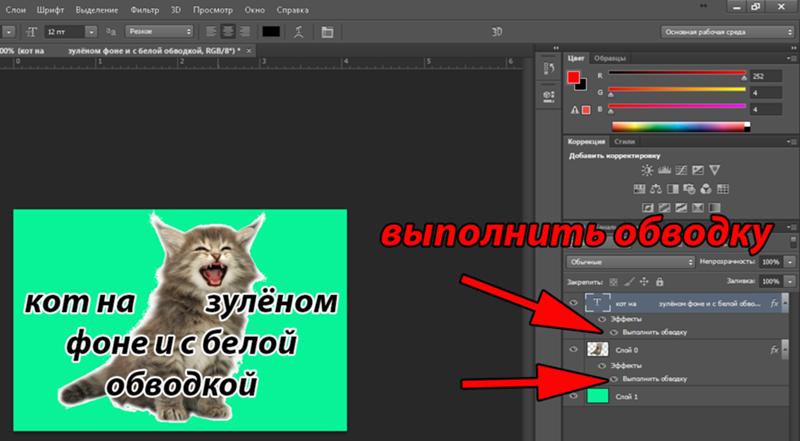 Только теперь возьмем радиус примерно в 3 раза меньше начального. Это проявит мелкую текстуру.
Только теперь возьмем радиус примерно в 3 раза меньше начального. Это проявит мелкую текстуру.
Добавьте к слою маску, нажав на соответствующую иконку в нижнем правом углу экрана. Затем выполните инверсию (Ctrl+I). Возьмите белую кисть и проявите маску в тех местах, где нужно разгладить кожу. Не забывайте о шее и плечах. Если вам кажется, что получается «мыло», то немного понизьте непрозрачность слоя. Вот так нам удалось без труда замазать прыщи, избавиться от пятен и выровнять текстуру.
Шаг 3. Закрашивание прыщей по технике Dodge & Burn
Если вы девушка, то наверняка знаете, что такое контуринг. Именно этим мы сейчас и будем заниматься. Техника осветления и затемнения не просто придаст объем плоской картинке, но и поможет замаскировать прыщи. Это трудоемкий метод, но именно он придаст работе завершенность. Итак, давайте посмотрим, как замазать прыщи на фото инструментами Dodge и Burn.
Чтобы картинка стала контрастной, а огрехи заметнее, переведем фото в ч/б режим. Для этого воспользуйтесь слоем «Черно-белое» в режиме коррекции и сдвиньте ползунки на желтой и красной шкалах вправо.
Для этого воспользуйтесь слоем «Черно-белое» в режиме коррекции и сдвиньте ползунки на желтой и красной шкалах вправо.
Теперь создайте пустой слой в режиме «Мягкий свет» и залейте его 50-процентным серым цветом.
Активируйте инструмент «Осветлитель» с непрозрачностью 2-3 px и аккуратно затрите проблемную область. Поры и угри представляют собой черные точки чуть большей интенсивности, чем окружающие их участки кожи. Наша задача – осветлить их так, чтобы все черные участки имели одинаковую интенсивность. Связываться ли вам с такой нудной и кропотливой работой – решайте сами. Можно не прорабатывать все лицо, а ограничиться только участками с наиболее крупными дефектами.
И наконец, приступим непосредственно к самому контурингу. Суть его в том, чтобы светлые участки на лице осветлить еще больше, а темные – затемнить. Традиционно «Осветлителем» прорабатываются середина лба, спинка носа, область под глазами и середина подбородка. «Затемнителем» – лоб по бокам, скулы, крылья носа и края подбородка. Здесь значение экспонира можно значительно повысить, так же как и диаметр кисти. Время от времени отключайте видимость слоя «Черно-белое», чтобы посмотреть на результат. Кстати, эту же технику можно использовать не только в Photoshop, но и в программе AffinityPhoto, где тоже можно делать ретушь.
Здесь значение экспонира можно значительно повысить, так же как и диаметр кисти. Время от времени отключайте видимость слоя «Черно-белое», чтобы посмотреть на результат. Кстати, эту же технику можно использовать не только в Photoshop, но и в программе AffinityPhoto, где тоже можно делать ретушь.
Напоследок можно улучшить цвет кожи, добавив немного красных тонов.
Для освоения данного урока и полного понимания, как удалить/закрасить прыщи в Фотошопе, необходимо иметь некоторый багаж знаний по работе в программе, уметь пользоваться фильтрами, корректирующими слоями и масками. Если вы все еще путаетесь в интерфейсе, забываете расположение инструментов и не понимаете, для чего нужны маски, возможно, вам стоит попробовать более простой метод.
Также вы можете посмотреть видеоурок по удалению прыщей в Фотошопе:
Как убрать прыщи на фото в два клика: альтернатива Photoshop
Как и обещали, рассказываем, в какой программе для новичков можно быстро и легко избавиться от дефектов кожи.
Автопилинг
Бесплатно скачайте ФотоМАСТЕР с нашего портала. Зайдите в раздел «Ретушь» и откройте вкладку «Идеальный портрет». Здесь перед вами будут пресеты – файлы с уже готовыми настройками для обработки снимков в один клик. Выберите любой из предустановленных стилей и примените его. Фото мгновенно преобразится. Если же вы хотите использовать два и более пресета одновременно, вам нужно будет сохранить фото на ПК после первого изменения. Затем вновь загрузить изображение в программу и применить следующий пресет.
Следующая опция во вкладке «Ретушь» – «Устранение дефектов кожи» – также основана на работе искусственного интеллекта. Дефект воспринимается программой как смешение определенных пигментов. Редактор выделяет светлые и темные оттенки, на которых видит несовершенства, и разглаживает их. Вы можете усилить общую силу применения эффекта, сдвинув ползунок на шкале «Уровень» влево. А можете указать новый пигмент и разгладить те участки на портрете, где он присутствует.
Вы можете усилить общую силу применения эффекта, сдвинув ползунок на шкале «Уровень» влево. А можете указать новый пигмент и разгладить те участки на портрете, где он присутствует.
Если на отдельных областях произошла сильная потеря текстуры, вы можете восстановить исходное изображение. Для этого нужно задействовать параметры «Коррекции зоны обработки». На нашем примере размылась граница носа, контуры губ и глаз. Возьмите кисть, настройте диаметр, активируйте кнопку «Исключить» и пройдитесь по проблемным районам. Программа тут же восстановит исходное изображение. Это напоминает работу с масками в Фотошопе. Следует отметить, что опция «Устранение дефектов кожи» не всегда работает корректно, иногда гораздо проще использовать ручные настройки.
Ручная обработка
Результат автофильтра можно улучшить. Для этого следует переместиться во вкладку с ручными настройками. Редактор самостоятельно распознает отдельные элементы лица, поэтому не нужно тратить время на обводку редактируемой области. Передвиньте ползунок на шкале и изменения мгновенно вступят в силу. Здесь можно:
Передвиньте ползунок на шкале и изменения мгновенно вступят в силу. Здесь можно:
- выровнять структуру кожи,
- поменять цвет лица,
- ликвидировать синяки под глазами,
- повысить четкость глаз и губ,
- сделать зубы белее,
- поменять цвет и насыщенность губной помады.
Устраняем прыщи точечно
Для удаления крупных недостатков в программе есть инструмент «Восстанавливающая кисть». Он находится в знакомой нам вкладке «Ретушь». Настройте диаметр кисти и уровень растушевки. Прозрачность трогать не нужно. Теперь проведите кистью по проблемной зоне, и вы увидите, как прыщ или родинка исчезнут. Данный инструмент пригодится для локальной обработки портрета и устранения дефектов, с которыми не справилась автоматика.
Вместо «Восстанавливающей кисти» можно использовать «Заплатку». Она работает по тому же принципу, что и одноименный инструмент в Фотошопе. Создаете обводку вокруг нежелательного элемента и перетягиваете выделение на участок со здоровой кожей. «Заплатку» хорошо использовать для удаления слишком интенсивных носогубных складок и мимических морщин.
«Заплатку» хорошо использовать для удаления слишком интенсивных носогубных складок и мимических морщин.
Как удалить белый фон и сделать его прозрачным в Ai
Обратите внимание, качество изображения не гарантируется на 100% при удалении фона в Adobe Illustrator, особенно если это растровое изображение со сложными объектами. Однако вы можете легко векторизовать изображение и получить вектор с прозрачным фоном в Illustrator.
Удалить фон изображения в Adobe Illustrator не так просто, как в Photoshop, но удалить белый фон в Adobe Illustrator вполне возможно, и это довольно просто. На самом деле, есть два способа сделать это.
В этом уроке я покажу вам, как удалить белый фон и сделать его прозрачным в Adobe Illustrator с помощью трассировки изображения и обтравочной маски.
Примечание: все скриншоты взяты из версии Adobe Illustrator CC 2022 для Mac. Windows или другие версии могут выглядеть иначе. Пользователи Windows меняют клавишу Command на Ctrl для сочетаний клавиш.
Метод 1: Трассировка изображения
Это самый простой способ удалить белый фон в Adobe Illustrator, но исходное изображение будет векторизовано. Это означает, что ваше изображение может выглядеть немного мультяшным после его трассировки, но это векторная графика, и это не должно быть проблемой.
Звучит запутанно? Давайте взглянем на пару примеров ниже, когда я проведу вас по шагам.
Шаг 1: Разместите и вставьте свое изображение в Adobe Illustrator. Я вставлю два изображения, одно реалистичное фото и еще одно векторное изображение.
Прежде чем перейти к следующему шагу, вы, вероятно, захотите узнать, действительно ли ваше изображение имеет белый фон. Артборд показывает белый фон, но на самом деле он прозрачный.
Вы можете сделать монтажную область прозрачной, активировав Показать прозрачную сетку (Shift + Command + D) в меню Вид .
Как видите, оба изображения имеют белый фон.
Шаг 2: Откройте панель «Трассировка изображения» в верхнем меню Окно > Трассировка изображения . На этот раз мы не будем использовать быстрые действия, потому что нам нужно проверить один параметр на панели трассировки изображения.
Вы увидите, что все отображается серым цветом, потому что изображение не выбрано.
Шаг 3: Выберите изображение (одно изображение за раз), и вы увидите доступные параметры на панели. Измените режим на Color и палитру на Full Tone . Нажмите Advanced , чтобы развернуть параметр и проверить Игнорировать белый .
Шаг 4: Нажмите Trace в правом нижнем углу, и вы увидите свое трассированное изображение без белого фона.
Как видите, фотография уже не такая, как оригинал. Помните, я говорил ранее, что трассировка изображения сделает его мультяшным? Это то, о чем я говорю.
Однако, если вы используете тот же метод для трассировки векторной графики, он работает очень хорошо. Это правда, что вы все еще можете потерять некоторые детали, но результат очень близок к исходному изображению.
Если это не то, что вы можете принять, попробуйте метод 2.
Метод 2: обтравочная маска
Создание обтравочной маски позволяет получить исходное качество изображения при удалении белого фона. вам потребуется некоторая практика, чтобы получить идеальный разрез, особенно если вы не знакомы с инструментом «Перо».
Шаг 1: Поместите и вставьте изображение в Adobe Illustrator. Например, я собираюсь использовать метод обтравочной маски, чтобы снова удалить белый фон с первой фотографии леопарда.
Шаг 2: Выберите Pen Tool (P) на панели инструментов.
Используйте инструмент «Перо», чтобы обвести леопарда, убедитесь, что первая и последняя опорные точки соединились. Не знакомы с инструментом Pen? У меня есть учебник по инструменту «Перо», который поможет вам почувствовать себя более уверенно.
Шаг 3: Выберите обводку инструмента «Перо» и изображение.
Используйте сочетание клавиш Command + 7 или щелкните правой кнопкой мыши и выберите Make Clipping Mask .
Вот и все. Белый фон должен исчезнуть, и, как вы видите, изображение не мультяшное.
Если вы хотите сохранить изображение с прозрачным фоном для использования в будущем, вы можете сохранить его как png и выбрать Прозрачный в качестве цвета фона при экспорте.
Final Words
Adobe Illustrator — не лучшая программа для избавления от белого фона, поскольку она может снизить качество изображения. Хотя использование инструмента «Перо» не так сильно повлияет на изображение, оно требует времени. Я все еще думаю, что Photoshop — это то, что вам нужно, если вы хотите удалить белый фон растрового изображения.
С другой стороны, это отличное программное обеспечение для векторизации изображений, и вы можете легко сохранить изображение с прозрачным фоном.
В любом случае, я не пытаюсь вас отпугнуть, просто хочу быть предельно честным и помочь вам сэкономить время 🙂
О Джун Эскалада
Окончила специальность «Креативная реклама», более восьми лет проработала графическим дизайнером в брендинг и иллюстрации. Да, Adobe Illustrator — мой лучший друг, и я увлечен искусством и дизайном.
Удалить фон в Illustrator | Как удалить фон в Illustrator
Adobe Illustrator можно определить как программное обеспечение для создания эскизов и графического дизайна, которое без проблем работает на платформах Mac и Windows. Illustrator — это высококачественное программное обеспечение в компьютерной индустрии с точки зрения векторной иллюстрации. С помощью Illustrator вы можете создавать что угодно, от простых значков до многослойных диаграмм. Вы также можете работать с изображениями в Illustrator. Иногда вам нужно удалить фон с изображения, что возможно в Illustrator. Чтобы удалить фон с изображения в Adobe Illustrator, вы можете использовать волшебную палочку или инструмент «Перо», чтобы сформировать объект на переднем плане. Затем щелкните правой кнопкой мыши изображение и выберите «Создать обтравочную маску». Как только вы нажмете на нее, можно просто удалить фон и добавить свое изображение на веб-сайты или в другие творческие проекты.
Затем щелкните правой кнопкой мыши изображение и выберите «Создать обтравочную маску». Как только вы нажмете на нее, можно просто удалить фон и добавить свое изображение на веб-сайты или в другие творческие проекты.
Как удалить фон в Illustrator?
Действия по удалению фона в Illustrator.
1. Использование инструмента «Перо»
Мы будем использовать приведенное выше изображение в качестве примера. На этом изображении мы просто сохраним мороженое и удалим фон.
Шаг 1: Начните новый проект и перетащите изображение в буфер обмена. Чтобы удалить фон изображения с фотографии, вам нужно будет создать точную форму вокруг области фотографии, которую вы хотите сохранить. Используя инструмент масштабирования, лучше всего получить такой уровень точности. Вы можете нажать Z или выбрать инструмент на панели инструментов.
Шаг 2: Теперь выберите инструмент «Перо» на панели инструментов. Этот инструмент позволяет вам выбрать объект, создав контур с помощью ряда щелчков мыши.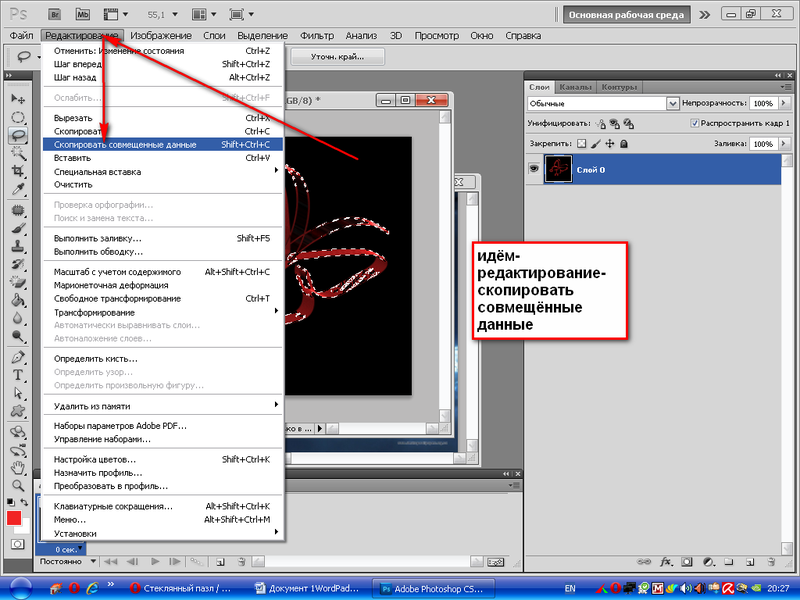 Каждый щелчок поможет вам создать единую точку привязки. Поскольку дополнительные опорные точки отбрасываются, появится линия, соединяющая новую точку с ее предшественником. Чтобы создать первую опорную точку, щелкните один раз по краю объекта переднего плана. В конечном итоге вы хотите создать контур, который будет окружать объект переднего плана, созданный из этих опорных точек.
Каждый щелчок поможет вам создать единую точку привязки. Поскольку дополнительные опорные точки отбрасываются, появится линия, соединяющая новую точку с ее предшественником. Чтобы создать первую опорную точку, щелкните один раз по краю объекта переднего плана. В конечном итоге вы хотите создать контур, который будет окружать объект переднего плана, созданный из этих опорных точек.
Шаг 3: Щелкните рядом с краем объекта, чтобы создать контур, пока не достигнете первой точки привязки. Щелкните по полному контуру объекта на переднем плане, пока не вернетесь в исходное положение. Если вы держитесь как можно ближе к краю, Illustrator поможет вам скорректировать щелчки для большей точности.
Вы можете снова щелкнуть первую опорную точку, чтобы закончить контур. Теперь пунктирный контур окружает объект.
Шаг 4: Чтобы показать все объекты, вы можете щелкнуть инструмент выбора. Обведенная вами область изображения теперь рассматривается как отдельный объект. И вновь выбранный объект, и его фон теперь будут иметь выделенные контуры, окружающие их.
И вновь выбранный объект, и его фон теперь будут иметь выделенные контуры, окружающие их.
Шаг 5: Один раз щелкните объект на переднем плане, затем, удерживая клавишу Shift, щелкните фон. Это помогает выбрать оба объекта одновременно.
Шаг 6: Теперь щелкните правой кнопкой мыши объект переднего плана, затем выберите создание обтравочной маски. Это сделает фон белым. Теперь объект на переднем плане, который вы обрисовали с помощью инструмента «Перо», отделен от фона. И тогда мы получим финальное изображение без фона.
2. Использование инструмента «Волшебная палочка»
Если объект, который вы хотите разделить, имеет сплошной цвет, вы можете выбрать заливку цветом. При выборе этого варианта, если вы щелкнете по объекту с помощью инструмента «Волшебная палочка», он выберет на вашем изображении все, что соответствует цвету заливки, по которому был сделан щелчок.
Если определенный цвет окружает объект, который вы хотите выбрать, вы можете выбрать цвет обводки. Цвет обводки относится к цвету линии, окружающей объект, а цвет заливки — к области внутри линии. Если вы используете цвет обводки в качестве критерия, вы будете щелкать линию, окружающую объект, чтобы описать цвет, а не внутреннюю часть объекта. Когда вы щелкаете инструментом «Волшебная палочка» на определенной цветовой линии с выбранным этим критерием, все объекты с этим цветом линии, присутствующие вокруг них, будут выбраны.
Цвет обводки относится к цвету линии, окружающей объект, а цвет заливки — к области внутри линии. Если вы используете цвет обводки в качестве критерия, вы будете щелкать линию, окружающую объект, чтобы описать цвет, а не внутреннюю часть объекта. Когда вы щелкаете инструментом «Волшебная палочка» на определенной цветовой линии с выбранным этим критерием, все объекты с этим цветом линии, присутствующие вокруг них, будут выбраны.
Поле допуска позволяет указать число в пикселях, которое может быть в диапазоне 0–100 для CMYK и 0–255 для RGB при выборе цвета обводки или цвета заливки. Число, которое вы вводите в поле допуска, влияет на то, насколько гибким должен быть инструмент, когда все цвета в области совпадают, где вы щелкаете инструментом «волшебная палочка».
Значение по умолчанию — 32 пикселя, что означает, что щелчок по одному цвету выберет все, что соответствует этому цвету. Если объект имеет градиент, вы можете расширить допуск для выбора дополнительных цветов. Значение по умолчанию подойдет для большинства объектов.
Чтобы выбрать линии любого цвета с одинаковой толщиной, вы можете выбрать толщину обводки. При этом будут выбраны все линии, толщина которых аналогична выбранной вами. Поле допуска для толщины обводки допускает значения в диапазоне от 0 до 1000 пикселей. Нижнее число обеспечивает более точное совпадение. Значение по умолчанию — 5 пикселей, что, вероятно, недостаточно для более тонких линий.
Шаг 1: Мы снова будем использовать то же изображение. Выберите инструмент «Волшебная палочка» на панели инструментов.
Шаг 2: Щелкните объект на изображении, который вы хотите сохранить. Щелкните один раз по объекту на переднем плане, чтобы выбрать его в соответствии со стандартом, заданным в настройках инструмента «Волшебная палочка». После того, как вы нажмете на него, вокруг выбранного объекта материализуется пунктирный контур.
Шаг 3: Чтобы выбрать фон и объект на переднем плане, вы можете нажать клавишу Shift и щелкнуть фон.