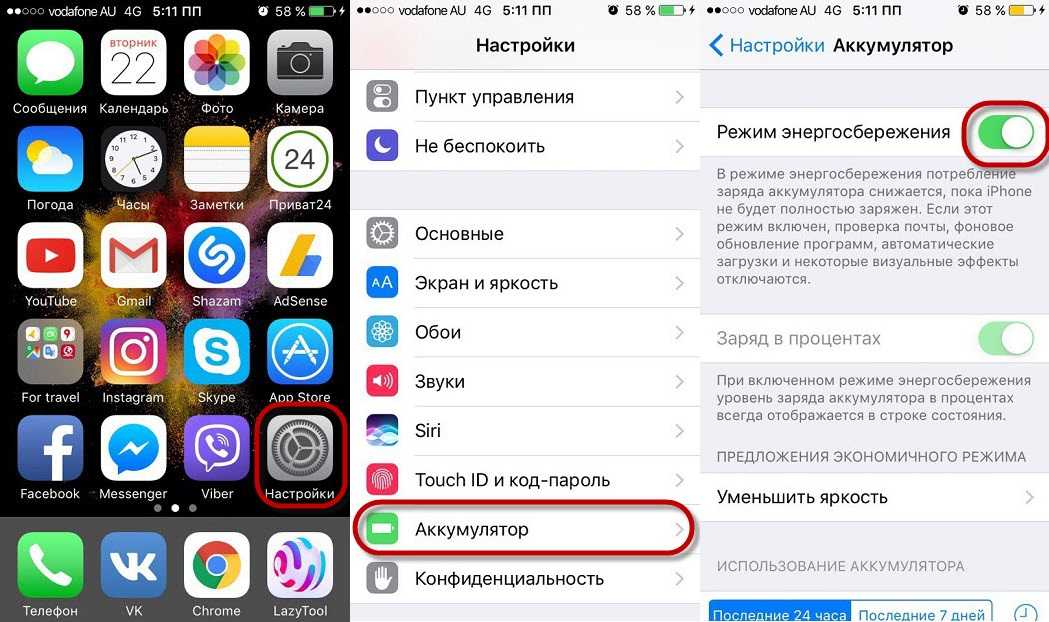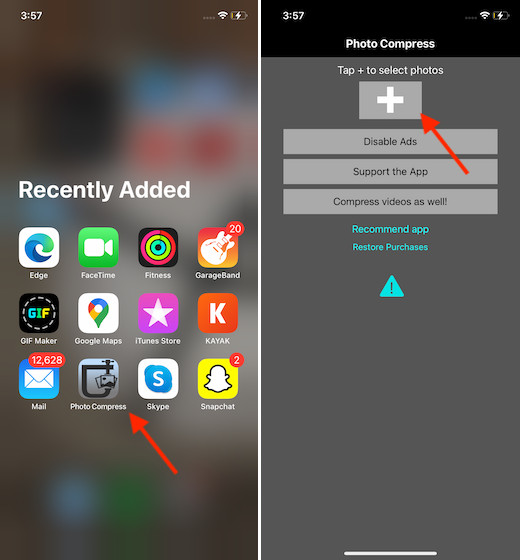3 способа уменьшить размер видеофайла на телефоне и ПК (приложение не требуется)
Запись видео — это одна из вещей, которые мы чаще всего делаем с нашими мобильными телефонами, и иногда есть некоторые настройки для этого действия, которые пользователи пропускают, но это может помочь освободить больше места на терминале и даже повысить производительность в определенных случаях. Мы расскажем, как уменьшить размер этих видеороликов.
Априори уменьшение размера видео было бы чем-то простым после того, как мы его записали, но в данном случае мы имеем в виду, что видео уже сохранено с меньшим весом, чем обычно, и это можно сделать разными способами.
Contents [show]
- Зачем уменьшать размер видео?
- Что такое кодек?
- Какой кодек выбрать?
- Как мне изменить эту настройку на мобильном телефоне? Samsung
- Realme
- Motorola
- Xiaomi
Зачем нужно сжимать видео на телефоне
Сжатый файл помогает сэкономить место. Все знают, насколько емкие видео. Они занимают огромное количество места на телефоне. Даже видео на 18 минут, снятое в хорошем качестве, может занимать около 2 ГБ памяти телефона. Чтобы этого избежать, применяется сжатие видео. Его дальнейшая конвертация, а также проба в отличном качестве – все это доступно после конвертации.
Все знают, насколько емкие видео. Они занимают огромное количество места на телефоне. Даже видео на 18 минут, снятое в хорошем качестве, может занимать около 2 ГБ памяти телефона. Чтобы этого избежать, применяется сжатие видео. Его дальнейшая конвертация, а также проба в отличном качестве – все это доступно после конвертации.
И последняя причина – необходимость в передаче на другой ресурс. Это может быть как и компьютер, так и другой телефон. Формат видео, который изначально записывается на устройство, не подходит под все. Именно поэтому пользователь должен в первую очередь конвертировать ролик и сжать его до необходимого формата, а после отправлять на другое устройство. Это, кстати, может быть решением проблемы, когда оно не перекидывается с одного устройства на другое.
Обратите внимание! Стоит правильно сжимать видео, иначе манипуляции с ним будут совершенно бессмысленными. Более подробно об этом стоит поговорить далее.
Что надо сделать перед началом съемки
Съемки – сложный процесс, который необходимо проводить правильно.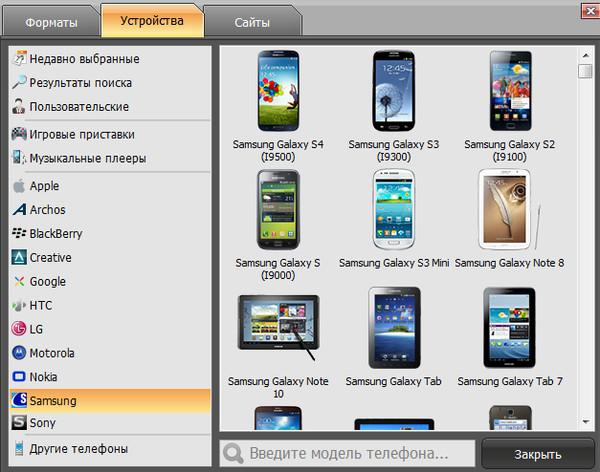 На любом видео существует определенный кодек, который делится на типы: «с потерями» и «без потерь». Если говорить про второй вариант, то он популярен на различных хостингах, в том числе и на ютубе.
На любом видео существует определенный кодек, который делится на типы: «с потерями» и «без потерь». Если говорить про второй вариант, то он популярен на различных хостингах, в том числе и на ютубе.
Более подробно о том, как кодек влияет на качество ролика, можно посмотреть в этом видео
Перед тем, как начинать съемку, необходимо иметь минимальную базу по теории видео. Если пользователь знает, что кодек варьируется не только от настроек, но и в целом от того, что изображено на видео, то он понимает, что снимать лучше всего, где меньше теней, больше света. Именно свет напрямую влияет на качество ролика. Лучше снимать в тех помещениях, где достаточно много света, меньше теней и темных пятен. Если их много, то кодек увеличится, а это обладателю телефона не нужно. Кодек сократится, если свет на картинке будет яркий, нет темных оттенков или теней. Чем меньше кодек, тем меньше драгоценных МБ будет занимать видео.
Если же обладатель телефона знает, на каком экране будет просмотр видео, то стоит заранее настроить разрешение.
Сделать этом можно прямо в телефоне. Стандартный монитор – это 1080р. Такого размера будет достаточно.
При знании о том, что человек будет после сжимать видео до минимального размера, то стоит поставить кодек «с потерями», то есть с просадкой качества. Оно и так пропадет, если пользователь будет сжимать ролик. При постановке такого кодека существует возможность сокращения времени на обработку видео, а также его монтажа. Также возможно менее количество ошибок, чем могло быть.
О конвертации для плееров, телефонов и планшетов
Так как экран у планшета небольшой, а у телефона — и того меньше, можно уменьшить размер кадра в два, а то и в четыре, раза:
Это идеальный вариант, если нужно быстро скинуть файл на флешку телефона для последующего просмотра, а возиться с подбором профиля нет времени. Видео получается приемлемого качества, размер файла — небольшим.
То же касается плееров. Старые бытовые плееры, хоть и поддерживают видео с кодеком MPEG-4, не всегда поддерживают высокое разрешение.
Как сжать видео для электронной почты
Если видеоролик действительно большой, то могут возникнуть определенные проблемы в отправлении файла по электронной почте. Связано это с тем, что на ресурсах присутствуют ограничения по памяти, которые программа ставит перед пользователем. На некоторых почтовых рассылках – это ограничение в 2 ГБ. А что делать, если видеоролик действительно большой?
Для этого можно видео сжать. Сделать это стоит отличными друг от друга способами, начиная с простого использования утилит, о которых стоит поговорить далее, заканчивая специальными сайтами.
Если у пользователя ролик меньше 2 ГБ, то он спокойно может отправить его по электронной почте, прикрепив файл прямо к письму.
Обратите внимание! На разных почтовых сервисах свои ограничения по использованию памяти в письме.
Рассматривая самые популярные носители, нельзя отметить, что, например, на Mail.ru присутствует ограничение в 2 ГБ, на Яндекс почте ограничение в 25 МБ, но при прикреплении письма видео автоматически загрузится на диск, где в дальнейшем отправится.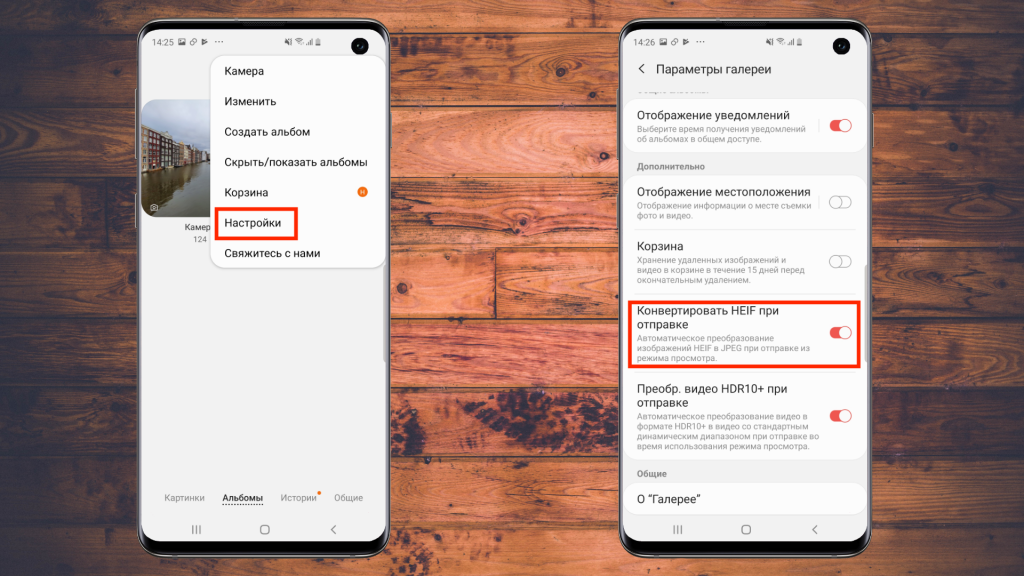 Стоит отметить, что диск имеет ограничение в 10 ГБ. Прикрепление небольшого видео к письму – обычный и стандартный вариант.
Стоит отметить, что диск имеет ограничение в 10 ГБ. Прикрепление небольшого видео к письму – обычный и стандартный вариант.
Чтобы прикрепить тот или иной файл, достаточно кликнуть на кнопку «Прикрепить». Иногда она выглядит в виде зацепки. На разных ресурсах отличный друг от друга способ прикрепления файлов.
Можно воспользоваться специальными сервисами. Один из таких – это File Dropper. Этот ресурс позволяет загружать видео до 5 ГБ, после которые автоматически перезаливаются в сжатом формате в виде ссылки.
Установка программы
Скачать пробную версию программы (потом ее можно активировать купленным ключом) можно отсюда. Процесс установки прост, имеется только одна особенность — если вы не хотите ставить компоненты от Яндекса, снимите галки:
Кому нужны Элементы Яндекса? Вот Яндекс.Браузер я бы порекомендовал, потому что этот браузер на основе Google Chrome имеет интересные «фишки» для русскоязычных пользователей.
Сразу после установки можно запустить Конвертер.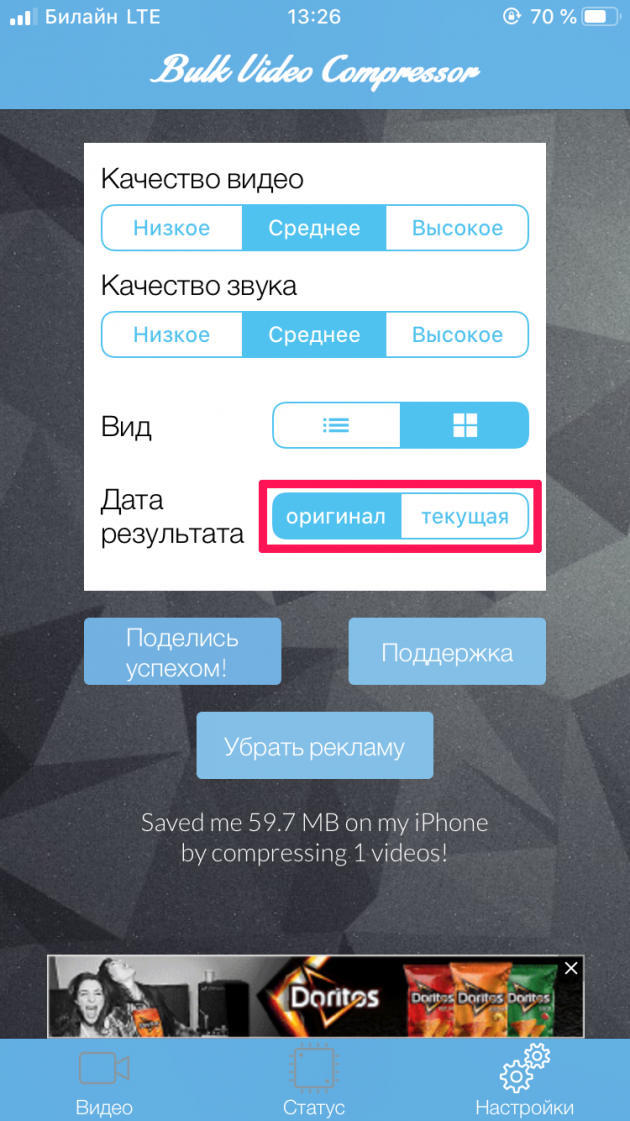
Как уменьшить размер видео на телефоне с помощью онлайн-сервисов
Чтобы не скачивать программки, были придуманы специальные сервисы для сжатия размера видео. Один из таких – это online-converting. Такие сервисы очень удобны тем, что не нужно скачивать дополнительные программки, а также занимать больше места на телефоне. Они все бесплатны, именно поэтому конвертировать через них видео очень просто.
Достаточно вбить название сайта прямо в поисковую строку браузера, а после кликнуть на первую ссылку. После этого стоит применить следующий алгоритм:
- Кликаем на кнопку «Обзор», которая располагается на сайте. Она позволит выбрать необходимый файл на телефоне;
- Выбираем нужный формат. На сайте доступен большой выбор;
- Теперь необходимо в поле «Битрейт» указать тот размер, который бы хотелось увидеть;
- Теперь кликаем на кнопку «Конвертировать».
Таким образом сжать видео можно без установки дополнительных утилит. Для такого сжатия необходим только интернет и сервис.
Free Video Converter
Free Video Converter — бесплатный онлайн-сервис для конвертации видео в mp3. То бишь, попросту онлайн экстрактор, конвертер из видео в аудио.
Для работы не требуется даже создавать аккаунт, достаточно вставить ссылку. Как только сервис получит ее, он начнет обрабатывать файл и в итоге выдаст ссылку, по которой можно будет скачать результат. Отличие Free Video Converter от других подобных сервисов – привязка к серверу Free Video Converter. Максимальный размер каждого видео – не больше 4 минут.
Как сжать видео на телефоне с помощью приложений — 5 лучших программ
Сжатие видео при помощи программ – самый лучший и быстрый способ, который понравится всем пользователям. Для него необходимо прежде всего скачать определённую программку, которую пользователь выбрал, а после провести манипуляции с конвертированием. Какие программки лучшие?
VidCompact
Первая программа – это VidCompact. Скачать его можно совершенно бесплатно. Утилита представлена популярными разработчиками. Она считается одной из самых лучших. Если говорить о работе в ней, то все также достаточно просто.
Утилита представлена популярными разработчиками. Она считается одной из самых лучших. Если говорить о работе в ней, то все также достаточно просто.
Стоит кликнуть на пункт «Обрезка и сжатие», а после выбрать необходимый файл и разрешение. Начнется процесс конвертирование, который проходит достаточно быстро. Единственный минус – большое количество рекламы, но её можно убрать, если доплатить определенную сумму.
Video Compres
Вторая и не менее популярная программка – это Video Compress. Она также популярная среди обладателей телефона на системе Андроид. Легкий и интуитивный интерфейс, поддержка огромного количества форматов – все это есть в ней.
Если говорить про работу, то достаточно выбрать видео и формат. Остальное утилита сделает за пользователя. Обрезка видео также присутствует.
Video Dieter 2
Третья – это Video Dieter 2. Более подробный обзор на утилиту можно посмотреть в этом видео
Программка также нацелена на обрезку и конвертацию роликов.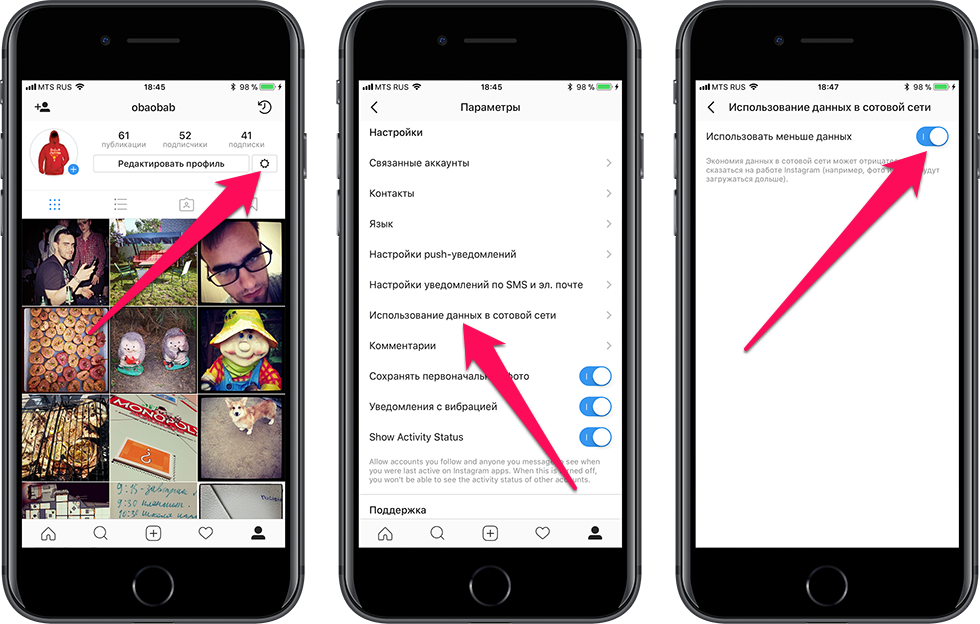 Пользователь может выбрать качество и разрешение, обрезать его так, как необходимо. Можно также добавить музыку.
Пользователь может выбрать качество и разрешение, обрезать его так, как необходимо. Можно также добавить музыку.
Video.Gur
Video.Guru занимает четвертое место. Это специальный редактор видео для Ютуба, который позволяет воспроизводить видео в 4К разрешении. Расценивают его стоит как профессиональный инструмент для обработки. Ролики сохраняются в необходимом формате.
Video Transcoder
Video Transcoder – утилита, занимающая пятое место. Она совершенно не имеет рекламы, наворотов. Программка специализируется только на сжатие. Можно выбрать разрешение кодек, то есть настроить параметры любым удобным способом. За несколько секунд можно получить конвертированное видео, которое в дальнейшем можно загружать на различные сервисы.
| Название | Описание | Стоимость | Рейтинг |
| VidCompact | Одна из самых популярных утилит, в которой можно не только конвертировать ролики, но и обрезать, редактировать их.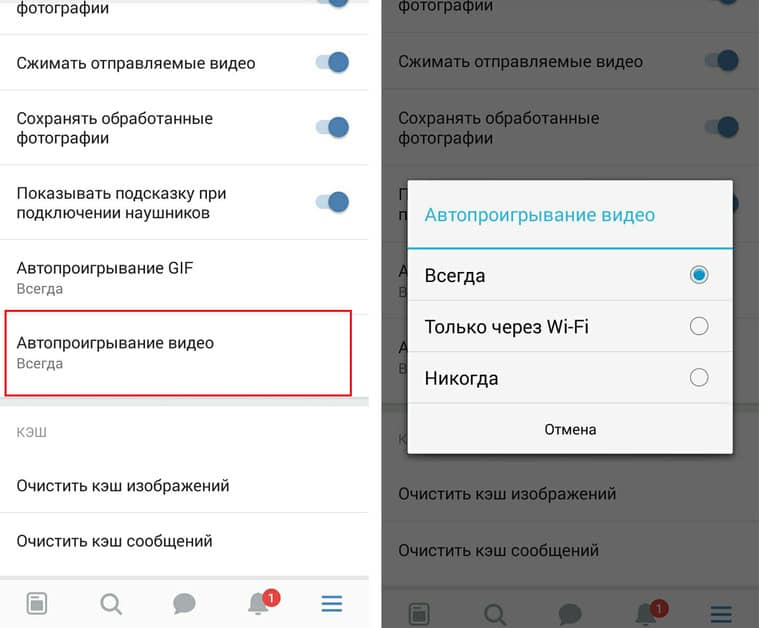 | Бесплатно | ★★★★★ |
| Video Compress | Возможность выбора разрешение, формата и настроек в целом – все это можно сделать через эту программку. Достаточно выбрать видео. | Бесплатно | ★★★★★ |
| Video Dieter 2 | Цельный редактор, в котором можно не только сжать формат видео, но и немного его отредактировать. | Бесплатно | ★★★★★ |
| Video.Guru | Приложение, нацеленное прежде всего для профессионального монтажа. В нем можно редактировать видео для Ютуба. | Бесплатно | ★★★★★ |
| Video Transcoder | Приложение направлено только на конвертирование роликов. Дополнительных возможностей в нем нет. | Бесплатно | ★★★★★ |
4.4 / 5 ( 28 голосов )
0
Часть 1. Рекомендовано: Лучшее Программное Обеспечение Для Компрессии Видео – Filmora Video Editor
Filmora Video Editor (или Для пользователей Mac и Windows, Filmora Video Editor для Mac) является лучшим помощником для сжатия видео разными способами. Вы можете сжать видео, обрезав нежелательную часть, обрезав видео или удалив ненужные элементы, а также сохранив видео в другом формате.
Вы можете сжать видео, обрезав нежелательную часть, обрезав видео или удалив ненужные элементы, а также сохранив видео в другом формате.
Почему Стоит Выбрать Filmora Video Editor
- Сжатие видео без снижения качества.
- Обрезка, урезание, поворот, разделение и объединение видео с помощью удобных инструментов.
- Персонализация видео с использованием более 300 новых эффектов.
- Возможность напрямую поделиться видео через свой аккаунт в соцсети.
Как сжать видео на мобильном телефоне, чтобы оно занимало меньше места
Если вы хотите узнать, как сжать видео на своем мобильном телефоне или планшете, вы нашли статью, которую искали. Сжатие видео позволяет нам, в дополнение к экономии места для хранения, сделать задачу обмена им намного быстрее и проще, поскольку это позволяет избежать борьбы с приложением, если видео занимает слишком много места. Кроме того, это также позволит нам сэкономить на мобильных данных.
Если вы обычно делитесь или хотите поделиться большинством видео, которые вы записываете или редактируете, на своем мобильном телефоне, вполне вероятно, что вместо того, чтобы искать приложения для сжатия видео на своем мобильном телефоне или планшете, вам лучше понизить разрешение, в котором вы записываете их.
Теме статьи:
Как играть на ютубе в фоновом режиме
Таким образом, вы не только уменьшите общий размер файла на своем устройстве, но также сможете быстрее и проще редактировать и/или делиться им. Кроме того, вы сможете уменьшить размер любого видео, загружаемого на ваше устройство, например twitch-клипы, YouTube видео…
содержание
- 1 Как изменить разрешение видеозаписи на iPhone
- 2 Как изменить разрешение видеозаписи на Android
- 3 Android-приложения для сжатия видео
- 3.1 Панда Видео Компрессор
- 3.2 видео компрессор
- 4 iOS-приложения для сжатия видео
- 4.1 IMOVIE
- 4.2 видео компрессор
- 5 С мессенджерами
Как изменить разрешение видеозаписи на iPhone
Чтобы уменьшить разрешение видео, которые мы записываем на наш iPhone или iPad, мы должны выполнить шаги, которые я покажу вам ниже:
- Нажмите на приложение Настройки.

- В настройках нажмите Камера.
- В разделе Камера нажмите Записывать видео.
- Наконец, мы выбираем разрешение, в котором мы хотим записывать видео (разрешение зависит от модели iPhone).
Внизу мы видим, сколько места занимает минутная запись в каждом из доступных разрешений.
Как изменить разрешение видеозаписи на Android
Чтобы изменить разрешение видео, которые мы записываем на мобильный телефон Android, мы выполним следующие шаги:
- Открываем приложение камеры и выбираем режим «Видео» (если не выберем, будут отображаться настройки для фотосъемки, а не записи видео).
- Нажмите на шестеренку, которая позволяет нам получить доступ к параметрам записи видео.
- Мы ищем параметр «Разрешение видео» и выбираем формат, который мы хотим использовать для записи видео.
- Да, также есть параметр «Частота кадров», мы также можем нажать на него, чтобы уменьшить количество кадров в секунду (чем выше число, тем больше места занимают видео).

Android-приложения для сжатия видео
Панда Видео Компрессор
Одним из самых популярных приложений, доступных в магазине Google Play для уменьшения размера видео, является Panda Video Compressor. Это приложение имеет средний рейтинг 4,7 звезды из 5 возможных после получения более 450.000 XNUMX отзывов.
С помощью Panda Compressor мы можем уменьшить или увеличить разрешение видео до следующих разрешений:
- 240 × 426
- 360 × 640
- 480 × 854
- 600 × 1066
- 768 × 1366
- 1024 × 1820
- 1200 × 2134
- 1280 × 2276
- 1152 × 2048
- 1440 × 2560
- 3072 × 5462
Форматы видео, поддерживаемые этим приложением:
- mp4
- AVI
- мкВ
- FLV
- 3gg
- MPEG
Pada Video Compressor доступен для бесплатной загрузки, включает рекламу и встроенные покупки. Требуется Android 4.4 или более поздней версии.
Видео Компрессор Panda Resizer
Разработчик: Приложения и игры Farluner
Цена: Это Бесплатно
видео компрессор
Еще одно интересное приложение, доступное в Play Store для сжатия видео на телефонах или планшетах Android, — Video Compressor — Compact Video.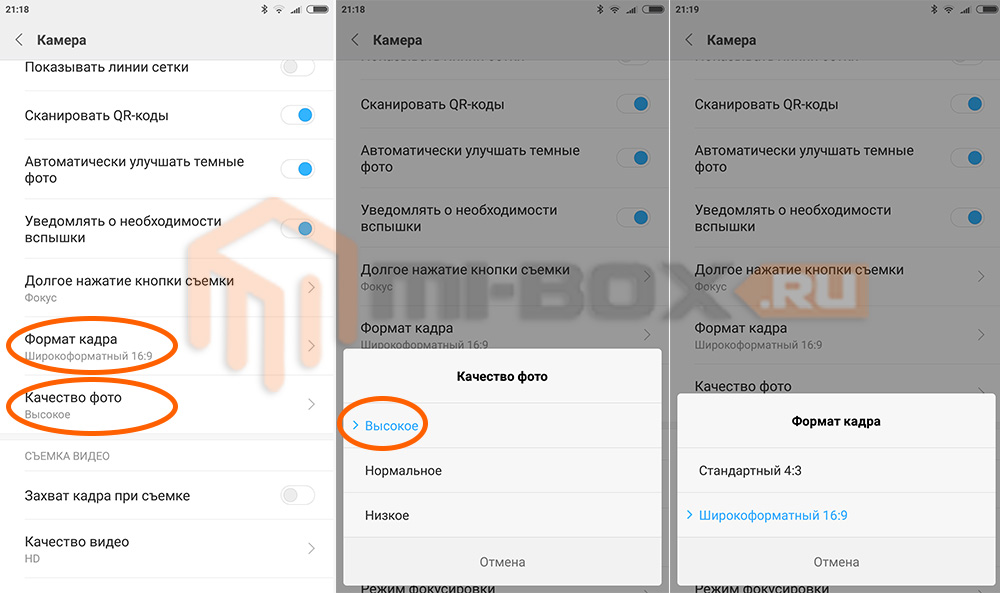 Это приложение имеет средний рейтинг 4.8 звезды из 5 возможных после получения более 70000 XNUMX отзывов.
Это приложение имеет средний рейтинг 4.8 звезды из 5 возможных после получения более 70000 XNUMX отзывов.
Это приложение поддерживает форматы:
- MP4
- MKV
- AVI
- 3GP
- FLV
- МТС
- MPEG
- MPG
- WMV
- M4V
- MOV
- VOB
Это позволяет нам создавать различные профили и хранить их на устройстве. Это позволяет нам выбрать тот или иной профиль в зависимости от цели видео (отправить его через WhatsApp, по электронной почте, уменьшить его размер на устройстве…).
Одним из наиболее интересных моментов этого приложения является то, что оно позволяет нам использовать кодек H.265 (HEVC), кодек, который обеспечивает гораздо большее сжатие изображения при сохранении качества. Конечно, процесс займет больше времени, чем если бы мы использовали ветеран H.264.
Video Compressor доступен для бесплатной загрузки, включает рекламу и встроенные покупки для разблокировки функций Pro. Требуется Android 5.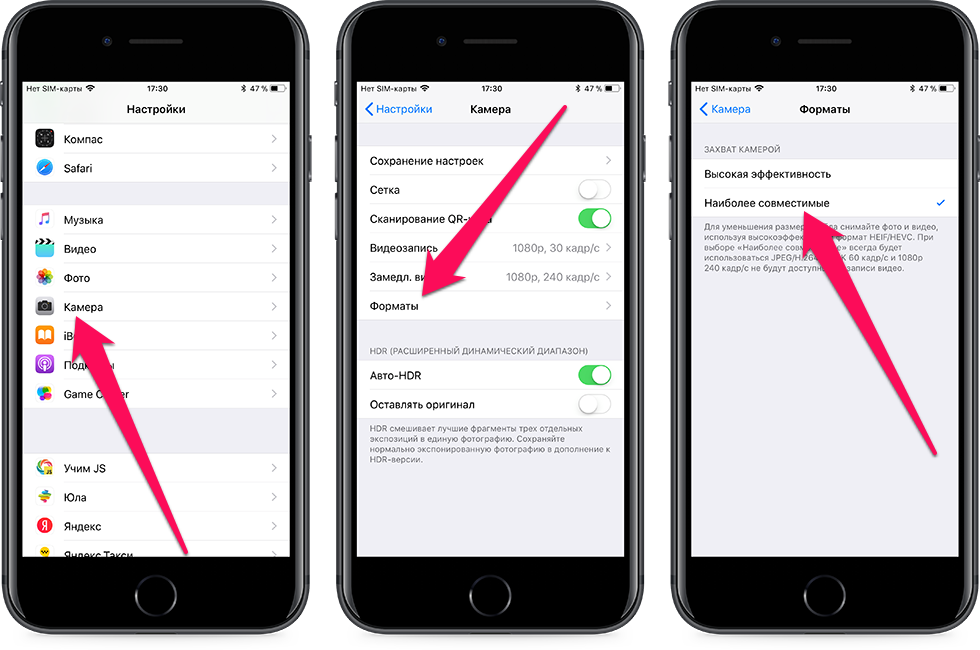 0 или более поздней версии, и вы можете загрузить его по ссылке ниже.
0 или более поздней версии, и вы можете загрузить его по ссылке ниже.
Компрессор размера видео
Разработчик: Обратный AI
Цена: Это Бесплатно
iOS-приложения для сжатия видео
IMOVIE
iMovie — это видеоредактор Apple, редактор, с помощью которого мы можем создавать все виды видео, добавляя эффекты, переходы, музыку… Как хороший видеоредактор, он также позволяет нам выбирать выходное разрешение видео.
Чтобы изменить разрешение видео с помощью iMovie, мы должны выполнить шаги, которые я покажу вам ниже:
- Во-первых, как только мы создали проект и выбрали видео, разрешение которого мы хотим уменьшить, мы возвращаемся на главную страницу.
- Затем нажмите на видео, а затем на кнопку «Поделиться».
- На следующем шаге нажмите «Параметры», параметр, который отображается в верхней части меню «Поделиться».
- Наконец, мы выбираем разрешение, с которым мы хотим сохранить видео на нашем устройстве.

Это приложение абсолютно бесплатное, доступно в App Store и не содержит рекламы или встроенных покупок. iMovie требует iOS 15 или более позднюю версию.
IMOVIE
Разработчик: Яблоко
Цена: Это Бесплатно
видео компрессор
Требования iMovie (iOS 15) делают приложение Apple далеко не идеальным для старых устройств. Отличной альтернативой iMovie является Video Compressor. Это приложение имеет средний рейтинг 4,7 звезды из 5 возможных после получения более 1.400 оценок.
В отличие от других приложений, с этим приложением мы можем указать желаемый уровень сжатия, не мучаясь со списком разрешений, который понимают очень немногие пользователи. Это также позволяет нам уменьшить количество кадров, чтобы еще больше уменьшить окончательный размер файла.
Video Compressor доступен для бесплатной загрузки, требует iOS 9 или более поздней версии, включает рекламу и покупку в приложении, которая удаляет ее и дает нам доступ к функциям, заблокированным в бесплатной версии.
Компрессор видео — Schrumpfen
Разработчик: Джунджи Руан
Цена: Это Бесплатно
+С мессенджерами
Приложения для обмена сообщениями (WhatsApp, Telegram, Viber…) позволяют нам автоматически сжимать видео, которые мы отправляем через их приложения.
Если мы намерены уменьшить пространство, занимаемое видео, для отправки их через эти приложения, вероятно, не стоит загружать приложения, которые мы упомянули в этой статье.
Эти приложения будут информировать нас об общем размере видео, которым мы собираемся поделиться после сжатия, что позволит нам получить представление о количестве данных, которые мы собираемся потратить, и примерном времени, которое потребуется для Отправь это.
Если вас не убеждают эти цифры, вы можете использовать одно из приложений, упомянутых в этой статье, для сжатия видео на своем мобильном телефоне или планшете.
Как сжать видео на устройстве iPhone или Android
Качество видео на смартфонах становится все лучше и лучше с каждой новой моделью. Это, очевидно, хорошо для тех, кто хочет наилучшего качества изображения и звука. Но это плохо, если у вас ограниченное пространство для хранения на вашем телефоне. Даже если у вас есть топовая модель на 512 ГБ, просмотр большого количества HD-видео съест эти гигабайты, прежде чем вы это заметите. Вот как можно сжать видео на телефоне, чтобы оптимизировать место для хранения или отправить его другим людям.
Это, очевидно, хорошо для тех, кто хочет наилучшего качества изображения и звука. Но это плохо, если у вас ограниченное пространство для хранения на вашем телефоне. Даже если у вас есть топовая модель на 512 ГБ, просмотр большого количества HD-видео съест эти гигабайты, прежде чем вы это заметите. Вот как можно сжать видео на телефоне, чтобы оптимизировать место для хранения или отправить его другим людям.
Подробнее: Лучшие приложения для сжатия видео для Android
БЫСТРЫЙ ОТВЕТ
Чтобы сжать видео на iPhone, зайдите в настройки камеры и измените предустановки видеозаписи. Вы также можете изменить формат файла. Чтобы сжать видео на Android, включите Storage Saver или откройте настройки видеокамеры, чтобы настроить параметры для каждого видео отдельно. Как на iPhone, так и на Android у вас также есть возможность использовать сторонние приложения для сжатия видеофайлов.
ПЕРЕХОД К КЛЮЧЕВЫМ РАЗДЕЛАМ
- Как сжать видео на iPhone
- Как сжать видео на Android
Как сжать видео на iPhone
В настоящее время на устройстве iOS есть два варианта. Вы можете либо изменить настройки записи для видео, которые вы еще не сделали, либо установить стороннее приложение для сжатия видео для уже существующих видео в вашей фотопленке. В настоящее время Apple не предлагает встроенный инструмент сжатия видео.
Вы можете либо изменить настройки записи для видео, которые вы еще не сделали, либо установить стороннее приложение для сжатия видео для уже существующих видео в вашей фотопленке. В настоящее время Apple не предлагает встроенный инструмент сжатия видео.
Изменить настройки записи видео
Чтобы изменить настройки записи для будущих видео, перейдите в Настройки->Камера .
Настройки, на которые вам нужно обратить внимание, это первые три. Давайте сначала нажмем на Formats .
Два варианта на этом экране: Высокоэффективный и Наиболее совместимый . Как говорит Apple на этом экране, чтобы уменьшить размер файла, выберите High Efficiency .
Теперь давайте посмотрим на Раздел записи видео . Apple очень любезно перечисляет, сколько места займет одна минута видео при различных разрешениях. Как видите, 720p HD при 30 кадрах в секунду — лучший вариант для экономии места, и, если вы не Стивен Спилберг, этого, вероятно, будет достаточно для домашнего видео.
Как правило, всегда выбирайте HD вместо 4K и 30 кадров в секунду вместо 60 кадров в секунду, если вы хотите сэкономить место.
Это поможет в будущих видеороликах, которые вы снимаете, но как насчет видео, которые уже есть в вашей фотопленке? Как вы сжимаете их для отправки людям и экономии места на вашем устройстве?
Используйте стороннее приложение для сжатия видео
Для видео, которые уже есть на вашем телефоне, вам придется использовать стороннее приложение для сжатия видео. Apple, возможно, со временем решит внедрить эту функцию самостоятельно, но пока этого не произошло, лучшим инструментом для работы является что-то вроде Video Compress (хотя в App Store, очевидно, есть много других подобных приложений). Единственное, о чем вас нужно предупредить. заключается в том, что Video Compress имеет довольно навязчивую видеорекламу. Поэтому, если вы собираетесь часто использовать приложение, подумайте о том, чтобы заплатить за удаление рекламы, иначе она очень быстро начнет раздражать.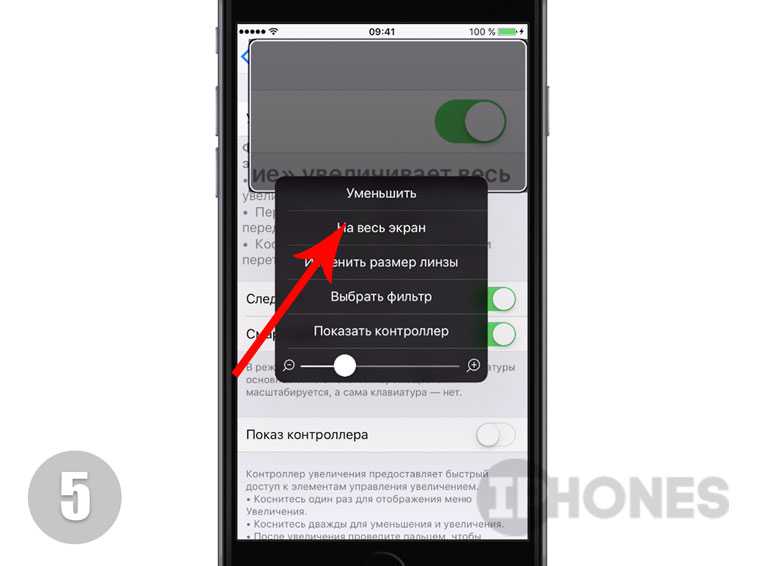
После установки Video Compress на телефон нажмите +, чтобы перейти к фотопленке и выбрать видео. Вам нужно будет предоставить приложению доступ ко всей вашей фотопленке.
После выбора видео вы увидите размер файла оригинала (хотя это видео весит всего 5,4 МБ, так что, возможно, это не лучший пример). Теперь вам нужно нажать . Выбрать предустановку , чтобы выбрать HD и разрешение экрана. . Затем отрегулируйте ползунок Adjust bitrate , чтобы получить нужный размер.
Если вы переместите его дальше влево, Приблизительный размер после завершения уменьшится, что и является вашей целью. Но очевидно, что чем больше вы уменьшаете битрейт, тем больше ухудшается качество изображения. Поэтому вам нужно поиграть с ним, чтобы получить наилучший результат.
Чтобы увидеть, как ваше видео будет выглядеть при выбранном вами битрейте, вы можете нажать кнопку Preview . Затем вы можете просмотреть первые десять секунд исходного файла и десять секунд измененного файла, чтобы сравнить их.
Когда вы будете удовлетворены, нажмите кнопку Продолжить , и приложение внесет необходимые изменения в ваш видеофайл. Затем он поместит его в вашу фотопленку, а также даст вам возможность удалить оригинал. Когда все будет готово, нажмите Готово .
Как сжать видео на Android
Что касается Android, вы также можете использовать Video Compress для уменьшения размера любых видео, которые уже есть на вашем телефоне. А вот для сжатия будущих видео нужно покопаться в настройках. Следующие скриншоты были сделаны на Google Pixel 4, поэтому, если у вас другая модель телефона с нестандартной версией Android, настройки могут незначительно отличаться.
Зайдите в Настройки камеры и прокрутите вниз до Память устройства . Коснитесь этого.
Включить Экономия памяти . Затем нажмите Настройки, которые изменят .
На экране появится список того, что будет оптимизировано Storage Saver.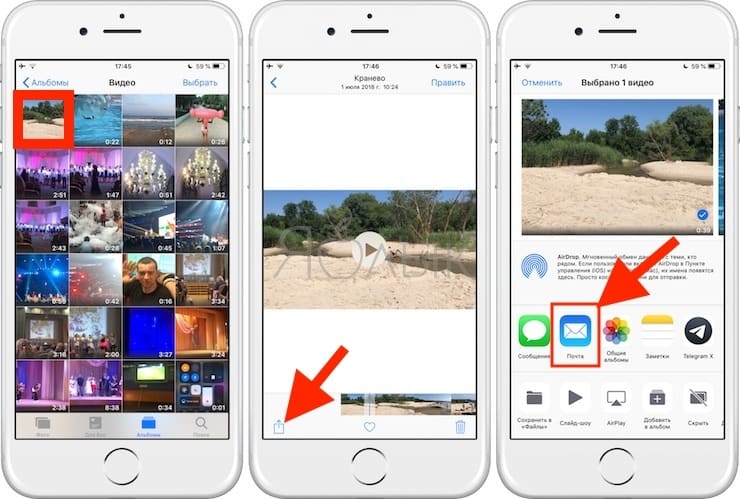 Среди них будут три улучшения видео — более оптимизированный формат файла, разрешение видео HD 1080p и 30 кадров в секунду.
Среди них будут три улучшения видео — более оптимизированный формат файла, разрешение видео HD 1080p и 30 кадров в секунду.
С другой стороны, если вы предпочитаете изменять настройки для каждого видео, оставьте Storage Saver выключенным и вместо этого запустите камеру. Выберите Video внизу экрана и откройте там настройки. Вы можете изменить разрешение и кадров/сек . Однако, если в это время у вас включена функция Storage Saver, эти настройки будут заблокированы.
Как сжать видео на iPhone двумя разными способами
- Вы можете легко сжать видео на своем iPhone, чтобы освободить место для хранения или передать видеофайл на другие устройства.
- В iOS нет встроенной функции, позволяющей сжимать видео. Однако пользователи iPhone могут настроить размер видеозаписи в настройках камеры перед записью.
- Использование стороннего приложения, такого как Video Compress, позволит вам уменьшить размер файла видео после его записи.

- Посетите домашнюю страницу Business Insider, чтобы узнать больше новостей .
Поскольку Apple продолжает обновлять iPhone, одним из самых ожидаемых улучшений является улучшенная технология камеры.
Несмотря на то, что пользователи-любители теперь могут записывать видео высокой четкости, наличие такого большого файла на вашем устройстве затрудняет обмен файлами через передачу файлов, сообщения или электронную почту, а также увеличивает объем памяти вашего телефона.
Компания Apple предусмотрела способ упреждающего предупреждения этой проблемы, уменьшив размер файла по умолчанию.
Ознакомьтесь с продуктами, упомянутыми в этой статье:
iPhone 11 (от 699,99 долларов США в Best Buy)
Как сжать видео на вашем iPhone, изменив настройки видеозаписи
1. Чтобы изменить разрешение записи видео, откройте приложение «Настройки».
2. Перейдите на вкладку «Камера», а затем нажмите «Запись видео».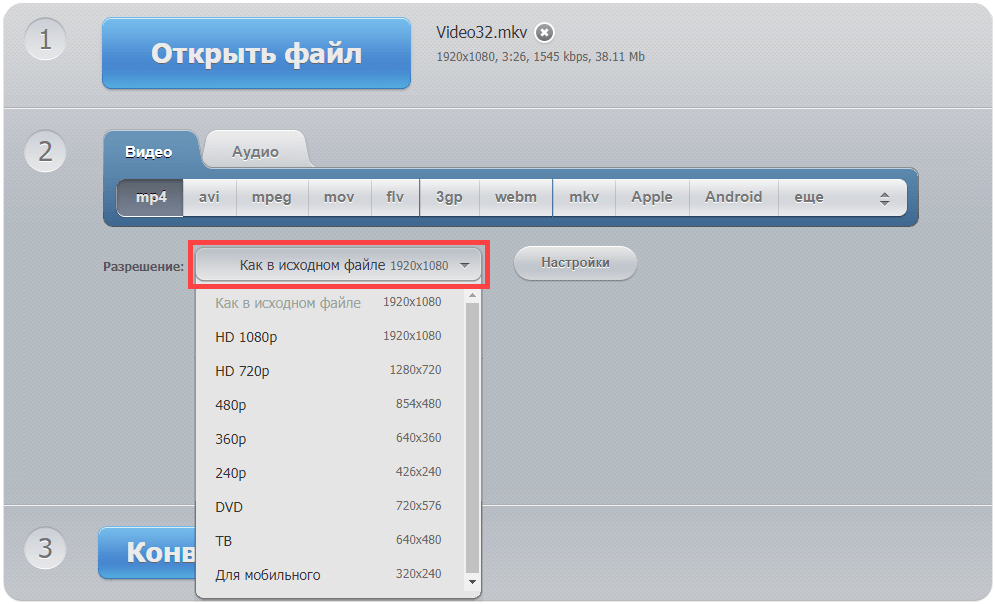
3. Здесь вы увидите ряд параметров, которые можно выбрать в качестве размера записи по умолчанию, что позволит вам записывать и хранить видео меньшего размера. Новые модели iPhone имеют больше возможностей.
К сожалению, для тех, кто хочет записывать в высоком разрешении, но при этом нужно освободить место для хранения, iPhone не имеет встроенной функции, позволяющей сжимать видео. Таким образом, вам придется полагаться на стороннее приложение.
Одно из самых популярных приложений называется Video Compress, и им легко пользоваться.
Как сжать видео на iPhone с помощью приложения Video Compress
1. Загрузите приложение Video Compress.
2. Откройте приложение. Коснитесь шестеренки «Настройки», чтобы выбрать тип файла, который вы хотите в конечном итоге экспортировать.
Коснитесь значка «Настройки» в правом верхнем углу.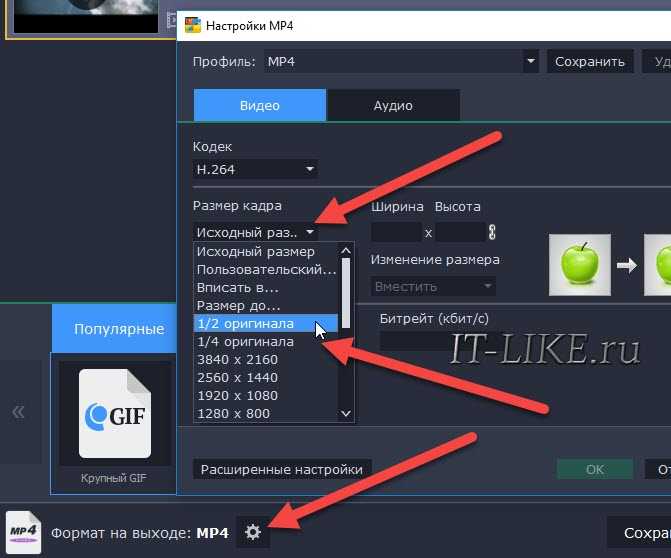
3. Вернитесь в главное меню и нажмите оранжевую кнопку, чтобы выбрать видео.
Нажмите оранжевую кнопку, чтобы выбрать видео, которое вы хотите сжать. Келли Лаффи/Business Insider4. Выберите свое видео, нажав на него, а затем нажмите на галочку в правом верхнем углу.
Нажмите на галочку в правом верхнем углу, как только вы выбрали свое видео. Келли Лаффи/Business Insider
Келли Лаффи/Business Insider5. Используйте ползунок в нижней части экрана, чтобы выбрать целевой размер файла сжатого видео. Перемещение ползунка влево уменьшит размер файла.
Чтобы выбрать размер сжатого файла вашего видео, переместите ползунок влево или вправо. Келли Лаффи/Business Insider 6. Нажмите кнопку «Сохранить» в правом верхнем углу. Приложение начнет сжимать файл и сохранит его в фотопленке.

 Сделать этом можно прямо в телефоне. Стандартный монитор – это 1080р. Такого размера будет достаточно.
Сделать этом можно прямо в телефоне. Стандартный монитор – это 1080р. Такого размера будет достаточно.