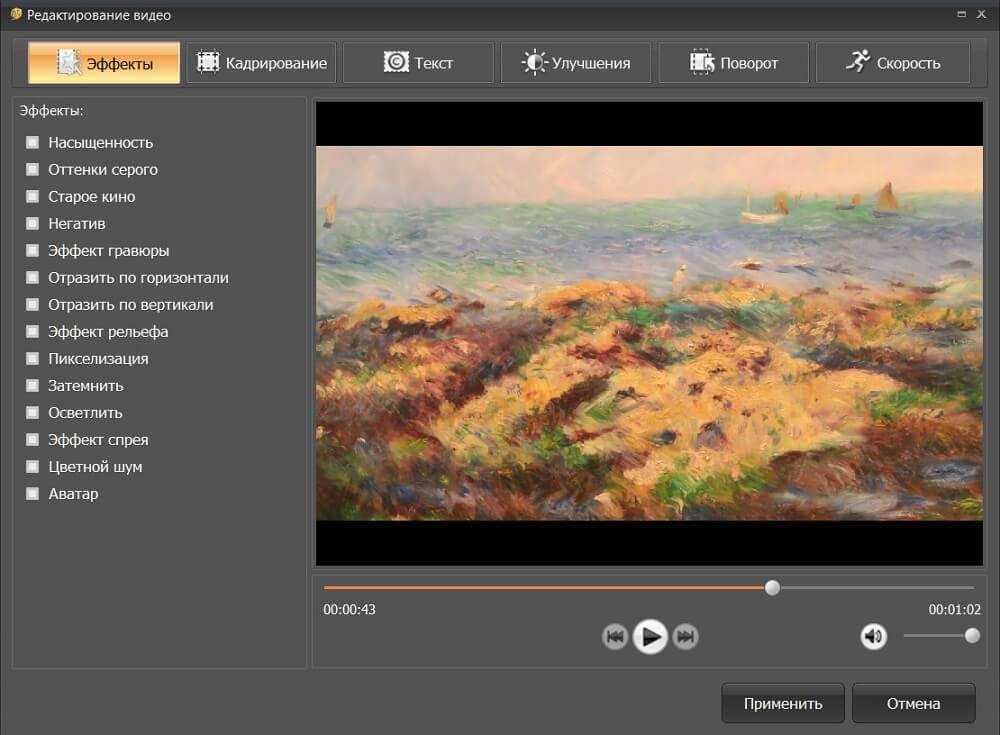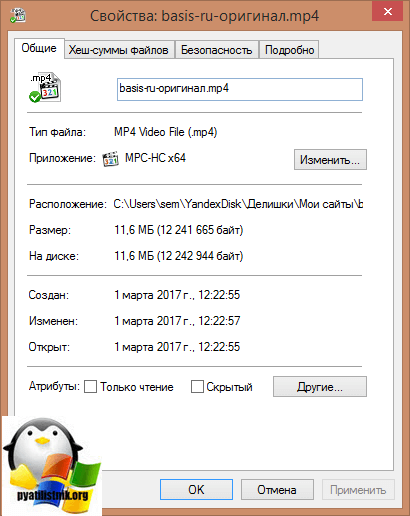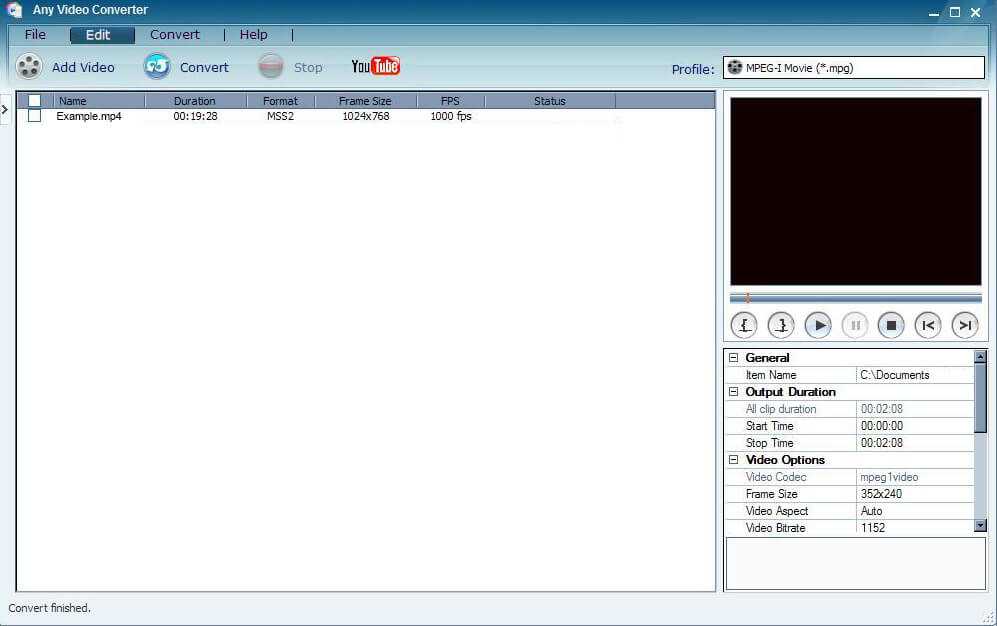Лучший способ сжать размер видео без потери качества
Автор: Юлия Юрьевна • 2022-11-02 16:16:15 • Проверенные решения
Что такое сжатие без потерь? Что такое сжатие с потерями? В чем разница между сжатием с потерями и сжатием без потерь?
У вас также возникают проблемы с вопросами выше при сжатии видеофайлов? Сжатие видео без потери оригинального качества очень важно для получения наилучшего опыта просмотра видео. Однако большинство инструментов, которые помогают сжимать видео, — это сжатие видео с потерями и более низкое качество видео. Становится все более и более важным найти хорошую программу, которая облегчает сжатие видео без потерь . Вы можете найти все ответы в этой статье, включая общие знания о сжатии без потерь и с потерями, а также о том, как сжимать видео без потери качества.
- Часть 1. Как сжать видео без потери качества
- Часть 2. Дополнительные знания о сжатии с потерями и без потерь
Часть 1. Как сжать видео без потери качества
Одним из лучших инструментов для достижения сжатия без потерь является Wondershare UniConverter (первоначально Wondershare Video Converter Ultimate). Этот полный набор инструментов для видео позволяет сокращать и сжимать видеофайлы, изменяя их параметры, такие как качество, скорость передачи данных, разрешение и другие. В процессе сжатия качество файла не теряется. Процесс происходит быстро, и есть также функция предварительного просмотра, чтобы проверить файлы, прежде чем они будут обработаны. Программное обеспечение поддерживает множество видеоформатов для целей сжатия. Версия программы для Windows и Mac доступна для бесплатного скачивания.
Этот полный набор инструментов для видео позволяет сокращать и сжимать видеофайлы, изменяя их параметры, такие как качество, скорость передачи данных, разрешение и другие. В процессе сжатия качество файла не теряется. Процесс происходит быстро, и есть также функция предварительного просмотра, чтобы проверить файлы, прежде чем они будут обработаны. Программное обеспечение поддерживает множество видеоформатов для целей сжатия. Версия программы для Windows и Mac доступна для бесплатного скачивания.
Запустите Wondershare UniConverter (первоначально Wondershare Video Converter Ultimate) после загрузки и установки на ваш ПК/Mac. Выберите опцию Video Compressor . Нажмите на знак из нового окна, чтобы просмотреть и добавить видеофайл с ПК.
Шаг 2 Выберите Настройки для сжатия.
Добавленные файлы с его подробностями появятся в окне Сжатия, нажмите на значок Настройки рядом с кнопкой сжатия справа, появится всплывающее окно.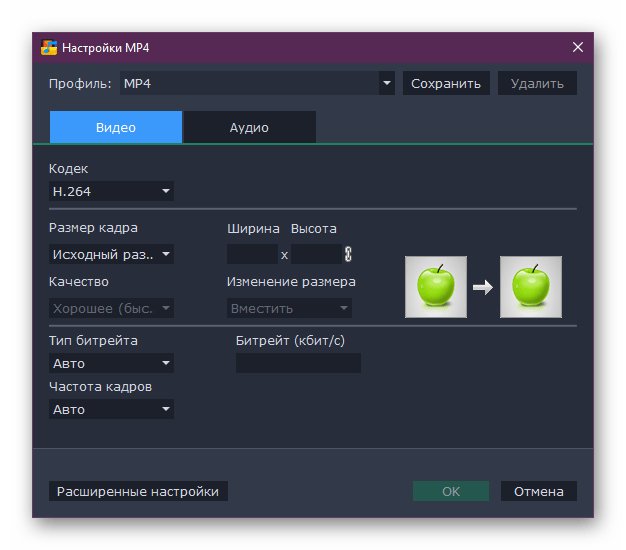 Вы можете переместить индикатор выполнения, чтобы выбрать параметры сжатия, которые соответственно изменят параметры. Существует также возможность вручную выбрать формат, разрешение, качество и скорость передачи данных файла. Нажмите на кнопку предварительного просмотра чтобы проверить изменения, которые будут внесены после сжатия.
Вы можете переместить индикатор выполнения, чтобы выбрать параметры сжатия, которые соответственно изменят параметры. Существует также возможность вручную выбрать формат, разрешение, качество и скорость передачи данных файла. Нажмите на кнопку предварительного просмотра чтобы проверить изменения, которые будут внесены после сжатия.
Шаг 3 сжатие видео без потери качества.
Выберите расположение файла на вкладке Расположение файла:, чтобы сохранить видео. Нажмите на кнопку Сжать, чтобы запустить процесс сжатия видео в качестве без потерь.
TСоветы
Скачать Бесплатно Скачать Бесплатно
Часть 2. Дополнительные знания о сжатии с потерями и без потерь
1. Что такое сжатие без потерь
Сжатие без потерь-это процесс сжатия, при котором размер файла уменьшается без потери его качества. В процессе преобразования без потерь не происходит потери каких-либо данных. Во многих ситуациях сжатие без потерь не очень полезно, Так как сжатые файлы имеют почти тот же размер, что и исходный размер.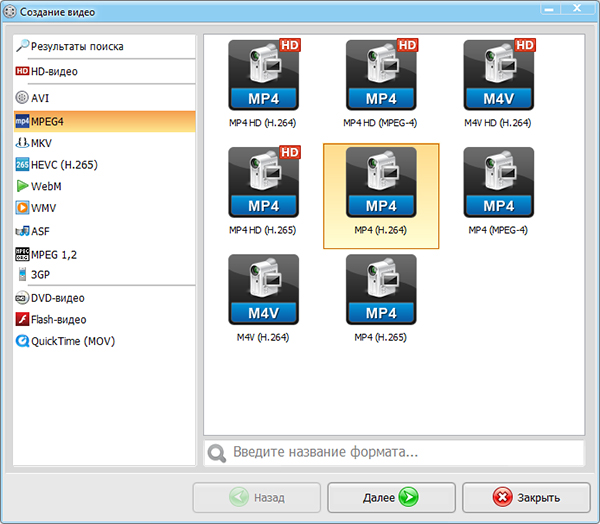
2. Что такое сжатие с потерями
Сжатие с потерями-это процесс, при котором файлы уменьшаются и сжимаются в размере с потерей данных из исходного видео. Качество файла ухудшается в процессе сжатия с потерями, и это необратимо. Большая часть инструмента сжатия позволяет выбрать процент сжатия, так как происходит потеря качества. Размер файла значительно уменьшается при сжатии с потерями, что позволяет легко обмениваться и передавать видео по массиву источников.
3. Разница между сжатием с потерями и сжатием без потерь
Из приведенного выше определения очевидно, что существует большая разница между сжатием с потерями и сжатием без потерь. Во-первых, качество файла не изменяется при сжатии без потерь, в то время как в процессе сжатия с потерями качество файла ухудшается. Во-вторых, размер файла значительно уменьшается при сжатии с потерями, но при сжатии без потерь выходной файл имеет почти тот же размер, что и исходный. Таким образом, выбор сжатия с потерями или без потерь зависит от типа веб-сайта и его посетителей, на которых он ориентирован.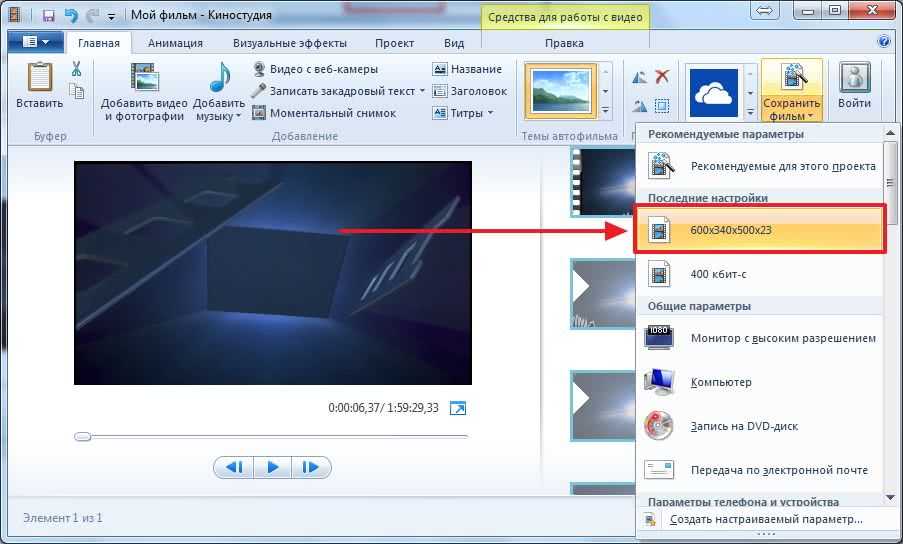
Скачать Бесплатно Скачать Бесплатно
способы изменения размера и как уменьшить в конвертере
Сегодня для просмотра видео применяются разные устройства, в том числе и смартфоны с компактным экраном и небольшим объемом памяти. Поэтому при создании клипов у пользователей нередко возникает потребность уменьшить размеры ролика. Сделать это можно с помощью Movavi. Данный редактор отличается простым и понятным интерфейсом. Но, несмотря на это, существует точный порядок, определяющий, как можно сжать видео в Мовави.
СОДЕРЖАНИЕ СТАТЬИ:
Добавление файла в программу
Редактура видеоклипов в Movavi Video Converter проводится на монтажном столе, который открывается после запуска программы.
Чтобы добавить ролик, необходимо:
- Запустить программу и в главном меню нажать на «Добавить видео».
- В открывшемся окне найти нужный ролик.
- Перенести клип на монтажный стол, зажав изображение левой клавишей мыши.
Файлы в Movavi добавляются в отдельную библиотеку. При этом программа не сохраняет ролики или изображения, вследствие чего описанную процедуру необходимо проводить каждый раз.
При этом программа не сохраняет ролики или изображения, вследствие чего описанную процедуру необходимо проводить каждый раз.
После добавления клипа на монтажный стол можно приступать к редактуре файла. Все вносимые изменения автоматически сохраняются. Однако после редактуры видео необходимо конвертировать. То есть нужно сохранить внесенные изменения в виде нового файла.
Выбор формата
Чтобы уменьшить размер видеофайла, необходимо в конвертере выполнить следующие действия:
- Выделить клип. После этого откроются все инструменты для редактирования файла.
- Удалить субтитры, если встроены (или нужно). Это позволяет сэкономить несколько десятков килобайт. Для удаления нужно нажать на кнопку «Без субтитров».
- Нажать на активную звуковую дорожку (строчка расположена под настройками субтитров). Если в будущем видео не нужно аудиосопровождение, то необходимо снять флажки напротив соответствующих дорожек. Данное решение помогает уменьшить размер файла на несколько мегабайт.

- Нажать на название ролика и выбрать формат.
На выбор пользователям доступны следующие форматы:
- MP4;
- AVI;
- MOV;
- MPG;
- M4V;
- WebM;
- SVG;
- FLV и другие.
Формат определяет качество отображения кадров и, как следствие, размер видеофайла. При выборе данного параметра рекомендуется учесть, для каких устройств конвертируется клип. Если последний предназначается для просмотра на смартфонах, то рекомендуется выбирать формат ниже 720p. Подходящим вариантом для сжатия считается MP4.
Задавая формат, также рекомендуется учитывать, на каких устройствах будет просматриваться ролик. Если на компьютер или смартфон можно установить проигрыватель, который поддерживает воспроизведение файлы конкретного типа, то с телевизорами могут возникнуть проблемы. Поэтому рекомендуется выбирать популярные форматы типа AVI или MP4.
Указание желаемого размера видео
Также для уменьшения размера файла можно изменить следующие параметры:
- Алгоритм уменьшения кадра.
 На выбор предлагаются 4 варианта: низкое, хорошее, высокое и наилучшее.
На выбор предлагаются 4 варианта: низкое, хорошее, высокое и наилучшее. - Скорость/качество. Чем выше первый параметр, тем больше размер файла.
- Тип кодирования. Этот параметр не оказывает заметного влияния на качество и размер видеоклипа.
- Оптимизация.
Кроме того, при выборе формата можно изменить частоту отображения кадров. Но в этом случае рекомендуется проверять, как будет выглядеть видео после конвертации. В частности, если клип представлен в виде сменяющихся изображений, то следует устанавливать частоту 1-5 кадров в секунду.
Для уменьшения размера файла можно пережать аудиодорожку, «вшитую» в клип. Это необходимо делать для случаев, когда в видео используется многоканальный звук. Для сжатия такой дорожки нужно перейти в раздел «Аудио» и внести изменения в следующие параметры:
- кодек — для старых проигрывателей рекомендуется выбирать MP3;
- тип битрейта — пользовательский;
- битрейт — 128 кбит/с;
- частота сэмплов — 48000;
- каналы — стерео.

Если на видео присутствует только голос, то битрейт следует уменьшить до 64 кбит/с, а для параметра «Каналы» задать «Моно». Такие изменения помогают сжать клип в 5 и более раз.
В Movavi предусматриваются как стандартные, так и расширенные настройки. Первый вариант подходит для ускоренного сжатия видео, второй — приводит к тому, что конвертация занимает больше времени. Кроме того, в программе можно задать желаемый размер сжатого файла. После этого Movavi автоматически внесет изменения в остальные параметры.
Запуск процесса сжатия
Для запуска процесса конвертации нужно нажать на кнопку «Старт». Для ускорения конвертации следует установить флажки напротив всех опций, доступных в разделе «Ускорение».
Продолжительность данной процедуры определяется как размером исходного файла, так и типом внесенных изменений. По окончании процесса Movavi автоматически открывает папку, в которую будет сохранен сконвертированный видеоклип.
youtube.com/embed/gI5vWXE_YUM» frameborder=»0″ allowfullscreen=»allowfullscreen»>Вам помогло? Поделитесь с друзьями — помогите и нам!
Твитнуть
Поделиться
Поделиться
Отправить
Класснуть
Линкануть
Вотсапнуть
Запинить
Читайте нас в Яндекс Дзен
Наш Youtube-канал
Канал Telegram
Adblock
detector
Как сжать видео в Windows 10: 11 лучших компрессоров пандемии, когда онлайн-обучение стало новой нормой. Или же у вас должно быть какое-то большое видео, длинное, а также большое из-за его качества HD. Или, может быть, у вас есть какая-то другая причина, по которой вы хотите, чтобы размер вашего видео был маленьким.
Какой бы ни была причина, теперь сжимать видео в Windows 10 стало легко. Вы можете легко уменьшить размер с помощью инструментов в Windows 10, о которых мы расскажем сегодня в этом посте.
Если у вас нет ни одной из вышеперечисленных причин для сжатия видео, позвольте нам предоставить вам ее. Вы сэкономите место в хранилище, сжимая видео большого размера.
Вы сэкономите место в хранилище, сжимая видео большого размера.
Хотите знать, как уменьшить размер видеофайла в Windows 10? Процесс так же прост, как съесть пирог. Без лишних слов, давайте окунемся в это руководство и расскажем, как это можно сделать!
- Часть 1. Как сжать видео MP4 с помощью встроенного в Windows 10 приложения Video Editor?
- Часть 2. Как уменьшить размер видеофайла в Windows 10 с помощью лучшего компрессора-униконвертера?
- Часть 3. Как сжать размер видеофайла в Windows 10 с помощью других компрессоров?
- Часть 4. Как сжать видео MP4 с помощью VLC?
Часть 1. Как сжать видео MP4 с помощью встроенного в Windows 10 приложения Video Editor?
Файлы MP4 в вашей системе Windows можно бесплатно сжать с помощью встроенного приложения для редактирования видео под названием Video Editor. Приложение простое в использовании и позволяет сжать MP4 Windows 10 , изменив качество видео.
Действия по сжатию видео Windows 10
Шаг 1.
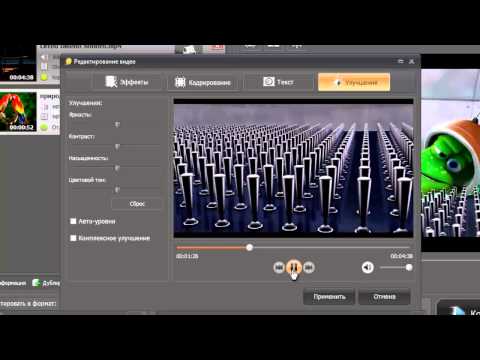 В системе Windows запустите приложение Video Editor и нажмите кнопку «Новый видеопроект».
В системе Windows запустите приложение Video Editor и нажмите кнопку «Новый видеопроект».Шаг 2. Выберите имя для сжатого видео, которое вы хотите создать, и нажмите кнопку OK.
Шаг 3. Затем перетащите видео MP4 в интерфейс приложения. Вы даже можете просмотреть файл, нажав кнопку «Добавить».
Шаг 4. Затем перетащите видео из библиотеки проекта на раскадровку в нижней части интерфейса.
Шаг 5. Нажмите кнопку «Готово видео» в правом верхнем углу, и откроется всплывающее диалоговое окно с вопросом о качестве видео. Выберите нужный вариант из выпадающего меню.
Шаг 6. Затем нажмите кнопку «Экспорт» и выберите целевую папку. Приложение начнет обрабатывать и сжимать ваше видео MP4, которое будет сохранено в выбранной папке после завершения процесса.
Часть 2. Как уменьшить размер видеофайла в Windows 10 с помощью лучшего компрессора-униконвертера?
Uniconverter — программа, которая не только помогает вам конвертировать видео в аудио с более чем 1000 различных сайтов с 30-кратным ускорением, но также имеет множество других целей.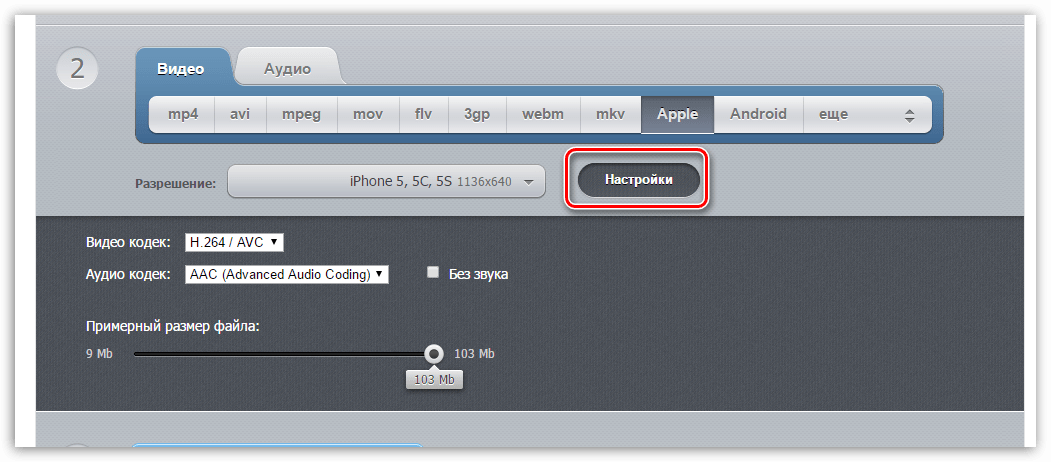 Поэтому, если вы хотите сжать свои большие видео, Univonverter должен стать вашим программным обеспечением. Используя это программное обеспечение, вы можете легко сжимать видео.
Поэтому, если вы хотите сжать свои большие видео, Univonverter должен стать вашим программным обеспечением. Используя это программное обеспечение, вы можете легко сжимать видео.
Известно, что это программное обеспечение сжимает ваши аудио- и видеофайлы. Кроме того, он также может выполнять множество других процессов, таких как запись DVD-дисков, загрузка или запись видео, сжатие и редактирование аудио и видео, создание GIF-файлов и многое другое.
Используя это программное обеспечение, вы можете легко выполнять все эти и другие функции без какой-либо суеты. Что еще? Все эти функции выполняются в идеальном качестве, без сбоев или проблем с перерисовкой.
Это единственный инструмент, который может сделать вашу жизнь удобной и прекрасной, решив все ваши проблемы с размером видео. Зная все его качества и функциональные возможности, мы считаем это программное обеспечение универсальным магазином, где вы получите противоядие от всех ваших проблем.
Скачать бесплатно Скачать бесплатно
- Поддержка ввода любого формата видео и аудио файлов.

- Позволяет объединить несколько аудио- и мультимедийных файлов в один файл.
- Поддержка пакетной загрузки, загрузки, сжатия и преобразования файлов.
- Встроенные элементы управления редактированием видео, такие как разделение, обрезка, обрезка, яркость, поворот, громкость, шаг и другие.
- Позволяет загружать видео с более чем 10 000 сайтов обмена, таких как Spotify, YouTube, Hulu, Metacafe и многих других (поддерживается 4K).
- Записывает диски DVD и Blu-ray с использованием настраиваемых шаблонов.
- В его набор инструментов входят средство для создания GIF, редактор метаданных, конвертер VR и средство записи экрана.
- Поддерживает платформы Mac и Windows, каждая из которых имеет бесплатную пробную версию.
Как сжать видео с помощью UniConverter в Windows 10
[4 простых шага!]Шаг 1. Запустите Uniconverter
Прежде чем запускать Uniconverter на Windows 10, вам необходимо скачать Uniconverter с официального сайта, прежде чем использовать его.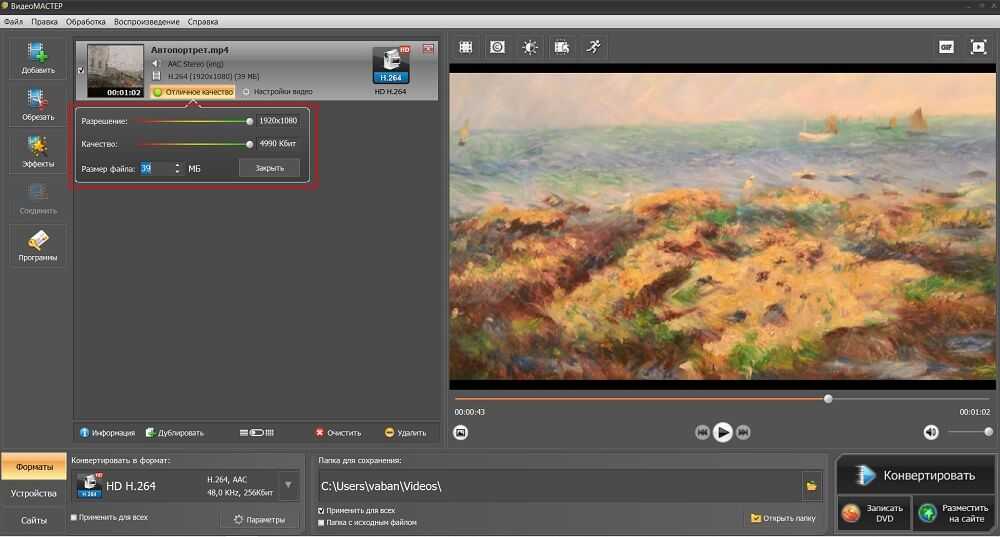 не займет много времени, чтобы загрузить.
не займет много времени, чтобы загрузить.
Шаг 2. Загрузите видеофайлы
После того, как вы открыли Uniconverter, вы увидите список слева, выберите компрессор видео, а затем добавьте видео на Uniconverter, используя опцию «Добавить файлы» или функцию перетаскивания. .
Шаг 3. Установите формат вывода
Нажмите кнопку «Настройки» и выберите нужный размер файла, перемещая ползунок. Uniconverter также позволяет предварительно просмотреть сжатое видео перед сжатием. Когда вы будете удовлетворены предварительно просмотренными видео, нажмите «ОК», чтобы завершить настройку.
Шаг 4. Начните сжатие
Теперь нажмите «Начать все» или «Сжать», чтобы начать сжатие, после сжатия вы можете управлять файлами на вкладке «Готово».
Часть 3. Как сжать размер видеофайла в Windows 10 с помощью других компрессоров?
Существует множество компрессоров. Позвольте представить вам несколько из них, чтобы вам было легко выбрать один.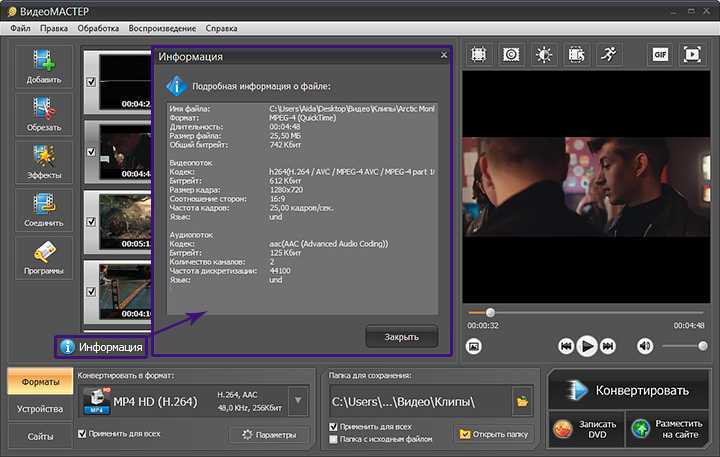 Ниже приведен их список с их шагами сжатия.
Ниже приведен их список с их шагами сжатия.
1.
FilehorseFilehorse — это программа, которая может легко сжимать ваши видео. Качество остается хорошим, а файл сжимается. Этот компрессор совершенно бесплатный, и вам не нужно тратить на него деньги. Вы можете легко установить его и запустить в своей системе без каких-либо проблем.
Поддерживаемая система: Filehorse поддерживает Windows, MAC и новейшие веб-операционные системы.
Действия по сжатию видео с помощью Filehorse в Windows 10
- Нажмите «Файл», а затем «Открыть», чтобы добавить файл, который вы хотите сжать.
- Настройка битрейта выходного видео.
- Нажмите «Сжать», чтобы начать сжатие видео.
Плюсы:
- Начинающему пользователю легко использовать Filehorse.
- Может сжимать видео с высокой скоростью.
Минусы:
- Не позволяет просматривать сжатое видео.

- Выходное видео не очень высокого качества.
- Вы должны платить за расширенные функции.
2.
Any Video ConverterAny Video Converter — это приложение, названное в честь этого приложения для конвертации видео, поскольку оно точно уведомляет вас о функции программного обеспечения — преобразовании видеофайла. Тем не менее, программное обеспечение имеет больше функций, чем это. Он также может сжимать ваши видео. Позвольте нам рассказать вам, как сжать видео в Windows 10 с помощью этого приложения.
Поддерживаемая система:
Поддерживает Windows и macOS.Действия по сжатию видео с помощью Any Video Converter в Windows 10
- Нажмите «Добавить или перетащить файлы» в центре страницы, чтобы загрузить видео для сжатия.
- Настройка битрейта выходного видео.
- Нажмите «Сжать», чтобы начать сжатие видео.
Плюсы:
- Поддерживает различные форматы.

- Позволяет добавлять эффекты.
- Поддержка пакетного сжатия.
Минусы:
- Есть только несколько вариантов сжатия на ваш выбор.
- Попросить купить премиум аккаунт.
3.
Медиаплеер VLCМедиаплеер VLC — еще один бесплатный и выдающийся медиаплеер, предназначенный для поддержки различных форматов файлов без загрузки каких-либо дополнительных или дополнительных факторов. Среди всех форматов он также позволяет сжимать видео. Ниже приведены шаги.
Поддерживаемая система: Поддерживает Windows, MAC и Linux.
Действия по сжатию видео с помощью VLC в Windows 10
- Запустите VLC и нажмите «Медиа».
- Теперь нажмите «Сохранить/Конвертировать», добавьте видеофайл, который хотите сжать.
- Нажмите «Преобразовать/Сохранить», чтобы выбрать формат вывода, рядом с параметром «Формат вывода» вы можете увидеть кнопку «Издание профиля», нажмите ее и настройте битрейт видео.

- Нажмите «Сохранить», а затем выберите папку для сохранения файла. Теперь вы можете начать сжатие видео.
Плюсы:
- Можно создать и подключить видеопоток.
- Настройки можно установить в соответствии с вашими предпочтениями.
Минусы:
- Теги использовать нельзя.
- Интерфейс программы непрост.
4.
ApowersoftApowersoft — это программное обеспечение, поддерживающее все форматы и помогающее легко выполнять все функции. С помощью этого приложения вы можете сжимать видео до нужного размера. Кроме того, вы можете отправлять широкий спектр выходных форматов.
Поддерживаемая система: Поддерживает как Windows, так и MAC.
Действия по сжатию видео с помощью Filehorse в Windows 10
- Запустите программу.
- Выберите видео.
- Выберите формат и начните сжатие.

Плюсы:
- Сжать файл без потери качества.
- Простой и удобный в использовании.
- Встроенный редактор.
Минусы:
- Нехватка ресурсов.
5.
ShotcutShotcut — бесплатный видеоредактор. Это программное обеспечение поддерживает широкие форматы, предоставляет опции транспортировки и интуитивно понятный интерфейс. Обладая такими качествами, этот видеоредактор эффективно сжимает видео.
Поддерживаемая система: Shotcut поддерживает Windows и MAC.
Действия по сжатию видео с помощью Filehorse в Windows 10
- Загрузите и установите Shotcut.
- Выберите видеофайл.
- Настройка параметров сжатия.
- Экспорт видео.
Плюсы:
- Бесплатно.
- Без водяного знака.
Минусы:
- Отсутствие поддержки клиентов.

6.
VideoSoloVideoSolo — это мощное и простое программное обеспечение, которое поможет вам легко выполнять свои функции. Он не только надежен, но и идеально подходит практически для любой функции: сжатия или преобразования, учитывая, что он поддерживает более 200 медиаформатов.
Поддерживаемая система: Videosolo поддерживает Windows.
Действия по сжатию видео с помощью Filehorse в Windows 10
- Запустите Videosolo и выберите «Video Compressor».
- Добавьте видео, размер которого нужно изменить, и выберите выходной размер.
- Нажмите «Сжать», чтобы начать сжатие видео.
Плюсы:
- Безопасный компрессор видео в Windows 10.
- Простота в использовании.
Минусы:
- Позволяет сжать всего 5 файлов во время бесплатной пробной версии.
7.
Cloudpresso Cloudpresso — это онлайн-сайт, который помогает сжимать изображения, видео, файлы документов и файлы APK совершенно бесплатно.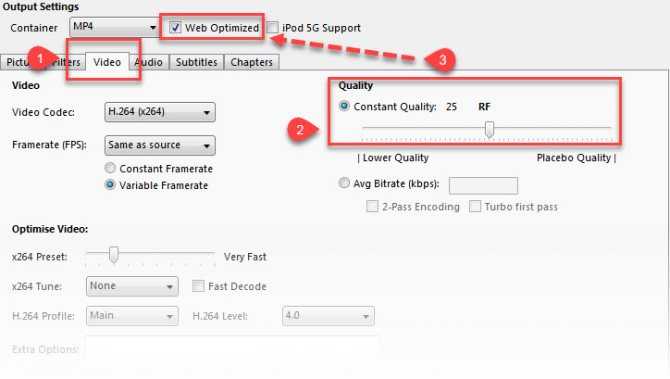
Действия по сжатию видео с помощью Cloudpresso в Windows 10
- Посетите веб-сайт Cloudpresso.
- Нажмите на компрессор видео.
- Выберите видео, которое вы хотите сжать, и запустите сжатие видео.
Плюсы:
- Простота использования.
- Вы можете загружать видео с Google Диска.
Минусы:
- Загрузка сжатого видео на Cloudpresso занимает много времени.
- Выходное видео не очень высокого качества.
- Вы должны платить за расширенные функции.
8.
Клипчамп Clipchamp — это онлайн-компрессор видео, который используется большинством людей для сжатия больших файлов в маленькие. Этот онлайн-инструмент имеет несколько функций, таких как форматы, разрешение и многое другое. Вы также можете настроить параметры сжатия видео. Вы можете быстро сжать несколько файлов с помощью этого инструмента.
Действия по сжатию видео с помощью Filehorse в Windows 10
- Зайдите в браузер и войдите под своей учетной записью.
- Выберите видеофайл.
- Выберите предустановленные настройки.
- Нажмите «Старт», чтобы сжать.
Плюсы:
- Нет ограничений на размер файла.
- Поставляется с предустановленными параметрами.
- Поддерживает встроенные интеграции.
Минусы:
- Пользователям необходимо войти в систему с учетной записью.
- Ограниченные возможности вывода.
- Вы не можете сжимать файлы абсолютно бесплатно.
9.
КлидеоClideo — еще один онлайн-инструмент, который может получать файлы с вашего ПК, Dropbox, Google Drive и сжимать их. Этот онлайн-браузер также превосходен. Расскажем, как сжать видео.
Действия по сжатию видео с помощью Clideo в Windows 10
- Посетите веб-сайт.

- Выберите видео для сжатия.
- Выберите формат и запустите сжатие.
Плюсы:
- Позволяет редактировать выходное видео.
- Обеспечивает безопасность вашего файла.
Минусы:
- Добавляет водяной знак.
- Запросить подписку.
10.
FreeConvertFreeConvert — еще один онлайн-компрессор, который используется для сжатия видеофайлов в Windows 10 до небольших размеров. Он в основном используется для преобразования pdf в слово, преобразования документов, изображений и многого другого.
Действия по сжатию видео с помощью Filehorse в Windows 10
- Посетите веб-сайт с помощью браузера.
- Добавьте свое видео, нажав «Выбрать файлы».
- Выберите формат и сожмите.
Плюсы:
- Это бесплатно.
- Позволяет загружать видео для сжатия с устройства, Dropbox и Google Диска.

Минусы:
- Имеет ограниченные возможности для изменения размера видео, потому что нет выходных размеров.
Часть 4. Как сжать видео MP4 с помощью VLC?
VLC — бесплатная программа для воспроизведения видео с открытым исходным кодом, которая также поддерживает множество дополнительных функций, включая сжатие MP4. Видеофайлы с помощью инструмента можно сжать, изменив кодек файла, частоту дискретизации, битрейт и другие параметры. Таким образом, VLC работает как достойный инструмент для сжатия видео в Windows 10 .
Действия для уменьшения размера MP4 Windows 10
Шаг 1. Запустите VLC Media Player и выберите «Мультимедиа» > «Преобразовать/Сохранить…»
Шаг 2. В диалоговом окне «Открыть медиа» нажмите кнопку «Добавить», чтобы просмотреть и добавить файлы MP4.
Шаг 3. После добавления файлов нажмите кнопку Преобразовать/Сохранить в правом нижнем углу.
Шаг 4. Откроется окно настроек конвертации. Здесь выберите нужный целевой формат из раскрывающегося меню раздела профиля.
Здесь выберите нужный целевой формат из раскрывающегося меню раздела профиля.
Шаг 5. Щелкните значок гаечного ключа, чтобы открыть окно редактирования профиля. Здесь на вкладке Видеокодек измените разрешение и параметры кодирования, такие как битрейт, частота дискретизации, кодек и другие, чтобы сжать добавленный файл. Нажмите на кнопку Сохранить, когда закончите.
Шаг 6. Выберите папку на рабочем столе для сохранения сжатого файла на вкладке Назначение. Наконец, нажмите кнопку «Пуск», чтобы начать сжатие файла.
Заключение
Выше мы упомянули лучшие видеокомпрессоры. Вы можете выбрать любой из них. Тем не менее, мы рекомендуем Uniconverter. Это лучший выбор, который вы когда-либо могли сделать. Причина, по которой это программное обеспечение является лучшим, заключается в том, что оно предоставляет вам простой опыт и комплексные функции по разумной цене. Кроме того, он безопасен и надежен. Установите Uniconverter на свою Windows, не пожалеете.
Скачать бесплатно Скачать бесплатно
[Решено] 3 способа сжатия больших видео для отправки по электронной почте
«Как сжать видео для отправки по электронной почте? У меня есть видео размером более 317 000 КБ, и мне нужно отправить его коллеге, надеюсь, по электронной почте. Есть ли способ создать сжатую версию полного видео?»
Есть ли способ создать сжатую версию полного видео?»
Когда вы хотите отправить большие видеоролики о своей интересной жизни или о записи встречи своим друзьям, семье и коллегам по электронной почте, сообщение «Файл превышает ограничение в 25 МБ для вложений. Извини.» ошибка бывает много. Но не волнуйтесь, вы можете узнать 3 эффективных способа сжать видео для электронной почты до идеального размера с относительно высоким качеством.
Сжатие видео для отправки по электронной почте
- Часть 1. Ограничение размера вложенного видеофайла для ящиков электронной почты
- Часть 2. Бесплатный способ сжатия видео для электронной почты в Интернете
- Часть 3: лучший инструмент для сжатия видео для отправки по электронной почте с высоким качеством
- Часть 4. Часто задаваемые вопросы о сжатии видео для электронной почты
Часть 1. Ограничение размера вложенного видеофайла для ящиков электронной почты
Прежде чем научиться сжимать видео для электронной почты, важно знать об ограничении размера вложения в различных популярных почтовых ящиках.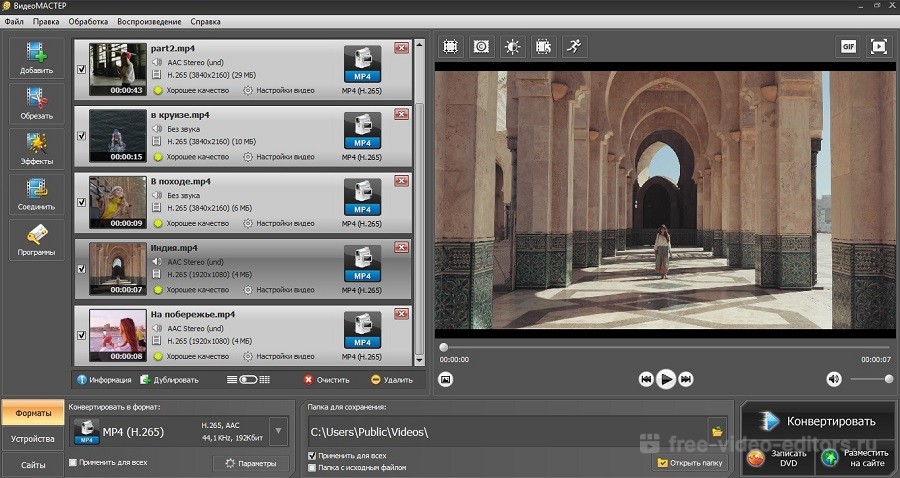 Однако ограничение размера вложения основано не на исходных видеофайлах, а на копии в кодировке MIME. Это означает, что ваши видео будут изменены на другой кодировщик, который имеет больший размер, чем исходный. Таким образом, вы должны сжимать видео для электронной почты до следующего рекомендуемого размера.
Однако ограничение размера вложения основано не на исходных видеофайлах, а на копии в кодировке MIME. Это означает, что ваши видео будут изменены на другой кодировщик, который имеет больший размер, чем исходный. Таким образом, вы должны сжимать видео для электронной почты до следующего рекомендуемого размера.
| Почтовый ящик | Ограничение размера вложения | Рекомендуемый максимальный размер |
|---|---|---|
| АОЛ | 25 МБ | 20 МБ |
| Gmail | 25 МБ | 20 МБ |
| Горячая почта | 10 МБ | 7 МБ |
Mail.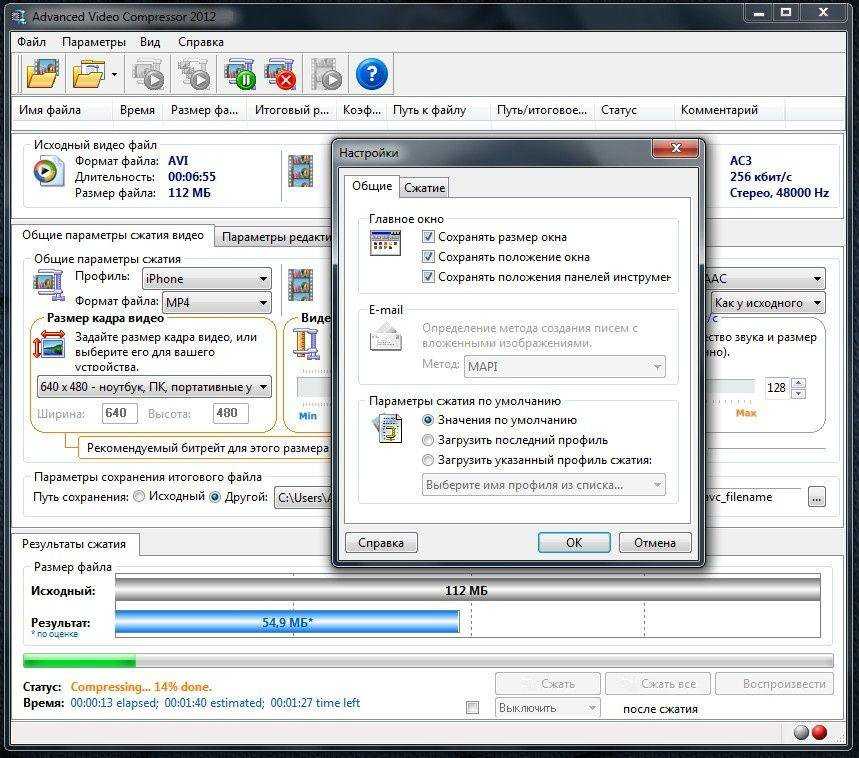 com com | 50 МБ | 45 МБ |
| Внешний вид | 10 МБ | 7 МБ |
| Yahoo! Почта | 25 МБ (базовая версия) | 20 МБ |
| Почта Зохо | 12 МБ | 10 МБ |
Часть 2. Бесплатный способ сжатия видео для электронной почты в Интернете
AnyMP4 Video Compressor Online — это мощный инструмент, который может легко сжимать видео для электронной почты, регулируя размер, формат и разрешение видео. И без какого-либо программного обеспечения и водяных знаков вы можете использовать его совершенно бесплатно в Интернете.
1Перейдите на веб-сайт AnyMP4 Free Online Compressor в любом браузере. Нажмите кнопку «Загрузить файл», чтобы добавить видеофайлы, которые вы хотите сжать для отправки по электронной почте.
Нажмите кнопку «Загрузить файл», чтобы добавить видеофайлы, которые вы хотите сжать для отправки по электронной почте.
2После входа в интерфейс сжатия видео щелкните значок со стрелкой вниз, чтобы настроить Размер на 20 МБ или меньше в соответствии с вашими потребностями. Кроме того, вы можете просто потянуть полосу значений, чтобы уменьшить размер видео для электронной почты.
Затем выберите формат MP4 с разрешением менее 640×480, который лучше всего подходит для сжатия видео для отправки по электронной почте до меньшего размера.
3Нажмите кнопку «Сохранить», чтобы выбрать локальную папку для начала сжатия видео для отправки по электронной почте. Как только сжатие будет выполнено, оно будет автоматически сохранено на вашем компьютере.
Часть 3: лучший инструмент для сжатия видео для отправки по электронной почте с высоким качеством
Если вы хотите отправить несколько больших видео по электронной почте, AnyMP4 Video Converter Ultimate — лучший выбор.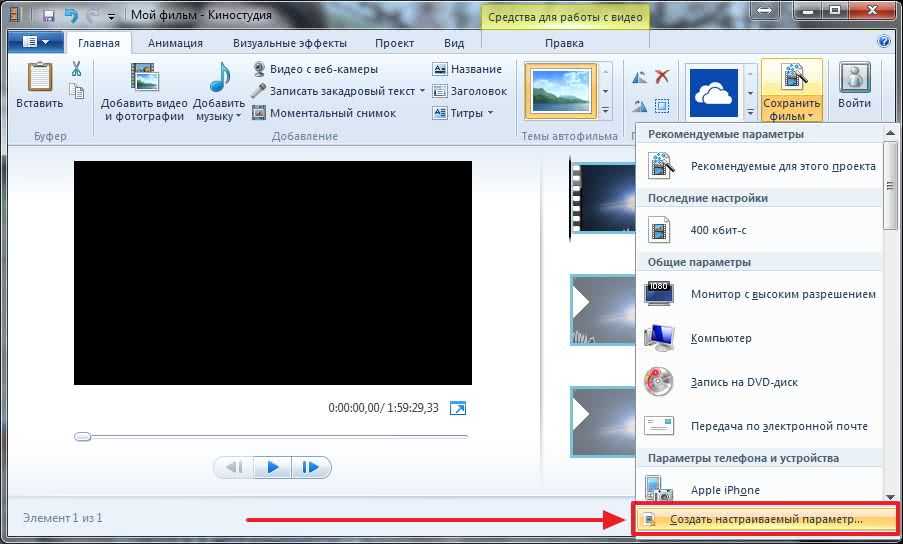 Это позволяет вам сжимать видео для электронной почты в большом количестве. Кроме того, он может изменить подробные параметры, включая кодировщик, частоту кадров и битрейт, что может уменьшить размер и сохранить более высокое разрешение.
Это позволяет вам сжимать видео для электронной почты в большом количестве. Кроме того, он может изменить подробные параметры, включая кодировщик, частоту кадров и битрейт, что может уменьшить размер и сохранить более высокое разрешение.
1. Сжимайте видео для отправки по электронной почте с помощью инструмента сжатия в один клик
1 Загрузите AnyMP4 Video Converter Ultimate для Windows/Mac и запустите его. Нажмите кнопку «Панель инструментов» и выберите инструмент «Компрессор видео».
2Щелкните значок «Плюс», чтобы выбрать видеофайлы, которые вы хотите сжать для отправки по электронной почте. Выберите формат MP4 и разрешение 640×480 или меньше. А затем потяните полосу значений, чтобы уменьшить размер видео до менее 20 МБ.
3Нажмите кнопку Предварительный просмотр, чтобы проверить, соответствует ли качество видео вашим требованиям. Вы можете настроить разрешение видео в соответствии с эффектом предварительного просмотра. Затем нажмите кнопку «Сжать», чтобы выбрать нужный путь хранения и сохранить видео.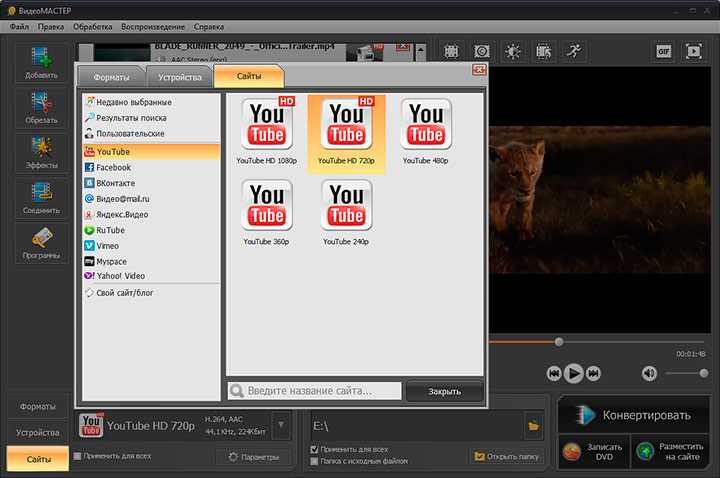
2. Уменьшите размер видео для отправки по электронной почте, преобразовав кодировщик и битрейт, чтобы сохранить высокое качество
1Запустите AnyMP4 Video Converter Ultimate на своем компьютере. Нажмите кнопку «Добавить файлы», чтобы выбрать нужные видеофайлы, или просто перетащите видео в программу.
2Нажмите кнопку «Преобразовать все в», а затем выберите формат MP4 в списке видео. Затем вы можете выбрать относительно высокое разрешение, например HD 720P или 1080P. В этом случае вам следует настроить кодировщик, частоту кадров и битрейт, чтобы сжать видео для отправки по электронной почте. Выберите кодировщик H.264, чтобы получить наименьшее сжатие, и измените частоту кадров на 24 кадра в секунду, чтобы гарантировать минимальную плавность. Затем щелкните меню «Битрейт», чтобы выбрать 1000 кбит/с, чтобы значительно уменьшить размер видео.
Наконец, нажмите кнопку «Создать новый», чтобы сохранить разработанные настройки.
3Вернитесь к основному интерфейсу и щелкните значок «Сжать видео», чтобы уменьшить размер видео для отправки по электронной почте. Перетащите полосу значений размера до 20 МБ или меньше. Затем нажмите кнопку Сохранить, чтобы подтвердить изменения.
Перетащите полосу значений размера до 20 МБ или меньше. Затем нажмите кнопку Сохранить, чтобы подтвердить изменения.
4Обработайте несколько видео, которые вы хотите отправить по электронной почте, выберите путь хранения и нажмите кнопку «Преобразовать все», чтобы начать сжатие видео для электронной почты.
Кроме того, этот инструмент также может уменьшить размер вашего видео, обрезав длину видео, чтобы удалить ненужные части из длинного видео перед отправкой по электронной почте.
Часть 4. Часто задаваемые вопросы о сжатии видео для отправки по электронной почте
1. Какой размер лучше всего подходит для сжатия видео для отправки по электронной почте?
Для большинства почтовых ящиков ограничение на размер вложения составляет 25 МБ, но вложение будет изменено на другой кодировщик большего размера. Таким образом, вы должны сжимать видео для электронной почты до 20 МБ или меньше.
2. Как сжать видео для отправки по электронной почте и сохранить высокое качество?
Если вы сжимаете видео только для отправки по электронной почте, изменяя формат и уменьшая разрешение, качество видео значительно снижается.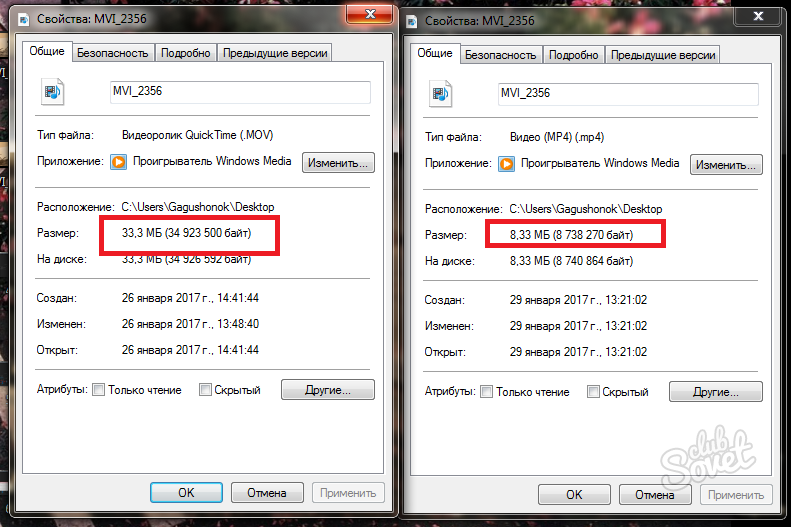 Однако вы можете использовать AnyMP4 Video Converter Ultimate, чтобы настроить кодировщик и битрейт, чтобы сохранить высокое разрешение и качество. Кроме того, этот конвертер поддерживает практически все популярные форматы файлов, такие как MP4, MOV, WMV, MKV, AVI, FLV и т. д.
Однако вы можете использовать AnyMP4 Video Converter Ultimate, чтобы настроить кодировщик и битрейт, чтобы сохранить высокое разрешение и качество. Кроме того, этот конвертер поддерживает практически все популярные форматы файлов, такие как MP4, MOV, WMV, MKV, AVI, FLV и т. д.
3. Какой кодировщик лучше всего подходит для сжатия видео для отправки по электронной почте?
H.264 — лучший кодировщик для сжатия видео для электронной почты. В отличие от H.265, он имеет меньший размер, но более низкое качество, поскольку кодировщик H.265 особенно подходит для 1080P или 4K. Однако видео для электронной почты не требуют такого высокого качества, поэтому H.264 — лучший выбор.
Заключение
Если вы хотите отправлять большие видео друзьям и коллегам по электронной почте, вам следует сначала сжать видео для электронной почты из-за ограниченного размера вложений почтовых ящиков. Вы можете попробовать использовать бесплатный онлайн-инструмент AnyMP4 Online Compressor, чтобы легко сжимать видео для электронной почты.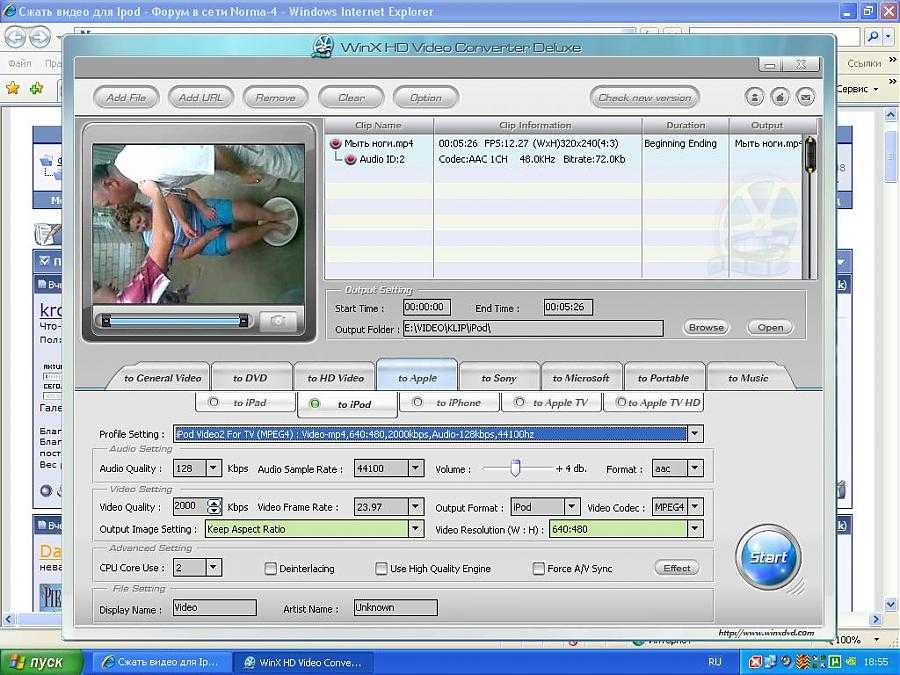


 На выбор предлагаются 4 варианта: низкое, хорошее, высокое и наилучшее.
На выбор предлагаются 4 варианта: низкое, хорошее, высокое и наилучшее.