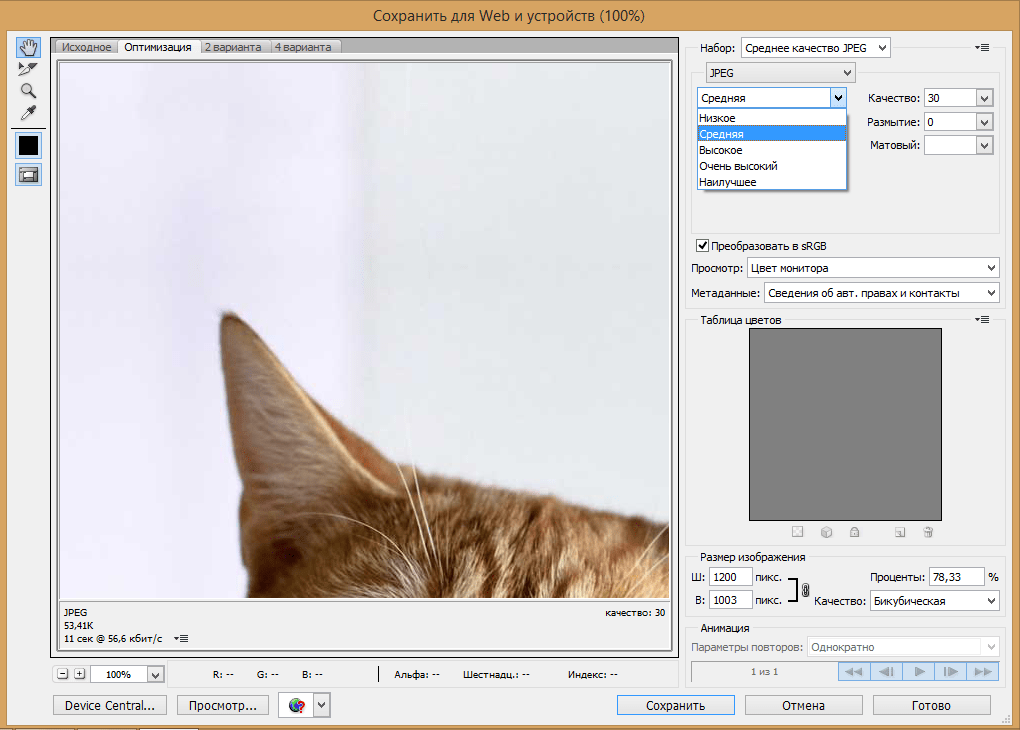Как сжать фотографию: простые способы и инструкции
Фотографии в высоком разрешении отличаются крупным размером, особенно если сделаны на профессиональную фотокамеру. Загрузка таких снимков на сайт займет время, да и некоторые почтовые сервисы накладывают лимит на вес вложений. В этой статье мы расскажем, как сжать фото до минимума и не испортить при этом качество изображения.
Перед тем, как загрузить фотографии в интернет, часто требуется уменьшить их вес
Для чего нужно сжимать фотографии
В большинстве случаев высококачественные снимки отличаются крупным размером. Пока они хранятся на отдельном носителе, это не доставляет неудобств большинству людей. Уменьшение веса может понадобиться в следующих случаях:
- Лимит на трафик
- Оптимизация сайтов
- Ограничения
- Экономия места
Если вы используете интернет с ограниченным трафиком, крупные файлы могут быстро израсходовать лимит. Также загрузка больших картинок может отнять много времени.
Если вы ведете блог с большим количеством графического контента, вам стоит научиться тому, как сжимать фото, так как крупные файлы замедляют загрузку веб-страниц. Это может отрицательно сказаться на посещаемости и эффективности вашего сайта.
Многие интернет-площадки накладывают лимиты на вес загружаемых файлов. Если вы не хотите жертвовать фактическим размером картинки, придется найти способ уменьшения веса.
Если вы профессионально занимаетесь фотографией, то знаете, какими огромными могут быть исходные файлы. Чтобы поместить на переносной носитель как можно больше изображений и при этом сохранить высокое разрешение, потребуется уменьшить их вес.
Если вы отправляете несколько файлов по электронной почте, можете запаковать папку при помощи любого архиватора, например, WinRAR.
Используем средства по умолчанию: Фотографии
Пользователи Windows 10 могут воспользоваться приложением Фотографии, в котором можно уменьшить фотоснимок. Для начала работы достаточно открыть нужный файл в этой программе и развернуть меню опций, скрытое тремя точками.
Отыщите нужную функцию в правом верхнем углу редактора
Инструмент позволяет сжать картинку в зависимости от поставленной цели: создание аватарки в социальной сети, просмотр на экранах, отправка в интернет. Также есть возможность вручную отрегулировать размер исходного файла.
Приложение включает в себя готовые пресеты размеров
Программа берет все расчеты на себя, поэтому минусом в данном случае выступает минимальный контроль над исходным результатом. Так как принцип сжатия в этом случае базируется на уменьшении фактического размера, его лучше использовать, если вы хотите узнать, как сжать фото для отправки по почте. Если вы хотите по максимуму сохранить параметры оригинального файла, советуем перейти к следующему варианту.
Так как принцип сжатия в этом случае базируется на уменьшении фактического размера, его лучше использовать, если вы хотите узнать, как сжать фото для отправки по почте. Если вы хотите по максимуму сохранить параметры оригинального файла, советуем перейти к следующему варианту.
Сохраняем высокое разрешение: ФотоМАСТЕР
Иногда предельно важно сохранить разрешение изображения, особенно если нужно сжимать фотографии для онлайн-портфолио. В этом случае понадобится сохранить также все метаданные снимка, чтобы обезопасить его от кражи и доказать свое авторство. В этом случае подойдут фоторедакторы для компьютера с функцией сжатия без потери качества.
ФотоМАСТЕР не только помогает улучшить качество, но также сохранить его при сжатии
Программа для обработки фото ФотоМАСТЕР поможет максимально сжать крупные файлы в любом формате, даже если вы работаете с «сырыми» RAW.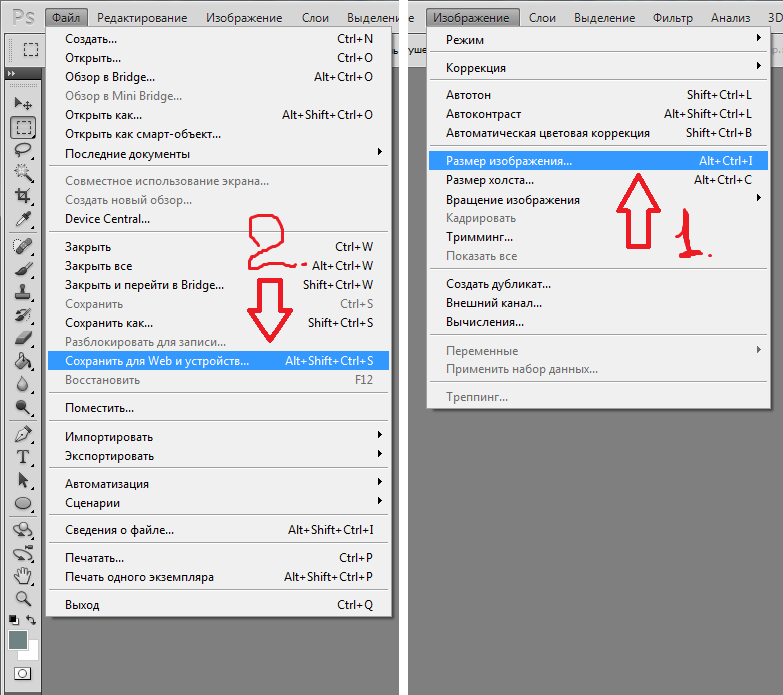 В программе есть специальный режим экспорта для интернета или печати с максимальным сжатием, но сохранением высочайшего качества и разрешения. Настройки можно отрегулировать вручную или подобрать подходящий под ваши цели и задачи готовый пресет.
В программе есть специальный режим экспорта для интернета или печати с максимальным сжатием, но сохранением высочайшего качества и разрешения. Настройки можно отрегулировать вручную или подобрать подходящий под ваши цели и задачи готовый пресет.
Фоторедактор содержит готовые настройки для разных задач
Программа позволяет выбрать формат для экспорта: JPG, PNG, BMP, TIFF и сохранить либо удалить метаданные. Это позволяет добиться лучшего соотношения размер/вес/качество.
Экспортируем для веб: Adobe Photoshop
Фоторедактор Adobe Photoshop также можно использовать для оптимизации медиафайлов для интернета. Хотя новейшие версии программы не позволяют менять вес обрабатываемого изображения, опция веб-экспорта помечена как архивная, но пока еще не удалена полностью. Она находится в разделе меню «Файл» — «Экспортировать» — «Сохранить для Web».
Photoshop помечает эту функцию как устаревшую, но пока ею еще можно пользоваться
Чтобы понять, как сжать фото для сайта в Photoshop, придется приложить больше усилий, чем в ФотоМАСТЕРЕ. Чтобы выбрать подходящие настройки, раскройте список «Наборы» в верхнем углу. В программу уже встроены оптимальные настройки для JPEG, PNG, GIF.
Чтобы выбрать подходящие настройки, раскройте список «Наборы» в верхнем углу. В программу уже встроены оптимальные настройки для JPEG, PNG, GIF.
Можно выбрать процент качества, преобразовать цветовой профиль, изменить размер
Недостатком использования Photoshop становится сильная нагрузка на систему, что делает практически невозможным работу с ним на слабом ноутбуке или старом ПК. Также нельзя оставить без внимания высокую стоимость этого ПО.
Сжимаем несколько файлов сразу: FileMinimizer Pictures
Этот софт подойдет, если вам нужно узнать, как сжать папку с фото. FileMinimizer Pictures позволяет уменьшить нескольких фотографий сразу. Пользователь может вручную выбрать степень сжатия или подогнать выходной файл под просмотр на определённых девайсах или экранах. Также можно выбрать одну из готовых установок:
- Web/E-mail compression — компрессия для веб/почтовых сервисов;
- Standard compression — стандартное сжатие, подходящее для большинства задач;
- Low/Print Compression — экспорт для печати, применяется минимальная компрессия.

Работу с софтом усложняет отсутствие русскоязычной локализации
Если вам важно сохранить оригинальное расширение и качество, предварительно следует вручную отрегулировать настройки. Софт может изменить фактический размер картинки, чтобы уменьшить ее вес, а также применить сжатие с потерями. В зависимости от выбранного способа оригинальный файл можно уменьшить вплоть до 90%.
В целом приложение подойдет, если вы хотите научиться, как сжать размер фото для отправки изображения по почте, хотя работа значительно осложняется отсутствие русского перевода.
Уменьшаем вес фото онлайн: iLoveIMG
Сайт iloveimg.com включает в себя разные инструменты для обработки изображений: обрезка, конвертация в/из JPG, поворот и добавление текста. В том числе здесь можно в режиме онлайн сжать вес JPG, PNG и GIF. Добавлять файлы можно с компьютера или с Google Drive и Dropbox.
Сайт поддерживает несколько способов импорта
Сервис радует максимально простым управлением: все инструменты представлены на главной странице, имеется страница с инструкциями для помощи новичкам.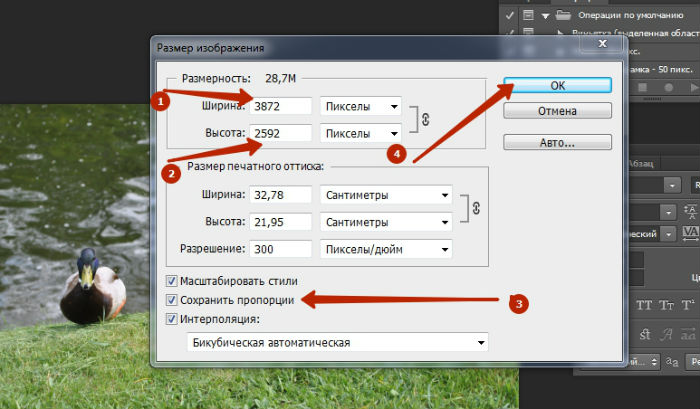 При первом посещении он автоматически распознает страну и предлагает посетить локализованную версию. Благодаря этому разобраться, как сжать фотографию, можно буквально за несколько минут: выбираете нужный инструмент, загружаете медиафайл с жесткого диска или онлайн-хранилища и ждете, когда сайт обработает файл. Готовый результат автоматически скачается на компьютер.
При первом посещении он автоматически распознает страну и предлагает посетить локализованную версию. Благодаря этому разобраться, как сжать фотографию, можно буквально за несколько минут: выбираете нужный инструмент, загружаете медиафайл с жесткого диска или онлайн-хранилища и ждете, когда сайт обработает файл. Готовый результат автоматически скачается на компьютер.
Результат можно загрузить на ПК, отправить в облако или скопировать ссылку
Недостатком в этом варианте является полное отсутствие ручных настроек. Сервис сам решает, какие алгоритмы сжатия применить, вам останется только согласиться с результатом. Также огорчает небольшой выбор поддерживаемых форматов.
Заключение
Вне зависимости от того, занимаетесь вы фотографией профессионально или хотите загрузить в сеть селфи, важно понимать, как сжать изображение без потери оригинального качества. Из всех рассмотренных способов ФотоМАСТЕР — лучший вариант для пользователей, которым важно не только снизить вес картинки, но при этом получить качественное изображение без потери качества. Опробовать его можно совершенно бесплатно, для этого достаточно скачать фоторедактор с нашего сайта. К тому же, перед сжатием программа позволяет редактировать кадры и добиться ярких красок, привлекающих внимание подписчиков.
Опробовать его можно совершенно бесплатно, для этого достаточно скачать фоторедактор с нашего сайта. К тому же, перед сжатием программа позволяет редактировать кадры и добиться ярких красок, привлекающих внимание подписчиков.
Лучшие 5 решений для сжатия PNG
PNG-изображение — сжатое растровое изображение без потерь. В отличие от JPG и других файлов, PNG-изображение не совсем подходит для хранения данных фотографического изображения.
Однако, когда оно сжато, вы все равно можете получить оптимизированное изображение PNG, которое поддерживает более высокое качество и лучше подходит для больших областей сплошных цветов и определенных границ.
Теперь вопрос в том, как сжать файл PNG?
Нельзя отрицать, что Photoshop — лучший выбор, и в этом отрывке вы найдете подробные инструкции, которые помогут вам сжать файл PNG с помощью Photoshop. Кроме того, в этом руководстве также перечислены 4 альтернативных инструмента сжатия PNG, которые вы должны принять во внимание, и вы найдете очень небольшую разницу между Photoshop и этими 4 альтернативами.
Сжать PNG
- Часть 1. Как сжать PNG с помощью Photoshop
- Часть 2. 4 альтернативных метода сжатия PNG
Часть 1. Как сжать PNG с помощью Photoshop
Сжатие — это метод, который уменьшает размер файла растровых изображений. Сжатые изображения в формате PNG можно использовать на веб-страницах для повышения скорости и производительности просмотра. Photoshop значительно упрощает сжатие файла PNG, чем раньше, и, возможно, более мощный, чем любые другие программы.
Выполните следующие шаги, чтобы сжать файл PNG с помощью Photoshop:
Шаг 1 Запустить приложение Photoshop
Откройте приложение Photoshop на своем компьютере, дважды щелкнув его значок, а затем нажмите кнопку «Файл» в верхней строке меню.
Шаг 2 Загрузить изображение PNG
Выберите «Открыть» из раскрывающегося списка, чтобы импортировать изображение PNG, которое вы хотите сжать, в Photoshop. Если вы копируете PNG из буфера обмена, нажмите «Файл» и выберите «Создать из буфера обмена».
Шаг 3 Сохранить оригинальный PNG
На верхней панели нажмите кнопку «Файл» и нажмите кнопку «Сохранить для Интернета», чтобы сохранить исходное изображение PNG. Или вы можете удерживать «Alt+Shift+Ctrl+S» на клавиатуре.
Шаг 4 Проверьте подробные настройки
Теперь вы можете увидеть диалоговое окно «Сохранить для Интернета». Вы сможете проверить подробные настройки, информацию о скорости загрузки и т. д. об изображении PNG. Вы также можете просмотреть настройки качества PNG.
Шаг 5 Сжать файл PNG
По умолчанию установлено значение Максимум 100%. Просто введите подходящую пропорцию в параметре «Процент», например 80%, пока размер файла не станет достаточно маленьким, нажмите кнопку «Сохранить …», чтобы сохранить сжатое изображение PNG.
Кроме того, Photoshop также хорошо работает при создании файла GIF. Узнайте больше деталей здесь, чтобы сделать подарок в фотошопе.
Часть 2. 4 альтернативных метода сжатия PNG
Топ 1 альтернативный инструмент сжатия PNG: TinyPNG
TinyPNG — это онлайн-инструмент сжатия, использующий интеллектуальное сжатие с потерями, чтобы помочь вам сжать и оптимизировать файлы PNG. Благодаря избирательному уменьшению количества цветов в изображении PNG для хранения данных требуется меньше байтов, и эффект уменьшения размера файла PNG очевиден.
Благодаря избирательному уменьшению количества цветов в изображении PNG для хранения данных требуется меньше байтов, и эффект уменьшения размера файла PNG очевиден.
Шаг 1 Открыть сайт TinyPNG
Прежде всего, введите «tinypng.com» в Google или других браузерах, чтобы загрузить веб-сайт TinyPNG на свой компьютер.
Шаг 2 Добавить файл PNG
На главном экране TinyPNG поместите файл PNG в поле добавления. Вы можете загрузить не более 20 изображений PNG и не более 5 МБ каждое.
Шаг 3 Сжать изображение PNG
После добавления TinyPNG автоматически сжимает выбранное изображение PNG. И вы можете увидеть его размер файла после сжатия.
Шаг 4 Загрузить изображение PNG
Наконец, нажмите кнопку «Загрузить», чтобы сохранить новый созданный файл PNG на свой компьютер. Вы можете сохранить t в свой Dropbox, если это необходимо.
Лучшие 2 альтернативных инструмента сжатия PNG: Way2enjoy
Way2enjoy — это еще одна онлайн-альтернатива, которая использует те же методы сжатия с потерями для сжатия файлов PNG, JPG и GIF, а также для оптимизации файлов SVG, MP3 и PDF. С простыми шагами и чистым интерфейсом, это позволяет вам уменьшать размеры файлов ваших изображений PNG на лету без загрузки.
С простыми шагами и чистым интерфейсом, это позволяет вам уменьшать размеры файлов ваших изображений PNG на лету без загрузки.
Шаг 1 Загрузить файл PNG
Найдите и найдите Way2enjoy в Goggle и откройте его официальный сайт. Затем импортируйте изображение PNG в поле «Загрузка файла» или введите URL-адрес онлайн-файла PNG.
Вы можете добавить файл PDF в сжать файл PDF с этим онлайн-инструментом.
Шаг 2 Отрегулируйте настройки сжатия
Под полем «Загрузка файла» выберите уровень сжатия. Если вы являетесь платным клиентом, укажите свой идентификатор электронной почты в поле «Pro Email».
Шаг 3 Запустите сжатие PNG
Затем нажмите кнопку «Сжать», чтобы начать сжатие добавленного файла PNG. Подождите несколько секунд, и вы получите новое изображение PNG с меньшим размером файла.
Топ 3 альтернативных инструмента сжатия PNG: PNGGauntlet (Windows)
Объединяя PNGOUT, OptiPNG и DeflOpt, PNGGauntlet представляет собой мощную программу сжатия, которая поможет вам создавать самые маленькие изображения PNG. Это гарантирует отсутствие потерь качества изображения при сжатии. Помимо сжатия изображений PNG, PNGGauntlet также хорош для преобразования файлов IPG, GIF, TIFF и BMP в формат PNG.
Это гарантирует отсутствие потерь качества изображения при сжатии. Помимо сжатия изображений PNG, PNGGauntlet также хорош для преобразования файлов IPG, GIF, TIFF и BMP в формат PNG.
Шаг 1 Запустите этот инструмент сжатия PNG
После загрузки и установки приложения PNGGauntlet на свой компьютер нажмите кнопку «Файл» в верхнем левом углу, чтобы добавить изображение в формате PNG.
Шаг 2 Сжать изображение PNG
Затем нажмите «Оптимизировать!» кнопку, чтобы начать сжатие файла PNG. Вы также можете добавить несколько изображений PNG и оптимизировать их одновременно.
Шаг 3 Проверьте панель процесса
Когда полоса процесса на 100% зеленая, вам удалось сжать выбранное изображение PNG!
Лучшие 4 альтернативных инструмента сжатия PNG: ImageOptim (Mac)
ImageOptim — это замечательная альтернатива сжатию PNG в Интернете для Mac, iPhone, iPad. Он работает достаточно осторожно и сохраняет качество файла PNG при сжатии. Кроме того, ImageOptim удаляет метаданные EXIF, включая положение GPS, серийный номер камеры и т. д. То есть вы можете использовать этот инструмент сжатия PNG без какой-либо утечки конфиденциальности.
д. То есть вы можете использовать этот инструмент сжатия PNG без какой-либо утечки конфиденциальности.
Шаг 1 Скачать приложение ImageOptim
Загрузите и откройте архив ImageOptim на своем Mac, затем перетащите значок ImageOptim в папку приложений. Найдите этот инструмент сжатия в Finder и дважды щелкните его значок, чтобы запустить его.
Шаг 2 Добавьте изображение PNG
Найдите изображение PNG, которое вы хотите сжать, перетащите его в окно ImageOptim. Вы также можете нажать кнопку «Добавить» в левом нижнем углу, чтобы импортировать выбранный PNG.
Это также позволяет загружать другие форматы для сжатие, как JPEGJPG, TIFF и т. Д.
Шаг 3 Сжать изображение PNG
Как только импортируется, изображение PNG будет сохранено и оптимизировано автоматически. Весь процесс займет несколько секунд в зависимости от размера файла.
Как только вы видите зеленую галочку рядом с изображением, это означает, что файл PNG был сжат!
Вывод:
Это руководство представляет собой исчерпывающее руководство по сжатию файлов PNG 5 различными способами.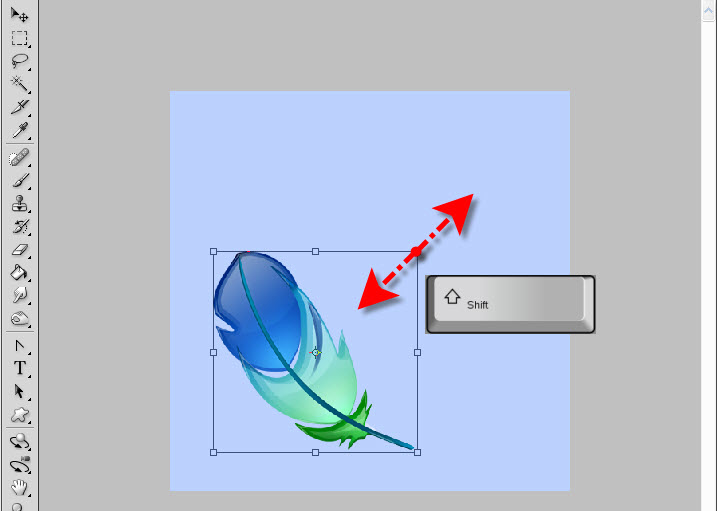 Photoshop должен быть самым мощным и профессиональным инструментом сжатия, но его сложно установить; TinyPNG и Way2enjoy просты в использовании и не требуют загрузки, но сжатые файлы PNG с потерями; в то время как PNGGauntlet и ImageOptim позволяют вам уменьшать изображения PNG без потери качества, и вы можете выбрать одно в соответствии с вашей компьютерной системой.
Photoshop должен быть самым мощным и профессиональным инструментом сжатия, но его сложно установить; TinyPNG и Way2enjoy просты в использовании и не требуют загрузки, но сжатые файлы PNG с потерями; в то время как PNGGauntlet и ImageOptim позволяют вам уменьшать изображения PNG без потери качества, и вы можете выбрать одно в соответствии с вашей компьютерной системой.
Вам когда-нибудь удавалось сжать изображение PNG? Пожалуйста, поделитесь своим опытом в комментарии, чтобы помочь своим коллегам-читателям.
Что вы думаете об этом посте.
- 1
- 2
- 3
- 4
- 5
Прекрасно
Рейтинг: 4.6 / 5 (на основе голосов 46)
17 сентября 2018 11:00 / Автор: Эндрю Миллер в Фото
Как изменить размер фотографии на телефоне
С большинством бюджетных телефонов Android, оснащенных камерой на задней панели с разрешением 48, 108 или 200 мегапикселей, легко делать снимки большого размера в режиме полного разрешения. Хотя эти большие изображения обеспечивают превосходную детализацию, они не подходят для публикации в социальных сетях или веб-сервисах. Большинство веб-сайтов ограничивают размер загружаемого файла, и при загрузке изображений могут возникать ошибки. Пришло время изменить размер таких тяжелых изображений на вашем телефоне или рабочем столе.
Хотя эти большие изображения обеспечивают превосходную детализацию, они не подходят для публикации в социальных сетях или веб-сервисах. Большинство веб-сайтов ограничивают размер загружаемого файла, и при загрузке изображений могут возникать ошибки. Пришло время изменить размер таких тяжелых изображений на вашем телефоне или рабочем столе.
С помощью соответствующего инструмента изменения размера вы можете легко изменить ширину и высоту изображения, чтобы уменьшить общий размер. Вы можете сделать свои изображения совместимыми с правительственными, университетскими и банковскими веб-сайтами и занимать меньше места на своем телефоне или ПК.
Как изменить размер изображения на телефоне или планшете Android
Хотя Google Фото поставляется с инструментами для редактирования мультимедиа, в нем отсутствует возможность изменения размера изображения. Вам нужно использовать сторонние приложения для изменения размера изображений на ходу. Одним из таких популярных предложений является Adobe Photoshop Express. Однако вы также можете использовать приложение Photo & Picture Resizer или приложение «Галерея» на своем телефоне Samsung Galaxy.
Однако вы также можете использовать приложение Photo & Picture Resizer или приложение «Галерея» на своем телефоне Samsung Galaxy.
Изменение размера фотографии с помощью Adobe Photoshop Express
- Загрузить Adobe Photoshop Express на вашем телефоне.
- Запустите приложение и войдите в систему, используя данные своей учетной записи Adobe. Если у вас его нет, зарегистрируйтесь. Дайте ему соответствующее разрешение на доступ к мультимедиа на вашем телефоне.
- Выберите изображение, размер которого вы хотите изменить.
- Используйте любой из встроенных инструментов редактирования, чтобы внести последние изменения. Нажмите Далее вверху. 2 изображения
- Проверьте разрешение изображения по умолчанию и коснитесь его.
- Выберите меньшее разрешение и коснитесь Готово . 2 изображения
- Коснитесь Сохранить в галерее . Приложение создает на вашем телефоне отдельную папку для хранения отредактированных изображений.

В ходе нашего тестирования Adobe Photoshop Express удобно изменил размер фотографии размером 2 МБ до 470 КБ.
Изменение размера фотографии с помощью программы Photo & Picture Resizer
Не все хотят создавать специальную учетную запись Adobe для изменения размера изображения. Кроме того, он не подходит для пакетного редактирования. Photo & Picture Resizer — еще одно эффективное приложение для изменения размера изображений на Android.
- Загрузите Photo & Picture Resizer на свой телефон. Откройте приложение.
- Коснитесь Выберите фото .
- Выберите фотографию.
- Проверьте текущее разрешение и размер вверху. Коснитесь Изменить размер . 2 изображения
- Выберите процентное соотношение, разрешение или конкретный размер файла. Вы также можете ввести пользовательские значения, чтобы изменить размер изображения. Выберите соответствующий параметр, и приложение сохранит изображение с измененным размером в другой папке.
 2 Изображения
2 Изображения
Вы даже можете выбрать несколько фотографий и изменить их размер одним касанием. Довольно удобно, не так ли?
Изменение размера изображения на телефонах Samsung Galaxy
Приложение «Галерея» по умолчанию на верхних телефонах Samsung Galaxy содержит встроенный инструмент для изменения размера изображения. Вам не нужно использовать альтернативу из Play Store.
- Откройте приложение Галерея на телефоне Samsung.
- Выберите изображение и нажмите значок редактирования (карандаш) внизу.
- Коснитесь трехточечного меню и выберите Изменить размер . 2 Изображения
- Уменьшение размера изображения на определенный процент или разрешение. Нажмите Готово .
- Выбрать Сохранить . 2 изображения
Система переопределяет выбранное вами изображение. Если вы не хотите потерять исходное изображение, скопируйте его в другую папку перед изменением размера. Когда мы выбрали 40%, приложение Галерея уменьшило размер изображения с 2,3 МБ до 420 КБ.
Когда мы выбрали 40%, приложение Галерея уменьшило размер изображения с 2,3 МБ до 420 КБ.
Как изменить размер изображения на iPhone или iPad
Как и в Google Фото на Android, вы не можете изменить размер изображения на iPhone или iPad с помощью стандартного приложения «Фотографии». Вам нужно полагаться на сторонние приложения, такие как Photo & Image Resizer. Вот что вам нужно сделать:
- Загрузите Photo & Image Resizer из App Store. Откройте приложение.
- Коснитесь Resizer в разделе «Фотографии» в главном меню.
- Выберите Изменение размера фото . Разрешите доступ к своим фотографиям. 2 изображения
- Выберите изображение и нажмите Готово .
- Коснитесь Изменить размер под изображением.
- Масштабирование изображения в процентах или размерах. 2 изображения
- Вы можете одновременно проверить разрешение и размер измененного изображения.

- Нажмите Сохранить и загрузите изображение в формате PNG или JPG.
- Откройте приложение Photos и проверьте изображение с измененным размером в действии.
Помимо Photo & Image Resizer, вы также можете использовать Photoshop Express на своем iPhone для изменения размера изображения. Шаги остаются в основном идентичными разделу Android.
Как изменить размер изображения на Chromebook
Встроенное приложение для просмотра изображений на верхних устройствах Chromebook имеет параметр масштабирования для изменения ширины и высоты изображения. Выполните следующие действия, чтобы изменить размер изображения на Chromebook.
- Откройте фотографию в приложении для просмотра изображений по умолчанию в ChromeOS.
- Нажмите кнопку Изменить масштаб вверху.
- Уменьшение ширины и высоты изображения. Нажмите кнопку масштабирования еще раз, чтобы закрыть меню.
- Нажмите сохранить , чтобы сохранить масштабированное изображение.

Как изменить размер изображения на Mac
Хотя в экосистеме macOS есть несколько инструментов для редактирования фотографий, позволяющих изменять размер изображений, стандартного приложения Preview должно быть достаточно для большинства задач.
- Откройте приложение Finder и дважды щелкните изображение, чтобы открыть его в приложении Preview .
- Нажмите Инструменты в строке меню и выберите Настройка размера .
- Выберите Вставьте стрелку раскрывающегося списка и выберите соответствующее разрешение. Вы также можете вручную уменьшить ширину и высоту.
- Проверьте полученный и исходный размер. Выберите Ok и закройте приложение Preview, чтобы сохранить изменения.
Вы можете открыть несколько изображений в приложении Preview и выбрать все, нажав клавиши Command + A . Теперь выполните шаги, описанные выше, чтобы изменить размер всех изображений одновременно.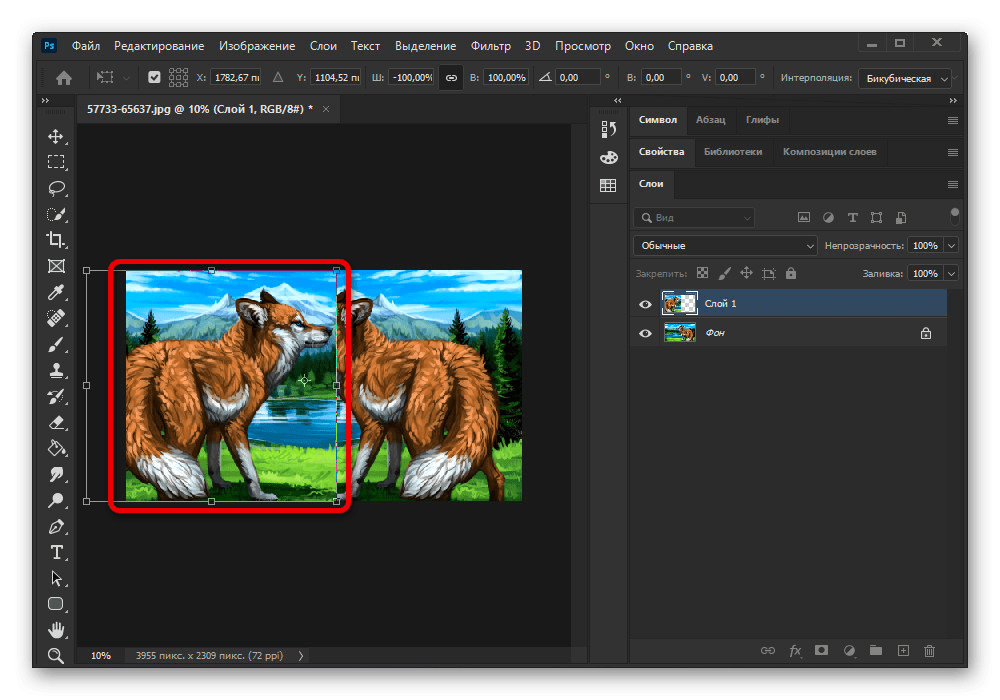
Как изменить размер изображения в Windows
Приложение «Фотографии» на базе OneDrive в Windows вполне способно. Microsoft улучшила его с помощью настроек пользовательского интерфейса, интеграции с iCloud и других надстроек. Вот как можно использовать приложение «Фотографии» для изменения размера изображения в Windows:
- Запустите меню Проводника и откройте изображение в приложении «Фотографии» .
- Щелкните меню из трех точек вверху и выберите Изменить размер изображения .
- Изменение ширины и высоты или уменьшение изображения в процентах. Вы также можете настроить качество изображения с помощью ползунка.
- Проверьте текущий и новый размеры изображения и выберите Сохранить .
- Выберите соответствующую папку, чтобы сохранить изображение с измененным размером.
Мгновенное уменьшение размера файлов изображений
Вы также можете использовать веб-инструменты для изменения размера изображений на рабочем столе. Однако будьте осторожны, прежде чем загружать свои личные или конфиденциальные фотографии на любой случайный веб-сайт. После того, как вы измените размер изображения, используйте лучшие приложения для редактирования фотографий, чтобы внести дополнительные изменения.
Однако будьте осторожны, прежде чем загружать свои личные или конфиденциальные фотографии на любой случайный веб-сайт. После того, как вы измените размер изображения, используйте лучшие приложения для редактирования фотографий, чтобы внести дополнительные изменения.
Как изменить размер фотографии для печати без потери качества
Проблема современной любительской фотографии в том, что она преимущественно основана на цифровых технологиях. Большинство современных телефонов с камерами намного превосходят камеры профессионального уровня прошлого. С каждым годом разрыв между телефонами с камерами и автономными камерами сокращается. Однако большинство фотографий, которые мы делаем на наши телефоны, предназначены для публикации в социальных сетях и на веб-сайтах.
Когда фотографии взяты из этих источников, их может быть трудно хорошо напечатать при сохранении высокого качества изображения. Для печати наиболее важным фактором является количество точек на дюйм (DPI). Чем выше концентрация точек, тем качественнее будет ваше изображение. Для высококачественных печатных фотографий желательно около 300 DPI. Качественные чернила или тонер-картриджи Canon также помогут получить высококачественные отпечатки.
Для высококачественных печатных фотографий желательно около 300 DPI. Качественные чернила или тонер-картриджи Canon также помогут получить высококачественные отпечатки.
Если вы не можете напечатать фотографию надлежащего качества, вы, скорее всего, столкнулись с проблемами размера. К счастью, есть несколько способов изменить размер фотографии для печати без потери качества. Следующее руководство проведет вас через шаги, чтобы получить великолепные отпечатки.
Техника редактирования с помощью собственного компьютерного инструментаЕсли проблема заключается в DPI, стандартного программного обеспечения для редактирования фотографий вашего компьютера должно быть достаточно для настройки DPI. Вот ключевые шаги:
Откройте файл изображения в режиме предварительного просмотра.
Нажмите «Инструменты» в строке меню.
В раскрывающемся списке найдите «Настроить размер» и нажмите на него.
 Отсюда вы должны увидеть различные параметры настройки, такие как «Ширина», «Высота» и «Разрешение».
Отсюда вы должны увидеть различные параметры настройки, такие как «Ширина», «Высота» и «Разрешение».Выберите «дюймы» для высоты и ширины. Выберите «пиксели/дюйм» для разрешения.
Убедитесь, что флажок «Resample Image» снят.
Установите Разрешение на 300 пикселей/дюйм или максимально возможное число. Максимальные размеры ширины и высоты будут скорректированы автоматически.
Когда изображение будет изменено до нужного размера, нажмите «ОК». Затем вы можете сохранить файл.
Важно отметить, что соотношение сторон не обязательно должно быть идеальным, так как изображение можно легко обрезать.
В зависимости от максимального DPI вы можете экспериментировать с различными уровнями, чтобы определить, насколько большим вы можете сделать изображение без потери качества. Перед печатью найдите баланс между желаемым размером и качеством.
Техника сканирования Печать уменьшенного изображения с максимально возможным разрешением DPI, а затем сканирование и печать — это трюк для увеличения фотографии. Это может быть очень эффективным способом максимизировать размер отпечатка при сохранении качества. Однако это зависит от разрешения вашего сканера. Сканер с высоким разрешением способен увеличить размер изображения в четыре раза.
Это может быть очень эффективным способом максимизировать размер отпечатка при сохранении качества. Однако это зависит от разрешения вашего сканера. Сканер с высоким разрешением способен увеличить размер изображения в четыре раза.
Подобно цифровым изображениям, изменение размера с помощью сканеров сводится к возможностям DPI. Многие обычные сканеры, находящиеся в домах людей, могут сканировать изображения с разрешением до 1200 точек на дюйм. Это позволяет им создавать качественные изображения гораздо большего размера, чем оригинал.
Хотя многие сканеры способны сканировать с разрешением 1200 точек на дюйм, маловероятно, что они будут настроены на это значение по умолчанию. Сначала необходимо настроить параметры на 1200 DPI. При сканировании файла вам придется изменить разрешение цифрового файла. Этот процесс аналогичен методу редактирования на собственном компьютере.
Кроме качественного сканера важно иметь принтер с хорошим родным разрешением. В противном случае он не сможет печатать с высоким качеством, независимо от размера изображения.![]() Инвестируйте в хорошие фоточернила, такие как чернильные картриджи Canon, чтобы получить максимальное качество.
Инвестируйте в хорошие фоточернила, такие как чернильные картриджи Canon, чтобы получить максимальное качество.
Для уменьшения размера изображения никогда не нужно уменьшать разрешение.
Метод PhotoshopЕсли у вас есть доступ к Adobe Photoshop, это, пожалуй, лучший способ изменить размер фотографии или распечатать ее. Однако это программное обеспечение может быть сложным в использовании, поэтому вы можете ознакомиться с ним, прежде чем пытаться редактировать Photoshop. Следующие шаги помогут вам изменить размер фотографии именно так, как вы хотите.
Изменение размераОткройте изображение в Photoshop.
Щелкните диалоговое окно размера, чтобы открыть параметры «Ширина», «Высота» и «Разрешение».
Установите разрешение на 300 точек на дюйм, а затем отрегулируйте «Ширина» или «Высота» до нужного размера. Photoshop автоматически настраивается для поддержания правильного соотношения сторон.

Если увеличение изображения уменьшает DPI, возможно, вам придется увеличить его разрешение для повышения качества.
Обратите внимание, что изменение размера изображения, скорее всего, приведет к изменению размера файла. Это важно, если у вас ограниченное пространство для хранения и вы редактируете несколько фотографий.
Апсэмплинг включает увеличение качества (DPI) изображения вручную. Хотя все изображения имеют максимальный потолок качества, многие фотографии можно эффективно повышать дискретизацию. Вот ключевые шаги
В разделе «Разрешение» в диалоговом окне установите флажок рядом с «Resample».
Введите желаемое разрешение. В идеале это должно быть 300 DPI. Тем не менее, вы можете быть счастливее с немного более низким качеством печати.
После повышения частоты дискретизации дважды проверьте настройки «Высота» и «Ширина» на случай возникновения проблемы или автоматической настройки.

При повторной выборке изображения Photoshop корректирует количество пикселей. Это называется интерполяцией. Несколько вариантов интерполяции могут повлиять на конечное качество фотографии. Автоматическая настройка по умолчанию часто дает изображение наилучшего качества, поскольку Photoshop выбирает наиболее подходящее.
Однако при увеличении изображений и повышении качества рекомендуется использовать метод интерполяции под названием «Сохранить детали 2.0», и он не выбирается, если интерполяция установлена на автоматическую. Этот параметр доступен только в программном обеспечении Photoshop начиная с 2018 года.
Изменение соотношения сторонВы можете настроить соотношение сторон фотографии, чтобы она соответствовала определенному кадру или пространству. Это можно сделать через обрезку:
Закройте диалоговое окно размера.
Выберите «Инструмент обрезки».

В «Панели параметров» введите идеальное соотношение сторон в поля «Ширина» и «Высота».
Photoshop автоматически изменяет форму границы фотографии, но вы можете изменить ее размер, перетаскивая внешние маркеры изображения.
После выполнения этих шагов ваша фотография или отпечаток готовы к сохранению и печати.
Создайте идеальный коллаж, не выходя из домаС помощью подходящего программного обеспечения, принтера и чернил вы сможете создавать фотографии профессионального уровня, не выходя из дома. Хотя это может занять некоторое время, базовое редактирование фотографий относительно простое, что позволяет вам восстанавливать и изменять размер ваших любимых воспоминаний.
Однако важно быть реалистом. Некоторые старые зернистые фотографии просто не имеют достаточного количества пикселей для эффективного изменения размера. Должен быть минимальный уровень разрешения для каждой фотографии, чтобы изменить размер без потери качества.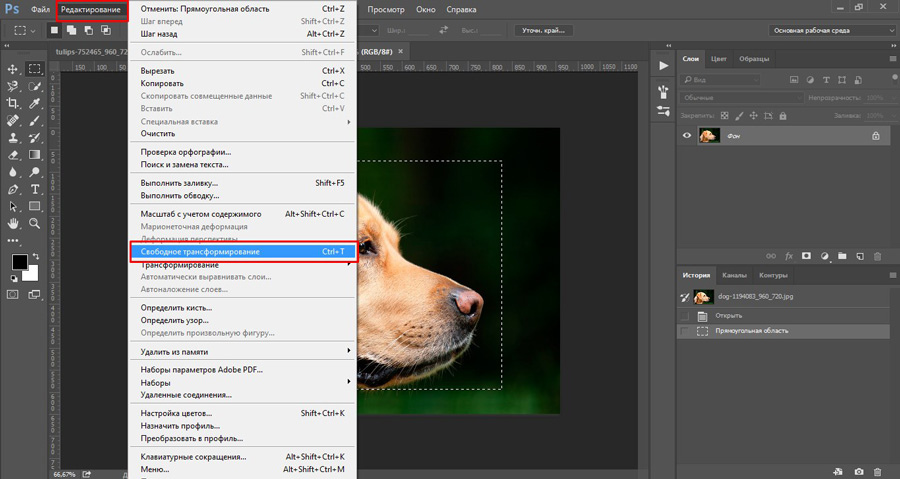

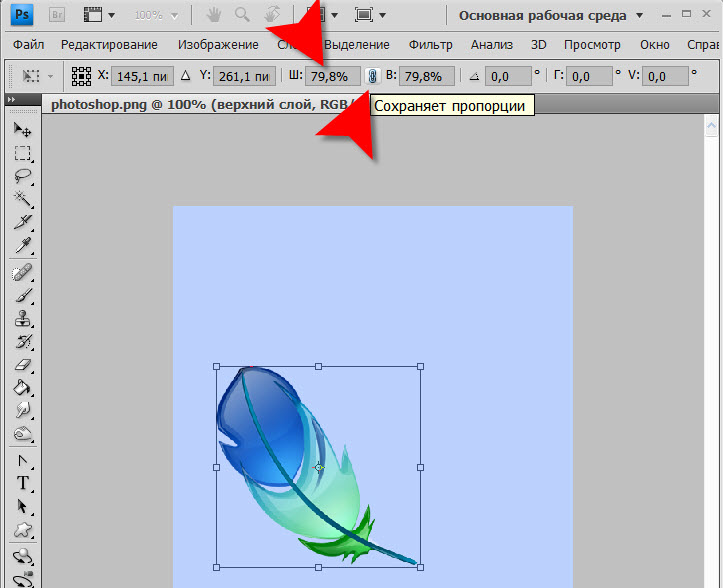

 2 Изображения
2 Изображения

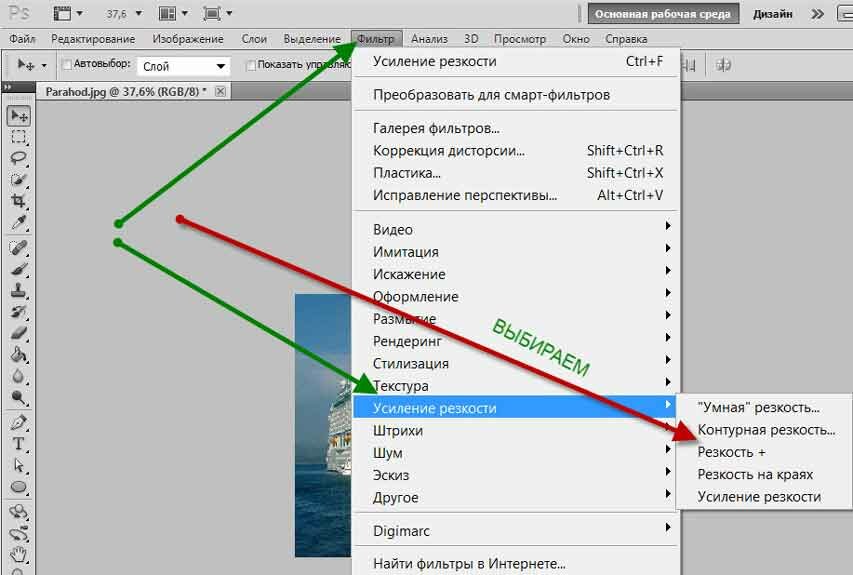 Отсюда вы должны увидеть различные параметры настройки, такие как «Ширина», «Высота» и «Разрешение».
Отсюда вы должны увидеть различные параметры настройки, такие как «Ширина», «Высота» и «Разрешение».