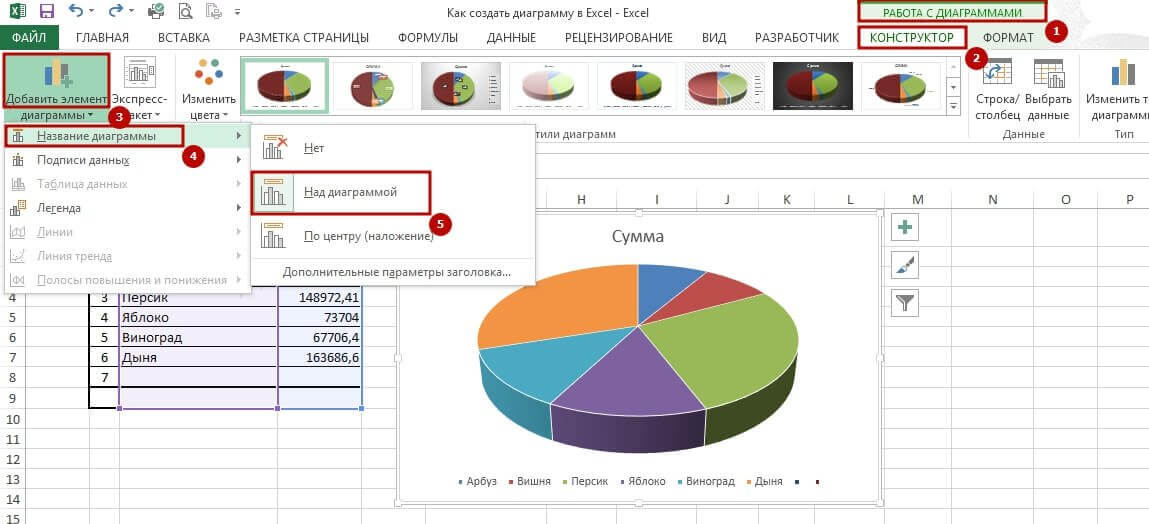Диаграммы онлайн | Построить диаграмму на русском — Конструктор для создания графиков и диаграмм
Визуальные инструменты, которые помогают добиться цели
Это не просто красивые картинки. Визуальные приложения с привязкой к данным для оптимизации вашей работы.
От идеи до запуска
Объединяйте идеи, людей и данные на единой визуальной платформе, повышая темпы работы и качество своего продукта.
Исследуйте другие наборы инструментов
Усовершенствуйте свои системы
Бесконечное визуальное полотно для перехода от идеи к реализации, позволяя отслеживать каждый шаг.
Исследуйте другие наборы инструментов
Управляйте своей инфраструктурой
Центр планирования, проектирования и управления ИТ и облачной инфраструктурой, операциями и процессами.
Исследуйте другие наборы инструментов
Ваш центр управления персоналом
Визуализируйте, фиксируйте и оптимизируйте процессы управления персоналом и административные процессы, чтобы максимально прояснить все организационные вопросы.
Исследуйте другие наборы инструментов
Ваш центр управления маркетингом
Создайте общие ориентиры для всех ваших маркетинговых мероприятий. Планируйте маркетинговые компании и поэтапно реализуйте их.
Исследуйте другие наборы инструментов
Достигайте ваши цели вместе
Формируйте более глубокое понимание ситуации с помощью визуальных инструментов анализа и приглашайте все заинтересованные стороны на одну общую страницу, чтобы заключать более крупные сделки.
Исследуйте другие наборы инструментов
Рабочие процессы, работающие на вас
Настраивайте правила, формулы и доступ в зависимости от своих потребностей.
Без кодов.
- Несколько ролей и процессов по каждой задаче
- webp» data-link=»»> Гибкая систематизация целей и ключевых результатов
- Управление личными задачами
Пользовательские базы данных
Визуализируйте одни и те же элементы в различных контекстах с возможностью синхронизации. Вот в чем секрет волшебства Creately!
- Соединяйте задачи и идеи с исполнителями
- webp» data-link=»»> Выгрузки по каждому клиенту
- Динамические результаты поиска, упрощающие управление выборками
- Контекстная визуализация
Узнайте больше о сверхспособностях Creately в работе с информацией
Диаграммы и интерактивные доски
Умные диаграммы и совместная работа на интерактивной доске помогают всем членам команды быть на одной волне.
Новый путь в Википедию
Рабочее пространство — это контекст. Сохраняйте свои повседневные задачи, статьи Вики, ресурсы и все, что вам нужно для работы вашей организации, в одном месте.
- Упростите поиск информации с помощью ссылок и навигации
- Структурируйте и фиксируйте информацию
Интегрируйте и расширяйте свои приложения
Переносите данные из любого приложения, визуализируйте их в Creately с помощью двусторонней синхронизации и добавляйте дополнительные поля к этим данным.
- Узнайте о революции в интеграции и расширении внешних баз данных.
Работа в удаленном и гибридном формате
Работайте вместе с другими членами команды в режиме реального времени или асинхронно легко и просто. Визуальные эффекты обеспечат наглядность, а примечания – информативность.
С нами все смогут держать руку на пульсе.
Диаграмма
Диаграмма — это объект встроенного языка, позволяющий отображать данные в графическом виде, удобном для анализа.
Платформа позволяет создавать диаграммы разных типов. Каждый из них удобен для представления тех или иных данных:
- График: обычный, с накоплением, по шагам, с областями, с областями нормированный, с областями и накоплением;
- Гистограмма вертикальная или горизонтальная: обычная, с накоплением, нормированная, объёмная, с накоплением объёмная, нормированная объёмная;
- Круговая обычная и объемная;
- Кольцевая обычная и объемная;
- Биржевая обычная и «свеча»;
- Изометрическая: обычная, непрерывная, лента, пирамида;
- Водопад;
- Поверхность: обычная, каркасная, выпуклая, вогнутая, затенённая;
- Сотовая;
- Радарный график: обычный, с областями, с накоплением, с областями и накоплением, с областями нормированный;
- Измерительная;
- Воронка: обычная, объёмная, нормированная, нормированная объёмная;
- Точечная;
- Пузырьковая.

В отчётах, использующих систему компоновки данных, диаграмма описывается визуальными средствами как один из элементов структуры отчёта:
Линии тренда
В диаграммах поддерживаются линии тренда. У одной серии их может быть несколько. Вместе с линией тренда можно отображать её уравнение и коэффициент детерминации.
Анимация
Реализована автоматическая анимация при выводе диаграмм. При первоначальном отображении для каждого типа диаграммы платформа выбирает случайный вариант анимации из нескольких возможных. При необходимости анимация может быть отключена.
Всплывающие подсказки
Всплывающие подсказки отображаются почти мгновенно, а их внешний вид немного меняется в зависимости от типа диаграммы.
В подсказку можно установить форматированную строку и с её помощью вывести текст и добавить картинки.
Подсказка может отображать одно значение точки или все значения точки во всех сериях.
Существуют два режима отображения подсказок:
- Чувствительный, когда подсказка отображается постоянно и для того значения, которое находится ближе всего к указателю.
- При наведении, когда подсказка появляется только тогда, когда указатель мыши устанавливается над каким-нибудь значением.
Палитры цветов
Поддерживается использование большого количества предопределенных палитр для оформления диаграмм: Яркая, Мягкая, Пастельная, Теплая и Холодная и другие. Также поддерживается набор градиентных палитр и существует возможность автоматического создания собственной градиентной палитры на основе начального и конечного цветов.
Информационные интервалы и информационные линии
Поддерживаются информационные интервалы и информационные линии. Например, с помощью информационных интервалов, выводимых по значениям, можно выделить в диаграмме область с низкими продажами, область со средними продажами и область с высокими продажами. А с помощью информационной линии, выводимой по точкам, можно обозначить дату начала рекламной компании. Можно задавать подписи информационных линий и информационных интервалов, настраивать их цвет, цвет фона, шрифт и так далее. Информационные интервалы можно выводить не на всю область построения диаграммы, а только на её часть. Это позволяет создавать «вложенные» интервалы, уточняющие более крупные.
Подсветка серий
Серии подсвечиваются, когда курсор мыши проходит над ними в легенде. Эта возможность упрощает анализ больших диаграмм.
Как сделать гистограмму в Excel
Перейти к содержимому Как сделать гистограмму в Excel и настроить ее (2023) Гистограмма — одна из наиболее часто используемых диаграмм в Excel.
Почему?
Потому что их легко создать и очень легко понять.
Гистограммы помогают сравнивать числовые значения. Это могут быть простые числа, проценты, температуры, частоты или буквально любые числовые данные.
Продолжайте читать руководство ниже, чтобы узнать все о создании гистограммы в Excel.
Загрузите наш бесплатный образец рабочей книги здесь, чтобы пометить его вместе с руководством 💡
Содержание
Создание гистограммы
Гистограмма используется для отображения данных в форме прямоугольных столбцов. Это помогает сравнивать, поскольку вы можете легко сравнить данные, сравнив длину каждого столбца.
Создание гистограммы в Excel должно быть одним из самых простых из всех типов диаграмм. Для его создания требуется всего несколько простых шагов. Итак, давайте сделаем это.
Приведенные ниже данные отражают аудиторию некоторых ведущих новостных телеканалов 📺
Хорошие номера. Но какой канал набрал наибольшее количество зрителей?
Давайте посмотрим на это в виде гистограммы.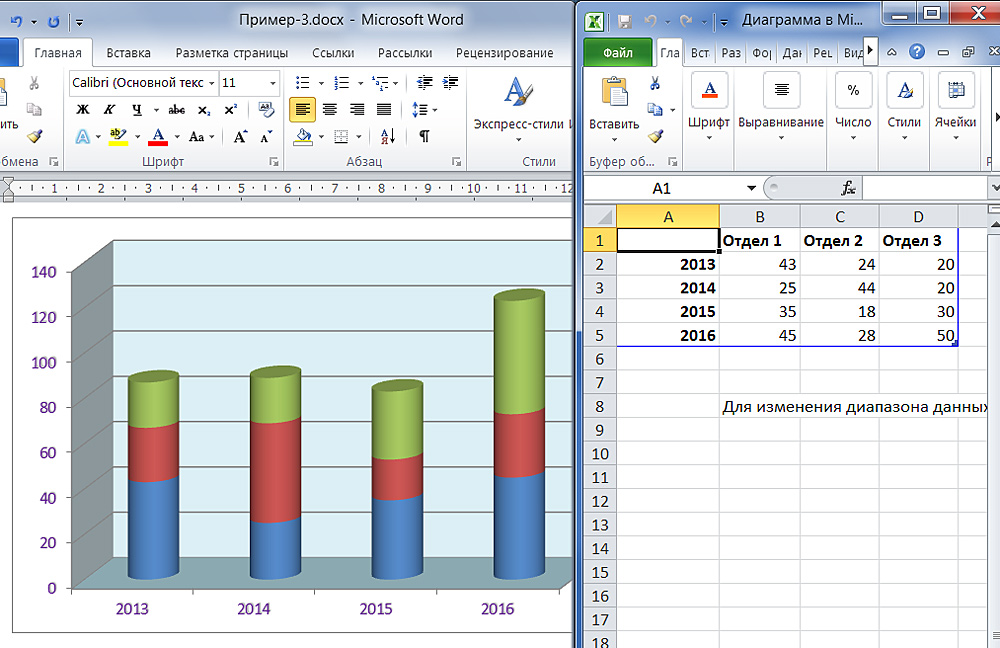 Чтобы сделать гистограмму в Excel:
Чтобы сделать гистограмму в Excel:
- Выберите данные для построения гистограммы.
- Перейдите на вкладку Вставка на ленте > Группа Диаграммы .
В этом окне вы увидите различные типы диаграмм.
- Щелкните значок гистограммы, как показано ниже.
Откроется раскрывающееся меню с различными типами гистограмм.
- Выберите понравившийся.
Сейчас мы выберем 2D-диаграмму.
Тада! А вот и ваша гистограмма 📊
Обратите внимание, что новостные каналы отложены по оси Y. А количество просмотров отложено по оси X гистограммы выше.
Каспер Лангманн , специалист по Microsoft Office
CNN кажется выигрышным каналом с самой длинной полосой из всех 🏆
Настройте гистограмму
Гистограммы имеют различные параметры настройки.
Давайте рассмотрим каждый из них ниже.
Стили диаграмм
Кто сказал, что гистограмма обязательно должна состоять из стандартных синих полос? Вы можете попробовать разные стили диаграмм, чтобы придать диаграмме желаемый вид.
Чтобы изменить стиль гистограммы, перейдите на вкладку «Дизайн» > Стили диаграммы .
И выберите любой стиль диаграммы из различных стилей диаграмм, предлагаемых Excel.
Например, давайте попробуем стиль диаграммы 4.
Цвета диаграммы
Добавление новых цветов к диаграмме может изменить ее внешний вид.
Для этого перейдите на вкладку «Дизайн» > Стили диаграмм > Изменить цвета 🌈
И выберите из огромного разнообразия цветовых палитр, предлагаемых Excel.
Как насчет гистограммы с розовыми полосами?
Макеты диаграмм
Чтобы изменить макет диаграммы, перейдите на Параметр «Быстрый макет» на вкладке «Дизайн диаграммы» .
Откроется раскрывающееся меню параметров макета, как показано ниже.
Выберите любой макет диаграммы из этих макетов. Например, так выглядит макет 5.
Элементы диаграммы
Excel позволяет пользователям удалять или добавлять различные элементы диаграммы из гистограммы.
Для этого:
- Перейдите на вкладку «Дизайн диаграммы».
- Перейти к элементам диаграммы.
Откроется меню различных элементов диаграммы, которые вы можете добавить на свою диаграмму.
Например, чтобы добавить метки данных:
- Выберите опцию меток данных в раскрывающемся меню «Добавить элементы диаграммы».
- Выберите, как вы хотите разместить их на графике. Мы выбираем их, чтобы они были на «внешнем конце».
Так отображаются метки данных на графике.
Теперь попробуем изменить выравнивание меток вертикальной оси. Для этого:
- Выберите метки вертикальной оси.
- Перейти к Элементы диаграммы > Ось > Дополнительные параметры оси .

Откроется панель заголовка оси формата в правой части листа.
Здесь вы можете выбирать между различными выравниваниями и направлениями текста. Например, мы изменили выравнивание наших заголовков по оси Y на вертикальное, и вот как это выглядит.
Редактирование столбцов
Столбики гистограммы можно редактировать различными способами.
Например, вы можете изменить ширину полосы, выполнив следующие действия:
- Щелкните правой кнопкой мыши любую полосу.
- Перейдите к формату серии данных из появившегося контекстного меню.
Запускает панель «Формат ряда данных».
- В разделе «Параметры серии» на панели «Формат серии данных» отрегулируйте процент ширины зазора, как показано здесь.
Это ширина зазора (промежуток между двумя стержнями), а не ширина стержня. По мере увеличения ширины зазора стержни становятся тоньше, а зазор между стержнями увеличивается.
При уменьшении ширины зазора ширина полосы увеличивается.
Каспер Лангманн , специалист Microsoft Office
Мы установили ширину промежутка на 69% (вместо 150%), и вот как теперь выглядят полосы.
Цвета гистограммы
Если вы хотите изменить тип заполнения столбцов гистограммы:
- Щелкните правой кнопкой мыши столбцы.
- Перейдите на панель «Формат ряда данных» из появившегося контекстного меню.
- Перейдите к параметру «Заполнить» на панели «Формат ряда данных».
- Выберите один из доступных вариантов заполнения.
Например, мы выбрали «Сплошная заливка», и вот как выглядят полосы:
Совет!
По умолчанию все столбцы гистограммы окрашены в один и тот же синий цвет. Однако при желании можно изменить цвет любой отдельной полосы или всех полос.
Для этого перейдите на панель форматирования серии данных > Заливка > Сплошная заливка > Цвет 🎨
Порядок графика
Вы заметили? В приведенном выше примере график построен в порядке возрастания.
Первый бар самый маленький (Аль-Джазира с аудиторией 11 000 000), каждый следующий бар длиннее предыдущего.
И самая длинная полоса (для CNN с аудиторией 26 706 209 человек) идет последней.
Вы можете изменить это на убывающий, выполнив следующие шаги:
- Щелкните правой кнопкой мыши метки вертикальной оси.
- Выберите Формат оси > Параметры оси .
- В разделе «Параметры оси» выберите три параметра, выделенные ниже.
Когда мы проверяем параметр « Категории в обратном порядке », Excel меняет порядок столбцов на убывающий.
Теперь CNN возглавляет список, а Аль-Джазира занимает последнюю позицию. Это значительно упрощает интерпретацию данных.
Версии гистограмм
Существуют различные категории гистограмм, из которых вы можете выбирать.
И знаете что? Каждый из них имеет различные области применения, которые обсуждаются ниже.
Гистограмма с кластерами
Гистограммы с кластерами (также называемые сгруппированными гистограммами) идеально подходят для сравнения различных наборов данных.
Чтобы создать гистограмму с кластерами:
- Выберите данные субъекта.
Приведенные выше данные представляют собой рейтинг различных марок мобильных телефонов за 2019 год., 2020 и 2021.
Можете ли вы быстро сказать, какой бренд в каком году получил наивысший рейтинг? Сейчас сложно сказать, но как только мы построим сгруппированную гистограмму из этих данных, вам понадобится наносекунда, чтобы сказать это.
- Перейдите на вкладку «Вставка» > «Группа диаграмм» > «Иконка гистограммы».
- Выберите столбчатую диаграмму с кластерами в разделе 2D Bars.
Excel вставит на лист гистограмму с группировкой, как показано ниже:
Обратите внимание на легенды внизу. Серый цвет означает 2021 год, оранжевый — 2020 год, а синий — 2019 год. .
.
Пройди быстрый тест! В каком году Samsung получил лучший рейтинг?
Мы видим серую полосу для Samsung как самую длинную. Таким образом, Samsung получил лучший рейтинг в 2021 году. Они позволяют сравнивать различные категории в компактном пространстве.
Гистограмма с накоплением
Следующая версия в списке — столбчатая диаграмма с накоплением.
Чтобы создать гистограмму с накоплением, давайте возьмем данные из приведенного ниже примера.
Очень похоже на данные в приведенном выше примере, этот ряд данных имеет только дополнительный столбец для 2022 года.
Чтобы создать из него гистограмму с накоплением:
- Выберите данные.
- Перейдите на вкладку Вставка > Рекомендуемые диаграммы .
- В окне диаграммы щелкните значок гистограммы.
- Выберите линейчатую диаграмму с накоплением.
Так представляют данные гистограммы с накоплением.
На графике сложенные столбцы представляют годовой рейтинг каждой компании разным цветом.
Это облегчает чтение диаграммы. Если вы используете гистограмму со 100% накоплением, Excel будет сравнивать пропорции каждой категории, как показано ниже:
Двойная гистограмма
Двойная гистограмма используется для представления сравнения между двумя наборами данных.
Он относится к кластерному типу диаграммы. Давайте сделаем один, чтобы посмотреть, как он выглядит.
В качестве примера представлены данные о продажах различных напитков за два месяца.
Чтобы сделать двойную гистограмму из приведенного выше ряда данных:
- Перейдите на вкладку Вставка > Группа диаграмм .
- Щелкните значок гистограммы.
- Выберите столбчатую диаграмму с кластерами в появившемся меню.
А вот и двойная гистограмма.
График выше позволяет легко сравнить продажи напитков за январь и февраль.
Очевидно, что в феврале (показан оранжевыми столбиками) продажи каждого напитка выше.
Вот и все – Что теперь?
Долгий путь, не так ли? До сих пор мы видели, как создавать и изменять гистограммы в Excel.
В статье объясняются различные версии гистограмм. Лучше всего то, что, в отличие от других диаграмм, гистограммы имеют версии, которые могут вмещать различные наборы данных.
Не останавливайтесь на достигнутом. В Excel можно многому научиться. Некоторые важные функции Excel включают функции ВПР, ЕСЛИ и СУММЕСЛИ.
Не знаете, где их выучить? Нажмите здесь, чтобы зарегистрироваться на мой 30-минутный бесплатный курс по электронной почте, который поможет вам освоить эти и многие другие вопросы
Дизайнер диаграмм Применение функций к столбцам
- Расширенные параметры суммирования
Выбор типа диаграммы Zoho Analytics предоставляет простой в использовании интерфейс перетаскивания для быстрого создания диаграмм и легко.
Вы можете создавать различные типы диаграмм, включая Bar, Line, Pie, Bubble, Packed Bubble, Stacked, Scatter, Area, Combination, Funnel, Web и т. д., просто перетащив нужные столбцы на соответствующие полки в области дизайна.
Посмотрите видео ниже, чтобы получить представление о создании диаграмм.
Вы можете изменить тип диаграммы в любое время, не создавая ее заново. Вы также можете применять соответствующие агрегатные функции к столбцам, чтобы вычислять и суммировать данные так, как вам нужно.
Создание диаграммы
Выполните один из следующих способов, чтобы вызвать страницу Chart Designer .
Способ 1:
Чтобы создать диаграмму, выполните следующие действия:
- Откройте рабочую область, в которой вы хотите создать диаграмму.
- Нажмите кнопку Create в верхнем левом углу рабочей области и выберите Chart View .
- В открывшемся диалоговом окне Select Base Table выберите в рабочей области необходимую таблицу, на которой вы хотите создать диаграмму, и нажмите ОК .
- Откроется Дизайнер диаграмм , как показано ниже.
Способ 2:
Вы можете создать новую диаграмму, открыв соответствующую таблицу данных, в которой вы хотите создать диаграмму, и выбрав Создать > Новое представление диаграммы на панели инструментов.
Способ 3:
Вы также можете создать новую диаграмму с помощью кнопки Отчеты в строке меню. Быстрая ссылка Создание новых отчетов будет доступен внутри кнопки Reports в строке меню. После нажатия ссылки Создать новые отчеты появится раскрывающийся список со всеми типами представлений.
Нажмите Chart View и выберите нужную базовую таблицу. Вы перейдете на страницу Chart Designer .
Примечание:
- Вы также можете создавать диаграммы на основе таблицы запросов , следуя тем же инструкциям, что и выше.
Дизайнер диаграмм
С левой стороны находится панель списка столбцов , в которой перечислены все столбцы, доступные в таблице. С правой стороны вы можете увидеть Design Are a с полками для удаления столбцов и Область предварительного просмотра ниже для просмотра созданной диаграммы.
Чтобы создать диаграмму, необходимо перетащить необходимые столбцы, перечисленные на панели списка столбцов , на соответствующие полки. Вы также можете установить флажок рядом с каждым перечисленным столбцом, чтобы автоматически разместить столбцы на соответствующих полках.
После удаления столбцов нажмите на опцию Щелкните здесь, чтобы создать график , чтобы создать новый график.
Ниже приводится краткое описание каждой из полок вкладки Graph .
- Ось X : Столбец, опущенный на эту полку, отображается горизонтально по оси X.
- Ось Y : Столбец, опущенный на эту полку, отображается вертикально по оси Y. Вы можете поместить несколько столбцов на эту полку, чтобы создать диаграммы с несколькими осями Y.
Вот пример, иллюстрирующий создание простой гистограммы. Мы создадим диаграмму для отображения Тенденция продаж за все годы с использованием выборочных данных о продажах в магазине. Перетащите столбцы Дата и Продажи на оси X и Y и нажмите кнопку « Щелкните здесь, чтобы создать график» . Вы заметите, что как только кнопка будет нажата, будет создана гистограмма.
- Цвет : Когда столбец перетаскивается на эту полку, диаграмма будет дополнительно классифицирована, показывая каждую точку данных в этом столбце разными цветами (разные ряды данных) на диаграмме.
Продолжая приведенный выше пример, если вы хотите создать диаграмму Продажи по датам по регионам , перетащите столбец Регион на полку Цвет . Теперь диаграмма будет дополнительно классифицирована на основе регионов , и каждому региону будет присвоен уникальный цвет, как показано на снимке экрана ниже.
- Текст : включает соответствующее значение удаленного столбца в качестве метки данных на диаграмме в соответствии с функцией, примененной к столбцу.
- Включить столбцы во всплывающую подсказку : Включает соответствующие значения отброшенных столбцов во всплывающую подсказку диаграммы в соответствии с функцией, примененной к столбцу.
На следующем снимке экрана показано, как будет выглядеть окончательная диаграмма (в режиме просмотра), когда выбраны параметры Текст и Включить столбцы для всплывающей подсказки .
В режиме Edit Design вы заметите, что при наведении курсора мыши на правый верхний угол области списка столбцов появляется меню. Вы можете расширять, сортировать и фильтровать список столбцов, используя параметры, доступные в этом меню. Доступные варианты:
- Развернуть все и свернуть все: «Развернуть все» позволяет развернуть список полей, «Свернуть все » свернуть таблицу.
- Применить сортировку: Вы можете отсортировать столбец по имени или по типу, вы также можете отсортировать его по возрастанию или по убыванию.
- Применить фильтры: Этот параметр полезен, когда вам нужно отфильтровать столбцы на основе типа данных.
- Показать Задействованные столбцы: Список столбцов, участвующих в создании отчета.
Применение функций к столбцам
Zoho Analytics позволяет применять агрегатные/категориальные функции, такие как Sum, Count, Average, Min, Max и т. д. , к столбцам данных в группу и суммировать данные в графики. Когда вы применяете функцию к столбцу, будет возвращено одно значение, полученное на основе значений в столбце. Функция по умолчанию для Числовой (включая Валюта ) Тип данных — Сумма , а для Дата тип данных — Год . Если тип данных столбца является строковым (столбец категорий/размеров), а не числовым, то по умолчанию применяется функция Фактические значения .
Чтобы изменить применяемую по умолчанию функцию, после удаления столбца выберите требуемую функцию (агрегатную/категориальную) из раскрывающегося списка, присутствующего в столбце.
В раскрывающемся списке отображаются все применимые функции в зависимости от типа данных столбца, как показано на снимках экрана ниже.
Строковый тип данных
Числовой тип данных
Дата Тип данных
Например, если вы хотите построить график Среднее Продажи для каждого месяца в каждом регионе, выберите Среднее функцию из раскрывающегося списка для столбца Продажи (ось Y), Месяц и год функцию для столбца Дата (ось X) и выберите Фактические значения функция для Область (столбец цвета), а затем нажмите кнопку «Нажмите здесь, чтобы создать график» .
В следующих таблицах перечислены все функции вместе с их описанием.
Числовые и денежные типы данных:
Функция Описание S um Возвращает сумму всех значений в столбце. Суммирование будет производиться на уровне каждой категории/группы, показанной в отчете.
Максимум [Max] Возвращает максимальное значение в столбце. Минимум [мин.] Возвращает минимальное значение в столбце. Среднее [Среднее] Возвращает среднее значение всех значений в столбце. Стандартное отклонение Возвращает стандартное отклонение, полученное на основе всех значений в столбце. Медиана Возвращает среднее значение столбца. Режим Возвращает значение, которое чаще всего встречается в столбце. Процентиль Возвращает процентиль столбца. по умолчанию возвращается 50-й процентиль. Вы можете изменить это по мере необходимости.
например, 90-й процентиль столбца — это число, под которым находится 90% значений столбца.Дисперсия Возвращает дисперсию столбца. Количество Возвращает количество значений в столбце. Число уникальных значений Возвращает число уникальных значений в столбце. Измерение Обрабатывает значения в столбце как измеримое числовое значение. Возвращает каждое уникальное значение, представленное в виде числового значения, для отображения в отчете. Измерение Обрабатывает значения в столбце как текстовое (категориальное/размерное) значение. Возвращает каждое уникальное значение, представленное в виде текстового значения, которое будет отображено в отчете. Диапазон Группирует весь диапазон числовых значений, присутствующих в столбце, в несколько диапазонов.. например, если ваш диапазон данных составляет от 0 до 1000, он будет сгруппирован как от 0 до 100, от 101 до 250… 901-1000. Вы также можете указать размер пользовательского диапазона для группировки данных, используя ссылку «Добавить новый диапазон». т. е. если вы установите размер диапазона равным 50, то он будет сгруппирован как от 0 до 50, от 51 до 100 ….
Тип данных даты — фактическое значение Функции:
Функция Описание Год Возвращает все различные значения года, присутствующие в столбце. Например, 2003, 2010 Квартал и год Возвращает все отдельные значения квартала и года, присутствующие в столбце. Например, Q1 2010 Месяц и год Возвращает все различные значения месяца и года, присутствующие в столбце. Например, март 2010 г. Неделя и год Возвращает все отдельные значения недели года, присутствующие в столбце. Например, W1 2010 Полная дата Возвращает все отдельные даты, присутствующие в столбце. Например, 01.01.2011
Дата и время Возвращает все различные пары даты и времени, присутствующие в столбце. Например. 12.01.2010 00:10:07 часов Дата Тип данных — сезонное значение Функции:
Функция Описание Квартал Помогает определить сезонные тенденции на основе кварталов, представленных в столбце за все годы. Например, Q1, Q2. Месяц Помогает определить сезонные тенденции на основе месяцев за все годы. Например, январь, февраль. Неделя Помогает определить сезонные тенденции на основе недель за все годы. Например, неделя 1, неделя 2. День недели Помогает определить сезонные тенденции на основе дня недели за все годы. Например, воскресенье, понедельник. День месяца Помогает определить сезонные тренды на основе дня месяца по всем датам. Например, от 1 до 31.
Час дня Помогает определить тенденции по часам в течение дня. Например, от 0 до 23 часов. Дата Тип данных — функция агрегата:
Функция Описание Количество Возвращает количество значений даты в столбце. Число уникальных дат Возвращает количество уникальных значений даты в столбце. Строка (категория/размер) Тип данных:
Функция Описание 90 016 Фактические значения Будут перечислены все отдельные значения в столбце. Количество Количество значений в столбце будет указано. Число уникальных значений Будет указано количество уникальных значений в столбце. Расширенные параметры суммирования
При создании диаграммы Zoho Analytics предоставляет расширенные функции суммирования, помимо основных функций, таких как Сумма, Макс, Мин или Среднее . Это позволяет суммировать значения данных в этом столбце на основе значений в других столбцах. Используя это, вы сможете выполнять некоторые мощные расчеты на диаграмме, такие как промежуточный итог продаж за годы или вычислять разницу в продажах по сравнению с предыдущим годом и т. д.,
Ниже приведены расширенные параметры суммирования:
90 671
Функция Описание Обычный Отображает вычисленное значение агрегатной функции, примененной к столбцу. По умолчанию этот параметр будет выбран. % от итога Отображает процент от общего итога всех данных в ряду диаграммы. Итого Отображает данные в последовательных точках данных диаграммы в виде промежуточного итога на основе выбранного базового поля. Разница с Отображает данные в каждой точке данных как разницу со значением в предыдущей точке данных на основе выбранного базового поля. % от предыдущего значения Отображает данные в каждой точке данных в процентах от значения в предыдущей точке данных на основе выбранного базового поля. % разницы от Отображает данные в каждой точке данных в виде процента отличий от значения в предыдущей точке данных на основе выбранного базового поля. 100% Группа Отображает процент значения точки данных от общего количества группы на основе выбранного базового поля. Это будет полезно при создании гистограммы со 100% накоплением и диаграммы с областями со 100% накоплением.
Когда вы создаете диаграмму продаж по годам с разбивкой по регионам, с помощью этой функции вы можете получить процент продаж в каждом регионе, как показано в примере слева.Скользящее среднее Отображает рассчитанное скользящее значение каждой точки данных на основе предоставленных вами входных данных. Выбранная суммарная функция будет взята за основу для расчета. С его помощью вы можете выполнить расчет суммы, среднего, минимума и максимума.
Это будет полезно для визуализации тренда ваших данных. Пример слева иллюстрирует впечатление от вашего веб-сайта по сравнению со скользящим средним числом показов за последние 30 дней.На следующем снимке экрана показан образец диаграммы с применением различных расширенных сводных функций.
Выбор типа диаграммы
После создания диаграммы вы можете легко изменить ее на другой тип диаграммы, просто нажав кнопку без изменения отображаемых данных. Например, вы создали линейчатую диаграмму, но затем решили, что хотите, чтобы данные отображались в виде круговой диаграммы. Вы можете сделать это, изменив тип диаграммы с помощью панели инструментов, или вы можете использовать Другие графики Кнопка на панели инструментов.


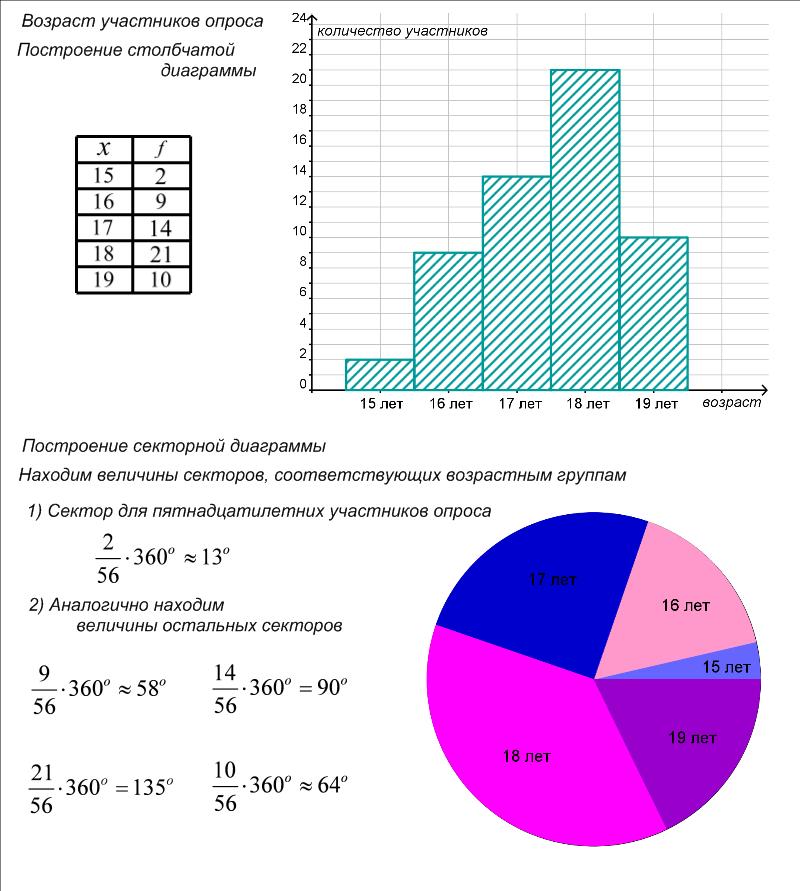


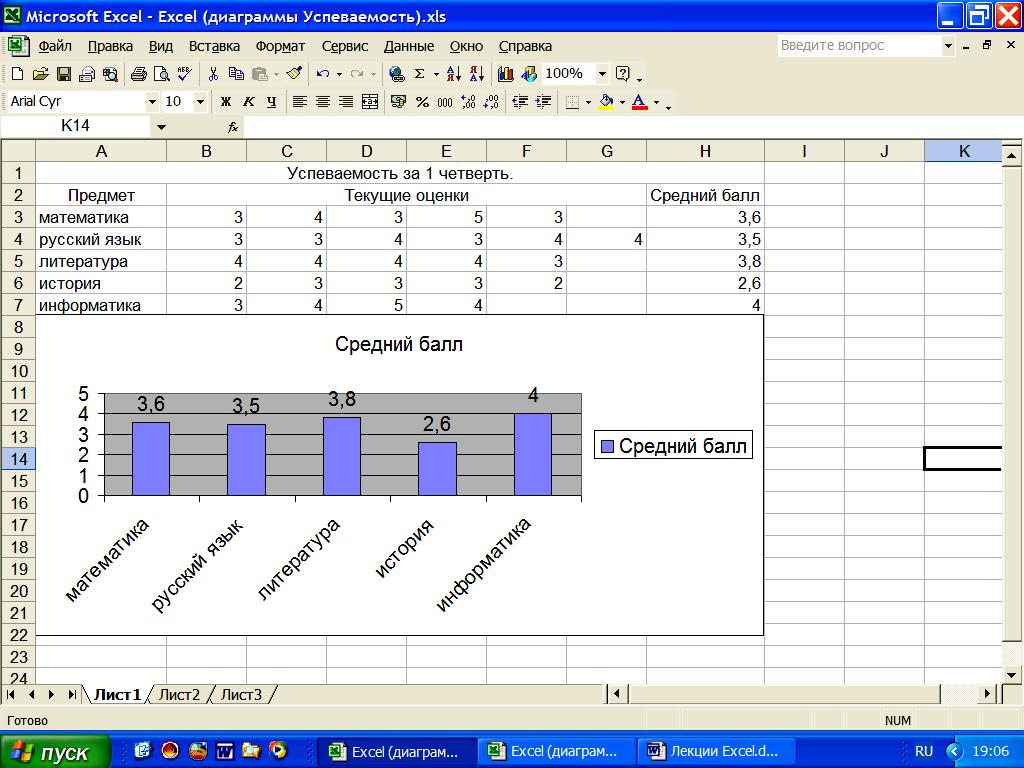
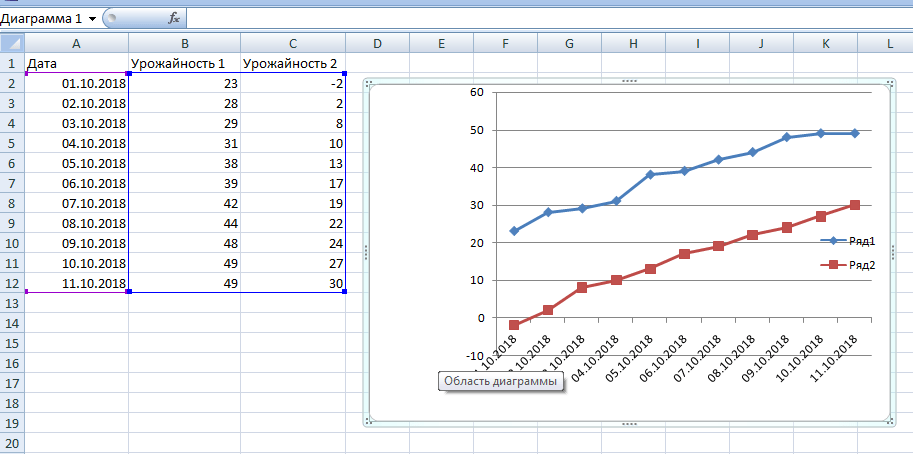 Вы можете создавать различные типы диаграмм, включая Bar, Line, Pie, Bubble, Packed Bubble, Stacked, Scatter, Area, Combination, Funnel, Web и т. д., просто перетащив нужные столбцы на соответствующие полки в области дизайна.
Вы можете создавать различные типы диаграмм, включая Bar, Line, Pie, Bubble, Packed Bubble, Stacked, Scatter, Area, Combination, Funnel, Web и т. д., просто перетащив нужные столбцы на соответствующие полки в области дизайна.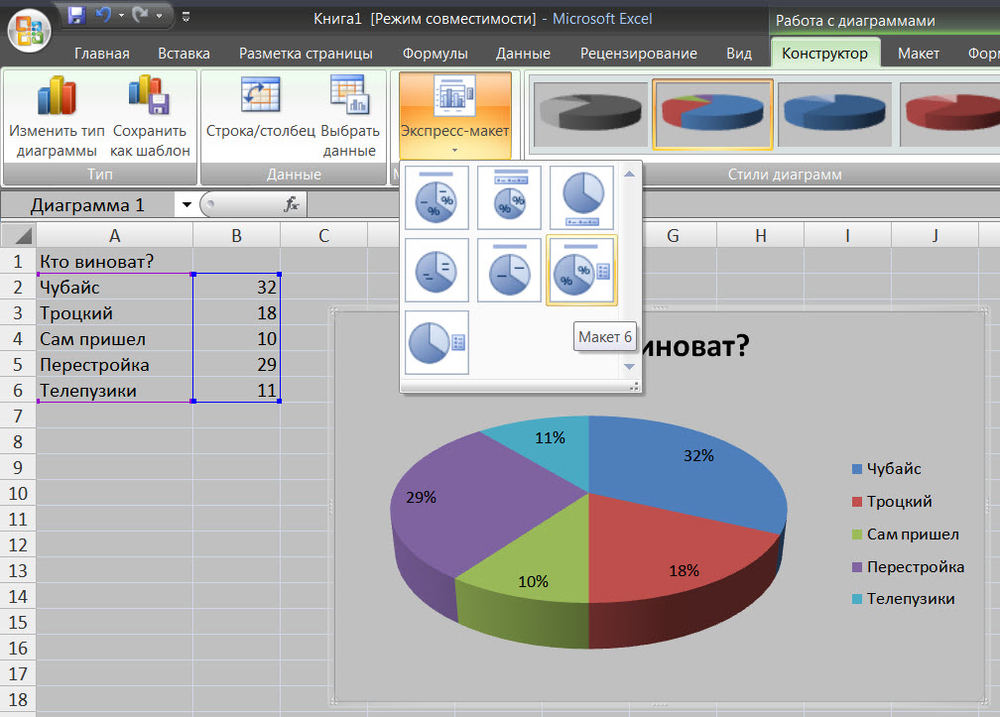
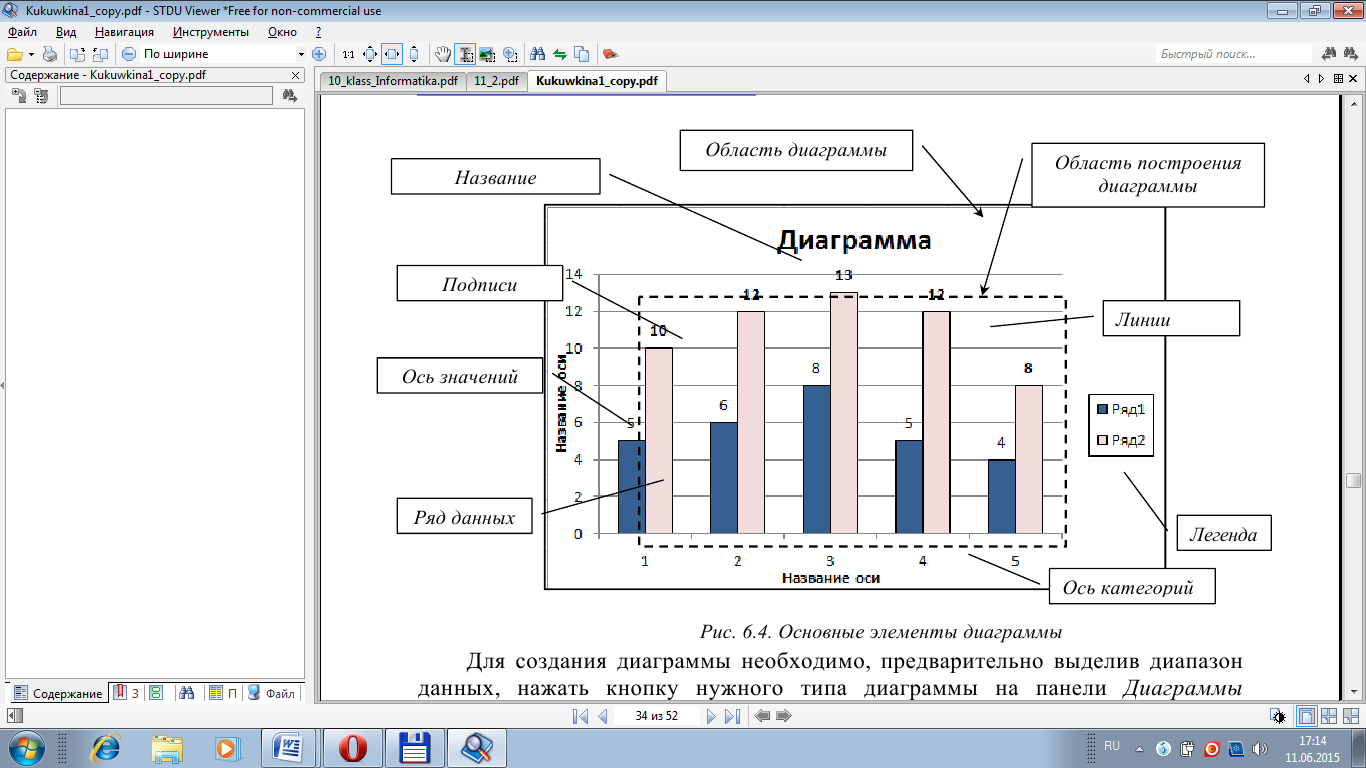
 После удаления столбцов нажмите на опцию Щелкните здесь, чтобы создать график , чтобы создать новый график.
После удаления столбцов нажмите на опцию Щелкните здесь, чтобы создать график , чтобы создать новый график.


 В раскрывающемся списке отображаются все применимые функции в зависимости от типа данных столбца, как показано на снимках экрана ниже.
В раскрывающемся списке отображаются все применимые функции в зависимости от типа данных столбца, как показано на снимках экрана ниже. Суммирование будет производиться на уровне каждой категории/группы, показанной в отчете.
Суммирование будет производиться на уровне каждой категории/группы, показанной в отчете.
 т. е. если вы установите размер диапазона равным 50, то он будет сгруппирован как от 0 до 50, от 51 до 100 ….
т. е. если вы установите размер диапазона равным 50, то он будет сгруппирован как от 0 до 50, от 51 до 100 …. Например, 01.01.2011
Например, 01.01.2011 Например, от 1 до 31.
Например, от 1 до 31.