Как построить график в Excel простыми словами
Компьютерная программа MicrosoftExcel используется для составления таблиц и работы с ними, но не менее важной функцией этой программы является построение графиков и диаграмм. Они необходимы для наглядного изображения изменения величин. О том, как построить график в Экселе и сделать это корректно, и пойдет речь в данной статье.
Так же я опишу, что такое график в Excel и другие виды диаграмм.
Немного теории
Вставить диаграмму в программе Microsoft Excel версий 2007, 2010,2013 и 2016 можно на вкладке Вид – группа Диаграммы.
График это один из типов диаграмм. Графики в Экселе бывают:
- Объемные.
- Плоские.
- Плоские простые.
- Плоские графики с метками.
Краткий обзор диаграмм
В Экселе есть множество различных графиков, и чтобы их построить, необходимо составить таблицу данных. Что бы создать диаграмму нужно открыть вкладку «Вставка» и выбрать на панели «Диаграммы» подходящий вид.
Среди них самыми популярными являются следующие диаграммы:
- график,
- точечная,
- круговая,
- гистограмма.
Если нужно отобразить изменение ряда данных в течение времени, то выбирайте «График». Если данных немного, то можно выбрать «График с маркерами», если достаточно много, то выберите простой график.
Если есть функция зависимости, или необходимо изобразить сразу несколько графиков и сравнить пары значений, то лучше выбрать «Точечную диаграмму». Здесь маркеры также уместны при небольшом количестве данных.
Круговая диаграмма используется для отображения ряда данных относительно общей суммы (в процентном соотношении), при этом это должен быть только один ряд данных, желательно не более 7 и значения обязательно должны быть положительными. Данная диаграмма может быть выполнена в двухмерном и трехмерном виде. Для акцентирования внимания на конкретном секторе, можно выбрать «Разрезную круговую диаграмму».
Рассмотрим гистограммы. Они применяются для графического изображения значений по группам. Они также бывают плоскими и объемными. Вторые могут быть представлены в виде различных трехмерных фигур:
Они применяются для графического изображения значений по группам. Они также бывают плоскими и объемными. Вторые могут быть представлены в виде различных трехмерных фигур:
- параллелепипедов;
- цилиндров;
- конусов;
- пирамид.
Если помимо разделения данных по категориям необходимо еще и отобразить вклад каждого значения в рамках одной категории, то следует выбрать «Гистограмму с накоплением».
Строим график в Excel на примере
Для построения графика необходимо выделить таблицу с данными и во вкладке «Вставка» выбрать подходящий вид диаграммы, например, «График с маркерами».
После построения графика становится активной «Работа с диаграммами», которая состоит из трех вкладок:
- конструктор;
- макет;
- формат.
С помощью вкладки «Конструктор» можно изменить тип и стиль диаграммы, переместить график на отдельный лист Excel, выбрать диапазон данных для отображения на графике.
Для этого на панели «Данные» нужно нажать кнопу «Выбрать данные».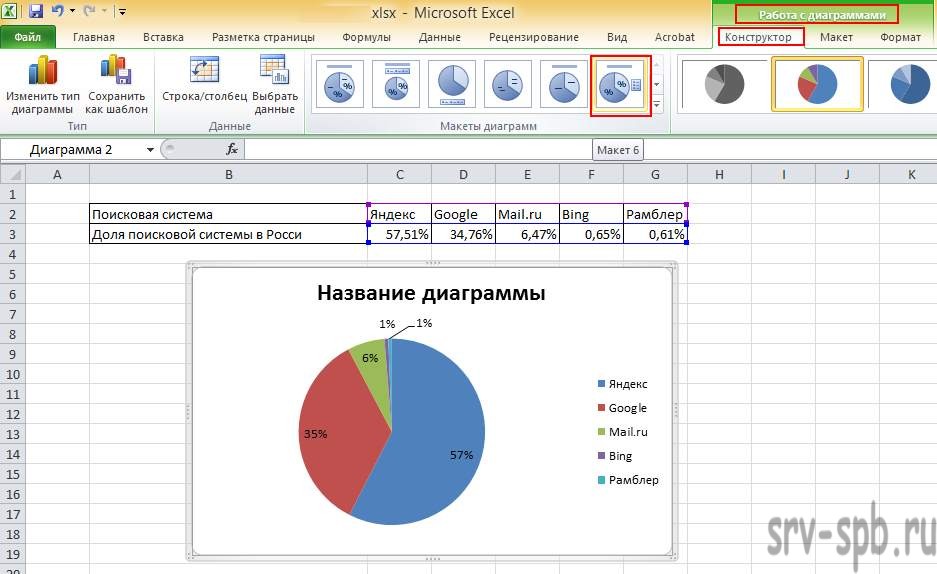 После чего выплывет окно «Выбор источника данных», в верхней части которого указывается диапазон данных для диаграммы в целом.
После чего выплывет окно «Выбор источника данных», в верхней части которого указывается диапазон данных для диаграммы в целом.
Изменить его можно нажав кнопку в правой части строки и выделив в таблице нужные значения.
Затем, нажав ту же кнопку, вновь выплывает окно в полном виде, в правой части которого отображены значения горизонтальной оси, а в левой – элементы легенды, то есть ряды. Здесь можно добавить или удалить дополнительные ряды или изменить уже имеющийся ряд. После проведения всех необходимых операций нужно нажать кнопку «ОК».
Вкладка «Макет» состоит из нескольких панелей, а именно:
- текущий фрагмент;
- вставка;
- подписи;
- оси;
- фон;
- анализ;
- свойства.
С помощью данных инструментов можно вставить рисунок или сделать надпись, дать название диаграмме в целом или подписать отдельные ее части (например, оси), добавить выборочные данные или таблицу данных целиком и многое другое.
Вкладка «Формат» позволяет выбрать тип и цвет обрамления диаграммы, выбрать фон и наложит разные эффекты. Использование таких приемов делает внешний вид графика более презентабельным.
Аналогичным образом строятся и другие виды диаграмм (точечные, линейчатые и так далее). Эксель содержит в себе множество различных инструментов, с которыми интересно и приятно работать.
Выше был приведен пример графика с одним рядом. График с двумя рядами и отрицательными значениями.
График с двумя рядами строит так же, но в таблице должно быть больше данных. На нем нормально отображаются отрицательные значения по осям x и y.
Как построить диаграмму 🚩 временные диаграммы 🚩 Культура и общество 🚩 Другое
Диаграмма – один из способов представления данных. Рассмотрим две версии — 2003 года и 2010 года, а в версии 2007 года построение диаграмм схоже с версией 2010 года, поэтому рассматривать эту версию программы не станем. Итак, как сделать диаграмму в версии программы 2003 года?
Итак, как сделать диаграмму в версии программы 2003 года?
1. Запускаем программу. В новой книге вводим таблицу с данными.
2. Выделяем подготовленную таблицу.
3. Заходим в меню “Вставка”, выбираем пункт “Диаграмма”.
4. В окошке выбираем тот тип графика, который больше нравится, например, обычная гистограмма.
5. Нажимаем кнопку “Далее”.
6. Перед вами появится окно, в котором нужно выбрать источник для построения. Изначально выбрана исходная таблица данных, поэтому они и запишутся автоматически в поле “Диапазон”.
7. Опять нажимаем “Далее”.
8. Теперь настройки диаграммы. Здесь задается ее название и название осей, настраивается легенда, устанавливаются подписи к данным. Ничего сложного, в окне разобраться просто.
9. В последнем окне выбираем место, куда вставляется диаграмма.
10. Готово!
Как составить диаграмму в версии 2010:
1. Запускаем программу, заполняем таблицу необходимыми данными.
2. Выделяем ее.
3. Опять группа Insert “Вставка”, потом ее панель Charts.
4. Выбираем тип диаграммы.
5. После того как вы выбрали тип графика, диаграмма автоматически вставляется на тот лист, где расположена таблица данных.
6. Все настройки для диаграммы можно произвести, если щелкнуть по графику правой кнопкой мыши и зайти в пункт Format Chart Area.
Построить диаграмму точно также можно и в другой программе стандартного пакета Microsoft Office, не выходя из текстовой программы word. Если вы составили там таблицу, зайдите в меню “Вставка” на верхней панели и выберете иконку с видом диаграммы. Щелкнув по ней, вы вызовете окно, где опять же нужно выбрать наиболее подходящий для вашего случая вид диаграммы и нажать кнопку “Ок”. После этого перед вами выплывет окно, где нужно оформить таблицу с данными, а рисунок диаграммы уже будет вставлен в вордовский документ. По мере того, как вы будете вводить данные в таблицу, будут изменяться показатели вставленной в документ диаграммы.
Как построить график (диаграмму) с двумя осями «Y» в «Excel»
Очень часто при проведении аналитики различных показателей для наглядности нужно уместить на одном графике или диаграмме показатели, выраженные в единицах и показатели в долях или процентах (%).
Например: существуют данные о часовом потреблении электроэнергии двух различных электрических печей. Эти показатели выражаются в тысячах ватт.
Необходимо отобразить на одном графике (диаграмме) потребление этих печей и экономичность одной из печей в процентах.
| Время | Печь №1, Вт | Печь №2 Вт | Экономия в % |
| 0:00 | 5600 | 3800 | 32% |
| 1:00 | 5600 | 3920 | 30% |
| 2:00 | 3789 | 30% | |
| 3:00 | 5421 | 3724 | 31% |
| 4:00 | 5203 | 3800 | 27% |
| 5:00 | 5400 | 3920 | 27% |
| 6:00 | 5560 | 3789 | 32% |
| 7:00 | 5523 | 3800 | 31% |
| 8:00 | 4950 | 3920 | 21% |
| 9:00 | 5525 | 3789 | 31% |
| 10:00 | 5123 | 3724 | 27% |
| 11:00 | 5842 | 3800 | 35% |
| 12:00 | 5422 | 3920 | 28% |
| 13:00 | 5523 | 3789 | 31% |
| 14:00 | 4950 | 3800 | 23% |
| 15:00 | 5525 | 3789 | 31% |
| 16:00 | 5123 | 3800 | 26% |
| 17:00 | 5842 | 3789 | 35% |
| 18:00 | 5560 | 3800 | 32% |
| 19:00 | 5523 | 3654 | 34% |
| 20:00 | 4950 | 3245 | 34% |
| 21:00 | 5525 | 3658 | 34% |
| 22:00 | 5123 | 3952 | 23% |
| 23:00 | 5525 | 3698 | 33% |
Если мы отобразим на одной диаграмме и потребление в ваттах и процент экономии, получится неинформативная картина — проценты будут теряется на фоне остальных показателей.
Что же сделать, чтобы проценты на графике отображались в другом масштабе?
Необходимо построить две оси в графике (вставить дополнительную вертикальную ось «Y»).
Рассмотрим, как создается диаграмма с двумя вертикальными осями в «Excel».
Шаг 1. Для начала следует построить обычную диаграмму или график.
Шаг 2. Кликнуть левой кнопкой мыши по нужной колонке (в нашем случае это колонка с % процентами).
Хитрость: если колонка с процентами очень мала (неразличима на графике) и Вы не можете по ней попасть курсором, выделите соседнюю колонку (столбик) и при помощи кнопок навигации на клавиатуре переставьте выделение на невидимый столбик.
Шаг 3. Кликните правой кнопкой мыши по выделению и выберете в появившемся меню «Изменитьтип диаграммы для ряда»и поставьте флажек (галочку) напротив пункта «Вспомогательная ось» (как показано на рисунке).
Теперь справа появилась дополнительная (вторая) ось «игрек» с шагом пропорциональным показателям процентов.
Чтобы проценты выделялись и визуально отличались от потребления, можно показатели потребления отобразить в виде колонок диаграммы, а проценты в виде линии графика.
8. Мастер функций. Диаграммы и работа с ними. Информатика
Ввод функций в формулу может осуществляться либо непосредственно с клавиатуры, либо нажатием на кнопку со знаком в строке формул, либо с использованием мастера функций, который вызывается при нажатии на кнопку со знаком в панели инструментов «Стандартная».
Появится окно мастера как показано на следующем рисунке.
Сначала из списка «Категория» надо выбрать походящую категорию функций, а затем в списке «Выберите функцию» выделить ту функцию, которую предполагается вставить в формулу. После этого можно перейти ко второму шагу работы с мастером, щелкнув по кнопке ОК. Появится окно, в котором необходимо ввести в функцию её аргументы. Это можно сделать либо с клавиатуры, либо щелчком мыши по ячейке, содержащей значение аргумента.
Диаграммы и работа с ними. Основные типы диаграмм
Диаграммы и графики строятся на основании числовых данных, содержащихся в ячейках.
Что такое график и как он выглядит вам известно из школьного курса математики.
Диаграммы бывают разных типов.
Наиболее употребляемые следующие типы.
- Гистограмма.
- Линейчатая (гистограмма, повернутая на 90 градусов вправо).
- График.
- Точечная (аналогична графику, но может содержать одни точки без соединяющих линий).
- Круговая (показывает долю составляющей в общей сумме).
- Кольцевая (как круговая, но для нескольких сумм).
- Поверхность (отображает изменение одной величины от двух других).
При построении диаграмм необходимо указывать, где находятся ряды данных – в столбцах или строках.
Ряд данных – это те данные, по которым строится отдельная группа столбцов диаграммы или линия графика.
Например, пусть на листе имеются следующие данные и мы хотим построить диаграмму типа гистограмма.
|
А |
В |
С |
D |
|
|
1 |
Столбец 1 |
Столбец 2 |
Столбец 3 |
|
|
2 |
Строка 1 |
5 |
10 |
15 |
|
3 |
Строка 2 |
15 |
25 |
5 |
Этапы построения диаграммы
Построение диаграммы осуществляется с помощью мастера диаграмм, который вызывается либо нажатием соответствующей кнопки в панели инструментов, либо через меню «Вставка\Диаграмма».
Прежде чем вызвать мастера диаграмм, надо выделить массив ячеек, содержащих необходимые данные вместе с заголовками строк и столбцов или сделать активной какую-нибудь ячейку этого массива.
Построение диаграммы осуществляется в четыре этапа каждый из которых завершается щелчком по кнопке «Далее» или «Готово».
На первом этапе, после появления окна мастера диаграмм, необходимо выбрать тип диаграммы и её вид, после чего можно нажать на кнопку «Просмотр результата» чтобы увидеть, как будет выглядеть диаграмма.
На втором этапе необходимо указать, где находятся ряды данных. Здесь же на вкладке «Ряд» можно удалить ненужные ряды.
На третьем этапе можно ввести название диаграммы, отредактировать подписи под осями, добавить или убрать линии сетки, выбрать место для размещения легенды.
На четвертом этапе выбирается место, где будет размещена диаграмма – на этом же листе или на отдельном.
Построение графиков функций
Можно построить графики функций одной переменной и двух переменных.
Построение осуществляется также как и диаграмм, но перед вызовом мастера функций выделяются только те ячейки, которые содержат данные независимых переменных и самой функции.
Если строится график функции одной переменной, то на первом этапе построения выбирается тип диаграммы «график» или «точечная». Последний тип предпочтительнее.
Если выбран тип «график», то значения по оси Х не будут соответствовать действительным значениям переменной. Чтобы исправить этот недостаток надо на втором этапе перейти на вкладку «Ряд», щелкнуть в поле ввода «Подписи оси Х» и провести мышкой по тем ячейкам, которые содержат данные со значениями независимой переменной.
Если строится график для функции двух переменных, то выбирается тип «поверхность».
Редактирование диаграммы
После того как диаграмма создана, любой её элемент может быть изменён, для этого надо подвести к элементу указатель мышки и щелкнуть правой кнопкой. В появившемся меню будут присутствовать те команды, которые можно выполнить над данным элементом.
В частности при объёмном виде диаграммы щелчок в области построения диаграммы и выбор команды «объемный вид» позволяет вращать диаграмму в разных плоскостях.
Контрольные вопросы
1. Как вводятся функции с помощью мастера функций?
2. Какие типы диаграмм можно построить в Excel?
3. Что такое ряд данных?
4. Из каких этапов состоит построение диаграммы?
5. Как построить график функции одной переменной?
6. Как построить график функции двух переменных?
7. Как осуществляется редактирование диаграммы?
Как в Ворде сделать диаграмму или график
Диаграммы способны наглядно представить сложную табличную информацию. Украсить ваш текстовый отчет красивым графиком несложно, в Microsoft Word для этого представлены неплохие инструменты. Расскажем, как сделать диаграмму в Ворде – напрямую в текстовом редакторе или перенести из Excel, как настроить ее внешний вид.
Вставить напрямую
Чтобы сделать график в Ворде, вам понадобятся числовые данные, на основе которых будет строиться графическое изображение. Как создать диаграмму: зайдите во вкладку «Вставка», в разделе «Иллюстрации» выберите пункт «Вставить диаграмму». В появившемся окне выберите тип – гистограмма, линейчатая, лепестковая или любой другой. Кликните «ОК», появится шаблон и таблица Excel под ним с числами для примера.
Как создать диаграмму: зайдите во вкладку «Вставка», в разделе «Иллюстрации» выберите пункт «Вставить диаграмму». В появившемся окне выберите тип – гистограмма, линейчатая, лепестковая или любой другой. Кликните «ОК», появится шаблон и таблица Excel под ним с числами для примера.
Сделаем круговую диаграмму – вводите свои данные в табличку, график будет автоматически изменяться. Первый столбец – подписи категорий, второй – их значения. После окончания ввода закройте табличку по кнопке-крестику, информация будет сохранена и доступна для редактирования в любой момент.
Как нарисовать график: выберите тип «Графики» при создании. Первый столбец – отметки точек, остальные соответствуют линиям. Чтобы добавить изображение еще одной линии, просто впишите числа в следующий столбец, чтобы сделать убавить линии – удалите последний столбец. Число строк – количество данных для каждой категории.
Импорт из Excel
Если ваши данные хранятся в Microsoft Excel, можно построить диаграмму там, а потом скопировать ее в Word. Документы свяжутся, при изменении исходных данных в таблице будет автоматически обновляться и внешний вид графиков.
Документы свяжутся, при изменении исходных данных в таблице будет автоматически обновляться и внешний вид графиков.
Как вставить диаграмму из Эксель:
- Кликните на график в Excel, выберите «Вырезать» или нажмите Ctrl+X. Графическое изображение исчезнет, останутся только данные.
- Перейдите в Word, установите курсор в нужном месте, щелкните на «Вставить» или Ctrl+V.
- Сохраните документ. При следующем открытии выберите «Да», чтобы обновить сведения.
Настройки
Мы разобрались, как построить график, теперь настроим его отображение. Если вам надо поменять значения, кликните на гистограмму правой кнопкой мыши, в меню перейдите на «Изменить данные». Появится табличка, доступная для редактирования. Через это же контекстное меню можно заменить тип диаграммы, формат подписей и ряда значений.
Инструменты для быстрого редактирования внешнего вида появляются справа при клике на график левой кнопкой. Они помогут добавить или убрать отдельные элементы, применить стиль, настроить отображение точек.
Для гибкой настройки диаграммы в Word есть 2 вкладки: «Конструктор» и «Формат». Они появляются в меню при клике на созданном графике. Во вкладке «Конструктор» создавайте уникальный внешний вид с помощью готовых шаблонов экспресс-макета, стиля и цветовых схем.
Можно изменить детали любого фрагмента и вручную: кликните на нужный элемент графика, перейдите на вкладку «Формат». В разделе «Текущий фрагмент» выберите «Формат выделенного фрагмента», справа появится дополнительное меню. Нарисуйте свои стиль, меняя заливку, границы, параметры тени, эффекты. Для текста можно менять контур, заливку, вставлять стили WordArt.
Заключение
Мы рассказали, как строить диаграммы в Word и как менять их внешний вид. Попробуйте самостоятельно составлять графики – продуманные инструменты делают процесс увлекательным.
подробная инструкция. Способы построения графика в Word
Способы построения графика в Word
Сведения о диаграммах
Диаграммы используются для представления рядов числовых данных в графическом формате, который упрощает понимание большого объема информации и отношений между различными рядами данных.
1. Данные листа
2. Диаграмма, созданная на основе данных листа
Excel поддерживает различные типы диаграмм, что позволяет представлять данные наиболее понятным для той или иной аудитории способом. При создании новой или изменении существующей диаграммы можно выбрать один из разнообразных типов (например, гистограмму или круговую диаграмму) и подтипов (например, гистограмму с накоплением или объемную круговую диаграмму).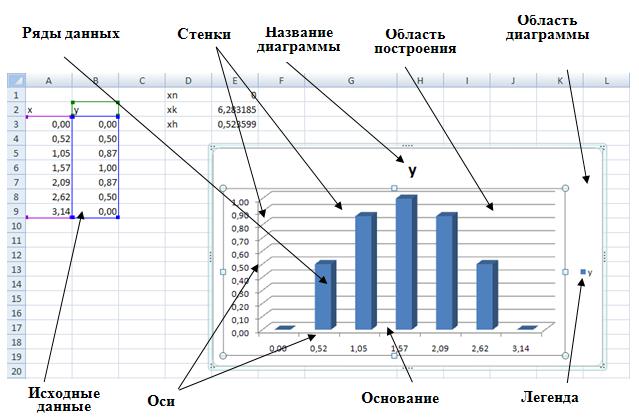 Совместив в одной диаграмме разные типы, можно создать смешанную диаграмму.
Совместив в одной диаграмме разные типы, можно создать смешанную диаграмму.
Дополнительные сведения о типах диаграмм, поддерживаемых в Excel, см. в статье Типы диаграмм.
Элементы диаграммы
Диаграмма состоит из различных элементов. Некоторые из них отображаются по умолчанию, другие можно добавлять по мере необходимости. Можно изменить вид элементов диаграммы, переместив их в другое место или изменив их размер либо формат. Также можно удалить элементы диаграммы, которые не требуется отображать.
1. область диаграммы.
область диаграммы.
2. область построения диаграммы.
3. точки данных для ряд данных, отмеченные на диаграмме.
4. ось категорий (горизонтальная) и значений (вертикальная), вдоль которых строится диаграмма.
5. легенда диаграммы.
6. Названия диаграммы и осей, которые можно использовать в диаграмме.
7. подпись данных, с помощью которых можно обозначать сведения точки данных в ряду данных.
подпись данных, с помощью которых можно обозначать сведения точки данных в ряду данных.
Как нарисовать график в Ворде
Визуализация информации значительно повышает ее восприятие. Редактор Word от небезызвестной корпорации Microsoft обладает всеми необходимыми инструментами для создания графиков. Создание графических данных напрямую зависит от версии используемого редактора.
График в Word 2016. Пошаговая инструкция
Интерфейс Microsoft Word образца 2016 года максимально оптимизирован под конечного потребителя. Алгоритм по созданию графиков выглядит следующим образом:
- Открыть Word.
Открываем Word - Нажать левой кнопкой мыши по вкладке «Вставка», которая расположена справа от вкладки «Главная».
Нажимаем левой кнопкой мыши по вкладке «Вставка» - Нажать на кнопку «Диаграмма».
Нажимаем на кнопку «Диаграмма» - Появляется окно с выбором возможных вариантов визуализации диаграммы. Выбрать «Графики».

Выбираем «Графики» - Система откроет дополнительное окно с данными, которые можно изменять. Следует обратить внимание на то, что открылась таблица Excel. Именно данный редактор отвечает за табличные данные. Горизонтальная ось имеет стандартное название «Категории», вертикальная – «Ряды». Наименование можно менять. Кроме того, можно добавлять дополнительные оси.
В табличном редакторе Excel меняем данные на свои - После введения необходимой информации график построится автоматически.
Введенная информация в таблице, автоматически отобразится в графике
На заметку! Редактор дает выбор внешнего вида графиков. Все зависит от потребностей пользователя. Желание визуально выделить конкретные данные легко удовлетворит график с маркерами, отобразить рост – график с накоплением.
Созданный график можно изменить в любой момент, достаточно выделить интересующую область и нажать правую кнопку мыши. Имеется возможность менять как исходную информацию, так и цветовую гамму:
Имеется возможность менять как исходную информацию, так и цветовую гамму:
Версия текстового редактора от 2016 года преобразила графики с визуальной точки зрения (линии стали более плавными, общая картина стала изящнее и презентативнее), но общий принцип построения остался прежним. И это важно понимать при работе с более старыми продуктами от Microsoft.
Как сделать график в Word 2007, 2010, 2013
Для того чтобы сделать график в Word 2007, 2010, 2013 установите курсор в месте где должен находиться график, перейдите на вкладку «Вставка» и нажмите там на кнопку «Диаграмма».
В результате перед вами откроется окно со списком всех доступных шаблонов диаграмм. Здесь можно выбрать шаблон для создания гистограммы, круговой, линейной, точечной, биржевой диаграммы, а также диаграмм других типов. Для создания графиков здесь есть отдельная группа шаблонов под названием «Графики», в которой доступно несколько вариантов. Выберите один из них и нажмите на кнопку «ОК» для того чтобы начать настройку графика.
После нажатия на кнопку «ОК» в выбранном вами месте документа Word появится график. Вместе с этим откроется документ Excel, в котором нужно ввести данные для построения графика. В документе Excel будет небольшая таблица, выделенная синей рамкой. Эта таблица связана с графиком, который появился в документе. Поэтому любые изменения в этой таблице будут сразу влиять на график в документе Word.
Для настройки графика нужно отредактировать таблицу в Excel. Для этого вставьте собственные названия столбцов и строк, а также данные в ячейках. Для того чтобы увеличить количество столбцов или строк перетащите с помощью мышки правый нижний угол синей рамки, которая обрамляет таблицу с данными.
Если у вас в документе Word уже есть таблица с данными для графика, то вы можете просто перенести ее в Excel. Для этого выделите мышкой таблицу в Word, скопируйте ее с помощью Ctrl-C, после этого выделите мышкой таблицу в Excel, и вставьте данные с помощью Ctrl-V.
После того, как вы ввели нужные данные для графика, окно с таблицей Excel можно просто закрыть нажатием на кнопку с крестиком. После чего можно продолжать работу с документом Word.
После чего можно продолжать работу с документом Word.
При необходимости в дальнейшем можно отредактировать график, например, изменить имеющиеся значения или добавить новые. Для этого нужно выделить график мышкой, перейти на вкладку «Конструктор» и нажать на кнопку «Изменить данные».
После этого появится окно Excel в котором можно отредактировать данные и таким образом изменить график.
График в Word 2003
Единственная версия, в которой создание графика выглядит несколько иным образом – Word 2003. Весь процесс можно описать в виде следующих шагов:
- Нажать на раздел «Вставка», затем выбрать вкладку «Рисунок» и выбрать «Диаграмма».
Нажимаем на раздел «Вставка», далее выбираем вкладку «Рисунок», затем выбираем «Диаграмма» - Нажать правой кнопкой мыши возле границы появившейся диаграммы и выбрать раздел «Тип диаграммы».
Нажимаем правой кнопкой мыши возле границы появившейся диаграммы, выбираем раздел «Тип диаграммы» - В открывшемся окне поменять тип на графический.

Выбираем вид «График» - Ввести необходимые данные в таблицу.
Вводим необходимые данные в таблицу - График построен.
Политика Microsoft всегда была направлена на доступность и простоту для конечного потребителя. За 15 лет существования Word не затрагивался общий принцип создания визуального отображения данных, в связи с чем, освоив хотя бы одну версию, можно без труда создавать графики и в других редакторах.
Связанный график: повышение эффективности работы с Word
Способ будет полезен при необходимости часто менять исходные данные. Пошаговая инструкция:
- Открыть таблицу Excel с нужными данными.
Открываем таблицу Excel с нужными данными - Выделить необходимые ячейки, из которых будет построен график.
Выделяем таблицу или отдельные ячейки для построения графика - Выбрать раздел «Вставка» и найти вкладку «Диаграмма».
Выбираем раздел «Вставка», находим вкладку «Диаграмма» - Во вкладке «Диаграмма» найти значок «График», кликнуть по нему левым щелчком мышки.

Находим значок «График», кликаем по нему левым щелчком мышки - Выделить созданный график. Достаточно щелкнуть по его границе.
Выделяем созданный график, щелкнув мышкой по его границе - На вкладке «Главная» нажать «Буфер обмена».
На вкладке «Главная» нажимаем «Буфер обмена» - Вырезать график.
Левым кликом мышки нажимаем по значку ножниц - Вставить его в нужном месте текстового файла Word, щелкнув в «Буфере обмена» по иконке «Вставить», и выбрав подходящий параметр вставки.
Во вкладке «Главная» в «Буфере обмена» кликаем по иконке «Вставить»
Выбираем подходящий параметр вставки, при наведении на значки мышкой читаем название параметров
Подобный метод значительно упрощает работу с графическими данными. Буфер обмена позволяет сохранять нужные элементы и мгновенно перемещать их из одного текстового файла в другой. Помимо этого, создавать визуальные элементы в текстовом документе можно напрямую из табличного редактора Excel.
Как создается график функций
Если Вам нужно вставить его в документ, тогда можете поступить следующим образом. Сначала добавьте график функций в Excel, как это с
Как нарисовать сетевую диаграмму
Теперь, когда у вас есть набросок вашей сетевой диаграммы, используйте интуитивно понятный онлайн-инструмент Lucidchart для создания цифровой версии. Для начала вам нужно использовать шаблон схемы сети, поскольку он включает в себя все значки и изображения, которые могут понадобиться для представления различных элементов сети. Не беспокойтесь, если шаблон не похож на ваш дизайн, вы можете легко удалить элементы, которые уже есть на схеме. Войдите в свою учетную запись (если у вас ее нет, зарегистрируйтесь для получения бесплатной пробной версии Lucidchart) и следуйте инструкциям ниже.
1. Выберите шаблон сетевой схемы
В разделе «Документы» нажмите оранжевую кнопку + Документ и дважды щелкните шаблон сетевой диаграммы.
2. Назовите схему сети
Назовите схему сети
Щелкните заголовок схемы сети в верхнем левом углу экрана. Откроется всплывающий экран, введите имя диаграммы в текстовое поле и нажмите OK. Название вашей сетевой схемы отображается в верхнем левом углу экрана.
3.Удалите существующие элементы, которые вам не нужны на диаграмме
Шаблон — это всего лишь отправная точка, но если в шаблоне сетевой диаграммы есть элементы, которые вы не будете использовать, удалите их сейчас. Щелкните элемент, а затем щелкните правой кнопкой мыши. Параметры меню появятся на экране, выберите Удалить.
Совет . Вы также можете нажать кнопку «Удалить» на клавиатуре.
4. Добавьте сетевые компоненты на диаграмму
В левом столбце экрана вы увидите множество значков, связанных с компьютером.Вы можете выбрать один из наших вариантов, стандартные значки, Cisco (базовый и расширенный), сеть, электронику, аудиооборудование и образы Bing. Есть много вариантов, поэтому вы можете ввести имя сетевого устройства, которое вы ищете, в поле поиска в верхней части левого столбца. Вы также можете прокручивать изображения / значки. Когда вы увидите тот, который вам нравится, нажмите на него и перетащите на экран.
Есть много вариантов, поэтому вы можете ввести имя сетевого устройства, которое вы ищете, в поле поиска в верхней части левого столбца. Вы также можете прокручивать изображения / значки. Когда вы увидите тот, который вам нравится, нажмите на него и перетащите на экран.
(Примечание. Мы использовали различные значки / изображения, чтобы продемонстрировать все доступные параметры.Для единообразия вы можете использовать значки из того же набора.)
5. Назовите элементы на вашей сетевой диаграмме
Перед тем, как вы начнете рисовать сетевые подключения, давайте назовем элементы, добавленные на диаграмму. Как видите, вы можете группировать объекты, рисуя вокруг них квадраты. Вот как добавить текст и нарисовать квадраты.
Добавить текст : Чтобы добавить текст на диаграмму, прокрутите левый столбец и найдите заголовок Standard (вы увидите букву T, квадрат, стрелку, примечание и цветное поле).Щелкните букву T и перетащите ее в то место на диаграмме, где вы хотите добавить текст. Введите текст и используйте параметры меню для цвета, шрифта, размера, полужирного и т. Д., Чтобы настроить его.
Введите текст и используйте параметры меню для цвета, шрифта, размера, полужирного и т. Д., Чтобы настроить его.
Группируйте элементы с помощью контейнеров : в левом столбце прокрутите до Контейнеры. Выберите фигуру, которую вы хотите нарисовать вокруг группы элементов на диаграмме, щелкните по ней и перетащите в то место, где вы хотите разместить на диаграмме. Щелкните его, чтобы увидеть квадраты в углах, сигнализирующие о том, что вы можете изменить размер поля. Щелкните угол и перетащите его, чтобы увеличить или уменьшить контейнер.Используйте сетку фона в качестве ориентира для выравнивания и калибровки.
6. Проведите соединения между компонентами
Дважды щелкните любой компонент, затем щелкните и удерживайте один из оранжевых кружков и перетащите линию к соответствующему символу. Продолжайте рисовать все соединения на сетевой диаграмме.
Совет: Вы можете настроить стиль стрелки, щелкнув по ней. Затем щелкните значок стрелки в строке меню и выберите один из двух других стилей. Чтобы изменить стиль всех стрелок, выберите «Выделить все» в меню «Правка» и затем щелкните нужный стиль.
Затем щелкните значок стрелки в строке меню и выберите один из двух других стилей. Чтобы изменить стиль всех стрелок, выберите «Выделить все» в меню «Правка» и затем щелкните нужный стиль.
7. Добавьте заголовок и поделитесь своей сетевой диаграммой
Заголовок вверху сетки сетевой диаграммы совпадает с названием файла. Если вы хотите изменить имя на реальной диаграмме, дважды щелкните заголовок диаграммы и введите новое имя. Если вы хотите настроить шрифт и размер шрифта, используйте сочетания клавиш в строке меню в верхней части экрана.
Вы можете легко поделиться своей сетевой схемой с другими через электронную почту, веб-ссылку, социальные сети (Facebook, Twitter, Google+ и LinkedIn) или встроить ее на веб-сайт.Нажмите синюю кнопку «Поделиться» в правом верхнем углу экрана, и появится всплывающее окно. Выберите, как вы хотите поделиться схемой, и введите соответствующую информацию.
Когда вы добавляете соавторов, вы можете разрешить им работать над диаграммой и обсуждать с ними с помощью функции чата (значок желтой цитаты в правом верхнем углу экрана).
Как описать процесс в IELTS Task 1
За 4 шага вы выполнили все, что нужно сделать для очень хорошего Task 1.
Но что, если вы хотите сделать его еще лучше ? Взгляните на последний пример — какие изменения были внесены, чтобы придать ему немного дополнительной магии?
На схеме показано, как обрабатываются шкуры животных для производства ряда кожаных изделий, таких как обувь, сумки и игрушки.
На начальных этапах процесса кожа сушится воздухом, сушится перед загрузкой на грузовики , и доставляется на соседний завод , где она проходит две химические обработки для очистки и смягчения это .Сначала его промывают смесью воды и извести, а затем замачивают в концентрированной / чистой извести и пропускают через вальцовочный станок для его выравнивания , после чего погружают в чан с танин, — вещество, полученное из овощей .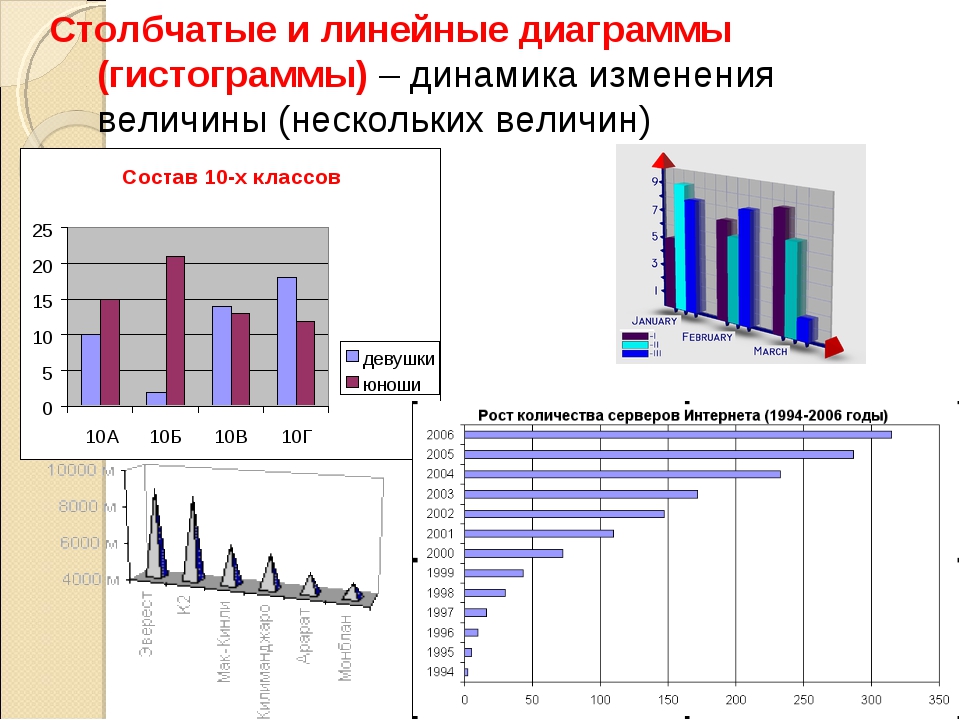
Последний этап включает шлифовку кожи валиком до улучшения внешнего вида . Эти детали впоследствии транспортируются автомобильным транспортом на перерабатывающую фабрику, где они превращаются в ряд повседневных товаров , таких как обувь и спортивные товары , при подготовке к отправке.
В целом диаграмма показывает, что, несмотря на то, что процесс обработки шкур животных осуществляется в основном на фабриках с помощью оборудования, он все же длительный и сложный, состоящий из нескольких этапов.
Вы можете:
- сказать ПОЧЕМУ что-то сделано (чтобы .., чтобы …) (смягчить кожу, удалить загрязнения)
- дать дополнительные детали (транспортируется автомобильным транспортом, который представляет собой вещество, смесь)
- привести еще примеров (например, обувь и спортивные товары)
- добавить прилагательных (воздушная сушка, повседневные товары, ближайшая фабрика)
Все это покажет экзаменатору, насколько легко и гибко вы описываете процесс!
Да, у вас есть всего 20 минут , чтобы сделать все это.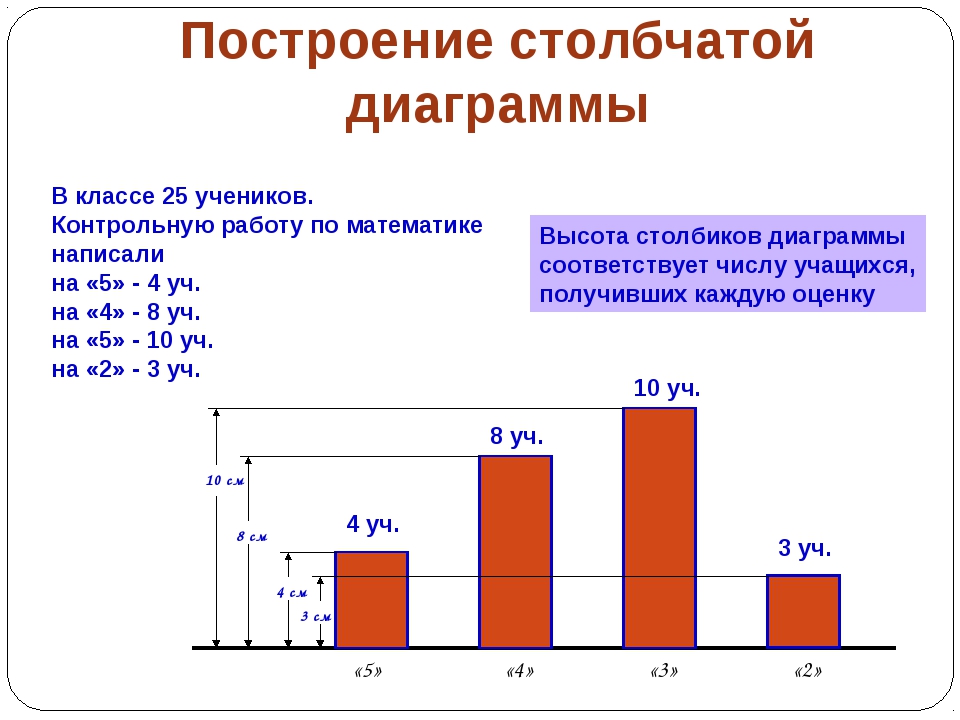
Но если у вас есть четкая стратегия , и вы практиковались в использовании этих стратегий перед экзаменом, с разнообразием различных типов процессов, вы будете вооружены всеми навыками и знаниями, необходимыми для написания действительно отлично Задача 1 Описание процесса.
Узнайте, как описать здесь другой процесс (как энергия производится из угля).
Схемы и отпечатки
Связаться с намиПерейти к главной навигации
Перейти к основному содержанию
Меню- Свяжитесь с нами
- Электронный счет
- Прямой дебет
- Вставить
- Электронный счет
- Прямой дебет
- Вставить
- Аккаунты и биллинг
- Оплата счета
- Оплата счетов
- Прямой дебет
- Варианты оплаты
- Помогите с вашим счетом
- Пенсионные скидки
- Электронный счет
- Анализ вашего счета
- О вашем счете
- Наши цены
- Цены на дом
- Цены для вашего бизнеса
- Цены на прочие услуги
- Калькулятор фиксированных платежей
- Считывание показаний счетчика
- О вашем
- Оплата счета


 Способы построения графика в Word
Способы построения графика в Word
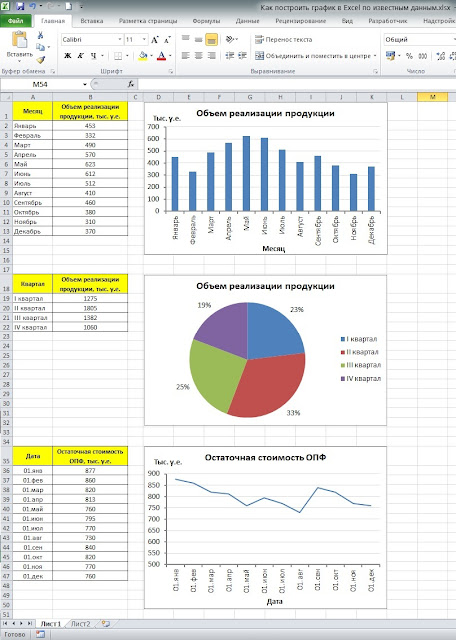

 Назовите схему сети
Назовите схему сети