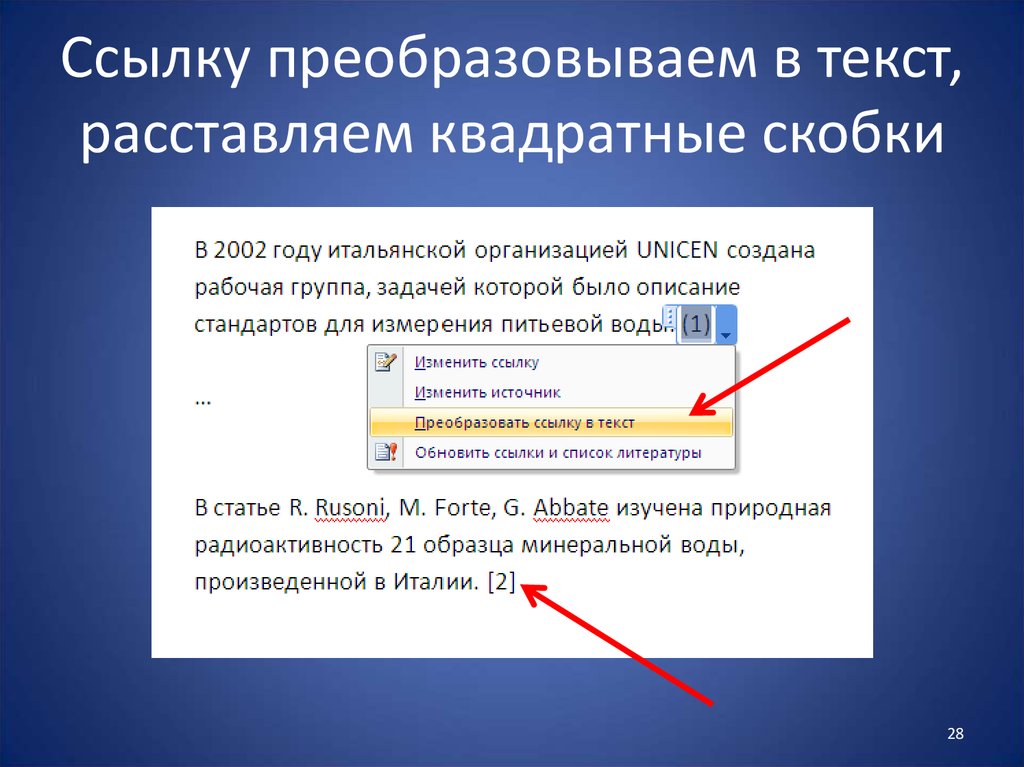Как сделать ссылку на любое слово на любой веб-странице с помощью Chrome — Chrome Story
Обновление : Google выпустила официальное расширение для Chrome, позволяющее легко создавать прямые ссылки. Загрузите и установите расширение Link to Text Fragment отсюда.
После установки расширения щелкните правой кнопкой мыши по любому тексту и выберите Скопировать ссылку на выбранный текс т.е. Теперь вы можете вставить или поделиться этой прямой ссылкой.
Вот демонстрационное видео:
Содержание
1
Это полезно?
Когда вы делитесь видео на YouTube, теперь у вас есть возможность создать ссылку, которая будет запускать видео в определенном месте. Например, если вы хотите, чтобы ваш друг начал воспроизводить видео через две минуты, вы можете создать ссылку для этого конкретного места.
Теперь представьте, что вы делитесь ссылкой на веб-страницу. Есть одно конкретное предложение или абзац, который вы хотите, чтобы ваш друг прочитал. На странице нет якорных ссылок.
На странице нет якорных ссылок.
Что ты будешь делать?
Введите Прокрутите до Tex t. Прокрутка до текста — это новая функция Chrome, которая позволит вам создать ссылку, нацеленную на слово или фразу на странице.
Как использовать прокрутку до текста
В Google Chrome пока нет пункта меню или сочетания клавиш для этого. Однако вы можете создать ссылку вручную.
Вот пример ссылки, которую я создал: https://www.chromestory.com/2019/02/chrome-scroll-to-text/#targetText=enter
Вот как это выглядит в Chrome:
Прокрутка до текстаФлаг Chrome
Вот описание флага, объясняющее эту функцию:
«Разрешает прокрутку до текста, указанного во фрагменте URL». Флаг называется «Включить привязку текстового фрагмента»
Здесь вы можете увидеть фиксацию кода. Но ждать. У меня есть еще много, чтобы показать вам! Похоже, это небольшой проект, доступный на GitHub, который портируется на Chrome. Страница GitHub хорошо документирована и очень подробно объясняет эту функцию.
При ссылке на определенный раздел веб-страницы, например, в рамках обмена этим контентом по электронной почте или в социальных сетях, желательно иметь возможность прямой ссылки на конкретный раздел. Если раздел нельзя связать с помощью именованного якоря или элемента с идентификатором, в настоящее время невозможно поделиться ссылкой непосредственно на определенный раздел. Пользователи могут обойти это, поделившись снимками экрана соответствующей части документа (предотвратив взаимодействие получателя контента с фактической веб-страницей, на которой размещен контент) или добавив дополнительные инструкции для прокрутки к определенной части документа ( например, «перейти к шестому абзацу»). Мы хотели бы, чтобы пользователи могли напрямую ссылаться на соответствующий раздел документа. Прямая ссылка на соответствующий раздел документа сохраняет авторство и позволяет пользователю, перешедшему по URL-адресу, напрямую взаимодействовать с первоначальным издателем.
Я настоятельно рекомендую прочитать все введение на GitHub.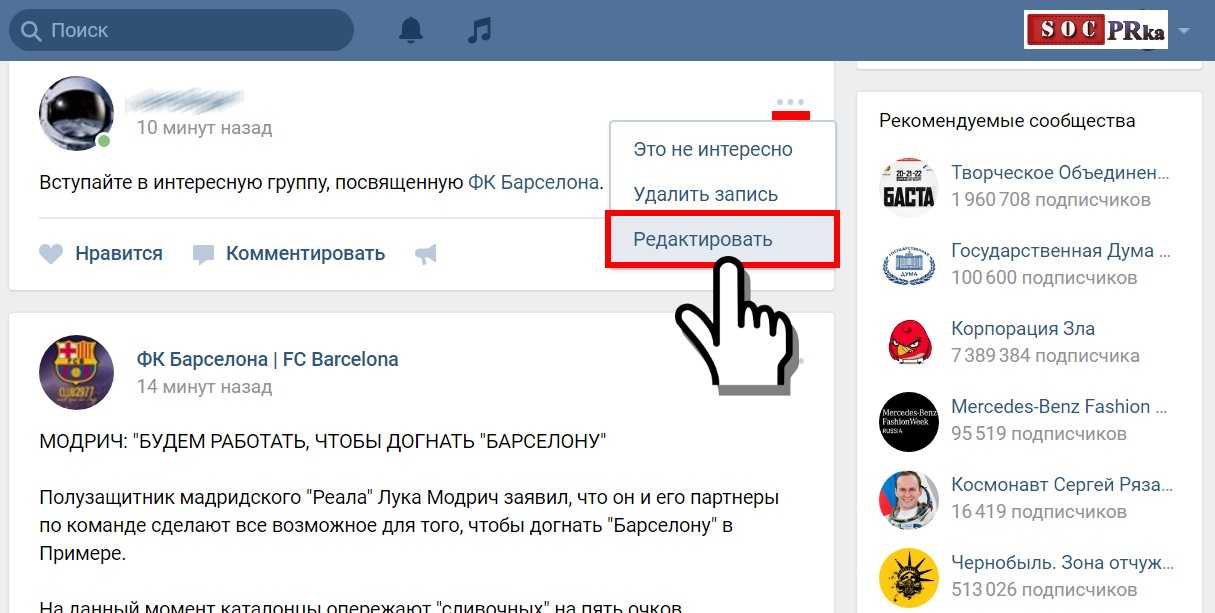 Это хорошо написанный документ.
Это хорошо написанный документ.
Эта функция добавляется в Chrome как флаг. Это может занять неделю или около того, чтобы появиться на Канарском канале. Я надеюсь, что вскоре вы получите видео-демонстрацию этой функции. (Подпишитесь на мой канал здесь.)
Вот как это будет работать
Заимствование из документа Github:
Мы предлагаем кодировать фрагмент текста во фрагменте URL с префиксом
targetText=строка. Поскольку текст может содержать символы, недопустимые в URL-адресе (например, пробелы), текст должен быть закодирован в процентах. Например,#targetText=My%20Headingв качестве указанной части документа будет выбрано первое вхождение слова «Мой заголовок» на странице.
Вот пример:
www.example.com#targetText=alpha%20beta,psi%20omega Будет прокручиваться и выделяться блок текста, начинающийся с «alpha beta» и заканчивающийся «psi omega»
Beyond Chrome
Вот что я думаю. Дайте мне знать ваше мнение тоже, в комментариях. Я бы сказал, что это не будет функция только для Chrome. Скорее всего, это будет добавлено и в другие браузеры, такие как Firefox.
Дайте мне знать ваше мнение тоже, в комментариях. Я бы сказал, что это не будет функция только для Chrome. Скорее всего, это будет добавлено и в другие браузеры, такие как Firefox.
Новая версия Microsoft Edge будет основана на Chromium, поэтому она будет доступна и в Edge.
Что вы думаете?
Бесплатные методы добавления гиперссылки в PDF [версия 2022]
Введение:
Что делает гиперссылку полезной, так это то, что ссылка может указывать на различный контент на одной и той же веб-странице, такой как изображения, текст, файлы или адреса электронной почты. Это может заинтересовать вас, добавив гиперссылку в ваши цифровые документы, например, вставив внешнюю гиперссылку в файл PDF. Узнайте, как сделать ссылку на PDF , прочитав оставшуюся часть этой статьи!
Что такое гиперссылка PDF?
Гиперссылка — это URL-адрес, который позволяет пользователям перейти в новое место, щелкнув или коснувшись его.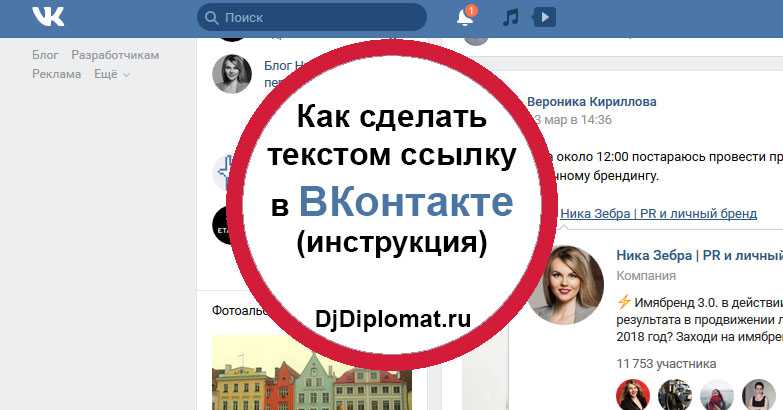 С помощью гиперссылок в PDF пользователи могут легко перемещаться между страницами и веб-сайтами для получения расширенной информации. Этот пост вращается вокруг как добавить гиперссылки в PDF-файлы .
С помощью гиперссылок в PDF пользователи могут легко перемещаться между страницами и веб-сайтами для получения расширенной информации. Этот пост вращается вокруг как добавить гиперссылки в PDF-файлы .
Хотя PDF-файлы сложно модифицировать, многие технологические компании, такие как Adobe, осознали тенденцию к цифровизации и растопили лед. Adobe Acrobat, флагманский продукт Adobe, позволяет пользователям легко вносить изменения в PDF-файлы, в том числе создавать интерактивные гиперссылки в PDF-файлах.
Помимо этого громкого имени в отрасли управления документами, существует другое доступное программное обеспечение PDF с возможностью добавления ссылки на PDF-файл в Windows, например Foxit PDF и SwifDoo PDF.
SwifDoo PDF SwifDoo PDF — это легкий PDF-редактор с минимальным использованием ОЗУ и ЦП, однако его различные функции могут удовлетворить повседневные потребности пользователя, включая преобразование, редактирование, аннотирование, подписание и защиту.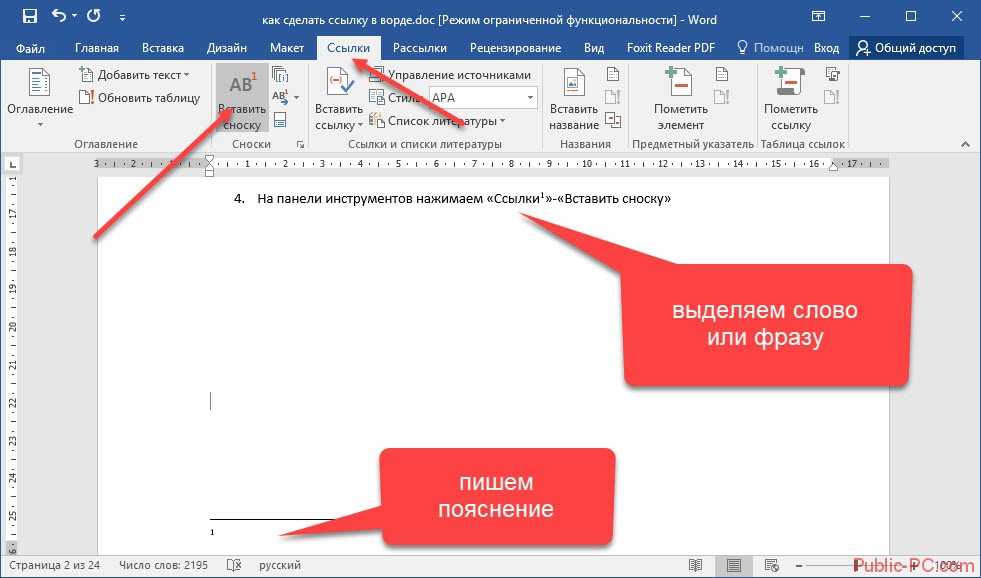 Давайте посмотрим, как создать интерактивный URL-адрес, который ссылается на PDF-файл или определенный раздел вашего документа.
Давайте посмотрим, как создать интерактивный URL-адрес, который ссылается на PDF-файл или определенный раздел вашего документа.
Шаг 1: Скачайте SwifDoo PDF с официального сайта и установите программу на свой ПК;
Шаг 2: Откройте программное обеспечение, нажмите Отредактируйте и выберите Ссылка ;
Шаг 3: Перейдите к месту, куда вы хотите добавить гиперссылку;
Шаг 4: Выберите, что вы хотите, чтобы ваша ссылка делала: открывала файл; открыть веб-сайт; перейти в специальную позицию или перейти к другому просмотру страницы;
Шаг 5: Если вы хотите, чтобы люди, нажимающие на ссылку, перенаправлялись на веб-сайт, отметьте Open a Web и введите URL-адрес.
Советы. Более того, PDF-редактор SwifDoo позволяет изменять макет ссылки, предоставляя такие параметры, как стиль линии, толщина, цвет и внешний вид.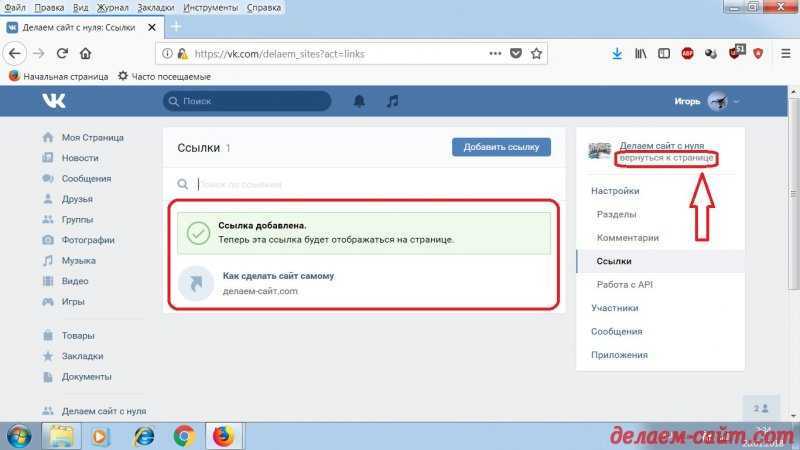
Foxit PDF — это надежное решение, если вам нужна быстрая, доступная и безопасная программа PDF. Как универсальный PDF-продукт, Foxit оснащен полным набором инструментов, включая преобразование, редактирование, организацию страниц, комментирование и заполнение форм. Проверьте, как легко добавить гиперссылку в PDF ниже:
Шаг 1: Загрузите программное обеспечение и установите его на свой компьютер;
Шаг 2: Запустите инструмент и загрузите PDF-документ;
Шаг 3: Нажмите Ссылка на вкладке Редактировать ;
Шаг 4: Поместите курсор в область, где нужна гиперссылка, и нарисуйте фигуру с помощью мыши;
Шаг 5: Выберите, какая ссылка вам нужна: Перейти к просмотру страницы ; Перейти к названной позиции ; Открыть/выполнить файл ; Открыть веб-ссылку или Другое .
По сравнению с SwifDoo PDF, Foxit в равной степени позволяет выделить ссылку и изменить стиль ее границы.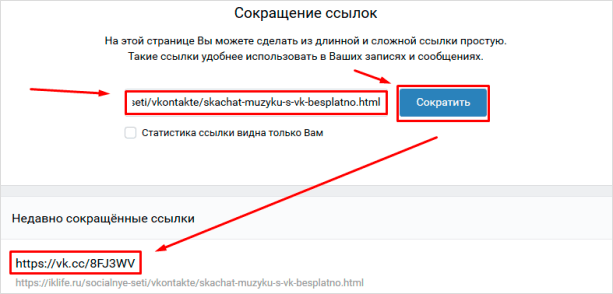 Когда закончите, не забудьте нажать кнопку «Далее», чтобы завершить операцию. Теперь вы можете связать внешние источники с PDF-файлом с помощью этой кликабельной гиперссылки.
Когда закончите, не забудьте нажать кнопку «Далее», чтобы завершить операцию. Теперь вы можете связать внешние источники с PDF-файлом с помощью этой кликабельной гиперссылки.
Пользователи Mac должны чувствовать себя счастливыми, имея встроенный редактор, известный как Preview. Это средство просмотра изображений и PDF позволяет пользователям Mac легко редактировать трудно редактируемые форматы файлов. Что касается PDF-файлов, предварительный просмотр позволяет вам оставлять комментарии или изменять содержимое документа. Здесь мы кратко расскажем, как добавить гиперссылку в документ PDF с помощью предварительного просмотра.
Шаг 1. Откройте файл PDF с предварительным просмотром;
Шаг 2: Нажмите Инструменты > Аннотации > Текст . После этого вы увидите всплывающее текстовое поле. Просто введите гиперссылку в поле;
Шаг 3: По завершении щелкните правой кнопкой мыши текстовое поле, чтобы выбрать Открыть ссылку , после чего ссылка откроется в Safari.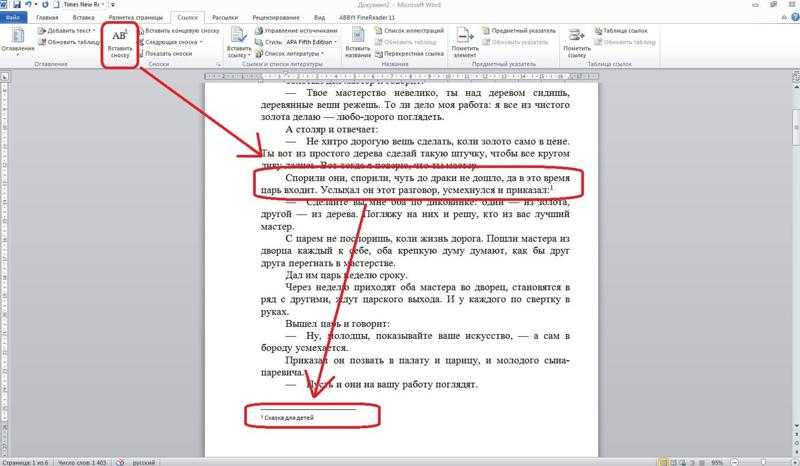 При желании, если вы хотите открыть гиперссылку в других браузерах, а не в Safari по умолчанию, нажмите Открыть с помощью , чтобы выбрать предпочитаемый браузер.
При желании, если вы хотите открыть гиперссылку в других браузерах, а не в Safari по умолчанию, нажмите Открыть с помощью , чтобы выбрать предпочитаемый браузер.
Советы. Если вам нужно изменить стиль гиперссылки в предварительном просмотре, это бесплатное приложение позволяет изменить цвет, размер, стиль шрифта и выравнивание; зачеркните, а также подчеркните кликабельную ссылку.
Помимо добавления ссылки, Preview также может быстро удалить или открыть гиперссылку, просто нажав «Ctrl» и щелкнув ссылку, где появятся ваши параметры. Однако Preview не может добавить внутреннюю гиперссылку. Это означает, что вы не можете перейти к просмотру страницы или определенной странице, щелкнув ссылку.
Если предварительный просмотр Mac не соответствует вашим потребностям, попробуйте следующие программы, чтобы узнать, как создавать и добавлять гиперссылки в PDF-файлы в Интернете.
Добавление гиперссылки в PDF Online Онлайн-инструменты обычно бесплатны для использования без регистрации или загрузки. Вот почему многие нерегулярные пользователи хотят добавить ссылку на PDF-файл онлайн, все для удобства и без суеты. В этом разделе мы порекомендуем два онлайн-метода, чтобы объяснить, как добавлять ссылки в PDF-файлы:
Вот почему многие нерегулярные пользователи хотят добавить ссылку на PDF-файл онлайн, все для удобства и без суеты. В этом разделе мы порекомендуем два онлайн-метода, чтобы объяснить, как добавлять ссылки в PDF-файлы:
В качестве онлайн-платформы для редактирования текстов Google Docs помогает пользователям легко форматировать текст и абзацы. Поскольку это скорее совместный инструмент для совместного редактирования документов в режиме реального времени, пользователи могут получить доступ к его бесплатному онлайн-сервису в различных операционных системах, таких как Android, iOS, Windows и Mac. Узнайте, как бесплатно добавить гиперссылки в PDF:
Шаг 1: Получите доступ к пространству на Google Диске и откройте PDF-файл через подключенные приложения. Документы Google — ваш первый выбор;
Шаг 2: Перейдите к слову или предложению, на которое вы хотите сделать гиперссылку;
Шаг 3. Выберите Вставить > Ссылка в строке меню или щелкните правой кнопкой мыши выбранную часть, чтобы выбрать Ссылка , затем введите URL-адрес в качестве ссылки и нажмите OK , чтобы создать интерактивная ссылка на указанную часть. В качестве альтернативы, когда вы выбрали часть, которая нуждается в гиперссылке, просто нажмите Ctrl + K;
В качестве альтернативы, когда вы выбрали часть, которая нуждается в гиперссылке, просто нажмите Ctrl + K;
Шаг 4: После завершения выберите Загрузить как на вкладке Файл , чтобы экспортировать текущий документ Word в PDF.
Google Docs — это надежный онлайн-текстовый процессор, который может автоматически преобразовывать ваш PDF-файл в редактируемый документ Word, что облегчает добавление гиперссылок в PDF-файлы. Тем не менее, Google Docs не может обрабатывать нестандартные PDF-файлы. При этом, если вам нужно добавить гиперссылку в PDF-файл, содержащий только изображение, или в отсканированный PDF-файл, вы ошибетесь.
pdfFillerpdfFiller — онлайн-эксперт по решению проблем PDF, от создания, преобразования и редактирования до рецензирования. Если вы хотите загрузить настольную программу PDF, pdfFiller — хороший веб-редактор для вставки кликабельной гиперссылки. Вот шаги:
Шаг 1: Посетите официальный сайт;
Шаг 2.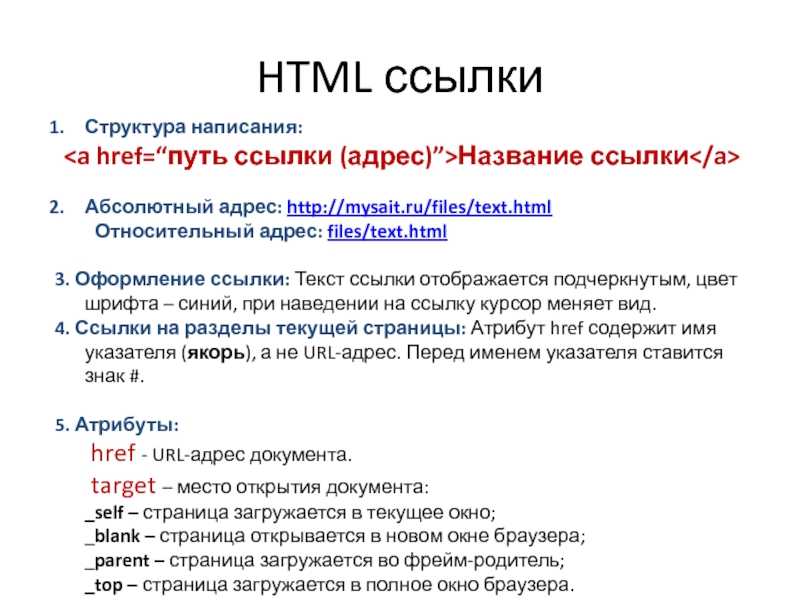 Загрузите PDF-файл с локального компьютера, Google Диска, Box, One Drive, электронной почты или Dropbox;
Загрузите PDF-файл с локального компьютера, Google Диска, Box, One Drive, электронной почты или Dropbox;
Шаг 3: Перейдите к месту, для которого нужна ссылка, и щелкните левой кнопкой мыши в любой пустой области, чтобы открыть текстовое поле;
Шаг 4: Введите все, что хотите, в поле, а затем нажмите Прикрепить ссылку , чтобы ввести URL-адрес.
Во время нашего тестирования было проверено более 10 онлайн-редакторов PDF, и pdfFiller оказался надежным редактором PDF, когда дело доходит до добавления РЕАЛЬНОЙ интерактивной ссылки в Интернете.
ЗаключениеМногие интернет-инструменты PDF не предоставляют онлайн-инструмент редактирования для добавления гиперссылки, но настольные программы PDF легко позволяют это делать.
Независимо от настольных программ или онлайн-редакторов PDF, добавить гиперссылку в документ PDF можно всего за несколько кликов. Да, кто-то может использовать Microsoft Word для добавления внешней ссылки, однако макет PDF-файла может быть изменен.