Как конвертировать несколько изображений в один PDF-файл на Android
Поскольку все школы и колледжи закрыты из-за COVID-19, большинству из нас необходимо подавать документы, школьные проекты или даже правительство. Идентификаторы часто в сети. Щелкнуть изображение — это более простой способ отправить файл, и большинство из нас использует для этого встроенное приложение камеры. Однако на большинстве веб-сайтов можно загружать только один файл PDF. Итак, как объединить несколько изображений в один файл PDF? Если у вас есть телефон Android, скорее всего, у него нет собственного способа сделать это, поэтому мы будем использовать стороннее приложение, которое позволит вам сделать это за несколько простых шагов. Итак, не теряя времени, давайте посмотрим, как преобразовать несколько изображений в один документ PDF.
Прочтите лучшие приложения для сжатия PDF-файлов на Android, чтобы уменьшить размер PDF-файла
Конвертируйте несколько изображений в один PDF-файл на Android
Мы собираемся использовать PDF CONVERTER, который является бесплатным и приложение с открытым исходным кодом что вы можете найти на обоих F-Droid а также Магазин игр. Приложение бесплатное, и вы можете скачать его по ссылкам ниже. После загрузки, установки откройте приложение из раздела меню.
Приложение бесплатное, и вы можете скачать его по ссылкам ниже. После загрузки, установки откройте приложение из раздела меню.
Программы для Windows, мобильные приложения, игры — ВСЁ БЕСПЛАТНО, в нашем закрытом телеграмм канале — Подписывайтесь:)
Вот некоторые из дополнительных функций в приложении.
- Объединить несколько PDF-файлов
- Сжать PDF
- Архивировать в PDF
- Разделить PDF
Приложение имеет множество других функций, перечисленных на главной странице, к которым мы вернемся позже. Открыв приложение, в разделе «Создать PDF-файл» нажмите «Изображения в PDF».
В следующем меню нажмите «Выбрать изображения», чтобы открыть галерею. Теперь выберите изображения, которые вы хотите добавить, нажав в правом верхнем углу каждого изображения. Когда вы закончите, нажмите на «Конечно» в правом нижнем углу экрана.
Вы заметите, что опция «Создать PDF» включена, нажмите на нее. Присваивать файлу новое имя необязательно. Вы можете сохранить заголовок по умолчанию или использовать конкретный заголовок файла, как я сделал на изображении ниже. После того как вы дадите ему название, нажмите ОК.
Вы можете сохранить заголовок по умолчанию или использовать конкретный заголовок файла, как я сделал на изображении ниже. После того как вы дадите ему название, нажмите ОК.
Если вы видите зеленую галочку на следующей странице, это означает, что вы успешно объединили изображения в PDF. Чтобы просмотреть PDF, нажмите Открыть PDF. Вот и все, вы успешно объединили изображения в PDF.
Другие возможности PDF
Хотя это бесплатное приложение, в нем есть множество полезных функций PDF, которые вы можете использовать для настройки своего PDF-файла. Наиболее полезной из них является функция защиты паролем PDF, которая позволяет заблокировать файл, чтобы сделать его более безопасным. Также есть опция редактирования изображения, где вы можете обрезать изображение и повернуть его. Если вы хотите предварительно просмотреть PDF-файл, прежде чем объединить их все, на той же вкладке есть опция «Предварительный просмотр PDF».
Мысль о том, что я успешно объединила пятьдесят изображений в PDF, нет ограничений на количество изображений, которые вы можете комбинировать.
Это были несколько дополнительных функций, которые могут пригодиться. Но это не так, у него есть гораздо больше функций, таких как сжатие изображения, добавление границы, изменение порядка изображения, включение номеров страниц, водяных знаков и т. Д.
Заключительные замечания
Я надеюсь, что с помощью этих шагов вы легко сможете комбинировать изображения. Теперь, хотите ли вы отправить документы или школьный проект вашего ребенка, выполните следующие действия, и вы получите PDF-файл в кратчайшие сроки. У приложения есть только один недостаток — баннерная реклама вверху. Но поскольку вы можете использовать его в автономном режиме, реклама не будет казаться ограниченной и загроможденной.
Также прочтите, как удалить водяной знак из PDF за три простых шага
Программы для Windows, мобильные приложения, игры — ВСЁ БЕСПЛАТНО, в нашем закрытом телеграмм канале — Подписывайтесь:)
PDFBinder. Как объединить, соединить, склеить pdf пдф файлы в один
Автор Константин На чтение 3 мин Опубликовано Обновлено
8 мая 2020Вчера мне понадобилось объединить несколько pdf файлов в один (некоторые пользователи этот процесс могут назвать и по-другому, например: склеить, соединить, сшить, собрать, совместить, объединить и т. п.)
п.)
У меня есть 17 пдф файлов, которые периодически необходимо распечатывать и, чтобы это сделать, нужно было открывать по отдельности каждый из этих документов и отправлять на печать.
Одно дело, если нужно использовать эти файлы редко, но когда это постоянно, то здесь уже невольно задумываешься об оптимизации этого процесса для экономии времени.
Поискал в Интернете способы склейки нескольких pdf документов в один. Есть возможности склеить файлы онлайн, но я остановился на одной небольшой бесплатной программе PDFBinder
Скачать PDFBinder (1,7 мб.)
Установка программы PDFBinder
К сожалению данная утилита не на русском языке, но в ней все очень просто!
Процесс установки, да и использования PDFBinder, очень прост. Запускаем скачанный дистрибутив и в первом окне жмем Next:
Далее будет показана папка на компьютере, куда установится сборщик PDFBinder. Можно ничего не менять, жмем Next:
Можно ничего не менять, жмем Next:
Все готово к установке, остается также нажать Next:
И Close:
Теперь PDFBinder сборщик можно запустить через меню Пуск -> Все программы -> как показано на снимке:
В открытой утилите нажимаем на кнопку добавления списка пдф:
Находим на компьютере папку, в которой у нас находятся pdf для соединения и жмем Открыть:
Чтобы выбрать все файлы сразу, можно на клавиатуре нажать комбинацию Ctrl + A:
В окне сборщика PDFBinder появится список файлов для объединения. Причем этот список можно еще подкорректировать, например, добавив еще файлы из других мест на компьютере или удалив лишние.
Когда мы упорядочили список в той последовательности, в которой хотим соединить все в одном файле, жмем на кнопку Bind:
Появится окно Сохранить как. В нем задаем имя для этого объединенного файла и нажимаем на Сохранить:
Вот и все! Теперь все pdf объединены в один общий файл!
Удаление программы PDFBinder
Так как эта утилита может пригождаться очень редко, поэтому можно ее удалить, а в случае необходимости снова установить.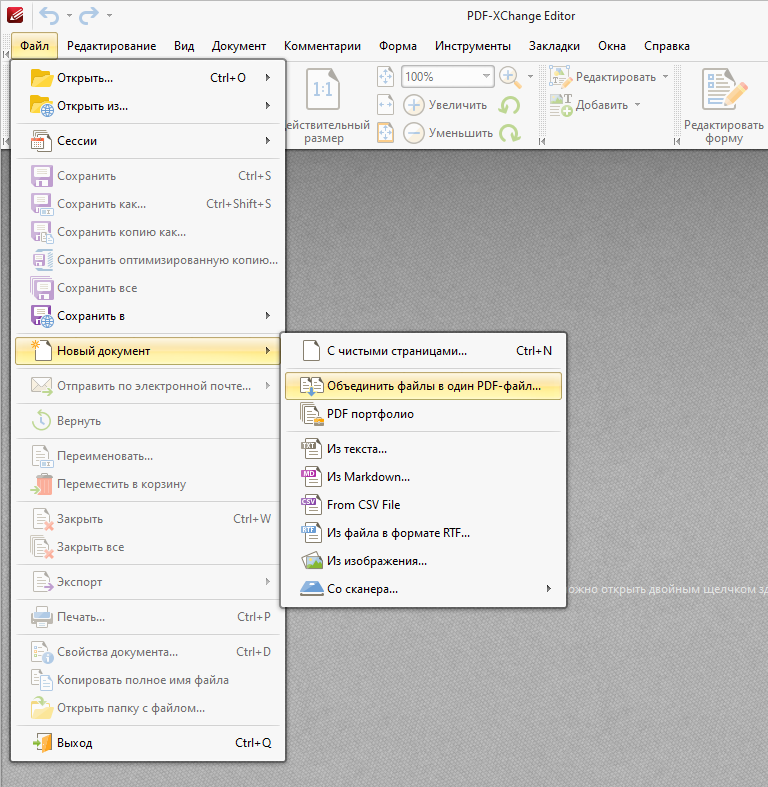 Если нужно удалить PDFBinder, находим через меню Пуск -> Все программы -> PDFBinder -> Uninstall и нажимаем на него:
Если нужно удалить PDFBinder, находим через меню Пуск -> Все программы -> PDFBinder -> Uninstall и нажимаем на него:
Далее выбираем удаление PDFBinder, и жмем Finish:
И Close:
Как видим, PDFBinder – очень простая и удобная программа для объединения нескольких pdf файлов. Есть, конечно, варианты склеивания pdf онлайн. Рассмотрю такой способ в одной из отдельных статей. А что касается просмотра документов формата пдф, рекомендую бесплатную шуструю утилиту Foxit Reader.
Как быстро объединить PDF-файлы в Linux 03 Сообщение от
от Джои СнеддонPDF-файлы являются обычной частью цифровой жизни, поэтому в какой-то момент вам может понадобиться или вам может понадобиться объединить несколько PDF-файлов в один документ.
Но как?
В этом руководстве я расскажу об объединении PDF-файлов в Linux двумя разными способами: CLI и GUI.
Если вам удобно работать в командной строке, есть классный инструмент, который поставляется с большинством дистрибутивов Linux и может выполнять эту задачу; или, если вам удобнее щелкать мышью, есть удобное приложение для этой задачи, доступное в репозиториях большинства дистрибутивов.
В любом случае, независимо от того, являетесь ли вы новичком или опытным пользователем Linux, к концу этого руководства вы будете знать, как быстро и легко объединять PDF-файлы, не влияя на качество содержимого внутри.
Объединение файлов PDF в Linux
1. Использование pdfunite (CLI)
pdfunite невероятно прост в использовании Объединение нескольких PDF-файлов из командной строки очень просто в Linux с помощью инструмента с открытым исходным кодом pdfunite. В большинстве дистрибутивов Linux это доступно «из коробки» (а в тех, где его нет, вы можете установить пакет poppler-utils ).
Чтобы объединить PDF-файлы с помощью pdfunite, вам просто нужно указать инструменту , какие PDF-файлов нужно объединить в один файл, и дать объединенному PDF-файлу имя файла:
- Откройте новое окно терминала
- Используйте
cd, чтобы войти в каталог с файлами PDF, которые вы хотите объединить - Выполнить:
pdfunite file1. pdf file2.pdf output.pdf 9 0046
pdf file2.pdf output.pdf 9 0046 Нажмите, введите, чтобы позволить инструменту объединить PDF-файлы
Вот и все — вы только что успешно объединили PDF-файлы в Linux с помощью pdfunite .
Вы можете проверить правильность слияния, открыв output.pdf файл (или любое другое имя файла, которое вы выбрали) в предпочитаемом приложении PDF/средстве просмотра документов.
2. Использование PDF Arranger (GUI)
pdf-arranger — это перетаскивание небес Для простой задачи, такой как слияние PDF-файлов, идеально подходит приложение PDF Arranger (подходящее название).
Это приложение на основе Python доступно в репозиториях большинства современных дистрибутивов Linux, хотя сначала вам необходимо установить его самостоятельно (используя предпочитаемый метод). Либо найдите его по имени, либо перейдите в командную строку и установите, например, sudo def install pdf-arranger и т. д.
д.
После выполнения:
- Открыть PDF Arranger
- Перетащите файлы PDF в окно
- Нажмите, чтобы упорядочить файлы PDF в нужном порядке
- Перейдите в Меню > Сохранить как…
- Дайте объединенному файлу имя, местоположение
Вот и все.
Теперь я укажу, что этот конкретный инструмент на основе Python может делать больше, чем просто объединять PDF-файлы. Вы можете использовать его, чтобы разделить многостраничные PDF-файлы на отдельные, повернуть PDF-файлы и (как вы, вероятно, догадались из названия), изменить порядок страниц внутри PDF-файлов.
Подведение итогов
В этом посте я сосредоточился на быстром выполнении одной задачи. Хотя существует множество других инструментов PDF, которые вы можете использовать для выполнения той же работы, это мои любимые.
Для расширенных функций, таких как редактирование метаданных PDF, добавление водяных знаков или защита документов паролем, вам понадобятся более мощные приложения. Вы можете найти множество бесплатных (и не очень бесплатных), выполнив поиск в репозиториях вашего дистрибутива или просмотрев такие сайты, как Flathub.
Вы можете найти множество бесплатных (и не очень бесплатных), выполнив поиск в репозиториях вашего дистрибутива или просмотрев такие сайты, как Flathub.
Джои Снеддон
Джоуи Снеддон — поставщик каламбуров и арбитр аллитераций. По крайней мере, так он говорит. Когда он не ведет блог об Ubuntu на omg! убунту! он собирает игрушки, кормит кошек и пытается освоить установку Arch…
Как быстро объединить PDF в WPS Office
- Дом
- Быстрые уроки
- PDF
- Премиум преимущества
Бесплатный пакет Office, полностью совместимый с Microsoft Office.
Бесплатная загрузка
Бесплатная загрузка Бесплатная загрузка Каталог
· Шаги по объединению PDF в WPS Office.
· Что такое WPS Office?
Вам интересно, как быстро объединить несколько страниц PDF в одну? WPS Office предоставляет вам функцию слияния PDF. Прочитайте следующий бесплатный учебник, и вы обязательно освоите этот метод.
·
шагов для объединения PDF-файлов в WPS Office. 1. Откройте один из файлов PDF, которые необходимо объединить, в WPS Office.
2. Перейдите на вкладку Страницы > Объединить PDF .
3. Нажмите Добавить файлы , чтобы добавить файлы, которые необходимо объединить, и установите
Диапазон страниц и Язык по мере необходимости. 4. Введите имя объединенного файла в поле Output Name .
5. Установите местоположение Сохранить как местоположение .
6. Нажмите Объединить , чтобы получить файл.
С помощью этих шагов вы сможете быстро и свободно объединять PDF. Ты понял?
Ты понял?
·
Что такое WPS Office? WPS Office — одно из самых популярных в мире межплатформенных, высокопроизводительных комплексных решений, но при этом значительно более доступных по цене. Он объединяет все функции офисного текстового процессора, такие как Word, PDF, презентации, электронные таблицы, в одном приложении и полностью совместим и сопоставим с форматами Microsoft Word, PowerPoint, Excel, Google Doc и Adobe PDF. WPS Office — один из лучших полнофункциональных бесплатных офисных пакетов наименьшего размера. Он доступен на ПК с Windows, MAC OS, Linux, Android и iOS.
Узнайте больше о дополнительных навыках Слияние PDF в WPS Office : Как объединять и разделять PDF-файлы | Бесплатные офисные курсы Академии WPS
WPS Office — это бесплатное офисное программное обеспечение, способное создавать и редактировать файлы различных форматов, включая тексты в Writer, Presentation, Spreadsheet и PDF.

 pdf file2.pdf output.pdf 9 0046
pdf file2.pdf output.pdf 9 0046  д.
д. Вы можете найти множество бесплатных (и не очень бесплатных), выполнив поиск в репозиториях вашего дистрибутива или просмотрев такие сайты, как Flathub.
Вы можете найти множество бесплатных (и не очень бесплатных), выполнив поиск в репозиториях вашего дистрибутива или просмотрев такие сайты, как Flathub.
 Ты понял?
Ты понял?
Оставить комментарий