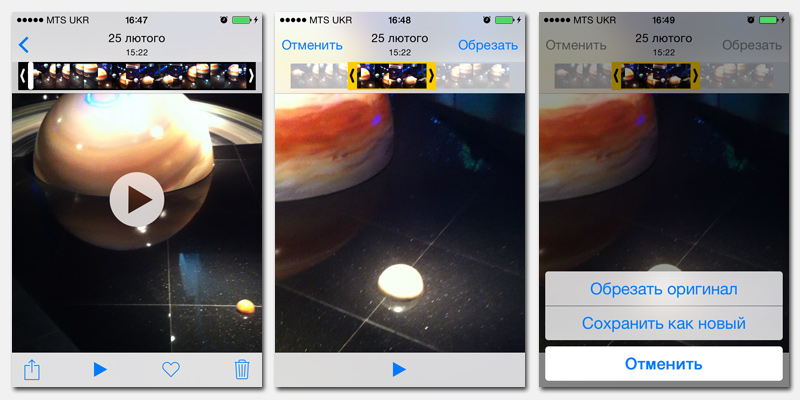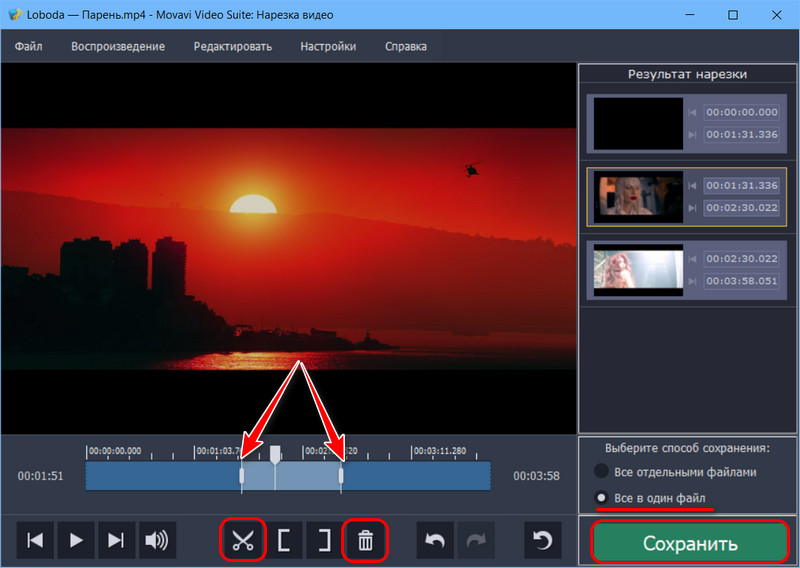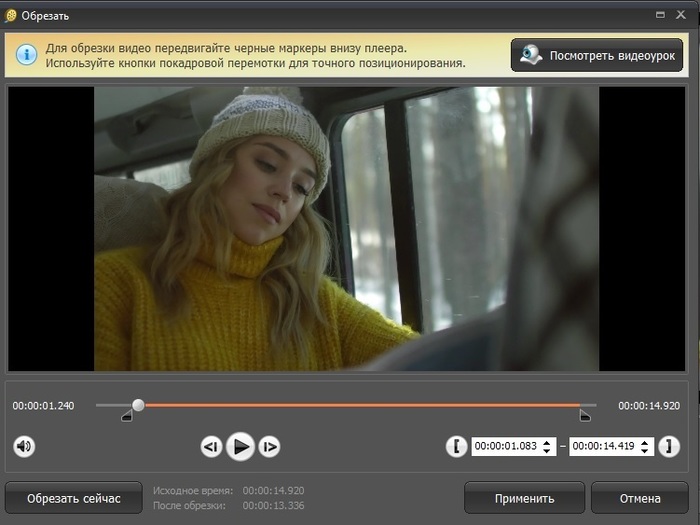3 лучших способа обрезать видео в Windows 10 [быстро и просто]
Мне трудно обрезать видео на рабочем столе. Как лучше всего обрезать видео в Windows?
Вы уже слышали этот вопрос? Продолжайте читать эту статью, потому что мы предоставим вам самые невероятные варианты кадрирования, доступные для вас.
Обрезка видео в Windows 10 довольно популярна, когда вы фокусируетесь на определенной области снятого видео или вырезаете ненужные области. Тем не менее, неквалифицированным любителям может быть сложно выбрать инструмент, с которым они справятся самостоятельно. Давайте рассмотрим различные способы обрезки видео в Windows онлайн и офлайн.
- Часть 1. Надежное решение для обрезки видео в Windows
- Часть 2. Простой метод изменения размера видео в Windows
- Часть 3. Бесплатный онлайн-инструмент для обрезки видео в Windows
- Часть 4. Часто задаваемые вопросы об обрезке видео в Windows 10
Часть 1.
 Надежное решение для обрезки видео в Windows
Надежное решение для обрезки видео в WindowsВидео конвертер Ultimate ваш друг, когда дело доходит до обрезки и редактирования ваших видео. Вырежьте ненужные части вашего клипа, используя параметр обрезки инструмента. Кроме того, вы можете улучшить качество клипа, обрезав его до нужного размера. Более того, он не только позволяет вам обрезать фильмы в несколько кликов, но также включает в себя множество фантастических бесплатных фильтров и переходов, которые вы можете использовать в своих видео. Более того, после редактирования видео конвертируйте его в кратчайшие сроки. Поскольку этот инструмент обеспечивает преобразование в 70 раз быстрее, он предоставит вам лучший опыт редактирования. Между тем, это пошаговое руководство научит вас, как обрезать видео в Windows 10 с помощью Video Converter Ultimate.
Главные преимущества
- 1. Улучшите качество видео, повернув / обрезав / обрезав видео, добавив фильтр и водяной знак и настроив эффект.
- 2. Используя свои любимые видео, изображения и музыку, вы можете создавать великолепные клипы или видеоролики с разделенным экраном.

- 3. Создайте видео в формате GIF, сожмите видеофайл и измените теги ID3.
- 4. Копировать DVD в MP4, MOV, AVI, WMV, MKV, FLV и копирование DVD в формате 1:1.
- 5. Конвертируйте HD-видео 8K/5K/4K/1080p в более 500 форматов, таких как MP4, MOV, MKV, AVI и другие.
Шаг 1
Посетите официальный сайт
Для начала перейдите на главный сайт Video Converter Ultimate и установите инструмент на свой рабочий стол. В противном случае вы можете нажать кнопки загрузки выше.
Шаг 2
Добавьте видео, которое хотите обрезать
Затем загрузите видеоклип, нажав кнопку Плюс (+)кнопка в центре интерфейса.
Шаг 3
Ищите кнопку редактирования
После этого, чтобы перейти к инструменту обрезки, перейдите Редактировать кнопку.
Шаг 4
Обрезать видео сейчас
 Когда вы закончите, нажмите OK.
Когда вы закончите, нажмите OK.Шаг 5
Переименуйте обрезанное видео
Перед преобразованием вы можете переименовать видеоклип, щелкнув значок Пен нажмите на вкладку «Преобразованные».
Шаг 6
Включить аппаратное ускорение
Чтобы активировать это, нажмите кнопку Аппаратное ускорение в нижнем углу интерфейса.
Шаг 7
Начать процесс конвертации
Наконец, чтобы преобразовать только что обрезанное видео, выберите Конвертировать все Кнопка в правом нижнем углу интерфейса.
Часть 2. Простой метод изменения размера видео в Windows
Следующее решение для обрезки видео в Windows 10 — Microsoft Редактор видео приложение, которое включает в себя встроенный редактор с операционной системой. Его можно использовать для обрезки фильмов или создания видеоклипов и слайд-шоу. Этот Microsoft Video Editor может обрезать видео, удаляя черные линии, превращая видео 16:9 в 4:3 и превращая горизонтальное видео в вертикальное 9:16 или 3:4. К сожалению, Windows 10 не позволяет изменять поле обрезки, чтобы легко обрезать видеокадр. Тем не менее, он также не позволяет вам выбирать область для показа, регулируя положение видео. Ниже приведены инструкции по изменению размера видео в Windows 10.
К сожалению, Windows 10 не позволяет изменять поле обрезки, чтобы легко обрезать видеокадр. Тем не менее, он также не позволяет вам выбирать область для показа, регулируя положение видео. Ниже приведены инструкции по изменению размера видео в Windows 10.
Шаг 1
Откройте приложение «Фотографии Windows». Найдите и нажмите Редактор видео, Затем нажмите Новый проект и импортируйте видео, которое вы хотите обрезать.
Шаг 2
Чтобы импортировать файл, нажмите кнопку Добавить кнопка. Перетащите недавно добавленные клипы в нижнюю раскадровку. Перетащите видео на первую раскадровку, если хотите обрезать только одно.
Примечание: Когда вы добавляете несколько клипов в раскадровку, при экспорте они будут объединены в один фильм.
Шаг 3
Чтобы обрезать видео, выберите значок с тремя точками в верхнем правом углу и измените 16:9 на 4:3. Вы даже можете сделать ландшафтное видео вертикальным, используя то же меню.
Шаг 4
Наконец, нажмите Готово Видео чтобы экспортировать только что обрезанный файл.
Часть 3. Бесплатный онлайн-инструмент для обрезки видео в Windows
Если вам нужен онлайн-инструмент, который поможет вам обрезать видео, вам может помочь EZGIF. EZGIF — это веб-приложение с открытым исходным кодом, которое, помимо кадрирования, позволяет редактировать видео многими другими способами. Он поддерживает различные популярные форматы, включая FLV, MOV, MP4, M4V и другие. Более того, максимальный размер файла для обрезки видео составляет всего 100 МБ. Без суеты посмотрите на шаги ниже, чтобы обрезать видео в Windows с помощью EZGIF.
Шаг 1
Вытащите браузер и зайдите на официальный сайт Ezgif. После этого нажмите Видео в формате GIF, а в списке инструментов редактирования нажмите Обрезать видео.
Шаг 2
Просмотрите файлы на своем компьютере, чтобы загрузить видео. Вы также можете вставить фактический URL-адрес видео.
Шаг 3
Затем обрежьте видео с помощью инструмента обрезки видео на панели инструментов над видеоплеером.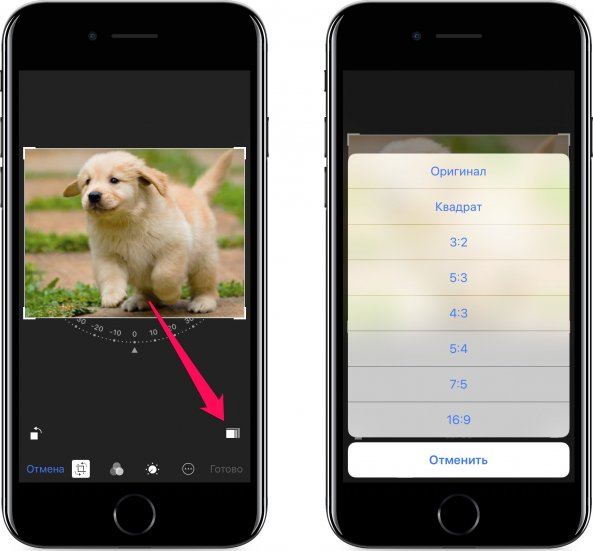 Используйте руль, чтобы обрезать видео в соответствии с вашими предпочтениями.
Используйте руль, чтобы обрезать видео в соответствии с вашими предпочтениями.
Шаг 4
После этого найдите урожай кнопка сохранения изменений. Недавно обрезанное видео будет показано ниже. Вы можете просмотреть и отредактировать перед преобразованием.
Шаг 5
Когда вы довольны обрезанным видео, нажмите Конвертировать кнопку для быстрого экспорта обрезанного видео.
Часть 4. Часто задаваемые вопросы об обрезке видео в Windows 10
Есть ли видеоредактор в Windows 10?
В Windows 10 есть Video Editor — полнофункциональный набор инструментов для создания и редактирования видео, которые используют музыку, текст, движение и 3D-эффекты для передачи вашей истории. Видеоредактор — это замена Movie Maker в Windows 10, ориентированная на простые творческие инструменты, которые позволяют вам поделиться своей историей.
Как проще всего обрезать видео?
Простой и удобный видеоредактор может сэкономить вам много времени при обрезке видео, что, по моему мнению, было бы самым простым способом обрезки видео. Видео конвертер Ultimate, универсальный редактор, который не ставит водяной знак на экспортируемый файл и предлагает множество надежных возможностей редактирования видео, может быть самым простым и удобным способом обрезки видео в Windows 10.
Видео конвертер Ultimate, универсальный редактор, который не ставит водяной знак на экспортируемый файл и предлагает множество надежных возможностей редактирования видео, может быть самым простым и удобным способом обрезки видео в Windows 10.
Поддерживается ли MP4 видеоредактором Windows 10?
Да, в Windows 10 есть бесплатный видеоредактор, преемник Windows Movie Maker. Он включает в себя множество основных инструментов редактирования видео для модификации видео MP4.
Заключение
Онлайн-инструменты предоставляют возможность быстрой обрезки, когда вы спешите. Тем не менее, у них есть ограничения по размеру, потеря доступа в Интернет и отсутствие некоторых функций в их бесплатных планах. С другой стороны, видеоредакторы, такие как Видео конвертер Ultimate, предоставить быстрый и доступный ответ на повседневные потребности в редактировании видео, когда вам нужно
обрезать видео в Windows.Что вы думаете об этом посте.
- 1
- 2
- 3
- 4
- 5
Прекрасно
Рейтинг: 4. 7 / 5 (179 голосов)
7 / 5 (179 голосов)
Более Чтение
[Решено] Как сделать разделенный экран-видео для YouTube / TikTok
Видео с разделенным экраном может точно передать то, что вы хотите показать. Следуйте пошаговому руководству, чтобы разместить несколько видеороликов рядом, чтобы сделать видео на разделенном экране с помощью видеоредактора за несколько простых шагов.
10 лучших бесплатных видеокомпрессоров для Windows / Mac / iOS / Android и онлайн
Хотите сжимать видео для загрузки или экономии места для хранения? Продолжай читать! В этой статье мы рассмотрим несколько бесплатных видеокомпрессоров. Прочтите и попробуйте.
Самые простые способы повернуть видео на телефонах или планшетах Android
Как только вы обнаружите, что ваши клипы находятся в неправильной ориентации, прочтите это руководство и следуйте конкретному руководству, чтобы легко повернуть видео на устройстве Android.
Действенные методы, чтобы перевернуть видео на компьютерах и мобильных устройствах
Легко следовать нашему руководству по переворачиванию видеоклипов на Windows, Mac, iPhone и Android, чтобы они воспроизводились в обратном порядке на любых устройствах по вашему желанию.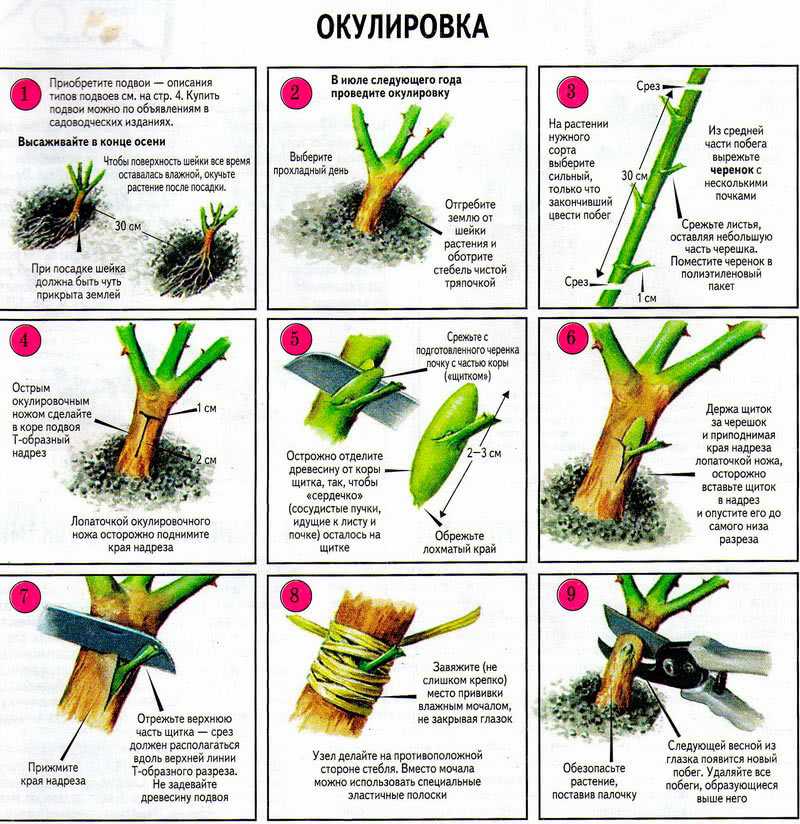
Как обрезать видео на компьютере без программ в windows 10
Как обрезать видео на компьютере без программ в windows 10Опубликовано: 29.12.2017 Обновлено: 28.02.2018 Категория: windows Автор: myWEBpc
Когда вы загружаете видео из интернета, есть большая вероятность, что оно содержит вступление, титры, обозначение автора. Это особенно актуально для большинства роликов или альбомов. Хотя это не имеет большого значения, но это может быть довольно не удобно каждый раз смотреть вступление и концовку тратив на это лишние минуты времени, когда вы просто хотите наслаждаться фактическим видео. Вдруг вы просто решили обрезать большое семейное видео, чтобы выбрать лучшие моменты и кадры.
Существует множество бесплатных инструментов для обрезки этих ненужных частей, всего за несколько кликов. Однако, если вы используете Windows 10 с обновлением Fall Creators, вам не нужно использовать стороннее приложение. Вы можете обрезать видео, используя встроенное приложение «Фотографии» и «Кино и ТВ» совершенно бесплатно, не покупая сторонние специализированные программы.
Хорошая вещь в этом подходе заключается в том, что в отличие от большинства сторонних инструментов вам не придется вручную устанавливать качество, разрешение и другие параметры. Он автоматически устанавливает фактическое качество и разрешение видео, которое вы пытаетесь отредактировать. В этой статье будет показано, как использовать оба приложения для обрезки видео.
Приложение «Фотографии» в Windows 10 является очень значимым. Способен индексировать открывшие фото и добавлять к себе в хранилище. Также имеет очень много полезных функций редактирования и с каждым обновлением становится лучше и функциональнее.
- Выберите видео, которое хотите обрезать.
- Нажмите на нем правой кнопкой мыши, выберите «Открыть с помощью» > «Фотографии«, после чего запуститься приложение «фотографии».
- Перетащите мышку вверх, чтобы появилась панель настроек.
- Нажмите вверху на «Изменить и создать » и выберите «Обрезать«.

- В появившимся редакторе просто перетяните белые кружочки на тот фрагмент видео, который вам нужно обрезать.
- Можно нажать кнопку Play и посмотреть, как будет выглядеть захваченный кадр.
- Когда вы удовлетворены результатом, нажмите кнопку «Save as» (сохранить копию).
- Выберите место для сохранения, задайте ему имя и нажмите сохранить.
Приложение «Кино и ТВ» является частью windows 10 для воспроизведения видео файлов любых форматов. Также можно транслировать с других устройств и наоборот. Очень удобен и прост в использовании.
- Нажмите правой кнопкой мыши на видео файл, который хотите обрезать и выберите «Открыть с помощью», найдите «Кино и ТВ«.
- Найдите снизу эмблему карандаша, нажав на нее выберите «
- Перетащите белые кругляши на лучший момент, который вам нужен.
- Нажмите «Save as» для сохранения.

Вывод: Я открыл свойства одинаковых обрезанных видео файлов. Одно сделанное в приложении «Фотографии», а другое в «Кино и ТВ». Существенную разницу после обрезки видео не видно, но стоит учесть что «фотографии» — лучше качество, но хуже ауди воспроизведение. В приложении «Кино и ТВ» наоборот — качество аудио лучше, но хуже видео поток. Эти значения мизерные и по сути они одинаково сохраняют фактические данные исходного видео.
3 самых простых способа вырезать клипы в Adobe Premiere Pro CC
В этом пошаговом руководстве мы расскажем, как использовать инструмент бритвы, сочетание клавиш Ctrl+K/⌘+K , а также методы редактирования Riple и Trim в Premiere Pro.
Обрезка, очевидно, является одной из самых важных частей монтажа. Основная функция программного обеспечения для редактирования — вырезать клипы и размещать их в определенном порядке для создания истории.
Затем, после того, как все будет организовано, вам, возможно, придется сократить еще больше и прочесать дополнительные видео- и аудиодорожки.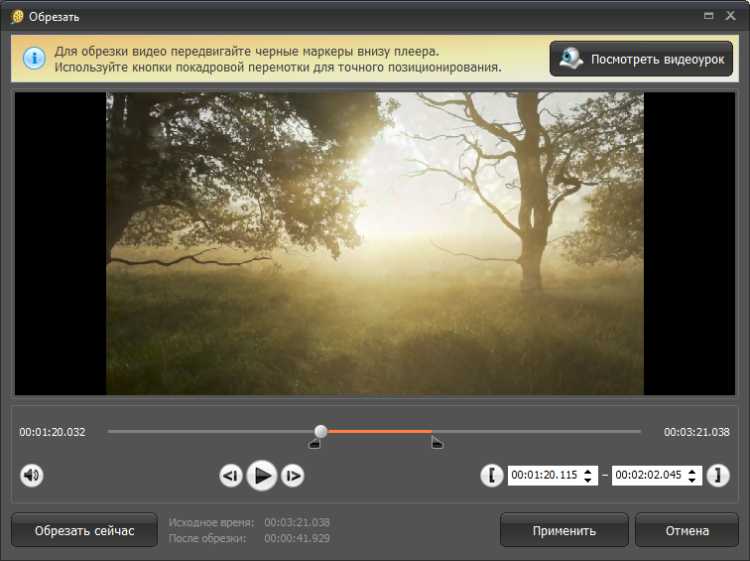 Когда вы дойдете до этого момента, как лучше всего подойти к вырезанию?
Когда вы дойдете до этого момента, как лучше всего подойти к вырезанию?
Что ж, к счастью, Premiere Pro предлагает три различных способа манипулирования видеоклипом и его обрезкой — или временной шкалой:
- Инструмент Razor
- Комбинация клавиш «Command/Ctrl + K» / Разделение указателя воспроизведения
- Пульсация и обрезка Вырезание
Существуют и другие способы вырезания, такие как метод проскальзывания и скольжения, но в этой статье мы рассмотрим только некоторые основные инструменты редактирования.
Мы искренне верим, что эти типы редактирования для этих инструментов являются важным шагом к пониманию того, как работает редактирование и, в частности, как редактировать в Premiere Pro.
Даже если вы знаете все способы вырезания, полезно знать, какой инструмент лучше всего подходит для вашего конкретного редактирования.
Как пользоваться инструментом Razor
Ах, да. Старая бритва. Это первое, что вы научитесь использовать при редактировании своего первого проекта, так как это самый прямой инструмент для резки.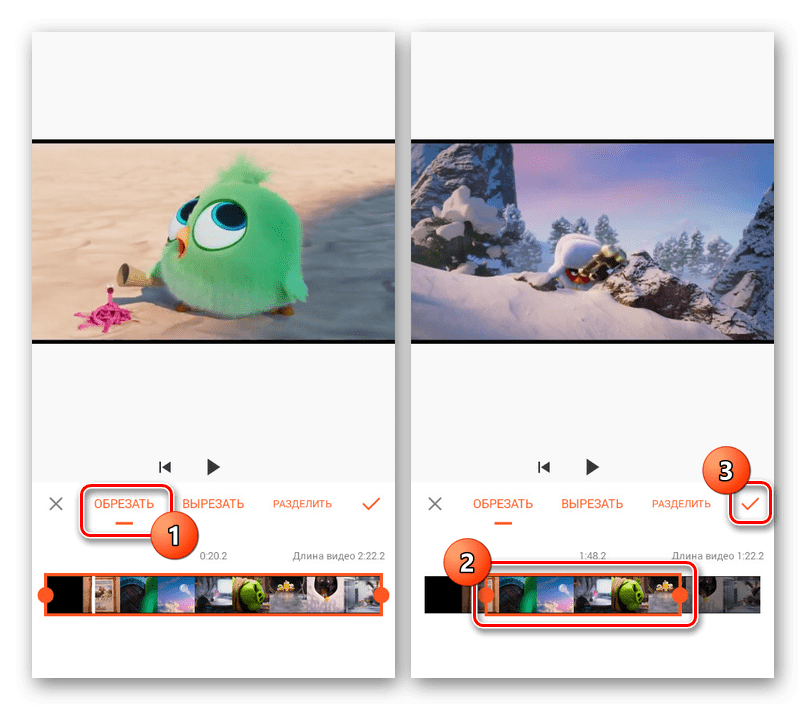 Это простой инструмент для начинающих, потому что он очень простой.
Это простой инструмент для начинающих, потому что он очень простой.
Это также полезно при монтаже переходов, поскольку вы можете просто обрезать строку и удалить ненужные фрагменты клипа.
Инструмент Razor также очень помогает при работе с обширными временными шкалами с несколькими дорожками, поскольку вы можете выбрать клип, который хотите вырезать, наведя на него бритву. Итак, если вам нужно сделать несколько надрезов подряд, Razor — это инструмент для этой работы.
Однако инструмент Razor имеет свои ограничения. Если вы хотите, чтобы он примагничивался к вашей головке воспроизведения, вы должны выбрать опцию намагничивать . И переключение с курсора на инструмент Razor может стать утомительным (даже если это просто нажатие клавиши 9).0034 С ключ. Что? Мне лень.).
Его также может быть сложно использовать на разнесенной временной шкале, и он может вырезать несколько кадров, которые вы не собирались обрезать. Это не часть моего рабочего процесса редактирования, так как я в основном использую метод ⌘+K (мы вернемся к этому далее), но все находится на своих местах.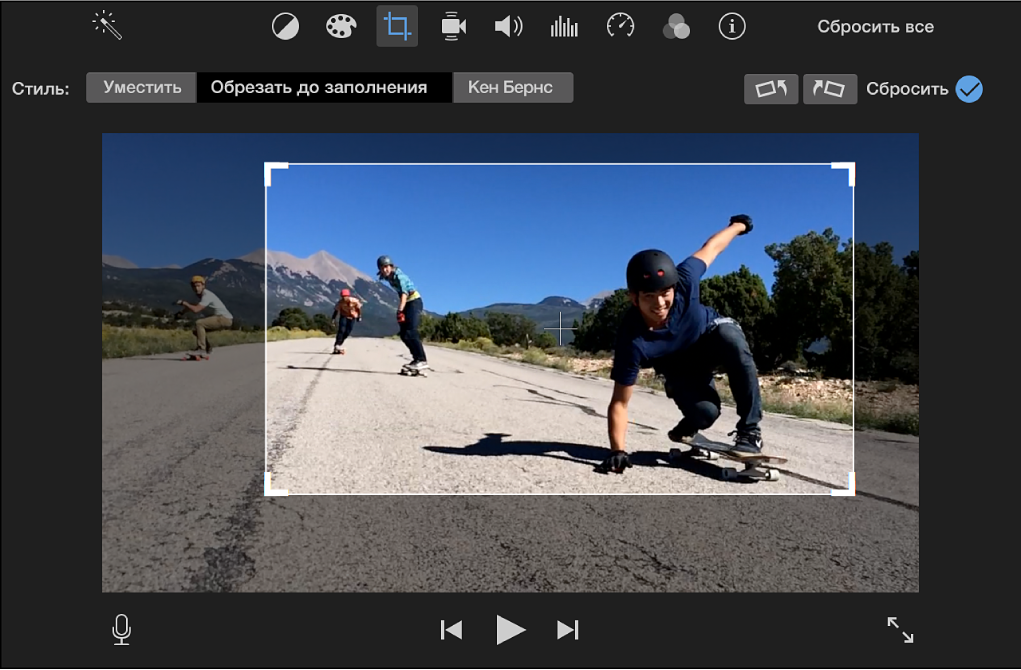
Как разделить клип в точке воспроизведения (⌘+K)
Если вы, как и я, любите сочетания клавиш, ⌘+K (или Ctrl+K , если вы редактируете на ПК) , возможно, это уже выбранная вами техника стрижки.
Функция разделения указателя воспроизведения заключается в том, что когда вы вводите ⌘+K при щелчке на временной шкале, команда разделяет выбранный клип прямо по маркеру указателя воспроизведения. Достаточно просто, не так ли?
Это один из самых простых и эффективных способов нарезки, который вы можете сделать, так как ваша головка воспроизведения обычно находится над тем местом, где вы хотите срезать, когда просматриваете отснятый материал.
Вы также можете удерживать shift вместе с ⌘+K , что приведет к вырезанию всех дорожек на указателе воспроизведения, а не только выбранных. Это здорово, если у вас много треков на временной шкале и вам нужен всеобъемлющий монтаж на лету.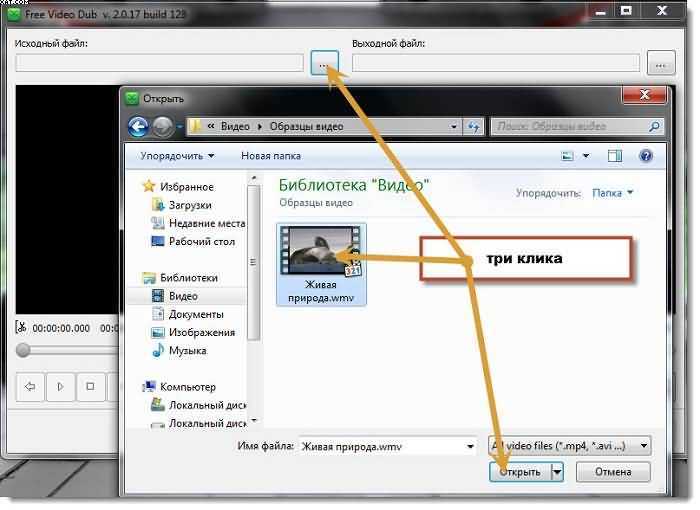
Мы включили этот маленький трюк в руководство, в котором рассказывается о том, что вы, возможно, знаете о Premiere Pro. Чтобы сэкономить ваше время, я поставил временную метку на видео для этого ярлыка.
Ярлык ⌘+K удобен в использовании и удобен для нарезки, если головка воспроизведения уже находится в нужном месте нарезки, но при выполнении большого количества нарезок она оказывается немного короткой по сравнению с скорость инструмента Razor.
Различие между методами ⌘+K и инструмента Razor является давним спором между редакторами, и вы получите разные мнения от каждого редактора. Это почти как New York Pizza против Chicago Deep Dish — все зависит от предпочтений.
Теперь давайте перейдем к миру ряби!
Использование инструмента Ripple/Trim Tool
Независимо от того, являетесь ли вы пользователем инструмента Razor или фанатом ⌘+K , само собой разумеется, что инструменты Ripple и Trim удобны для обрезки или расширения концов клипов.
Если вы хотите обрезать или расширить конец клипа, наведите курсор на конец клипа и перетащите его, как только появится красная стрелка блока. Вы также можете выбрать несколько клипов на временной шкале, чтобы настроить их, если вы пытаетесь сократить несколько дорожек до определенного момента. Как и все, это просто способы сэкономить время.
Если вы вырезаете клип и хотите, чтобы он был удален, когда клип рядом с вырезаемым клипом привязывается к точке редактирования, вы можете получить доступ к этому, перейдя в конец клипа и обрезав его, удерживая смена .
Хотите узнать больше о важных сочетаниях клавиш для Premiere Pro? Ознакомьтесь с этим руководством.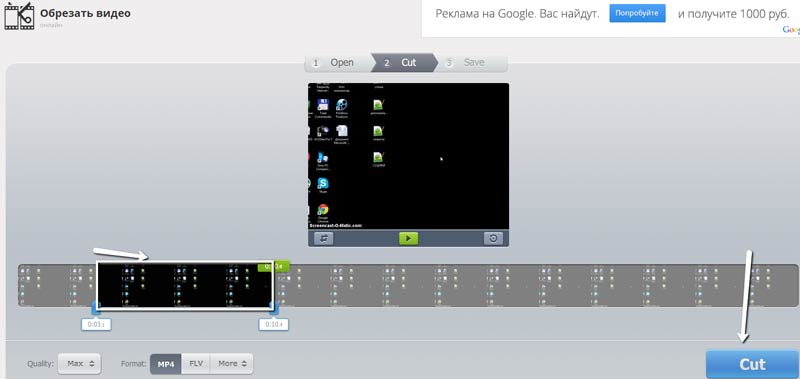
Инструменты Ripple/Trim отлично подходят для финального редактирования, когда вам нужно вырезать фрагменты вашей временной шкалы, чтобы попытаться подогнать ее под определенную длину, без необходимости редактирования отдельных клипов. Но есть также возможность изменить следующий клип с помощью сочетания клавиш.
Итак, чтобы показать вам, как это выглядит, вот краткое руководство по использованию сочетания клавиш «B»:
Итак. . . Какой из них я использую?
Ну, это сложный вопрос с довольно простым ответом: какой из них позволит вам сделать больше за меньшее время. Как только вы освоите каждый из этих инструментов, вы будете знать, какой из них вам нужно использовать, когда.
Вы также узнаете, какой из них лучше всего подходит для вашего рабочего процесса — некоторые люди работают с мышью, а другим нравится выполнять львиную долю своей работы на клавиатуре. Это все вопрос личных предпочтений. Пока вы делаете свое редактирование и делаете это правильно, никто не будет судить, как вы это сделали.
Хотите узнать больше о том, как разные нарезки могут придавать разный смысл вашей истории? Не смотрите дальше этой разбивки на девять необходимых правок, которые должен знать каждый редактор.
Хотите ускорить редактирование и узнать больше о сочетаниях клавиш Premiere? Ознакомьтесь с нашей статьей, в которой подробно описаны сочетания клавиш, которые должны знать все новички.
Еще несколько ярлыков для Note
Итак, прежде чем я закончу, я хотел бы перечислить несколько важных ярлыков, которые помогут вам беспрепятственно отредактировать ваш следующий шедевр. Хорошо, вот они:
- Ввод и вывод : маркеры входа и выхода позволяют отмечать начало и конец клипа перед переносом его на временную шкалу.
- Стрелки вверх и вниз : перемещение вверх и вниз по временной шкале между клипами.
- M : Создает маркер везде, где находится указатель воспроизведения, и вы помещаете маркер на клип.
- J, K и L : Управление воспроизведением. Итак, «L» — воспроизведение, «J» — реверс, а «K» — стоп.
Хотите больше советов, рекомендаций и руководств по Premiere Pro? У нас есть для вас:
- Новая общедоступная бета-версия Premiere Pro: рабочие процессы импорта/экспорта Adobe Reimages
- Подробный обзор инструментов редактирования Adobe Premiere Pro
- 10 лучших видеоруководств по Premiere Pro 2021 года
- Почему Premiere Pro дает сбой и как это исправить Stop
- Советы по работе с фотографиями в Adobe Premiere Pro
Изображение обложки предоставлено Каспарсом Гринвальдсом.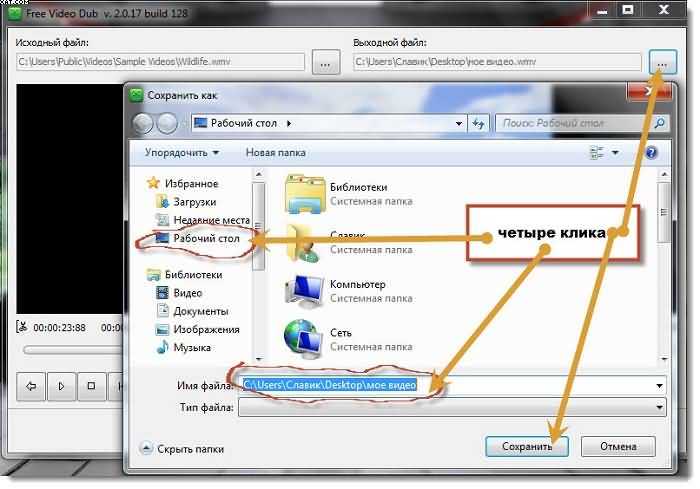
Как обрезать видео, аудио и изображения | Trim Tool
Обрезка видео, аудио и изображений подобна необходимости подстригать волосы: да. Независимо от того, насколько хороши ваши необработанные кадры или сольный трек, обрезка является важной частью процесса редактирования, особенно при подготовке вашего контента для аудитории.
Итак, приступим к делу. Если вам нужно немного обрезать начало клипа или немного его конец, вот как обрезать, обрезать, вырезать [вставьте здесь свой любимый глагол] видео за 90 149 секунд 90 150 с помощью простой в использовании программы WeVideo. Инструмент обрезки.
Как обрезать видео за 4 простых шага
- Откройте свой видеоклип в нашем видеоредакторе (пссс… вы можете сделать это бесплатно).
- Выберите клип на временной шкале, затем используйте инструмент «Обрезка», чтобы обрезать начало или конец.
- Дополнительная настройка: редактируйте видеоклипы вместе, добавляйте текст, музыку, переходы и многое другое.

- Экспортируйте свой проект и поделитесь им!
Быстро и просто. Ознакомьтесь с полной информацией об обрезке видео, аудио и изображений в нашем настольном редакторе и в мобильном приложении WeVideo.
Шаг 1: Откройте свой видеоклип
В WeVideo нажмите Создать > Видео , затем выберите, использовать ли полнофункциональный редактор (см.: все параметры) или упрощенную версию для быстрого и базового редактирования .
У вас уже есть кулинарный проект? Большой. Откройте его из папки «Проекты» слева.
Шаг 2. Используйте инструмент обрезки
Время обрезки! Выберите видеоклип или изображение (или аудиоклип) на временной шкале. После того, как он выбран, наведите указатель мыши на начало или конец клипа, и вам будет предложено обрезать с помощью значка ←→ . Нажмите на него, затем удерживайте и перетащите. Вуаля!
Совет от профессионала: Нужно получить детализацию с количеством видео, которое вы нарезаете? Используйте лупу в правом нижнем углу редактора, чтобы увеличить отснятый материал до 1/10 секунды!
Шаг 3.
 Дальнейшая настройка
Дальнейшая настройкаПосле того, как вы вырезали видео, что дальше? WeVideo поставляется с полным набором инструментов, которые вы можете использовать, чтобы настроить свое видео именно так, как вы хотите. Объединяйте клипы вместе, добавляйте музыку, текст, переходы и многое другое.
Шаг 4: Экспортируйте и поделитесь
Когда ваше видео готово, нажмите Готово (синяя кнопка) в правом верхнем углу, чтобы экспортировать и поделиться с вашей аудиторией. Вам будет предложено назвать проект, если вы еще этого не сделали. Выберите экспорт в формате MP4, MP3 (только аудио) или GIF. Затем выберите свое разрешение.
Забавный факт: у подписчиков WeVideo Professional и Business есть кладезь вариантов обмена в социальных сетях напрямую из редактора WeVideo. Бум!
Чем отличается обрезка, разделение и кадрирование?
Обрезка, разделение и обрезка клипов — это распространенные приемы редактирования видео (и все это можно быстро сделать в нашем онлайн-видеоредакторе!), но все они выполняют разные функции.
Обрезка клипов:
Как мы объясняли, когда вы обрезаете клип, вы укорачиваете его. Для этого есть множество причин: ненужные кадры, ограничения по длине, выделение наиболее важной части клипа, сопоставление кадров с музыкой и т. д.
Разделение клипов:
Разделение клипа означает разрезание его на отдельные части. Если вы работаете с очень длинным клипом, может быть полезно разделить его на несколько клипов (и впоследствии вы, вероятно, обнаружите, что обрезаете или вырезаете отдельные части).
Обрезка клипов:
Когда вы обрезаете видео, вы удаляете ненужную область клипа. Обратите внимание: вы вообще не меняете длину 90 149 видео на 90 150; скорее, его соотношение сторон. Распространенной причиной для этого может быть создание контента в социальных сетях.
Например, в Instagram разные характеристики длины видео, соотношения сторон и разрешения в зависимости от того, какой тип видеоконтента вы создаете.
Как обрезать видео в мобильном приложении WeVideo
Нет ничего лучше, чем редактировать на ходу с помощью мобильного приложения WeVideo (доступно для iOS и Android 😏).