Топ самых простых способов 2021
Вопрос “Как скачать видео с YouTube на телефон?” задают себе миллионы пользователей интернет сообщества. Согласитесь, удобно иметь под рукой собственную видеотеку.
К сожалению, не всегда есть возможность смотреть любимые фильмы, видеоролики, обучающие мастер-классы онлайн. Причина: зависимость от доступности и качества интернет-соединения и дороговизна связи.
YouTube самый популярный и посещаемый видеохостинг. Ежедневно на него загружают сотни часов видео на любой вкус: новости, аналитика, развлекательный и познавательный контент.
Google – владелец YouTube – удалил из магазина Google Play программы скачивания видеороликов на телефон Андроид.
И всё же выход есть: не только скачать видео с YouTube на телефон или планшет, но и сделать это бесплатно.
Содержание
- 1 Сервисы для скачивания видео с YouTube на телефон
- 2 Как скачать видео с YouTube на телефон с помощью Telegram бота
- 3 Как скачать видео с YouTube на телефон с помощью программ
- 4 Преимущества скачивания видео с YouTube на телефон или планшет
Один из востребованных сервисов, позволяющих скачивать видео с YouTube на телефон Андроид, сервис Savefrom. net.
net.
Сервис предлагает несколько вариантов работы.
- Скачать видео по ссылке YouTube на телефон:
- Открыть YouTube, запустить понравившийся ролик.
- Кликнуть “Поделиться” → адресной строке скопировать адрес видео.
- Перейти на Savefrom.net → вставить адрес ролика → нажать кнопку “Скачать”.
Важно. Сервис предоставляет возможность выбрать настройки.
- Вариант для чайников.
- Дополнение для браузера плагин Savefrom.
Если раньше установить плагин можно было только на ПК, то сейчас Яндекс.Браузер предоставляет такую возможность для мобильных телефонов.
В чем преимущество плагина Savefrom при скачивании видео с YouTube на телефон?
- Работа с одной кнопкой для загрузки, которая будет появляться под выбранным роликом после установки плагина.
- Не энергозатратен.

- Легко отключить или удалить.
Как установить плагин Savefrom?
- Зайдите в Яндекс.Браузер.
- В настройках браузера нажмите на 3 точки возле строки поиска.
- В разделе “Дополнения” откройте “Каталог дополнений” → выберите “Каталог расширений для Яндекс.Браузера”.
- Через поисковую строку найдите Savefrom → “Установить”.
- Перезагрузите браузер.
- Можно скачивать ролики.
Если после скачивания ролики не открывается, проверьте расширение: BIN замените на MP4.
Как скачать видео с YouTube на телефон с помощью Telegram бота
Благодаря чат-ботам Телеграмм давно уже не только площадка для общения. Эти уникальные помощники решают различные задачи: обрабатывают запросы, ищут информацию, помогают скачать видео с YouTube на телефон Андроид.
Для работы с чат-ботами необходимо пройти стандартную процедуру: найти чат-бот в Телеграмм, войти и нажать кнопку “Старт”.
@videofrom-bot от Video-from.com работает URL видео (копируем его в адресной строке браузера). После обработки запроса бот поделится с вами ссылками для скачивания.
@poisk_bot ищет и скачивает ролики с YouTube по запросу.
@YouTube Downloader – помогает за несколько минут загрузить видео с YouTube на устройство пользователя.
Для тех, кто не является пользователем Телеграмм есть возможность установить приложения на телефон для скачивания видео и аудио контента.
Как скачать видео с YouTube на телефон с помощью программПриложения, с помощью которых можно бесплатно скачать видео с YouTube на телефон Андроид, придется загружать со сторонних источников.
Найти их несложно, в работе понятны и просты.
Самые популярные: Videoder, TubeX, MediaClip, Vidmate, SnapTube.
Videoder одно из первых приложений, работает с различными источниками (YouTube, facebook, Instagram). С помощью настроек можно очищать кэш, делиться с друзьями, отслеживать загрузки.
Принцип скачивания видео:
- Выберите ролик на YouTube.
- Активируйте воспроизведение или скачивание.
- Выберите место для загрузки и качество, нажмите кнопку загрузки или “Поделиться”.
- Загруженные файлы можно просмотреть через значок загрузки в верхней части экрана.
Программа TubeMate удобный и быстрый помощник для скачивания любимых видеороликов. Отличная скорость скачивания, вариативность хранения информации: в памяти телефона или на SD-карте. Программа оснащена конвертером из видео в аудио.
Программа на русском языке. Скачать видео с YouTube на телефон или планшет с помощью TubeMate не составит труда.
Важно. В течении скачивания ролик разбит на 4 части, которые по завершению загрузки объединятся в единый файл.
Стоит отметить, что все программы позволяют скачивать видео и на телефон, и на планшет.
Преимущества скачивания видео с YouTube на телефон или планшет- Скачивать видео с YouTube на телефон и планшет с помощью программ и сервисов можно абсолютно бесплатно.

- Скачивание происходит в фоновом режиме. Одновременно можно смотреть или загружать другие видеоролики.
- Есть возможность выбора:
- формата загрузки;
- качества;
- разрешение;
- скачать отдельно аудиофайл.
- Воспроизведение скачанного с YouTube видео возможно на любом предустановленном в телефоне или планшете проигрыватель медиафайлов.
Важно. Учитывайте возможности своего телефона: чем выше качество видео, тем тяжелее файл и необходимо больше времени на процесс скачивания.
- По умолчанию видео сохраняется в папку “Загрузки” Download. Есть возможность самостоятельно назначить папку, куда будет скачиваться видео.
- Самое главное – возможность сэкономить бюджет на интернет-связи не отказывая себе в удовольствии смотреть любимые ролики.
Как видите нет ничего невозможного. Скачать видео с YouTube бесплатно в хорошем качестве на телефон Android или планшет сможет даже начинающий пользователь, не обязательно быть компьютерным гуру.
Скачать видео с YouTube бесплатно в хорошем качестве на телефон Android или планшет сможет даже начинающий пользователь, не обязательно быть компьютерным гуру.
Широкий выбор приложений и сервисов с удобными и интуитивно
понятными интерфейсами позволит вам наслаждаться любимыми роликами в любое время.
Как загружать видео с YouTube на iPhone
Вы можете загружать видео с YouTube на свой iPhone или iPad, чтобы позже смотреть их в автономном режиме. Вот как.
Возможно, вы захотите сохранить или загрузить видео с YouTube, чтобы просмотреть его позже на своем iPhone, особенно если вы собираетесь в место с плохим подключением к Интернету. Процесс загрузки видео на удивление прост, но вам потребуется подписка YouTube Premium.
Ниже показано, как загружать видео с YouTube на iPhone, чтобы потом смотреть их в автономном режиме без рекламы.
Как загружать видео с YouTube на iPhone
После активации пробной версии YouTube Premium вы можете загружать контент YouTube без рекламы для использования в автономном режиме на iPhone или iPad.
Примечание: Чтобы процесс загрузки работал, на вашем iPhone или iPad должно быть установлено приложение YouTube. Он не будет работать с веб-версией, если вы не запустите браузер на своем рабочем столе и не войдете в свою премиальную учетную запись.
Для загрузки видео с YouTube на iPhone:
- Убедитесь, что вы подписались на YouTube Premium (пробную или полную подписку), найдите и воспроизведите видео, которое хотите загрузить.
- Проведите влево от панели управления видео и найдите кнопку Загрузить .
- Нажмите кнопку Загрузить и выберите качество загружаемого видео.
- Если вы нажмете кнопку «Загрузить» во время воспроизведения видео, у вас будет возможность приостановить загрузку, удалить видео или отменить ее.
- Вы можете скачать видео без предварительного воспроизведения. Найдите видео, которое хотите посмотреть позже, и нажмите кнопку с тремя точками под видео справа.

- Когда в нижней части телефона или планшета появится меню, коснитесь параметра Загрузить видео из списка.
Где мои загруженные видео с YouTube?
Когда вы загружаете видео с YouTube на iPhone, вам нужно знать, где их найти, чтобы вы могли просмотреть их позже.
Чтобы найти загруженные видео с YouTube:
- Запустите приложение YouTube на своем iPhone или iPad и коснитесь вкладки «Библиотека» в правом нижнем углу.
- В следующем меню коснитесь параметра Загрузки из списка.
- Ваш текущий список загруженных видео с YouTube появится в списке. Он отображает видео, которые были загружены, и те, которые не завершены.
Как удалить загруженные видео на iPhone
Смотрели ваши видео? Вы можете освободить место для новых, удалив загруженные видео с YouTube на своем устройстве.
Чтобы удалить загруженные видео с YouTube:
- Откройте приложение YouTube на своем iPhone или iPad и коснитесь вкладки «Библиотека» в правом нижнем углу экрана.

- Коснитесь параметра Загрузки на следующем экране.
- Коснитесь вертикальной кнопки с тремя точками рядом с видео, которое вы хотите удалить.
- Нажмите кнопку Удалить из загрузок внизу.
- Как и в Gmail, если вы случайно удалили видео и хотите вернуть его, нажмите кнопку Отменить . Имейте в виду, что кнопка «Отменить» появляется только на несколько секунд. Ваши загрузки доступны до тех пор, пока ваш iPhone или iPad подключается к Интернету не реже одного раза в месяц.
Загрузка видео с YouTube на iPhone
Было бы упущением не упомянуть, что существуют приложения для загрузки видео с YouTube и других сервисов. Результаты большинства покупок в приложении будут отличаться. Для наилучших впечатлений стоит приобрести YouTube Premium, потому что он также позволяет загружать высококачественные видео на рабочий стол.
Конечно, если у вас есть все, что вы хотите от премиум-версии, вы можете отменить YouTube Premium, чтобы остановить расходы. И вы всегда можете начать подписку снова, если она вам понадобится позже.
И вы всегда можете начать подписку снова, если она вам понадобится позже.
Если вы испытываете медлительность, узнайте, как очистить кеш YouTube на Android. Вас также может заинтересовать блокировка YouTube на Roku. Если в видео нет звука, узнайте, как исправить ошибки обработчика звука YouTube.
Связанные элементы: Google, Youtube
Как скачать видео с YouTube
Если вам предстоит долгий перелет или вы направляетесь куда-либо, где есть подключение к Интернету, возможно, стоит загрузить несколько видео с YouTube для развлечения в автономном режиме. К счастью, это довольно легко сделать, поэтому вы можете получить исправление медиа, где бы вы ни находились. Есть два способа загрузки видео: через приложение YouTube или сторонний инструмент. Для загрузки через приложение YouTube требуется премиум-подписка YouTube, в то время как сторонние инструменты бесплатны, но требуют удобства и надежности.
Примечание о содержимом, защищенном авторским правом
Загрузка видео через официальное приложение YouTube разрешена Условиями использования YouTube, поскольку видео нельзя смотреть вне приложения, и у вас нет доступа к файлу. Однако, если вы загружаете видео с YouTube с помощью стороннего инструмента, вам необходимо ознакомиться с Условиями обслуживания YouTube (ToS) и законом об авторских правах. Во-первых, вы нарушите Условия использования YouTube; YouTube может приостановить или прекратить действие вашей учетной записи, если вы обнаружите, что нарушаете это. Во-вторых, вам нужно убедиться, что вы не нарушаете закон об авторском праве. Видео, которые можно легально скачать, включают:
Однако, если вы загружаете видео с YouTube с помощью стороннего инструмента, вам необходимо ознакомиться с Условиями обслуживания YouTube (ToS) и законом об авторских правах. Во-первых, вы нарушите Условия использования YouTube; YouTube может приостановить или прекратить действие вашей учетной записи, если вы обнаружите, что нарушаете это. Во-вторых, вам нужно убедиться, что вы не нарушаете закон об авторском праве. Видео, которые можно легально скачать, включают:
- Видео, не защищенные авторским правом.
- Видео защищены лицензией Creative Commons (CC).
- YouTube включает поисковый фильтр для видео, подпадающих под действие этой лицензии.
- Видео, созданные друзьями и членами семьи, которые дали вам разрешение.
Как загрузить видео с YouTube на Android-смартфон или планшет
YouTube Премиум
Для загрузки видео через YouTube требуется подписка YouTube Premium, если вы не живете в одной из этих стран.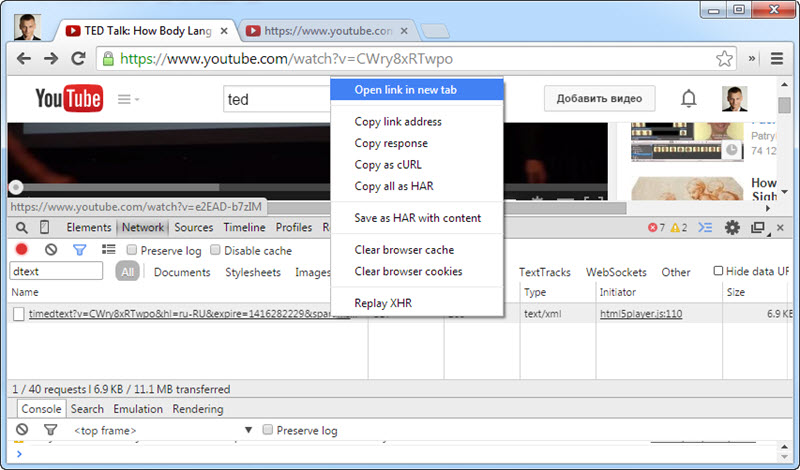 Эта подписка стоит $ 11,99 в месяц для отдельных лиц или 17,99 долларов США для 5 человек в одной семье и включает в себя широкий спектр преимуществ, таких как подписка на YouTube Music. Нужна ли вам подписка Premium или нет, процесс точно такой же. Хотя это самый простой способ загрузить видео с YouTube, вы не сможете получить доступ к своему видео вне приложения; для этого необходим сторонний инструмент.
Эта подписка стоит $ 11,99 в месяц для отдельных лиц или 17,99 долларов США для 5 человек в одной семье и включает в себя широкий спектр преимуществ, таких как подписка на YouTube Music. Нужна ли вам подписка Premium или нет, процесс точно такой же. Хотя это самый простой способ загрузить видео с YouTube, вы не сможете получить доступ к своему видео вне приложения; для этого необходим сторонний инструмент.
- Откройте приложение YouTube на своем телефоне.
- Откройте видео, которое хотите загрузить.
- Нажмите кнопку Загрузить прямо под видео.
3 изображения
- Выберите Качество загрузки . Если вы еще не подписались на YouTube Premium, приложение предложит вам сделать это, прежде чем вы сможете загрузить видео.
- Нажмите Загрузить.
2 Изображения
После загрузки кнопка «Загрузить» превратится в черную галочку и будет читаться как Загружено
 Доступ к загруженным видео можно получить в Home в приложении YouTube в автономном режиме.
Доступ к загруженным видео можно получить в Home в приложении YouTube в автономном режиме.Вы можете удалить загруженное видео с YouTube, нажав кнопку Загружено и нажав Удалить .
3 изображения
TubeMate
TubeMate — один из многих сервисов, позволяющих скачивать видео с YouTube. Однако, если вы решите не использовать TubeMate, имейте в виду, что не все эти сервисы заслуживают доверия и могут подвергнуть вас риску загрузки вредоносного ПО.
- Загрузите приложение TubeMate через APKMirror.
- Откройте приложение YouTube .
- Откройте видео, которое хотите загрузить.
- Коснитесь значка «Поделиться» под видео.
4 изображения
- Коснитесь TubeMate в списке приложений.
- Разрешить разрешения для TubeMate.
- Коснитесь одного из вариантов загрузки MP4.

- Нажмите красную кнопку Download .
- Нажмите кнопку Downloaded , стрелку вниз в нижней части экрана, чтобы увидеть статус загрузки.
3 изображения
Вы можете получить доступ к загруженному видео двумя способами. Либо откройте приложение TubeMate и нажмите кнопку Downloaded внизу экрана, либо вы можете найти видео в памяти телефона. Они будут расположены в Files by Google по адресу Internal Storage > Video .
2 изображения
Как загрузить видео с YouTube на Chromebook
К сожалению, не существует надежного стороннего инструмента для загрузки видео с YouTube на Chromebook. Веб-сайты, предоставляющие инструмент для загрузки, существуют, но Google часто блокирует их по закону. Самый безопасный вариант загрузки видео через третье лицо — использовать описанный выше метод TubeMate, а затем перенести загруженный файл на Chromebook.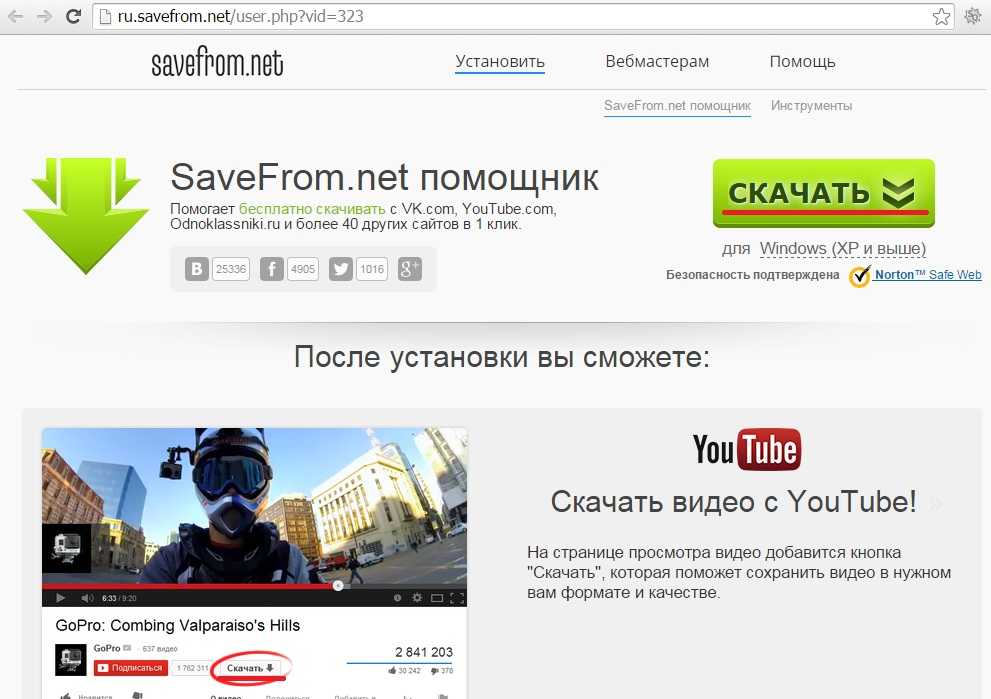
Премиум-видео YouTube
Как и в Android, для загрузки видео через YouTube на Chromebook требуется подписка Premium. Мы использовали официальное приложение YouTube для этого пошагового руководства, но шаги по загрузке видео с помощью Chrome практически идентичны.
- Откройте приложение YouTube на Chromebook.
- Нажмите на видео, которое хотите загрузить.
- Нажмите кнопку Download под видео.
- Выберите Качество загрузки. Опять же, если у вас нет подписки на YouTube Premium, вам будет предложено присоединиться здесь.
- Нажмите Загрузить.
3 изображения
Вы можете получить доступ к загруженным видео, щелкнув значок своего профиля в правом верхнем углу экрана, а затем нажав Загрузки в меню. Загруженные видео можно удалить, нажав трехкнопочное меню справа от видео, а затем нажав Удалить из загрузок.
2 изображения
Как загрузить видео с YouTube в Windows 10 или Windows 11
Для загрузки видео с YouTube выполняются те же действия для Windows 10 и Windows 11. Существует множество программ, предлагающих возможность загрузки видео, но 5KPlayer — это отличный баланс между простотой использования, скоростью загрузки и качеством видео. Не пугайтесь, если он запрашивает ваше имя и адрес электронной почты, это не требуется для загрузки видео с YouTube.
- Загрузите и установите 5KPlayer для Windows.
- Нажмите красную кнопку YouTube .
- Откройте видео YouTube, которое вы хотите загрузить, и скопируйте URL-адрес.
- Откройте 5KPlayer и вставьте URL-адрес в соответствующее поле.
3 изображения
- Нажмите Вставить URL и проанализировать.
- Щелкните значок шестеренки рядом с предварительным просмотром видео, чтобы изменить параметры загрузки.

- Нажмите Загрузить.
2 Изображения
Загруженные видео появятся в C:\Users\user\Videos\Download Videos
Как скачать видео с YouTube на macOS
Чтобы загрузить видео с YouTube на macOS, вам понадобится 5KPlayer, как и в Windows. Его установка выполняется так же, как и установка в Windows, но не забывайте вводить свое имя и адрес электронной почты, так как это не требуется для загрузки видео с YouTube.
- Загрузите и установите 5KPlayer для Mac.
- Нажмите красную кнопку YouTube
- Откройте видео YouTube, которое вы хотите загрузить, и скопируйте URL-адрес.
- Откройте 5KPlayer и вставьте URL-адрес в соответствующее поле.
- Нажмите Вставить URL и проанализировать.
- Щелкните значок шестеренки рядом с предварительным просмотром видео, чтобы изменить параметры загрузки.
- Нажмите Загрузить.

3 изображения
Как скачать видео с YouTube на iOS и iPadOS
Загрузка видео с YouTube на iOS — довольно сложный процесс, однако эти шаги помогут вам пройти через него. После загрузки видео у вас есть необязательный шаг по перемещению его в приложение «Фотографии». Это не обязательно, но это ускорит доступ к видео позже.
Как загрузить видео с YouTube с помощью Documents by Readdle
- Откройте приложение YouTube.
- Найдите видео с YouTube, которое хотите загрузить.
- Скопируйте URL, нажав кнопку Поделиться , затем Скопировать ссылку.
- Установите Documents с помощью Readdle из App Store
- Запустите Documents.
- Приложение попросит вас перейти на премиум-версию, вы можете пропустить это.
- Коснитесь значка Браузер в правом нижнем углу экрана.
- Введите «x2download.
 com» в строку поиска
com» в строку поиска - Вставьте URL-адрес видео в поле.
- Выберите качество, с которым вы хотите загрузить видео.
- Нажмите Загрузить.
Как переместить загруженное видео в приложение «Фотографии»
- Коснитесь значка Папка в левом нижнем углу экрана.
- Нажмите на Загрузки 9кнопка 0014.
- Нажмите кнопку с тремя точками рядом с видео.
- Нажмите Переместите .
- Коснитесь Фото под заголовком Мои файлы .
- Разрешить приложению доступ к Фото.
- Коснитесь Переместите в правый верхний угол экрана.
Как скачать видео с YouTube на Linux
Для загрузки видео с YouTube в Linux лучше всего использовать программу youtubedl-gui, для которой, в свою очередь, требуется Flatpak. Youtubedl-gui — это упрощенная программа, но ее легко и быстро настроить.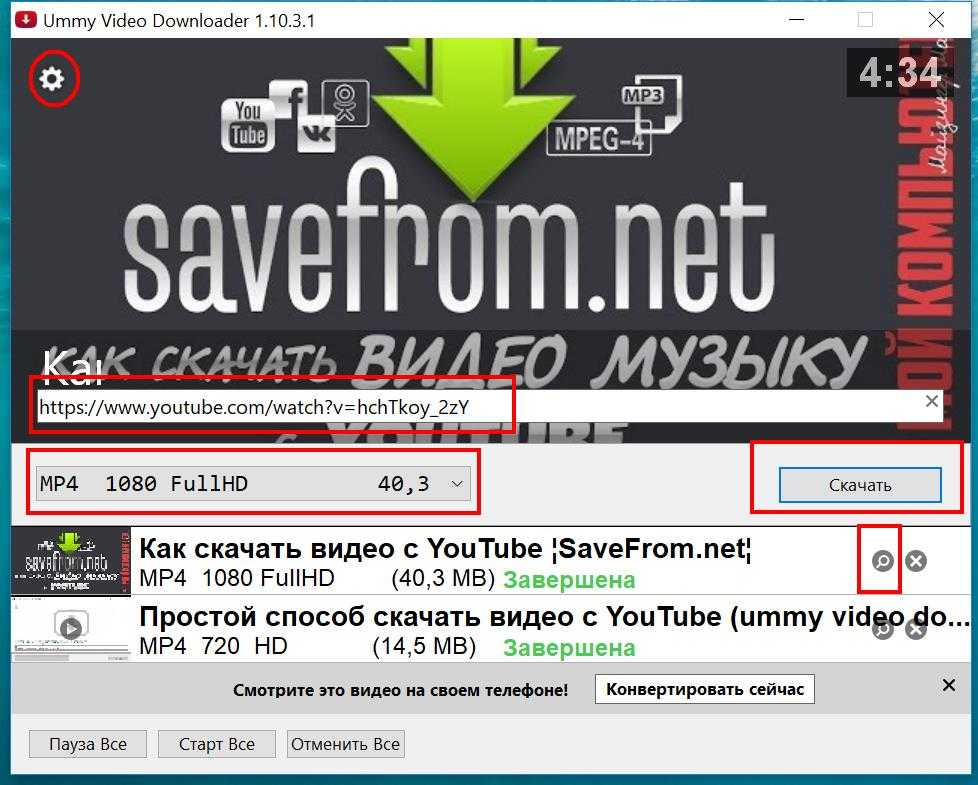
Как установить youtubedl-gui и Flatpak.
Во-первых, вам необходимо установить Flatpak. Установка Flatpak зависит от дистрибутива Linux, инструкции для каждого из них можно найти на веб-сайте Flatpak.
После установки Flatpak вам необходимо скачать youtubedl-gui. Вы можете либо:
- Загрузите его со страницы Flathub. или
- Запустите эту команду:
- flatpak install flathub io.github.JaGoLi.ytdl_gui
Как загрузить видео с YouTube с помощью youtubedl-gui.
- Найдите видео YouTube, которое вы хотите загрузить, и скопируйте URL-адрес
- Откройте youtubedl-gui, выполнив следующую команду:
- Выберите качество и формат видео
- Вы также можете скачать его в виде аудиофайла, нажав на вкладку Аудио .
- Нажмите Загрузить.
Получите исправление YouTube где угодно
подключение к Интернету или нет, есть способ смотреть ваши любимые видео на YouTube в любое время.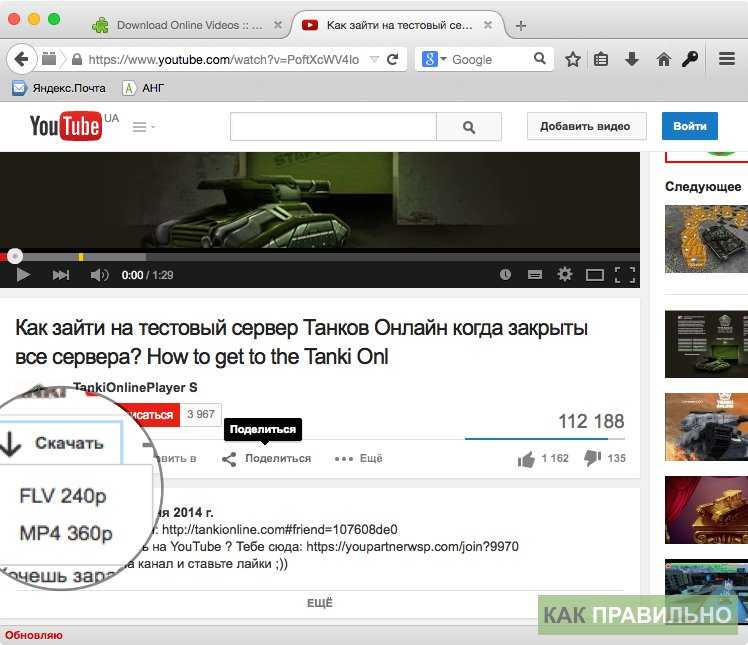

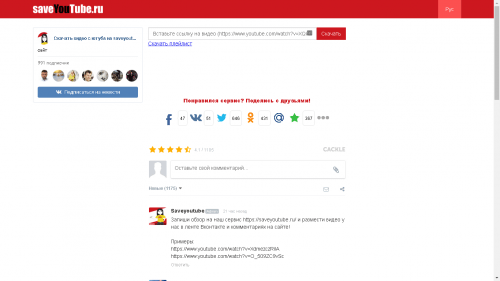

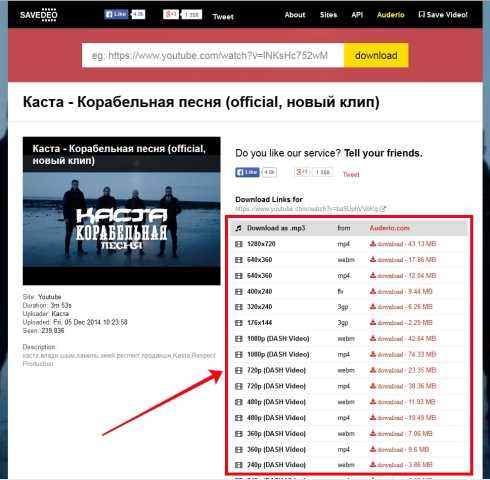
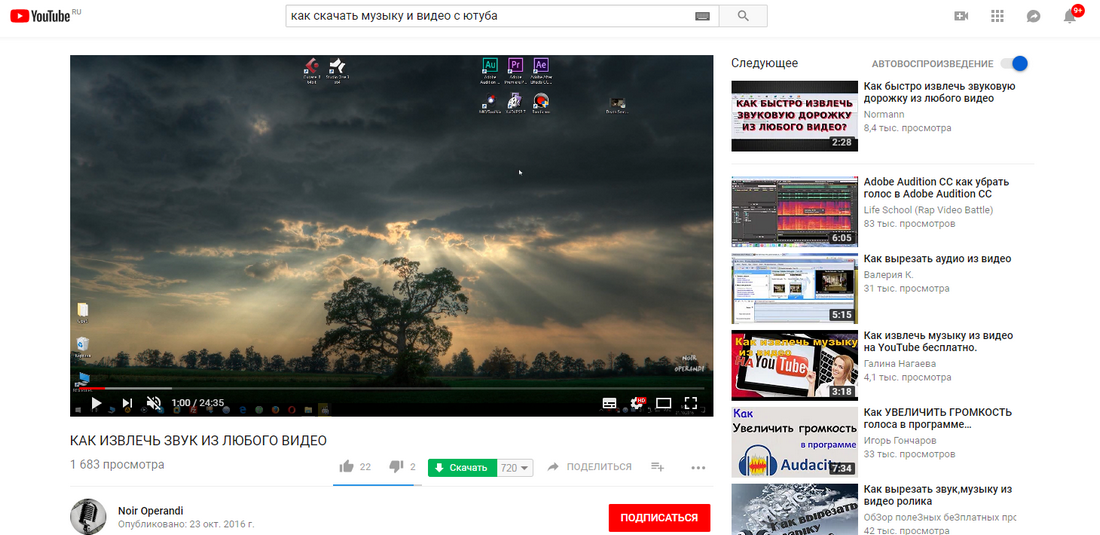
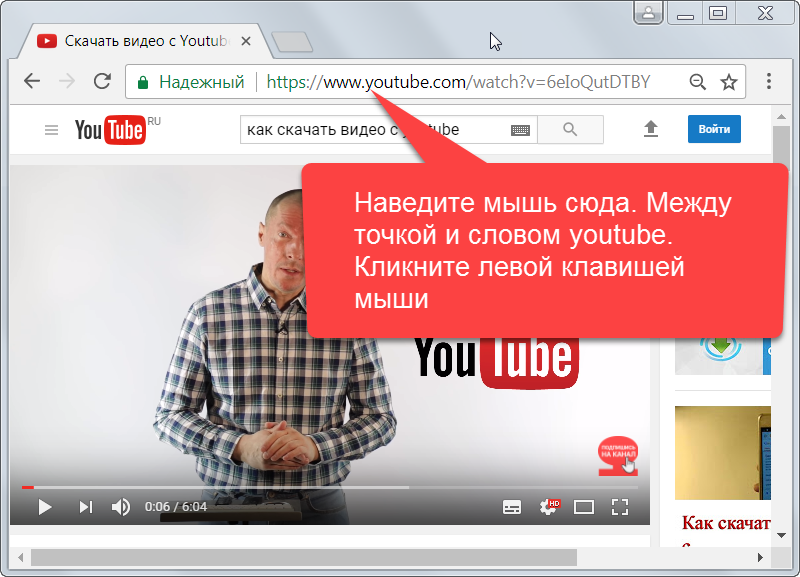
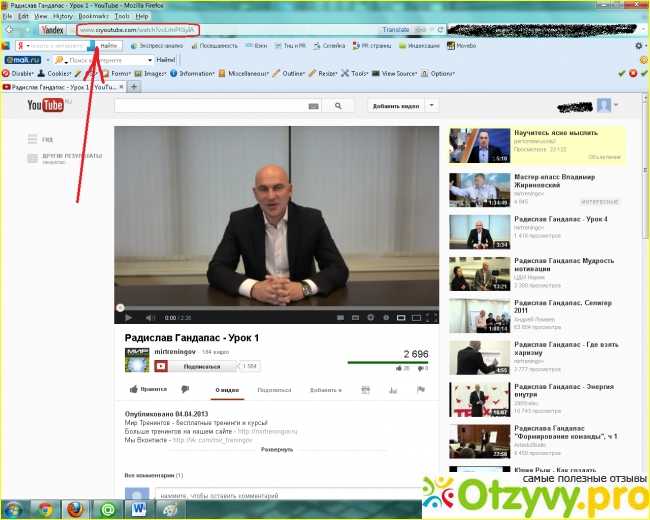
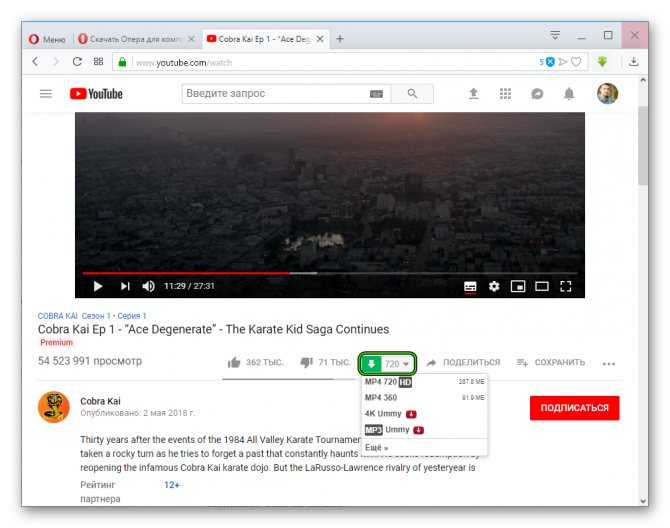
 com» в строку поиска
com» в строку поиска