Как быстро создать Gif-анимацию (динамические картинки) для соцсетей — immedia
Тексты и картинки, картинки и тексты. Репертуар SMM-специалиста часто страдает однообразием. Как добиться увеличения конверсии без роста затрат на контент? В этой статье я расскажу, как использовать анимацию в маркетинговых каналах.
Главная » Блог » Как быстро создать Gif-анимацию (динамические картинки) для соцсетей
Как быстро создать Gif-анимацию (динамические картинки) для соцсетей
В 2019 году никого не нужно убеждать в важности визуального контента. По оценке агентства Reuters, 84% всего интернет-трафика в этом году будет приходиться на видеоконтент.
Тот же тренд давно прослеживается и в социальных сетях: количество коротких видео и смешанных форматов, включающих фото, текст, видео и анимацию растет на глазах. На сегодняшний день пользователи Facebook расшаривают GIF-анимацию в 2 раза чаще, чем статичные изображения.
Но если рисовать баннеры и макеты email-рассылок для штатных дизайнеров — привычное дело, то поточное производство видео или анимированных гифок, как кажется, требует иной квалификации, а также дополнительных временных и финансовых затрат.
Если, конечно, вы хотите использовать уникальную графику, продвигающую ваш продукт, а не иллюстрировать посты трендовыми гифками из огромного архива Giphy и других подобных ресурсов.
Как создавать анимированную графику на примере конструктора Canva, который позволяет конвертировать статические изображения в видео или GIF.
Создаем анимацию
#1
Выбираем тип иллюстрации
Первое, с чем нужно определиться — для какой платформы и каких целей нужна анимация. Каждый из видов графики создается с заданным размером картинки, например:
- пост в Facebook: 940x788px;
- пост для Instagram: 1080x1080px;
- пост для социальных сетей (можно использовать для ВКонтакте): 800x800px;
- Веб-баннер: 560x315px;
- Рекламный баннер «небоскреб»: 160x600px.
Для удобства возьмем квадратный формат поста для Инстаграма.
#2
Выбираем макет
Поскольку создание графики происходит на основе редактируемых макетов, нужно определиться с конкретным образцом.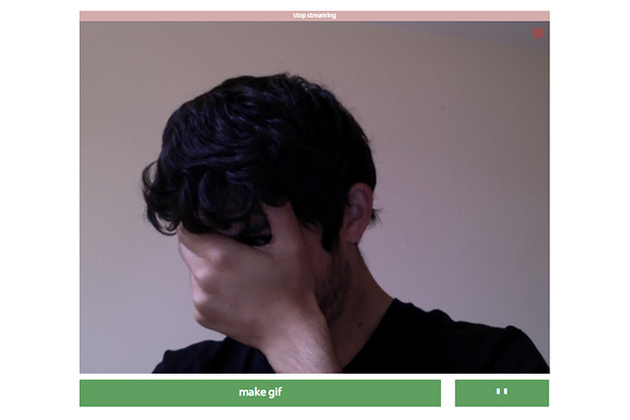 Если у вас уже сформировался определенный фирменный стиль, подберите макет максимально близкий к тому, что вы использовали в маркетинге ранее.
Если у вас уже сформировался определенный фирменный стиль, подберите макет максимально близкий к тому, что вы использовали в маркетинге ранее.
Условно их можно разделить на несколько стилей:
- Макеты с использованием фотографий — подойдут для заведений, туристических компаний, недвижимости и других сфер, предлагающих нечто осязаемое. Среди таких макетов тоже встречаются более или строгие — черно-белые или цветные, с одним фоновым фото или коллажом.
- «Мультяшные» макеты — для тех, кому по душе «домашний» стиль. Подойдет для детских товаров, сфера образования, рукоделия, различных бытовых сервисов.
- Абстракция / орнамент — ни к чему не обязывающие дизайны, которые можно использовать для иллюстрации разовых акций или скидок. Весь акцент с самой графики переносится на сообщение.
При выборе макета не обязательно зацикливаться на конкретной фотографии или цветах, поскольку любой элемент можно заменить на другой из встроенного каталога или загрузить собственную графику.
Однако учитывайте размер дизайна: фотография с меньшим разрешением, чем размеры вашей иллюстрации, будет смотреться плохо. Чем лучше качество фото — тем лучше.
NB! Чем больше отдельных элементов используется в дизайне, тем длиннее по времени (а значит, и размеру файла) может получиться анимация.
Кроме того, исходя из опыта, рекомендую не редактировать выбранный макет слишком радикально, иначе есть риск, что программа не справится с конвертацией картинки в видео:
- Не вставляйте три или четыре фотографии, если в макете использована одна.
- Не добавляйте слишком много дополнительных иконок и фигур, сверх изначального количества.
- Не используйте фотофильтры и кастомные шрифты — они не будут отображены в итоговой анимации.
#3
Брендируем картинку
Перейдя во вкладку «Мое», редактор может загрузить собственную графику: например, логотип для брендирования изображений (а также их защиты от плагиата).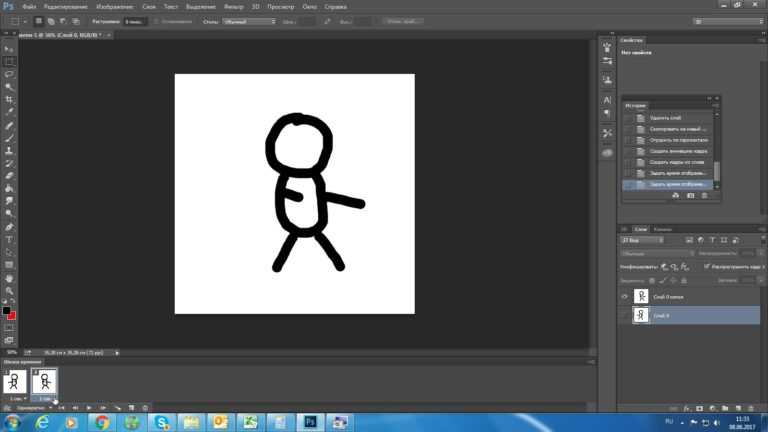 Загруженный логотип, если он представляет собой не сплошной прямоугольник с заливкой, а некую эмблему или просто название компании, нужно загружать в формате PNG с прозрачным фоном.
Загруженный логотип, если он представляет собой не сплошной прямоугольник с заливкой, а некую эмблему или просто название компании, нужно загружать в формате PNG с прозрачным фоном.
Расположите логотип в одном из углов дизайна, чтобы он не перекрывал другие детали или надписи, а стоял особняком и занимал примерно ⅕ высоты и ширины, в зависимости от горизонтальной или вертикальной ориентации дизайна.
Хотя Canva позволяет сделать логотип или любую другую деталь макета полупрозрачной, рекомендуем сохранять лого в полном цвете и подбирать контрастный фон — вряд ли ваш бренд настолько узнаваем, чтобы скромничать в этом вопросе.
#4
Скачиваем GIF или видео
Когда дизайн готов, остается сохранить его в анимированном виде — здесь и начинается магия. При выборе формата для скачивания просто выберите «GIF-анимация/видео» вместо стандартных JPEG, PNG или PDF. Редактор предложит шесть вариантов анимации: с элементами, постепенно вылетающими сбоку, падающими снизу, наплывающими «изнутри» кадра и т.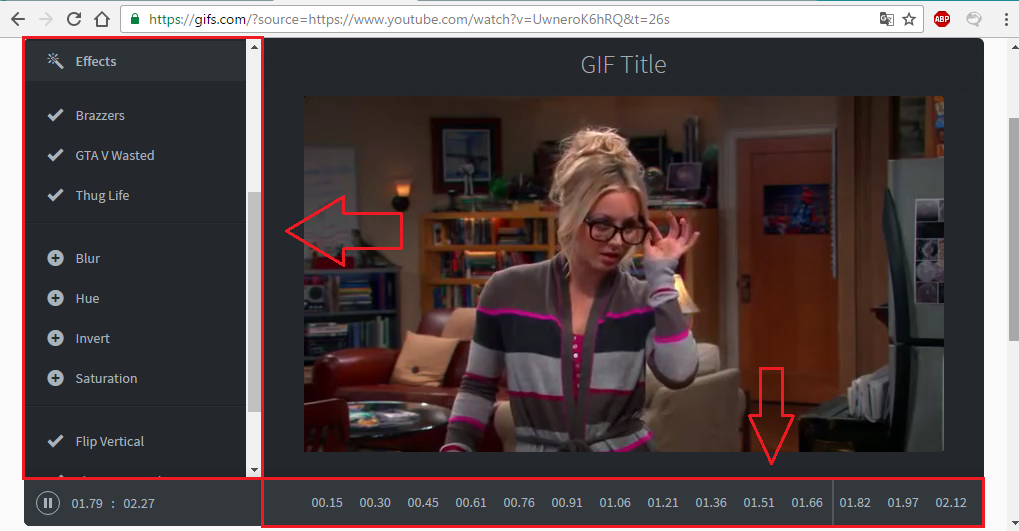 д.
д.
Анимация — опция, доступная в платной подписке Canva for Work. Этой функцией можно воспользоваться во время бесплатного триального периода подписки.
Длина роликов составит от 3 до 8 секунд — это позволяет ограничить размер анимации несколькими мегабайтами и сделать ее удобной для просмотра на стационарных и мобильных устройствах. Выбрав стиль анимации, можно скачать файл в .gif или .mp4 в зависимости от платформы, на которой нужно его использовать.
Где использовать GIF
В 2017 году Фейсбук начал поддержку отображения гифок в ленте, комментариях и рекламных постах. Однако файл должен быть расположен на стороннем сервисе и иметь свой URL. Для вставки гифки нужно скопировать ее адрес в пост, чтобы соцсеть «подгрузила» анимацию, после чего сам адрес можно стереть.
Самая популярная платформа для хостинга GIF-файлов — все тот же Giphy. Есть ряд ограничений: размер не более 8 МБ, размеры, которые чаще всего рекомендуют: 400×400 px, а в случае использования GIF для рекламы, как и в случае с обычными баннерами — текст не должен занимать более 20% от площади изображения.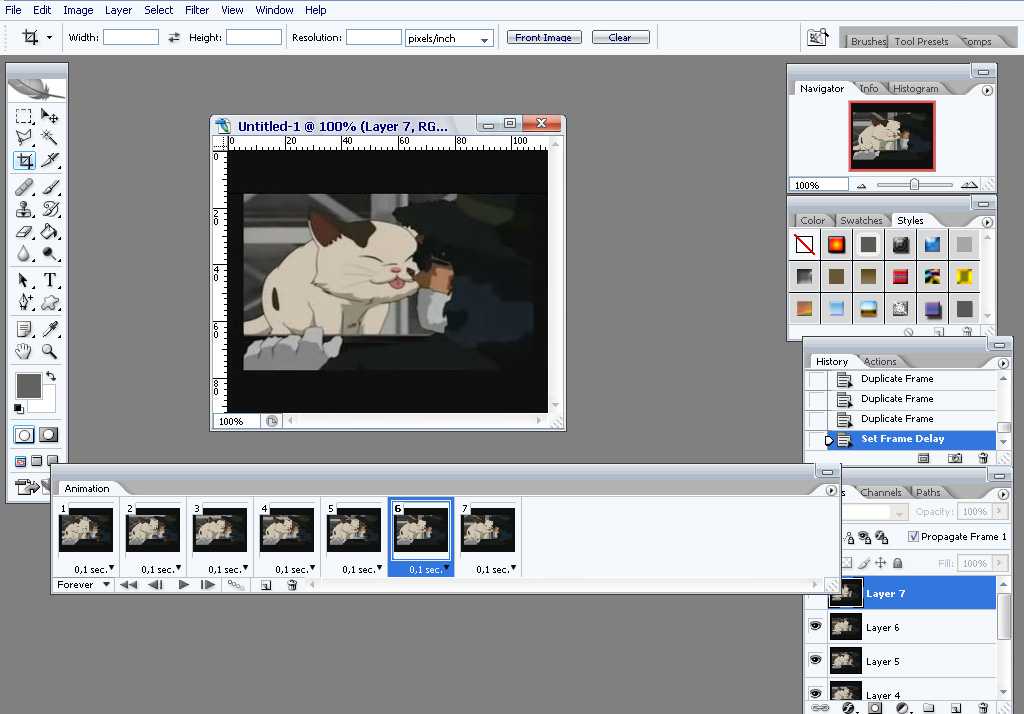
В то же время, загрузить GIF-файл в пост все-таки можно, однако он все равно будет распознан как видео.
ВКонтакте
В отличие от глобального конкурента, ВКонтакте поддерживает как сторонний, так и внутренний хостинг GIF-файлов: гифку можно прикрепить к посту как «Документ». В ленте гифки отображаются в миниатюре и увеличиваются до полного размера при клике. GIF также отлично смотрится в новом «Редакторе статей», ставшем более интуитивной альтернативой wiki-страницам.
Важно помнить, что Twitter может отобразить только одну гифку в записи. Кроме того, анимированные GIF-файлы нельзя опубликовать в твите, который содержит сразу несколько изображений. В остальном добавление гифок работает так же, как в случае с обычными фотографиями.
Где использовать MP4-видео
В целом, ситуация с поддержкой видео проще, чем с GIF. Все крупные социальные платформы поддерживают загрузку видео к постам и их органичное отображение в верстке статей (к примеру, в Facebook Notes или новом «Редакторе статей» ВКонтакте).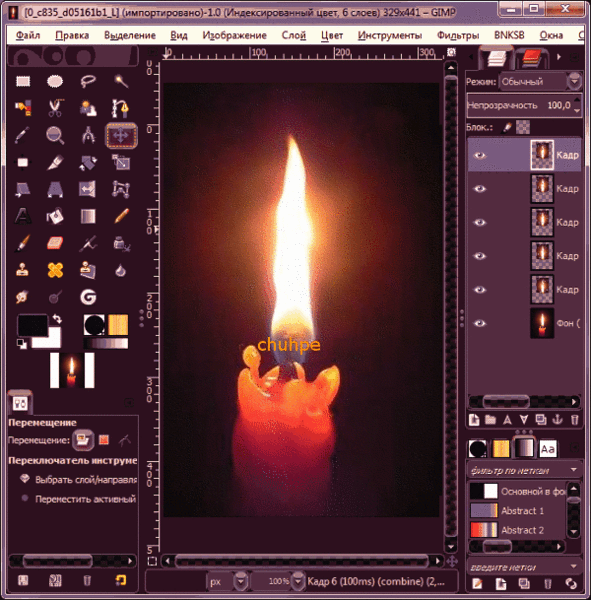
Поэтому специально остановимся только на трех менее очевидных случаях.
Короткие видео встречаются в ленте Инстаграма так же часто, как фотографии, а рекламодатели активно используют их в своих промо-кампаниях. Длина анимации, созданной в Canva, оптимальна для этих целей — короткие ролики не требуют долгой загрузки и не успевают надоесть. В то же время, они привлекают внимание читателей.
Популярная в России платформа автоматически зацикливает короткие ролики в 10-секундные ролики с наложенным поверх саундтреком.
Другими словами, Coub создает бесконечную гифку со звуком — этот формат может придать короткому ролику неожиданный комический эффект, как, например, в этом популярном коубе с кивающим в такт музыке Джоном Траволтой.
Воспроизведение коубов поддерживается ВКонтакте. Продолжительность видеофрагмента, который можно зациклить, начинается с 0.1 секунды.
Яндекс Дзен
Создатели Дзена рекомендуют авторам «нарративов» использовать ролики длинной до 10 секунд, поэтому анимация Canva может органично вписаться в этот новый для Рунета медиаформат. Настройки редактора в Дзене позволяют адаптировать изображение под ширину экрана.
Настройки редактора в Дзене позволяют адаптировать изображение под ширину экрана.
Сохраняем баланс
В маркетинговом плане предпочтительно сохранять баланс между различными видами контента. Не стоит полностью отказываться от статичных изображений и фотографий, ведь несмотря на то, что гифки и видео лучше резонируют с большей частью аудитории, их нельзя назвать универсальным инструментом для популяризации контента.
Избыточное увлечение одним из медиаформатов часто приводит к тому, что аудитория начинает от него уставать. Используйте анимацию там, где действие или внимание аудитории действительно нужно.
Ненавязчивая анимация может стать по-настоящему действенным инструментом увеличения конверсии и привлечь внимание к вашему сообщению в бесконечной ленте, где СМИ, блогеры и бренды конкурируют за каждую лишнюю секунду внимания пользователя.
Особенно актуальным этот инструмент делает внедрение автозапуск видео в ленте.
Поэтому если вы еще не попробовали этот вид медиа — самое время попробовать.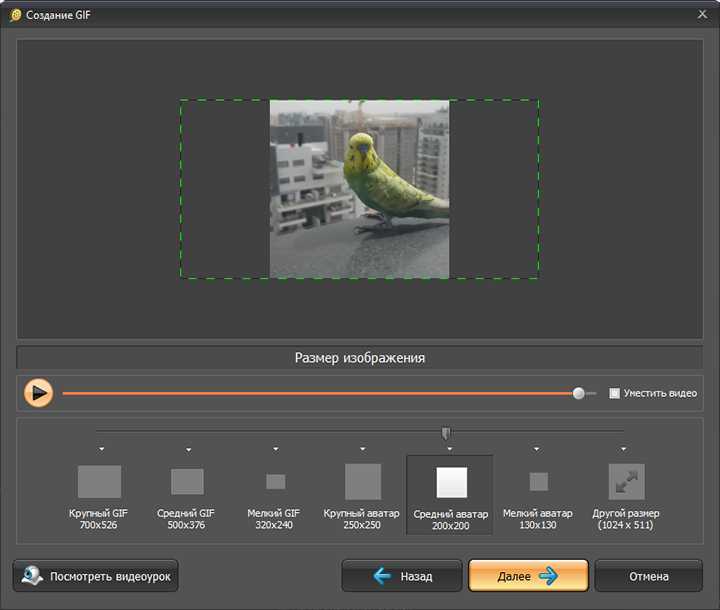 Тем более, что на создание одного мини-ролика уходит не больше 15 минут.
Тем более, что на создание одного мини-ролика уходит не больше 15 минут.
Как сделать гифку из видео, фото, в фотошопе или на телефоне
Если вы в социальных сетях, то, вероятно, должны знать, как сделать GIF. Гифки не только забавны, но и помогают лучше донести сильное послание или настроение лучше, чем письменный ответ.
Хотя большинство мобильных операционных систем и служб обмена сообщениями оснащены библиотеками гиф, вам может быть интересно, как сделать собственную гифку. Будь то клип на YouTube или личные фотографии и видео, которые вы хотите превратить в интернет-искусство, в вашем распоряжении есть несколько инструментов.
Содержание статьи
- 1) Как сделать гифку онлайн с YouTube
- 2) Сделать gif анимацию на своем устройстве
- 3) Как сделать гифку на Android
- 4) Как сделать гифку на iPhone
- 5) Сделать гифку в фотошопе из видео
- 6) Делаем гиф в Photoshop из фотографий
Giphy — это популярная и уважаемая программа и база данных GIF с базовым инструментом для создания своих гифок онлайн.
Как сделать гифку из видео на YouTube
Giphy — это самый простой и безопасный способ превратить онлайн любой клип на YouTube в гиф файл, если оно меньше 15 минут и соответствует Закону о защите авторских прав.
Вот как сделать гифку из видео на YouTube:
- Перейдите на https://giphy.com/create/gifmaker.
- Введите веб-адрес видео YouTube, которое вы хотите превратить в анимацию.
- Используйте рабочее пространство и инструменты Giphy, чтобы найти часть видео, которую вы хотите использовать при создании файла gif, и выберите, как долго должен проигрываться ваш гифик. Вы также можете украсить свой гиф текстом, если хотите.
- Нажмите «Загрузить» в Giphy. Теперь вы можете загрузить свой гиф на компьютер и поделиться им в социальных сетях.
Как создать гиф на своем телефоне или планшете
У Giphy есть удобное мобильное приложение для создания GIF-файлов на вашем телефоне или планшете. Скачиваете бесплатное приложение из iOS App Store или Google Play Store, приложение Giphy позволяет вам захватывать видео или загружать клипы с вашей камеры, чтобы превратить в гиф-анимацию.
Скачиваете бесплатное приложение из iOS App Store или Google Play Store, приложение Giphy позволяет вам захватывать видео или загружать клипы с вашей камеры, чтобы превратить в гиф-анимацию.
Вот как можно сделать гиф на вашем мобильном устройстве:
- Загрузите GIPHY (iOS, Android) на телефон или планшет и откройте приложение.
- Нажмите «Создать +» в правом верхнем углу экрана.
- Используйте кнопку камеры для записи видео или выберите значок библиотеки рядом с ним, чтобы открыть отснятый материал с камеры вашего устройства.
- Выберите «Поделиться GIF», чтобы загрузить гифку на свое устройство или поделиться им в социальных сетях.
Как сделать гифку на Android
Хотя владельцы Android могут использовать Giphy, в Play Store есть и другие программы, которые можно использовать для создания гиф файлов.
Рекомендуют GIF Maker, GIF Editor, Video Maker, Video to GIF для всех ваших потребностей по созданию GIF. Универсальное приложение гиф простое в использовании, имеет отличные отзывы и не применяет водяные знаки, как некоторые другие программы.
С GIF Maker вы можете конвертировать видеоклип в гифку, объединять несколько изображений в один файл гиф, записывать видео и конвертировать в анимацию или прямо запись с экрана преобразовать в гифку. Приложение также предоставляет набор инструментов для добавления текста, наклеек и цветного фона.
GIF Maker бесплатен, хотя вы можете заплатить 2,99$ за Pro-версию, если не хотите, чтобы реклама прерывала процесс создания гифки.
Создание GIF на iPhone
Пользователи iPhone могут использовать Giphy для создания гиф-файлов на ходу. Однако в App Store есть альтернативы. Сначала вы можете использовать бесплатное сопутствующее приложение Giphy Cam, которое упрощает интерфейс Giphy для простого создания гиф.
С этого момента хорошие приложения для создания GIF-файлов на вашем iPhone будут стоить вам несколько долларов. GIF Maker — Video to GIF Maker — популярная программа, хотя она будет стоить вам 1,99$, если вы хотите удалить водяные знаки и разблокировать все его функции.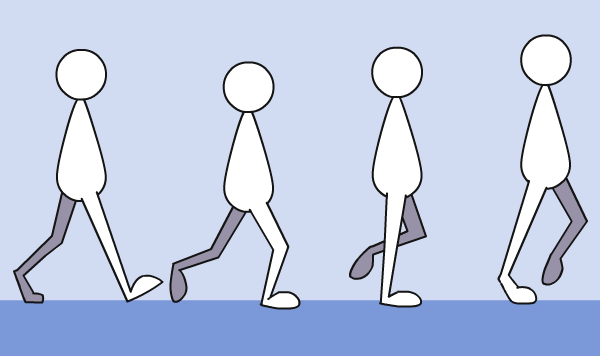
GIF Maker от Momento также поможет вам сделать забавные гифки с остановкой движения. Это будет стоить вам 9,99$ за премиум-версию программы, но некоторые пользователи говорят, что ее набор функций стоит того.
Как сделать гифку в фотошопе из видео
Adobe Photoshop Elements, дорогой, но это метод создания высококачественных гиф файлов с анимацией. Это поможет, если вы ознакомитесь с программным обеспечением Photoshop, прежде чем начать. Вот как сделать GIF в Photoshop из видео.
Шаг 1: найдите в интернете видео, которое хотите превратить, и сохраните его на своем компьютере. Мы рекомендуем урезать файл настолько, насколько это возможно, для удобства редактирования.
Шаг 2. Импортируйте видеофайл в Photoshop, выбрав «Файл ⇒ Импорт ⇒ Кадры видео в слои». Фотошоп откроет его как серию кадров. Вы можете импортировать все видео или меньшую часть клипа. Можете импортировать интервал кадров, если вы хотите получить меньший файл с эффектом остановки движения.
Шаг 3: Сохраните свой GIF и поделитесь им.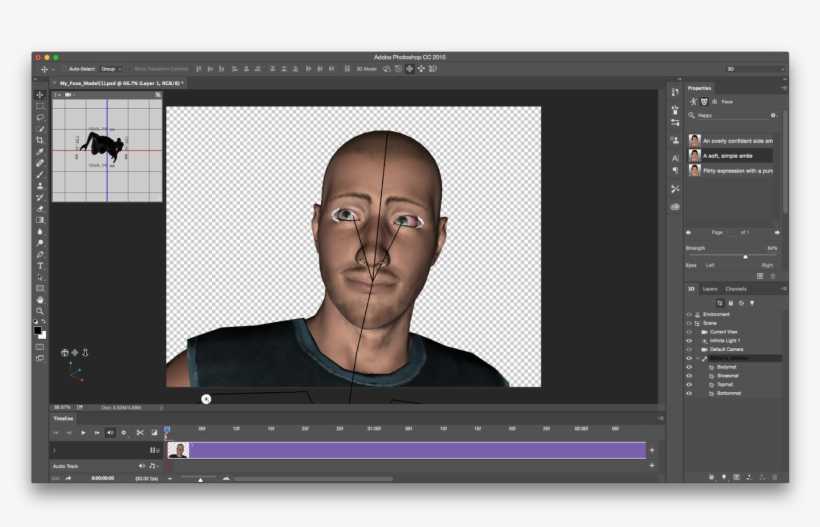 Нажмите «Файл ⇒ Экспортировать ⇒ Сохранить для Web».
Нажмите «Файл ⇒ Экспортировать ⇒ Сохранить для Web».
Шаг 4: Настройте параметры цвета, дизеринга, потерь и размера по своему усмотрению при открытии окна вывода на предыдущем шаге.
Делаем GIF в Photoshop из фотографий
Вы также можете использовать Photoshop для создания GIF из неподвижных изображений. Вам нужно использовать инструмент временной шкалы фотошоп для анимации ряда слоев. Убедитесь, что вы собрали свои фото заранее и объединили их в одну папку на вашем компьютере. Вот как сделать гиф в фотошопе из фотографий.
Шаг 1: Нажмите «Файл ⇒ Сценарии ⇒ Загрузить файлы в стек» в Photoshop. Нажмите «Обзор», чтобы выбрать картинки, которые вы хотите превратить в гифку, и нажмите «ок».
Шаг 2: Расположите ваши изображения в нужном вам порядке. Первый кадр с картинкой должен быть нижним слоем.
Шаг 3: Нажмите «Создать анимацию кадра» в раскрывающемся меню окна «Таймлайн». Затем щелкните значок меню в окне временной шкалы и выберите «Создать кадры из слоев».
Шаг 4: Переключите продолжительность каждого кадра и решите, как долго вы хотите, чтобы ваш GIF проигрывался.
Шаг 5: Сохраните свой гиф и поделитесь. Нажмите «Файл ⇒ Сохранить».
Вам также может понравиться
Как сделать GIF на Mac: полное руководство
Что такое GIF?
Прежде чем создавать GIF на Mac, необходимо понять, что такое GIF. GIF-файлы — это короткие повторяющиеся видеоклипы, которые обычно состоят из захватывающих и вызывающих эмоции сцен и изображений, представленных в быстрой последовательности.
GIF — это аббревиатура от Graphics Interchange Format. Эти анимированные видеоролики также могут включать текст и звук для дальнейшего улучшения. GIF-файлы были разработаны как легкий и универсальный способ отправки изображений, но были заменены PNG-файлами.
Они часто используются на веб-сайтах, в отличие от видео, поскольку для их работы не требуется подключаемый модуль или видеоплеер.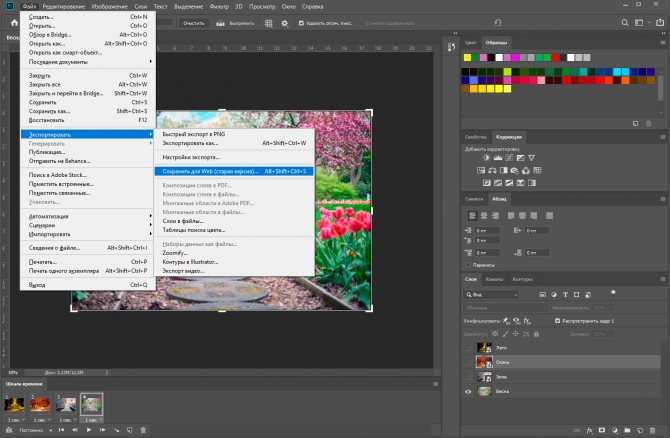
Как сделать GIF на Mac
Существуют различные способы создания файла GIF на вашем Mac. Один из самых простых способов — использовать инструмент GIPHY Capture. Это бесплатное настольное приложение, которое вы можете использовать для захвата всего, что происходит на вашем экране, и превращения его в файл GIF. Выполните следующие простые шаги:
- Загрузите GIPHY Capture из App Store и установите его на свой Mac.
- После открытия приложения GIPHY Capture откройте видео или браузер, из которого вы хотите сделать GIF. Отрегулируйте размер кадра GIPHY Capture, чтобы он соответствовал видео, которое вы хотите записать.
- После установки кадра запишите клип, нажав на красный кружок максимум на 30 секунд.
- Отредактируйте продолжительность вашего клипа в диапазоне от 2 до 6 секунд, если вы хотите поделиться GIF-файлом через приложения для обмена сообщениями или в Интернете. Учебные GIF-файлы требуют большей продолжительности, более 6 секунд.

- Выберите желаемый размер пикселя, тип цикла и частоту кадров. Рекомендуется оставить стандартные предустановленные параметры, поскольку их изменение влияет на размер файла и качество вашего GIF. При желании вы можете добавить подпись, используя вкладку «Подписи». Вы также можете установить продолжительность подписи, чтобы сделать GIF более живым.
- Если у вас есть учетная запись GIPHY, вы можете загрузить файл GIF напрямую или сохранить его локально на своем Mac в виде файла .mp4 или .GIF.
Бинго! Вы успешно создали свой первый GIF на своем Mac. Следуйте этим простым шагам, чтобы сделать еще несколько GIF-файлов и поделиться ими с друзьями.
Как создать GIF с помощью Parallels Toolbox
Создание GIF с помощью Parallels Toolbox — еще один простой способ создать файл GIF на Mac. Это позволяет вам легко создавать и настраивать анимированные GIF-файлы из видео одним нажатием кнопки. Вот пошаговое руководство:
- Загрузите Parallels Toolbox с официального сайта и установите его на свой Mac
- Запустите Parallels Toolbox на вашем Mac.
 Во всплывающем окне выберите «Видео», затем нажмите «Создать GIF» 9.0016
Во всплывающем окне выберите «Видео», затем нажмите «Создать GIF» 9.0016 - Появится маленькое окно. Это дает вам возможность удалить или открыть видеофайл, чтобы сделать GIF
- Перетащите видео в окно и нажмите «Создать GIF». Через несколько секунд у вас будет создан GIF-файл .
- Сохраните свой GIF-файл на рабочем столе и поделитесь им с друзьями
Заключение
Создание файла GIF на Mac еще никогда не было таким простым. Теперь вы можете легко создавать GIF-файлы с помощью GIPHY Capture или Parallels Toolbox. GIF-файлы — это новый захватывающий способ выразить себя и свои идеи. Теперь, с учебными пособиями по приложению GIF Maker для Mac, создавать GIF легко и весело! Загрузите бесплатную пробную версию Parallels Toolbox и создавайте забавные GIF-файлы, дополняющие ваши текстовые сообщения.
Создайте анимированный GIF в Keynote на Mac
Keynote
Искать в этом руководстве
Руководство пользователя Keynote для Mac
- Добро пожаловать
- Введение в основной доклад
- Знакомство с изображениями, диаграммами и другими объектами
- Создайте свою первую презентацию
- Выберите, как перемещаться по презентации
- Открыть или закрыть презентацию
- Сохранить и назвать презентацию
- Найти презентацию
- Распечатать презентацию
- Отменить или повторить изменения
- Показать или скрыть боковые панели
- Быстрая навигация
- Изменить рабочий вид
- Расширяйте и масштабируйте свое рабочее пространство
- Настройка панели инструментов Keynote
- Установите настройки Keynote
- Сенсорная панель для Keynote
- Создание презентации с помощью VoiceOver
- Добавить или удалить слайды
- Изменить порядок слайдов
- Группировать или разгруппировать слайды
- Пропустить или отменить пропуск слайда
- Изменить размер слайда
- Изменить фон слайда
- Добавьте границу вокруг слайда
- Показать или скрыть текстовые заполнители
- Показать или скрыть номера слайдов
- Применение макета слайда
- Добавляйте и редактируйте макеты слайдов
- Изменить тему
- Добавить изображение
- Добавить галерею изображений
- Редактировать изображение
- Добавить и изменить фигуру
- Объединяйте или разбивайте фигуры
- Нарисуйте фигуру
- Сохранение фигуры в библиотеке фигур
- Добавление и выравнивание текста внутри фигуры
- Добавьте линии и стрелки
- Анимируйте, делитесь или сохраняйте рисунки
- Добавить видео и аудио
- Запись аудио
- Редактировать видео и аудио
- Добавить живое видео
- Установка форматов фильмов и изображений
- Используйте линейки
- Размещение и выравнивание объектов
- Используйте направляющие для выравнивания
- Поместите объекты в текстовое поле или фигуру
- Слой, группировка и блокировка объектов
- Изменить прозрачность объекта
- Заливка объектов цветом или изображением
- Добавить границу к объекту
- Добавить подпись или заголовок
- Добавьте отражение или тень
- Используйте стили объектов
- Изменение размера, поворот и отражение объектов
- Перемещайте и редактируйте объекты с помощью списка объектов
- Добавьте связанные объекты, чтобы сделать презентацию интерактивной
- Выберите текст и поместите точку вставки
- Добавить текст
- Скопируйте и вставьте текст
- Используйте диктовку для ввода текста
- Используйте акценты и специальные символы
- Форматирование презентации для другого языка
- Используйте фонетические справочники
- Использовать двунаправленный текст
- Используйте вертикальный текст
- Измените шрифт или размер шрифта
- Выделение текста полужирным, курсивом, подчеркиванием или зачеркиванием
- Изменить цвет текста
- Изменить заглавные буквы текста
- Добавление тени или контура к тексту
- Введение в стили абзаца
- Применение стиля абзаца
- Создание, переименование или удаление стилей абзаца
- Обновление или возврат стиля абзаца
- Используйте сочетание клавиш, чтобы применить стиль
- Отрегулируйте расстояние между символами
- Добавить буквицы
- Подъем и опускание символов и текста
- Автоматически форматировать дроби
- Создание и использование стилей символов
- Формат дефисов и кавычек
- Форматирование китайского, японского или корейского текста
- Установить позиции табуляции
- Выровнять текст
- Форматировать текст в столбцы
- Отрегулируйте межстрочный интервал
- Форматировать списки
- Добавить эффект выделения к тексту
- Добавить математические уравнения
- Добавить ссылки
- Добавление правил (строк) для разделения текста
- Добавить или удалить таблицу
- Выбор таблиц, ячеек, строк и столбцов
- Добавление или удаление строк и столбцов
- Переместить строки и столбцы
- Изменение размера строк и столбцов
- Объединить или разъединить ячейки
- Изменение внешнего вида текста таблицы
- Показать, скрыть или изменить заголовок таблицы
- Изменение линий сетки и цветов таблицы
- Используйте стили таблиц
- Изменение размера, перемещение или блокировка таблицы
- Добавлять и редактировать содержимое ячейки
- Форматирование дат, валюты и т.
 д.
д. - Создание пользовательского формата ячейки
- Условное выделение ячеек
- Форматирование таблиц для двунаправленного текста
- Форматирование дат, валюты и т.
- Алфавитизация или сортировка данных таблицы
- Вычислять значения, используя данные в ячейках таблицы
- Используйте справку по формулам и функциям
- Добавить или удалить диаграмму
- Преобразование диаграммы из одного типа в другой
- Изменить данные диаграммы
- Перемещение, изменение размера и поворот диаграммы
- Изменение внешнего вида рядов данных
- Добавьте легенду, линии сетки и другие маркировки
- Изменение внешнего вида текста и меток диаграммы
- Добавление границы и фона диаграммы
- Используйте стили диаграммы
- Анимация объектов на слайде и вне его
- Анимация объектов на слайде
- Изменить порядок и время сборки
- Добавить переходы
- Представьте на вашем Mac
- Представлен на отдельном дисплее
- Представление на Mac через Интернет
- Используйте пульт
- Автоматически продвигать презентацию
- Воспроизведение слайд-шоу с несколькими докладчиками
- Добавление и просмотр заметок докладчика
- Репетируйте на своем Mac
- Запись презентаций
- Проверять орфографию
- Поиск слов
- Найти и заменить текст
- Заменить текст автоматически
- Установить имя автора и цвет комментария
- Выделите текст
- Добавить и распечатать комментарии
- Отправить презентацию
- Введение в сотрудничество
- Приглашайте других к сотрудничеству
- Совместная работа над общей презентацией
- Следите за действиями в общей презентации
- Изменение настроек общей презентации
- Прекратить совместное использование презентации
- Общие папки и совместная работа
- Используйте Box для совместной работы
- Создайте анимированный GIF
- Разместите свою презентацию в блоге
- Используйте iCloud Drive с Keynote
- Экспорт в PowerPoint или другой формат файла
- Уменьшите размер файла презентации
- Сохраните большую презентацию в виде файла пакета
- Восстановить более раннюю версию презентации
- Переместить презентацию
- Удалить презентацию
- Защита презентации паролем
- Заблокировать презентацию
- Создание пользовательских тем и управление ими
- Передача файлов с помощью AirDrop
- Передача презентаций с помощью Handoff
- Перенос презентаций с помощью Finder
- Горячие клавиши
- Символы сочетания клавиш
- Авторские права
Вы можете создать анимированный GIF-файл из слайдов презентации, а затем отправить его в сообщении или электронной почте или опубликовать на веб-сайте.
Создать GIF
Откройте презентацию, затем выберите «Файл» > «Экспортировать в» > «Анимированный GIF» (меню «Файл» расположено у верхнего края экрана).
Если вы хотите включить другие слайды, введите начальный и конечный номера слайдов.
Щелкните всплывающие меню «Разрешение» и «Частота кадров» и выберите параметры.
Перетащите ползунок «Автопродвижение», чтобы задать скорость продолжения анимации после щелчка.
Нажмите «Далее», затем введите имя для GIF.
Нажмите всплывающее меню «Где» и выберите, где вы хотите сохранить файл.
Щелкните Экспорт.
Если для фона слайдов не используется заливка или используется прозрачность, вы можете выбрать вариант использования прозрачного фона для анимированного GIF.
Максимальное количество символов: 250
Пожалуйста, не указывайте личную информацию в своем комментарии.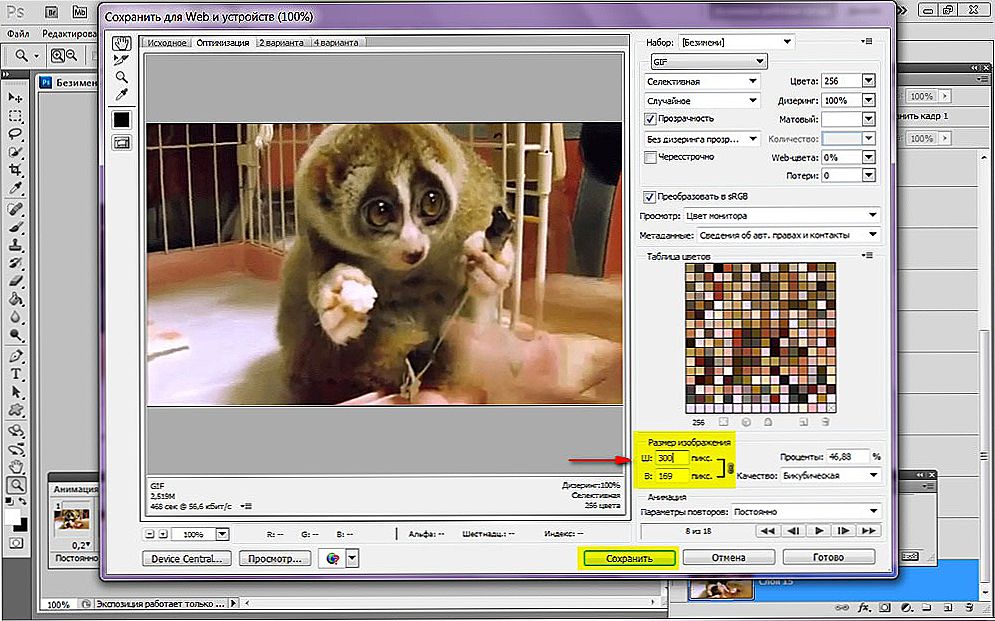

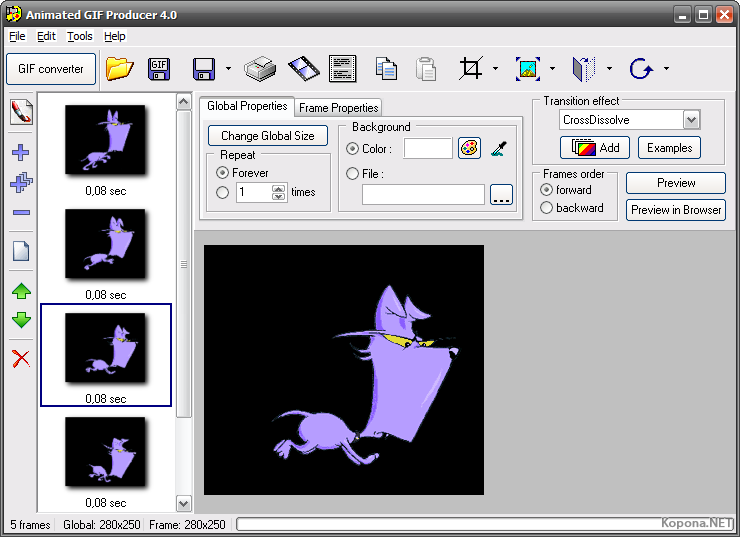
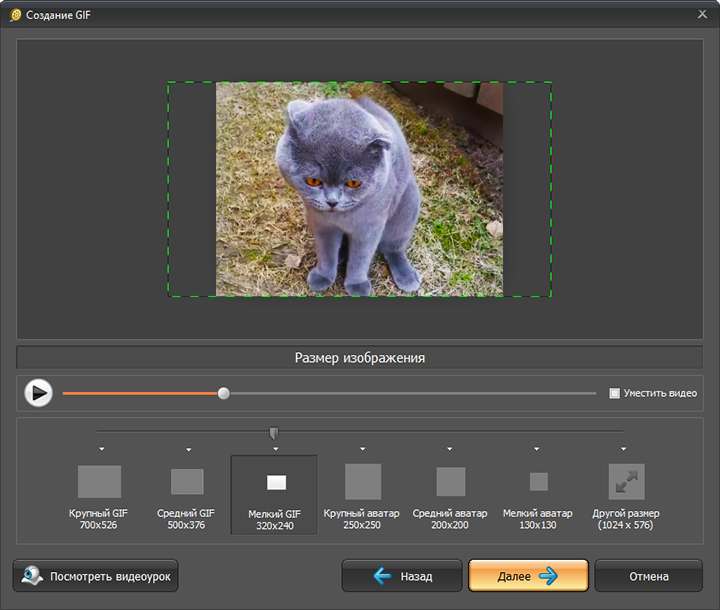 Во всплывающем окне выберите «Видео», затем нажмите «Создать GIF» 9.0016
Во всплывающем окне выберите «Видео», затем нажмите «Создать GIF» 9.0016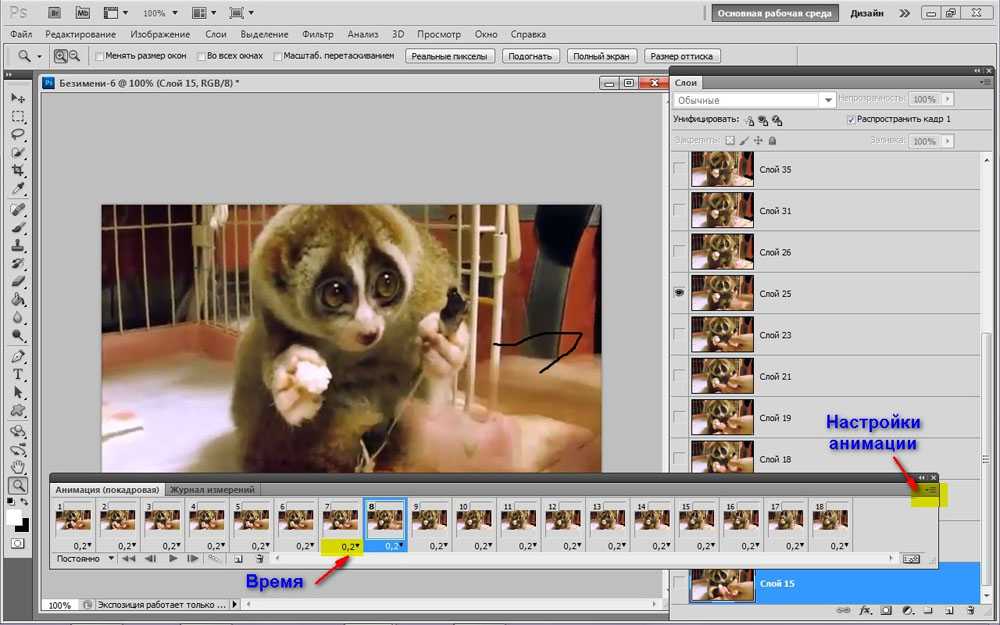 д.
д.