Как сделать гифку из видео или фото на телефоне Андроид
С приходом социальных сетей люди всё чаще стали использовать GIF-изображения. Это анимированные картинки, или проще говоря – небольшие видео. Их удобно пересылать в мессенджерах, так как они занимают немного памяти. Для создания подобных изображений существует огромное количество сервисов, большая часть их которых бесплатная. Но, что ещё лучше, пользователям смартфонов доступны специальные приложения для создания GIF. Они намного удобнее сайтов, а установить их можно практически на любое устройство. Давайте разберёмся, как сделать гифку из видео или фото на телефоне Андроид. Внимательно прочитайте описание каждой программы, а после выберите для себя оптимальный вариант.
Footej Camera
Footej Camera
Price: Free
Footej Camera было одним из первых приложений для камер, которое также делает GIF. Еще, это действительно хорошее приложение для камеры.
Оно оснащено ручным управлением камерой, интегрированным приложением галереи, режимом пакетной съемки, гистограммой фотографий и т. д.
д.
У приложения даже есть поддержка видео 4K. Приложение также может создавать высококачественные GIF-файлы, используя фотографии или видео, снятые вами.
Что такое гифка?
Сокращенно от Graphics Interchange Format, GIF — это формат растрового изображения, созданный компьютерным ученым Стивом Уилхайтом. в конце 1980-х. Первоначально он был разработан как формат изображения, который можно было легко загрузить с ныне несуществующего интернет-провайдера CompuServe. Тем не менее, GIF получил свою особую способность демонстрировать анимацию только через несколько лет и несколько исправлений после своего первоначального выпуска.
Сегодня GIF — это распространенный формат изображений, используемый в Интернете для простой демонстрации коротких анимаций. Из-за сравнительно небольшого размера файла формата по сравнению с видео в полном разрешении, GIF-файлы стали простым способом делиться моментами в сети. Сообщества на Reddit, такие как r / GIF, посвящены распространению некоторых из лучших GIF-файлов, доступных в Интернете, и демонстрации возможностей этого формата.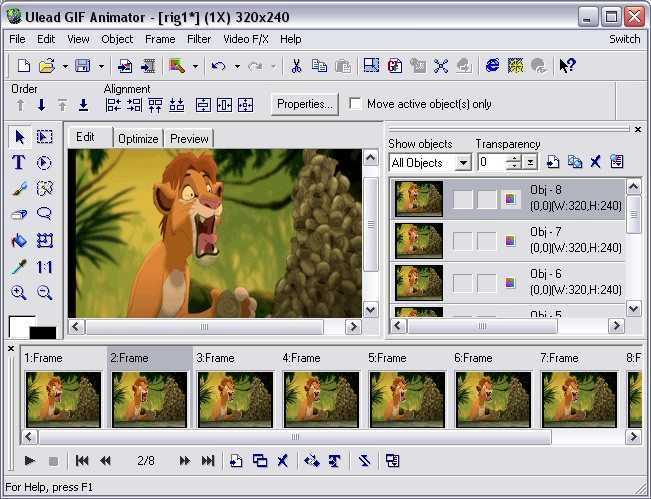
Важно отметить, что GIF-файлы действительно являются форматом изображений и, следовательно, не могут воспроизводить звук — они молчат.
Gif Me Camera
Gif Me! Camera — GIF maker
Price: Free
Gif Me Camera – это приложение для камеры, специально предназначенное для создания GIF.
Он захватывает до 14 секунд видео. Затем вы редактируете его с помощью цветных фильтров, наклеек, текста и других материалов.
Оно также поддерживает остановку движения, временную задержку и другие типы снимков.
Есть поддержка конверсии видео в GIF для существующих видео.
В бесплатной версии есть рекламные объявления. Оно также добавляет водяной знак в ваш GIF. Про версия удаляет обе эти вещи.
GIF Studio
GIF Studio
Price: Free
GIF Studio это одно из старых приложений для создания GIF.
У него есть куча функций, но выглядит оно устаревшим.
Дополни тельные возможности включают в себя наклейки, эффекты, текст и многое другое.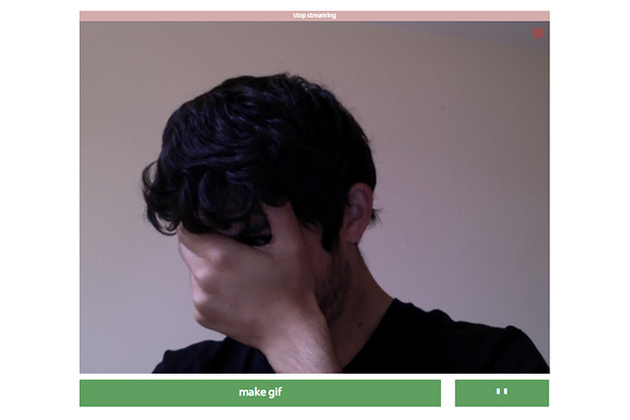
Вы также можете обрезать GIF, чтобы уменьшить размер файла. Также приложение может работать с видео или изображениями.
Приложение может даже удалить отдельные изображения из GIF, если это необходимо.
Есть бесплатная версия, которую вы можете скачать и попробовать. Про версия стоит 0,99 доллара.
Как сделать гифку онлайн
Гиф-файлы можно создавать и в режиме онлайн на различных сервисах в интернете. Преимуществом такого метода можно назвать то, что нет необходимости скачивать приложения на телефон, уменьшая объем памяти. Можно провести всю процедуру онлайн, правда, для этого потребуется доступ к сети.
Наиболее популярны следующие сервисы для создания GIF:
- Gifius
- Бесплатный онлайн-конвертер;
- Toolson.
Есть и другие сервисы, их можно найти в сети, вбив в поисковую строку запрос «Создать гифку онлайн». Принцип действия у таких платформ прост. На сайт загружаются документы, выстраиваются в нужном порядке, добавляются эффекты, тексты и прочее. Редактируется размер и формат, после этого гифка будет готова.
Редактируется размер и формат, после этого гифка будет готова.
4.2 / 5 ( 21 голос )
0
Автор
Михаил
Некоторое время работал в салоне связи МТС. Хорошо разбираюсь в технике, интересуюсь сферой мобильных компаний и приложений
Giphy Cam
GIPHY CAM — The GIF Camera & GIF Maker
Price: Free
Giphy Cam одно из новых приложений для создания gif.
Камера записывает короткий сегмент видео. Вы можете изменить это видео с множеством фильтров, спецэффектов, наклеек, текста и т. д.
Также у приложения есть режим пакетной съемки с пятью кадрами наряду с видеорежимом.
Это, вероятно, лучший гибрид из приложений GIF/камеры. Оно абсолютно бесплатно.
Как создать GIF на Android
При наличии под рукой компьютера, создание GIF-анимации не вызовет труда даже у человека, абсолютно далекого от мира компьютерной графики. От вас не потребуется знаний специализированного программного обеспечения, ведь давно существуют веб-сервисы, ориентированные на создание GIF-изображений.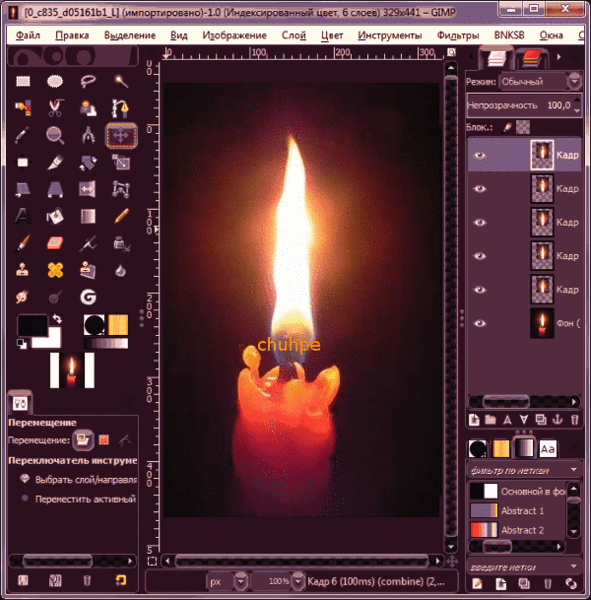 Все что нужно — перебросить фото с телефона на компьютер. Но и этот шаг можно отбросить. Рассмотрим наиболее популярные мобильные приложения для Android, с которыми вы без труда сможете создать анимированную аватарку или GIF-ролик. Каждое из рассматриваемых приложений имеет собственный стиль и подход к реализации возлагаемых функций.
Все что нужно — перебросить фото с телефона на компьютер. Но и этот шаг можно отбросить. Рассмотрим наиболее популярные мобильные приложения для Android, с которыми вы без труда сможете создать анимированную аватарку или GIF-ролик. Каждое из рассматриваемых приложений имеет собственный стиль и подход к реализации возлагаемых функций.
Стартовый экран приложения предлагает вам немедленно приступить к созданию анимации, но стоит заглянуть в меню. В нем вы сможете задать максимальное количество кадров GIF-а, дабы ограничить результирующий объем.
Первый из способов создания анимации — непосредственная съемка камерой смартфона заданного в настройках количества фреймов. Оценивайте аппаратные возможности своего телефона, т.к. большое количество сделанных кадров вполне может привести к зависанию приложения или операционной системы.
Второй метод — выборка из снимков, ранее сделанных вами. Тап по миниатюре изображения придает ему порядковый номер в будущей анимации.
Процесс создания занимает совсем незначительное время.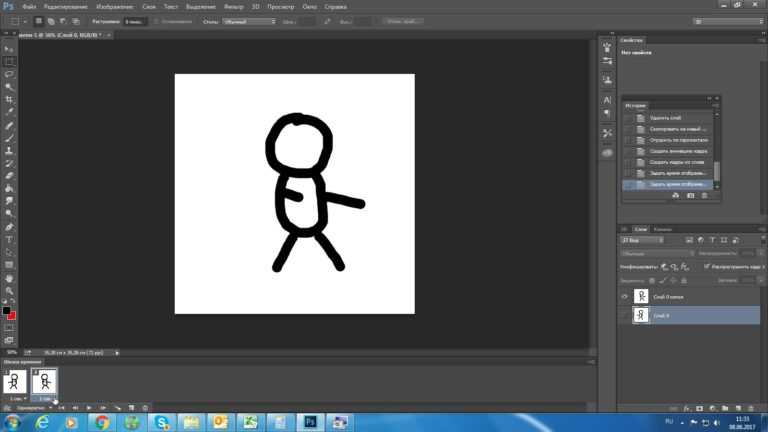 Пользователь задает частоту смены кадров в секунду, а также отображение GIF в обратном порядке.
Пользователь задает частоту смены кадров в секунду, а также отображение GIF в обратном порядке.
Ваши труды сохраняются в галерее, любая из GIF впоследствии может быть отредактирована. Шутки ради разработчики предлагают ознакомиться со смешными анимациями, созданными другими пользователями приложения.
Разумеется, функционал GIF Camera не сравним с возможностями более продвинутых приложений. Как минимум, хотелось бы видеть меню задания выходного размера в пикселях.Но в случае необходимости, рассмотренное решение вполне сгодится, чтобы быстро создать простую анимацию и отправить ее в социальные сети своим друзьям при небольшом расходе трафика.
appbox fallback https://play.google.com/store/apps/details?id=com.listen5.gif&hl=ru&gl=ru
Малейший взгляд на GifBoom не сможет удержать вас от аналогий с Instagram. Регистрация через профиль Facebook или Twitter.
Описывать социальную составляющую подобных приложений нет надобности, до боли знакомая навигация сориентирует в два счета.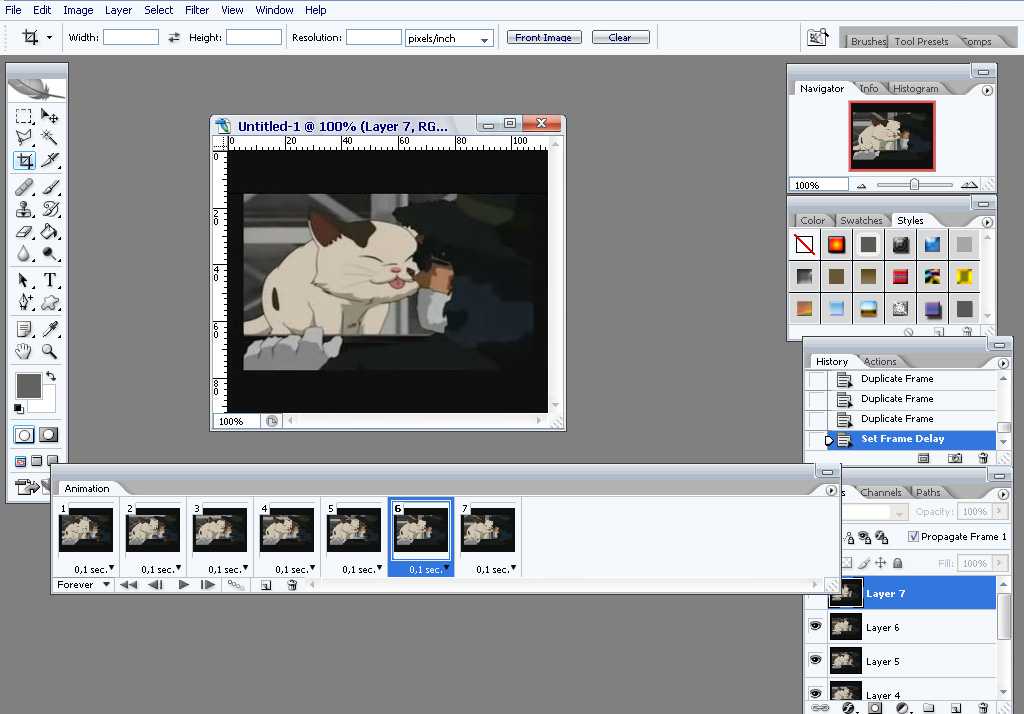
Что касается непосредственного создания анимации, то и здесь уклон сделан на массового потребителя, привыкшего к фильтрам, подписям, комментариям и лайкам.
В общем, GifBoom — промежуточное решение популярных сервисов хостинга: вроде бы и не фото, но и не видео.
appbox fallback https://play.google.com/store/apps/details?id=com.tapmojo.gifboom&hl=ru&gl=ru
Наиболее функциональное и минималистичное приложение. Посудите сами, ничего лишнего, даже главного экрана не предусмотрено — мгновенный запуск камеры.
Простота оболочки не означает минимум функций. Поиграв ползунками настроек, вы сможете добиться оптимального результата. Отметим, что приложение не имеет ограничений по длительности создаваемого ролика, все зависит от вашего терпения и объема встроенной памяти. Индикатор прогресса сохранения намекнет вам об объеме получаемых результатов.
GIF-ы сохраняются в галерее. Редактор позволяет наложить на анимацию обильное количество эффектов, а также нанести текстовую пометку.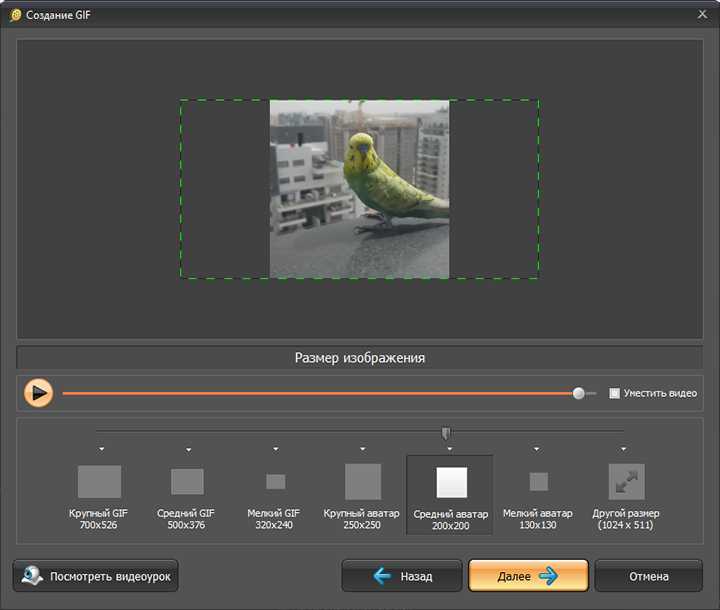
Стоить упомянуть о еще одной интересной возможности приложения — умении масштабировать и поворачивать ролики.
appbox fallback https://play.google.com/store/apps/details?id=com.droidkitchen.gifcamera&hl=ru&gl=ru
Подведем итог. Gif Camera — наиболее простое решение, позволяющее добиться максимально быстрого результата с минимумом контролируемых возможностей. GifBoom — чистой воды проект социальной сети. Gif Камера — максимум настроек, но отсутствие возможности создания анимации из галереи.
Какой выбор сделаете вы?
GroupMe
GroupMe
Price: Free
Некоторые месенджеры имеют встроенный GIF редактор. GroupMe является одним из них, как и Google Allo.
GroupMe не может создавать GIF из ничего. Однако вы можете взять GIF, добавить текст, и приложение переделает его для вас.
В Google Allo есть функция камеры, которая снимает несколько секунд видео. Это видео отправляется вашим друзьям в формате GIF.
GroupMe особенно хорош для того, чтобы добавить быстрый, чистый текст к существующим изображениям и GIF.
Giffage
Если же вы хотите не только создавать гифки, но и искать их, вам нужен Giffage. Приложение гордо именует себя первой в мире «универсальной GIF-клавиатурой» и дает возможность искать отличные гифки по ключевым словам или категориям, сохранять их на свое устройство и делиться с друзьями.
Ну и, само собой, создавать гифки самому. Приложение использует библиотеку и все категории GIPHY, но, при желании, можно создать и собственную категорию для доступа к своим файлам. Доступно только для iOS.
Motion Stills
Motion Stills
Price: Free
Motion Stills – приложение для создания GIF от Google.
Он имеет два режима, которые вы можете использовать. Первый снимает короткий фрагмент видео. Вы можете превратить его в GIF. Второй режим позволяет снимать медленное видео.
Вы можете делиться своими произведениями в виде циклического GIF или в виде видео. Это зависит от того, что вам нужно.
У приложения есть несколько проблем.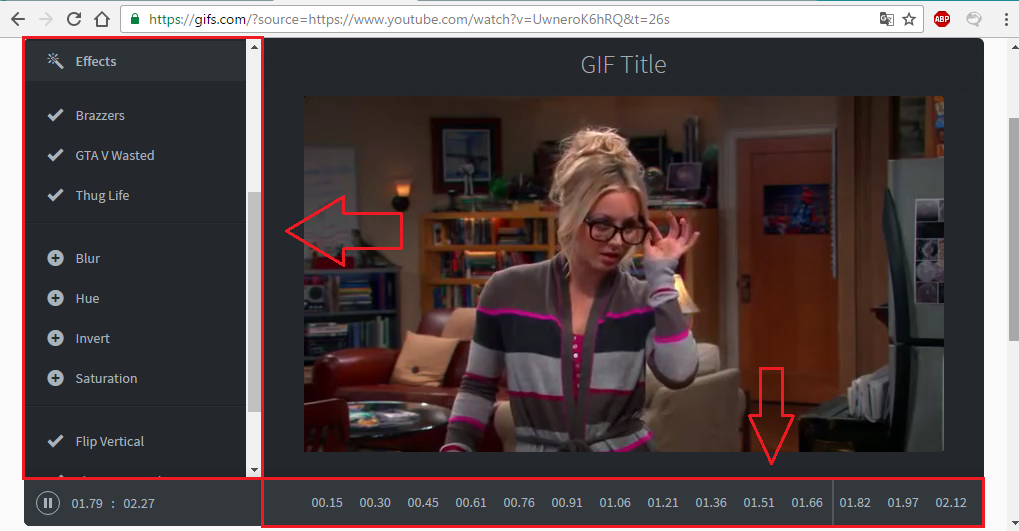 Однако это новое приложение. Эти проблемы, скорее всего, будут исправлены с течением времени. Приложение бесплатное без рекламы или покупок в приложении. Тяжело жаловаться.
Однако это новое приложение. Эти проблемы, скорее всего, будут исправлены с течением времени. Приложение бесплатное без рекламы или покупок в приложении. Тяжело жаловаться.
Pixel Animator
Pixel Animator:GIF Maker
Price: Free
Pixel Animator – это приложение для создания пиксельных картинок. Тем не менее, вы можете создавать GIF-файлы из изображений.
Приложение имеет достойный интерфейс. Вы можете войти и начать рисовать почти сразу. Бесплатная версия приложения позволяет вам создавать GIF с 15 кадрами.
Платная версия устраняет это ограничение. Возможно, его наиболее полезной функцией является возможность переноса предыдущего изображения в GIF на следующее изображение.
Таким образом, вам просто нужно внести небольшие изменения вместо того, чтобы начинать с нуля. Это очень полезно для тех, кто хочет создавать свои собственные уникальные GIF-файлы.
Создание GIF из фото
Чтобы начать работу, откройте приложение GIF Maker на смартфоне или планшете. Как и в большинстве приложений, основанных на фото или видео, дайте разрешение на доступ к вашему фотоаппарату и хранилищу на вашем телефоне. Вы можете выбрать запись нового GIF или выбрать видео или фотографию из галереи. Или записать экран в GIF файл.
Как и в большинстве приложений, основанных на фото или видео, дайте разрешение на доступ к вашему фотоаппарату и хранилищу на вашем телефоне. Вы можете выбрать запись нового GIF или выбрать видео или фотографию из галереи. Или записать экран в GIF файл.
Как легко создавать гифки на устройствах Samsung Galaxy
GIF-файлы, вероятно, лучшее, что создал Интернет. Эмм… да! это может быть немного преувеличением, но тем не менее, если вы читаете это, то, вероятно, можно с уверенностью сказать, что у вас есть некоторый интерес к созданию GIF.
Что ж, к счастью для вас, Samsung вас поддержал, поскольку компания является одним из немногих OEM-производителей, у которых есть несколько встроенных инструментов и функций для создания GIF, что просто фантастика.
Поэтому, если вы заинтересованы в том, чтобы научиться создавать крутые GIF-файлы на своем устройстве Samsung, просто следуйте инструкциям, и мы покажем вам несколько способов создания GIF-файлов на своем смартфоне.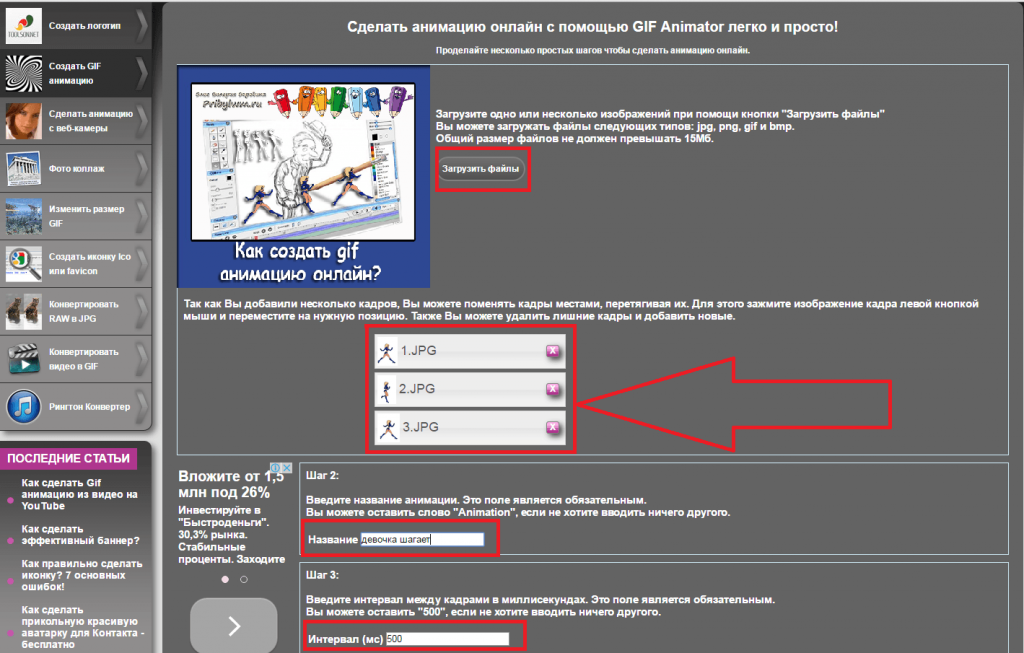
Программы для Windows, мобильные приложения, игры — ВСЁ БЕСПЛАТНО, в нашем закрытом телеграмм канале — Подписывайтесь:)
Как создавать гифки из видео
Если вы хотите создать GIF из одного из видео на вашем устройстве Galaxy, то вот как это сделать.
- Запустите приложение «Галерея» по умолчанию. (Приложение Галерея Samsung)
- Нажмите на Проиграть видео вариант внизу экрана.
- Видео начнет воспроизводиться в видеопроигрывателе Samsung по умолчанию.
- Теперь вы заметите небольшую кнопку в правом верхнем углу экрана с надписью Гифка. Нажмите на него.
- Это вызовет основной редактор, в котором вы сможете быстро обрезать GIF или настроить, какую часть видео вы хотите включить в GIF.
- Вы также можете изменить скорость воспроизведения, нажав на опцию 1.0x. Отсюда вы можете выбрать следующие скорости воспроизведения; 0,5x — 1,0x — 2,0x.
- Нажав на → значок переключает параметры воспроизведения GIF и может выбирать из следующего: Вперед, Назад или Оба.

- Когда результат вас устроит, нажмите на Сохранить чтобы сохранить GIF на свой смартфон.
Как сделать GIF с помощью приложения «Камера»
Вы также можете сделать GIF с помощью приложения камеры всего за несколько минут. Вот как это сделать:
- Запустите приложение «Камера» на своем устройстве Samsung.
- Нажмите на Значок шестеренки / настроек.
- Теперь нажмите на Удерживайте кнопку спуска затвора, чтобы вариант, а затем выберите Создать GIF.
- Чтобы создать GIF сейчас, все, что вам нужно сделать, это удерживать Кнопка спуска затвора чтобы начать запись кадров для GIF.
Вот пара GIF-файлов, которые мы создали с помощью обоих методов.
Видео гифка
Камера гифка
Что ж, теперь, когда вы знаете, как создавать эти крутые GIF-файлы, смело создавайте классные GIF-файлы с помощью устройства Samsung Galaxy.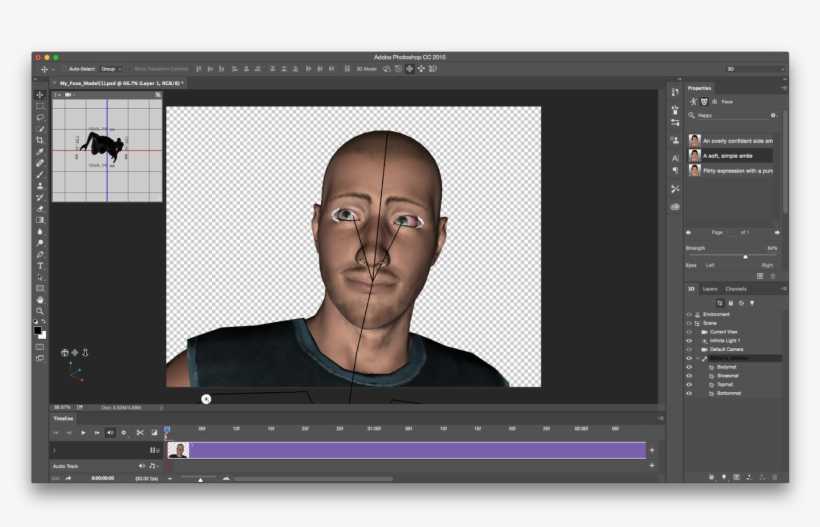
РЕКОМЕНДУЕМЫЕ
Программы для Windows, мобильные приложения, игры — ВСЁ БЕСПЛАТНО, в нашем закрытом телеграмм канале — Подписывайтесь:)
Похожие записи
Создайте анимированный GIF в Keynote на Mac
Keynote
Искать в этом руководстве
Руководство пользователя Keynote для Mac
- Добро пожаловать
- Введение в основной доклад
- Знакомство с изображениями, диаграммами и другими объектами
- Создайте свою первую презентацию
- Выберите, как перемещаться по презентации
- Открыть или закрыть презентацию
- Сохранить и назвать презентацию
- Найти презентацию
- Распечатать презентацию
- Отменить или повторить изменения
- Показать или скрыть боковые панели
- Быстрая навигация
- Изменить рабочий вид
- Расширяйте и масштабируйте свое рабочее пространство
- Настройка панели инструментов Keynote
- Изменение настроек Keynote на Mac
- Сенсорная панель для Keynote
- Создание презентации с помощью VoiceOver
- Добавить или удалить слайды
- Изменить порядок слайдов
- Группировать или разгруппировать слайды
- Пропустить или отменить пропуск слайда
- Изменить размер слайда
- Изменить фон слайда
- Добавьте границу вокруг слайда
- Показать или скрыть текстовые заполнители
- Показать или скрыть номера слайдов
- Применение макета слайда
- Добавляйте и редактируйте макеты слайдов
- Изменить тему
- Добавить изображение
- Добавить галерею изображений
- Редактировать изображение
- Добавить и изменить фигуру
- Объединяйте или разбивайте фигуры
- Нарисуйте фигуру
- Сохранение фигуры в библиотеке фигур
- Добавление и выравнивание текста внутри фигуры
- Добавьте линии и стрелки
- Анимируйте, делитесь или сохраняйте рисунки
- Добавить видео и аудио
- Запись аудио
- Редактировать видео и аудио
- Добавить живое видео
- Установка форматов фильмов и изображений
- Используйте линейки
- Размещение и выравнивание объектов
- Используйте направляющие для выравнивания
- Поместите объекты в текстовое поле или фигуру
- Слой, группировка и блокировка объектов
- Изменить прозрачность объекта
- Заливка объектов цветом или изображением
- Добавить границу к объекту
- Добавить подпись или заголовок
- Добавьте отражение или тень
- Используйте стили объектов
- Изменение размера, поворот и отражение объектов
- Перемещайте и редактируйте объекты с помощью списка объектов
- Добавьте связанные объекты, чтобы сделать презентацию интерактивной
- Выберите текст и поместите точку вставки
- Добавить текст
- Скопируйте и вставьте текст
- Используйте диктовку для ввода текста
- Используйте акценты и специальные символы
- Форматирование презентации для другого языка
- Используйте фонетические справочники
- Использовать двунаправленный текст
- Используйте вертикальный текст
- Измените шрифт или размер шрифта
- Выделение текста полужирным, курсивом, подчеркиванием или зачеркиванием
- Изменить цвет текста
- Изменить заглавные буквы текста
- Добавление тени или контура к тексту
- Введение в стили абзаца
- Применение стиля абзаца
- Создание, переименование или удаление стилей абзаца
- Обновление или возврат стиля абзаца
- Используйте сочетание клавиш, чтобы применить стиль
- Отрегулируйте расстояние между символами
- Добавить буквицы
- Подъем и опускание символов и текста
- Автоматически форматировать дроби
- Создание и использование стилей символов
- Формат дефисов и кавычек
- Форматирование китайского, японского или корейского текста
- Установить позиции табуляции
- Выровнять текст
- Форматировать текст в столбцы
- Отрегулируйте межстрочный интервал
- Форматировать списки
- Добавить эффект выделения к тексту
- Добавить математические уравнения
- Добавить ссылки
- Добавление правил (строк) для разделения текста
- Добавить или удалить таблицу
- Выбор таблиц, ячеек, строк и столбцов
- Добавление или удаление строк и столбцов
- Переместить строки и столбцы
- Изменение размера строк и столбцов
- Объединить или разъединить ячейки
- Изменение внешнего вида текста таблицы
- Показать, скрыть или изменить заголовок таблицы
- Изменение линий сетки и цветов таблицы
- Используйте стили таблиц
- Изменение размера, перемещение или блокировка таблицы
- Добавлять и редактировать содержимое ячейки
- Форматирование дат, валюты и т.
 д.
д. - Создание пользовательского формата ячейки
- Условное выделение ячеек
- Форматирование таблиц для двунаправленного текста
- Форматирование дат, валюты и т.
- Алфавитизация или сортировка данных таблицы
- Вычислять значения, используя данные в ячейках таблицы
- Используйте справку по формулам и функциям
- Добавить или удалить диаграмму
- Преобразование диаграммы из одного типа в другой
- Изменить данные диаграммы
- Перемещение, изменение размера и поворот диаграммы
- Изменение внешнего вида рядов данных
- Добавьте легенду, линии сетки и другие маркировки
- Изменение внешнего вида текста и меток диаграммы
- Добавление границы и фона диаграммы
- Используйте стили диаграммы
- Анимация объектов на слайде и вне его
- Анимация объектов на слайде
- Изменить порядок и время сборки
- Добавить переходы
- Представьте на вашем Mac
- Представлен на отдельном дисплее
- Представление на Mac через Интернет
- Используйте пульт
- Автоматически продвигать презентацию
- Воспроизведение слайд-шоу с несколькими докладчиками
- Добавление и просмотр заметок докладчика
- Репетируйте на своем Mac
- Запись презентаций
- Проверять орфографию
- Поиск слов
- Найти и заменить текст
- Заменить текст автоматически
- Установить имя автора и цвет комментария
- Выделите текст
- Добавить и распечатать комментарии
- Отправить презентацию
- Введение в сотрудничество
- Приглашайте других к сотрудничеству
- Совместная работа над общей презентацией
- Следите за действиями в общей презентации
- Изменение настроек общей презентации
- Прекратить совместное использование презентации
- Общие папки и совместная работа
- Используйте Box для совместной работы
- Создайте анимированный GIF
- Разместите свою презентацию в блоге
- Используйте iCloud Drive с Keynote
- Экспорт в PowerPoint или другой формат файла
- Уменьшите размер файла презентации
- Сохраните большую презентацию в виде файла пакета
- Восстановить более раннюю версию презентации
- Переместить презентацию
- Удалить презентацию
- Защита презентации паролем
- Заблокировать презентацию
- Создание пользовательских тем и управление ими
- Передача файлов с помощью AirDrop
- Передача презентаций с помощью Handoff
- Перенос презентаций с помощью Finder
- Горячие клавиши
- Символы сочетания клавиш
- Авторские права
Вы можете создать анимированный GIF-файл из слайдов презентации, а затем поделиться им в сообщении или электронной почте или опубликовать на веб-сайте.
Создать GIF
Откройте презентацию, затем выберите «Файл» > «Экспортировать в» > «Анимированный GIF» (меню «Файл» расположено у верхнего края экрана).
Если вы хотите включить другие слайды, введите начальный и конечный номера слайдов.
Щелкните всплывающие меню «Разрешение» и «Частота кадров» и выберите параметры.
Перетащите ползунок «Автопродвижение», чтобы установить скорость продолжения анимации после щелчка.
Нажмите «Далее», затем введите имя для GIF.
Нажмите всплывающее меню «Где» и выберите, где вы хотите сохранить файл.
Щелкните Экспорт.
Если для фона слайдов не используется заливка или используется прозрачность, вы можете выбрать вариант использования прозрачного фона для анимированного GIF.
Максимальное количество символов: 250
Пожалуйста, не указывайте личную информацию в своем комментарии.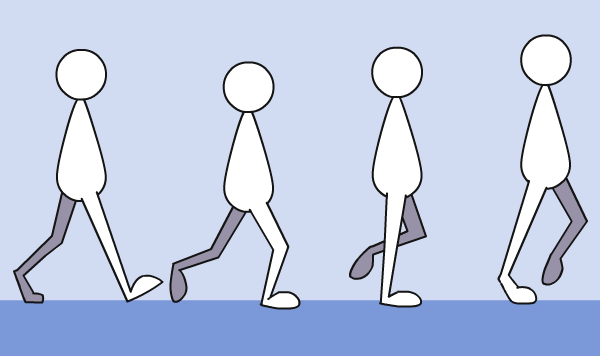
Максимальное количество символов — 250.
Спасибо за отзыв.
Как создавать GIF-файлы для Instagram Stories
GIF-файлы в Instagram Stories пользуются серьезной популярностью, но знаете ли вы, что вы также можете создавать GIF-файлы Instagram Stories для своего бренда?
Помимо того, что это просто весело, компании также могут использовать GIF-файлы Instagram Stories, чтобы привлечь внимание к важным элементам ваших Instagram Stories, таким как призыв к действию или кнопка смахивания вверх.
Но если вы создадите свои собственные фирменные GIF-файлы для Instagram Stories, вы сможете повысить узнаваемость бренда, побудить людей публиковать сообщения с прямых трансляций или просто сделать свои собственные истории соответствующими вашему бренду.
Вот как можно создать GIF-файлы Instagram Stories для вашего бренда за 3 простых шага:
Существует множество творческих способов использования GIF-файлов Instagram Stories, и компании быстро осваивают эту новую горячую тенденцию Instagram. Но… не многие бренды сделали скачок, чтобы создать свои собственные.
Но… не многие бренды сделали скачок, чтобы создать свои собственные.
Нам пришла в голову идея создать серию GIF-файлов Instagram Stories, чтобы помочь компаниям увеличить трафик и продажи с помощью историй, с помощью забавных наклеек, таких как «проведите вверх», «купить сейчас», «новая публикация» и т. д.
Все вам нужно выполнить поиск «Позже», когда вы добавляете GIF, и вы найдете их все там!
Как только мы узнали, как легко создавать свои собственные GIF-файлы для Instagram Stories, мы не только поняли, что должны это делать, но и как мы это сделали!
Хорошей новостью является то, что это очень легко сделать, и мы покажем вам точные шаги в этом посте.
**Как создавать GIF-изображения в Instagram Stories:
#1: Станьте проверенным брендом на Giphy**
GIF-изображения в Instagram Stories работают на Giphy, поэтому вам нужно будет создать канал бренда Giphy и подать заявку, чтобы получить его проверено (к вашему сведению, ваш канал не обязательно должен быть подтвержден, чтобы быть доступным через общедоступный API Giphy).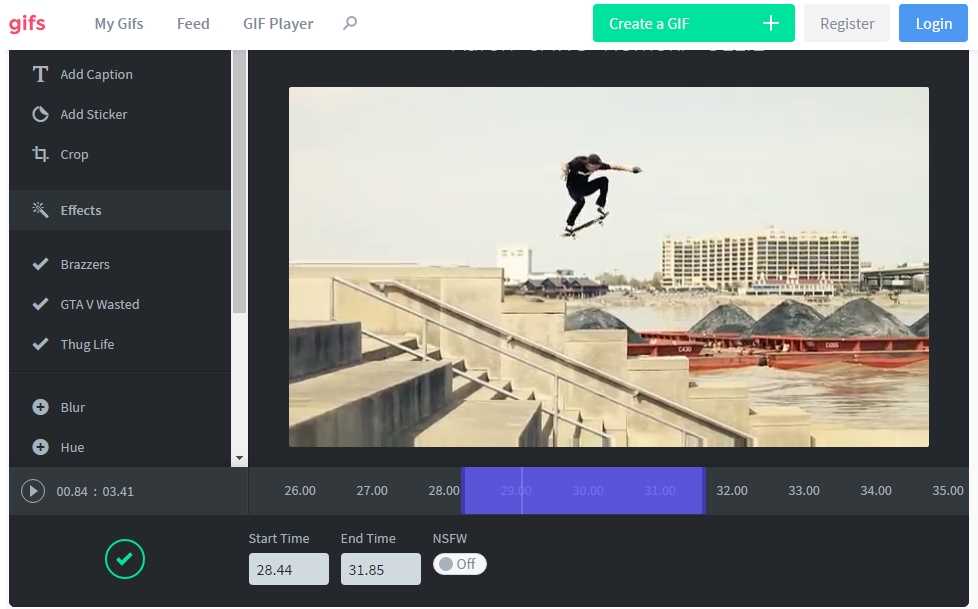
Хорошая новость заключается в том, что этот процесс довольно быстрый, но плохая новость заключается в том, что из-за ограничений на проверку малые предприятия могут не получить одобрение.
Кроме того, согласно Giphy, они не позволяют художникам загружать коммерческие работы для брендов (включая GIF-файлы) в свои собственные профили, поэтому, если вы хотите создавать свои собственные GIF-файлы для Instagram Stories, единственный вариант — подать заявку на проверку. .
При этом, как только вы прошли проверку, вы полностью можете работать с художниками Giphy для создания стикеров GIF в Instagram для вашего бренда! Вам просто нужно загрузить эти GIF-файлы на свой канал.
Чтобы создать канал бренда, просто откройте Giphy, нажмите «Войти» в правом верхнем углу главной страницы, а затем выберите «Присоединиться к Giphy» на следующей странице.
Внизу вы должны увидеть кнопку «Присоединиться как артист или бренд». Нажмите на нее, а затем сделайте свой выбор на следующей странице.
Далее вам будет предложено предоставить свои данные, включая контактную информацию и информацию о вашем бизнесе.
Когда закончите, нажмите «Подать заявку» и все! На следующей странице вы должны увидеть сообщение о том, что Giphy получил вашу заявку и вскоре свяжется с вами. Вы также получите электронное письмо от Giphy с той же информацией.
Пока вы ожидаете одобрения, вы можете начать создавать свой профиль. Если вы сделаете свою учетную запись общедоступной, люди смогут искать ваш бренд и просматривать информацию о вас, включая ваше имя, веб-сайт, раздел о вас и ссылки на ваши профили в социальных сетях.
(Вы можете просмотреть страницу Later Giphy здесь в качестве примера).
Аккаунты брендов на Giphy поставляются с аналитической панелью со всевозможной статистикой по созданным вами GIF-файлам, что очень полезно для измерения влияния вашей стратегии Instagram Stories, а также популярности ваших стикеров GIF.
Удивительно, насколько успешны наши стикеры, а мы их даже не продвигали! Всего за неделю они уже получили 90 559 более 16 миллионов просмотров – 90 560 от людей, использующих их в своих постах, доказывая, что создание собственных GIF-изображений в Instagram Stories может стать отличной стратегией для вашего бизнеса.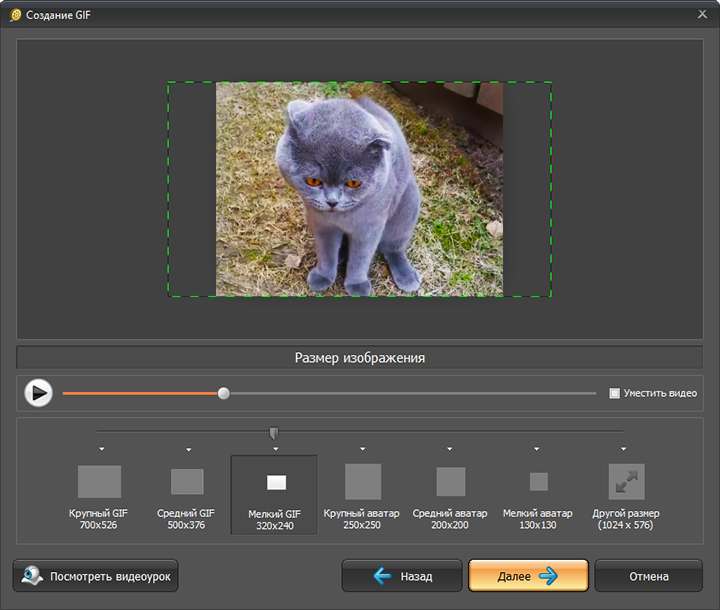
**Как создавать GIF-файлы для Instagram Stories:
Шаг 2. Загрузите свои GIF-файлы в Giphy**
После того, как вы получили одобрение, пришло время создавать и загружать свои замечательные GIF-файлы в Giphy!
Здесь вам нужно обратить внимание: чтобы ваши GIF-файлы отображались в Instagram Stories, они должны быть загружены как наклейка, а не как обычный GIF-файл.
В отличие от обычных GIF-файлов, GIF-стикеры представляют собой анимированные GIF-файлы, наложенные на прозрачный фон или слой (альфа-канал). Как говорит Гифи, «представьте себе вырезку или высечку, но анимированную».
Вы можете легко превратить GIF в стикер GIF, просто отключив фоновый слой вашего холста и экспортировав его таким же образом.
Giphy также предлагает советы по стилю, как создать отличную наклейку. «Хорошая наклейка проста, привлекательна и забавна. Поскольку [они] представлены в довольно небольшом размере, важно, чтобы они были визуально четкими и четко определенными».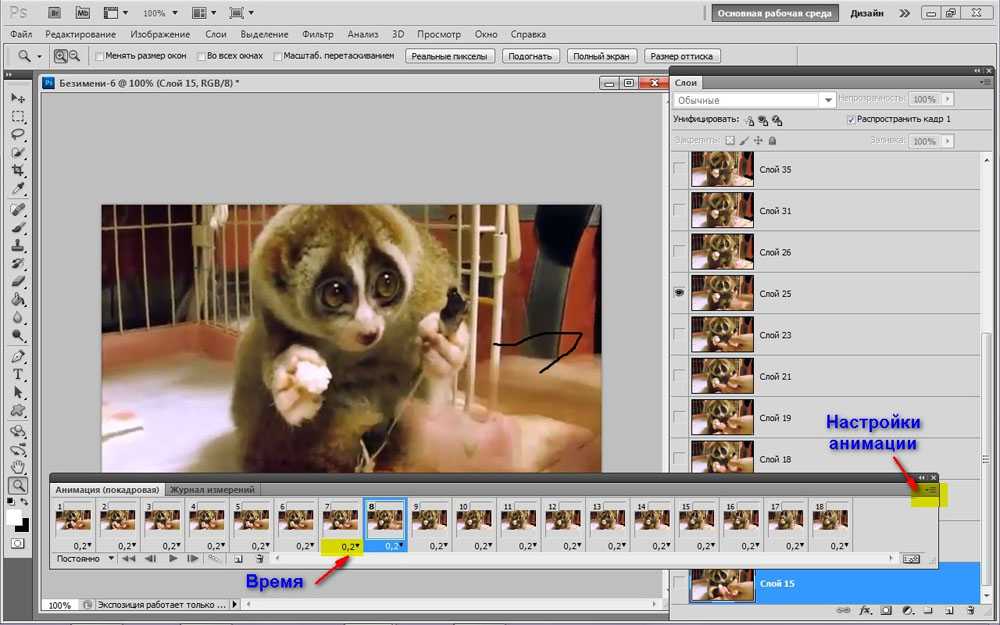
«Кроме того, поскольку наклейки имеют прозрачный фон, они могут «взаимодействовать» с вещами… создавать наклейки, которые могут *заглядывать* вокруг вещей», — говорит Гифи.
Еще следует помнить о том, как вы хотите, чтобы ваши подписчики (и другие пользователи) использовали ваши стикеры GIF в Instagram Stories. Если у вас есть бренд с подписчиками, которые уже отмечают вас в пользовательском контенте или историях в Instagram, эти люди, вероятно, также захотят добавить забавную фирменную наклейку в свой пост!
Например, поскольку множество людей любят публиковать в Instagram Stories во время просмотра Bachelorette, ABC создала серию фирменных GIF-файлов со своей звездой Беккой. Есть фирменный логотип, но есть и ее фирменные крылатые фразы и различные мимические реакции.
Мы упоминали, что все это… бесплатно? Вам не нужен большой бюджет телешоу, чтобы создать вирусный момент в Instagram.
При разработке GIF-файлов для Instagram Stories важно подумать о том, как пользователи, скорее всего, будут их использовать: каким образом ваши GIF-файлы добавят или улучшат истории Instagram людей?
Что касается технических характеристик, Giphy заявляет следующее о создании стикеров GIF:
Загрузите ваши стикеры в виде файлов GIF (файлы APNG в настоящее время не поддерживаются)
Стикеры должны быть экспортированы с прозрачностью не менее 20%.
 пикселей, без белого или непрозрачного цветного фона.
пикселей, без белого или непрозрачного цветного фона.Размер: 500-600 пикселей с четными значениями высоты и ширины.
Максимальный размер файла не ограничен, наш сервер автоматически изменит размер стикера при загрузке.
Цветовой режим RGB является обязательным.
Установить цикл навсегда при экспорте.
После того, как вы выполнили эти пункты, вы готовы к загрузке в Giphy!
Не забудьте добавить описательные теги ! Вот как ваши стикеры будут отображаться в результатах поиска в Instagram Stories. На каждой наклейке должно быть не менее 5-10 соответствующих тегов, и особенно важно пометить стикеры своим брендом, чтобы их было легко найти!
В дополнение к пометке наших GIF-файлов такими фразами, как «ссылка в биографии», мы также позаботились о том, чтобы пометить их как «Позже», чтобы наши подписчики могли легко найти все наши GIF-файлы в одном месте.
Согласно Giphy, самыми популярными поисковыми запросами в их API являются любовь, счастье, сердце, танец, кошка, грусть, собака, плач, день рождения, поцелуй, вечеринка, лол и еда.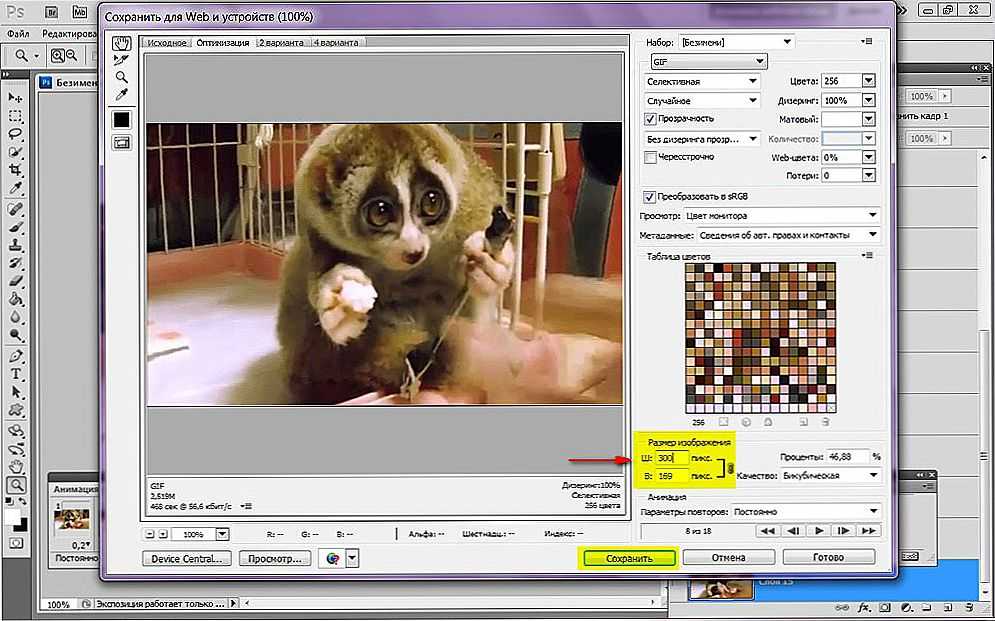 Вы должны учитывать эти термины при создании и пометке стикеров, чтобы они отображались в результатах самых популярных поисковых запросов.
Вы должны учитывать эти термины при создании и пометке стикеров, чтобы они отображались в результатах самых популярных поисковых запросов.
**Как создавать GIF-изображения в Instagram Stories:
Шаг № 3 Протестируйте в Instagram и расскажите об этом!**
После того, как вы загрузите свои GIF-наклейки в Giphy, они должны быть доступны, когда кто-то ищет теги, которые вы используете, или из профиля вашего бренда на Giphy!
Вы также должны протестировать свои новые стикеры GIF в Instagram Stories! Просто сделайте фото или видео, нажмите кнопку «Стикер» и откройте опцию GIF.
Затем найдите свои стикеры GIF, введя один или несколько тегов, которые вы использовали. Это должно открыть один или несколько ваших GIF-файлов.
И вуаля, ваши стикеры GIF готовы к работе! Если вы планируете специальный запуск, вы можете загрузить их заранее, мы обнаружили, что нашим GIF-файлам потребовалось около недели, чтобы все они появились под поисковым запросом «Позже» в Instagram.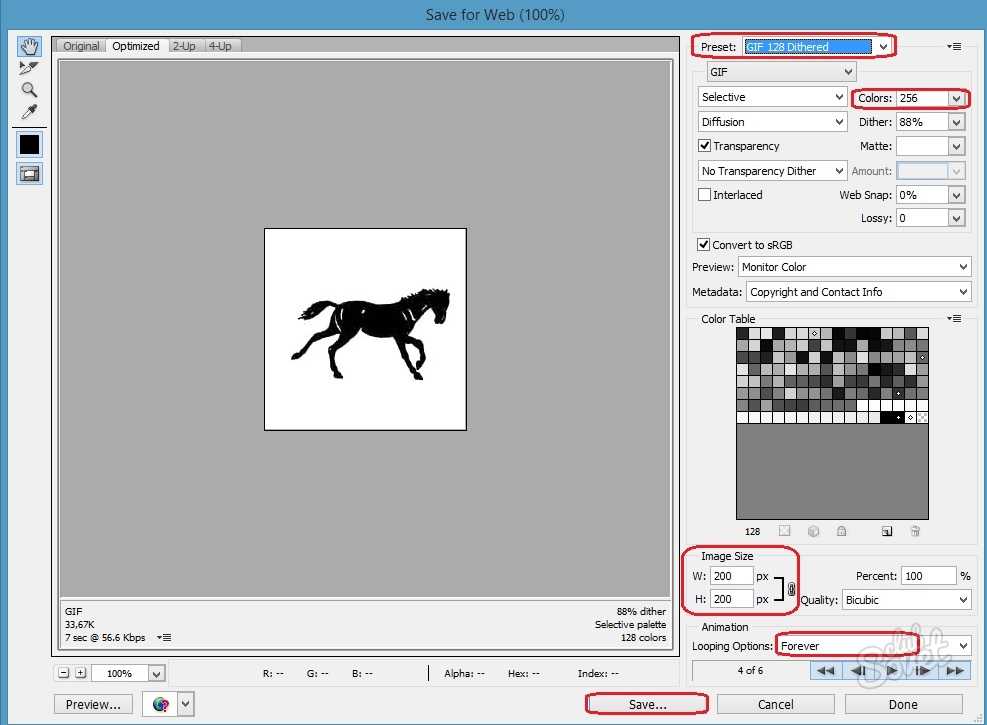


 д.
д. пикселей, без белого или непрозрачного цветного фона.
пикселей, без белого или непрозрачного цветного фона.