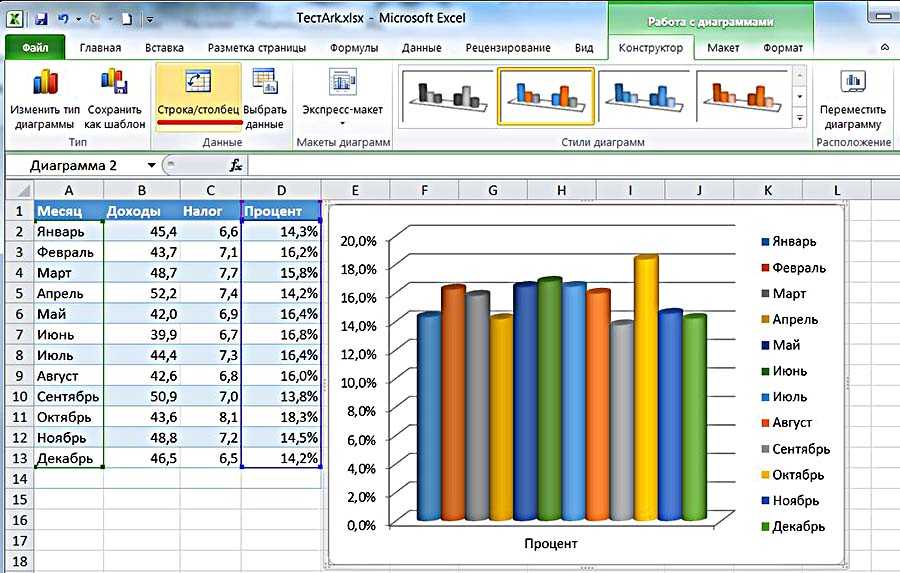Как быстро построить диаграмму в Excel
21.07.2018
Автор: Екатерина Савенко
1 звезда2 звезды3 звезды4 звезды5 звезд
Диаграмма добавляет большей наглядности вашей презентации и помогает визуализировать большие массивы данных. CHIP расскажет, как сделать ее в два счета!
Как построить диаграмму в Excel по данным
Выделите нужные ячейки, которые должны попасть в диаграмму. Если ячейки смежные, кликните по ним левой кнопкой мыши и выделите нужные столбцы. Если нужные ячейки находятся не рядом, то, зажав клавишу ctrl, кликните по очереди на них левой кнопкой мыши.
Если нужные ячейки находятся не рядом, то, зажав клавишу ctrl, кликните по очереди на них левой кнопкой мыши.
Выберите в главном меню пункт «Вставка» и найдите «Диаграммы». Здесь выберите нужный вам тип диаграммы. Появится диаграмма, внедренная в лист, с которого вы брали данные.
Чтобы перенести диаграмму на другой лист, нажмите левой кнопкой мыши на диаграмму, найдите пункт «Переместить диаграмму».
Выберите пункт «на отдельном листе». Диаграмма переместится на новый лист.
Как изменить данные в диаграмме Excel
Чтобы внести новые параметры в диаграмму, кликнете на диаграмму левой кнопкой мыши. Появится контекстное меню, в котором нужно найти пункт «Выбрать данные». Выделите в файле новые ячейки, которые хотите добавить на диаграмму.
Также можно очень легко изменить тип диаграммы, кликнув на нее и выбрав пункт «Изменить тип диаграммы». Появится окно со всеми возможными видами диаграмм в Excel. Выберите нужный вам вариант.
Выберите нужный вам вариант.
Кликая на элементы диаграммы, можно изменять их вручную, меняя цвета заливки, тени, границы и формат осей. Точно так же можно внести изменения в названия частей диаграммы.
Читайте также:
- Как в Excel визуально «оживить» таблицу
- Excel: 10 формул для работы в офисе
- Как вставить изображение в ячейку таблицы Excel
Фото: компании-разработчики
Видео: CHIP
Теги excel
Автор
Екатерина Савенко
Была ли статья интересна?
Поделиться ссылкой
Нажимая на кнопку «Подписаться»,
Вы даете согласие на обработку персональных данных
Рекомендуем
Реклама на CHIP Контакты
Как сделать диаграмму в Excel
Использование диаграмм позволяет наглядно представить большие объемы статистических данных. Такая информация воспринимается намного легче. В данной статье мы рассмотрим, как сделать диаграмму в Excel по данным. Но перед тем как перейти к созданию диаграммы, необходимо правильно подготовить данные, для того чтобы быстро и качественно сделать диаграмму по таблице. Как сделать диаграммы в Excel, это обширный вопрос, так как существует несколько видов диаграмм, и каждый вид используется в определенных задачах, поэтому для начала мы разберем простой пример.
Такая информация воспринимается намного легче. В данной статье мы рассмотрим, как сделать диаграмму в Excel по данным. Но перед тем как перейти к созданию диаграммы, необходимо правильно подготовить данные, для того чтобы быстро и качественно сделать диаграмму по таблице. Как сделать диаграммы в Excel, это обширный вопрос, так как существует несколько видов диаграмм, и каждый вид используется в определенных задачах, поэтому для начала мы разберем простой пример.
Пусть у нас есть данные о продажах трех видов товаров по месяцам.
Как сделать диаграмму в Excel – Исходные данные
Для того чтобы сделать диаграмму по таблице, выделяем нашу таблицу и во вкладке «ВСТАВКА» в группе «Диаграммы» выбираем пункт «Гистограмма» —> «Гистограмма с группировкой».
Как сделать диаграмму в Excel – Гистограмма
В результате получаем сравнительную диаграмму:
Как сделать диаграмму в Excel – Гистограмма с группировкой по месяцам
На данной диаграмме мы наглядно можем сравнить значения по нескольким товарам для каждого месяца.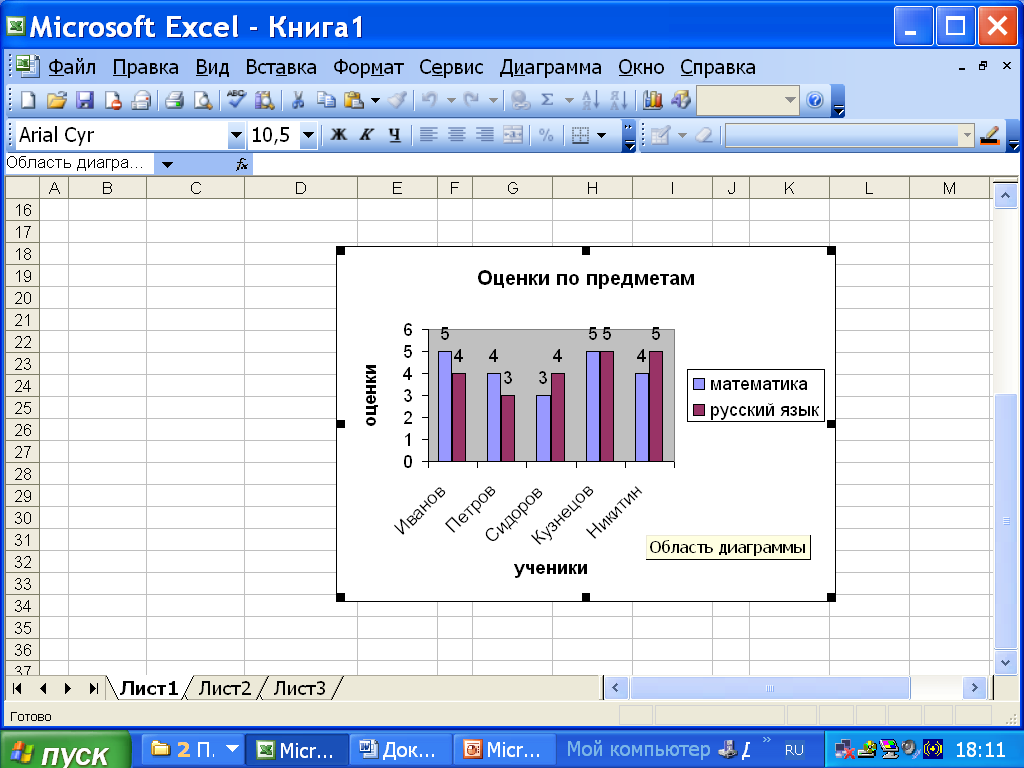
Если мы хотим просмотреть значения товаров для каждого месяца, то изменим вид нашей гистограммы. Для того чтобы поменять местами все значения в «Конструкторе» в группе «Данные» выберите пункт «Строка/столбец».
Как сделать диаграмму в Excel – Взаимная замена данных на осях
Теперь сравнительная диаграмма по тем же данным из таблицы выглядит следующим образом:
Как сделать диаграмму в Excel – Гистограмма с группировкой по товарам
Если вы хотите изменить формат отображения, и сделать отображение значений горизонтальными полосами, то вам необходимо выбрать линейчатую диаграмму.
Для того чтобы изменить размещение диаграммы, в «КОНСТРУКТОРЕ» выбираем «Переместить диаграмму».
Как сделать диаграмму в Excel – Переместить диаграмму
В открывшемся диалоговом окне выбираем, где необходимо разместить диаграмму.
Как сделать диаграмму в Excel – Перемещение диаграммы
Если мы выбираем пункт «на отдельном листе», то выбранная диаграмма переместится на отдельный лист с указанным названием.
А если выбран пункт «на имеющемся листе», то необходимо выбрать лист, на который нужно переместить диаграмму.
Мы разместим диаграмму на отдельном листе. Теперь в нашем документе есть лист, который содержит только диаграмму и выглядит он следующим образом:
Как сделать диаграмму в Excel – Перемещение диаграммы на новый лист
Основные аспекты для построения базовых диаграмм были освещены.
Теперь вы знаете, как сделать диаграмму в Excel по данным. В следующих статьях мы рассмотрим, как сделать круговую диаграмму, как сделать подписи в диаграмме, как сделать диаграмму график в Excel, как сделать диаграмму Ганта в Excel и многое другое.
Пошаговое руководство по построению графиков в Excel
Microsoft Excel — это очень полезный инструмент управления данными, который сегодня широко используется почти в каждой организации для анализа и интерпретации данных. График в Excel — это инструмент проектирования, который помогает нам визуализировать данные. В Excel есть множество графиков и диаграмм, которые можно использовать для представления данных различными способами. Эта статья поможет вам понять различные типы графиков, доступных в Excel, и узнать, как построить график в Excel.
В Excel есть множество графиков и диаграмм, которые можно использовать для представления данных различными способами. Эта статья поможет вам понять различные типы графиков, доступных в Excel, и узнать, как построить график в Excel.
Что такое график в Excel?
Проще говоря, график — это визуальный элемент, представляющий данные на листе. Вы сможете более эффективно анализировать данные, глядя на график в Excel, а не на числа в наборе данных. Excel охватывает широкий спектр графиков, которые можно использовать для представления данных. Создать график в Excel несложно. На приведенном ниже графике показана сумма активных случаев COVID, сгруппированных по регионам ВОЗ.
Глядя на график, мы можем анализировать различные показатели, просто взглянув на него.
Следующий раздел поможет вам понять различные типы доступных графиков.
Какие типы диаграмм доступны в Excel?
В Excel есть большинство распространенных графиков, которые используются для статистики.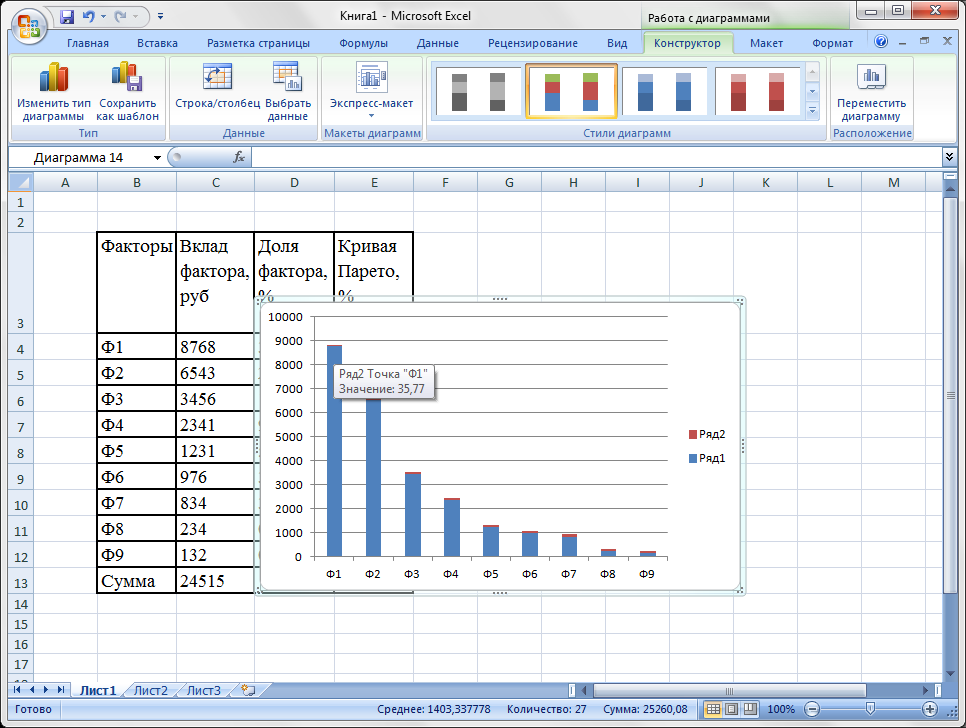 Типы графиков в Excel включают:
Типы графиков в Excel включают:
1. Гистограммы/столбцы
Гистограмма показывает информацию о двух или более группах. Гистограммы в основном используются для сравнения диапазона.
2. Круговые диаграммы
Круговая диаграмма — это не что иное, как круговая диаграмма, представляющая данные в форме круга/круга. Он разделен на разные секции, каждая из которых представляет часть целого.
3. Линейные графики
Линейный график формируется путем соединения ряда значений/точек данных прямыми линиями. Линейный график можно использовать, когда вы хотите проверить, увеличиваются или уменьшаются значения с течением времени.
4. Точечная диаграмма
Точечная диаграмма, также называемая координатной диаграммой, использует точки для представления значений данных для двух разных переменных, по одной на каждой оси. Этот график используется для поиска закономерности/отношения между двумя наборами данных.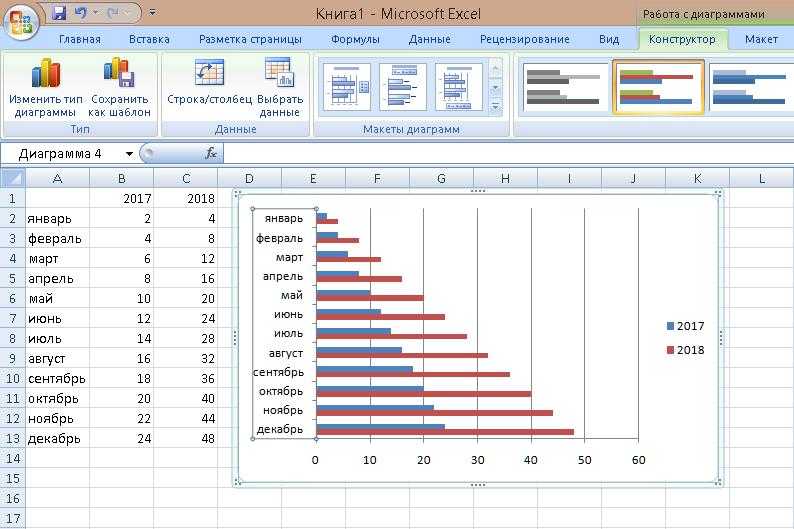
5. Таблица площадей
На диаграмме с областями показано изменение двух или более точек данных с течением времени. Они аналогичны линейным диаграммам, за исключением того, что диаграммы с областями закрашены цветом под линией. Эта диаграмма полезна для визуализации площади различных рядов относительно друг друга.
Прежде чем строить график в Excel, важно сначала очистить данные. В следующем разделе будут рассмотрены несколько методов очистки данных.
Давайте двигаться вперед и понять, как сделать график в Excel.
Очистка данных
Очистка данных — самый важный шаг для устранения неполных и противоречивых данных.
Удалить повторяющиеся значения
Вам необходимо убедиться, что ваши данные организованы и не содержат дубликатов. Повторяющиеся значения сильно влияют на данные, с которыми вы работаете при создании графиков. Следовательно, важно удалить повторяющиеся данные, щелкнув параметр «Удалить дубликаты», доступный на вкладке «Данные».
Использование инструмента «Найти и заменить» для очистки данных
Когда дело доходит до очистки данных, поиск и замена — отличный инструмент. Используя это, вы можете найти все нули и удалить их. Вы также можете заменить все ссылки на формулы.
Удалить лишние пробелы
Вы можете избавиться от нежелательных пробелов между словами или числами, которые не видны, с помощью функции ОБРЕЗ. Синтаксис:
=ОТРЕЗАТЬ(текст)
Эта функция принимает ввод в виде текста и удаляет лишние пробелы. Это приводит к отсутствию начальных и конечных пробелов и только одному пробелу между словами.
Как сделать график в Excel
- Необходимо выбрать данные, для которых будет создана диаграмма.
- В меню ВСТАВКА выберите Рекомендуемые диаграммы.
- Выберите любую диаграмму из списка диаграмм, рекомендованных Excel для ваших данных на вкладке «Рекомендуемые диаграммы», и щелкните ее, чтобы просмотреть, как она будет выглядеть с вашими данными.

- Если вы не можете найти понравившуюся диаграмму, нажмите «Все диаграммы».
- Нажмите на нужную диаграмму и нажмите OK.
- Вы можете добавить элементы диаграммы, такие как заголовки осей или метки данных, настроить внешний вид диаграммы или изменить данные, отображаемые на диаграмме, щелкнув Элементы диаграммы, Стили диаграммы и Фильтры диаграммы в правом верхнем углу диаграммы. .
- Щелкните вкладку ИНСТРУМЕНТЫ диаграммы на ленте, чтобы добавить дополнительные возможности дизайна и форматирования, а затем выберите нужные параметры на вкладках ДИЗАЙН и ФОРМАТ.
Создать график в Excel очень просто. В этом пошаговом руководстве показано, как построить график в Excel. Демо поможет вам создать:
- Гистограмма
- Круговая диаграмма
- Точечная диаграмма
ПРИМЕЧАНИЕ. Набор данных, который мы будем использовать, содержит последние данные о случаях коронавируса по странам. В нем есть записи:
- ВОЗ Регион каждой страны.

- Подтвержденные случаи
- Активные случаи
- Выздоровевшие случаи
- Смертей
Вы можете скачать указанный выше набор данных по этой ссылке. Взгляните на сводку набора данных ниже.
Давайте перейдем к тому, чтобы понять, как легко и просто создать гистограмму.
1. Гистограмма
Гистограмма помогает отображать данные с помощью прямоугольных столбцов, где длина каждого столбца представляет собой числовое значение в зависимости от категории, к которой он принадлежит.
Выполните шаги, перечисленные ниже, чтобы узнать, как создать гистограмму в Excel.
- Импорт данных. В зависимости от формата файла существует множество других способов импорта данных в книгу Excel. Для этого найдите вкладку «Данные» → раздел «Получить и преобразовать данные» → «Получить данные» и нажмите на нее. При нажатии появится список различных опций для импорта данных из разных источников. Вы также можете скопировать и вставить эти данные в свою книгу.

- Если вы решите работать с определенным набором данных в обсуждаемом наборе данных, вы можете использовать параметр «Фильтр». Этот параметр фильтрует данные на основе выбранных вами требований. Для этого выберите весь набор данных, найдите вкладку «Данные» и нажмите «Фильтр».
- После выбора параметра «Фильтр» в заголовках столбцов определенного набора данных появляется направленная вниз стрелка. Вам нужно будет нажать на стрелку, чтобы открыть опции для выбора необходимых данных.
- В этом случае давайте отфильтруем данные по определенному региону ВОЗ.
- Вы можете сделать это, выбрав параметр «Фильтр», который отображается в заголовке столбца «Регион ВОЗ».
- Вы сможете найти раскрывающийся список с различными фильтрами. Их можно добавить к данным.
- Фильтры можно применять к нескольким параметрам и сортировать по возрастанию или по убыванию.
- Здесь выберите регион Юго-Восточной Азии и, нажав OK, вы сможете просматривать данные только по регионам Юго-Восточной Азии.

- Когда необходимые данные готовы, можно создать гистограмму. Как показано, вы находите вкладку «ВСТАВИТЬ» → раздел «Графики» → «Гистограмма» и выбираете тип гистограммы, который лучше всего соответствует вашим требованиям.
- После выбора соответствующей гистограммы вы можете увидеть пустое окно, открытое на листе Excel. Щелкнув правой кнопкой мыши по этому пустому окну, вы должны найти опцию «Выбрать данные». При нажатии на нее откроется окно выбора источника данных на вашем экране.
- Здесь можно добавить диапазон данных диаграммы, просто перетащив мышь и выбрав нужные данные.
- Теперь выберите записи легенды (или вертикальную ось). В текущем примере мы бы выбрали значения по оси Y как подтвержденные случаи, выздоровевшие случаи, смерти и активные случаи.
- С другой стороны, по горизонтальной оси выберите все страны, которые мы отфильтровали в текущем примере, из региона ВОЗ, т. е. Юго-Восточной Азии.

- Указав соответствующие значения, нажмите OK. Теперь Excel отобразит график на вашем листе. Вы можете продолжить и отформатировать график в соответствии с вашими требованиями.
- Чтобы сделать ваши графики привлекательными и эстетически привлекательными, вы можете изменить цветовую палитру графика, добавить текст или отобразить дополнительную информацию о нем и т. д.
- Дважды щелкните окно графика, чтобы найти различные параметры настройки на панели инструментов, доступные вам.
- Вы также можете попасть сюда, выбрав опцию рядом с картой.
- Откроется раскрывающийся список, состоящий из различных элементов диаграммы.
В этом примере установите флажок «Легенда» для отображения подтвержденных случаев, выздоровевших случаев, активных случаев и смертей на графике. Кроме того, можно выбрать поле «Заголовок диаграммы», чтобы добавить заголовок.
Это все о создании гистограммы в Excel. Давайте двигаться вперед и узнать, как создать круговую диаграмму.
Давайте двигаться вперед и узнать, как создать круговую диаграмму.
2. Круговая диаграмма
Круговая диаграмма представляет собой круговую диаграмму, которая представляет данные путем разделения круга на сектора, где каждый сектор иллюстрирует пропорцию к целому.
Выполните указанные ниже шаги, чтобы научиться создавать круговую диаграмму в Excel.
- На панели инструментов выберите диапазон данных, для которого вы хотите создать круговую диаграмму. В этом примере мы создадим круговую диаграмму на основе количества подтвержденных случаев, смертей, выздоровевших и активных случаев в Индии.
- Выберите диапазон данных. Затем нажмите на вкладку «Вставка». Вы найдете опцию диаграммы PIE, доступную в группе диаграмм.
- Выберите подходящую круговую диаграмму из диапазона доступных круговых диаграмм. Нажав на нее, вы откроете круговую диаграмму в окне. Щелкните правой кнопкой мыши окно графика и выберите «Выбрать данные».
 Откроется окно «Выбор источника данных», в котором вы можете выбрать, какие данные вы хотите отображать на круговой диаграмме.
Откроется окно «Выбор источника данных», в котором вы можете выбрать, какие данные вы хотите отображать на круговой диаграмме. - Здесь можно добавить диапазон данных диаграммы, просто наведя указатель мыши на нужные данные.
- Теперь вы можете выбирать записи легенды (или вертикальную ось). В этом текущем примере вам нужно будет выбрать Индию, чтобы отобразить дела, относящиеся к конкретной стране.
- Для меток на метках горизонтальной оси вы можете выбрать подтвержденные случаи, смерти, выздоровевшие и активные случаи и отобразить их на диаграмме.
- После указания записей нажмите OK. Это отобразит круговую диаграмму в вашем окне.
- Вы можете щелкнуть значки рядом с диаграммой, чтобы добавить к ней последние штрихи. Нажав на элементы диаграммы, вы увидите параметры, в которых вы можете выбрать отображение или скрытие меток данных, фрагментов диаграммы и легенды. Вы можете выбирать из различных стилей, нажимая на стили диаграммы.
 Это позволяет вам стилизовать диаграмму в соответствии с вашими требованиями. Вы также можете добавить несколько цветов на свой график, чтобы он выглядел более презентабельно.
Это позволяет вам стилизовать диаграмму в соответствии с вашими требованиями. Вы также можете добавить несколько цветов на свой график, чтобы он выглядел более презентабельно. - Вы также можете отформатировать данные, щелкнув метки Формат данных. Это покажет вам различные параметры ярлыка, из которых вы можете отметить и снять различные параметры, доступные под ним.
В следующем разделе вы узнаете, как создать точечную диаграмму в Excel.
3. Точечная диаграмма
Точечная диаграмма состоит из горизонтальной оси, вертикальной оси и ряда точек, где каждая точка представляет значения данных.
Чтобы продемонстрировать это, мы используем набор данных COVID по дням, который имеет следующие столбцы:
- Дата
- Подтвержденные случаи
- Смертей
- Восстановленные дела
- Активные дела
Выполните следующие действия, чтобы понять, как создать точечную диаграмму в Excel.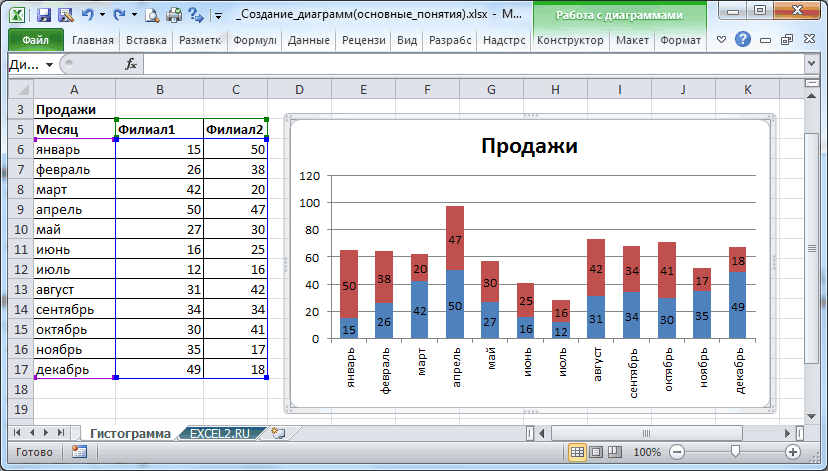
- Выберите необходимые данные. В этом примере мы изображаем связь между датой и подтвержденными случаями с помощью точечной диаграммы. Итак, выбираем только столбцы, содержащие дату и подтвержденные Дела.
- Перейдите на вкладку «Вставка» → раздел «Диаграммы» → «Параметры точечной диаграммы».
- Щелкните соответствующую опцию точечной диаграммы. Это отобразит значения. Вы можете отформатировать диаграмму, выбрать заголовок диаграммы, а также добавить метки осей. Как вы можете заметить, мы создали точечную диаграмму по датам и подтвержденным случаям. Из рисунка легко сделать вывод о том, что число подтвержденных случаев COVID резко возрастает с каждым днем.
В последнем разделе давайте посмотрим, как построить гистограмму.
4. Гистограмма
Гистограмма — это график частотного распределения, в котором прямоугольники/столбцы используются для группировки данных по диапазонам и указывают частоту возникновения для каждого диапазона.
Чтобы понять, как работают гистограммы, рассмотрим пример.
Следующий набор данных о зарплате сотрудников содержит следующие столбцы:
- Код сотрудника
- Имя сотрудника
- Должность
- Общая оплата
Мы продемонстрируем, как создать гистограмму, отображающую количество сотрудников в каждой группе заработной платы.
Мы продемонстрируем, как создать гистограмму, отображающую количество сотрудников в каждой группе заработной платы.
Выполните указанные ниже действия, чтобы создать простую гистограмму.
- Выберите данные на листе, на котором вы хотите построить гистограмму.
- Нажмите на вкладку «Вставка», вы найдете параметр «Вставить статистическую диаграмму» в группе «Диаграммы».
- Появится раскрывающийся список, в котором можно выбрать желаемую диаграмму гистограммы.
- Отображается гистограмма. Чтобы настроить гистограмму, нажмите на значки, которые появляются рядом с ней.

- При нажатии на элементы диаграммы отображаются параметры, в которых вы можете выбрать отображение или скрытие заголовков осей, меток данных, фрагментов диаграммы, условных обозначений и т. д.
- Нажав на стили диаграммы, вы сможете изменить стиль диаграммы в соответствии с вашими требованиями. Вы можете добавить несколько цветов на график, чтобы он выглядел более презентабельно.
- Чтобы отформатировать график гистограммы, дважды щелкните график. Вы увидите окно Format Axis, открытое с правой стороны.
- Щелкните Параметры оси → Горизонтальная ось.
- Вы найдете список различных опций для изменения гистограммы.
- По категориям: вы можете выбрать этот вариант, если у вас есть повторяющиеся списки категорий и если вы хотите узнать сумму или количество на основе этих категорий.
- Автоматически: это параметр по умолчанию. Он автоматически решает, какие интервалы создавать на гистограмме.
 Как вы можете заметить, на нашем графике создано 5 бинов.
Как вы можете заметить, на нашем графике создано 5 бинов. - Ширина интервала: этот параметр определяет ширину диапазона.
В этом примере мы указали ширину ячейки 40000.
- Количество лотков: в этом параметре вы можете ввести количество требуемых лотков. Диаграмма будет создана с указанным количеством бинов.
- Корзина переполнения: это можно использовать, когда вы хотите, чтобы все значения выше определенного значения были сгруппированы вместе в гистограмме.
Мы указали 300000 в качестве значения переполнения. Любое значение выше 300000 будет сгруппировано в последнем диапазоне.
- Bin Underflow Bin: Это можно использовать, когда вы хотите, чтобы все значения ниже определенного значения были сгруппированы вместе в гистограмме.
Мы указали 80000 в качестве значения переполнения. Любое значение ниже 80000 будет сгруппировано в последнем диапазоне.
- Щелкните правой кнопкой мыши диаграмму и выберите «Добавить метки данных», чтобы включить значения в верхней части каждого диапазона.

- После соответствующего форматирования гистограммы мы получили следующий график.
Эта гистограмма правильно отображает общее количество сотрудников, сгруппированных по диапазону заработной платы.
Это все, что вам нужно знать о создании графика в Excel.
Получите опыт работы с новейшими инструментами и методами бизнес-аналитики с помощью магистерской программы для бизнес-аналитиков. Зарегистрируйтесь сейчас!
Заключение
Графики упрощают анализ тенденций и закономерностей в данных. Мы надеемся, что эта статья помогла вам дать базовое представление о доступных типах графиков и о том, как построить график в Excel.
Улучшите свои навыки работы с Excel, записавшись на курс бизнес-аналитики, предлагаемый Simplilearn.
Если у вас есть какие-либо вопросы, пожалуйста, укажите их в разделе комментариев, и наши специалисты свяжутся с вами в ближайшее время!
Два способа построения динамических диаграмм в Excel
Два способа построения динамических диаграмм в Excel
Пользователи оценят диаграмму, которая обновляется прямо у них на глазах.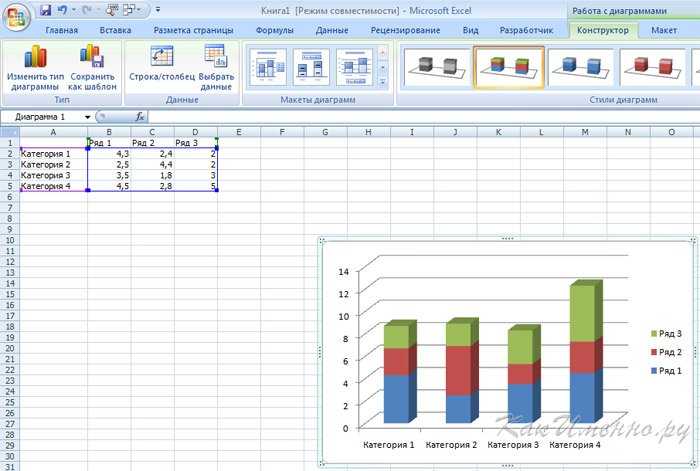 В Microsoft Excel 2007 и Excel 2010 это так же просто, как создать таблицу. В более ранних версиях вам понадобится метод формулы.
В Microsoft Excel 2007 и Excel 2010 это так же просто, как создать таблицу. В более ранних версиях вам понадобится метод формулы.
Примечание редактора: В этом видео Брэндон Вильяроло использует Microsoft Office 365 и демонстрирует этапы построения динамических диаграмм в Excel.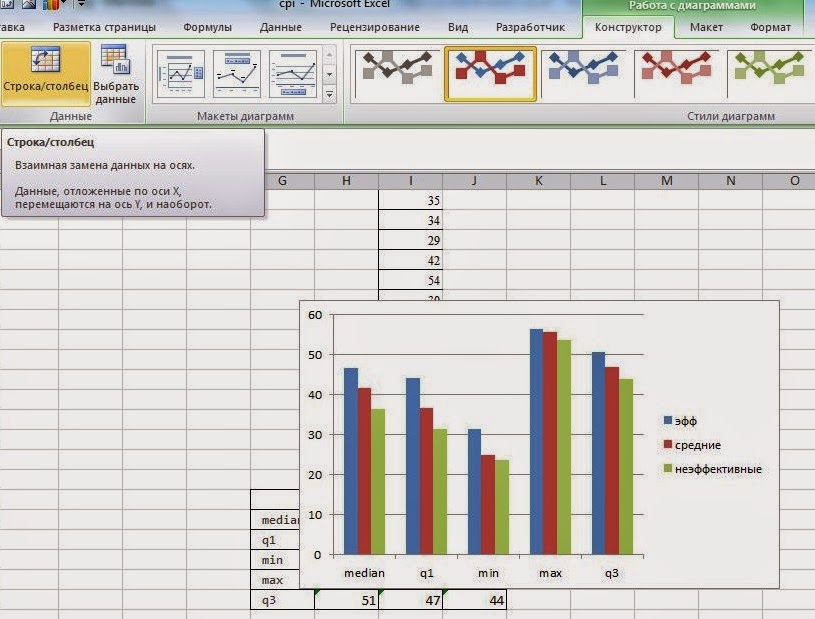 Шаги очень похожи на следующий урок Сьюзан Харкинс.
Шаги очень похожи на следующий урок Сьюзан Харкинс.
Если вы хотите выйти за рамки своих обычных навыков работы с электронными таблицами, создание динамических диаграмм — хорошее начало этого пути. Ключевым моментом является определение исходных данных диаграммы как динамического диапазона. При этом на диаграмме будут автоматически отражаться изменения и дополнения к исходным данным. К счастью, этот процесс легко реализовать в Excel 2007 и 2010 9.0412, если вы хотите использовать функцию таблицы. Если нет, есть более сложный метод. Мы исследуем оба.
УЗНАТЬ БОЛЬШЕ: Office 365 потребительские цены и функции
Табличный методВо-первых, мы будем использовать табличную функцию, доступную в Excel 2007 и 2010 — вы будете поражены ее простотой. Первым шагом является создание таблицы. Для этого просто выберите диапазон данных и выполните следующие действия:
- Перейдите на вкладку «Вставка».
- В группе Таблицы щелкните Таблица.

- Excel отобразит выбранный диапазон, который вы можете изменить. Если таблица имеет заголовки , а не , обязательно снимите флажок «Моя таблица имеет заголовки».
- Нажмите OK, и Excel отформатирует диапазон данных в виде таблицы.
Любая диаграмма, которую вы построите на столе, будет динамической. Для иллюстрации создайте быструю гистограмму следующим образом:
- Выберите таблицу.
- Перейдите на вкладку «Вставка».
- : В группе «Диаграммы» выберите первую двумерную столбчатую диаграмму в раскрывающемся списке «Диаграмма».
Теперь обновите диаграмму, добавив значения за март, и посмотрите, как диаграмма обновится автоматически.
Метод динамической формулы Вам не всегда захочется превращать диапазон данных в таблицу. Кроме того, эта функция недоступна в версиях Office до ленты. В любом случае есть более сложный метод формулы. Он основан на динамических диапазонах, которые обновляются автоматически, подобно тому, как это делает таблица, но только с небольшой помощью с вашей стороны.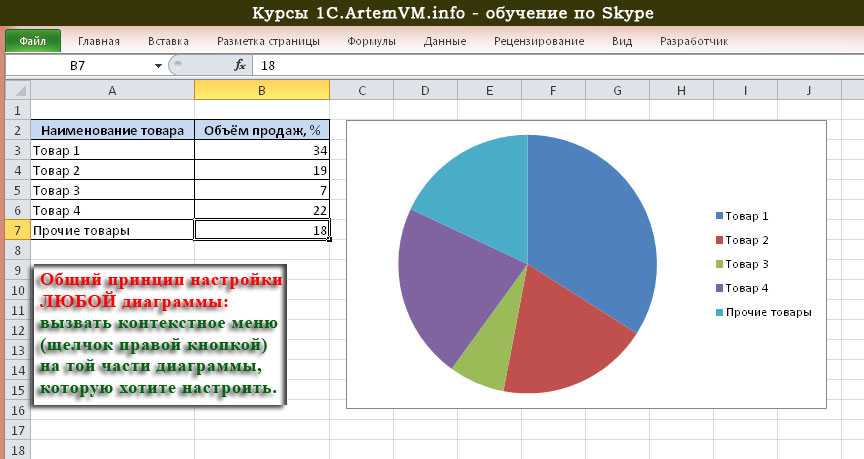
Используя нашу предыдущую таблицу, вам понадобятся пять динамических диапазонов: по одному для каждой серии и один для меток. Ниже приведены инструкции по созданию динамического диапазона для меток в столбце A. Затем используйте эти инструкции, чтобы создать динамическую метку для столбцов с B по E. Чтобы создать динамический диапазон для столбца A, выполните следующие действия:
- Перейдите на вкладку «Формулы».
- Выберите параметр «Определить имена» в группе «Определенные имена».
- Введите имя динамического диапазона, MonthLabels.
- Выберите текущий лист. В данном случае это DynamicChart1. Вы можете использовать рабочий лист, если хотите. Как правило, диапазоны лучше ограничивать листом, если только вы не собираетесь использовать их на уровне рабочей книги.
- Введите следующую формулу: =СМЕЩ(DynamicChart1!$A$2,0,0,COUNTA(DynamicChart1!$A:$A))
- Нажмите кнопку «ОК».
Теперь повторите приведенные выше инструкции, создав динамический диапазон для каждой серии, используя следующие имена диапазонов и формулы:
- SmithSeries : = OFFSET (DynamicChart1! $B $ 2,0,0, COUNTA (DynamicChart1! $ B: $ B)-1)
- JonesSeries : =OFFSET(DynamicChart1!$C$2,0,0,COUNTA(DynamicChart1!$C:$C)-1)
- MichaelsSeries : =OFFSET(DynamicChart1!$D$2,0,0,COUNTA(DynamicChart1!$D:$D)-1)
- HancockSeries : =OFFSET(DynamicChart1!$E$2,0,0,COUNTA(DynamicChart1!$E:$E)-1)
Обратите внимание, что ссылка на первый диапазон начинается со строки 2. Это связано с тем, что в строке 1 есть ряд заголовков. Второй набор ссылок относится ко всему столбцу, что позволяет формуле учитывать все значения в столбце, а не только определенный диапазон . Добавление компонента -1 исключает ячейку заголовка из подсчета. В первой формуле (для меток в столбце А) этого компонента нет.
Это связано с тем, что в строке 1 есть ряд заголовков. Второй набор ссылок относится ко всему столбцу, что позволяет формуле учитывать все значения в столбце, а не только определенный диапазон . Добавление компонента -1 исключает ячейку заголовка из подсчета. В первой формуле (для меток в столбце А) этого компонента нет.
Важно помнить, что вы должны вводить новые данные последовательно. Если вы пропустите строки или столбцы, этот метод не будет работать должным образом.
Вам может быть интересно, почему я добавил метку серии к каждому имени диапазона. Одно только имя может запутать Excel. Заголовки серий в строке 1 также являются названиями. Поскольку по умолчанию диаграммы будут использовать заголовки меток в каждом столбце для каждого имени серии, вы не можете использовать эти метки для именования динамических диапазонов. Не используйте одни и те же метки для заголовков электронных таблиц и имен динамических диапазонов.
Затем вставьте столбчатую диаграмму, как вы делали это раньше.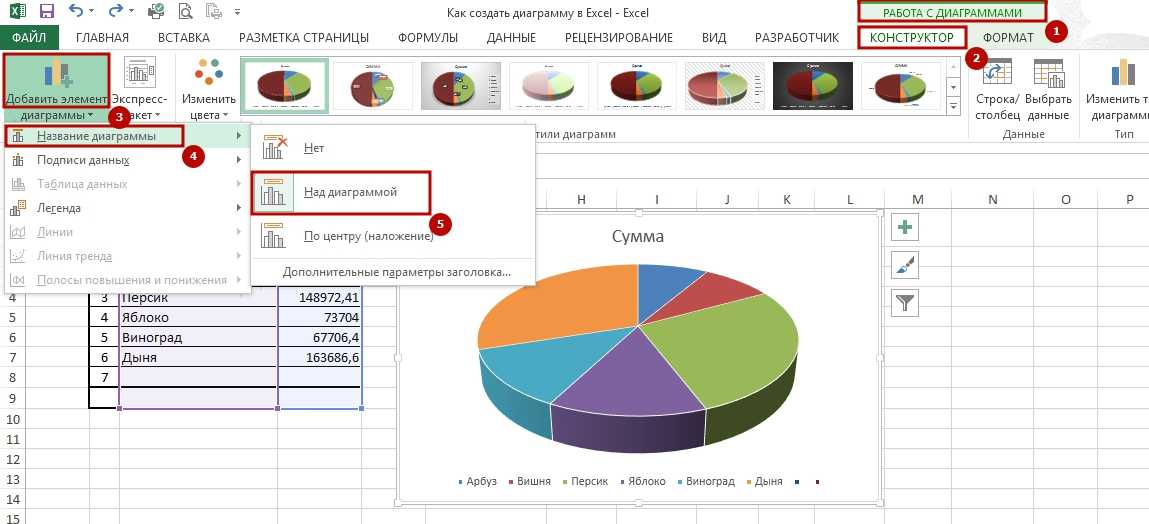 Если вы введете новые данные, диаграмма еще не отразит их. Это связано с тем, что диаграмма по умолчанию ссылается на определенный диапазон данных DynamicChart1:A1:E3. Нам нужно изменить эту ссылку на динамические диапазоны, которые мы только что создали, следующим образом:
Если вы введете новые данные, диаграмма еще не отразит их. Это связано с тем, что диаграмма по умолчанию ссылается на определенный диапазон данных DynamicChart1:A1:E3. Нам нужно изменить эту ссылку на динамические диапазоны, которые мы только что создали, следующим образом:
- На диаграмме щелкните правой кнопкой мыши любой столбец.
- В появившемся подменю выберите Выбрать данные.
- В списке слева выберите Smith и нажмите Edit. (Помните конфликт имен, который я упоминал? Excel использует заголовок столбца (ячейка B1) для названия ряда.)
- В появившемся диалоговом окне введите ссылку на динамический диапазон Смита в элементе управления «Значения серии». В данном случае это =DynamicChart1!SmithSeries.
- Нажмите кнопку «ОК».
Повторите описанный выше процесс, чтобы обновить остальные ряды, чтобы отразить их динамические диапазоны: DynamicChart1!JonesSeries; DynamicChart1!MichaelsSeries; и DynamicChart1!HancockSeries.
Затем обновите метки осей диаграммы (столбец A) следующим образом:
- В диалоговом окне «Выбор источника данных» щелкните «Январь» (в списке справа).

- Затем нажмите «Редактировать».
- В появившемся диалоговом окне укажите динамический диапазон метки оси DynamicChart1!MonthLabels.
- Нажмите кнопку «ОК».
Февраль можно не обновлять; Excel сделает это за вас. Теперь начните вводить данные за март и наблюдайте, как график автоматически обновляется! Просто помните, что вы должны вводить данные последовательно; вы не можете пропускать строки или столбцы.
Этот метод формул более сложен, чем табличный метод. Будьте осторожны, называя динамические диапазоны и обновляя ссылки на серии. Легко вводить опечатки. Если диаграмма не обновляется, проверьте ссылки на диапазоны.
Информацию о методе динамической диаграммы, который использует другой маршрут, см. в статье Создание динамической диаграммы Excel и создание собственной информационной панели. Рабочие листы Excel, демонстрирующие эти версии динамических диаграмм, доступны для бесплатной загрузки.
Сьюзен Харкинс
Опубликовано: Изменено: Увидеть больше Программное обеспечениеСм. также
- Как добавить раскрывающийся список в ячейку Excel (ТехРеспублика)
- Как стать облачным инженером: шпаргалка (ТехРеспублика)
- 50 советов по экономии времени для ускорения работы в Microsoft Office (бесплатный PDF) (скачать TechRepublic)
- Калькулятор сравнения стоимости: G Suite и Office 365 (Технологические исследования)
- Microsoft Office изменился, и то, как вы его используете, тоже должно измениться.
 (ЗДНет)
(ЗДНет) - Лучшие облачные сервисы для малого бизнеса (СЕТ)
- Лучшие приложения списка дел для управления задачами на любой платформе (Download.com)
- Больше обязательных к прочтению материалов, связанных с Microsoft (TechRepublic на Flipboard)
- Майкрософт
- Программного обеспечения
Выбор редактора
- Изображение: Rawpixel/Adobe Stock
ТехРеспублика Премиум
Редакционный календарь TechRepublic Premium: ИТ-политики, контрольные списки, наборы инструментов и исследования для загрузки
Контент TechRepublic Premium поможет вам решить самые сложные проблемы с ИТ и дать толчок вашей карьере или новому проекту.

Персонал TechRepublic
Опубликовано: Изменено: Читать далее Узнать больше - Изображение: diy13/Adobe Stock
Программного обеспечения
Виндовс 11 22х3 уже здесь
Windows 11 получает ежегодное обновление 20 сентября, а также ежемесячные дополнительные функции. На предприятиях ИТ-отдел может выбирать, когда их развертывать.
Мэри Бранскомб
Опубликовано: Изменено: Читать далее Увидеть больше Программное обеспечение - Изображение: Кто такой Дэнни/Adobe Stock
Край
ИИ на переднем крае: 5 трендов, за которыми стоит следить
Edge AI предлагает возможности для нескольких приложений. Посмотрите, что организации делают для его внедрения сегодня и в будущем.
Меган Краус
Опубликовано: Изменено: Читать далее Увидеть больше - Изображение: яблоко
Программного обеспечения
Шпаргалка по iPadOS: все, что вы должны знать
Это полное руководство по iPadOS от Apple.
 Узнайте больше об iPadOS 16, поддерживаемых устройствах, датах выпуска и основных функциях с помощью нашей памятки.
Узнайте больше об iPadOS 16, поддерживаемых устройствах, датах выпуска и основных функциях с помощью нашей памятки.Персонал TechRepublic
Опубликовано: Изменено: Читать далее Увидеть больше Программное обеспечение - Изображение: Worawut/Adobe Stock
- Изображение: Bumblee_Dee, iStock/Getty Images
Программного обеспечения
108 советов по Excel, которые должен усвоить каждый пользователь
Независимо от того, являетесь ли вы новичком в Microsoft Excel или опытным пользователем, эти пошаговые руководства принесут вам пользу.


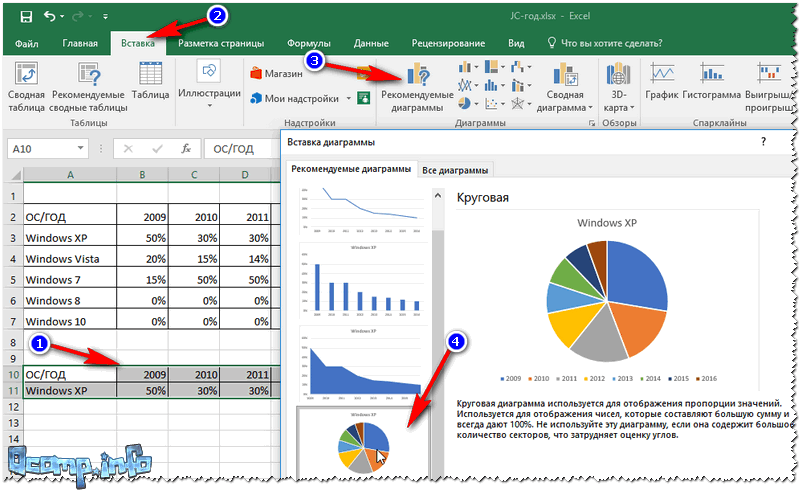

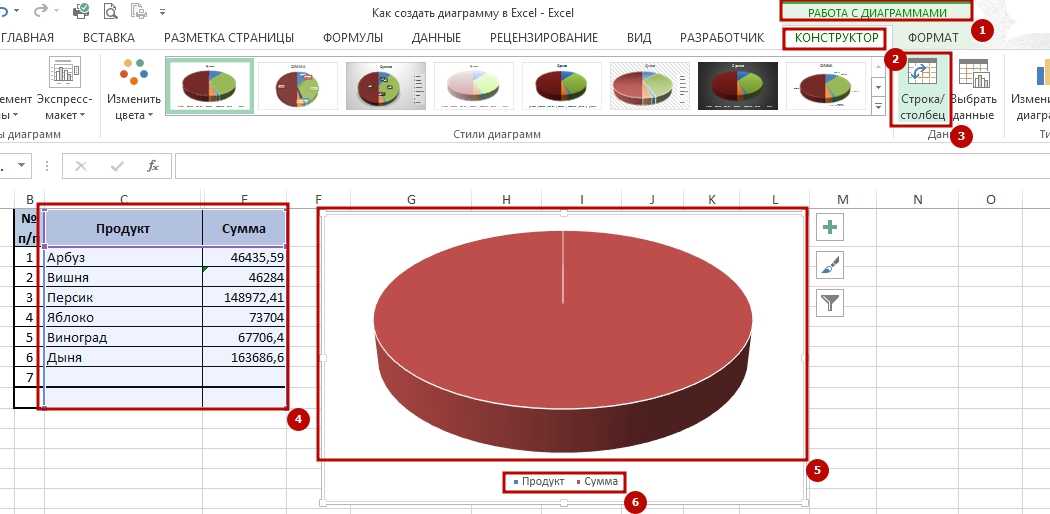
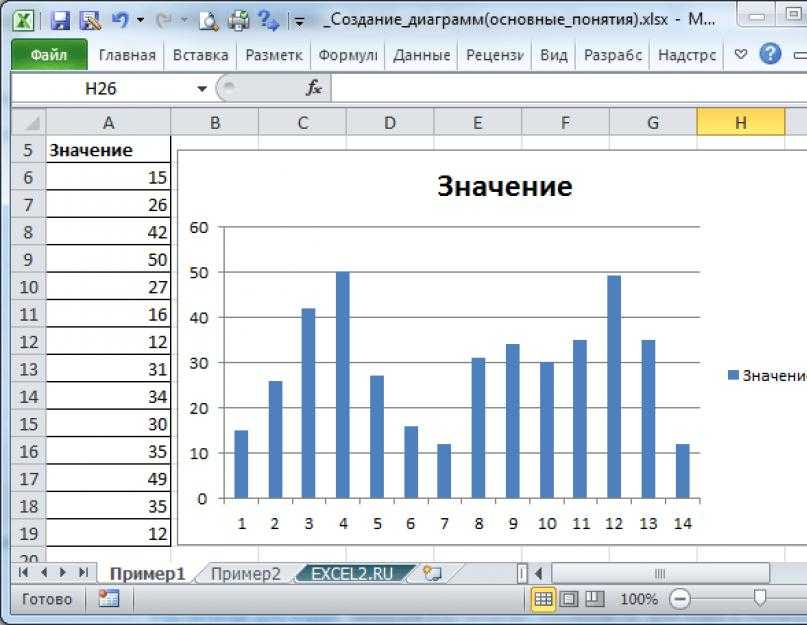
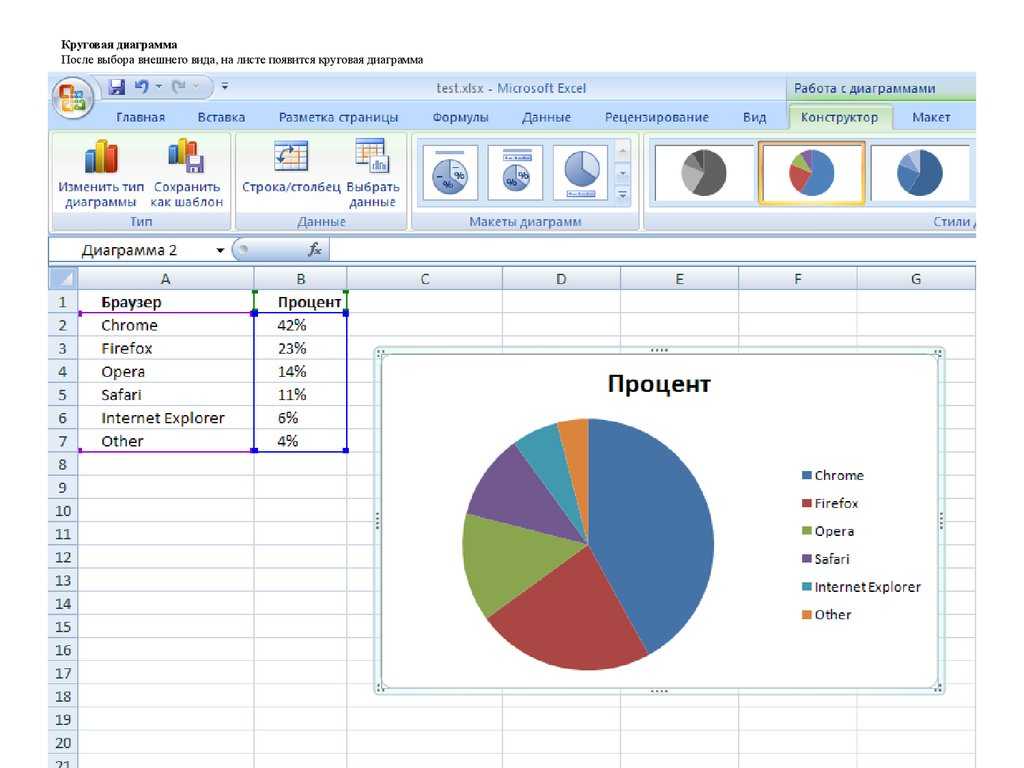
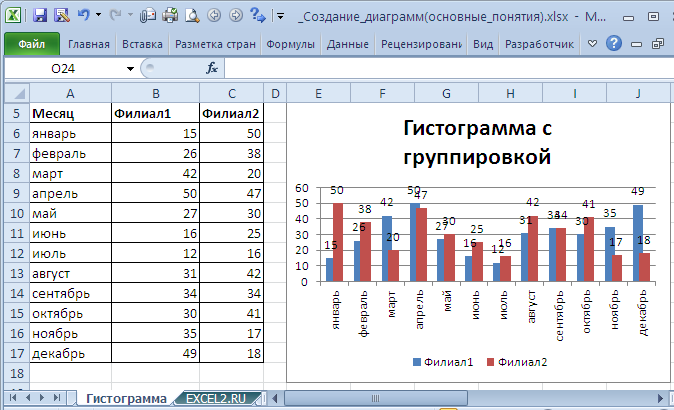 Откроется окно «Выбор источника данных», в котором вы можете выбрать, какие данные вы хотите отображать на круговой диаграмме.
Откроется окно «Выбор источника данных», в котором вы можете выбрать, какие данные вы хотите отображать на круговой диаграмме.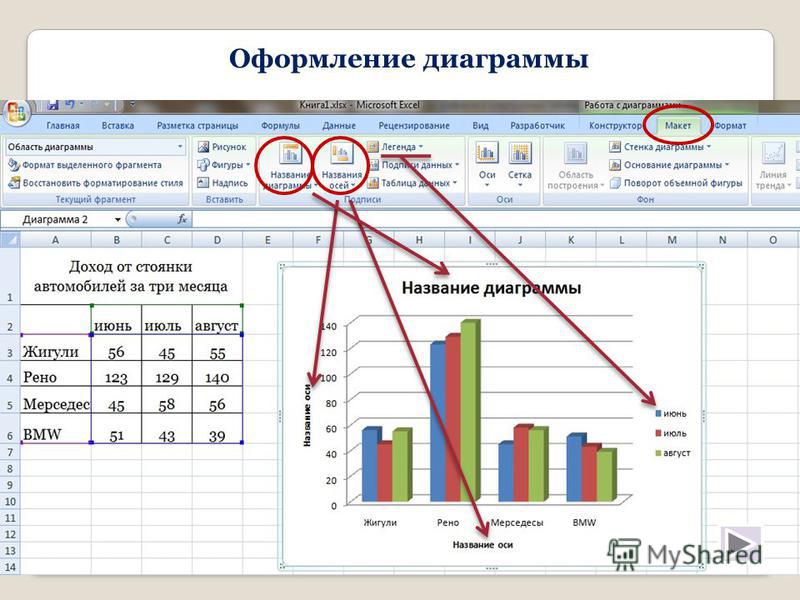 Это позволяет вам стилизовать диаграмму в соответствии с вашими требованиями. Вы также можете добавить несколько цветов на свой график, чтобы он выглядел более презентабельно.
Это позволяет вам стилизовать диаграмму в соответствии с вашими требованиями. Вы также можете добавить несколько цветов на свой график, чтобы он выглядел более презентабельно.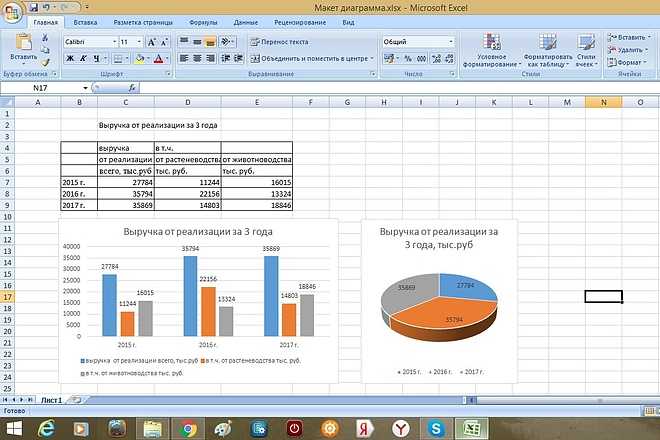
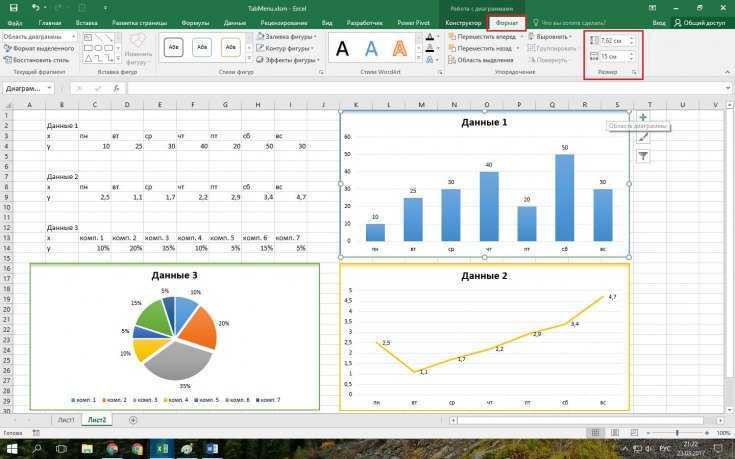 Как вы можете заметить, на нашем графике создано 5 бинов.
Как вы можете заметить, на нашем графике создано 5 бинов.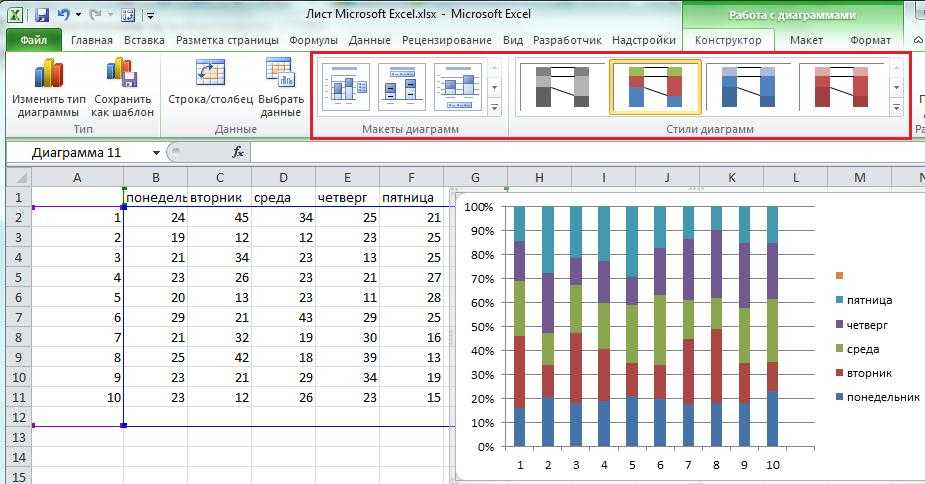
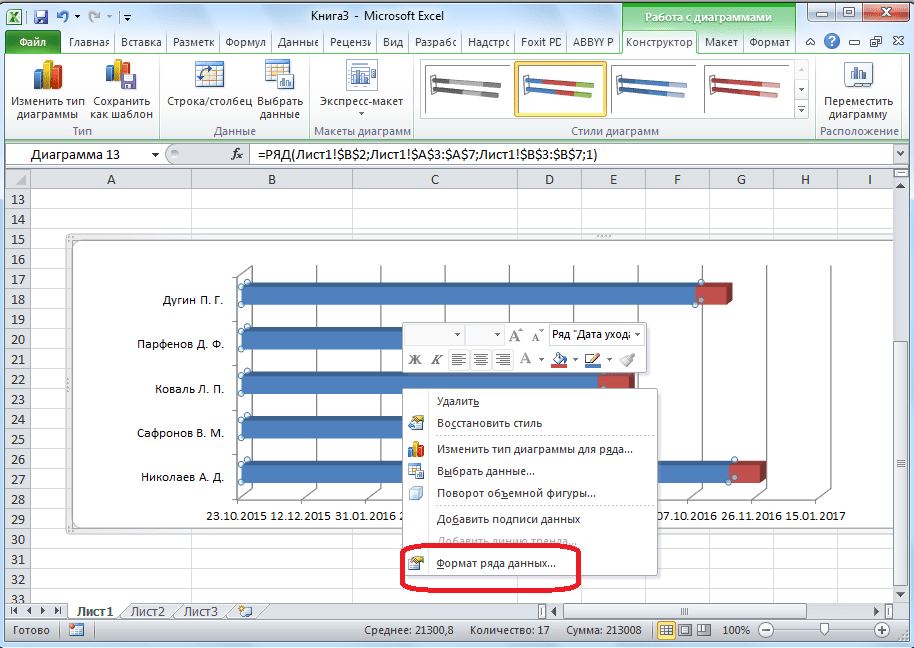
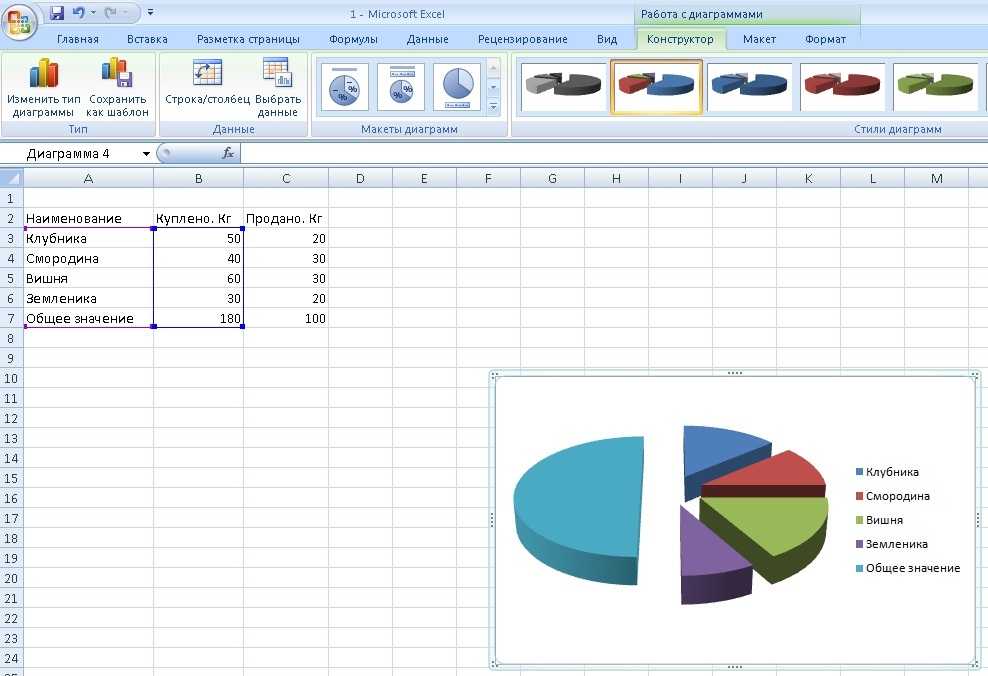
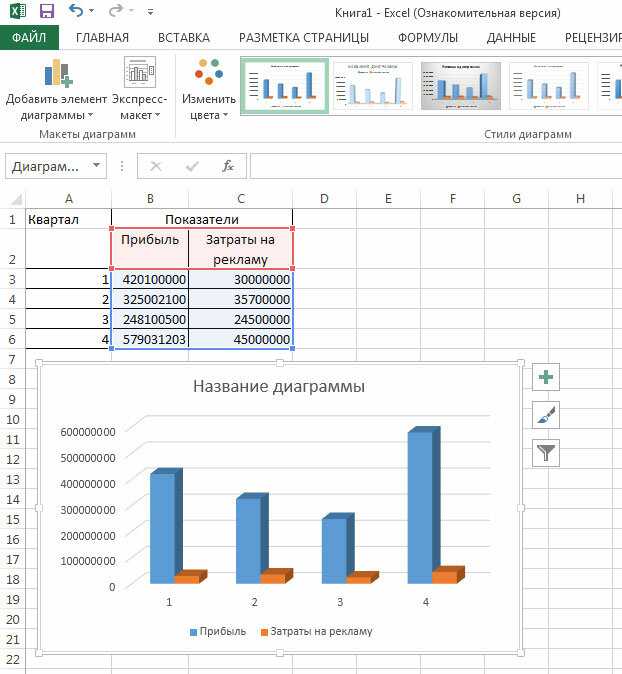 (ЗДНет)
(ЗДНет)
 Узнайте больше об iPadOS 16, поддерживаемых устройствах, датах выпуска и основных функциях с помощью нашей памятки.
Узнайте больше об iPadOS 16, поддерживаемых устройствах, датах выпуска и основных функциях с помощью нашей памятки.