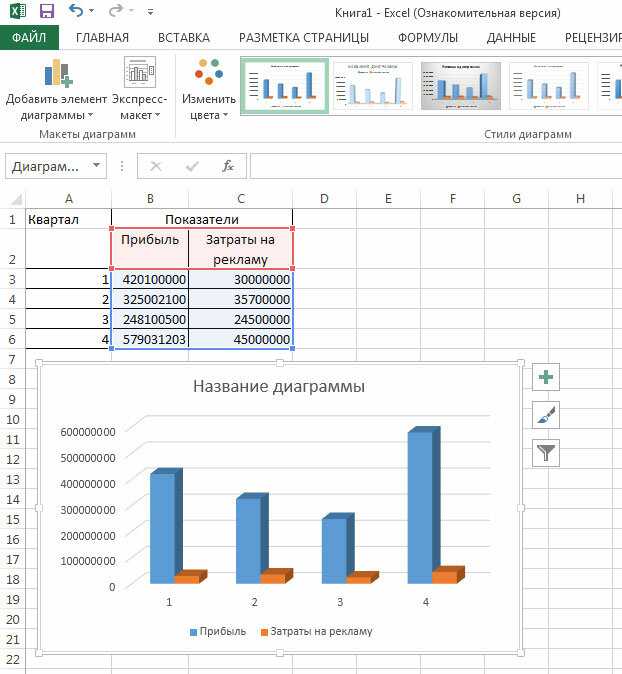Как построить график или диаграмму в Microsoft Excel 2003, 2007, 2010, 2013, строим синусойду и круговую диаграмму, линейная функция, мастер диаграмм
Диаграммы и графики в MS Excel (входит в состав офисного пакета MS Office) служат для графического отображения данных, что более наглядно с точки зрения пользователя. С помощью диаграмм удобно наблюдать за динамикой изменений значений исследуемых величин, проводить сравнения различных данных, представление графической зависимости одних величин от других.
Чтение и оценка большого количества данных, которые визуализированы с помощью графиков и диаграмм значительно упрощается. Эксель располагает эффективным многофункциональным инструментом для этой визуализации, благодаря которому можно построить диаграммы и графики разнообразных типов и назначений. Просто незаменим в аналитических исследованиях.
На рисунке видим стандартный график зависимости в Excel, на нём показаны и подписаны основные элементы.
На данный момент используются версии приложения 2003, 2007, 2010, 2013, 2016. Процессы построения графиков и диаграмм в них имеют некоторые отличия, прежде всего в интерфейсе. Основные из них будут указываться ниже.
Как построить график в эксель
Excel поддерживает различные типы графиков для наиболее понятного и полного отображения информации. Графики строятся по точкам, которые соединяются отрезками. Чем больше точек, тем меньше искажений в графике, тем более плавно изменяется функция в динамике.
Чтобы создать график (как и диаграмму) в MS Excel нужно прежде всего ввести числовые данные на лист, на основании которых он будет построен. Обычно для графика достаточно двух столбцов, один из которых будет использоваться для оси X (аргумента), второй – для Y (функции) – это может быть выражено формулой или просто перечнем зависимых от аргумента данных.
Выделите диапазон данных. Затем, выбрав нужный тип графика на вкладке Вставка в группе Диаграммы
Затем, выбрав нужный тип графика на вкладке Вставка в группе Диаграммы
График можно разместить, как на одном листе с данными, так и на отдельном.
Как построить диаграмму
Аналогично графикам, диаграммы строятся на основе данных в столбцах таблицы, но для некоторых видов (круговые, кольцевые, пузырьковые и др.) нужно, чтобы данные располагались определенным образом. Чтобы построить диаграмму нужно перейти во вкладку Диаграммы. Для примера рассмотрим, как сделать круговую.
Для такой диаграммы один столбец – это метки данных, второй – сам числовой ряд данных.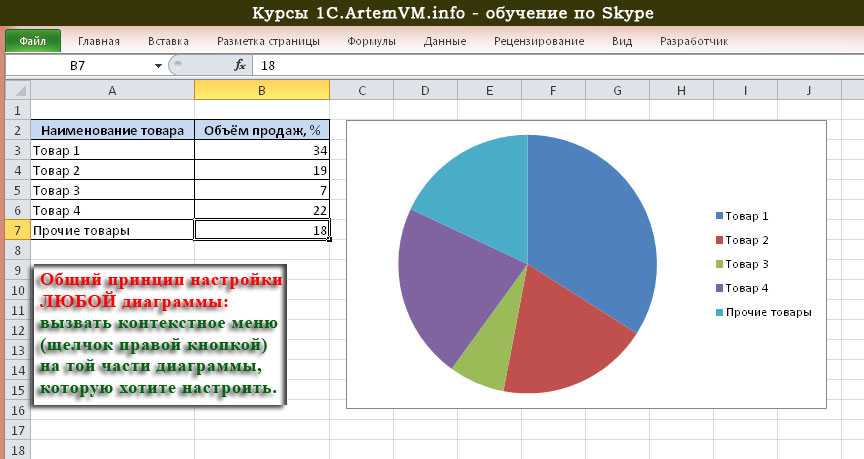
Выделите диапазон ячеек с метками и данными. Затем Вставка, нажать Диаграммы и выбрать соответствующий Вашим требованиям тип диаграммы (в нашем случае Круговая).
Автоматически создастся диаграмма, которую при необходимости Вы сможете изменить в свойствах по своему усмотрению. Изменить можно стиль, макет, подписи, оси, фон и множество других настроек.
Диаграммы кругового типа демонстрируют пропорции частей относительно чего-то целого и представляются в виде совокупности секторов, входящих в состав круга с отображением соответствующих значений. Это очень полезно, когда требуется сравнить некоторые данные по отношению к суммарному значению.
Строим синусойду
Предположим Вам нужно построить график функции представляющий собой синусоиду. Для этого потребуется ввести данные синусов углов.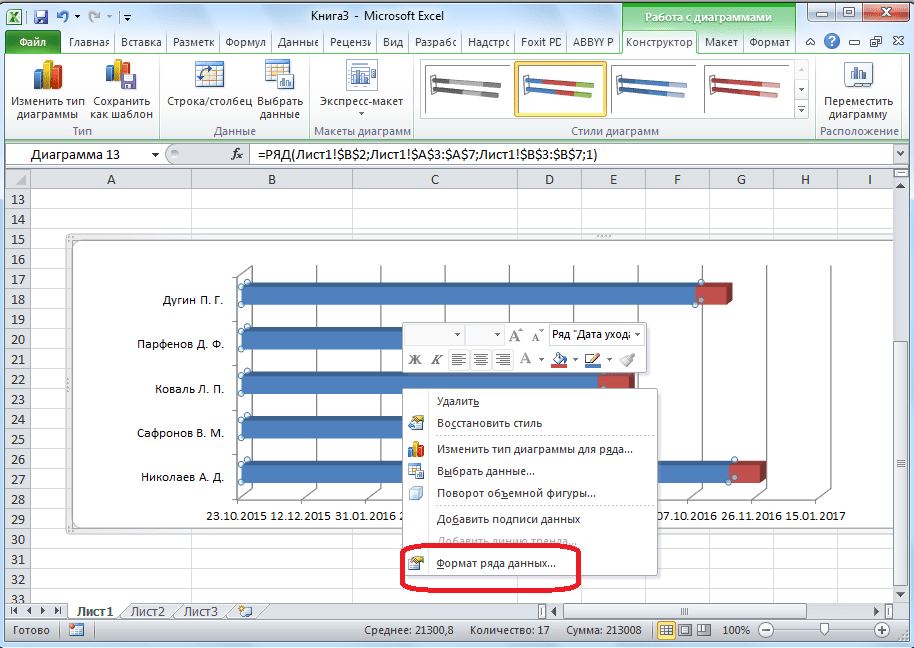
Чтоб посчитать значения синусов, нужно в первую ячейку ряда данных Sin ввести формулу = SIN(РАДИАН(A3)), где A3 – соответствующий аргумент. После чего столбец растянуть за правый нижний угол. Получим искомый диапазон значений.
Далее строим график, нажимая Вставка, График, таким же образом как и до этого.
Как видим получившийся график не в достаточной мере похож на синусоиду. Для более красивой синусоидальной зависимости нужно ввести большее количество значений углов (аргументов) и чем больше, тем лучше.
Как добавить название к диаграмме
Если захотите изменить название, сделать его более понятным, или удалить его вовсе, то потребуется проделать следующие действия. В версии Excel 2003 нужно кликнуть в любом месте этой диаграммы, после чего увидите панель Работа с диаграммами, со вкладками Макет, Формат и Конструктор. В группе Макет/Подписи выберите Название диаграммы. Измените нужные Вам параметры.
В группе Макет/Подписи выберите Название диаграммы. Измените нужные Вам параметры.
Название можно связывать с какой-либо ячейкой таблицы, отметив ссылку на неё. Связанное значение названия автоматически изменяется при его изменении в таблице.
Как настроить оси и добавить названия
Помимо остальных функция у Вас есть возможность настраивать оси – масштаб, промежутки между категориями и значениями. Можно добавить деления на оси и указать значения расстояний между ними, добавить и отформатировать названия осей, настроить отображение или скрыть сетку.
Что касается настроек названия, подписей, осей и прочих в Office 2013, то там это сделать еще проще и удобнее: достаточно пары кликов по изменяемым визуальным компонентам и использования привязанного к ним контекстного меню.
Добавляем или изменяем легенду
Благодаря легенде на графике определяется принадлежность параметра к тому или иному столбцу.
В диаграммах эксель имеется опция настройки легенды – изменения месторасположения, отобразить её или скрыть.
Перейдите во вкладку Конструктор/Выбрать данные для версии 2003 или в контекстном меню Выбрать данные для версии 2013.
Откроется окно выбора источника данных, в котором можно изменить диапазон используемых данных, изменить подписи осей, и элементов легенды (ряды), параметры для каждого ряда в отдельности.
Как видим для построения функции в экселе обязательно наличие двух факторов – табличная и графическая части. Приложение MS Excel офисного пакета обладает прекрасным элементом визуального представления табличных данных в виде графиков и диаграмм, который можно успешно использовать для множества задач.
Как сделать диаграмму в Excel
Использование диаграмм позволяет наглядно представить большие объемы статистических данных. Такая информация воспринимается намного легче.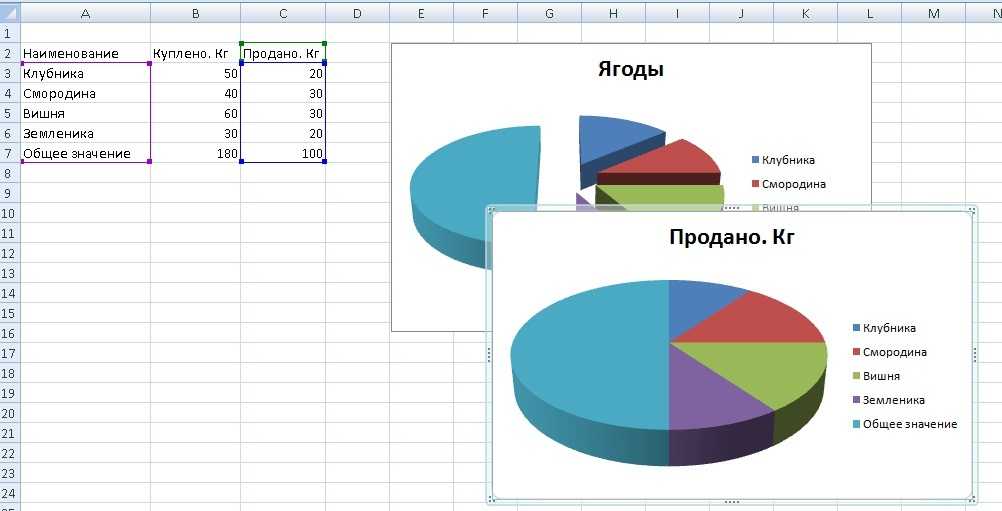 В данной статье мы рассмотрим, как сделать диаграмму в Excel по данным. Но перед тем как перейти к созданию диаграммы, необходимо правильно подготовить данные, для того чтобы быстро и качественно сделать диаграмму по таблице. Как сделать диаграммы в Excel, это обширный вопрос, так как существует несколько видов диаграмм, и каждый вид используется в определенных задачах, поэтому для начала мы разберем простой пример.
В данной статье мы рассмотрим, как сделать диаграмму в Excel по данным. Но перед тем как перейти к созданию диаграммы, необходимо правильно подготовить данные, для того чтобы быстро и качественно сделать диаграмму по таблице. Как сделать диаграммы в Excel, это обширный вопрос, так как существует несколько видов диаграмм, и каждый вид используется в определенных задачах, поэтому для начала мы разберем простой пример.
Пусть у нас есть данные о продажах трех видов товаров по месяцам.
Как сделать диаграмму в Excel – Исходные данные
Для того чтобы сделать диаграмму по таблице, выделяем нашу таблицу и во вкладке «ВСТАВКА» в группе «Диаграммы» выбираем пункт «Гистограмма» —> «Гистограмма с группировкой».
Как сделать диаграмму в Excel – Гистограмма
В результате получаем сравнительную диаграмму:
Как сделать диаграмму в Excel – Гистограмма с группировкой по месяцам
На данной диаграмме мы наглядно можем сравнить значения по нескольким товарам для каждого месяца.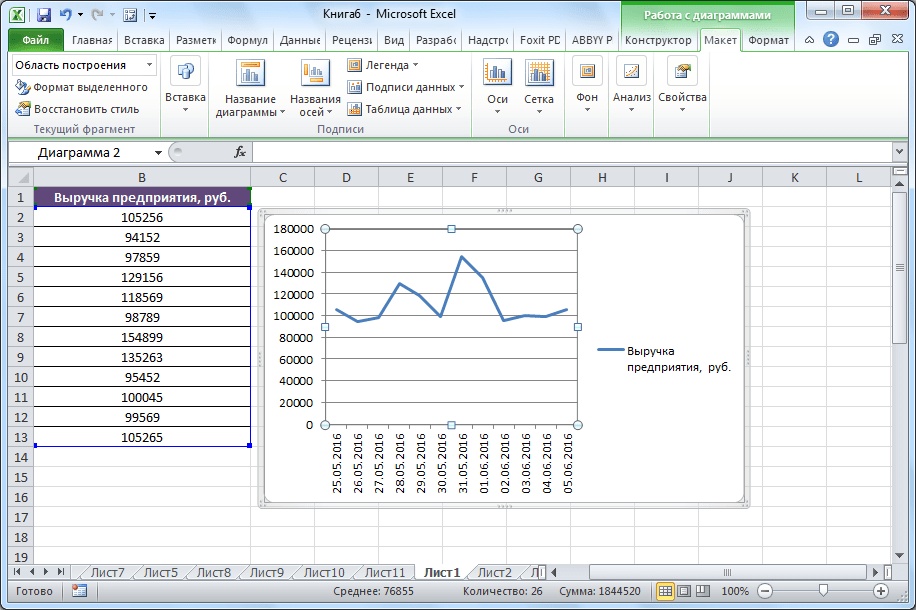
Если мы хотим просмотреть значения товаров для каждого месяца, то изменим вид нашей гистограммы. Для того чтобы поменять местами все значения в «Конструкторе» в группе «Данные» выберите пункт «Строка/столбец».
Как сделать диаграмму в Excel – Взаимная замена данных на осях
Теперь сравнительная диаграмма по тем же данным из таблицы выглядит следующим образом:
Как сделать диаграмму в Excel – Гистограмма с группировкой по товарам
Если вы хотите изменить формат отображения, и сделать отображение значений горизонтальными полосами, то вам необходимо выбрать линейчатую диаграмму.
Для того чтобы изменить размещение диаграммы, в «КОНСТРУКТОРЕ» выбираем «Переместить диаграмму».
Как сделать диаграмму в Excel – Переместить диаграмму
В открывшемся диалоговом окне выбираем, где необходимо разместить диаграмму.
Как сделать диаграмму в Excel – Перемещение диаграммы
Если мы выбираем пункт «на отдельном листе», то выбранная диаграмма переместится на отдельный лист с указанным названием.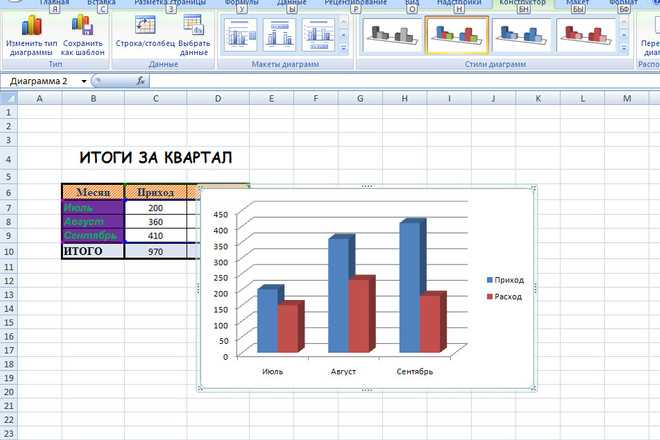
А если выбран пункт «на имеющемся листе», то необходимо выбрать лист, на который нужно переместить диаграмму.
Мы разместим диаграмму на отдельном листе. Теперь в нашем документе есть лист, который содержит только диаграмму и выглядит он следующим образом:
Как сделать диаграмму в Excel – Перемещение диаграммы на новый лист
Основные аспекты для построения базовых диаграмм были освещены.
Теперь вы знаете, как сделать диаграмму в Excel по данным. В следующих статьях мы рассмотрим, как сделать круговую диаграмму, как сделать подписи в диаграмме, как сделать диаграмму график в Excel, как сделать диаграмму Ганта в Excel и многое другое.
Пошаговое руководство по построению графиков в Excel
Microsoft Excel — это очень полезный инструмент управления данными, который сегодня широко используется почти в каждой организации для анализа и интерпретации данных. График в Excel — это инструмент проектирования, который помогает нам визуализировать данные.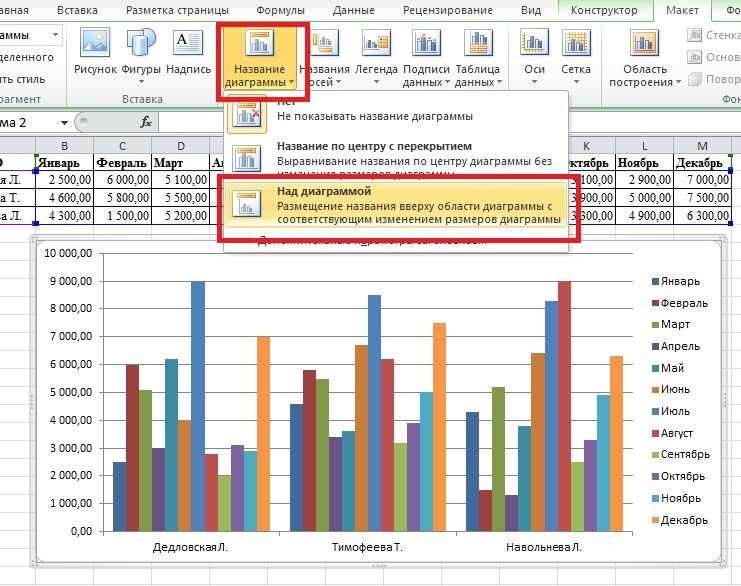 В Excel есть множество графиков и диаграмм, которые можно использовать для представления данных различными способами. Эта статья поможет вам понять различные типы графиков, доступных в Excel, и узнать, как построить график в Excel.
В Excel есть множество графиков и диаграмм, которые можно использовать для представления данных различными способами. Эта статья поможет вам понять различные типы графиков, доступных в Excel, и узнать, как построить график в Excel.
Что такое график в Excel?
Проще говоря, график — это визуальный элемент, представляющий данные на листе. Вы сможете более эффективно анализировать данные, глядя на график в Excel, а не на числа в наборе данных. Excel охватывает широкий спектр графиков, которые можно использовать для представления данных. Создать график в Excel несложно. На приведенном ниже графике показана сумма активных случаев COVID, сгруппированных по регионам ВОЗ.
Глядя на график, мы можем анализировать различные показатели, просто взглянув на него.
Следующий раздел поможет вам понять различные типы доступных графиков.
Какие типы диаграмм доступны в Excel?
В Excel есть большинство распространенных графиков, которые используются для статистики.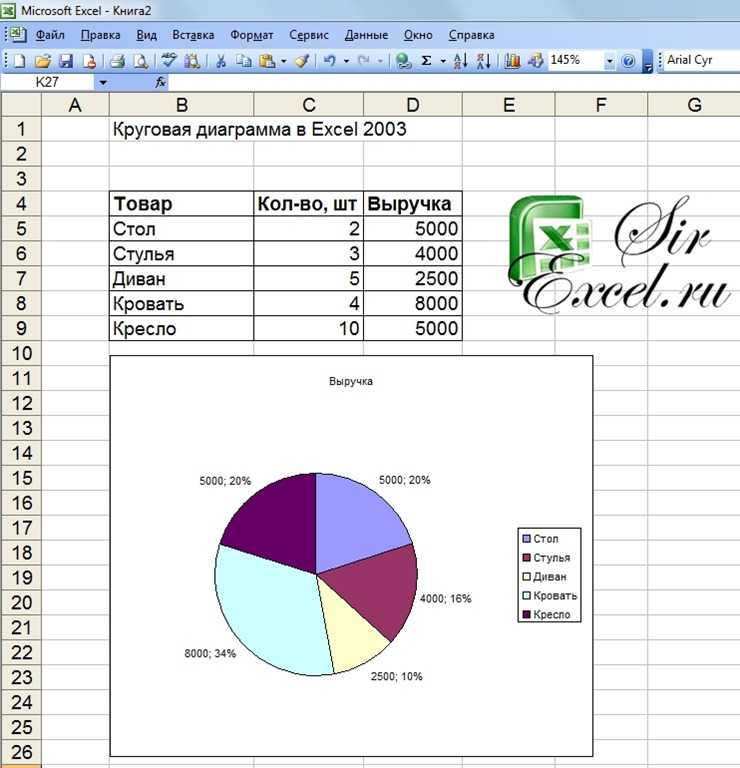 Типы графиков в Excel включают:
Типы графиков в Excel включают:
1. Гистограммы/столбцы
Гистограмма показывает информацию о двух или более группах. Гистограммы в основном используются для сравнения диапазона.
2. Круговые диаграммы
Круговая диаграмма — это не что иное, как круговая диаграмма, представляющая данные в форме круга/круга. Он разделен на разные секции, каждая из которых представляет часть целого.
3. Линейные графики
Линейный график формируется путем соединения ряда значений/точек данных прямыми линиями. Линейный график можно использовать, когда вы хотите проверить, увеличиваются или уменьшаются значения с течением времени.
4. Точечная диаграмма
Точечная диаграмма, также называемая координатной диаграммой, использует точки для представления значений данных для двух разных переменных, по одной на каждой оси. Этот график используется для поиска закономерности/отношения между двумя наборами данных.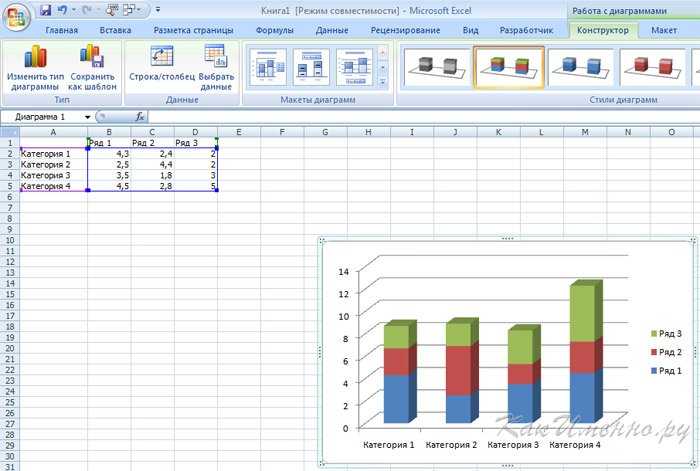
5. Таблица площадей
На диаграмме с областями показано изменение двух или более точек данных с течением времени. Они аналогичны линейным диаграммам, за исключением того, что диаграммы с областями закрашены цветом под линией. Эта диаграмма полезна для визуализации площади различных рядов относительно друг друга.
Прежде чем строить график в Excel, важно сначала очистить данные. В следующем разделе будут рассмотрены несколько методов очистки данных.
Давайте двигаться вперед и понять, как сделать график в Excel.
Очистка данных
Очистка данных — самый важный шаг для устранения неполных и противоречивых данных.
Удалить повторяющиеся значения
Вам необходимо убедиться, что ваши данные организованы и не содержат дубликатов. Повторяющиеся значения сильно влияют на данные, с которыми вы работаете при создании графиков. Следовательно, важно удалить повторяющиеся данные, щелкнув параметр «Удалить дубликаты», доступный на вкладке «Данные».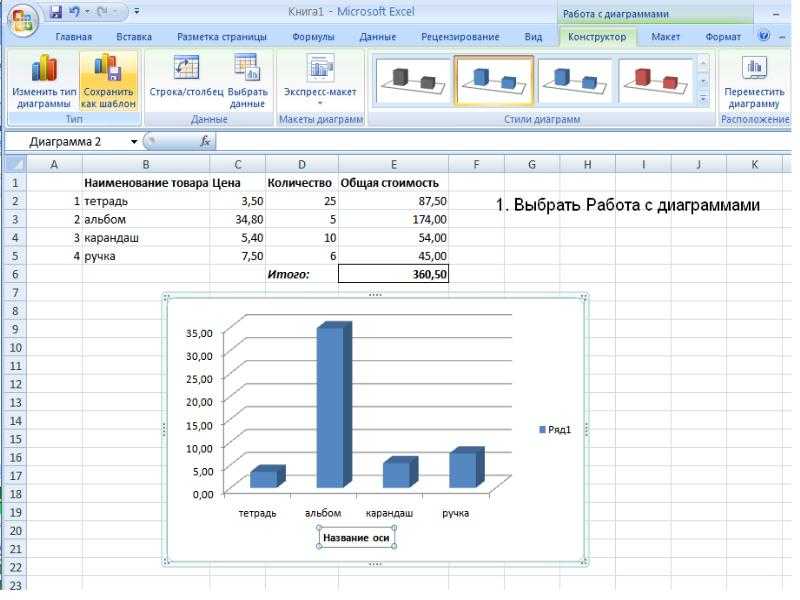
Использование инструмента «Найти и заменить» для очистки данных
Когда дело доходит до очистки данных, поиск и замена — отличный инструмент. Используя это, вы можете найти все нули и удалить их. Вы также можете заменить все ссылки на формулы.
Удалить лишние пробелы
Вы можете избавиться от нежелательных пробелов между словами или числами, которые не видны, с помощью функции ОБРЕЗ. Синтаксис:
=ОТРЕЗАТЬ(текст)
Эта функция принимает ввод в виде текста и удаляет лишние пробелы. Это приводит к отсутствию начальных и конечных пробелов и только одному пробелу между словами.
Как сделать график в Excel
- Необходимо выбрать данные, для которых будет создана диаграмма.
- В меню ВСТАВКА выберите Рекомендуемые диаграммы.
- Выберите любую диаграмму из списка диаграмм, рекомендованных Excel для ваших данных на вкладке «Рекомендуемые диаграммы», и щелкните ее, чтобы просмотреть, как она будет выглядеть с вашими данными.

- Если вы не можете найти понравившуюся диаграмму, нажмите «Все диаграммы».
- Нажмите на нужную диаграмму и нажмите OK.
- Вы можете добавить элементы диаграммы, такие как заголовки осей или метки данных, настроить внешний вид диаграммы или изменить данные, отображаемые на диаграмме, щелкнув Элементы диаграммы, Стили диаграммы и Фильтры диаграммы в правом верхнем углу диаграммы. .
- Щелкните вкладку ИНСТРУМЕНТЫ диаграммы на ленте, чтобы добавить дополнительные возможности дизайна и форматирования, а затем выберите нужные параметры на вкладках ДИЗАЙН и ФОРМАТ.
Создать график в Excel очень просто. В этом пошаговом руководстве показано, как построить график в Excel. Демо поможет вам создать:
- Гистограмма
- Круговая диаграмма
- Точечная диаграмма
- ВОЗ Регион каждой страны.

- Подтвержденные случаи
- Активные случаи
- Выздоровевшие случаи
- Смертей
Вы можете скачать указанный выше набор данных по этой ссылке. Взгляните на сводку набора данных ниже.
Давайте перейдем к тому, чтобы понять, как легко и просто создать гистограмму.
1. Гистограмма
Гистограмма помогает отображать данные с помощью прямоугольных столбцов, где длина каждого столбца представляет собой числовое значение в зависимости от категории, к которой он принадлежит.
Выполните шаги, перечисленные ниже, чтобы узнать, как создать гистограмму в Excel.
- Импорт данных. В зависимости от формата файла существует множество других способов импорта данных в книгу Excel. Для этого найдите вкладку «Данные» → раздел «Получить и преобразовать данные» → «Получить данные» и нажмите на нее. При нажатии появится список различных опций для импорта данных из разных источников. Вы также можете скопировать и вставить эти данные в свою книгу.

- Если вы решите работать с определенным набором данных в обсуждаемом наборе данных, вы можете использовать параметр «Фильтр». Этот параметр фильтрует данные на основе выбранных вами требований. Для этого выберите весь набор данных, найдите вкладку «Данные» и нажмите «Фильтр».
- После выбора параметра «Фильтр» в заголовках столбцов определенного набора данных появляется направленная вниз стрелка. Вам нужно будет нажать на стрелку, чтобы открыть опции для выбора необходимых данных.
- В этом случае давайте отфильтруем данные по определенному региону ВОЗ.
- Вы можете сделать это, выбрав параметр «Фильтр», который отображается в заголовке столбца «Регион ВОЗ».
- Вы сможете найти раскрывающийся список с различными фильтрами. Их можно добавить к данным.
- Фильтры можно применять к нескольким параметрам и сортировать по возрастанию или по убыванию.
- Здесь выберите регион Юго-Восточной Азии, и, нажав OK, вы сможете просматривать данные только по регионам Юго-Восточной Азии.

- Когда необходимые данные готовы, можно создать гистограмму. Как показано, вы находите вкладку «ВСТАВИТЬ» → раздел «Графики» → «Гистограмма» и выбираете тип гистограммы, который лучше всего соответствует вашим требованиям.
- После выбора соответствующей гистограммы вы можете увидеть пустое окно, открытое на листе Excel. Щелкнув правой кнопкой мыши по этому пустому окну, вы должны найти опцию «Выбрать данные». При нажатии на нее откроется окно выбора источника данных на вашем экране.
- Здесь можно добавить диапазон данных диаграммы, просто перетащив мышь и выбрав нужные данные.
- Теперь выберите записи легенды (или вертикальную ось). В текущем примере мы бы выбрали значения по оси Y как подтвержденные случаи, выздоровевшие случаи, смерти и активные случаи.
- С другой стороны, по горизонтальной оси выберите все страны, которые мы отфильтровали в текущем примере, из региона ВОЗ, т. е. Юго-Восточной Азии.

- Указав соответствующие значения, нажмите OK. Теперь Excel отобразит график на вашем листе. Вы можете продолжить и отформатировать график в соответствии с вашими требованиями.
- Чтобы сделать ваши графики привлекательными и эстетически привлекательными, вы можете изменить цветовую палитру графика, добавить текст или отобразить дополнительную информацию о нем и т. д.
- Дважды щелкните окно диаграммы, чтобы найти различные параметры настройки на панели инструментов, доступные вам.
- Вы также можете попасть сюда, выбрав опцию рядом с картой.
- Откроется раскрывающийся список, состоящий из различных элементов диаграммы.
В этом примере установите флажок «Легенда» для отображения подтвержденных случаев, выздоровевших случаев, активных случаев и смертей на графике. Кроме того, можно выбрать поле «Заголовок диаграммы», чтобы добавить заголовок.
Это все о создании гистограммы в Excel.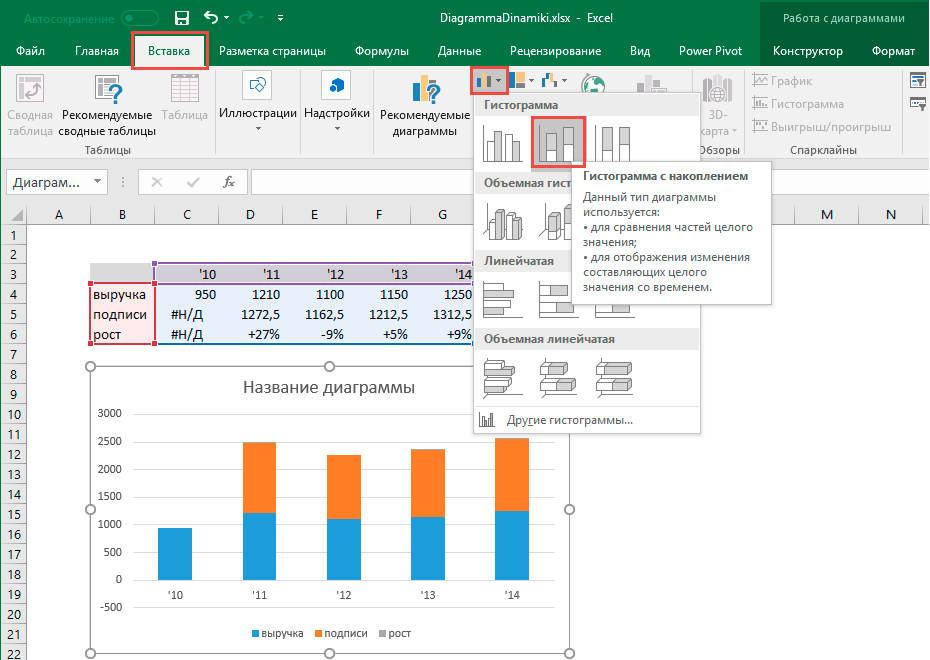 Давайте двигаться вперед и узнать, как создать круговую диаграмму.
Давайте двигаться вперед и узнать, как создать круговую диаграмму.
2. Круговая диаграмма
Круговая диаграмма представляет собой круговую диаграмму, которая представляет данные путем разделения круга на сектора, где каждый сектор иллюстрирует пропорцию к целому.
Выполните указанные ниже шаги, чтобы научиться создавать круговую диаграмму в Excel.
- На панели инструментов выберите диапазон данных, для которого вы хотите создать круговую диаграмму. В этом примере мы создадим круговую диаграмму на основе количества подтвержденных случаев, смертей, выздоровевших и активных случаев в Индии.
- Выберите диапазон данных. Затем нажмите на вкладку «Вставка». Вы найдете опцию диаграммы PIE, доступную в группе диаграмм.
- Выберите подходящую круговую диаграмму из диапазона доступных круговых диаграмм. Нажав на нее, вы откроете круговую диаграмму в окне. Щелкните правой кнопкой мыши окно графика и выберите «Выбрать данные».
 Откроется окно «Выбор источника данных», в котором вы можете выбрать, какие данные вы хотите отображать на круговой диаграмме.
Откроется окно «Выбор источника данных», в котором вы можете выбрать, какие данные вы хотите отображать на круговой диаграмме. - Здесь можно добавить диапазон данных диаграммы, просто наведя указатель мыши на нужные данные.
- Теперь вы можете выбирать записи легенды (или вертикальную ось). В этом текущем примере вам нужно будет выбрать Индию, чтобы отобразить дела, относящиеся к конкретной стране.
- Для меток на метках горизонтальной оси вы можете выбрать подтвержденные случаи, смерти, выздоровевшие и активные случаи и отобразить их на диаграмме.
- После указания записей нажмите OK. Это отобразит круговую диаграмму в вашем окне.
- Вы можете щелкнуть значки рядом с диаграммой, чтобы добавить к ней последние штрихи. Нажав на элементы диаграммы, вы увидите параметры, в которых вы можете выбрать отображение или скрытие меток данных, фрагментов диаграммы и легенды. Вы можете выбирать из различных стилей, нажимая на стили диаграммы.
 Это позволяет вам стилизовать диаграмму в соответствии с вашими требованиями. Вы также можете добавить несколько цветов на свой график, чтобы он выглядел более презентабельно.
Это позволяет вам стилизовать диаграмму в соответствии с вашими требованиями. Вы также можете добавить несколько цветов на свой график, чтобы он выглядел более презентабельно. - Вы также можете отформатировать данные, щелкнув метки Формат данных. Это покажет вам различные параметры ярлыка, из которых вы можете отметить и снять различные параметры, доступные под ним.
В следующем разделе вы узнаете, как создать точечную диаграмму в Excel.
3. Точечная диаграмма
Точечная диаграмма состоит из горизонтальной оси, вертикальной оси и ряда точек, где каждая точка представляет значения данных.
Чтобы продемонстрировать это, мы используем набор данных COVID по дням, который имеет следующие столбцы:
- Дата
- Подтвержденные случаи
- Смертей
- Восстановленные дела
- Активные дела
Выполните следующие действия, чтобы понять, как создать точечную диаграмму в Excel.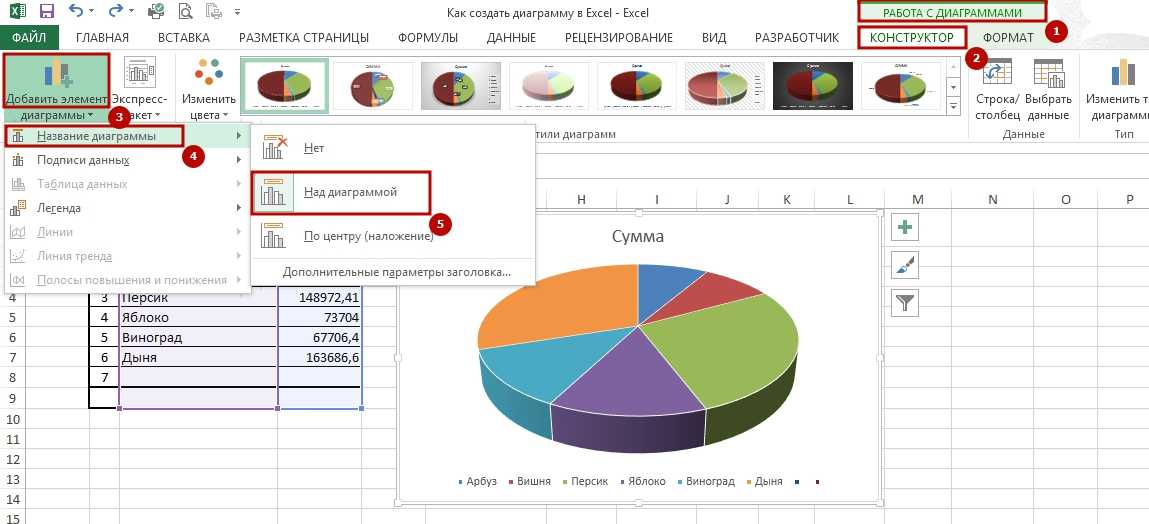
- Выберите необходимые данные. В этом примере мы изображаем связь между датой и подтвержденными случаями с помощью точечной диаграммы. Итак, выбираем только столбцы, содержащие дату и подтвержденные Дела.
- Перейдите на вкладку «Вставка» → раздел «Диаграммы» → «Параметры точечной диаграммы».
- Щелкните соответствующую опцию точечной диаграммы. Это отобразит значения. Вы можете отформатировать диаграмму, выбрать заголовок диаграммы, а также добавить метки осей. Как вы можете заметить, мы создали точечную диаграмму по датам и подтвержденным случаям. Из рисунка легко сделать вывод о том, что число подтвержденных случаев COVID резко возрастает с каждым днем.
В последнем разделе давайте посмотрим, как построить гистограмму.
4. Гистограмма
Гистограмма — это график частотного распределения, в котором прямоугольники/столбцы используются для группировки данных по диапазонам и указывают частоту возникновения для каждого диапазона.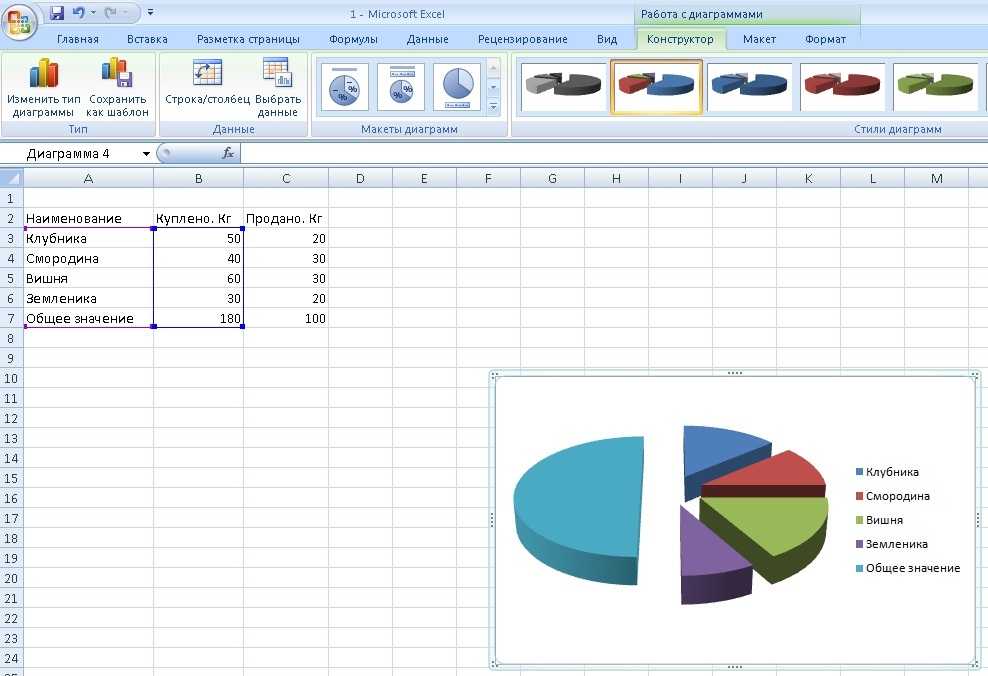
Чтобы понять, как работают гистограммы, рассмотрим пример.
Следующий набор данных о зарплате сотрудников содержит следующие столбцы:
- Код сотрудника
- Имя сотрудника
- Должность
- Общая оплата
Мы продемонстрируем, как создать гистограмму, отображающую количество сотрудников в каждой группе заработной платы.
Мы продемонстрируем, как создать гистограмму, отображающую количество сотрудников в каждой группе заработной платы.
Выполните указанные ниже действия, чтобы создать простую гистограмму.
- Выберите данные на листе, на котором вы хотите построить гистограмму.
- Нажмите на вкладку «Вставка», вы найдете параметр «Вставить статистическую диаграмму» в группе «Диаграммы».
- Появится раскрывающийся список, в котором можно выбрать желаемую диаграмму гистограммы.
- Отображается гистограмма. Чтобы настроить гистограмму, нажмите на значки, которые появляются рядом с ней.

- При нажатии на элементы диаграммы отображаются параметры, в которых вы можете выбрать отображение или скрытие заголовков осей, меток данных, фрагментов диаграммы, условных обозначений и т. д.
- Нажав на стили диаграммы, вы сможете изменить стиль диаграммы в соответствии с вашими требованиями. Вы можете добавить несколько цветов на график, чтобы он выглядел более презентабельно.
- Чтобы отформатировать график гистограммы, дважды щелкните график. Вы увидите окно Format Axis, открытое с правой стороны.
- Щелкните Параметры оси → Горизонтальная ось.
- Вы найдете список различных опций для изменения гистограммы.
- По категориям: этот параметр можно выбрать, если у вас есть повторяющиеся списки категорий и если вы хотите узнать сумму или количество на основе этих категорий.
- Автоматически: это параметр по умолчанию. Он автоматически решает, какие интервалы создавать на гистограмме.
 Как вы можете заметить, на нашем графике создано 5 бинов.
Как вы можете заметить, на нашем графике создано 5 бинов. - Ширина интервала: этот параметр определяет ширину диапазона.
В этом примере мы указали ширину ячейки 40000.
- Количество лотков: в этом параметре вы можете ввести количество требуемых лотков. Диаграмма будет создана с указанным количеством бинов.
- Корзина переполнения: это можно использовать, когда вы хотите, чтобы все значения выше определенного значения были сгруппированы вместе в гистограмме.
Мы указали 300000 в качестве значения переполнения. Любое значение выше 300000 будет сгруппировано в последнем диапазоне.
- Bin Underflow Bin: Это можно использовать, когда вы хотите, чтобы все значения ниже определенного значения были сгруппированы вместе в гистограмме.
Мы указали 80000 в качестве значения переполнения. Любое значение ниже 80000 будет сгруппировано в последнем диапазоне.
- Щелкните правой кнопкой мыши диаграмму и выберите «Добавить метки данных», чтобы включить значения в верхней части каждого диапазона.

- После соответствующего форматирования гистограммы мы получили следующий график.
Эта гистограмма правильно отображает общее количество сотрудников, сгруппированных по диапазону заработной платы.
Это все, что вам нужно знать о создании графика в Excel.
Получите опыт работы с новейшими инструментами и методами бизнес-аналитики с помощью магистерской программы для бизнес-аналитиков. Зарегистрируйтесь сейчас!
Заключение
Графики упрощают анализ тенденций и закономерностей в данных. Мы надеемся, что эта статья помогла вам дать базовое представление о доступных типах графиков и о том, как создать график в Excel.
Улучшите свои навыки работы с Excel, записавшись на курс бизнес-аналитики, предлагаемый Simplilearn.
Если у вас есть какие-либо вопросы, пожалуйста, укажите их в разделе комментариев, и наши специалисты свяжутся с вами в ближайшее время!
Как создать и управлять диаграммой в Excel
В этом уроке я собираюсь познакомить вас с созданием и управлением диаграммами в Excel. Прежде чем создавать диаграмму, вам необходимо правильно организовать данные диаграммы. В приведенном ниже примере у меня есть набор статистики продаж для нескольких разных штатов:
Прежде чем создавать диаграмму, вам необходимо правильно организовать данные диаграммы. В приведенном ниже примере у меня есть набор статистики продаж для нескольких разных штатов:
Обратите внимание, что у меня есть метки данных в столбце слева, а данные, которые я хочу отобразить, в столбце рядом с ним. У меня также есть заголовок столбца, чтобы у моего набора данных было имя.
Теперь, когда мои данные организованы правильно, я могу вставить диаграмму. Для этого выберите данные (A1:B11), а затем перейдите в раздел «Диаграмма» на вкладке «Вставка»:
Вы можете выбрать диаграмму в одном из раскрывающихся списков или просмотреть все доступные диаграммы, щелкнув в правом нижнем углу раздела диаграммы (выделено красным прямоугольником выше). В качестве альтернативы вы можете выбрать «Все типы диаграмм» в одном из раскрывающихся списков:
Появится следующее всплывающее окно:
Просто выберите диаграмму и нажмите «ОК».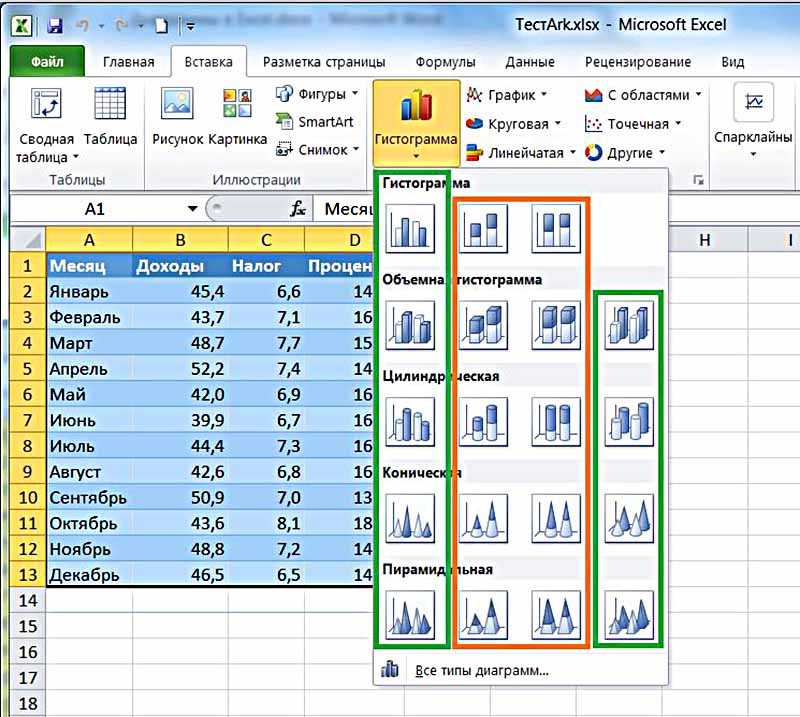 Для этого примера я вставил столбчатую диаграмму:
Для этого примера я вставил столбчатую диаграмму:
Если меня не устраивает первоначально выбранный тип диаграммы, я могу легко изменить его, выбрав диаграмму, а затем нажав кнопку «Изменить тип диаграммы» в разделе «Тип» окна «Дизайн». вкладка Это открывает полное окно выбора диаграммы.
(Примечание. Вкладки «Инструменты для работы с диаграммами», включая вкладку «Дизайн», будут отображаться только при выборе диаграммы — вы можете увидеть их ниже в правой части ленты.)
Выберите новый тип диаграммы по порядку. изменить график. Для этого примера я изменил свою столбчатую диаграмму на гистограмму:
Когда вы довольны типом диаграммы, вы можете переместить ее в нужное место, просто щелкнув и перетащив диаграмму в нужное место на выбранном в данный момент рабочем листе. (Чтобы переместить диаграмму на новый лист, нажмите кнопку «Переместить диаграмму» на вкладке «Дизайн»).
Вы также можете изменить размер диаграммы так же, как вы изменяете размер основных фигур. Выберите диаграмму, размер которой вы хотите изменить, затем щелкните один из углов или середину одной из сторон диаграммы. Моя гистограмма недостаточно длинна, чтобы вместить метки осей, поэтому я собираюсь увеличить ее длину:
Выберите диаграмму, размер которой вы хотите изменить, затем щелкните один из углов или середину одной из сторон диаграммы. Моя гистограмма недостаточно длинна, чтобы вместить метки осей, поэтому я собираюсь увеличить ее длину:
Если вы хотите удалить новую диаграмму, просто выберите ее и нажмите клавишу удаления.
Изменение внешнего вида диаграмм на вкладке Excel Design
Теперь, когда я рассмотрел основы вставки диаграммы, я рассмотрю, как дополнительно настроить внешний вид диаграммы.
При выборе диаграммы на ленте отображаются 3 дополнительные вкладки, и я буду просматривать каждую из них по очереди. Сначала вкладка «Дизайн»:
В разделе «Макеты диаграмм» можно изменить расположение элементов диаграммы. Здесь есть различные варианты расположения меток осей, заголовков диаграмм, меток данных и т. д. Каждая кнопка макета имеет изображение, которое дает вам приблизительное представление о том, как будет выглядеть новый макет.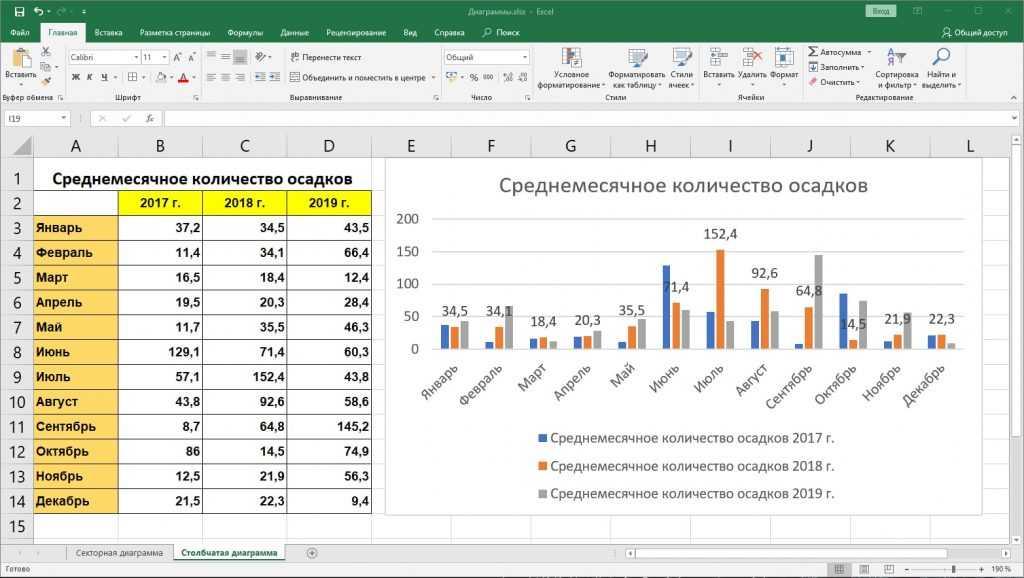
В разделе «Стили диаграммы» можно настроить оттенки и цвета диаграммы. Это включает в себя как бары/столбцы и т. д., так и фон диаграммы. Так, например, я изменил макет своей диаграммы, чтобы она не имела заголовка и включала метки данных, а также изменила цвет диаграммы с синего на красный:
. изменить, какие данные выбраны вашей диаграммой. Просто нажмите кнопку «Выбрать данные», чтобы открыть следующее окно:
В этом окне показано, откуда поступают ваши данные и как они помечены. Поскольку это всего лишь простая диаграмма, выбор данных по умолчанию здесь достаточно хорош для того, что мне нужно, но я подробно расскажу об этом окне в следующем руководстве.
Изменение внешнего вида диаграмм на вкладке «Макет» Excel
Следующая вкладка — это вкладка «Макет»:
Это дальнейшее расширение раздела «Макет» на вкладке «Дизайн». Это позволяет более детально настроить макет диаграммы.
Просто нажмите на одну из кнопок, чтобы открыть раскрывающийся список вариантов.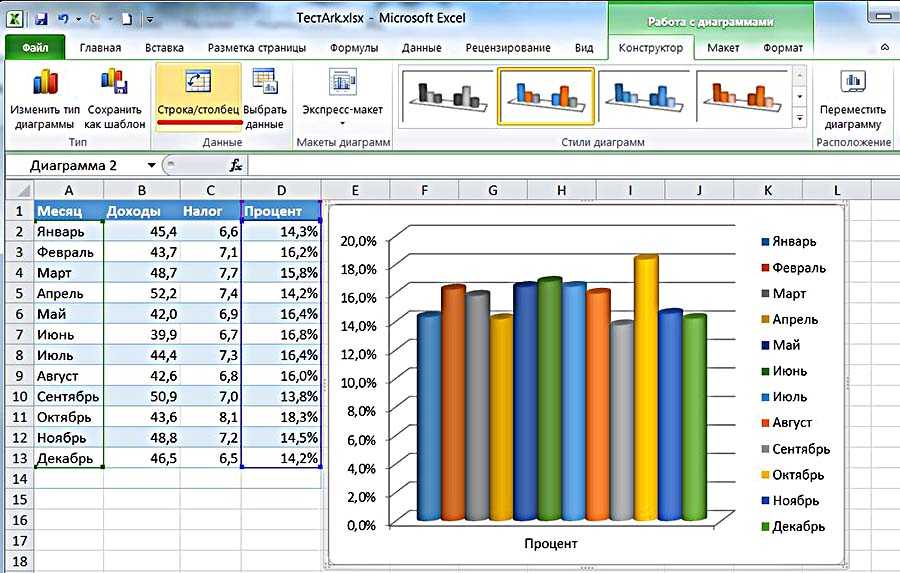 Каждое раскрывающееся меню изменяет способ отображения определенной части диаграммы, ее положение и ориентацию (в зависимости от того, какую часть диаграммы вы редактируете).
Каждое раскрывающееся меню изменяет способ отображения определенной части диаграммы, ее положение и ориентацию (в зависимости от того, какую часть диаграммы вы редактируете).
Особое внимание уделяется маркировке диаграмм и осей, а также возможностям добавления анализа диаграммы с помощью линий тренда и полос ошибок. Поскольку данные, используемые в этом примере, являются упрощенными, добавление таких функций, как линии тренда, не принесет большой пользы. Они пригодятся при работе с большими наборами данных, требующими статистического анализа.
В качестве примера я собираюсь добавить заголовки осей к своей диаграмме:
Обратите внимание, когда вы редактируете параметры макета для оси, вы выбираете, какую ось вы хотите настроить. Существуют также параметры для настройки маркировки каждой из осей, особенно если данные числовые, вы можете настроить, будут ли метки осей в тысячах:
Вы также можете добавить линии сетки на диаграмму, чтобы ее было легче интерпретировать.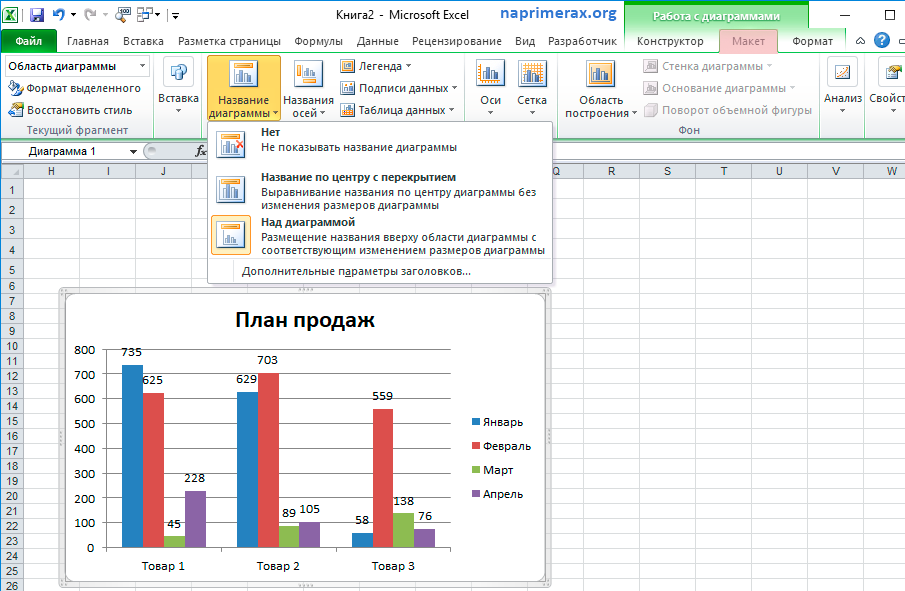 . Вы даже можете получить дополнительную настройку макета и вариантов дизайна, нажав кнопку «Дополнительные параметры» в нижней части раскрывающегося списка. Когда вы это сделаете, появится всплывающее окно:
. Вы даже можете получить дополнительную настройку макета и вариантов дизайна, нажав кнопку «Дополнительные параметры» в нижней части раскрывающегося списка. Когда вы это сделаете, появится всплывающее окно:
Во всплывающем окне я добавил линии сетки и изменил их цвет на красный:
Раздел «Свойства» позволяет дать имя диаграмме:
По умолчанию имя диаграммы будет Диаграмма, за которой следует число. Подобные названия диаграмм могут сильно запутать, чем больше у вас диаграмм, поэтому лучше давать им имена.
Если вы откроете панель выбора (вкладка «Главная» -> «Найти и выбрать» -> «Панель выбора»), вы увидите все диаграммы на выбранном в данный момент рабочем листе. Поскольку я переименовал основную диаграмму, которую использую в учебнике, панель выбора позволяет мне легко выбрать ее, поскольку я могу четко видеть, какая это диаграмма.
Если бы все диаграммы были просто Диаграммой 1 и т. д., это было бы очень запутанно. Именованные диаграммы также полезны при ссылке на них в макросах или коде VBA, но это более сложная тема, которая будет обсуждаться в следующем руководстве.
Изменение внешнего вида диаграмм на вкладке «Формат Excel»
Последняя вкладка, на которую следует обратить внимание, — это вкладка «Формат»:
Это расширение раздела «Стили» на вкладке «Дизайн». В разделе «Стили фигур» представлены дополнительные сведения об окрашивании, затенении и выделении различных частей диаграммы. Просто выберите часть диаграммы, которую вы хотите отформатировать, а затем выберите один из вариантов.
Для получения дополнительных параметров настройки вы можете нажать кнопку в правом нижнем углу раздела «Стили фигур», чтобы открыть всплывающее окно с расширенными параметрами: Раздел «Выбор» на вкладках «Макет / Формат»:
Просто выберите раздел диаграммы из раскрывающегося списка и нажмите «Выбор формата».
В качестве альтернативы вы можете щелкнуть правой кнопкой мыши часть графика, которую вы хотите отформатировать, и выбрать «Формат области диаграммы 9».0003
Существуют также разделы для параметров WordArt и Arrangement, которые упрощают изменение размера и перемещение диаграммы.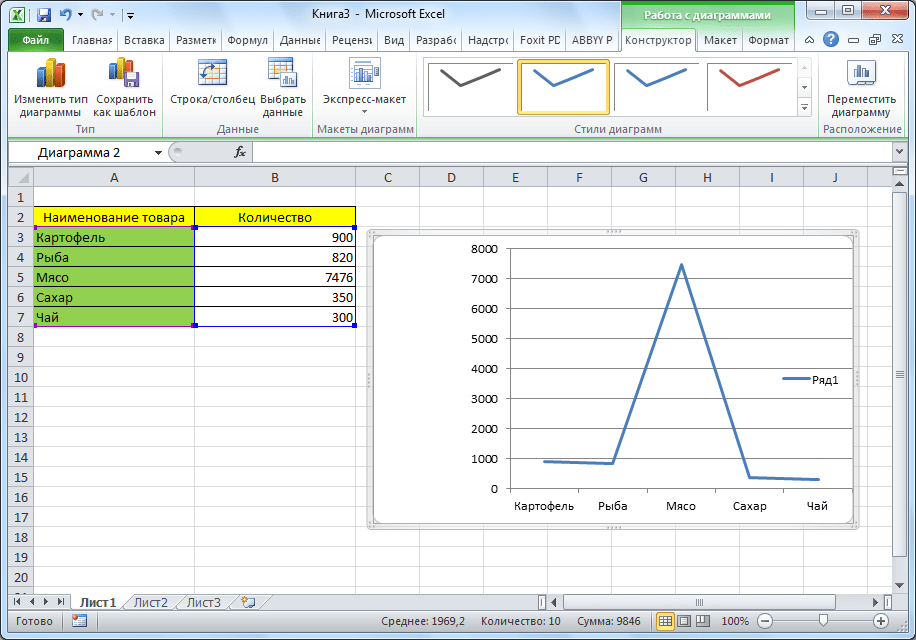 В качестве примера я изменил цвета столбцов и фон моей диаграммы:
В качестве примера я изменил цвета столбцов и фон моей диаграммы:
. Я также сделал привязку к сетке, чтобы я мог выровнять свою диаграмму по любой ячейке — эта функция сбрасывается каждый раз, когда вы закрываете и открываете книгу, поэтому добавьте ее обратно, выбрав диаграмму, перейдя на вкладку «Формат», нажав кнопку «Выровнять» и выбрав «Привязать к сетке». (Попробуйте переместить диаграмму в прилагаемой книге Excel, чтобы увидеть, как это работает)
Примечание. Поэкспериментируйте с дизайном, компоновкой, типом и форматом диаграмм в прилагаемом файле Excel, чтобы лучше понять особенности форматирования диаграмм.
В образце книги для этого руководства есть еще один тип диаграммы, и вы можете поэкспериментировать с ним, чтобы увидеть, как можно по-разному представлять данные в Excel.
Этот учебник поможет вам понять, как добавлять, редактировать и управлять диаграммами в Excel. Обязательно прочитайте другие руководства по диаграммам, чтобы получить еще лучшее понимание!
Аналогичный контент на TeachExcel
Обновление, изменение и управление данными, используемыми на диаграмме в Excel
Учебное пособие: в этом учебном пособии я покажу вам, как обновлять, изменять и управлять данными, используемыми .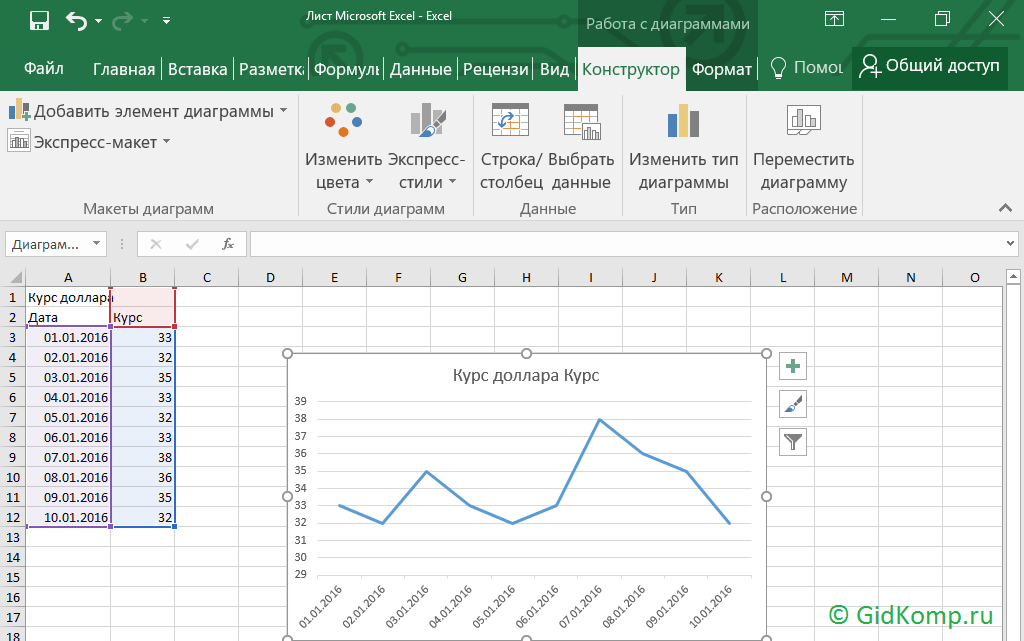

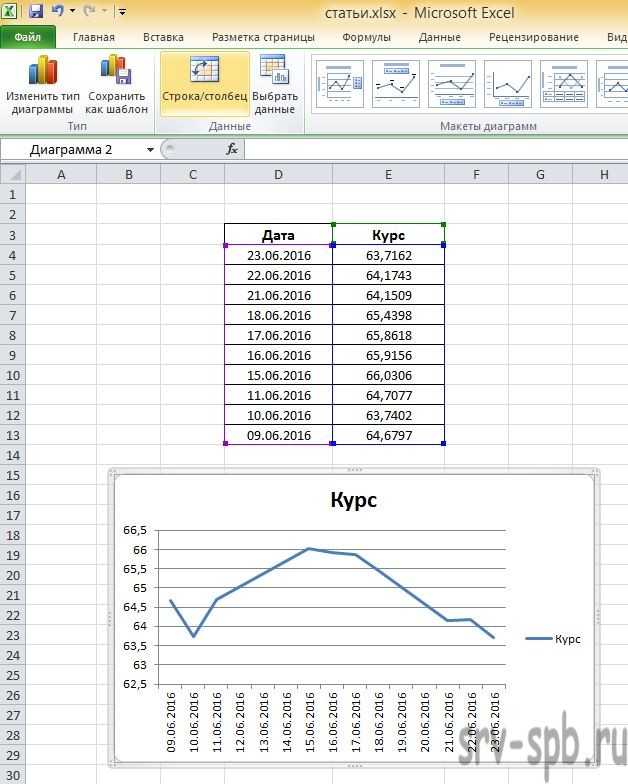
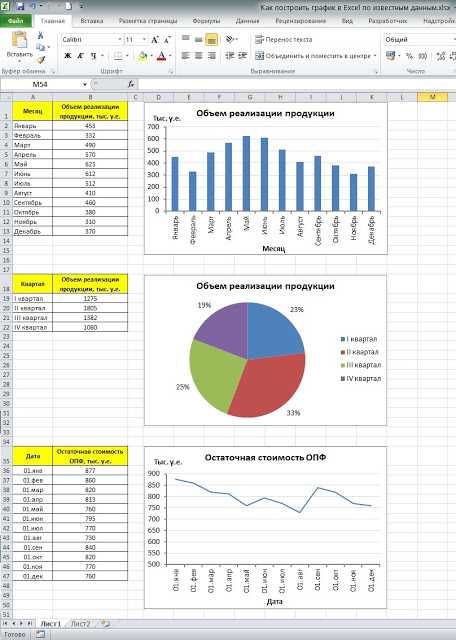
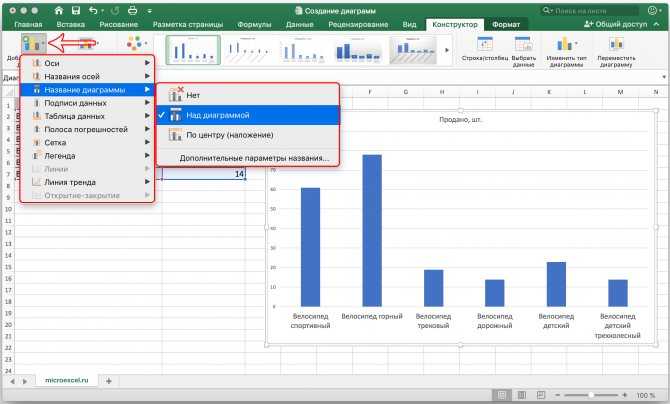
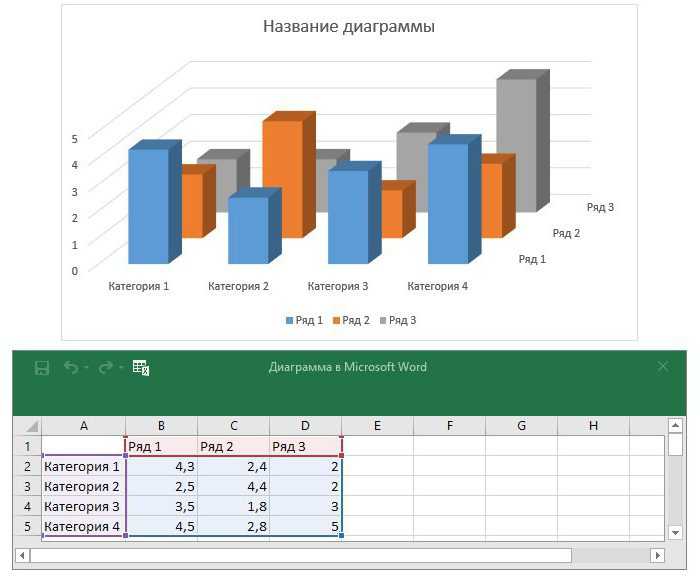
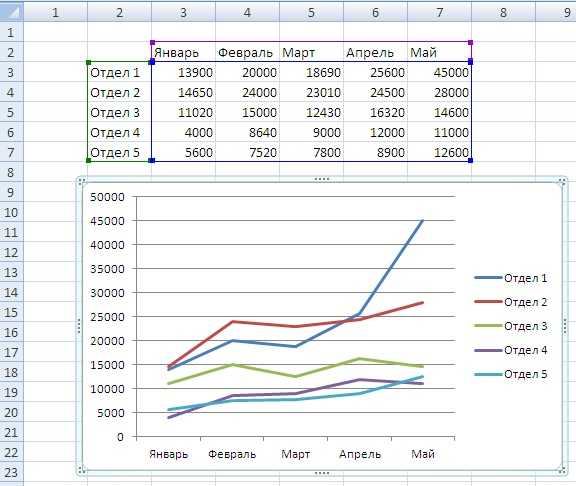
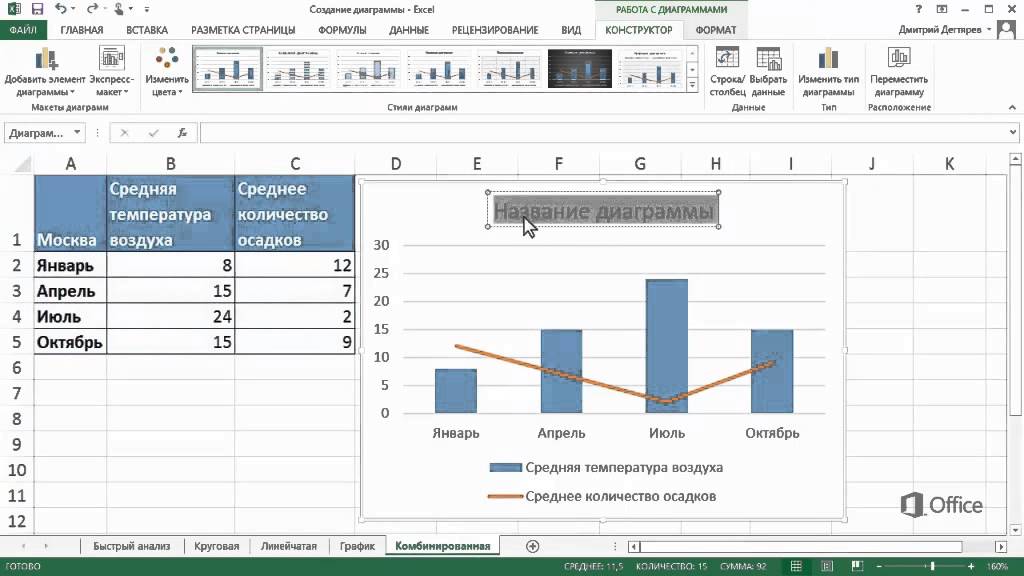 Откроется окно «Выбор источника данных», в котором вы можете выбрать, какие данные вы хотите отображать на круговой диаграмме.
Откроется окно «Выбор источника данных», в котором вы можете выбрать, какие данные вы хотите отображать на круговой диаграмме. Это позволяет вам стилизовать диаграмму в соответствии с вашими требованиями. Вы также можете добавить несколько цветов на свой график, чтобы он выглядел более презентабельно.
Это позволяет вам стилизовать диаграмму в соответствии с вашими требованиями. Вы также можете добавить несколько цветов на свой график, чтобы он выглядел более презентабельно.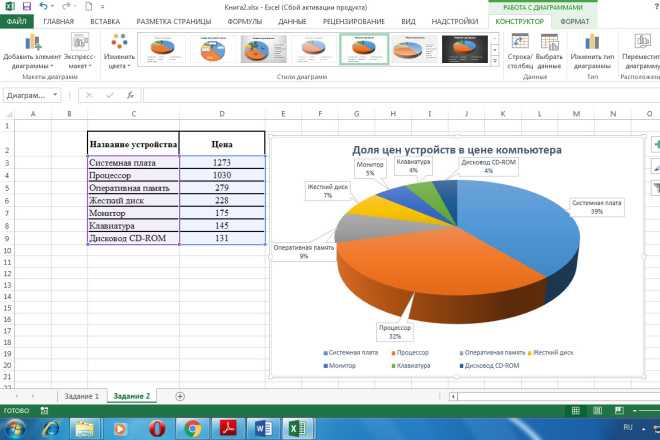
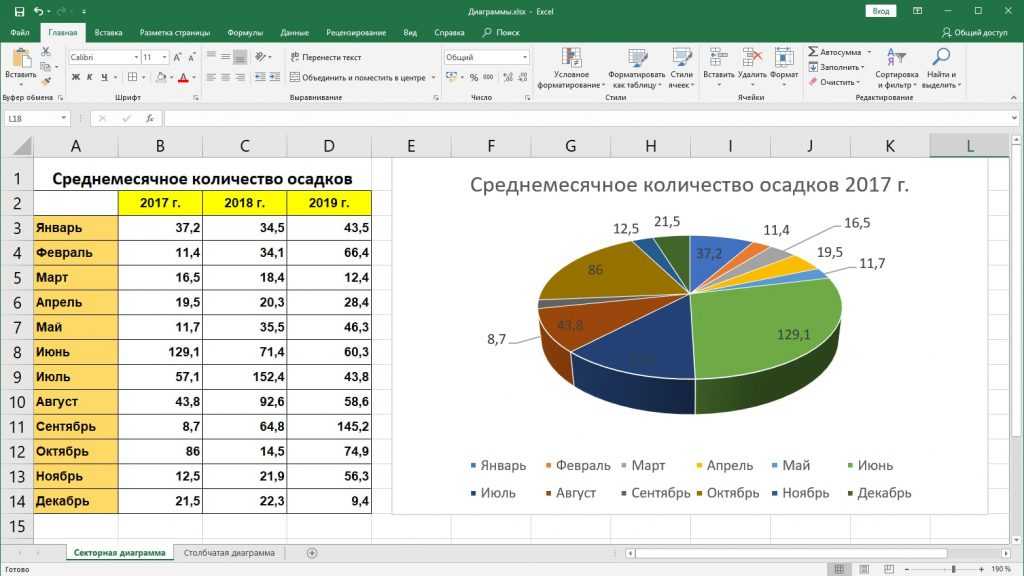 Как вы можете заметить, на нашем графике создано 5 бинов.
Как вы можете заметить, на нашем графике создано 5 бинов.