Как сделать иконку из картинки в фотошопе самым простым методом?
Главная » Работа с компьютерными программами » Adobe Photoshop
Автор Дмитрий Костин Просмотров 1.8к. Опубликовано Обновлено
Доброго всем денечка, мои дорогие друзья! Вы знаете? Иногда так надоедают стандартные ярлыки, точнее иконки, что хочется чего-то новенького, дабы разнообразить свое пребывание за компьютером. Можно конечно поменять курсор мышки, сменить фон рабочего стола, но сегодня я хотел бы вам рассказать как сделать иконку из картинки с помощью моего любимого фотошопа.
Многие ошибочно предполагают, что достаточно поменять расширение картинки на ICO, и сразу изображение преобразуется в эту самую иконку. Ну-ну. Попробуйте сами и вам выдастся ощибка, когда вы попытаетесь заменить изображение ярлыка. В общем давайте лучше делать, чем трындеть) Погнали!
Сейчас я хочу сменить иконку для моего браузера гугл хром.
- Если не знаете чтобы такого придумать, то лучше идите в Яндекс или Гугл и набирайте «Гугл хром png» (естественно без кавычек).
- Лучше всего, чтобы изображение было реально в формате PNG, и не просто PNG, а именно с прозрачным фоном. Проверить это легко: нажмите на понравившеюся картинку и посмотрите какой будет задний фон. Прозрачный фон всегда изображается бледно-серыми и белыми квадратиками.
- Ну а когда нужный файл нашелся, сохраняем его (если кто не знает, то для сохранения изображения на него нужно правой кнопкой мыши и выбрать пункт «сохранить картинку»). После этого естественно открываем его в фотошопе.
- Теперь измените размер изображения до 256 пикселей по ширине и высоте, а лучше еще меньше (где-нибудь 64*64). Очень желательно, чтобы стороны были одинакового размера.
- После этого вы можете слегка подредактировать картинку, снабдить его каким-нибудь эффектом, трансформировать его и т.
 д.
д. - А теперь, всё, что вам остается это сохранить изображение в формате ICO. Да, в своей статье про форматы файлов изображений я не рассказывал, но он особо-то и нужен на самом деле. Только есть одна проблема. Если начнете сохранять документ, то формата ICO вы там не увидите. Что за фигня? Дело в том, что по умолчанию его тупо нет.
Что же тогда делать? Как тогда нам сделать иконку? Да элементарно. В этом нам поможет один внешний плагин (дополнение), благодаря которому нужный нам формат станет доступным для сохранения. В общем давайте, повторяйте за мной.
- Скачиваем плагин ICO. Можете скачать у меня здесь. Как загрузите его — распакуйте.
- Видите там находятся 2 файла? Воооот. Выделяйте их, копируйте и идите в директорию, где у вас установлен ваш фотошоп, например C:\Program Files\Adobe\Adobe Photoshop CC 2015\Required\Plug-Ins\File Formats. У вас программа может быть установлена на другом диске (просто я на диск

Что мы только что сделали? Мы скачали файлы плагинов (для разных разрядностей), которые дополнительно устанавливают новый формат в фотошоп. Папка File Formats как раз служит для подключения новых форматов. Надеюсь, я понятно объясняю? А то мало ли)
Ну а теперь заходите снова в фотошоп, открывайте картинку из которой хотите сделать иконку. Теперь вы сможете сохранять файл с расширением ICO. Просто как обычно сохраните картиночку и теперь выберите нужное расширение из списка.
ВАЖНО! Если у вас большое изображение, то при сохранении вы не увидите формата ico в списке допустимых. Дело в том, что эта возможность недоступна, если ваша картинка превышает размер 256*256. Если это так, то просто уменьшите размер изображения до 64*64. Думаю, что больше вам не потребуется. После замены расширение будет доступно.
Ну а теперь дело за малым, осталось лишь заменить полученную штуку на ярлыке. Для этого нажмите правой кнопкой мышки на нужном ярлыке и выберите «Свойства». После этого выберите «Сменить значок» и теперь ищите свежесохраненную иконку там, куда вы ее положили, нажав предварительно кнопку обзор.
После этого выберите «Сменить значок» и теперь ищите свежесохраненную иконку там, куда вы ее положили, нажав предварительно кнопку обзор.
Ну как? Не появилось у вас желания обновить ваши ярлычки? Можете поэкспериментировать и слегка преобразить ваш рабочий стол.
Ну а вообще, если вы хотите хорошо освоить фотошоп, то я очень рекомендую вам посмотреть [urlspan]прекрасные видеоуроки[/urlspan], благодаря которым вы научитесь владеть этим замечательным фоторедактором. Все уроки построены просто великолепны. Я сам его смотрел и узнал много новенького.
Ну вот пора и честь знать. На сегодня я заканчиваю. Надеюсь, что вам моя статья понравилась и я увижу вас и в других своих постах. И конечно же я рекомендую вам подписаться на обновления блога, дабы не пропустить чего-то интересного. Успехов вам! Пока-пока.
С уважением, Дмитрий Костин.
window.yaContextCb.push(()=>{ Ya.Context.AdvManager.render({ renderTo: ‘yandex_rtb_R-A-188774-147’, blockId: ‘R-A-188774-147’ })})»+»ipt>»; cachedBlocksArray[108307] = «window.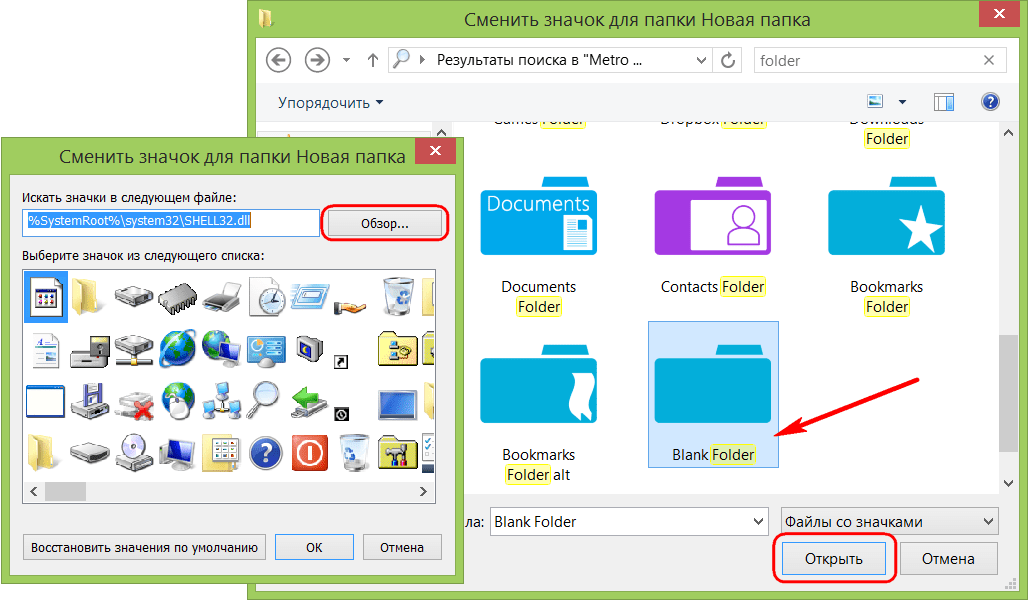 yaContextCb.push(()=>{ Ya.Context.AdvManager.render({ renderTo: ‘yandex_rtb_R-A-188774-146’, blockId: ‘R-A-188774-146’ })})»+»ipt>»;
cachedBlocksArray[185024] = «window.yaContextCb.push(()=>{ Ya.Context.AdvManager.render({ renderTo: ‘yandex_rtb_R-A-188774-169’, blockId: ‘R-A-188774-169’ })})»+»ipt>»;
cachedBlocksArray[119236] = «window.yaContextCb.push(()=>{ Ya.Context.AdvManager.render({ renderTo: ‘yandex_rtb_R-A-188774-168’, blockId: ‘R-A-188774-168’ })})»+»ipt>»;
cachedBlocksArray[132495] = «window.yaContextCb.push(()=>{ Ya.Context.AdvManager.render({ renderTo: ‘yandex_rtb_R-A-188774-164’, blockId: ‘R-A-188774-164’ })})»+»ipt>»;
cachedBlocksArray[119235] = «window.yaContextCb.push(()=>{ Ya.Context.AdvManager.render({ renderTo: ‘yandex_rtb_R-A-188774-159’, blockId: ‘R-A-188774-159’ })})»+»ipt>»;
cachedBlocksArray[108305] = «window.yaContextCb.push(()=>{ Ya.Context.AdvManager.render({ renderTo: ‘yandex_rtb_R-A-188774-163’, blockId: ‘R-A-188774-163’ })})»+»ipt>»;
cachedBlocksArray[108302] = «window.
yaContextCb.push(()=>{ Ya.Context.AdvManager.render({ renderTo: ‘yandex_rtb_R-A-188774-146’, blockId: ‘R-A-188774-146’ })})»+»ipt>»;
cachedBlocksArray[185024] = «window.yaContextCb.push(()=>{ Ya.Context.AdvManager.render({ renderTo: ‘yandex_rtb_R-A-188774-169’, blockId: ‘R-A-188774-169’ })})»+»ipt>»;
cachedBlocksArray[119236] = «window.yaContextCb.push(()=>{ Ya.Context.AdvManager.render({ renderTo: ‘yandex_rtb_R-A-188774-168’, blockId: ‘R-A-188774-168’ })})»+»ipt>»;
cachedBlocksArray[132495] = «window.yaContextCb.push(()=>{ Ya.Context.AdvManager.render({ renderTo: ‘yandex_rtb_R-A-188774-164’, blockId: ‘R-A-188774-164’ })})»+»ipt>»;
cachedBlocksArray[119235] = «window.yaContextCb.push(()=>{ Ya.Context.AdvManager.render({ renderTo: ‘yandex_rtb_R-A-188774-159’, blockId: ‘R-A-188774-159’ })})»+»ipt>»;
cachedBlocksArray[108305] = «window.yaContextCb.push(()=>{ Ya.Context.AdvManager.render({ renderTo: ‘yandex_rtb_R-A-188774-163’, blockId: ‘R-A-188774-163’ })})»+»ipt>»;
cachedBlocksArray[108302] = «window.
Оцените автора
Как сделать невидимый ярлык на рабочем столе Windows
На рабочий стол мы часто выносим ярлыки, позволяющие быстро запускать нужные нам программы. К сожалению, если таких программ много, то их ярлыки могут просто перекрывать фоновый рисунок рабочего стола. Если же вам так хочется, чтобы этот рисунок не был скрыт, можете воспользоваться некоторыми секретами опытных пользователей, после изучения которых, вы поймёте, как сделать ярлык невидимым.
Для сохранения фонового изображения на рабочем столе ярлыки можно сделать невидимыми — скрыть.
Также прозрачный ярлык будет полезен тем людям, которым приходится работать за ПК, доступ к которому сторонних лиц не исключён. Есть такие папки, о которых хотелось бы ничего не говорить другим сотрудникам на работе, и уж тем более хотелось бы скрыть такую папку от их внимания.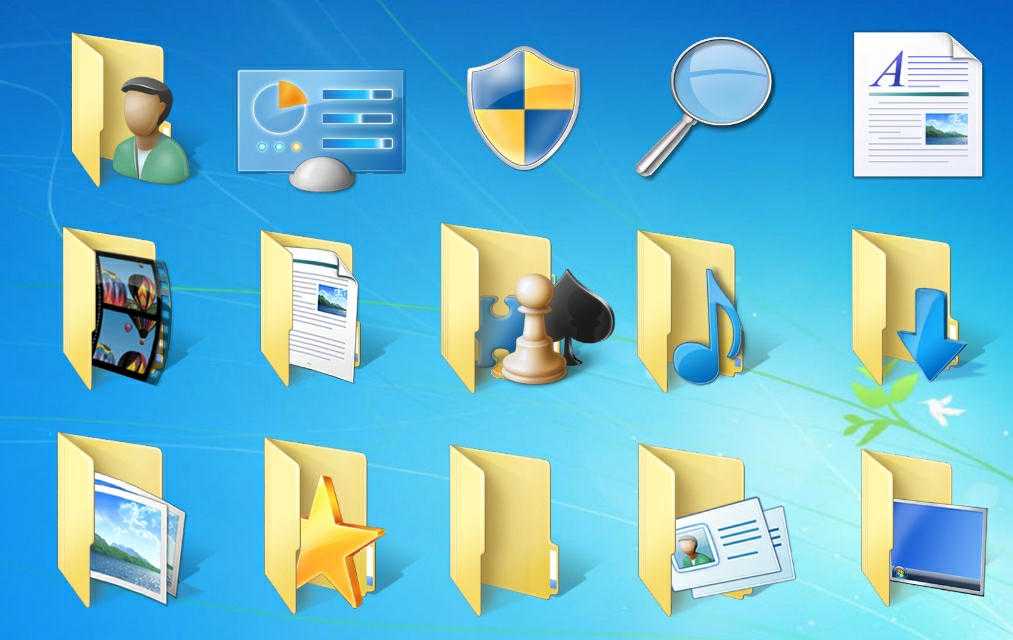
Процесс создания прозрачного ярлыка
Суть процесса сводится к таким действиям:
- Избавиться от картинки ярлыка.
- Убрать надпись.
- Убрать стрелку, которая обозначает ярлык.
После этого у значка не остаётся никаких видимых элементов, но он по-прежнему занимает своё место на рабочем столе.
Невидимый значок
Первоначально разберитесь, какой конкретно ярлык вы желаете подвергнуть сиюминутным «волшебным» манипуляциям. После того как вы определились, кликните по этому значку правой клавишей мышки. В вызванном контекстном меню в самой последней строке будет расположен параметр «Свойства», перейдите на него.
В открытом диалоговом окне будет расположено несколько вкладок. Безусловно, если вы решили создать невидимый ярлык на рабочем столе, вы должны зайти на вкладку «Ярлык».
Теперь обратите внимание на три кнопки, расположенные внизу открытого окна. Нам важна для проведения последующих манипуляций именно средняя кнопка «Сменить ярлык», кликните по ней.
После такого действия откроется новое окно, в котором система предложит небольшой выбор значков, соответствующих непосредственно той программе, у которой вы меняет значок.
Если вы приняли решение сделать такой значок невидимым, вам нужно перейти в системную директорию, являющуюся хранилищем различных ярлыков, в том числе и тех, которым свойственна прозрачность. Перейти в эту директорию несложно, если знать точный путь.
Итак, нажмите на кнопку «Обзор», а далее кликните по строке локального диска «C», иными словами, системного диска. Это большинство компьютеров имеют системный диск с буквой «C», но можно встречаться и с такими вариантами, когда буква системного диска может отличаться.
После этого откройте папку «Windows», перейдите в «System32», а уже в этой папке найдите файл Shell32.dll. Искать не очень сложно, поскольку все файлы выстроены в алфавитном порядке.
Крайне редко, но всё-таки случается, что такой желаемый файл в библиотеке отсутствует. Что ж и эту проблему можно решить, введя в поисковике запрос «blank.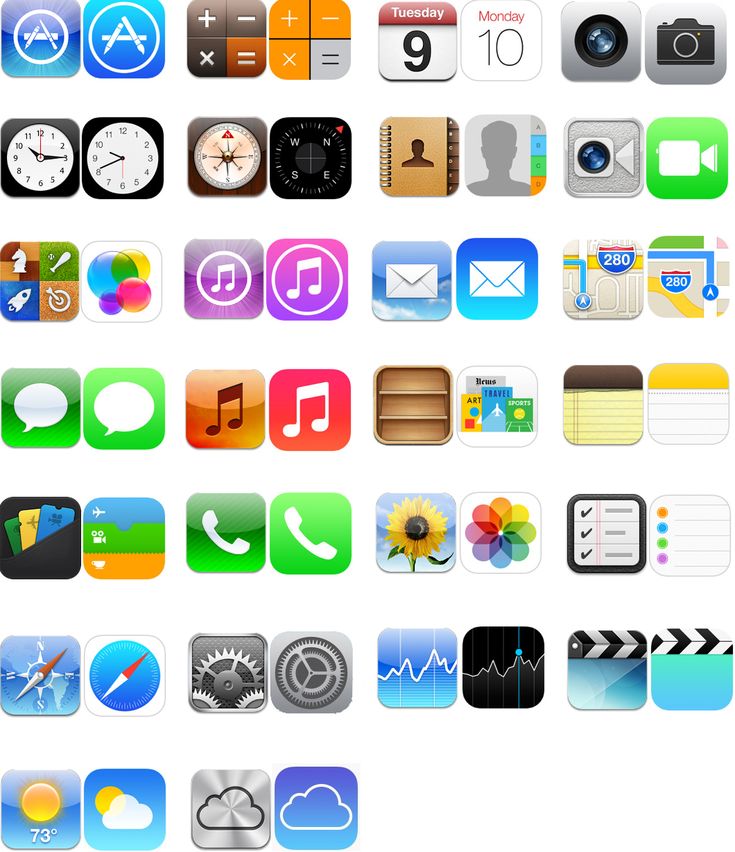 ico». Процесс поиска не будет продолжительным и утомительным, поскольку таких предложений в интернете достаточно много.
ico». Процесс поиска не будет продолжительным и утомительным, поскольку таких предложений в интернете достаточно много.
Значок без подписи
Не спешите разочароваться результатом, когда обнаружите, что изображение, действительно, исчезло, значок стал прозрачным, но надпись осталась, которая всё равно продолжает выдавать ярлык программы. Существует несколько вариантов действий, благодаря которым удастся сделать ярлык полностью безымянным.
Первоначально точно также кликните правой клавишей мышки, вызывая контекстное меню, только на этот раз перейдите по строке «Переименовать». Теперь зажмите на клавиатуре кнопку «Alt» и после этого сразу же введите комбинацию цифр «255». Можно также ввести и другую комбинацию «0160». Результат всё равно будет идентичным.
Если вы всё правильно проделали, на рабочем столе вы увидите прозрачный значок без названия, но в отдельных случаях выдавать всё-таки ярлык может стрелочка, которая занимает место в правом нижнем углу.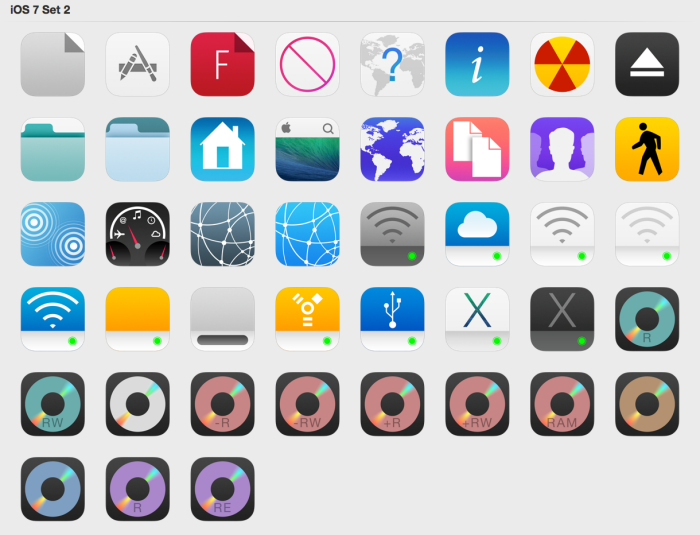 Поверьте, сделать невидимой стрелочку тоже несложно, хотя предупреждаем, что придётся осуществить некоторые действия с редактором реестра.
Поверьте, сделать невидимой стрелочку тоже несложно, хотя предупреждаем, что придётся осуществить некоторые действия с редактором реестра.
Первоначально этот самый редактор нужно вызвать. Откройте «Пуск», введите в нижнюю пустую строку «regedit.exe». Когда откроется реестровое окно, внимательно пересмотрите все ветки, после чего найдите нужную нам: «HKEY LOCAL MACHINE \ SOFTWARE \ Classes \ lnkfile».
В этой ветке вы легко найдёте параметр «IsShortcut», который нужно удалить. Остаётся перезагрузить ваш компьютер, а после запуска операционной системы убедиться в том, что у вас всё получилось отлично.
Итак, вы смогли убедиться в том, что процесс создания невидимого ярлыка совершенно не сложный. Важно только его расположить в таком месте рабочего стола, чтобы вы сами не забыли этот «маленький секрет». В противном случае он будет настолько скрыт, что даже вы не сможете быстро его найти. Придётся кликать по рабочему столу наугад, пока не повезёт, и вы не найдёте объект поиска.
Добавить графику к этикеткам
Word для Microsoft 365 Word для Microsoft 365 для Mac Word для Интернета Word 2019 Word 2019 для Mac Word 2016 Word 2016 для Mac Word 2013 Дополнительно…Меньше
Создать одну этикетку с изображением
Начните с создания Нового документа этикеток. Дополнительные сведения см. в разделе Создание листа бейджиков или адресных наклеек.
Перейдите к Формат изображения > Обтекание текстом и выберите Квадрат . Выберите X , чтобы закрыть.
Перетащите изображение на место внутри этикетки. и введите свой текст.
Сохраните или распечатайте этикетку.
Вставьте рисунок и выберите его.
Примечание. Чтобы создать полный лист этикеток, из листа с одной этикеткой перейдите к Рассылки > Ярлыки и снова выберите Новый документ .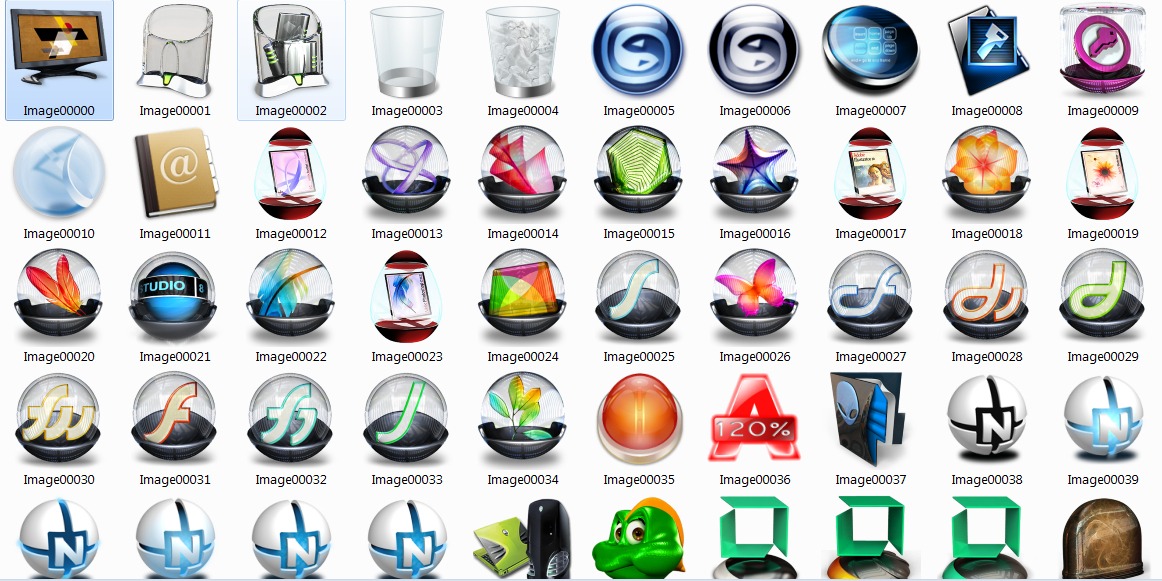 Это создает лист этикеток с повторяющейся графической этикеткой. Сохраните или распечатайте его и удалите лист с одной этикеткой.
Это создает лист этикеток с повторяющейся графической этикеткой. Сохраните или распечатайте его и удалите лист с одной этикеткой.
Вы можете создать до полного листа различных этикеток с различной графикой, просто повторите каждый шаг с другой этикеткой.
Этот способ сложнее предыдущего, но иногда лучше работает с некоторыми графическими элементами.
Выполните шаги для одиночной этикетки и создайте этикетку в первой позиции на листе.
Перейти к рассылкам > Начать слияние .
org/ListItem»>Выберите Обновить этикетки , чтобы создать полный лист этикеток.
На одной из меток выделите «Следующая запись» и нажмите Ctrl+C.
Если вместо этого вы видите {ДАЛЕЕ} , щелкните его правой кнопкой мыши и выберите Переключить коды полей . Затем выберите и скопируйте «Следующая запись» .
Нажмите Ctrl + H, чтобы открыть диалог замены.
 Вы должны увидеть «Следующая запись» в поле Find what . Если нет, выберите поле и нажмите Ctrl+V.
Вы должны увидеть «Следующая запись» в поле Find what . Если нет, выберите поле и нажмите Ctrl+V.Очистите поле Заменить на , если оно не пустое, и выберите Заменить все .
Выбрать Закрыть .
Теперь у вас должен быть полный лист этикеток, готовый к печати или сохранению.
Выберите Ярлыки , а затем выберите Отмена (на самом деле мы не делаем слияние почты.)
См. также
Чтобы создать страницу с различными этикетками, см. раздел Создание листа бейджей или адресных этикеток
раздел Создание листа бейджей или адресных этикеток
Чтобы напечатать одну этикетку на частично использованном листе, см. Печать одной этикетки на частично использованном листе
Чтобы создать страницу с одинаковыми этикетками, см. Создание и печать этикеток
Чтобы создать этикетки со списком рассылки, см. Печать этикеток для вашего списка рассылки
Создать одну этикетку с изображением
Начните с создания Нового документа этикеток. Дополнительные сведения см. в разделе Создание листа бейджиков или адресных наклеек.
org/ListItem»>Перейдите к Инструменты для рисования > Формат > Обтекание текста и выберите Квадрат .
Перетащите изображение на место внутри этикетки. и введите свой текст.
Сохраните или распечатайте этикетку.
Вставьте рисунок и выберите его.
Вы можете создать до полного листа различных этикеток с различной графикой, просто повторяя каждый шаг с другой этикеткой.
Этот метод немного сложен, но он позволяет вам создать одну этикетку с вашим текстом и графикой в строке 1, столбце 1, а затем размножить ее на всю страницу. Это также позволяет выполнять более обширное форматирование и редактирование этикетки, чем позволяет первая процедура.
Это также позволяет выполнять более обширное форматирование и редактирование этикетки, чем позволяет первая процедура.
Выполните шаги для одиночной этикетки и создайте этикетку в первой позиции на листе.
Перейти к рассылкам > Начать слияние .
Выберите Ярлыки , а затем выберите Отмена (на самом деле мы не делаем слияние почты.)
org/ListItem»>На одной из меток выделите «Следующая запись» и нажмите Ctrl+C.
Если вместо этого вы видите {ДАЛЕЕ} , щелкните его правой кнопкой мыши и выберите Переключить коды полей . Затем выберите и скопируйте «Следующая запись» .
Нажмите Ctrl + H, чтобы открыть диалог замены. Вы должны увидеть «Следующая запись» в поле Find what . Если нет, выберите поле и нажмите Ctrl+V.
org/ListItem»>Выбрать Закрыть .
Теперь у вас должен быть полный лист этикеток, готовый к печати или сохранению.
Выберите Ярлыки обновления . Это создает полный лист этикеток.
Очистите поле Заменить на , если оно не пустое, и выберите Заменить все .
См. также
Чтобы создать страницу с различными этикетками, см. раздел Создание листа бейджей или адресных этикеток
Чтобы напечатать одну этикетку на частично использованном листе, см. Печать одной этикетки на частично использованном листе
Чтобы создать страницу с одинаковыми этикетками, см. Создание и печать этикеток
Создание и печать этикеток
Чтобы создать этикетки со списком рассылки, см. Печать этикеток для вашего списка рассылки
Создать одну этикетку с изображением
Начните с создания Нового документа этикеток. Дополнительные сведения см. в разделе Создание листа бейджиков или адресных наклеек.
Выберите Mail Merge (мы создаем пустой лист).
Вставьте рисунок и выберите его.

Если вы собираетесь создать целую страницу с одинаковыми метками, создайте метку в позиции Строка 1, Столбец 1. В противном случае создайте ее где угодно.
Перейдите к Формат изображения > Перенесите текст и выберите Квадрат .
Перетащите изображение на место внутри этикетки. и введите свой текст.
Чтобы просто сделать одну этикетку или у вас есть разные этикетки на листе, сохраните или распечатайте сейчас.
Развернуть одну этикетку на весь лист
Выполните шаги для одной этикетки с этикеткой в первой позиции на листе, а затем выберите Рассылки > Обновить этикетки .
На одной из меток выберите «Следующая запись» и нажмите Command (⌘)+C.
Если вместо этого вы видите {NEXT} , нажмите Ctrl + щелкните или щелкните правой кнопкой мыши и выберите Переключить коды полей . Затем выберите и скопируйте «Следующая запись» .
Нажмите Shift + Command (⌘) + H, чтобы открыть диалоговое окно замены. Вы должны увидеть «Следующая запись» в поле Найдите что поле. Если нет, выберите поле и нажмите Command (⌘) + V.
Если нет, выберите поле и нажмите Command (⌘) + V.
Очистите поле Заменить на , если оно не пустое, и выберите Заменить все .
Выберите OK , если необходимо.
Теперь у вас должен быть полный лист этикеток, готовый к печати или сохранению.
См. также
Чтобы создать страницу с различными этикетками, см. раздел Создание листа бейджей или адресных этикеток
Чтобы напечатать одну этикетку на частично использованном листе, см.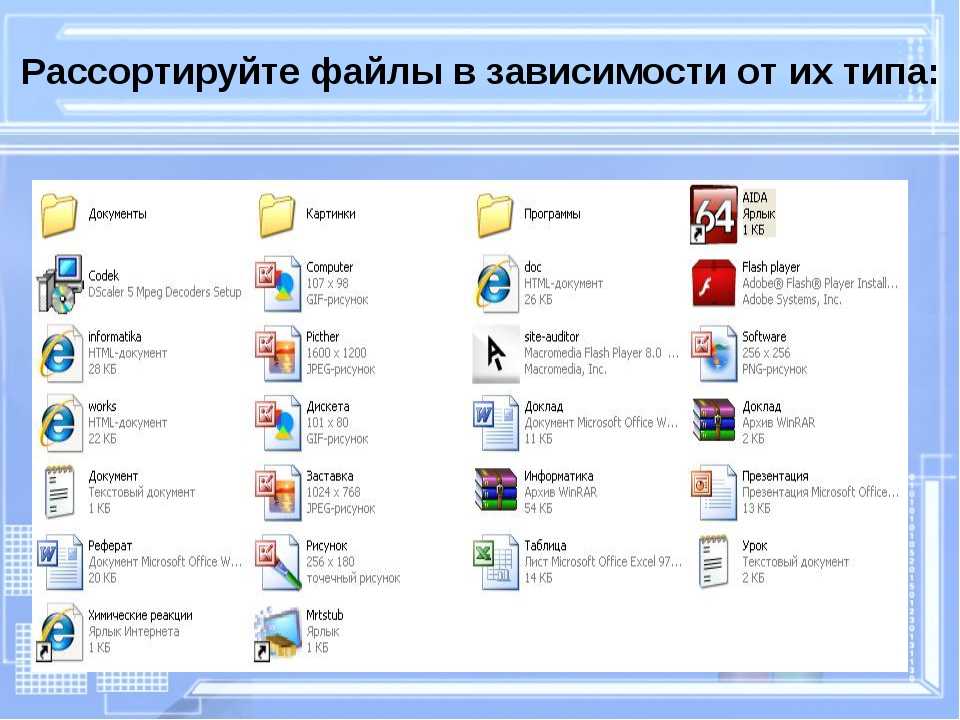 Печать одной этикетки на частично использованном листе
Печать одной этикетки на частично использованном листе
Чтобы создать страницу с одинаковыми этикетками, см. Создание и печать этикеток
Чтобы создать этикетки со списком рассылки, см. Печать этикеток для вашего списка рассылки
Веб-приложение Word не поддерживает создание меток напрямую, но вы можете создавать метки из шаблона. Шаблоны этикеток можно найти на сайте templates.office.com и выполнить поиск этикеток.
Метка SwiftUI: стандартный способ маркировки элементов пользовательского интерфейса
Метка в SwiftUI — это представление, предназначенное для маркировки других представлений. Метка состоит из текста и значка .
Для значка можно использовать символы SF или пользовательское изображение [1] .
struct ContentView: View {
var body: some View {
VStack {
// Символы SF
Label("Избранное", systemImage: "heart") // Пользовательское изображение
Label("Избранное", image: "custom-heart")
}
}
}
Вы можете использовать символы SF или пользовательское изображение для значка.
Метка также имеет инициализатор, который принимает два построителя представления для текста и изображения, если вы чувствуете себя творчески.
struct ContentView: View {
var body: some View {
Label {
Text ("Избранное")
.bold()
.foregroundColor(.pink)
} icon: {
Image(systemName: "heart")
.symbolVariant(.fill)
.foregroundColor(.pink) }
}
}
У вас может быть собственное представление для текста и значка.Для простого дизайна вы также можете применить модификаторы представления непосредственно к этикетке, чтобы добиться аналогичного эффекта без необходимости использования конструкторов представлений.
Label("Избранное", systemImage: "heart")
.font(.body.bold())
.symbolVariant(.fill)
.foregroundColor(.pink) Стиль
Встроенные стили
Мы можем управлять стилем метки, установив его с помощью labelStyle(_:) . Вы можете выбрать один из трех стилей:
-
titleOnly: стиль этикетки, в котором отображается только заголовок этикетки.
-
iconOnly: стиль метки, который отображает только значок метки. -
titleAndIcon: стиль метки, в котором отображаются заголовок и значок метки с использованием стандартного для системы макета.
Если не указано иное, применяется стиль по умолчанию, автоматический . Автоматический стиль определяет внешний вид автоматически в зависимости от текущего контекста.
Вот пример этикеток в другом стиле.
struct ContentView: View {
var body: some View {
VStack {
Label ("Избранное", systemImage: "heart")
// равно .labelStyle(.automatic)
Label("Избранное", systemImage: "heart")
.labelStyle(.titleOnly)
Label("Избранное", systemImage: "heart")
.labelStyle(.iconOnly )
Label("Избранное", systemImage: "heart")
.labelStyle(.titleAndIcon)
}
}
} Стили меток сверху вниз: автоматический, titleOnly, iconOnly и titleAndIcon.
Пользовательский стиль
Как и в большинстве представлений SwiftUI, вы можете создать собственный стиль метки, соблюдая Протокол LabelStyle .
Предположим, вы не знакомы с концепцией пользовательского стиля в SwiftUI. В этом случае я предлагаю вам ознакомиться с моей предыдущей статьей о том, как создать пользовательский стиль кнопки, в которой эта тема рассматривается более подробно.
Я создал AdaptiveLabelStyle , который представляет значок и заголовок вертикально в книжной ориентации и представляет значок и заголовок горизонтально в альбомной ориентации, где пространство по вертикали ограничено (класс компактного вертикального размера).
структура AdaptiveLabelStyle: LabelStyle {
@Environment(\.verticalSizeClass) var verticalSizeClass: UserInterfaceSizeClass? func makeBody(configuration: Configuration) -> some View {
if verticalSizeClass == .compact {
// 1
HStack {
configuration.icon
configuration. title
title
}
} else {
// 2
VStack {
configuration.icon
configuration.title
}
}
}
}
struct ContentView: View {
var body: some View {
Label("Избранное", systemImage: "heart")
.labelStyle(AdaptiveLabelStyle())
}
}
1 Когда пространство по вертикали ограничено (альбомная ориентация), значок и заголовок отображаются горизонтально.
2 В портретном режиме мы показываем их вертикально.
Преимущества
Вы не увидите особых преимуществ при использовании одной этикетки. Когда вы думаете о ярлыке, это то, что мы прикрепляем к другим объектам, чтобы дать информацию о нем .
SwiftUI обрабатывает Label именно так. Вы увидите много встроенных представлений для инициализатора, которые принимают метку в качестве аргумента, поскольку это означает описание конкретного представления.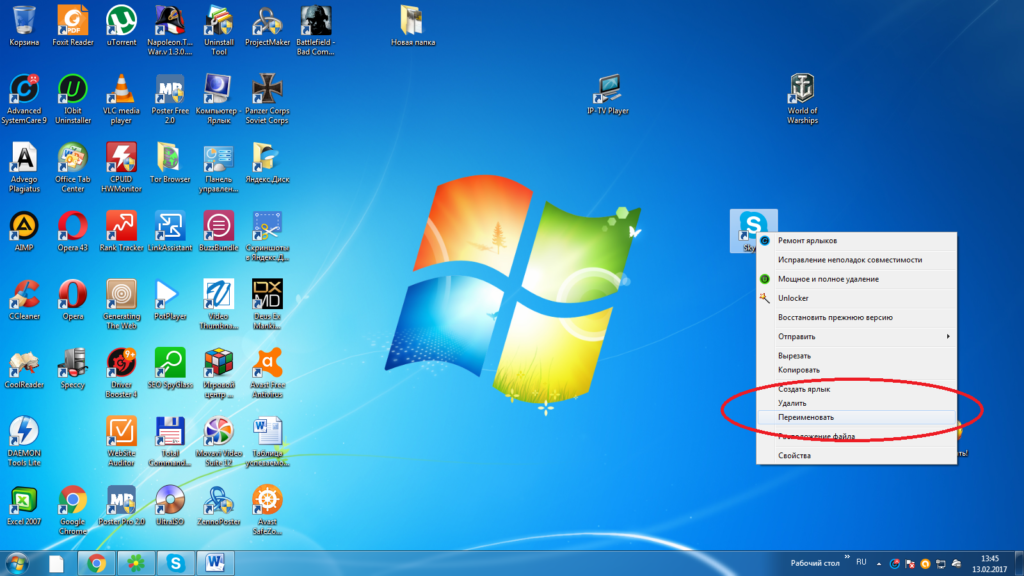
Несмотря на то, что представление принимает метку Label в своем инициализаторе, фактическая реализация представляет собой просто представление .
Вот интерфейс кнопки .
public struct Button
Как видите, Label здесь просто общее имя для представления, предназначенного для использования в качестве метки (не представление Label ). Таким образом, вы можете использовать любое представление в качестве аргумента для метки. Но если вы выберете вид Этикетка , это принесет вам пользу в двух областях .
- Динамический интерфейс.
- Доступность.
Динамический пользовательский интерфейс
Когда я упоминал динамический пользовательский интерфейс, я имел в виду пользовательский интерфейс, который автоматически адаптируется к изменениям окружающей среды, таким как размер или платформа.![]()
Метка содержит две части информации, текст и иконку, которых достаточно для обозначения любого элемента пользовательского интерфейса. Представления, которые используют эту метку, решают, использовать ли эту информацию или нет.
Решение может варьироваться в зависимости от многих факторов, таких как размер представления, используемая платформа, ориентация устройства и т. д. Представление, используемое в ограниченном пространстве, может выбрать отображение только текста или значка, а не того и другого одновременно. Использование метки позволяет адаптировать представление к контексту, в котором оно используется .
Вот пример различных видов с использованием одной и той же метки .
struct ContentView: View {
// 1
let favouritesLabel = Label ("Избранное", systemImage: "heart") var body: some View {
TabView {
NavigationView {
VStack {
// 2
избранноеLabel
// 3
Кнопка {
} метка: {
избранная метка
}
// 4
Переключатель (isOn: . constant (true)) {
constant (true)) {
избранная метка
}
// 5
Slider(value: .constant(5), in: 0...10) {
избранноеLabel
}
}.toolbar {
// 6
ToolbarItem(placement: .primaryAction) {
Button {
} label: {
favouritesLabel
}
}
}
}.tabItem { // 7
favouritesLabel
}
}
}
}
1 We create a shared label that will pass as аргумент для каждого представления.
2 Автономная метка отображает значок рядом с текстом.
3 Кнопка также использует значок и текст для представления самой себя.
4 Переключение метки рендеринга вместе с переключателем.
5 Ползунок вообще не отображает метку .
6 Для кнопки в качестве элемента панели инструментов используется только значок. Это отличается от обычной кнопки ( 3 ) .
7 Элемент вкладки визуализирует как текст, так и изображение вертикально в портретной ориентации.
Вы можете видеть, что даже все представления используют одну и ту же метку, избранноеЯрлык , они не должны отображаться в том же формате. Они могут выбрать любую форму, соответствующую их потребностям.
Вы можете переопределить стиль метки по умолчанию, установив стиль с помощью labelStyle(_:) .
Вот как мы делаем так, чтобы элементы панели вкладок отображали только значок изображения.
.tabItem {
избранноеLabel
.labelStyle(.iconOnly)
} Как видите, метка используется в наилучшей форме, которая соответствует представлениям контейнера. Это может быть иконка, заголовок, и то, и другое или ничего!
Интересно, что представления могут ничего не отображать, например слайдер в приведенном выше примере, у которого нет ни текста, ни значка.
Доступность
Помимо визуальных подсказок, этикетка также оснащена отличными функциями доступности.
В каком бы стиле ни отображалась метка, заголовок используется в качестве описания метки (метка доступности). В нашем случае, даже если кнопка выбирает отображение только значка сердца, она будет читаться как «кнопка избранного», а не как «кнопка сердца».
Это также верно, когда метки используются для маркировки других представлений SwiftUI. Название метки используется в качестве голосового описания (метки доступности) для этого конкретного представления даже без значка и текста. Голос за кадром будет описывать ползунок в нашем предыдущем примере как «Избранное пять регулируемых».
Заключение
Сегодня мы узнали небольшое, но важное представление в SwiftUI, Label . Он обеспечивает простой способ описания любого другого представления. Он содержит текст и значок, который представления контейнера могут выбрать в зависимости от того, какая форма соответствует их потребностям.
Я думаю, что это простое представление значительно улучшает доступность в среде SwiftUI.



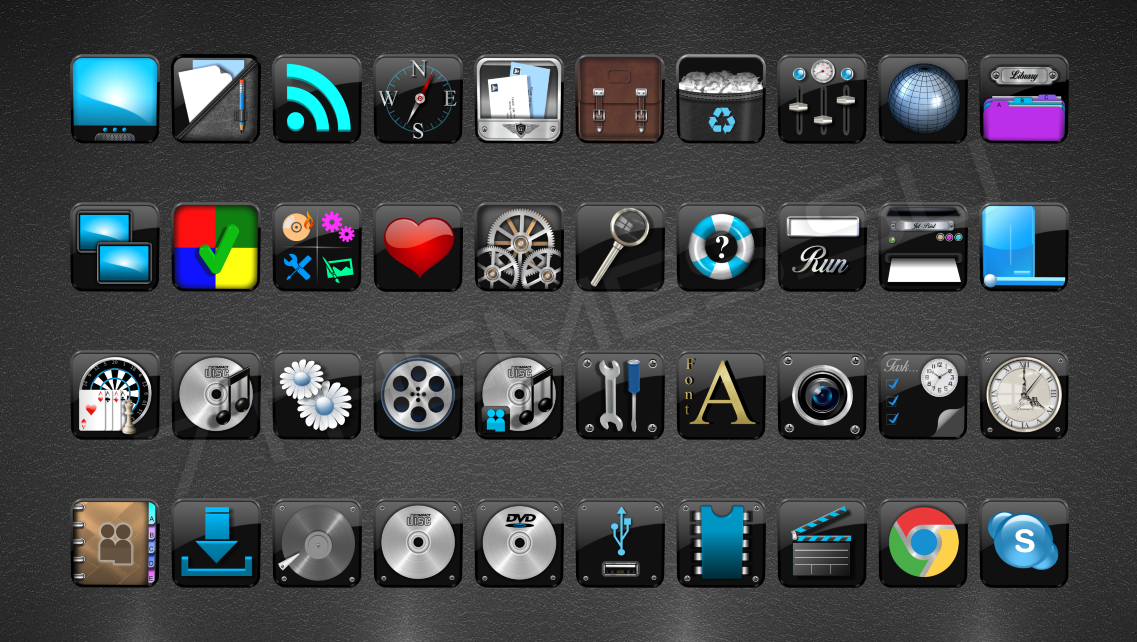
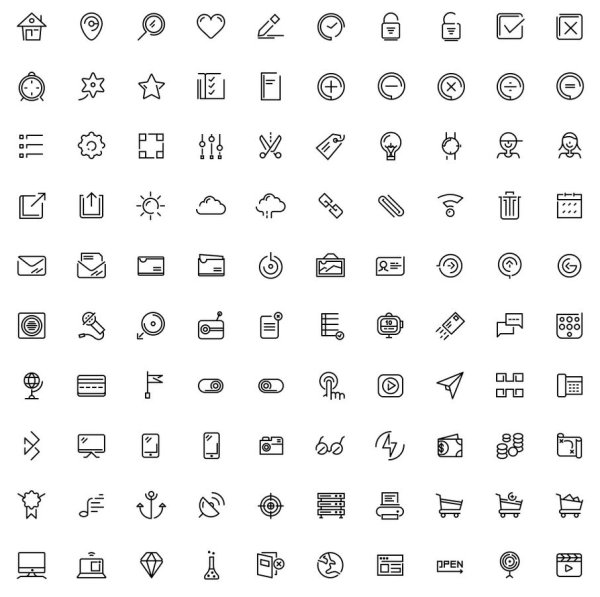 title
title 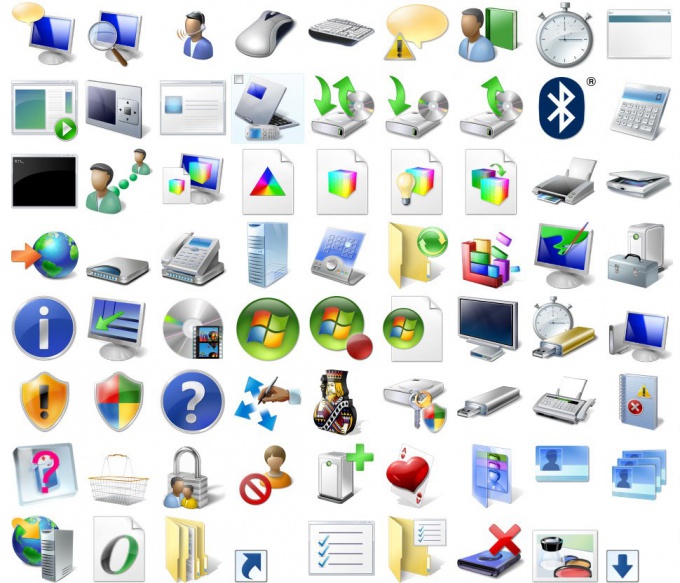 constant (true)) {
constant (true)) {