Как изменить иконку ярлыка в Windows
Наверх
04.09.2018
Автор: Ольга Дмитриева
1 звезда2 звезды3 звезды4 звезды5 звезд
Как изменить иконку ярлыка в Windows
2
5
1
13
4
Если вам надоели скучные папки и стандартные значки в Windows, поменяйте их — а еще лучше, сделайте свои, оригинальные. Мы покажем, как это провернуть.
Перед тем как делать свои иконки, загляните в набор значков Windows — вдруг там будет то, что вы ищите.
- Щелкните правой кнопкой мыши на иконку, которую хотите изменить. В выпадающем меню выберите «Свойства» (Properties).
- В меню «Свойства» выберите вкладку «Настроить» (Customize).
- В последнем разделе «Значки папок» нажмите кнопку «Сменить значок» (Change Icon). Вы увидите все доступные иконки, которые можно поставить вместо текущей. Выберите нужную, нажмите «Применить» и «ОК», чтобы изменить значок.
Если вы не найдете ничего подходящего в наборе классических иконок, сделайте ее сами.
- Выберите картинку для будущей иконки. Мы взяли логотип CHIP. Откройте любой редактор изображений, можно даже Paint. Измените размер картинки до 64 х 64 пикс. и сохраните ее в формате bmp.
- Используя нашу инструкцию, откройте настройки нужной папки или программы и в меню выбора нового значка нажмите «Обзор». Выберите созданный bmp-файл и установите его как иконку.
Больше советов для настройки Windows:
- Как переустановить Windows и не потерять лицензию?
- Как восстановить поврежденные системные файлы Windows
Теги windows
Автор
Ольга Дмитриева
Редактор направлений «Мобильные устройства» и «Техника для дома»
Была ли статья интересна?
Поделиться ссылкой
Нажимая на кнопку «Подписаться»,
Вы даете согласие на обработку персональных данных
Рекомендуем
Обзор планшета HONOR Pad 8: большой экран и 8 динамиков
Обзор умных колонок SberBoom и SberBoom Mini
Топ-5 игр из AppGallery в 2022 году
Как проверить скачанный файл на вирусы?
Макросы для клавиатуры и мыши: что это и как их создать
Как поставить живые обои на ПК?
Как восстановить отформатированный жесткий диск?
Пароочиститель: что именно можно очистить с его помощью
Как оплатить Яндекс баллами товары и услуги
Реклама на CHIP Контакты
Как сделать невидимый ярлык на рабочем столе Windows
На рабочий стол мы часто выносим ярлыки, позволяющие быстро запускать нужные нам программы.![]() К сожалению, если таких программ много, то их ярлыки могут просто перекрывать фоновый рисунок рабочего стола. Если же вам так хочется, чтобы этот рисунок не был скрыт, можете воспользоваться некоторыми секретами опытных пользователей, после изучения которых, вы поймёте, как сделать ярлык невидимым.
К сожалению, если таких программ много, то их ярлыки могут просто перекрывать фоновый рисунок рабочего стола. Если же вам так хочется, чтобы этот рисунок не был скрыт, можете воспользоваться некоторыми секретами опытных пользователей, после изучения которых, вы поймёте, как сделать ярлык невидимым.
Для сохранения фонового изображения на рабочем столе ярлыки можно сделать невидимыми — скрыть.
Также прозрачный ярлык будет полезен тем людям, которым приходится работать за ПК, доступ к которому сторонних лиц не исключён. Есть такие папки, о которых хотелось бы ничего не говорить другим сотрудникам на работе, и уж тем более хотелось бы скрыть такую папку от их внимания.
Процесс создания прозрачного ярлыка
Суть процесса сводится к таким действиям:
- Избавиться от картинки ярлыка.
- Убрать надпись.
- Убрать стрелку, которая обозначает ярлык.
После этого у значка не остаётся никаких видимых элементов, но он по-прежнему занимает своё место на рабочем столе.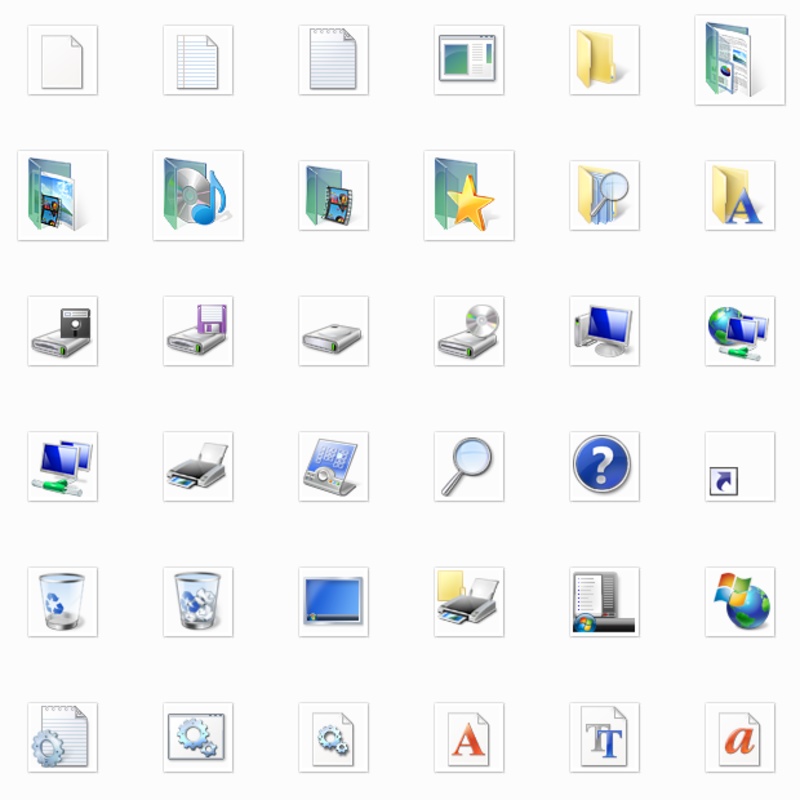
Невидимый значок
Первоначально разберитесь, какой конкретно ярлык вы желаете подвергнуть сиюминутным «волшебным» манипуляциям. После того как вы определились, кликните по этому значку правой клавишей мышки. В вызванном контекстном меню в самой последней строке будет расположен параметр «Свойства», перейдите на него.
В открытом диалоговом окне будет расположено несколько вкладок. Безусловно, если вы решили создать невидимый ярлык на рабочем столе, вы должны зайти на вкладку «Ярлык».
Теперь обратите внимание на три кнопки, расположенные внизу открытого окна. Нам важна для проведения последующих манипуляций именно средняя кнопка «Сменить ярлык», кликните по ней.
После такого действия откроется новое окно, в котором система предложит небольшой выбор значков, соответствующих непосредственно той программе, у которой вы меняет значок.
Если вы приняли решение сделать такой значок невидимым, вам нужно перейти в системную директорию, являющуюся хранилищем различных ярлыков, в том числе и тех, которым свойственна прозрачность. Перейти в эту директорию несложно, если знать точный путь.
Перейти в эту директорию несложно, если знать точный путь.
Итак, нажмите на кнопку «Обзор», а далее кликните по строке локального диска «C», иными словами, системного диска. Это большинство компьютеров имеют системный диск с буквой «C», но можно встречаться и с такими вариантами, когда буква системного диска может отличаться.
После этого откройте папку «Windows», перейдите в «System32», а уже в этой папке найдите файл Shell32.dll. Искать не очень сложно, поскольку все файлы выстроены в алфавитном порядке.
Крайне редко, но всё-таки случается, что такой желаемый файл в библиотеке отсутствует. Что ж и эту проблему можно решить, введя в поисковике запрос «blank.ico». Процесс поиска не будет продолжительным и утомительным, поскольку таких предложений в интернете достаточно много.
Значок без подписи
Не спешите разочароваться результатом, когда обнаружите, что изображение, действительно, исчезло, значок стал прозрачным, но надпись осталась, которая всё равно продолжает выдавать ярлык программы.![]() Существует несколько вариантов действий, благодаря которым удастся сделать ярлык полностью безымянным.
Существует несколько вариантов действий, благодаря которым удастся сделать ярлык полностью безымянным.
Первоначально точно также кликните правой клавишей мышки, вызывая контекстное меню, только на этот раз перейдите по строке «Переименовать». Теперь зажмите на клавиатуре кнопку «Alt» и после этого сразу же введите комбинацию цифр «255». Можно также ввести и другую комбинацию «0160». Результат всё равно будет идентичным.
Если вы всё правильно проделали, на рабочем столе вы увидите прозрачный значок без названия, но в отдельных случаях выдавать всё-таки ярлык может стрелочка, которая занимает место в правом нижнем углу. Поверьте, сделать невидимой стрелочку тоже несложно, хотя предупреждаем, что придётся осуществить некоторые действия с редактором реестра.
Первоначально этот самый редактор нужно вызвать. Откройте «Пуск», введите в нижнюю пустую строку «regedit.exe». Когда откроется реестровое окно, внимательно пересмотрите все ветки, после чего найдите нужную нам: «HKEY LOCAL MACHINE \ SOFTWARE \ Classes \ lnkfile».
В этой ветке вы легко найдёте параметр «IsShortcut», который нужно удалить. Остаётся перезагрузить ваш компьютер, а после запуска операционной системы убедиться в том, что у вас всё получилось отлично.
Итак, вы смогли убедиться в том, что процесс создания невидимого ярлыка совершенно не сложный. Важно только его расположить в таком месте рабочего стола, чтобы вы сами не забыли этот «маленький секрет». В противном случае он будет настолько скрыт, что даже вы не сможете быстро его найти. Придётся кликать по рабочему столу наугад, пока не повезёт, и вы не найдёте объект поиска.
Добавление графики на этикетки — служба поддержки Майкрософт
Word для Microsoft 365 Word для Microsoft 365 для Mac Word для Интернета Word 2019 Word 2019 для Mac Word 2016 Word 2016 для Mac Word 2013 Дополнительно.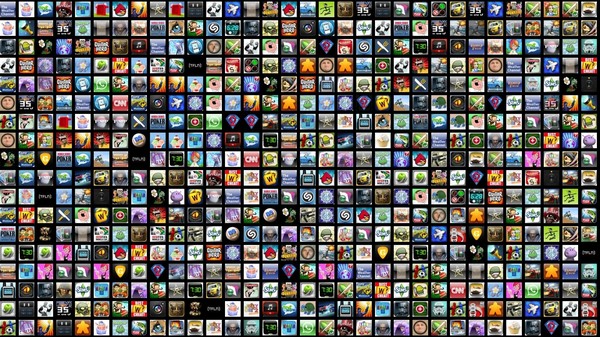 ..Меньше
..Меньше
Создать одну этикетку с изображением
Начните с создания Нового документа этикеток. Дополнительные сведения см. в разделе Создание листа бейджиков или адресных наклеек.
Вставьте рисунок и выберите его.
Перейдите к Формат изображения > Обтекание текстом и выберите Квадрат . Выберите X , чтобы закрыть.
org/ListItem»>Сохраните или распечатайте этикетку.
Перетащите изображение на место внутри этикетки. и введите свой текст.
Примечание. Чтобы создать полный лист этикеток, из листа с одной этикеткой перейдите к Рассылки > Ярлыки и снова выберите Новый документ . Это создает лист этикеток с повторяющейся графической этикеткой. Сохраните или распечатайте его и удалите лист с одной этикеткой.
Вы можете создать до полного листа различных этикеток с различной графикой, просто повторите каждый шаг с другой этикеткой.
Этот способ сложнее предыдущего, но иногда лучше работает с некоторыми графическими элементами.
Перейти к рассылкам > Начать слияние .
Выберите Ярлыки , а затем выберите Отмена (на самом деле мы не делаем слияние почты.)
Выберите Обновить этикетки , чтобы создать полный лист этикеток.
На одной из меток выделите «Следующая запись» и нажмите Ctrl+C.
Если вместо этого вы видите {ДАЛЕЕ} , щелкните его правой кнопкой мыши и выберите Переключить коды полей . Затем выберите и скопируйте «Следующая запись» .
Нажмите Ctrl + H, чтобы открыть диалог замены. Вы должны увидеть «Следующая запись» в поле Find what . Если нет, выберите поле и нажмите Ctrl+V.
Очистите поле Заменить на , если оно не пустое, и выберите Заменить все .
Выбрать Закрыть .
Теперь у вас должен быть полный лист этикеток, готовый к печати или сохранению.
См. также
Чтобы создать страницу с различными этикетками, см. раздел Создание листа бейджей или адресных этикеток
Чтобы напечатать одну этикетку на частично использованном листе, см. Печать одной этикетки на частично использованном листе
Чтобы создать страницу с одинаковыми этикетками, см. Создание и печать этикеток
Чтобы создать этикетки со списком рассылки, см. Печать этикеток для вашего списка рассылки
Создать одну этикетку с изображением
Начните с создания Нового документа этикеток. Дополнительные сведения см. в разделе Создание листа бейджиков или адресных наклеек.
Вставьте рисунок и выберите его.
Перетащите изображение на место внутри этикетки. и введите свой текст.
Сохраните или распечатайте этикетку.
Вы можете создать до полного листа различных этикеток с различной графикой, просто повторяя каждый шаг с другой этикеткой.
Эта техника немного сложна, но она позволяет создать одну этикетку с текстом и графикой в строке 1, столбце 1, а затем размножить ее на всю страницу. Это также позволяет выполнять более обширное форматирование и редактирование этикетки, чем позволяет первая процедура.
Выполните шаги для одиночной этикетки и создайте этикетку в первой позиции на листе.
Перейти к рассылкам > Начать слияние .

Выберите Ярлыки , а затем выберите Отмена (на самом деле мы не делаем слияние почты.)
Выберите Ярлыки обновления . Это создает полный лист этикеток.
На одной из меток выделите «Следующая запись» и нажмите Ctrl+C.
Если вместо этого вы видите {ДАЛЕЕ} , щелкните его правой кнопкой мыши и выберите Переключить коды полей . Затем выберите и скопируйте «Следующая запись» .
org/ListItem»>Очистите поле Заменить на , если оно не пустое, и выберите Заменить все .
Выбрать Закрыть .
Теперь у вас должен быть полный лист этикеток, готовый к печати или сохранению.
Нажмите Ctrl + H, чтобы открыть диалог замены. Вы должны увидеть «Следующая запись» в поле Find what . Если нет, выберите поле и нажмите Ctrl+V.
См. также
Сведения о создании страницы различных этикеток см.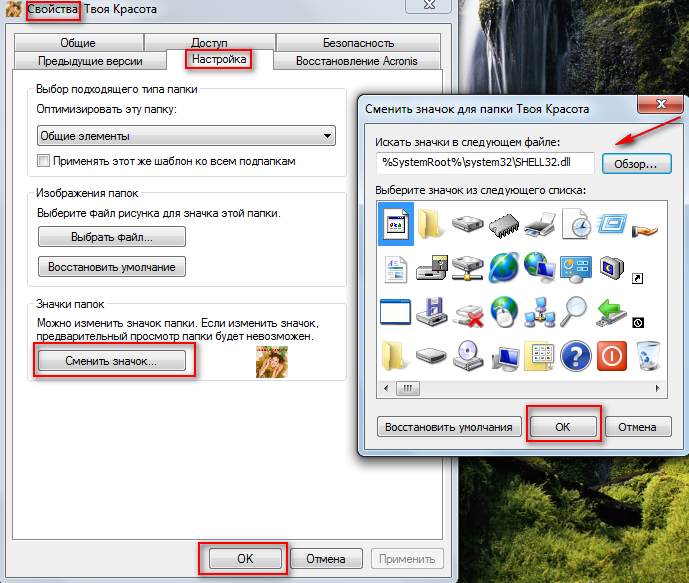 в разделе Создание листа бейджей или адресных этикеток
в разделе Создание листа бейджей или адресных этикеток
Чтобы напечатать одну этикетку на частично использованном листе, см. Печать одной этикетки на частично использованном листе
Чтобы создать страницу с одинаковыми этикетками, см. Создание и печать этикеток
Чтобы создать этикетки со списком рассылки, см. Печать этикеток для вашего списка рассылки
Создать одну этикетку с изображением
Начните с создания Нового документа этикеток. Дополнительные сведения см. в разделе Создание листа бейджиков или адресных наклеек.
org/ListItem»>Вставьте рисунок и выберите его.
Если вы собираетесь создать целую страницу с одинаковыми метками, создайте метку в позиции Строка 1, Столбец 1. В противном случае создайте ее где угодно.
Перейдите к Формат изображения > Перенесите текст и выберите Квадрат .
Перетащите изображение на место внутри этикетки. и введите свой текст.
org/ListItem»>
Выберите Mail Merge (мы создаем пустой лист).
Чтобы просто сделать одну этикетку или у вас есть разные этикетки на листе, сохраните или распечатайте сейчас.
Развернуть одну этикетку на весь лист
Выполните шаги с одной этикеткой, чтобы этикетка находилась в первой позиции на листе, а затем выберите 9.0009 Рассылки > Ярлыки обновления .
На одной из меток выберите «Следующая запись» и нажмите Command (⌘)+C.
Если вместо этого вы видите {NEXT} , нажмите Ctrl + щелкните или щелкните правой кнопкой мыши и выберите Переключить коды полей .
 Затем выберите и скопируйте «Следующая запись» .
Затем выберите и скопируйте «Следующая запись» .Нажмите Shift + Command (⌘) + H, чтобы открыть диалоговое окно замены. Вы должны увидеть «Следующая запись» в поле Find what . Если нет, выберите поле и нажмите Command (⌘) + V.
Очистите поле Заменить на , если оно не пустое, и выберите Заменить все .
Выберите OK , если необходимо.
Теперь у вас должен быть полный лист этикеток, готовый к печати или сохранению.

См. также
Сведения о создании страницы различных этикеток см. в разделе Создание листа бейджей или адресных этикеток
Чтобы напечатать одну этикетку на частично использованном листе, см. Печать одной этикетки на частично использованном листе
Чтобы создать страницу с одинаковыми этикетками, см. Создание и печать этикеток
Чтобы создать этикетки со списком рассылки, см. Печать этикеток для вашего списка рассылки
Веб-приложение Word не поддерживает создание меток напрямую, но вы можете создавать метки из шаблона. Шаблоны этикеток можно найти на сайте templates.office.com и выполнить поиск этикеток.
html — Выравнивание значка по правому краю внутри тега label
Я попытался изменить стиль тега i на «float:right», чтобы выровнять значок по правому краю, но это не сработало.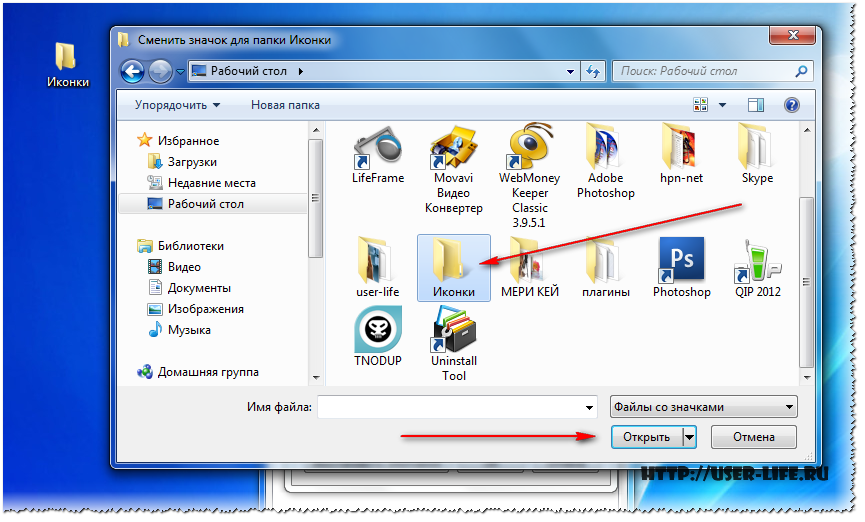 Идеальный вид будет таким, как на изображении ниже. Заранее спасибо.
Идеальный вид будет таким, как на изображении ниже. Заранее спасибо.
<дел>
<дел>
<дел>

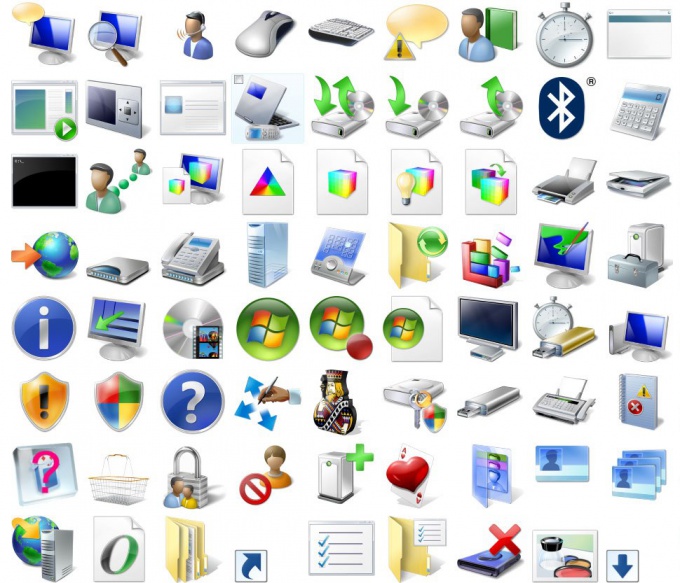
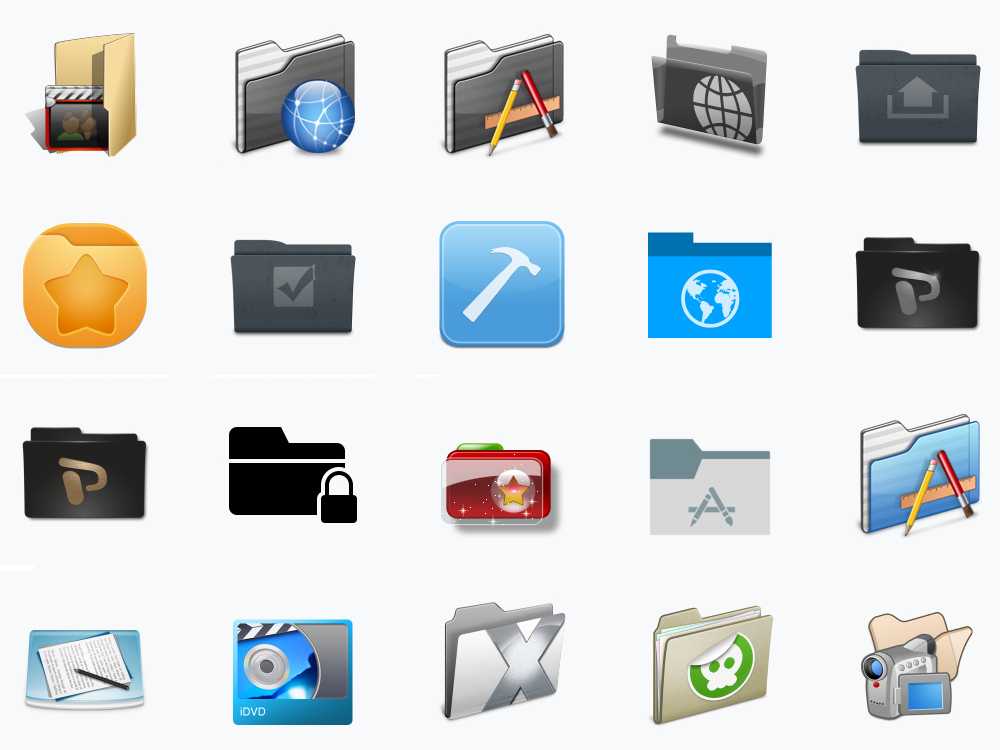 Затем выберите и скопируйте «Следующая запись» .
Затем выберите и скопируйте «Следующая запись» .